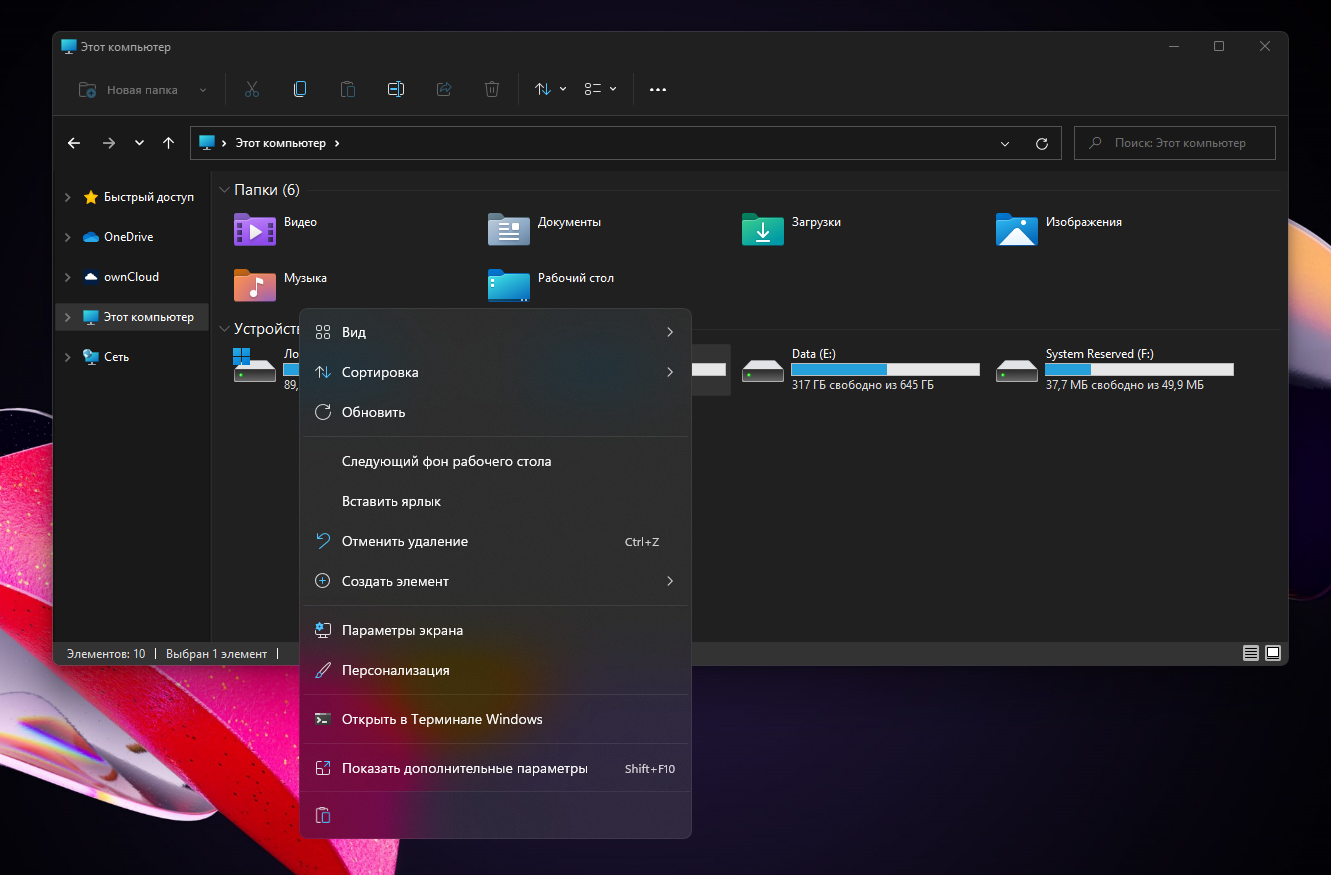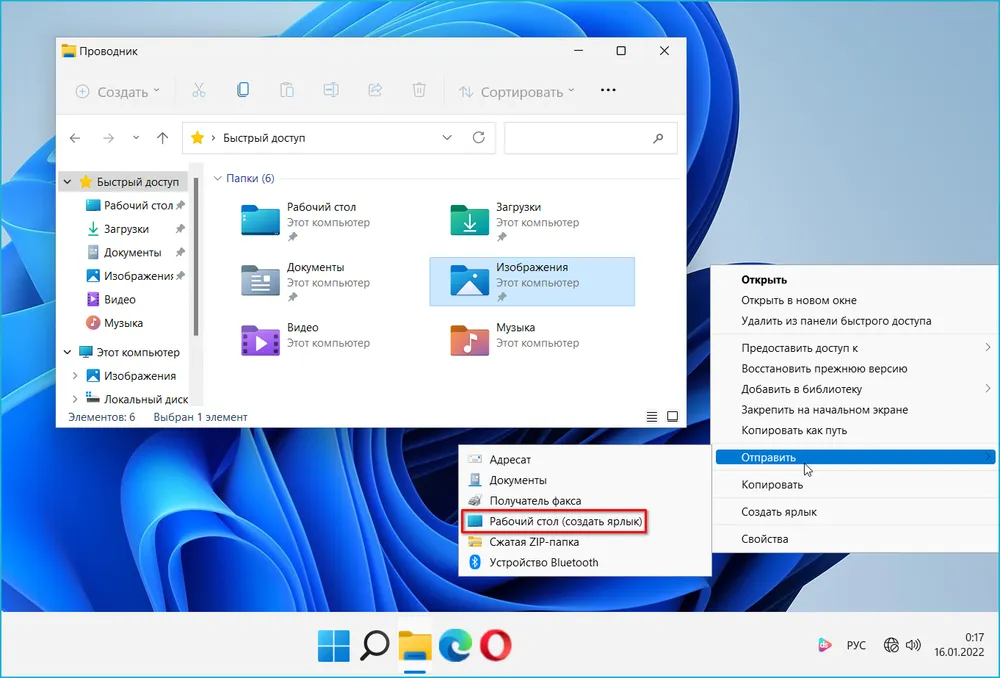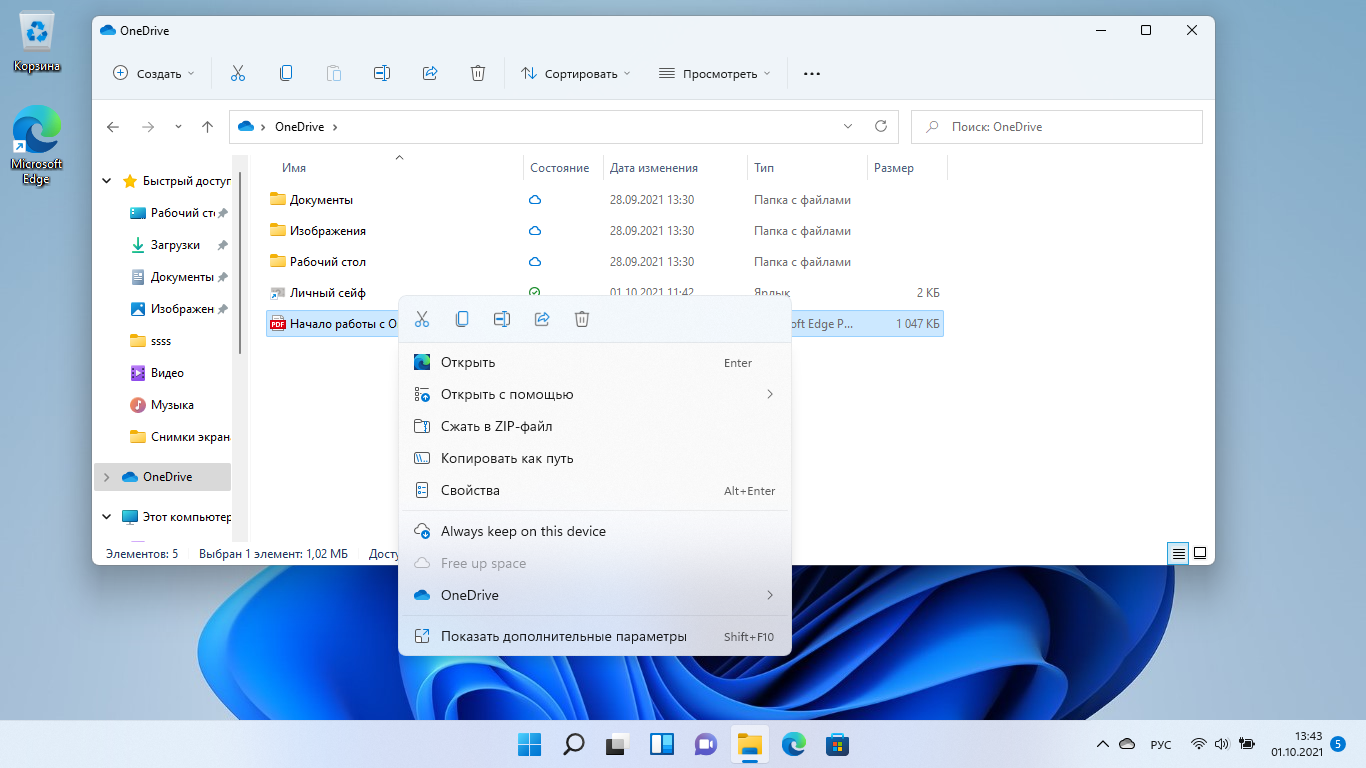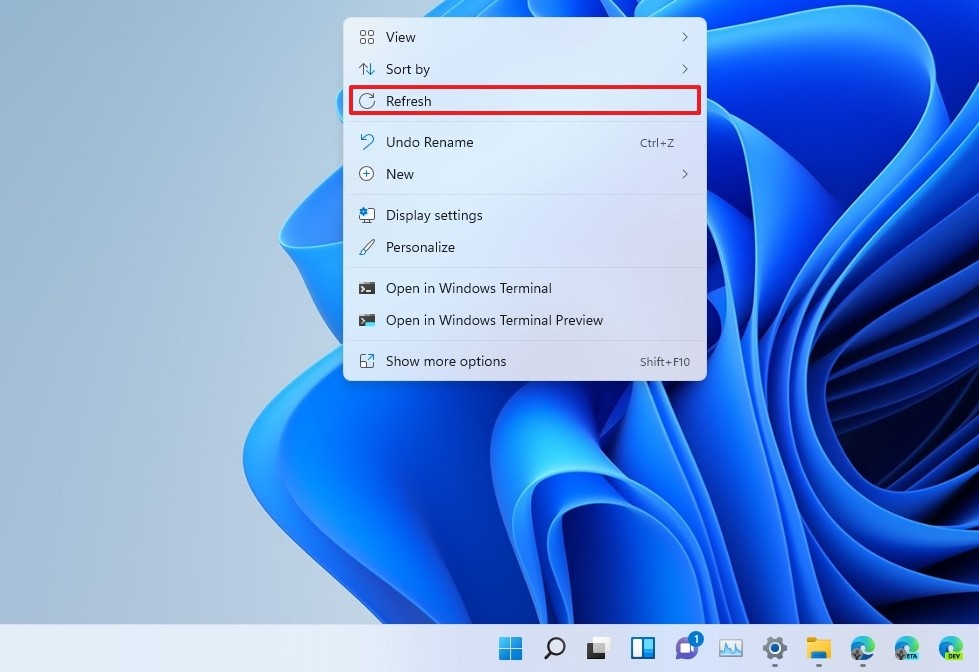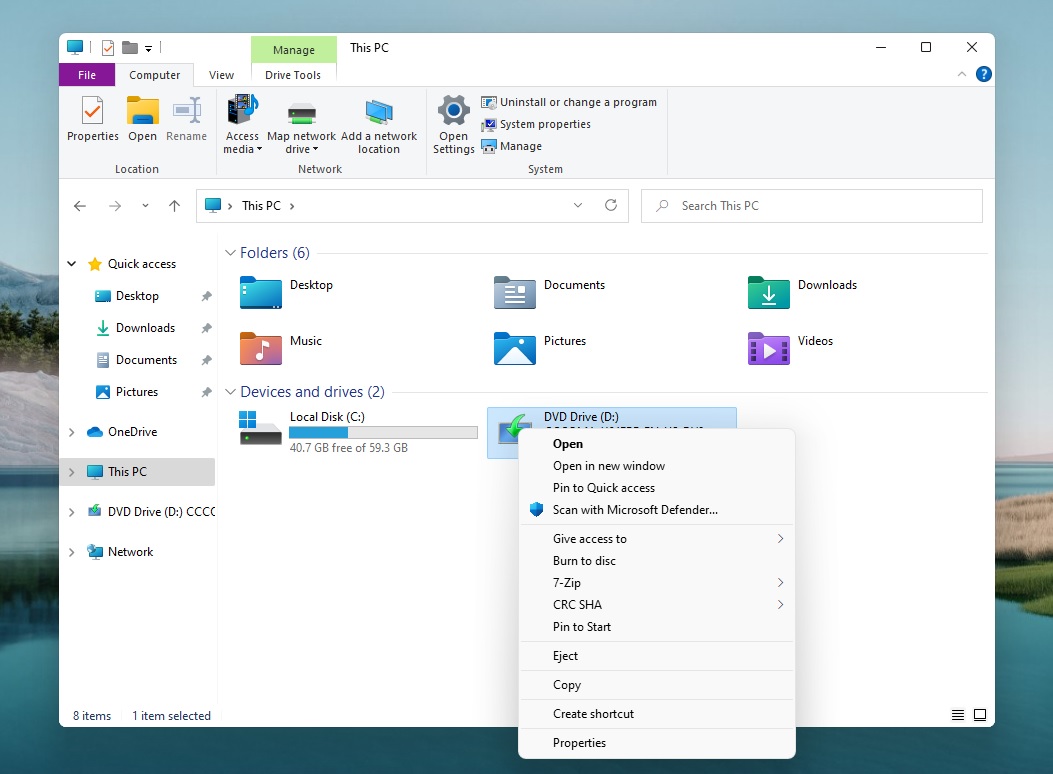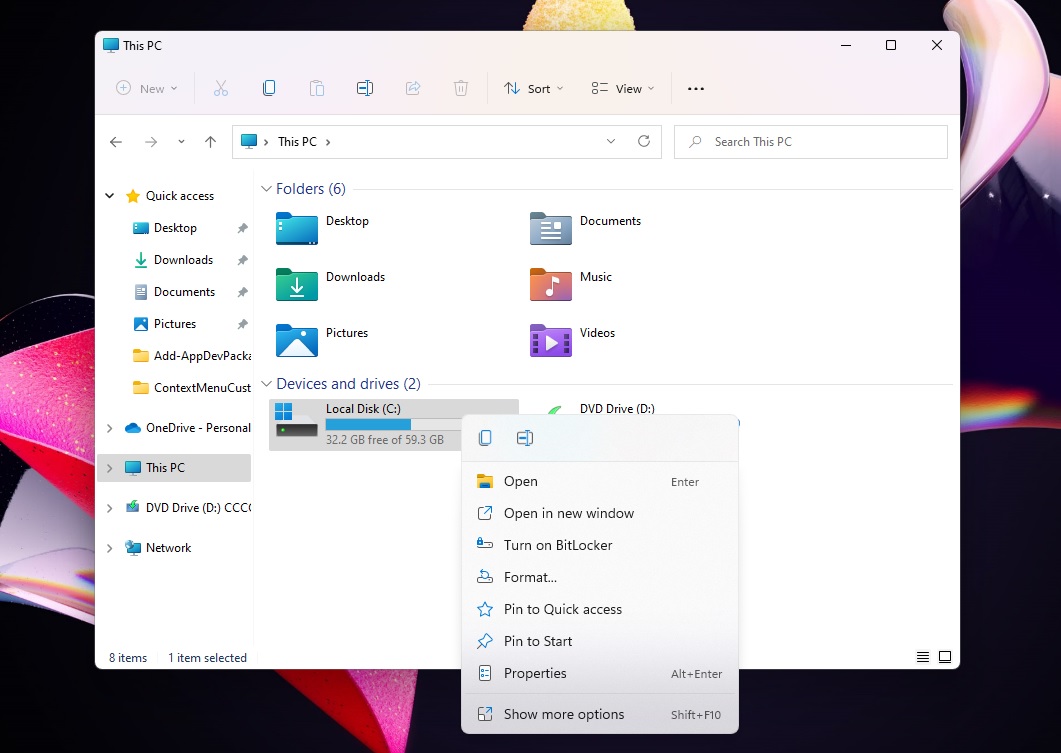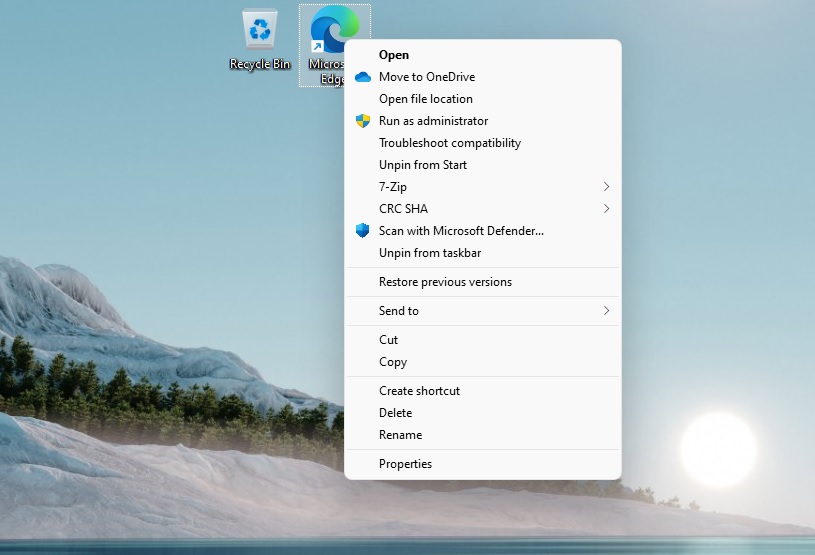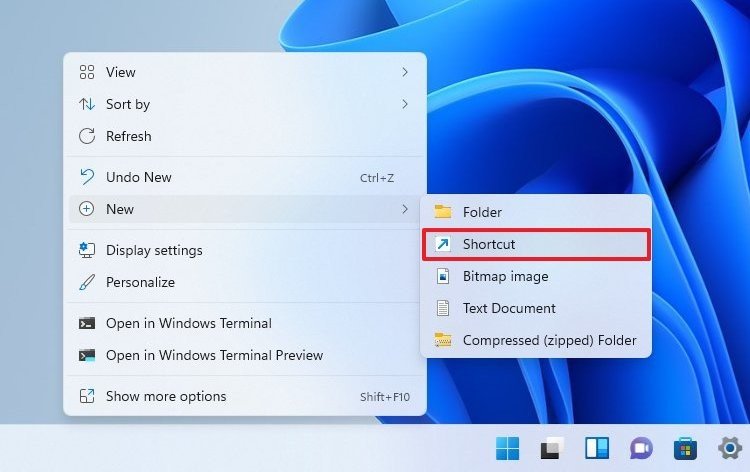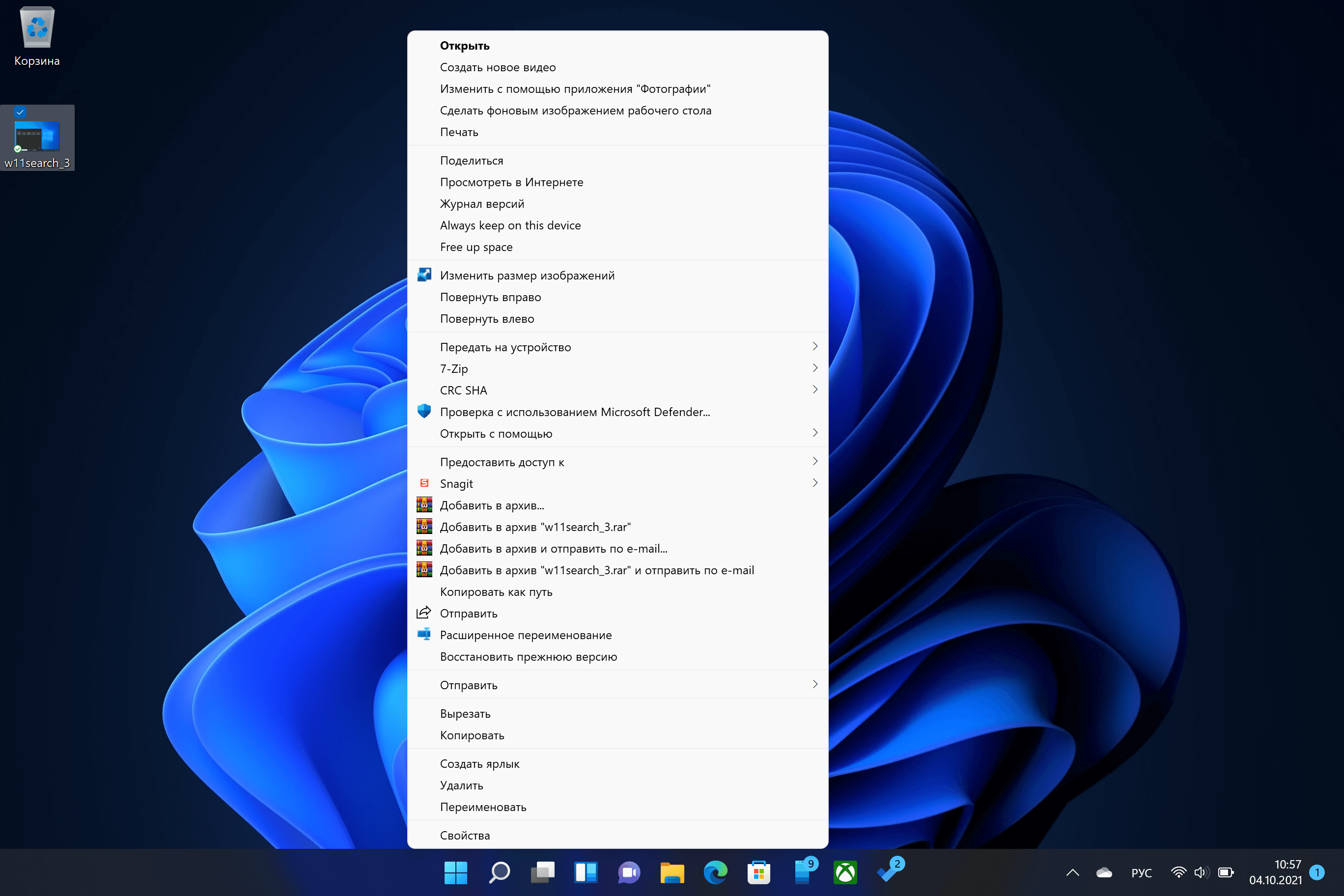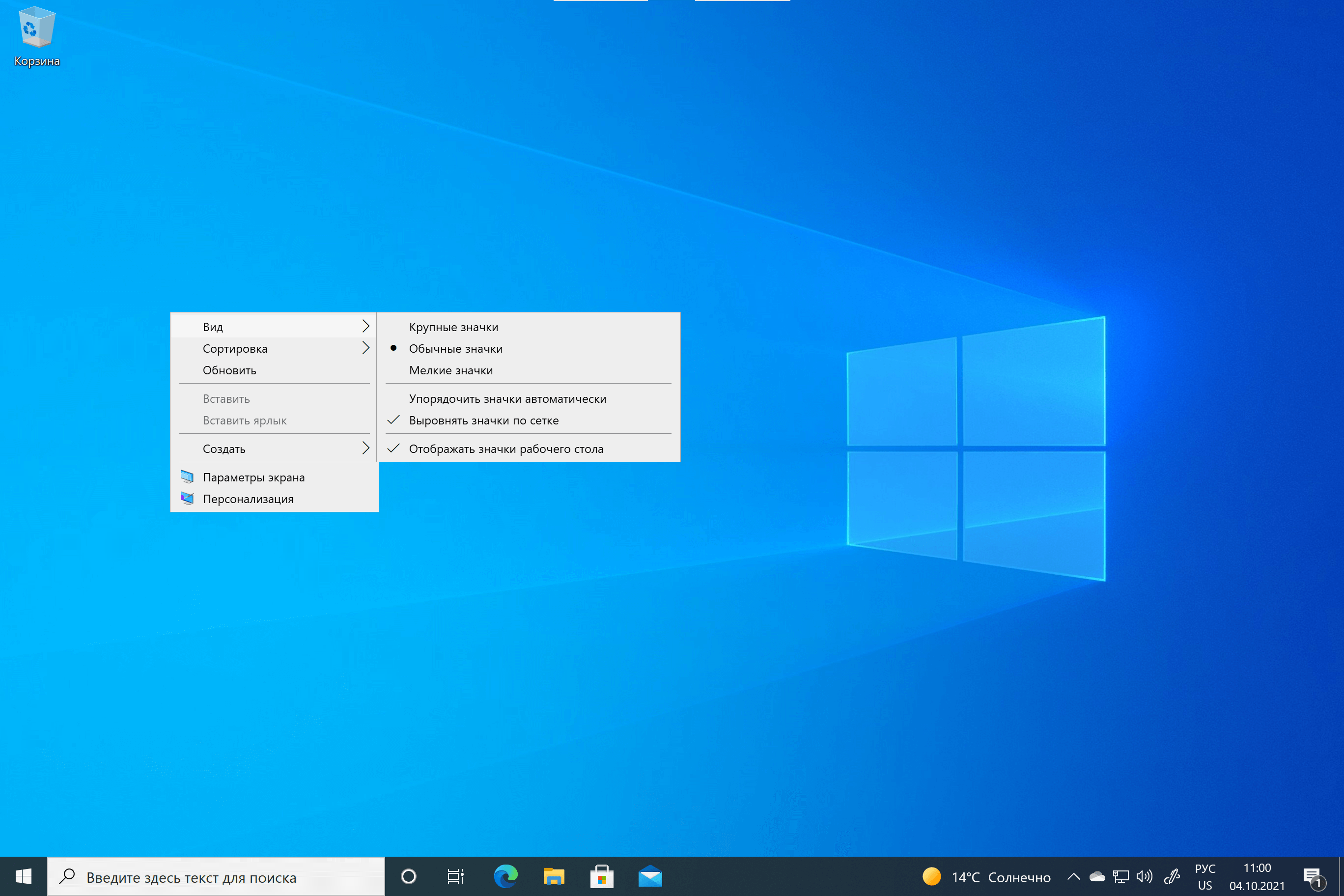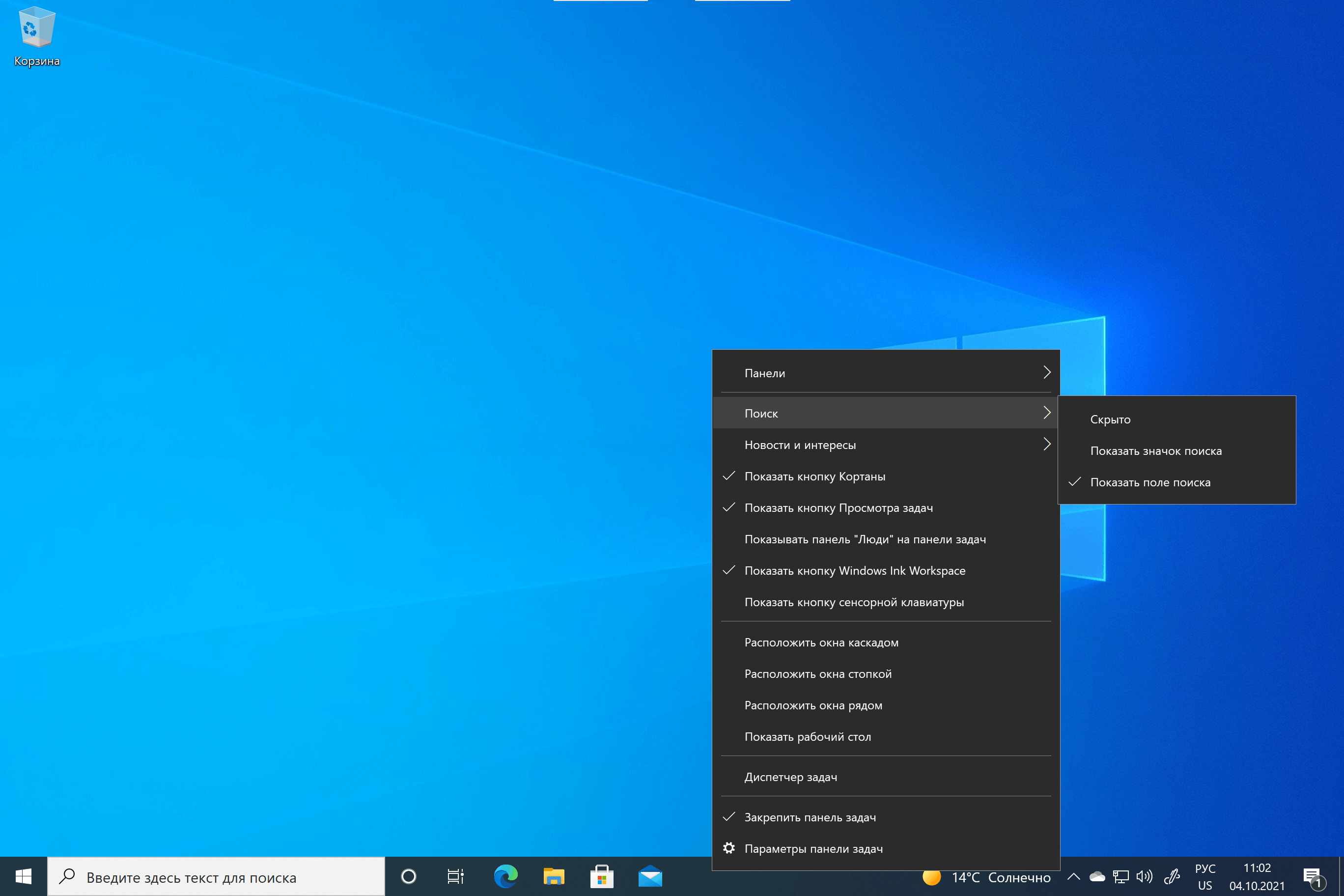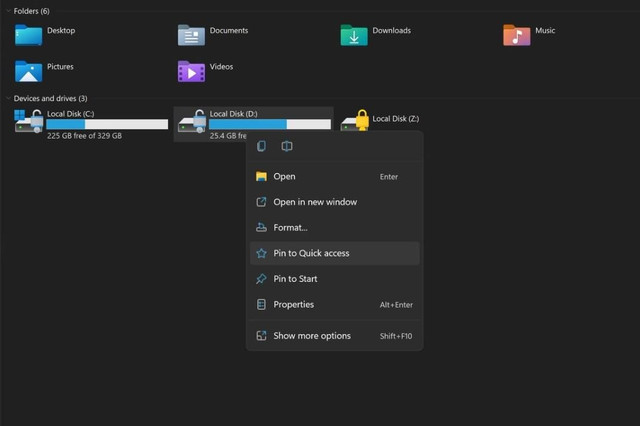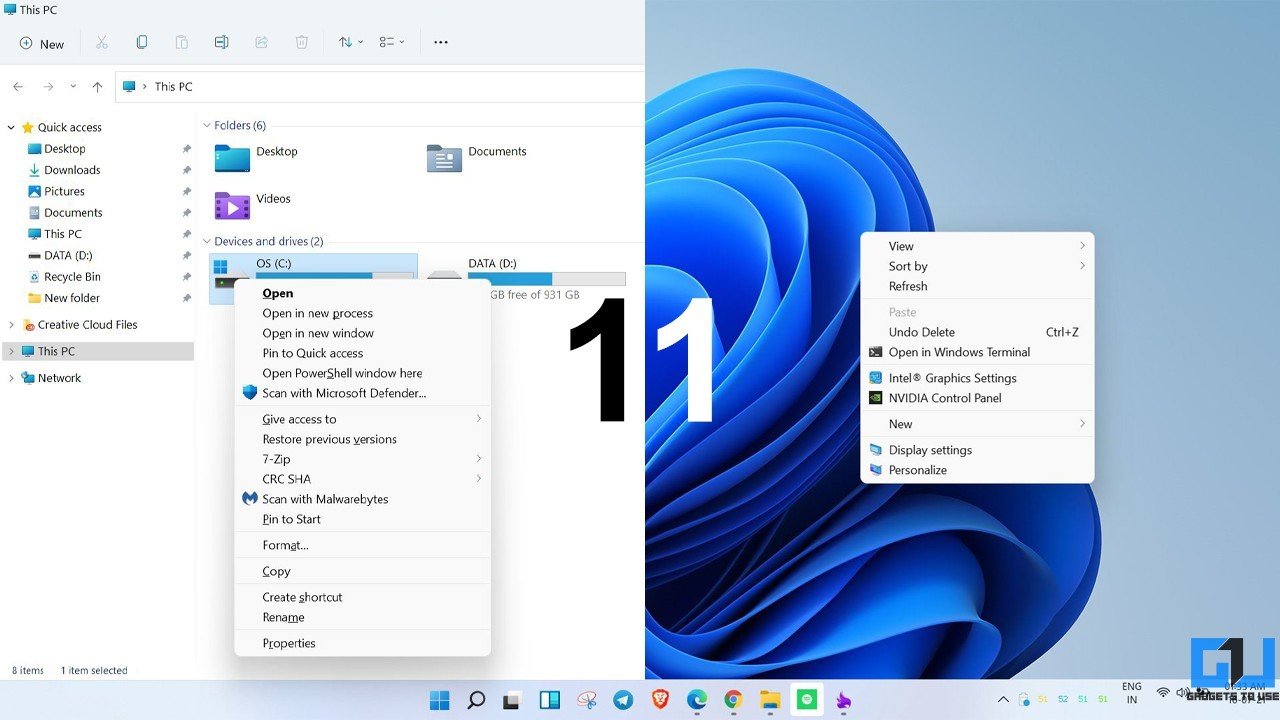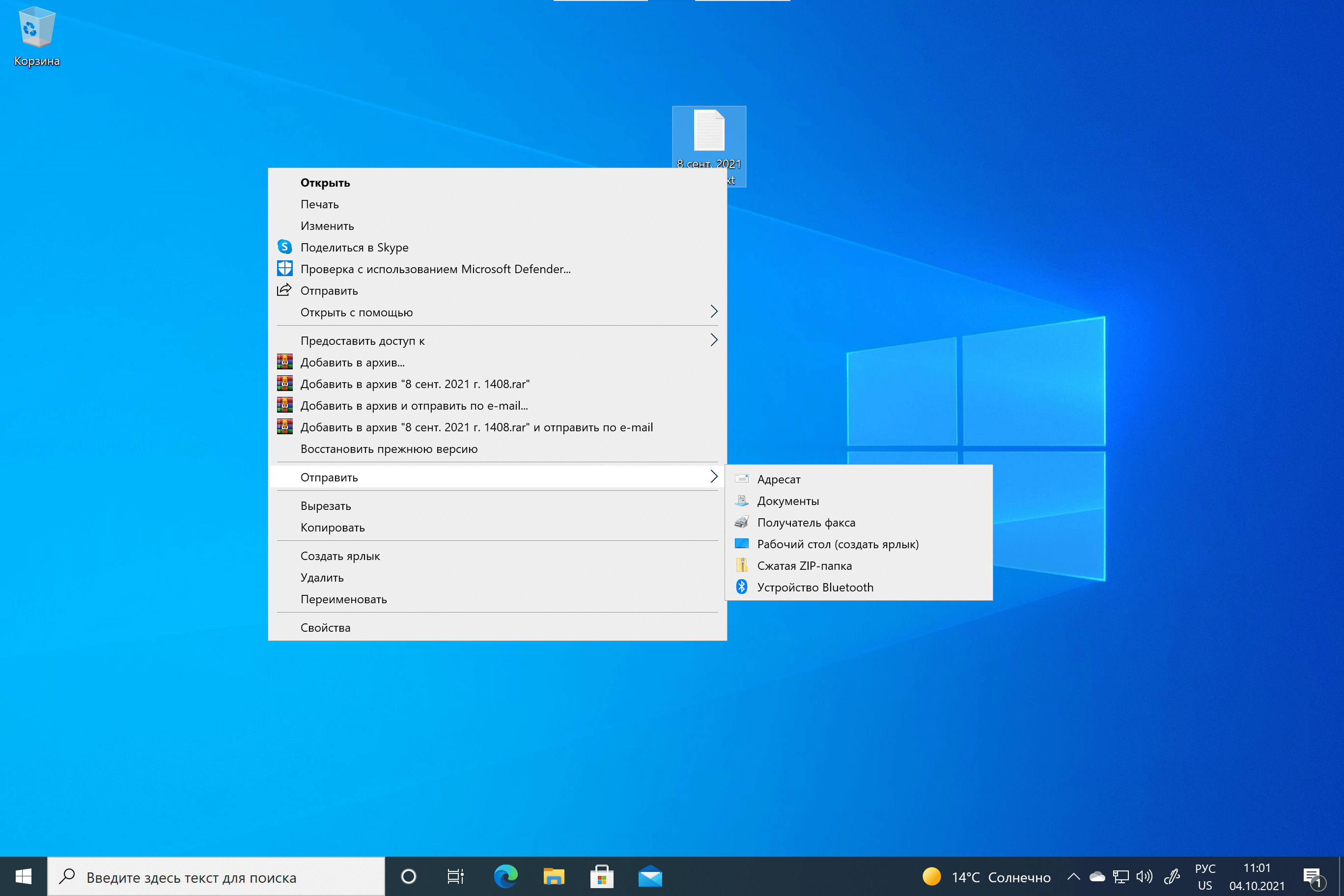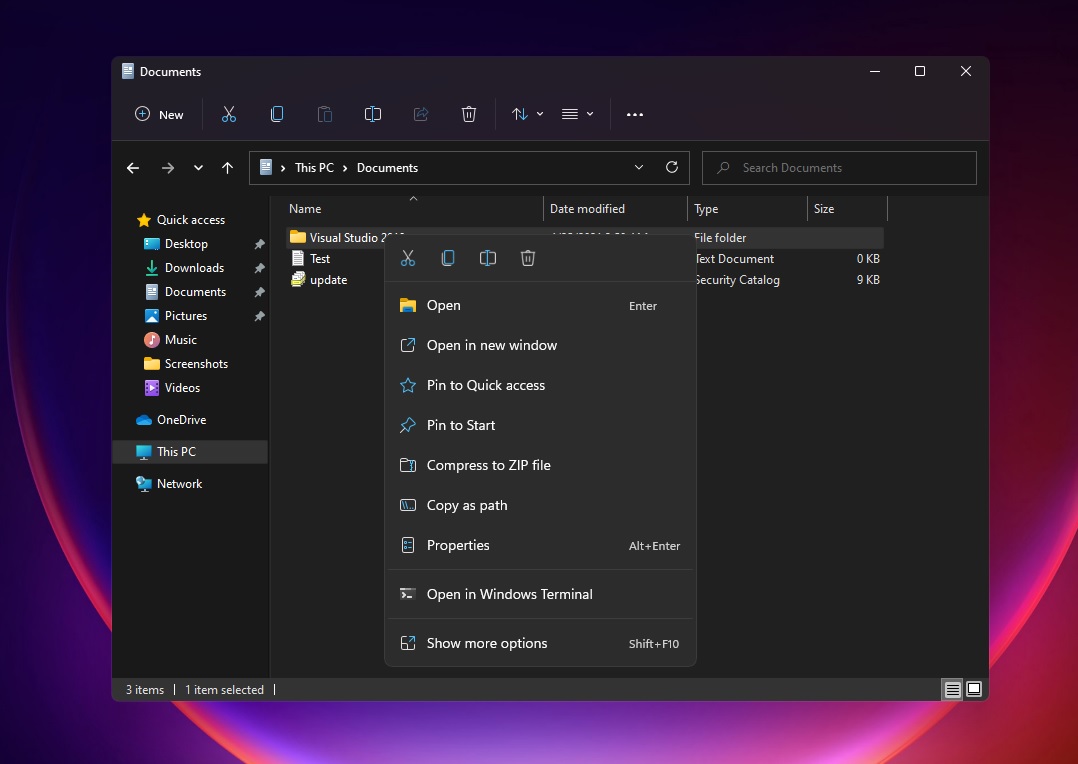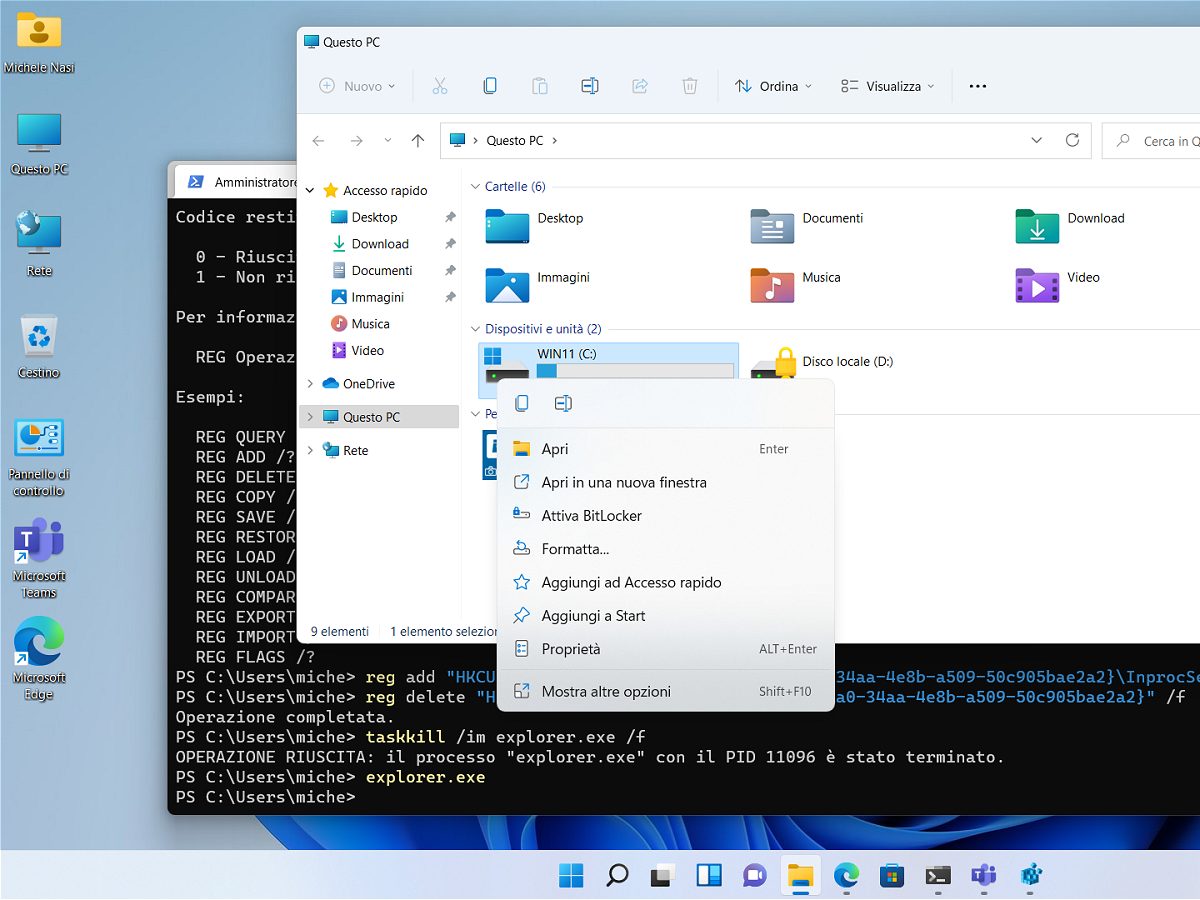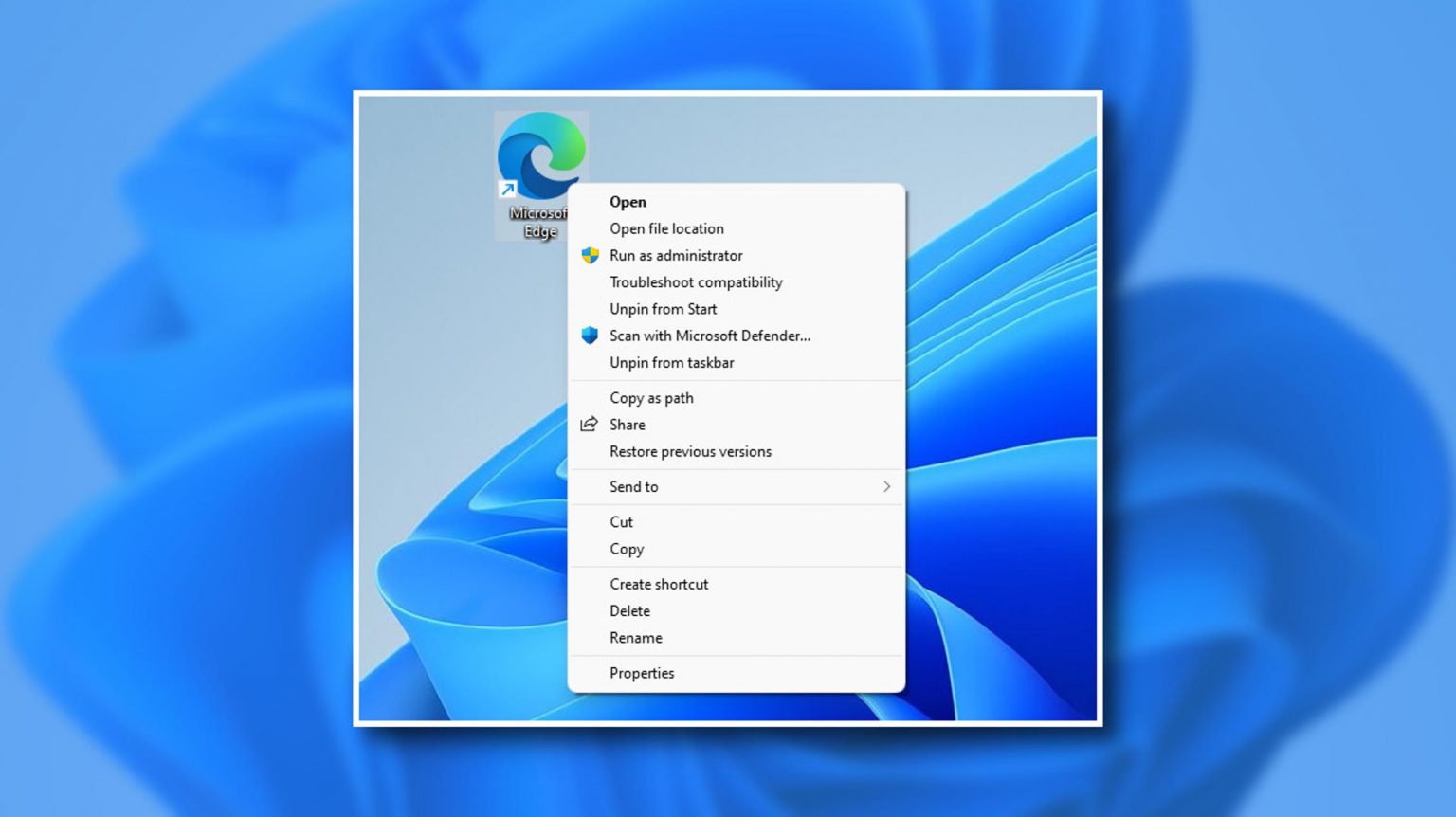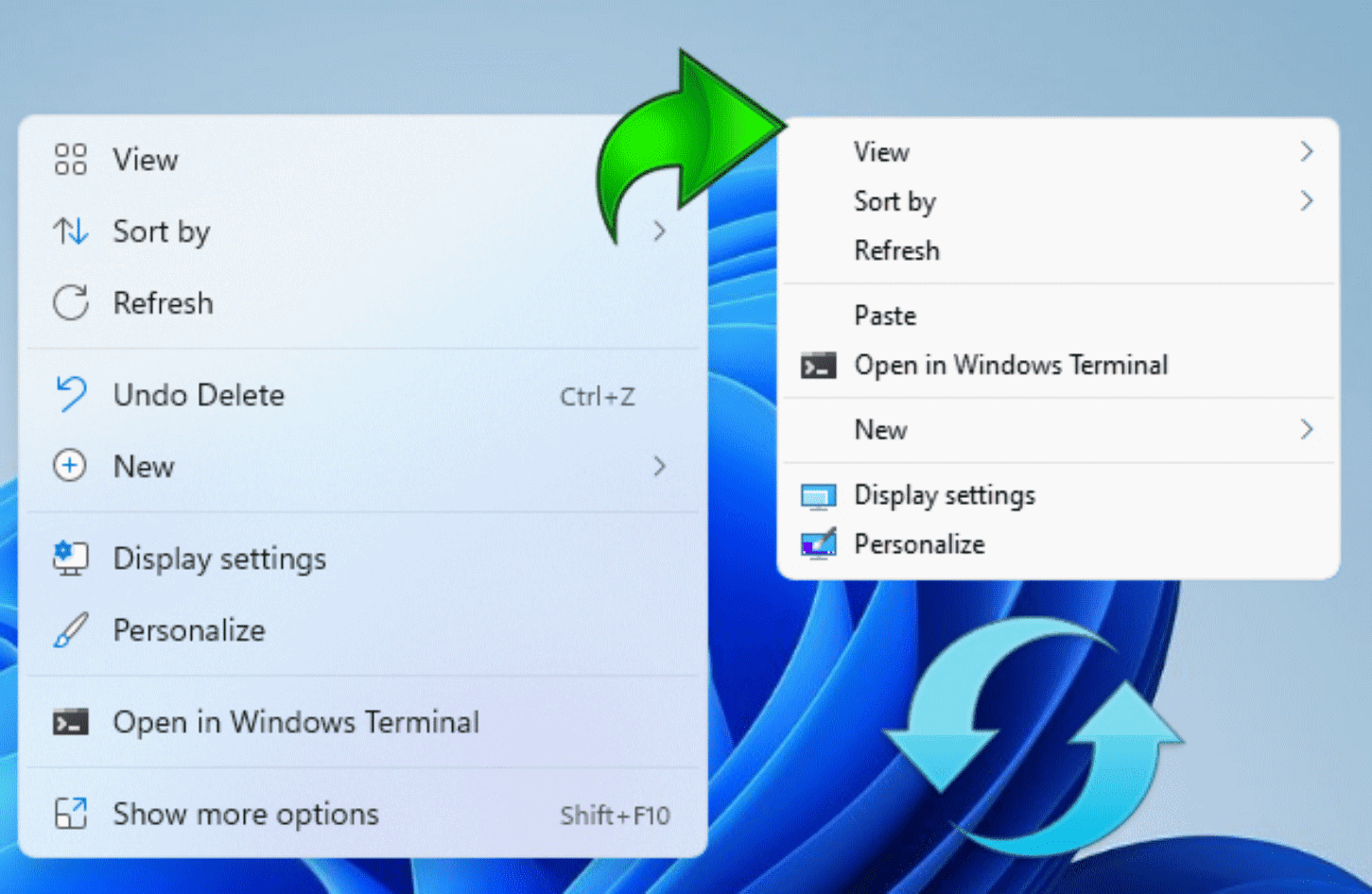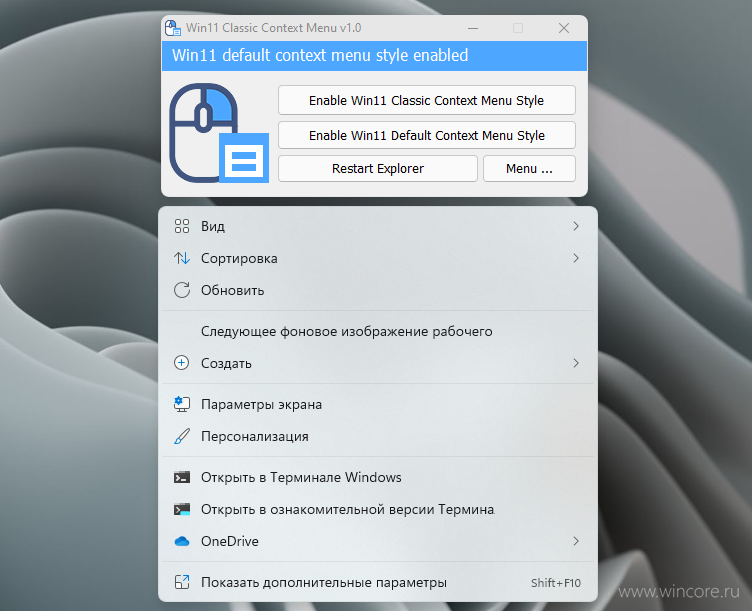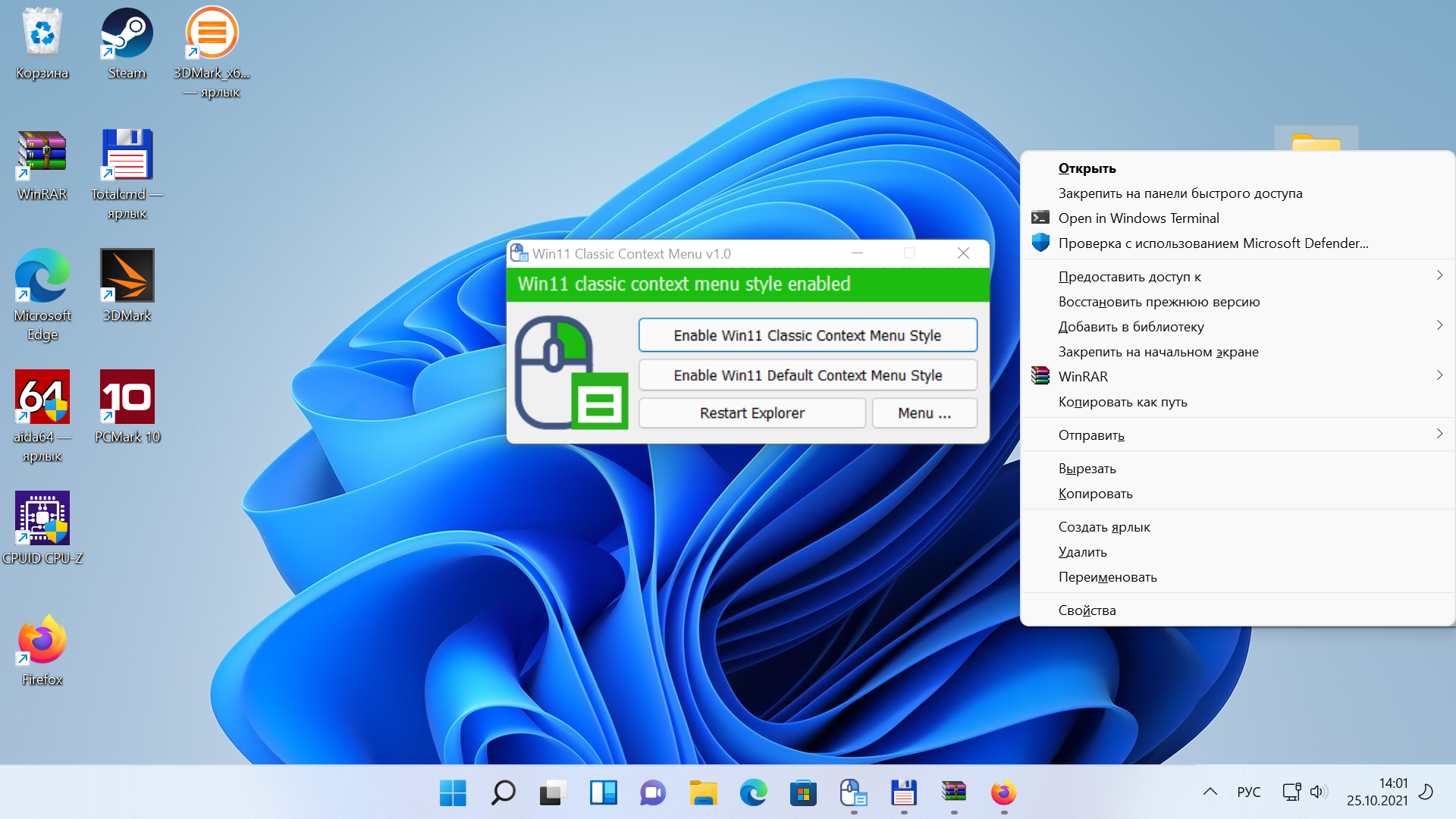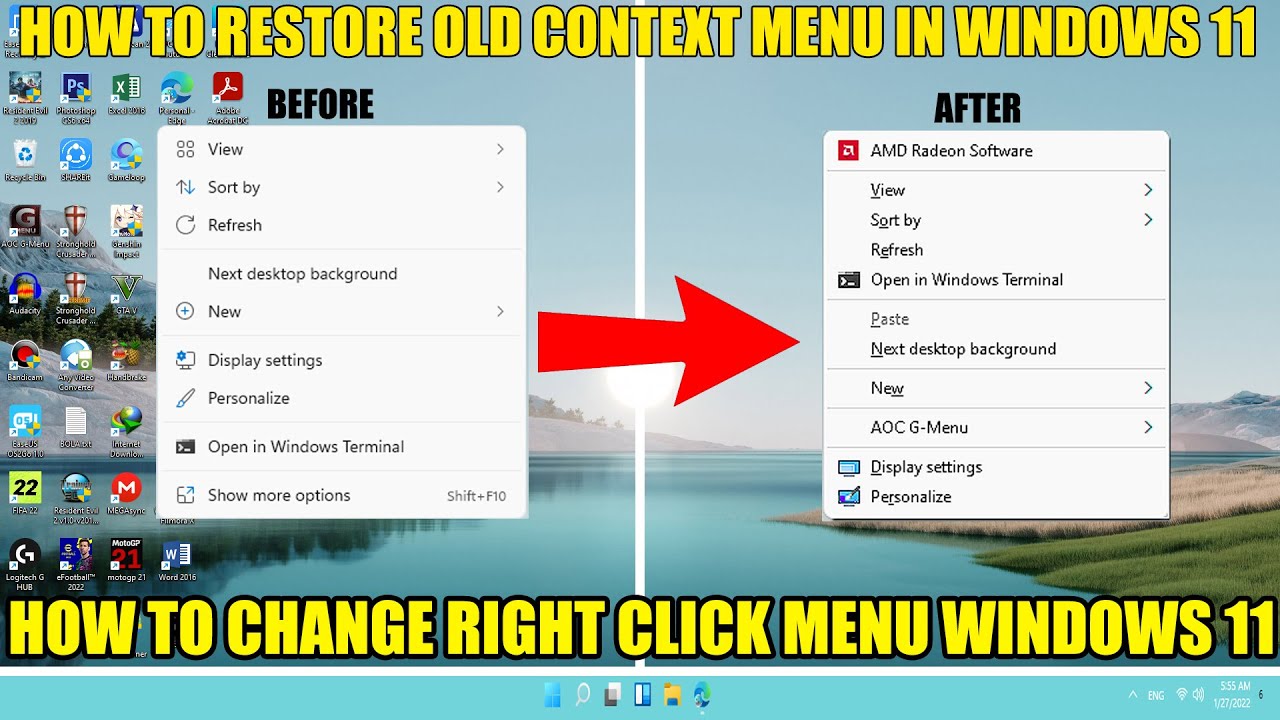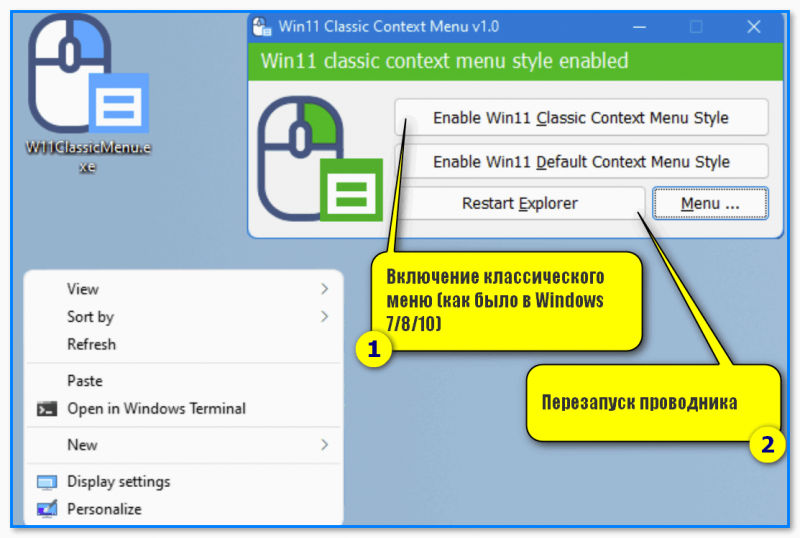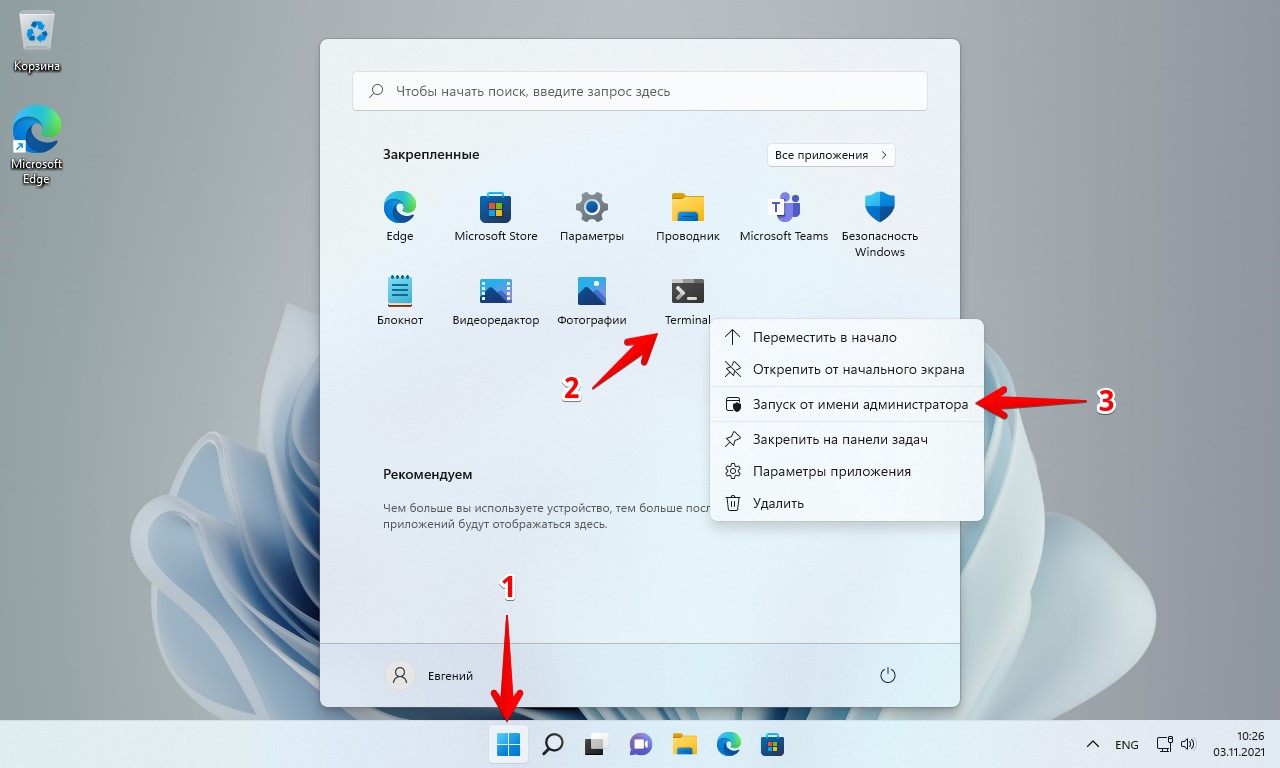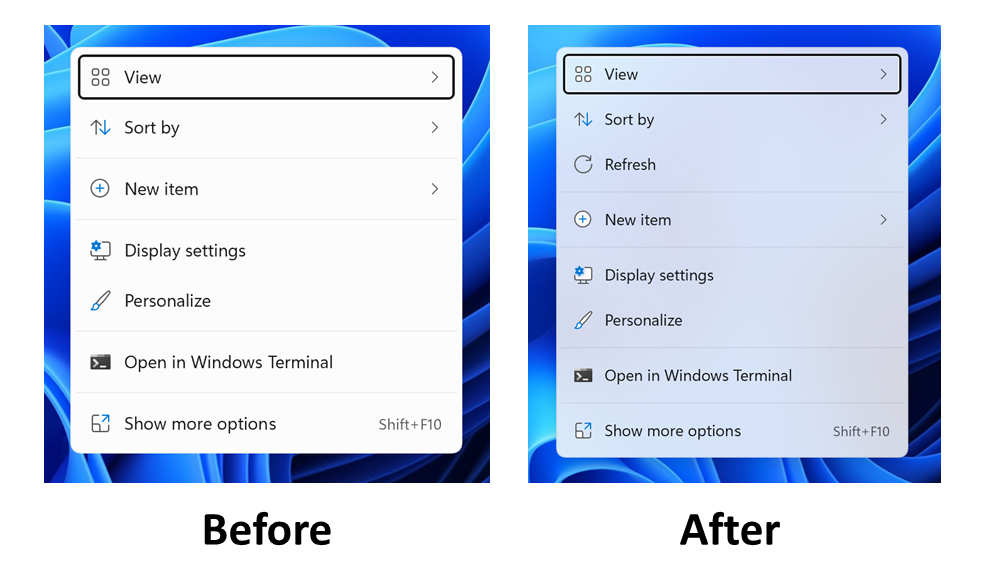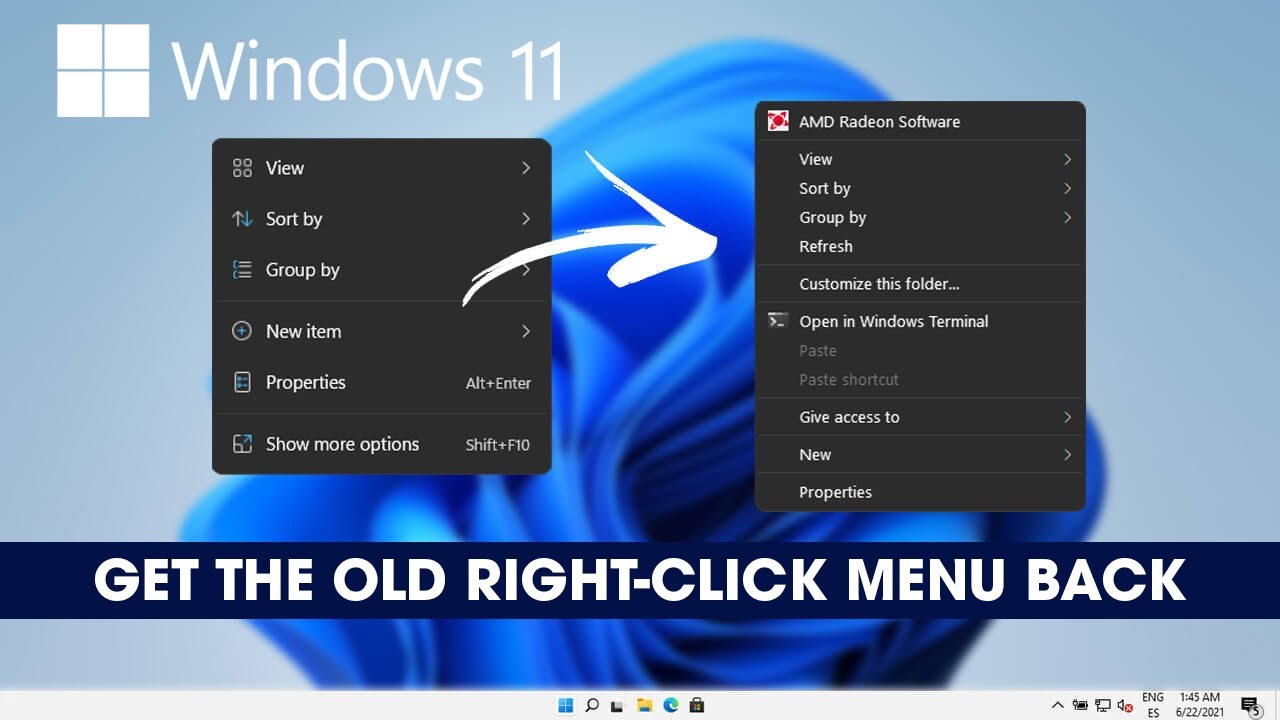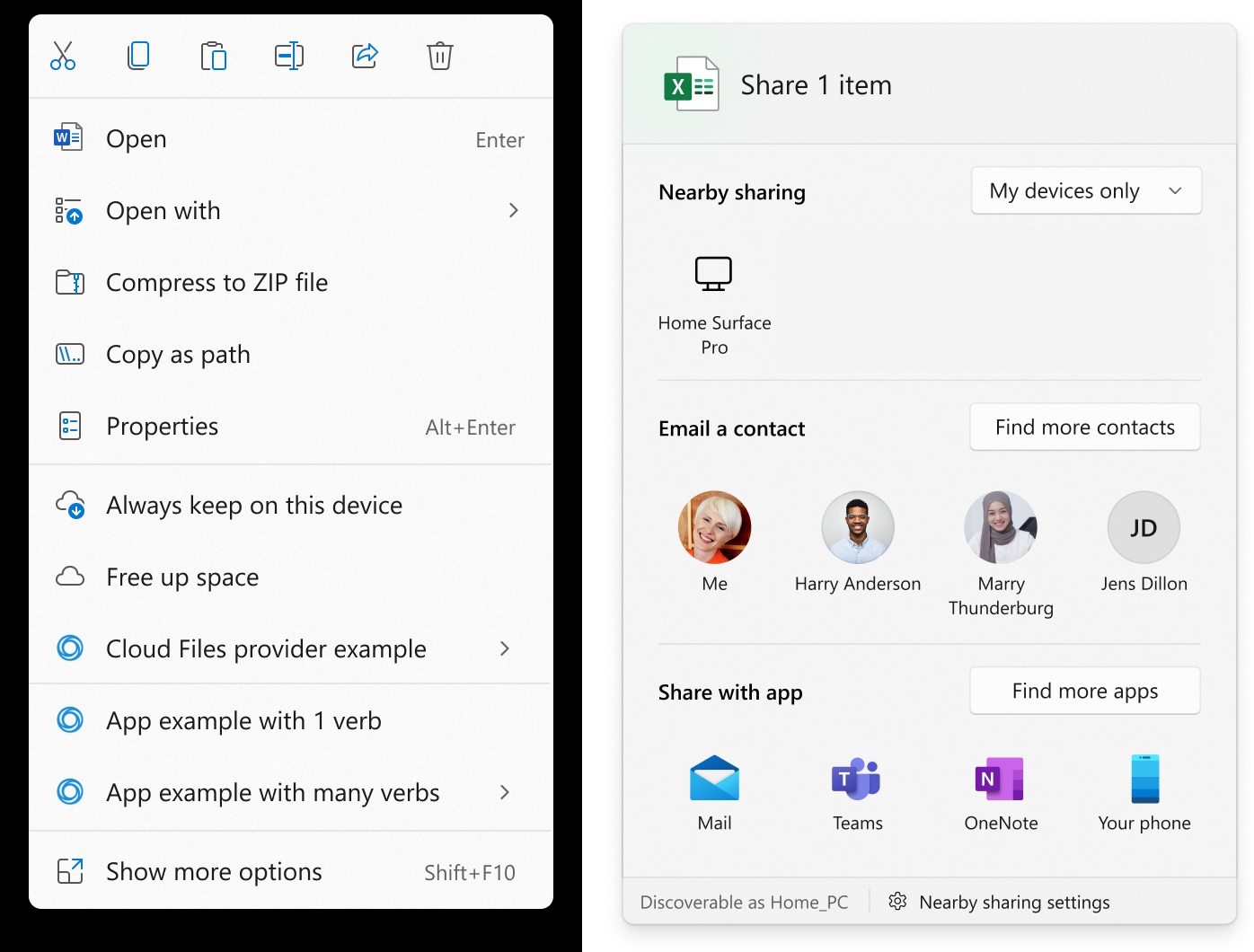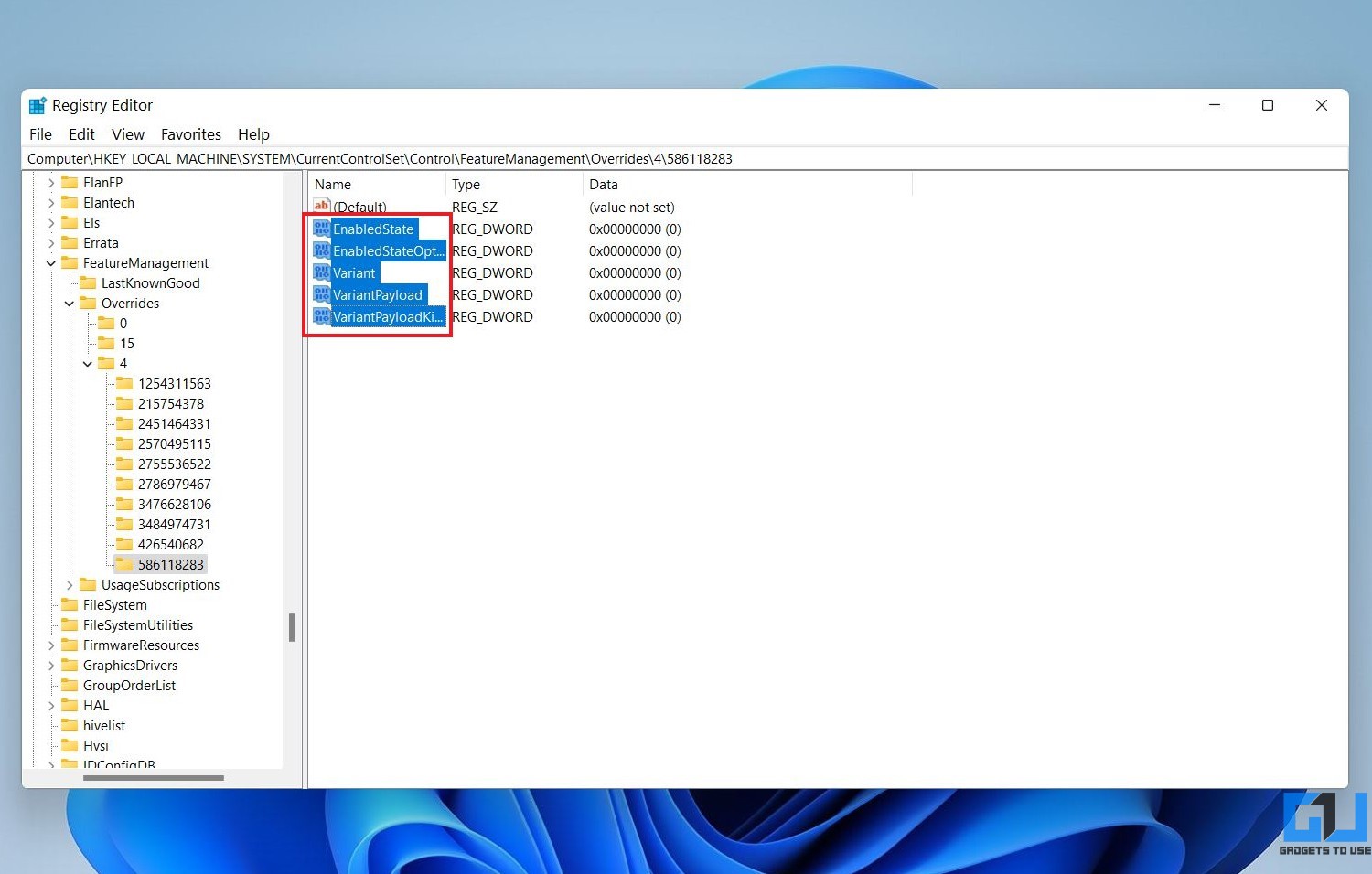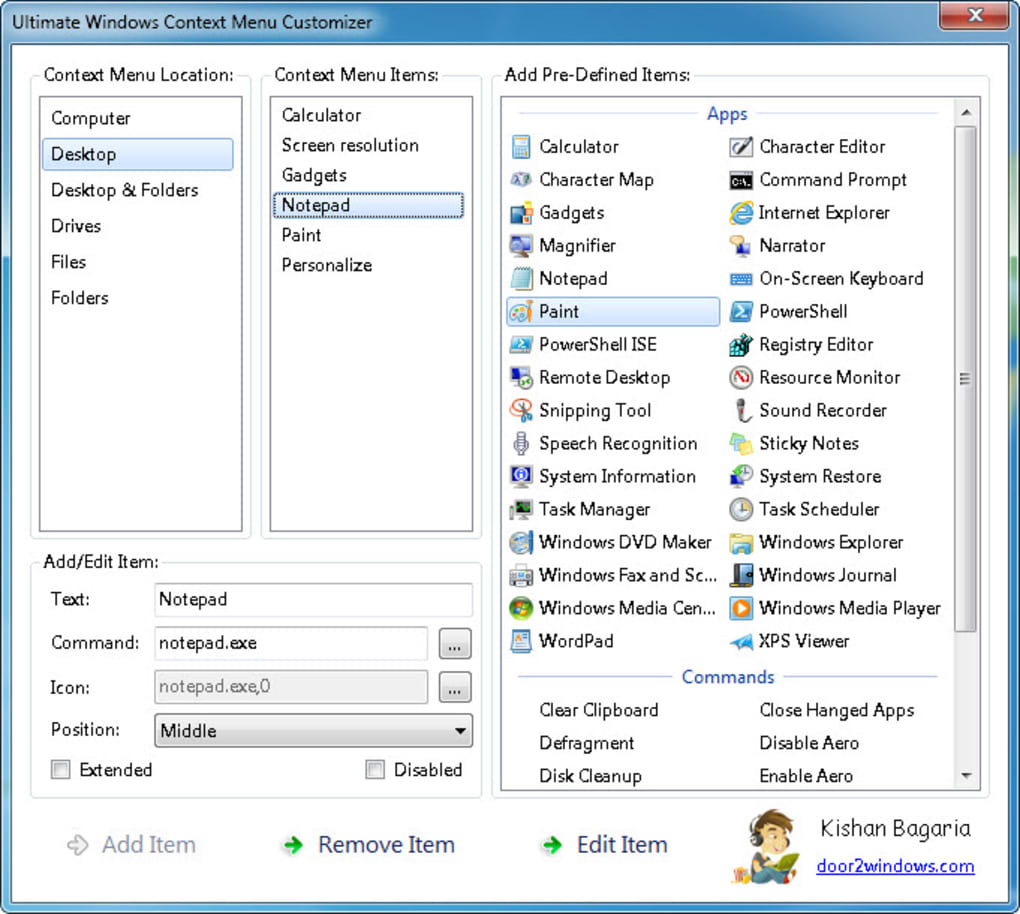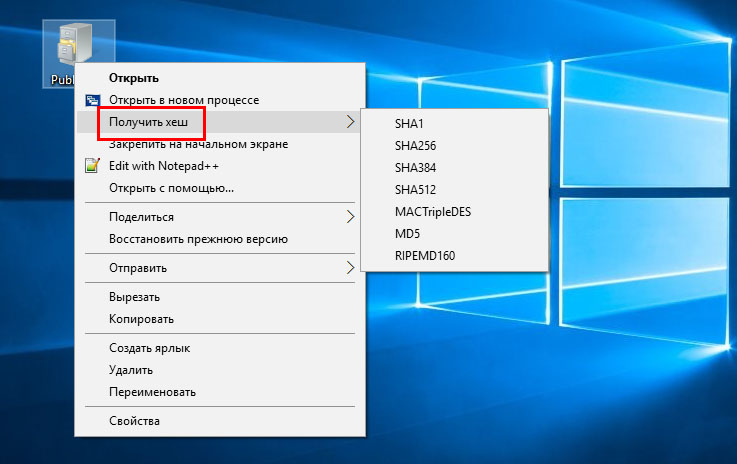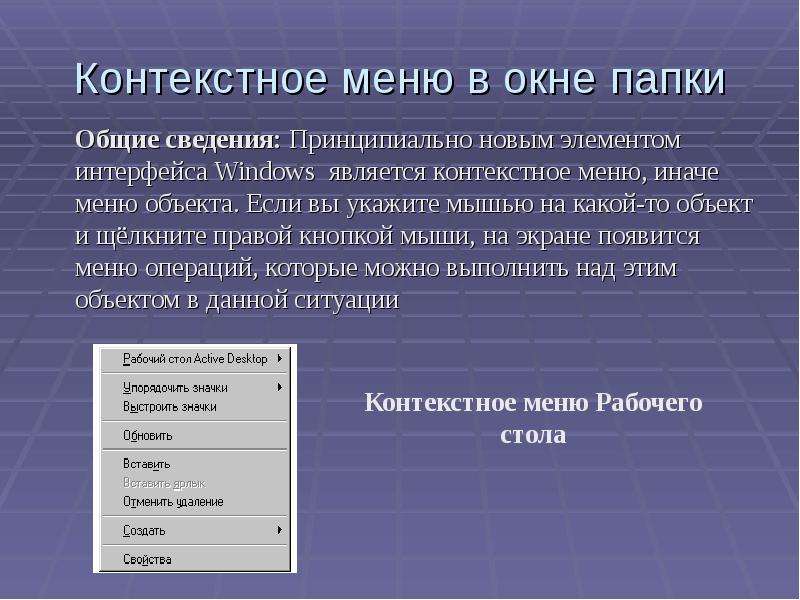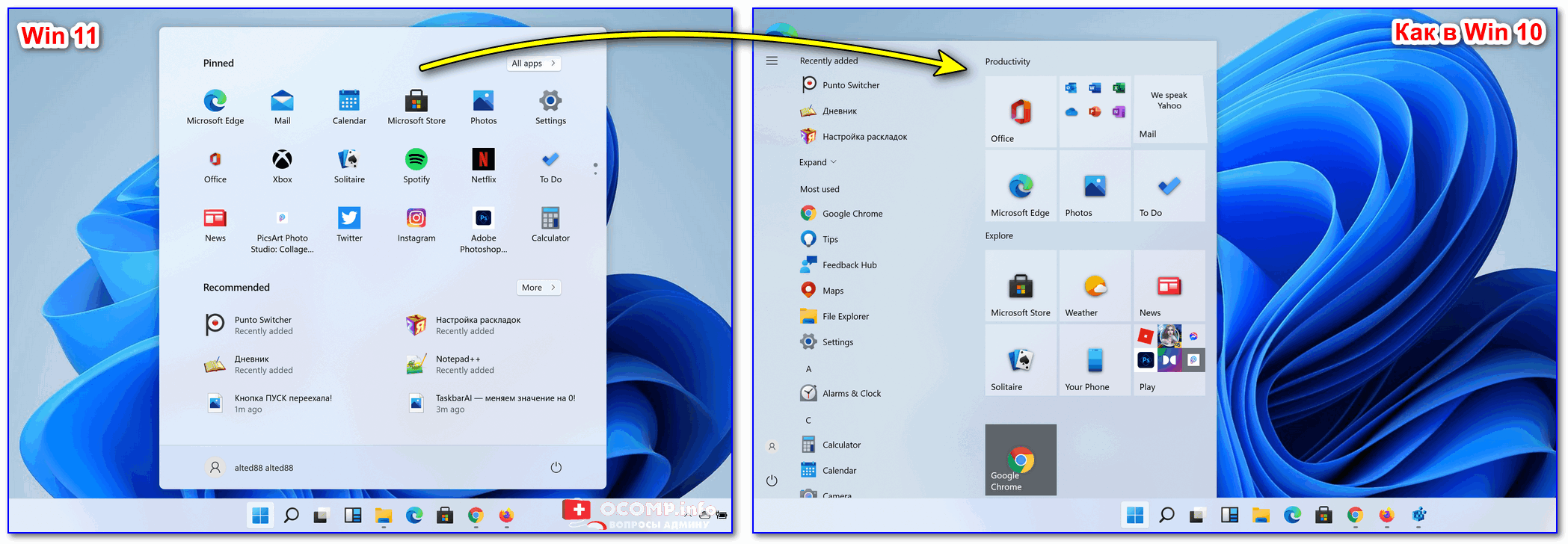Контекстные меню
Несомненно, контекстные меню являются очень важной частью операционной системы. Они позволяют существенно сократить количество шагов, необходимых для осуществления операций с файлами
Но в то же время очевидно, что их уже давно следовало бы улучшить. Перечислим основные проблемы старых контекстных меню:
- Часто используемые команды, такие как «Вырезать», «Копировать», «Вставить», «Удалить» и «Переименовать», находятся довольно далеко от курсора мыши или места нажатия пальцем или пером.
- Меню слишком длинное. Почти 20 лет, с момента представления IContextMenu, оно постоянно увеличивалось в размерах и никак не регулировалось.
- Меню включает в себя команды, которые используются очень редко.
- Такие команды, как «Открыть» и «Открыть с помощью», должны быть сгруппированы, но на деле часто находятся далеко друг от друга.
- Команды, добавляемые приложениями, не имеют единой схемы организации и могут нарушать порядок элементов, заданный Microsoft.
- Многие команды выполняются в самом процессе «Проводника», что вызывает проблемы с производительностью и стабильностью.
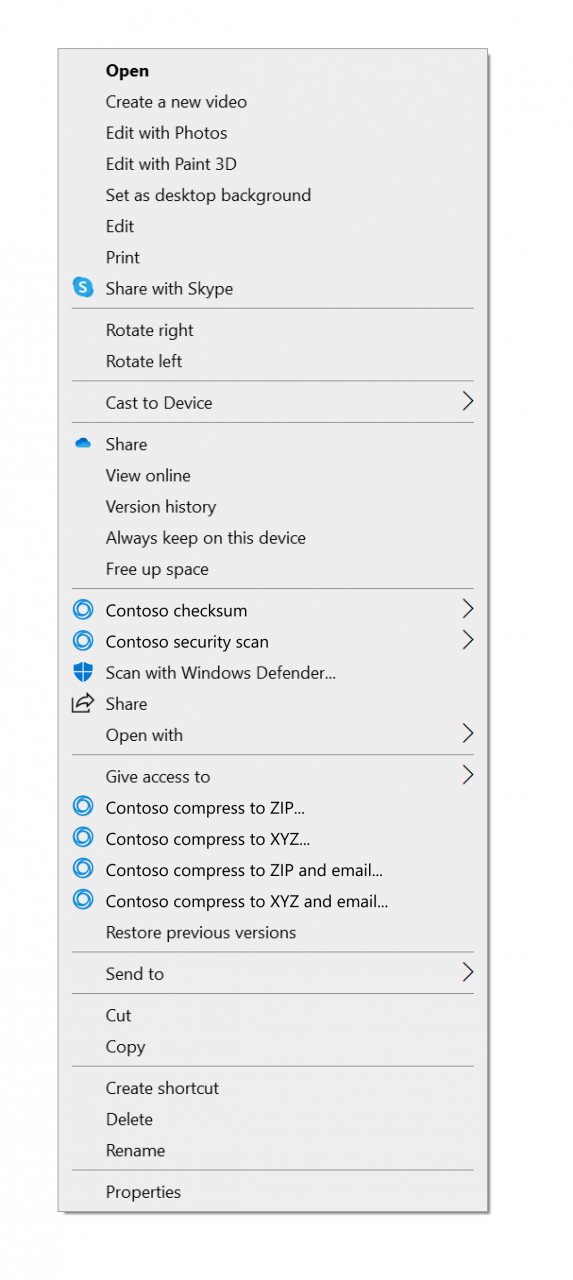
Контекстное меню в Windows 11 решает эти проблемы:
- Часто используемые команды теперь находятся рядом с тем местом, где вызвано меню.
- Элементы «Открыть» и «Открыть с помощью» сгруппированы вместе.
- Сторонние приложения могут расширять меню с помощью IExplorerCommand (поддерживается даже в Windows 7) и идентификатора приложения. Распакованные Win32-приложения могут использовать Sparse Manifests.
- Элементы от сторонних приложений сгруппированы вместе.
- Элемент «Показать дополнительные параметры» запускает старое контекстное меню от Windows 10, чтобы вы могли получить доступ к редко используемым командам и приложениям, которые ещё работают над переходом на новую систему. Команды не были удалены полностью.
- Комбинация Shift + F10 или клавиша контекстного меню на клавиатуре запускают классическое контекстное меню от Windows 10.
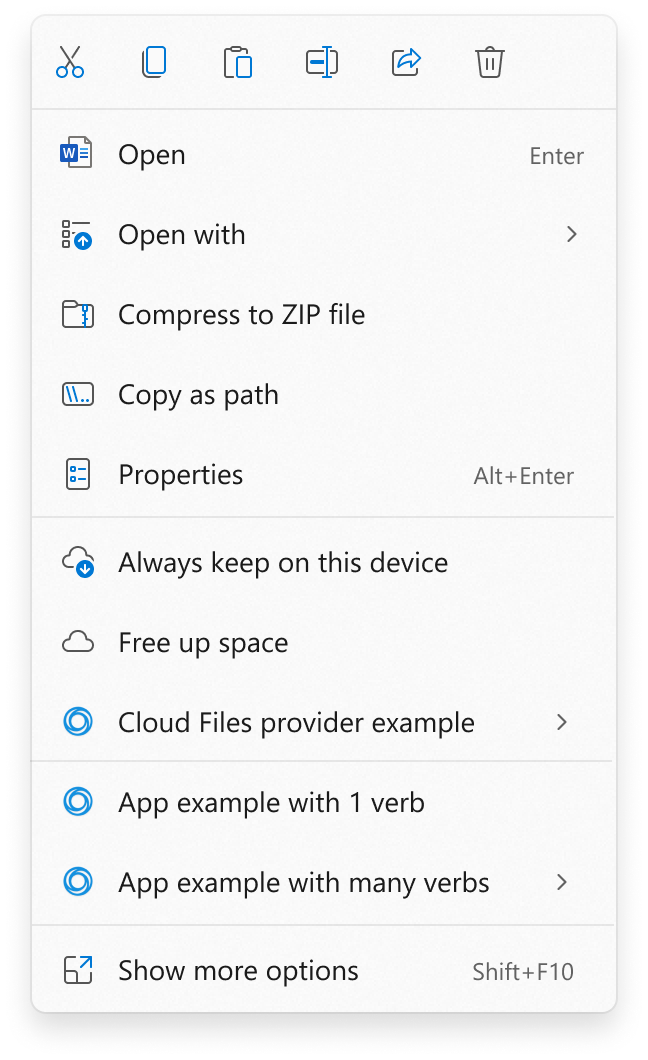
«Шеф, всё пропало!»
Как в меню «Открыть с помощью» добавить программу мы разобрались, но бывают неприятные случаи, когда данный вариант отсутствует. Вот это поворот!
Здесь не обойтись без утилиты «regedit», о запуске которой я рассказывал в начале статьи.
После появления на экране редактора предстоит слева «пройтись» к папке:
Кликаем правой кнопкой по последнему элементу, выбираем «Создать» — «Раздел». Присваиваем ему имя «Open With»:
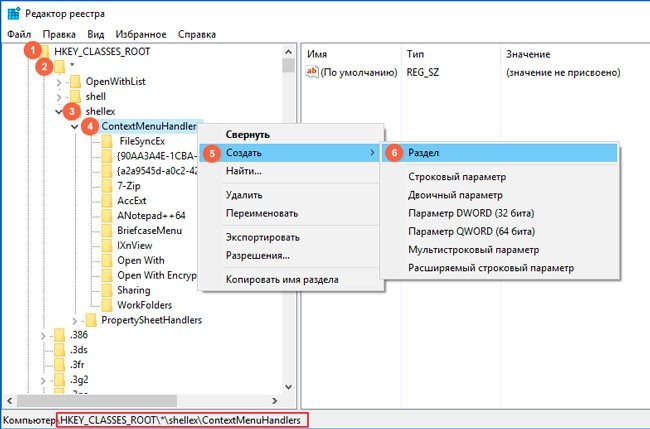
Переходим к только что созданному элементу и справа видим один единственный ключ с названием «По умолчанию». Следует отредактировать его значение (двойной щелчок левой кнопкой или через контекстное меню «Изменить…»), указав следующую строку:
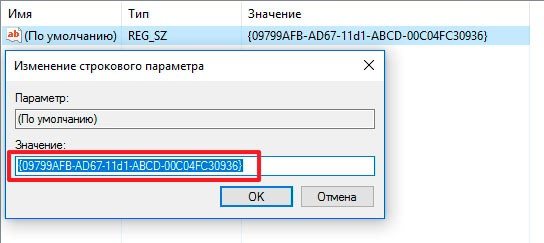
После сохранения изменений (кнопка «ОК»), можно проверять результаты столь изнурительной деятельности!
Уверен, что проблема с исчезновением «Открыть с помощью» устранилась!
Спасибо за внимание, жду Ваших комментариев и пожеланий. Не стесняйтесь, задавайте вопросы по теме. Будем разбираться вместе
Будем разбираться вместе.
Диалоговое окно «Поделиться»
- Использовать функцию Nearby Sharing теперь намного проще: сверху вы можете управлять настройкой видимости устройств, а в нижней части присутствует ссылка на дополнительные параметры Nearby Sharing.
- Если вы используете приложение «Почта», то первый элемент в списке контактов позволит вам легко отправить электронное письмо самому себе.
- Теперь все приложения могут являться целевыми. Для неупакованных Win32-приложений эта функция описывается в том же примере Sparse Manifests. Также поддерживаются PWA-приложения, установленные через Microsoft Edge, если они используют Web Share Target API.
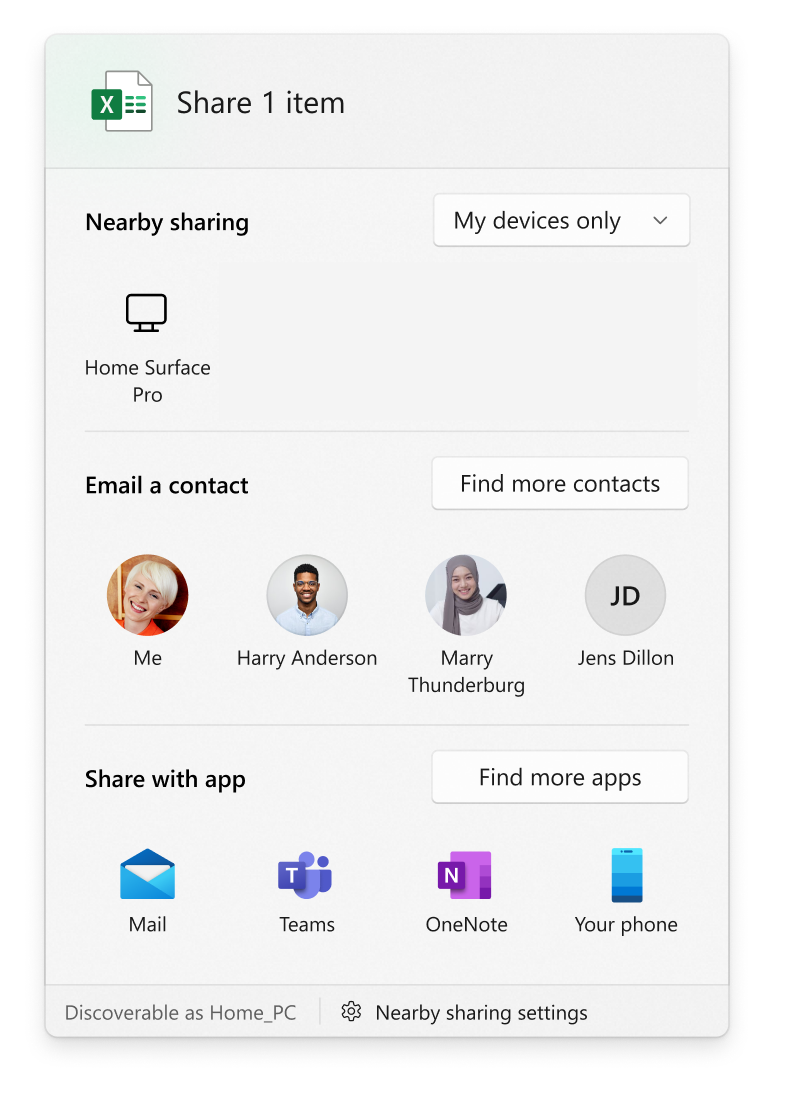
Восстановление пункта контекстного меню Windows «Создать Текстовый документ»
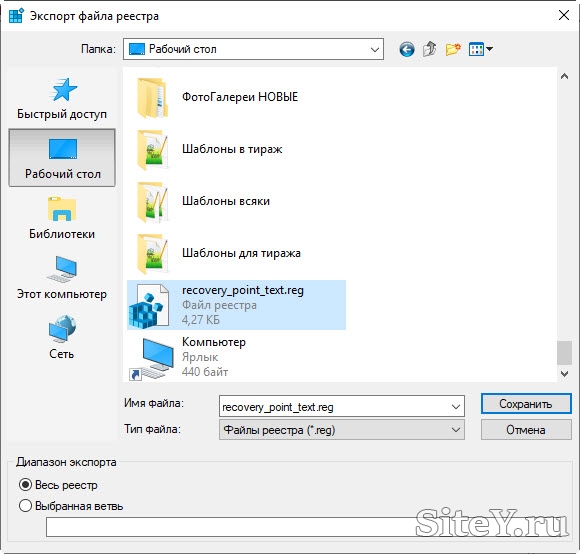
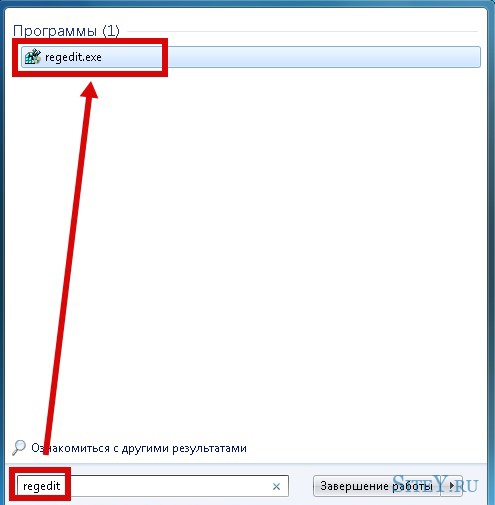
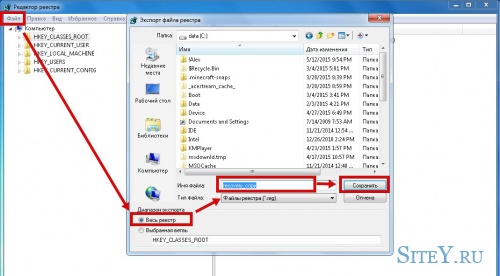
Простой способ открыть реестр: — комбинация клавиш Windows + R— в открывшееся окно ввести regedit— нажать ENTER согласиться с входом в реестр.
В любой момент реестр можно восстановить, выполнив эти же действия, но только используя «Импорт» в меню «Файл». При импорте файла указать его место хранения.
Скачать файл для восстановления в контекстном меню пункта «Создать -> Текстовый документ»:
(cкачиваний: 2162)
В сегодняшней статье, я постараюсь показать как изменить меню правой кнопки мыши, другими словами контекстное меню. Мы каждый раз нажимая на любой файл, программу правой кнопкой мыши — видим контекстное меню, и не всё, что там предлагается — нам нужно. А иногда чего-то не хватает, согласитесь, если вы часто отправляете документы в какую-то папку — будет удобнее добавить в контекстное меню «отправить …», два нажатия и файл там где нужно.
Рассмотрим три способа как:
Можно не только удалять лишнее, но и добавлять нужное действие в меню;
Только чтобы убирать лишнее с контекстного меню.
Первый способ:
Чтобы изменить меню правой кнопки мыши, нам понадобиться утилита ShellExView. Почему она? Все очень просто: эта утилита весит 80Кб, проста в использовании, и позволяет с легкостью править контекстное меню.
Скачать ShellExView можно (,), да, она на английском языке , можно русифицировать, но мы постараемся разобраться так. Скачав программу, запускаем ее, первую минуту она сканирует систему, потом заходим в Options — Filter By Extension Type
выбираем контекстное меню, нажимаем «ок»
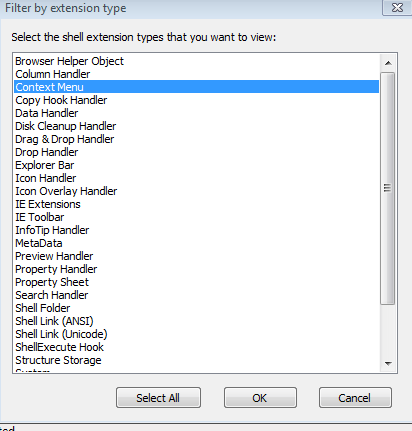 \
\
Смотрим, что нам не нравится, выделяем его и нажимаем красный кружочек, на вопрос «уверены ли вы» (правда там на английском), вы нажимаете да. После перезагрузки меню правой клавиши мыши — будет изменено, если вы хотите, что-то вернуть назад — заходите опять в эту программу, выделяете нужную ф-ию и нажимаем зеленый кружочек.
Второй способ изменить контекстное меню:
Здесь всё еще проще, и мы можем добавить в меню правой кнопки мыши — нужное. Скачиваем утилиту (чтобы скачать нужно нажать слово Download). Распаковываем архив, в нем две папки х86 и х64, заходим и запускаем программу в зависимости от того какая у вас операционная система (как это узнать расписывать не буду, запустите программу, если она напишет ошибку, значит запускать нужно с другой папки).
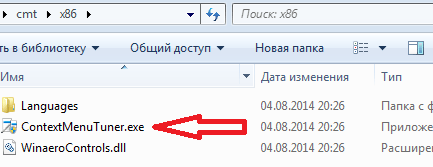
читаем лицензию, если вы понимаете английский, и нажимаем «I Agree»
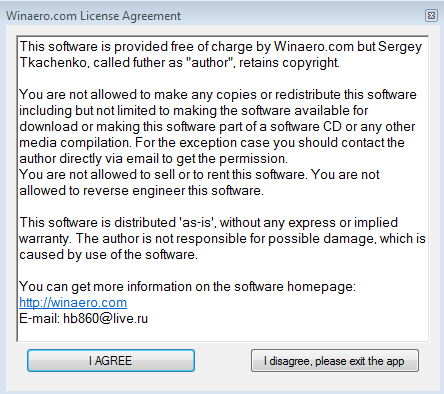
в открывшемся окне выбираем settings, в открывшемся окошке выбираем язык русский
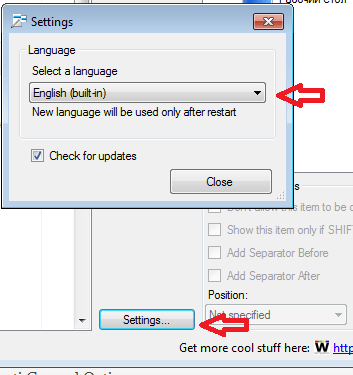
Перезаходим в программу, второй раз она откроется на русском языке
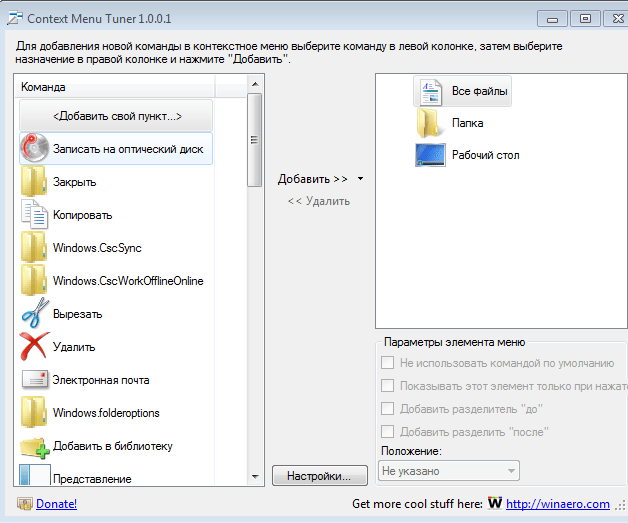
С левой стороны список функций которые вы можете добавить, с правой стороны куда добавлять. Также с левой стороны можно выбрать «добавить свой пункт» и выбрать действие, программу, которую вы хотите видеть при нажатии правой клавиши мыши на каком-то файле.
Третий способ:
C помощью CCleaner можно. Да, добавить какое-то действие в меню правой кнопки у нас не выйдет, но за то можно с легкостью удалить какой-то пункт из данного меню . И программа CCleaner универсальная, в отличии от предыдущих, в ней можно чистить компьютер от временных файлов, лишнего хлама, менять автозагрузку, исправлять реестр, удалять программы, играться с автозагрузкой разных приложений. Почитать подробнее — . Здесь удалять из контекстного меню просто:
1. Нажимаем => ищем в верхних закладках Контекстное меню
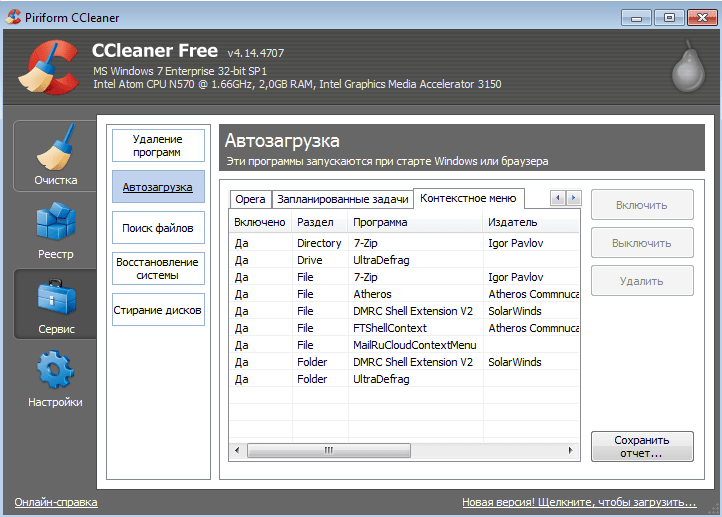
2. Выбираем в списке то, что вы хотите отключить из меню правой кнопки мыши => нажимаем Выключить(можно нажать удалить, но в этом случаи сложно будет вернуть, если вы уберете лишнее, а так сейчас выключили, потом зашли включили).
Как видите Ccleaner вещь простая и нужная, всего два действия и вы изменили контекстное меню.
Все, три способа изменения меню правой кнопки мыши — мы рассмотрели. Удачи вам
Работоспособность всех устройств. При сбоях, поломках не всегда нужно вызывать специалистов, оплачивая их услуги подчас по довольно высоким расценкам. Многие недоработки, ошибки можно исправить самостоятельно. К такого рода сбоям, ошибкам относится, когда правая кнопка мыши не открывает контекстное меню. Как поступать в таких случаях?
Вначале следует выяснить, почему происходит сбой в работе, почему не работает контекстное меню Windows 10. Здесь возможны несколько причин:
- захламлённость реестра устаревшими файлами;
- отсутствие программ, включённых в контекстное меню, их нестабильная работа.
Рассмотрим, что делать в этих случаях, как изменить ситуацию, когда не открывается контекстное меню правой кнопкой мыши.
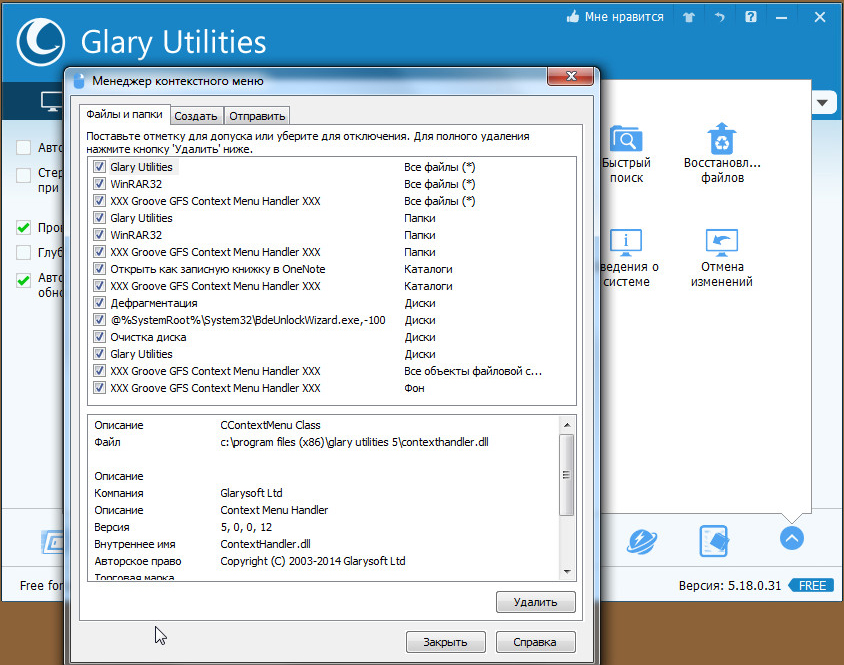
Проставив настройки, очистите ваше устройство от ненужных файлов посредством этой же утилиты, почистите реестр, тем самым увеличив быстродействие компьютера.
Изменение размера и цвета
Любой даже начинающий пользователь сможет легко изменить размер большого «Пуска» в Windows 10. Меню уменьшается так же, как и окно «Проводника Windows».
- Подведите курсор мышки к правому краю меню, чтобы появилась двойная стрелка, направленная в правую и левую сторону.
- Перетяните стрелку влево, чтобы уменьшилась ширина «Пуска».
- Повторите те же действия с верхним краем меню. В результате у вас будет меню, которое по размеру буде практически соответствовать системному меню Windows 7 или XP.
В разделе «Персонализация» поменяйте цвет окна, если вас не устраивает чёрный. Как это сделать?
- На «Рабочем столе» найдите пустое место, на котором нет иконок. Щёлкните по нему правой кнопкой мыши.
- В появившемся небольшом списке опций выбираем самый последний пункт «Персонализация».
- Во втором разделе «Цвета» выберите нужный вам оттенок в палитре.
- Теперь прокручиваем страницу до пункта «Отображать цвет элементов на следующих поверхностях». Ставим значение «В меню «Пуск», на панели задач и в центре уведомлений». Вы сразу увидите, что панель задач поменяла цвет. Закрываем окно настроек.
Создание каскадного меню с пунктами.
Мне по душе именно этот метод. Можно с легкостью отсортировать все выгодное для пользования за компьютером. Создать разделы «game», «программы»,»графика», разместить по 3-9 приложений. Разобравшись с простым методом, как добавить пункт в контекстное меню, Вам будет легче понять суть всплывающего каскада. Сложная процедура, требующая внимания. Работать будем уже с двумя разделами реестра.
Создаем каскадное меню. Заходим в реестр: «пуск», вбить в «поиске» слово regedit. Идем по пути:
HKEY_CLASSES_ROOT\Directory\Background\shell
- Нажимаем «ПКМ» на папке shell.
- Создать раздел.
- Придумайте имя. Я прописал menu 101.
Делаем в «menu 101» строковые параметры с названием имен четырех ключей:
- MUIVerb (имя для отражения).
- SubCommands (отражение имен).
- Icon (отражение картинки).
- Position (позиция: выше, ниже).
Хочу пояснить, что в ключе SubCommands необходимо разделить игрушки » ; » (smite;Tomb Raider).
Наглядный образ задаваемых значений:
- Задавали icon. (присвоил путь к одной из игр, exe файлу, автоматом задаст иконку).
- Position в контекстном табло, не выставлял, можете написать «Top«-сверху, «Bottom«-снизу.
- SubCommands названия имен, которые мы писали через » ; » (smite;Tomb Raider). На картинке показаны иконки перед названием игрушек. Мы их будем задавать дальше. У вас должно получится как тут, только без иконок игр.
- Отображаемое имя, которое писали в значении MUIVerb.
На картинке у вас половины не будет. Просто пояснительный пример, какой параметр будет отображаться. Нужно выполнить еще ряд действий.
Создали четыре файла. Теперь регистрируем функциональность ярлыков. До этого момента будет отражаться только Game с картинкой. Для отражения, как показано в пункте три (картинка выше). Пойдем в следующий раздел реестра по пути:
HKEY_LOCAL_MACHINE\SOFTWARE\Microsoft\Windows\CurrentVersion\Explorer\CommandStore\Shell
Нажимаем ПКМ на папке shell, создаем разделы, которые задавали в SubCommands
(smite;Tomb Raider). Должно получится с лева в столбце две папки с названиями.
Создали две наших папки. После этих созданных двух разделов, будут отображаться окна каскадом, только не будут функционировать.
Задаем значение по умолчанию с именами игр для отображения в сплывающем окне:
- 1. Выделяем с лева раздел с игрушкой.
- 2. Нажимаем два раза по строке.
- 3. В открывшемся окне пишем название игры которая принадлежит папке с лева. (В папке smite, значение smite. Tomb Raider, значение Tomb Raider).
Создаем иконки напротив имен игр. Создаем в smite, Tomb Raider Строковые параметры с именем icon, указанным путем к exe файлу. Напомню что бы скопировать путь. Нажимаем Shift + правый клик на smite.exe, появится «Копировать как путь«. . Создаем строковый параметр, указываем путь к игре. Не забываем написать имя icon.
Теперь задаем запуск команды, что бы они функционировали, запускались. Создаем раздел в каждой папки (smite, Tomb Raider) с именем command.
- Выделяем command.
- Жмем 2 раза.
- Указываем путь нашей игрушки.
Контекстное меню (меню правой кнопки мыши)– удобный инструмент для ускорения работы в Windows. Сегодня мы раскроем несколько простых секретов работы с контекстным меню и системным реестром. Читайте, как без посторонних приложений настроить этот важный элемент под свои потребности, используя лишь встроенный редактор реестра regedit.
С помощью программы startisback
Инструмент StartIsBack представляет собой бесплатную утилиту с интерфейсом на русском языке. Она позволит не только вернуть стандартное меню «Пуск», но и настроить его под свои предпочтения. С помощью этой программы вы можете:
- менять макеты меню;
- настраивать прозрачность;
- ставить большие значки программ в меню;
- использовать улучшенный поиск;
- сортировать списки утилит, отображаемых в «Пуске»;
- включать опцию «Все программы», если хотите, чтобы у вас был доступ ко всем утилитам через «Пуск» и многое другое.
Плюс программы ещё в том, что она очень быстро устанавливается на ПК: всего в пару кликов. Рассмотрим подробнее, как установить утилиту, а затем работать в ней.
- Откройте в любом обозревателе официальный ресурс разработчика утилиты. Во вкладке Download будет большая зелёная кнопка для загрузки установщика. Щёлкните левой кнопкой по ней. Когда он загрузится, запустите его.
- Выберите один из двух пунктов: «Установка только для меня» и «Установка для всех» в зависимости от того, хотите ли вы, чтобы классическим меню Windows пользовались все учётные записи этого компьютера или нет. Если вы — единственный пользователь, выберите первый пункт.
- Софт тут же восстановит прежний «Пуск». Чтобы изменить параметры меню, кликните по «Настроить StartIsBack».
- Откроется окно инструмента. Во вкладке «Внешний вид» выберите понравившийся стиль оформления, а также значок для кнопки «Пуск». Под стилями доступны также и другие параметры: прозрачность, цвет, значки большого размера на «Панели задач», удаление аватара из «Пуска» и другие.
- В первой вкладке «Меню «Пуск» измените основные настройки по желанию: крупные иконки программ, сортировка программ в списке, подсвечивание недавно установленных приложений и многое другое.
- Во вкладке «Дополнительно» вы можете удалить историю недавно открытых утилит или отключить опцию хранения истории, а также включить анимацию на «Панели задач» и в меню «Пуск».
Способ 1: Использование кнопки «Показать дополнительные параметры»
Microsoft немного переработали контекстное меню в новой Windows, перенеся основные кнопки и изменив некоторые другие. Не всем пользователям понравился обновленный интерфейс, к тому же в нем представлены не все доступные действия. Из-за этого возникает необходимость открытия старого контекстного меню, что проще всего сделать через кнопку «Показать дополнительные параметры» в новой версии этого самого меню. Вместо нажатия по ней можно использовать стандартную горячую клавишу Shift + F10, что приведет к точно такому же результату.
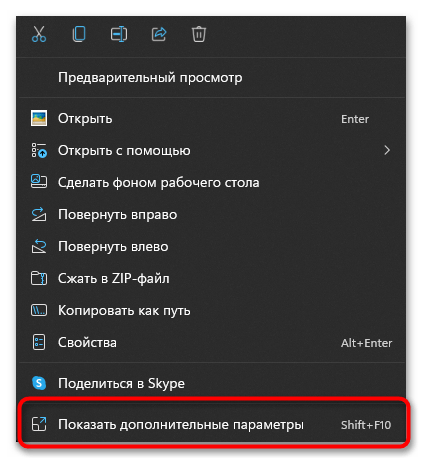
Обратите внимание на следующий скриншот, чтобы понимать, какого формата контекстное меню открывается при отображении дополнительных параметров. В нем вы увидите не только кнопки для основных действий, но и те, которые были интегрированы в оболочку при установке дополнительных программ — архиваторов, антивирусов, мессенджеров или софта другого типа
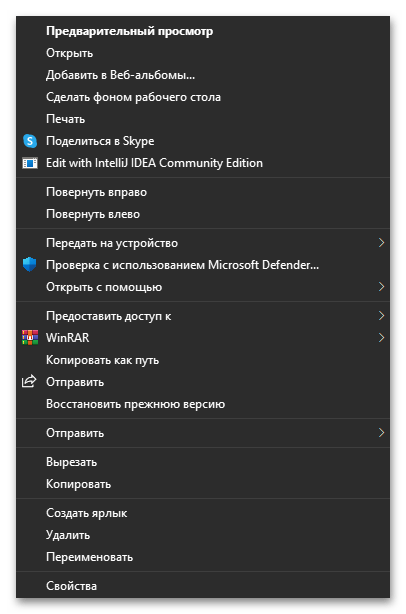
Этот метод хорош тем, что вы можете использовать его только в том случае, если нужно получить доступ именно к дополнительным параметрам. Он позволяет переключаться между контекстными меню, но не возвращает привычное для постоянного использования без перехода. Если вам нужно, чтобы старое контекстное меню показывалось по умолчанию, ознакомьтесь с одним из следующих методов.
Настройка левого блока
Запустите окно «Персонализации», как это было описано в разделе «Изменение размера и цвета» в этой статье. Перейдите на вкладку «Пуск». Здесь и будем проводить все дополнительные манипуляции. Отключите следующие пункты:
- Показывать больше плиток. Чтобы в меню осталась только его левая часть без плиток.
- Показывать список приложений в меню «Пуск». Большой список программ исчезнет из меню. Вместо этого списка, мы поставим другие блоки. Как это сделать, опишем ниже в этом разделе статьи.
- Показывать недавно добавленные приложения. Утилиты, которые вы недавно установили, не будут появляться в меню «Пуск».
- Показывать наиболее часто используемые приложения. Вы не будете видеть список с программами, которыми пользуетесь чаще всего.
- Иногда показывать рекомендации в меню «Пуск». Windows не будет отображать рекомендации в плитках.
Отключите все ненужные параметры, которые определяют внешний вид левой части меню «Пуск»
Чтобы заполнить очищенное пространство левой части, нажмите ссылку «Выберите, какие папки будут отображаться в меню «Пуск». В представленном разделе выберите блоки, которые будут отображаться в виде списка в левой зоне меню.
Включите те разделы, которые вы хотите видеть в левой зоне «Пуска»
Если вы хотите убрать только некоторые программы из списка, не удаляя его полностью, воспользуйтесь следующей инструкцией:
- Откройте «Пуск». Кликните по разделу в списке правой кнопкой мыши.
- В меню «Дополнительно» выберите «Не показывать в этом списке».
- Повторите эти действия для каждой программы, которую вы хотите убрать из списка.
Итак, что же такое контекстное меню Windows?
Говоря простыми словами, это всплывающее меню, которое появляется при нажатии правой кнопки мыши в любой навигационной области экрана (отсюда и название «меню правой кнопки мыши»). Доступ к контекстному меню можно получить в папках, на панели задач, в веб-браузерах и других областях графического интерфейса. Контекстное меню не является эксклюзивной особенностью Windows, так что вы могли видеть его и в других операционных системах, включая Mac OS X или Linux.
Говоря о внешнем виде контекстного меню Windows, то везде оно выглядит практически одинаково – отличаются лишь элементы внутри него. Например, на скриншоте ниже показано контекстное меню, которое открывается при щелчке правой кнопки мыши на рабочем столе, скажем, для настройки фонового изображения рабочего стола в окне «Персонализация».
Обычно контекстное меню несет в себе такие элементы, как «Вид», «Сортировка», «Копировать», «Вставить», «Переименовать», «Свойства» и т.д. Некоторые из пунктов меню основаны на контексте. Другими словами, в одной из областей операционной системы контекстное меню может содержать одни пункты, а в другой – уже другие. Например, меню, которые всплывает при щелчке правой кнопкой мыши на панели задач, будет содержать в себе совершенно другие пункты в сравнении с меню, которое вы видите на скриншоте ниже.
Вам может быть интересно: 0xc190011f при обновлении до 11
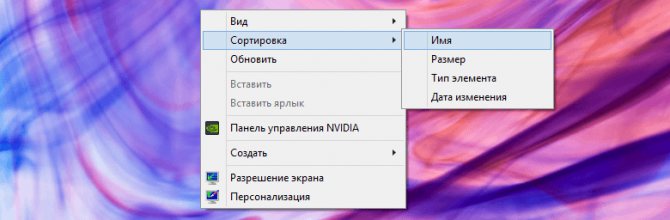
Вот еще один простой пример контекстного меню, которое появляется при щелчке правой кнопкой мыши на папке:
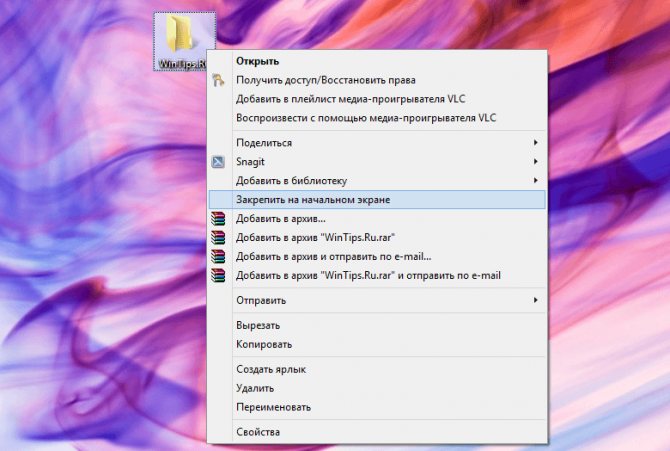
Теперь, когда вы узнали, что такое контекстное меню в Windows, и как оно работает, давайте рассмотрим удобное и бесплатное приложение, с которым можно легко настроить меню.
Включить контекстное меню контекстного меню старого рабочего стола в Windows 11
Как получить классическое меню в Windows 11?
Чтобы получить классическое меню в Windows 11, вы можете использовать стороннюю программу, например Classic Shell.
Как восстановить контекстное меню Windows 10?
Откройте редактор реестра, нажав Windows+R, введя “regedit” и нажав Enter.Перейдите к HKEY_CLASSES_ROOTDirectoryshellЩелкните правой кнопкой мыши по оболочке и выберите “Создать” > Ключ. Назовите ключ “ContextMenuItems”Щелкните правой кнопкой мыши ContextMenuItems и выберите “Создать” > “Строковое значение”. Назовите значение “Команда”.
Как вызвать контекстное меню?
Есть несколько способов вызвать контекстное меню. На ПК вы можете щелкнуть элемент правой кнопкой мыши. На Mac вы можете нажать элемент, удерживая нажатой клавишу Control. Вы также можете использовать сочетание клавиш Ctrl+Shift+F10 на ПК или Command+Shift+F10 на Mac.
Как удалить и восстановить новые элементы контекстного меню по умолчанию в Windows 10?
Откройте приложение “Настройки”.Нажмите “Система”.Нажмите “Приложения по умолчанию”.Нажмите “Установить значения по умолчанию для приложения”.Прокрутите вниз и нажмите “Проводник Windows”.В разделе “Действия по умолчанию” щелкните пункт меню, который вы хотите восстановить.
Как это сделать Вернуть старое контекстное меню?
Если вы используете мышь, щелкните правой кнопкой мыши строку меню и выберите “Настроить”. Если вы используете клавиатуру, удерживайте нажатой клавишу Alt и нажмите клавишу F10.
Как изменить меню обновления в Windows 11?
Меню обновления в Windows 11 можно изменить, перейдя в меню “Пуск” и щелкнув значок “Настройки”. Оттуда перейдите в “Система”, а затем “Дисплей”. Затем вы можете изменить частоту обновления на вкладке “Дополнительные параметры экрана”.
Как восстановить щелчок правой кнопкой мыши?
Если вы потеряли щелчок правой кнопкой мыши, возможно, вы случайно нажали клавишу Fn во время нажатия. Попробуйте удерживать клавишу Fn и щелкнуть еще раз. Если это не сработает, вам может потребоваться переустановить операционную систему.
Как изменить параметры отображения в Windows 11?
Чтобы изменить параметры отображения в Windows 11, сначала нажмите кнопку “Пуск”, а затем выберите “Настройки”. Оттуда нажмите “Система”, а затем выберите “Дисплей”.. Наконец, под заголовком “Изменить размер текста, приложений и других элементов” используйте ползунок, чтобы настроить размер текста, приложений и других элементов на желаемый уровень.
Как изменить новое контекстное меню?
Новое контекстное меню можно настроить следующими способами:-удалить или добавить элементы-переставить элементы-изменить текст или значок элементаЧтобы настроить меню, откройте приложение “Настройки” и выберите “Система” > “Языки и ввод” > “Клавиатура и способы ввода”. Нажмите на значок шестеренки рядом с настройкой “Клавиатура по умолчанию”, а затем нажмите “Дополнительно”. В разделе “Пользовательские методы ввода” нажмите “Контекстные меню”.
Как удалить Treesize из контекстного меню?
Чтобы удалить Treesize бесплатно из контекстного меню, вы можете удалить программу. Для этого перейдите в Панель управления > Программы и компоненты, выберите Treesize Free и нажмите Удалить.
Как удалить элементы из контекстного меню?
Есть несколько способов удалить элементы из контекстного меню. Вы можете щелкнуть элемент правой кнопкой мыши и выбрать “Удалить из этого меню” или перейти в редактор меню и удалить элемент оттуда.
Удалена ли Microsoft опция обновления в Виндовс 11?
Windows 11 нет и никогда не было. Microsoft никогда не объявляла и не намекала на планы по выпуску Windows 11.
Где находится контекстное меню Windows?
Контекстное меню Windows расположено в нижней части экрана, рядом с панелью задач.
Как создать резервную копию реестра?
Существует несколько способов резервного копирования реестра, но самый простой — использовать стороннюю программу, например Registry Backup. Эта программа сделает копию вашего реестра и сохранит ее в выбранном вами месте, чтобы вы могли восстановить ее, если что-то пойдет не так.
Что такое контекстное меню, которое отображается, когда ты щелкаешь правой кнопкой мыши?
Контекстное меню — это меню, которое отображается при щелчке правой кнопкой мыши. Он содержит параметры, относящиеся к элементу, по которому вы щелкнули правой кнопкой мыши.