Как решить проблему с отсутствующим меню «Пуск» в Windows 10
Решение 1. Обновите драйвер видеокарты
Некоторые пользователи, которые участвовали в обсуждениях этой проблемы на форуме, предположили, что проблема заключается в драйвере вашей видеокарты, поэтому его обновление может немного улучшить ситуацию.
Чтобы обновить драйвер видеокарты, выполните следующие действия.
- Перейдите в Поиск, введите диспетчер устройств и откройте Диспетчер устройств.
- Разверните Адаптеры дисплея, щелкните правой кнопкой мыши на вашей видеокарте и перейдите в раздел «Обновление программного обеспечения драйвера».
- Подождите, пока мастер найдет обновления
Чтобы защитить вашу систему от необратимого повреждения при установке неправильных версий драйверов, мы настоятельно рекомендуем использовать специальный инструмент. Их много, но мы рекомендуем Tweakbit’s Driver Updater. Этот инструмент очень точный и позволяет запускать несколько сеансов сканирования.
Загрузите программу обновления драйверов Tweakbit
Судя по отзывам на форумах, обновление ваших драйверов, вероятно, не выполнит свою работу, так как она работала только для одного или двух пользователей. Но мы включили его в статью, потому что обновление ваших драйверов не повредит, и вы никогда не знаете, может быть, это также решает проблему с меню «Пуск».
Решение 2 – Удалить Dropbox
У многих пользователей, которые раньше сталкивались с этой проблемой, было что-то общее, на их компьютерах был установлен Dropbox. По какой-то причине кажется, что Dropbox конфликтует с вашим меню Пуск, и это мешает его нормальной работе. Итак, если у вас установлен Dropbox, удалите его и посмотрите, появится ли меню «Пуск» снова.
Это может быть большой проблемой для пользователей Dropbox, поскольку они будут вынуждены использовать только веб-версию сервиса, но мы надеемся, что Dropbox выпустит обновление, которое скоро решит эту проблему.
Решение 3. Попробуйте перезапустить все приложения Windows 10
Говоря о конфликтах между меню «Пуск» и приложениями, возможно, некоторые из ваших приложений для Windows 10 мешают работе Windows 10, поэтому мы собираемся переустановить все приложения для Windows 10 и посмотреть, будет ли меню «Пуск» работать снова.
Чтобы переустановить все приложения в Windows 10, выполните следующие действия.
- Щелкните правой кнопкой мыши кнопку «Пуск» и откройте командную строку (администратор).
- Введите PowerShell в командной строке
- Вставьте следующую строку в Администратор: Окно PowerShell:
- Подождите, пока PowerShell выполнит команду (игнорируйте несколько красных кодов ошибок)
Эта команда переустановит все ваши приложения, и если некоторые из них конфликтуют с Windows 10 из-за неправильной установки, это будет исправлено.
Решение 4 – Создать новую учетную запись пользователя
И наконец, один из пользователей форума Microsoft Answers сказал, что узнал, что меню «Пуск» не работает из-за поврежденного меню «Пуск». Поэтому последнее, что мы собираемся попробовать, чтобы исправить проблему с меню «Пуск», – это создать новую учетную запись пользователя.
Чтобы создать новую учетную запись пользователя, если ваше меню «Пуск» не работает, выполните следующие действия:
- Открыть командную строку (администратор)
- Добавьте следующую строку и нажмите Enter: net user/ADD
- Эта команда добавит другую учетную запись пользователя на ваш компьютер, поэтому просто перезапустите ее, войдите в новую учетную запись и проверьте, решена ли проблема
Решение 5. Выполните обновление Windows
Проверьте, есть ли доступное обновление для вашего компьютера с Windows 10. Это может решить вашу проблему с меню Пуск.
1. Сначала нажмите Windows Key + R на клавиатуре, чтобы открыть приложение « Выполнить ». 2. Введите в диалоговом окне элемент управления «em» обновление . 3. Выполните проверку, чтобы увидеть, есть ли новое обновление
Решение 6 – Используйте стороннее программное обеспечение
Если вы хотите потратить 5 $, мы рекомендуем вам попробовать и установить Start10, который является отличным инструментом, который можно использовать для замены Windows 10 Start Menu. Вы должны знать, что до того, как вас обвинят, существует 30-дневный пробный период.
Как видите, у нас нет окончательного решения, которое решает проблему для всех пользователей, потому что причина проблемы в другом.
Как добавить в контекстное меню проводника команду для создания cmd и bat-файлов | белые окошки
Во многих инструкциях по применению твиков в Windows пользователю предлагается создать CMD или BAT-файл, внести в него какой-то код, а затем запустить созданный скрипт или прописать его в автозагрузку. По сути такие скрипты являются обычными текстовыми файлами, для создания которых подойдёт любой текстовый редактор. Естественно, после создания файла скрипта необходимо будет сменить его расширение с TXT на CMD или BAT.
Существенно упростить эту задачу можно добавив в контекстное меню Проводника отдельную команду для быстрого создания фалов с расширением CMD или BAT. Сделать этом можно с помощью небольшого твика реестра. Командой regedit откройте редактор реестра и разверните ветку HKEY_CLASSES_ROOT/.bat или HKEY_CLASSES_ROOT.cmd в зависимости от того, для командного файла с каким расширением вы собираетесь создавать пункт в контекстном меню.
Теперь создайте в последнем подразделе новый подраздел с именем ShellNew.
А в нём — строковый параметр NullFile.
Его значение необходимо оставить пустым.
Тут же в подразделе ShellNew создайте ещё один строковый параметр, но на этот раз расширенного типа, назовите его ItemName.
А в качестве его значения установите следующую строку:
@%SystemRoot%System32acppage.dll, -6002
Всё, можете закрыть редактор реестра и проверить результат. Перезапускать Проводник не нужно, изменения вступают в силу немедленно.
В результате в контекстном меню Проводника у вас появится новый подпункт «Создать» -> «Сценарий Windows». Если в будущем вы захотите убрать эту опцию, удалите подраздел
ShellNew
со всем его содержимым.
Открытие папок или дисков
В некоторые папки на жестком диске можно попасть не только через проводник, но и напрямую, зная команды:
- . – простая точка позволяет попасть в пользовательскую папку на локальном диске C;
- .. – две точки для открытия общей папки всех профилей на ПК;
- \ – обратный слэш предназначен для отображения файлов и папок, хранящихся в корне диска C;
- control folders – настройка параметров системного проводника;
- resent – полезная команда, которая показывает недавно открытых файлов и папок;
- %appdata% – открытие скрытой папки AppData;
- %temp% — папка с временными файлами;
- fsmgmt.ms – управление общими папками.
В папке профиля на локальном диске C есть предустановленные папки, где хранятся загруженные данные, документы, музыка, видео, 3D-объекты. Для быстрого доступа через окно «Выполнить» предусмотрены такие команды, как: downloads, documents, music, pictures и другие команды, которые соответствуют названию папок.
Как настроить контекстное меню
Редактировать данный выпадающий список рекомендуется с использованием встроенных инструментов. Отчасти эта рекомендация объясняется тем, что внесение подобных изменений может негативно сказаться на работе Windows 10. Использование встроенных инструментов позволяет в случае возникновения сбоев откатить систему в предыдущее состояние.
Сторонние программы для редактирования списка не всегда эффективны. А некоторые подобные приложения содержат вирусы.
При такой настройке необходимо точно прописать соответствующие команды там, где это нужно. Из-за ошибок в коде отредактировать списки не удастся.
Убираем пункты из контекстного меню
Ряд приложений, устанавливаемых на компьютер, добавляет собственные пункты в это меню. В итоге последнее может разрастись до больших размеров. Кроме того, некоторые пункты в выпадающем списке пользователь никогда не использует. Поэтому в подобных ситуациях возникает необходимость в удалении части разделов из списка.
Сделать это можно несколькими способами. Чтобы изменить список меню, нужно:
- Запустить соответствующее приложение.
- Перейти в раздел с настройками (установками и так далее — все зависит от особенностей программы).
- Открыть вкладку, на которой будет приведен список с итерациями с оболочкой операционной системой.
- Снять флажок напротив строчки типа «Вложенные контекстные меню».
Но этот вариант не подходит для некоторых приложений, в настройках которых отсутствует указанный путь. В подобных случаях нужно отредактировать реестр Windows.
Редактирование при помощи реестра
Редактор реестра применяется для внесения изменений в корневые процессы Window
То есть проводить манипуляции с этим инструментом необходимо осторожно. Прежде чем приступать к редактированию, рекомендуется создать новую точку сохранения системы, чтобы потом, при возникновении ошибок, откатить Windows назад
Чтобы удалить пункт из контекстного меню через реестр, нужно сочетанием клавиш «Win» и «R» вызвать диалоговое окно, в котором нужно прописать «regedit». Затем в новом разделе нужно найти запись меню, которую необходимо удалить.
Сначала поиск следует вести с раздела HKEY_CLASSES_ROOT\*\shellex\ContextMenuHandlers\. После этого нужно перейти на директории:
- HKEY_CLASSES_ROOT\AllFileSystemObjects\ShellEx\ContextMenuHandlers
- HKEY_CLASSES_ROOT\*\shell
- HKEY_CLASSES_ROOT\Directory\Background\shell
- HKEY_CLASSES_ROOT\Directory\Background\shellex\ContextMenuHandlers
- HKEY_CLASSES_ROOT\Folder\shellex\ContextMenuHandlers\
- HKEY_CLASSES_ROOT\Directory\shell
Проверка по нескольким разделам осуществляется потому, что удаляемые пункты появляются в выпадающем меню, которое всплывает при нажатии на Рабочий стол, папки, файлы и так далее. Найдя нужный элемент, необходимо кликнуть правой клавишей мыши и удалить.
Как убрать пункты с помощью специальных утилит
Для удаления пунктов применяются следующие бесплатные утилиты:
- Easy Context Menu;
- Filemenu Tools;
- Right Click Enhancer.
Для настройки меню с помощью первой утилиты нужно:
- Запустить программу и перейти в раздел «Редактор списка команд».
- Открыть раздел «Чистка контекстного меню».
Выбрать пункт для удаления из появившегося списка.
Вторая программа отличается расширенным функционалом, позволяющим вносить тонкие настройки. Третье приложение не отличается от первого. Недостаток таких утилит заключается в том, что эти программы периодически не сохраняют внесенные настройки. Поэтому редактировать контекстное меню приходится несколько раз.
Добавляем пункты в контекстное меню с помощью утилиты
Отредактировать меню можно путем добавления новых пунктов. Сделать это можно, задействовав приведенные выше утилиты. Для добавления нового элемента необходимо через раздел «Файл» запустить редактор списка команд. В утилите Easy Context Menu последний запускается сочетанием клавиш «Ctrl» и «E».
В новом разделе нужно нажать на «Добавить команду». В открывшемся окне необходимо найти файл с расширением .exe, который запускает приложение. В завершении следует сначала сохранить, а затем — применить внесенные изменения.
Как отредактировать контекстное меню Windows. Удалить или добавить пункты контекстного меню Windows XP, 7, 8.1, 10 в нашей статье. Редактор контекстного меню Easy Context Menu.
Редактировать контекстное меню (меню, что появляется при правом клике мыши по какому-либо файлу, папке или области на рабочем столе) будем с помощью программы Easy Context Menu.
Скачать программу можно по ссылкам в самом низу статьи.
Разархивируем утилиту. Запускаем файл EcMenu или EcMenu_x64 с учётом разрядности нашей Windows.
В настройках выставляем русский язык.
Алгоритм удаления пунктов контекстного меню (программ) достаточно прост.
- Непосредственно в интерфейсе программы нажимаем сочетание клавиш Ctrl+X или заходим в меню File → ContextMenu Cleaner.
- В открывшемся меню снимаем галочки с пунктов, которые соответствуют пунктам контекстного меню подлежащих удалению. Это просто.В результате получаем контекстное меню без ненужных нам пунктов (удалённые из меню пункты можно вернуть в любой момент установив галки на место).
- Картинки ниже показываю наглядно контекстное меню Windows «ДО» и «ПОСЛЕ» редактирования.
Контекстное меню Windows до редактирования
Контекстное меню Windows после редактирования
В данном случае нам понадобилась всего одна функция Context Menu Cleaner. С её помощью удалить ненужные пункты контекстного меню очень просто
Что не менее важно, вернуть их на место тоже не сложно
Как добавить в контекстного меню программы (дополнительные пункты).
- В интерфейсе программы нажать Файл → Редактор списка команд или Ctrl+E.
- В открывшемся редакторе нажать Добавить команду.
- Выбрать нужный .EXE файл для добавления программы в контекстное меню.
- С помощью кнопок Вверх и Вниз переместить пункт в место назначения в дереве контекстных меню.
- Нажать Сохранить и закрыть Редактор списка команд.
- В основном меню программы убедиться, что нужный нам пункт помечен галочкой.
- Нажать кнопку Применить изменения (кнопка мыши с зелёным плюсом).
Новый пункт меню должен появиться именно там, где вы его установили в дереве контекстного меню.
Использование Easy Context Menu для других задач.
Кроме стандартных настроек и функций в программе присутствуют дополнительные функции в виде мини утилит, которые можно добавить в контекстное меню для дальнейшего использования.
Из них заслуживают внимания следующие:
- Удалить временные файлы.
- Перезапустить проводник Windows.
- Заблокировать клавиатуру, мышь.
- Копировать IP адрес в буфер.
- Исправить диспетчер очереди печати.
Вы можете скрыть или отобразить иконку любого элемента в контекстном меню. Для этого щёлкните по нему правой кнопкой мыши и выберите пункт Отображать значок. Выберите пункт Отображать значок,чтобы иконка элемента вновь стала видимой.
Также возможно изменять расположение элемента в контекстном меню.
Для этого щёлкните по нему правой кнопкой мыши и выберите нужное расположение. Элемент может располагаться в верхней, средней или нижней части меню.
Пункт Удерживать Shift для показа позволяет скрывать элемент меню до тех пор, пока не будет зажата клавиша Shift. После зажатия Shift элемент снова станет видимым.
О программе Easy Context Menu.
Easy Context Menu — программа, позволяющая добавлять полезные команды и функции в контекстном меню Рабочего стола, Моего компьютера, папок, дисков и файлов , что предоставляет быстрый доступ к компонентам Windows.
Программа имеет простой и понятный интерфейс, поэтому разобраться с ней не составит труда. Утилита портативная и бесплатная.
Информация и системные требования.
Разработчик: Sordum’s software, Sordum.org
Лицензия: бесплатная (Free)
Версия: 1.6;
Операционная система Windows OS: 10 / 8.1 / 8 / 7 / Vista / XP — 32|64-bit;
Интерфейс: английский,русский,немецкий, итальянский и другие языки;
Размер дистрибутива: 381 KB
Скачать Easy Context Menu.
В этой статье речь пойдет о контекстном меню проводника. А если быть более точным, про то как добавлять, или удалять различные пункты и ссылки в нему. Это меню появляется каждый раз, когда мы делаем клик правой кнопкой мыши по какому-либо элементу на рабочем столе, в окнах и даже по пустому пространству. На недавно установленной операционной системе оно будет относительно пустым. Кроме драйверов видеокарты и стандартных разделов, там ничего не увидите.
Right Click Explorer Restart
Процесс Windows Explorer завис или сильно тормозит? Или, возможно, вы программист и работаете с процессами или приложениями, которые требуют перезагрузки Windows Explorer? В любом случае это, вероятно, самый простой способ перезагрузить Проводник прямо из контекстного меню.
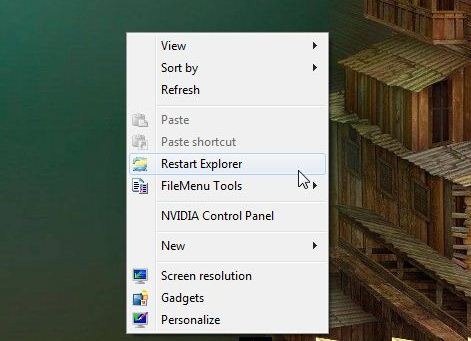
При работе с файлами и папками мы нередко используем контекстное меню. С одной стороны, это удобно в том плане, что можно быстро выполнить определённую команду без лишних движений, с другой стороны действие выполняется именно с выбранным в списке объектом. А вот удобного инструментария для редактирования контекстного меню разработчики Windows не предусмотрели. На помощь нам приходят специальные утилиты, наподобие FileMenu Tools. Эта программа позволяет не только изменить содержимое контекстного меню, но и добавить в него новые возможности.
После запуска FileMenu Tools мы видим список всех команд, поддерживаемых программой через контекстное меню. Здесь мы включаем необходимые команды.
Чтобы воспользоваться возможностями FileMenu Tools
, вызываем правым кликом на файле или папке в Проводнике контекстное меню, где выбираем пункт FileMenu Tools.
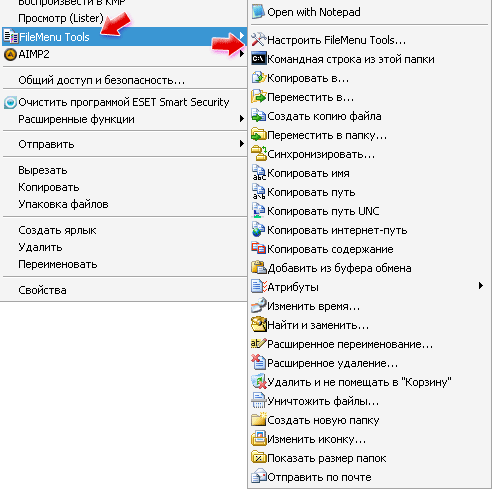
Программа содержит ещё две вкладки, где представлены команды меню Отправить
(Send to…
) и команды других приложений. В левой части окна собраны инструменты для работы с меню. Так, здесь можно добавить новую команду в список, нажав кнопку . В списке появляется пункт Новая команда
, правда, он ещё не настроен. Чтобы изменить параметры ярлыка, выбираем их в панели Свойства
и задаём значение.
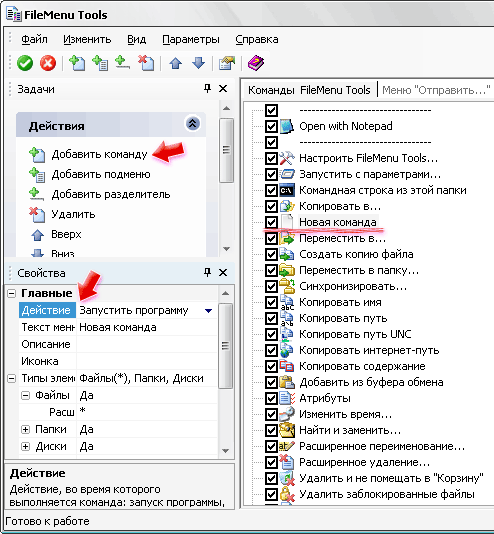
Действие
– позволяет запустить приложение или выполнить стандартные операции копирования, перемещения или удаления.Текст меню
– вводим текст, отображающийся в контекстном меню рядом с ярлыком пункта.Описание
– в этом поле вводим небольшой поясняющий текст, отображающийся при выборе пункта меню.Иконка
– выбор иконки, отображающейся в пункте контекстного меню.Программа
– выбирается само приложение, которое необходимо запустить.Аргументы
– здесь перечисляются аргументы для программы. Многие приложения могут запускаться из командной строки с аргументами, перечисляемыми после названия exe-файла.
Здесь же определяется область действия команды – файлы, папки, диски. Можно указать фильтр файлов по расширению или отдельные папки.
В представленном примере мы настроили пункт контекстного меню, запускающий приложение – аналог Блокнота. При клике на текстовом файле и выборе этого пункта приложение будет запущено и автоматически откроет выделенный в Проводнике файл. После выполнения всех настроек обязательно необходимо нажать кнопку .
Характеристики:
Язык интерфейса:
русский, английский и др.ОС:
Windows XP, VistaРазмер файла:
7,7 МбЛицензия:
бесплатная
Мы уже знакомы с понятием контекстного меню. Пришло время углубить наши знания о нём и рассмотреть тему — Как удалить или добавить в контекстное меню Windows команды.
Функционал Windows дает возможность редактировать контекстное меню пользователю на свой вкус.
Редактирование контекстного меню (набора команд меню «проводника» или «действий») возможно одним из двух способов:
- Через параметры программ;
- Через реестр Виндовс ;
- С помощью дополнительно устанавливаемых приложений.
Посмотрим как это делается:
Устанавливаемые программы часто сами обладают (по умолчанию) функцией интеграции в набор команд контекстного меню (КМ). Тогда такой параметр присутствует в их настройках на основных вкладках, а может быть на таких как «Интеграция», «Загрузка» или «Добавление» и др. Например, для архиватора ВинРАР достаточно убрать галочку в настройках:
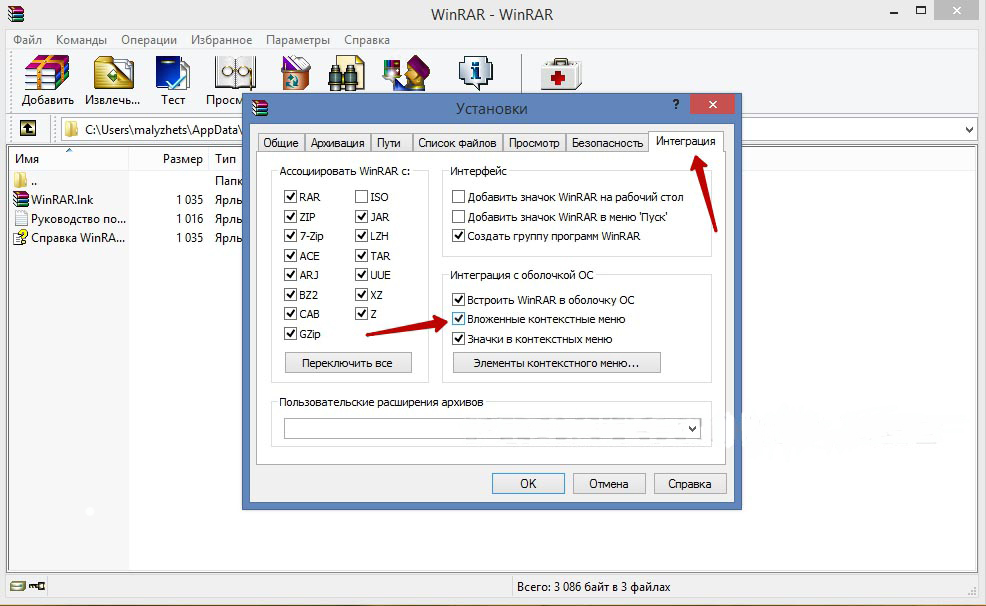
Понятно, что таким образом можно как добавить (устанавливая), так и удалить (снимая) команду (команды) из списка. С другими приложениями поступают аналогично.
Другие инструменты
Для выполнения основной задачи можно пользоваться и другими подходами. Проблема может решаться иными инструментами (на русском языке), достаточно их включить и почистить содержимое.
Easy Context Menu
Характеризуется простым, но не самым современным интерфейсом. В программе находятся уникальные настройки, представленные:
- блокированием входа через мышь и клавиатуру;
- перезапуском проводника;
- копированием IP-адреса;
- очисткой корзины.
Также в программном обеспечении можно активизировать блок «выполнить», открыть разнообразные сервисы, корректор реестра и Msconfig. В утилите присутствует подраздел редактирования КМ файлов, дисков, поддерживается создание кастомных меню — при нажатии на «редактор перечня команд». Для удаления последних существует раздел «чистки КМ».
В приложении отображается полный список без лишних деталей, с ним легко включаются и отключаются объекты.
Filemenu Tools
Утилита обладает самым большим количеством опций из всех известных программ, характеризуется продвинутым интерфейсом. Она подходит для продвинутых пользователей или новичков, желающих обучаться.
Right Click Enhancer
Бесплатная версия с ограниченным функционалом, дополнена множеством ненужных инструментов (менеджер расширения и переименования файлов).
Платный вариант имеет обширные функциональные возможности, позволяет добавлять подменю, ярлыки и избавляться от ненужных объектов.
Описать недостатки утилиты можно одной фразой: проблемы с сохранением настроек.
Right Click Enhancer
Добавление и удаление команд в системном реестре
Вот мы и добрались до решения проблемы — как добавить в контекстное меню собственные пункты. Сделать это можно несколькими способами. В данном случае можно предложить как минимум три варианта. Два из них касаются редактирования системного реестра, а один — использования специализированных утилит.
В системном реестре можно воспользоваться добавлением ключей, но если не знать, какие именно ключи и их значения отвечают за тот или иной процесс, можно потратить уйму времени, ничего не добиться в итоге, да систему довести до состояния полной неработоспособности.
Поэтому рассмотрим наиболее простой способ работы с реестром. Сначала в меню «Выполнить» используется команда доступа к редактору regedit. Тут нужно зайти в раздел HKEY_CLASSES_ROOT, найти AllFilesystemObjects, затем shellex и наконец, ContextMenuHandlers.
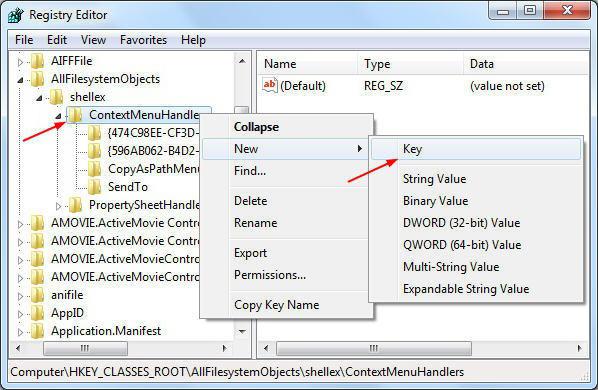
В последнем разделе выбирается дополнительное меню кликом правой клавишей мыши и выполняется команда создания нового объекта и ключа «Новый» и «Ключ» соответственно. Теперь нужно ввести название для вновь созданного ключа, которое будет отображаться в контекстном меню, после чего выбираем команду «Изменить» и в обзоре указываем место расположения программы или приложения, которое будет отвечать за новое действие. Подтверждаем выбор и перезагружаем систему.
Удаление ключей в этом разделе приведет к тому, что соответствующая команда из меню будет исчезнет. Но если вы не знаете, какой ключ за что отвечает, стандартную конфигурацию лучше не изменять.
Системные приложения
ОС Windows 10 предусматривает приложение, которые выполняют определенные функции. Запустить их можно не только через меню «Пуск», но и с помощью окна «Выполнить»:
- notepad – Блокнот;
- mspaint – графический редактор Paint;
- write – текстовой редактор WordPad;
- calc – калькулятор;
- osk – экранная клавиатура;
- wmplayer – проигрыватель Windows Media Player;
- narrator – экранный диктор;
- isoburn – утилиты для записи дисков.
Запустить из диалогового окна «Выполнить» можно и приложения, которые разработаны компанией Microsoft. Для открытия текстового редактора Microsoft Word нужно ввести команду winword, а для Excel – excel.
Легкий способ править контекстное меню.
Правая кнопка мыши открывает контекстное меню, в котором можно найти множество полезных и облегчающих жизнь функций. Но их там не так много и хотелось бы на много больше, причем чтобы там было только нужное! В сегодняшней статье рассмотрим самый простой способ добавлять нужное и удалять лишнее из контекстного меню.
Майкрософт не реализовал в Windows возможности править меню правой кнопки мыши, по крайней мере в графическом и простом для обычного пользователя виде. Но все же это возможно! Ранее мы рассматривали как просто с помощью реестра добавлять нужное и удалять ненужное из контекстного меню. Но если вы не хотите использовать реестр для этих целей – есть способ проще, использовать утилиту которая делает тоже самое но в графическом виде. То есть запустив утилиту вы сможете просто поставить галочку на нужное и добавить его в контекстное меню, или удалить лишнее!
Easy Context Menu для редактирования контекстного меню.
Данная утилита имеет простой интерфейс, позволяющий легко добавлять нужное и удалять ненужное из контекстного меню. Причем ее не нужно устанавливать и она бесплатная! Просто скачиваете папку => распаковываете ее => запускаете приложение => удаляете или добавляете нужное в контекстном меню. А теперь подробнее:
1.Скачиваете утилиту Easy Context Menu. На странице описана инструкция к установке и работе с утилитой, а в самом низу нажав на Download -вы загрузите ее.
2.Распаковываем скачанный архив в любое место, где папка не будет вам мешать.
3. Запускаем EcMenu если у вас 32х разрядная Windows, а если у вас 64х разрядная система запустите EcMenu_x64.
4. Программа откроется на английском языке, зайдите в меню Options => Languages => выберите нужный язык из списка.
Добавление инструментов, программ, опций и файлов в контекстное меню.
Здесь всё просто, перед вами большое количество различных инструментов и программ, которые вы можете быстро добавить в контекстное меню. Просто поставьте галочки на нужное и нажмите “Применить изменения”
Через несколько секунд выбраное появится в меню правой кнопки мыши.
Список инструментов обширен и скорее всего вы найдете нужное для добавление в контекстное меню. Если в списке нет того, что вы хотите добавить – нажмите на редактор списка команд.
Здесь вы можете почистить список предлагаемых инструментов в главном меню – убрав галочки с них и нажав “Сохранить”. Также можно становиться на ненужное и нажимать “Удалить”. Чтобы добавить любую программу, инструмент, или файл в контекстное меню – выберите с левой стороны меню куда вы собираетесь добавлять => нажмите “Добавить команду”
Справа внизу выберите “Программы (*.*)” и теперь найдите то, что хотите добавить. Добавлять можно всё: любые файлы, программы, в общем выберите нужное и нажмите “Открыть”.
В этом меню можете поменять ему название и расположение (также если этому инструменту нужны админ права -поставьте галочку в поле “Запускать от имени администратора”), после чего нажмите “Сохранить” => закройте это окошко.
Найдите то, что добавили в списке => поставьте галочку и нажмите “Применить изменения”.
Таким способом вы можете править контекстное меню как захотите, создавая различные меню в нём и добавляя всё, что захотите.
Чистка контекстного меню.
Если вы хотите удалить всё добавленное этим приложением – нажмите на “Удалить все команды”
Если вам хочется почистить контекстное меню – нажмите на “Чистка контекстного меню”
В этом окне вы можете удалить или временно отключить ненужное из меню правой кнопки мыши. Снимите галочку с ненужного или выберите любой инструмент, после чего с левой стороны нажмите “отключить” или “удалить”.
Инструмент Easy Context Menu легок в использовании, русифицирован, бесплатный и дает множество возможностей для правки контекстного меню. На сегодня всё, если есть дополнения – пишите комментарии! Удачи Вам
Как настроить контекстное меню
Редактировать данный выпадающий список рекомендуется с использованием встроенных инструментов. Отчасти эта рекомендация объясняется тем, что внесение подобных изменений может негативно сказаться на работе Windows 10. Использование встроенных инструментов позволяет в случае возникновения сбоев откатить систему в предыдущее состояние.
Сторонние программы для редактирования списка не всегда эффективны. А некоторые подобные приложения содержат вирусы.
При такой настройке необходимо точно прописать соответствующие команды там, где это нужно. Из-за ошибок в коде отредактировать списки не удастся.
Убираем пункты из контекстного меню
Ряд приложений, устанавливаемых на компьютер, добавляет собственные пункты в это меню. В итоге последнее может разрастись до больших размеров. Кроме того, некоторые пункты в выпадающем списке пользователь никогда не использует. Поэтому в подобных ситуациях возникает необходимость в удалении части разделов из списка.
Сделать это можно несколькими способами. Чтобы изменить список меню, нужно:
- Запустить соответствующее приложение.
- Перейти в раздел с настройками (установками и так далее — все зависит от особенностей программы).
- Открыть вкладку, на которой будет приведен список с итерациями с оболочкой операционной системой.
- Снять флажок напротив строчки типа «Вложенные контекстные меню».
Но этот вариант не подходит для некоторых приложений, в настройках которых отсутствует указанный путь. В подобных случаях нужно отредактировать реестр Windows.
Редактирование при помощи реестра
Редактор реестра применяется для внесения изменений в корневые процессы Window
То есть проводить манипуляции с этим инструментом необходимо осторожно. Прежде чем приступать к редактированию, рекомендуется создать новую точку сохранения системы, чтобы потом, при возникновении ошибок, откатить Windows назад. Чтобы удалить пункт из контекстного меню через реестр, нужно сочетанием клавиш «Win» и «R» вызвать диалоговое окно, в котором нужно прописать «regedit»
Затем в новом разделе нужно найти запись меню, которую необходимо удалить
Чтобы удалить пункт из контекстного меню через реестр, нужно сочетанием клавиш «Win» и «R» вызвать диалоговое окно, в котором нужно прописать «regedit». Затем в новом разделе нужно найти запись меню, которую необходимо удалить.
Сначала поиск следует вести с раздела HKEY_CLASSES_ROOT\*\shellex\ContextMenuHandlers\. После этого нужно перейти на директории:
- HKEY_CLASSES_ROOT\AllFileSystemObjects\ShellEx\ContextMenuHandlers
- HKEY_CLASSES_ROOT\*\shell
- HKEY_CLASSES_ROOT\Directory\Background\shell
- HKEY_CLASSES_ROOT\Directory\Background\shellex\ContextMenuHandlers
- HKEY_CLASSES_ROOT\Folder\shellex\ContextMenuHandlers\
- HKEY_CLASSES_ROOT\Directory\shell
Проверка по нескольким разделам осуществляется потому, что удаляемые пункты появляются в выпадающем меню, которое всплывает при нажатии на Рабочий стол, папки, файлы и так далее. Найдя нужный элемент, необходимо кликнуть правой клавишей мыши и удалить.
Как убрать пункты с помощью специальных утилит
Для удаления пунктов применяются следующие бесплатные утилиты:
- Easy Context Menu;
- Filemenu Tools;
- Right Click Enhancer.
Для настройки меню с помощью первой утилиты нужно:
- Запустить программу и перейти в раздел «Редактор списка команд».
- Открыть раздел «Чистка контекстного меню».
Выбрать пункт для удаления из появившегося списка.
Вторая программа отличается расширенным функционалом, позволяющим вносить тонкие настройки. Третье приложение не отличается от первого. Недостаток таких утилит заключается в том, что эти программы периодически не сохраняют внесенные настройки. Поэтому редактировать контекстное меню приходится несколько раз.
Добавляем пункты в контекстное меню с помощью утилиты
Отредактировать меню можно путем добавления новых пунктов. Сделать это можно, задействовав приведенные выше утилиты. Для добавления нового элемента необходимо через раздел «Файл» запустить редактор списка команд. В утилите Easy Context Menu последний запускается сочетанием клавиш «Ctrl» и «E».
В новом разделе нужно нажать на «Добавить команду». В открывшемся окне необходимо найти файл с расширением .exe, который запускает приложение. В завершении следует сначала сохранить, а затем — применить внесенные изменения.
Работаем с реестром
При работе с Реестром Windows нужно быть очень внимательным. Чтобы оказаться в реестре нужно в меню «Пуск» задать поиск, набрав «regedit», и запустить найденный исполняющий файл «regedit.exe»:
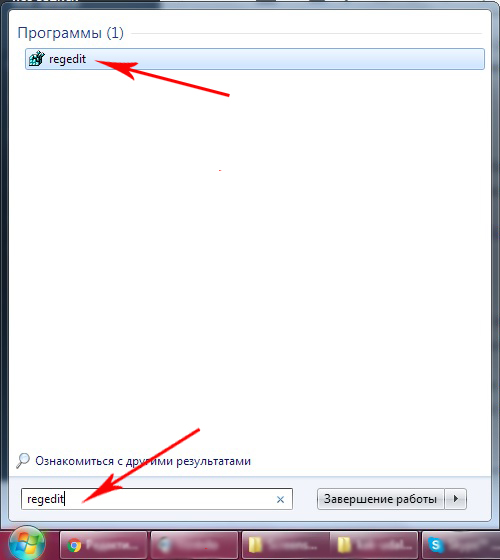
Создаём копию
Перед редактированием Реестра любой версии Виндовс (в том числе и Windows 7) не забываем для подстраховки создавать его резервную копию. Для этого в редакторе нужно на вкладке «Файл» выбрать команду «Экспорт». Избрать «Весь реестр» внизу открывшегося диалога. Присвоив имя и указав место — «Сохранить»:
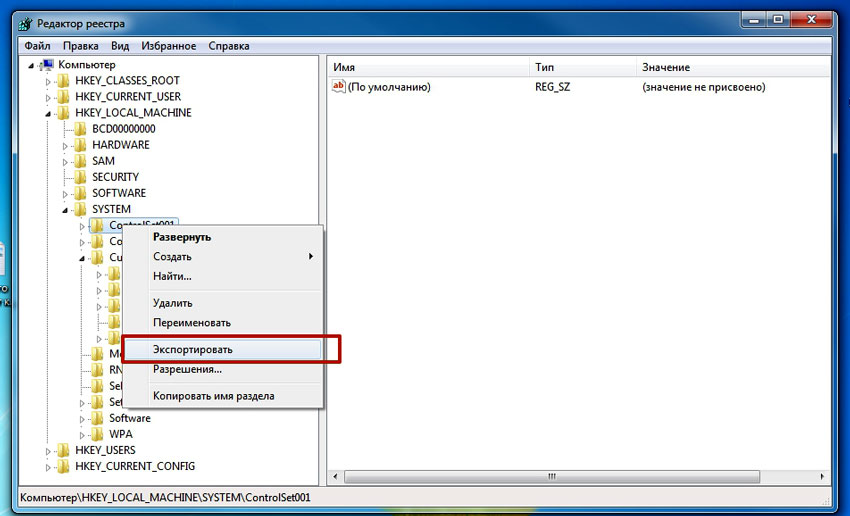
Если случится непоправимое (особенно для неопытного человека) вернуть реестр в прежнее состояние можно по команде «Файл»/«Восстановить», указав ранее созданный резервный файл.
Сам реестр выглядит древовидной блок-схемой (в левой части), каждая из веток которого имеет свои параметры (справа). За контекстное меню папок отвечают ветки «shell», «Shellex ContextMenuHandlers» и «Folder\shell» каталога «HKEY_CLASSES_ROOT\ Directory». Подробнее рассмотрев указанные ветки, можно убедиться, что папка «shell» вбирает в себя верхнюю часть контекстного набора, а «Shellex ContextMenuHandlers» — нижней. Папка же «Folder\shell» — повторяет предыдущую.
Удаление программных элементов из набора производится в каждой из веток. По правой мышке выделяется элемент удаления, вызывается команда «Удалить»:
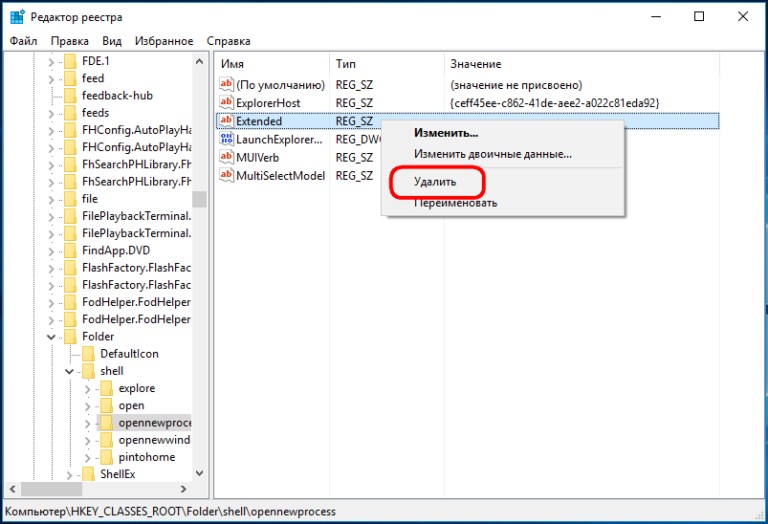
Теперь для файлов
Здесь используется та же процедура, но в других ветках. Так как за набор команд Context Menu для файлов отвечают ветки «*/shellexContextMenuHandlers» и «*/shell» в разделе реестра «HKEY_CLASSES_ROOT»:
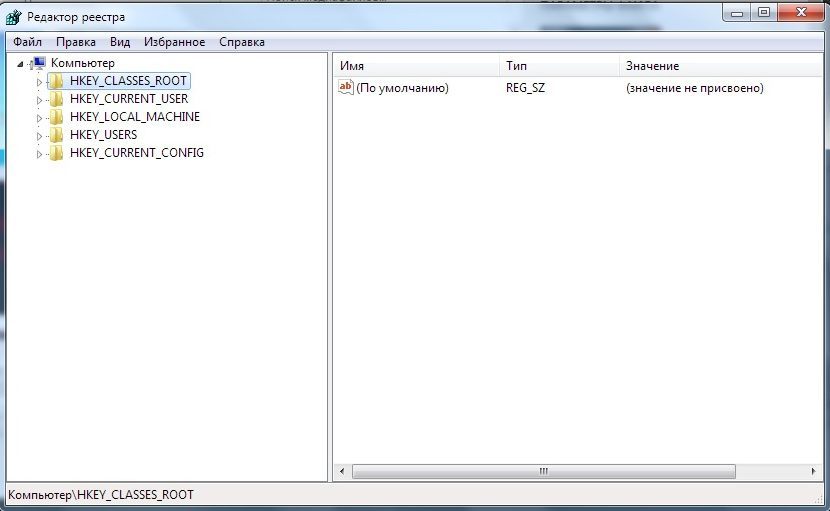
Процедура удаления совершенно аналогична. Не забываем только удалять ненужное в обеих ветках.
Работаем с реестром
При работе с Реестром Windows нужно быть очень внимательным. Чтобы оказаться в реестре нужно в меню «Пуск» задать поиск, набрав «regedit», и запустить найденный исполняющий файл «regedit.exe»:
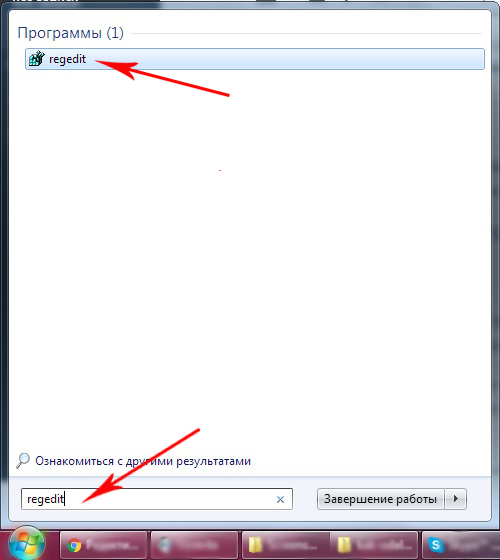
Создаём копию
Перед редактированием Реестра любой версии Виндовс (в том числе и Windows 7) не забываем для подстраховки создавать его резервную копию. Для этого в редакторе нужно на вкладке «Файл» выбрать команду «Экспорт». Избрать «Весь реестр» внизу открывшегося диалога. Присвоив имя и указав место — «Сохранить»:
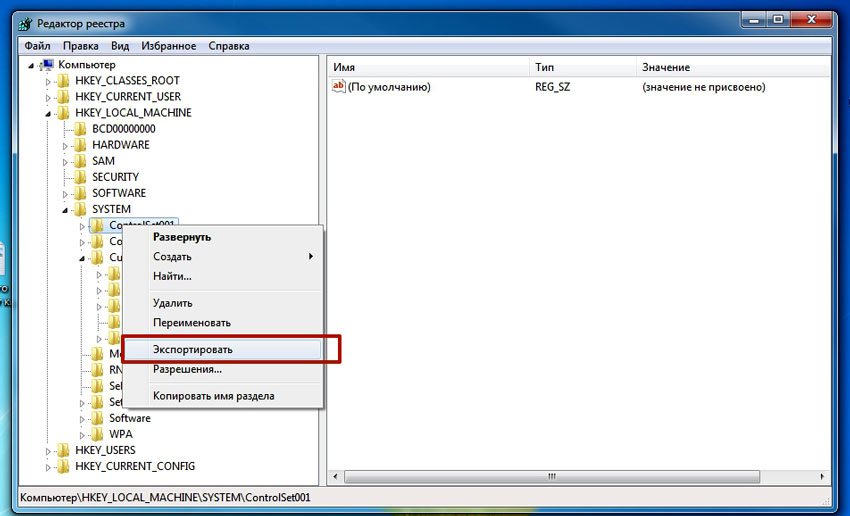
Если случится непоправимое (особенно для неопытного человека) вернуть реестр в прежнее состояние можно по команде «Файл»/«Восстановить», указав ранее созданный резервный файл.
Сам реестр выглядит древовидной блок-схемой (в левой части), каждая из веток которого имеет свои параметры (справа). За контекстное меню папок отвечают ветки «shell», «Shellex ContextMenuHandlers» и «Folder\shell» каталога «HKEY_CLASSES_ROOT\ Directory». Подробнее рассмотрев указанные ветки, можно убедиться, что папка «shell» вбирает в себя верхнюю часть контекстного набора, а «Shellex ContextMenuHandlers» — нижней. Папка же «Folder\shell» — повторяет предыдущую.
Удаление программных элементов из набора производится в каждой из веток. По правой мышке выделяется элемент удаления, вызывается команда «Удалить»:
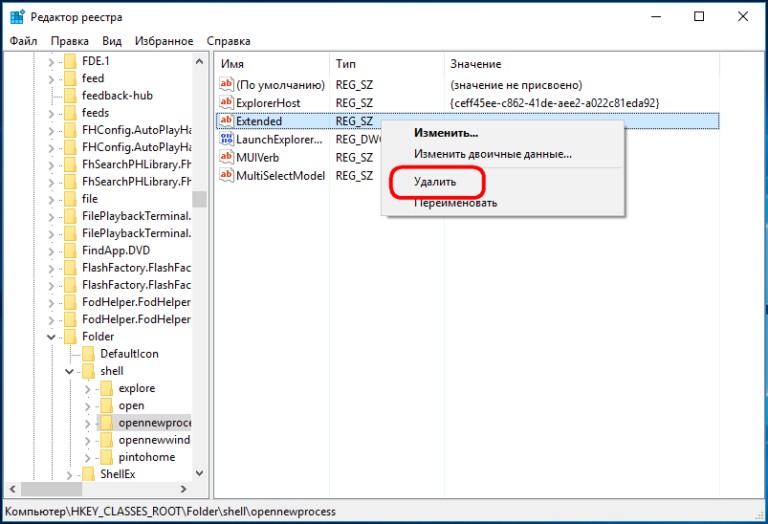
Теперь для файлов
Здесь используется та же процедура, но в других ветках. Так как за набор команд Context Menu для файлов отвечают ветки «*/shellexContextMenuHandlers» и «*/shell» в разделе реестра «HKEY_CLASSES_ROOT»:
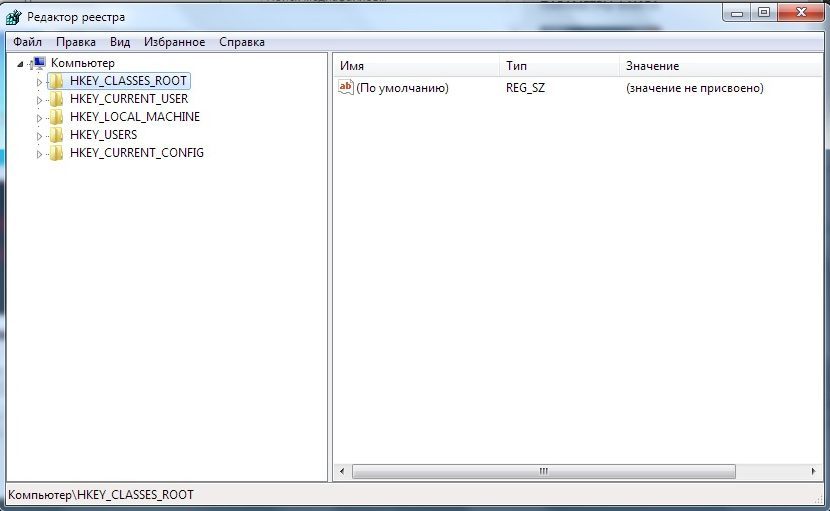
Процедура удаления совершенно аналогична. Не забываем только удалять ненужное в обеих ветках.


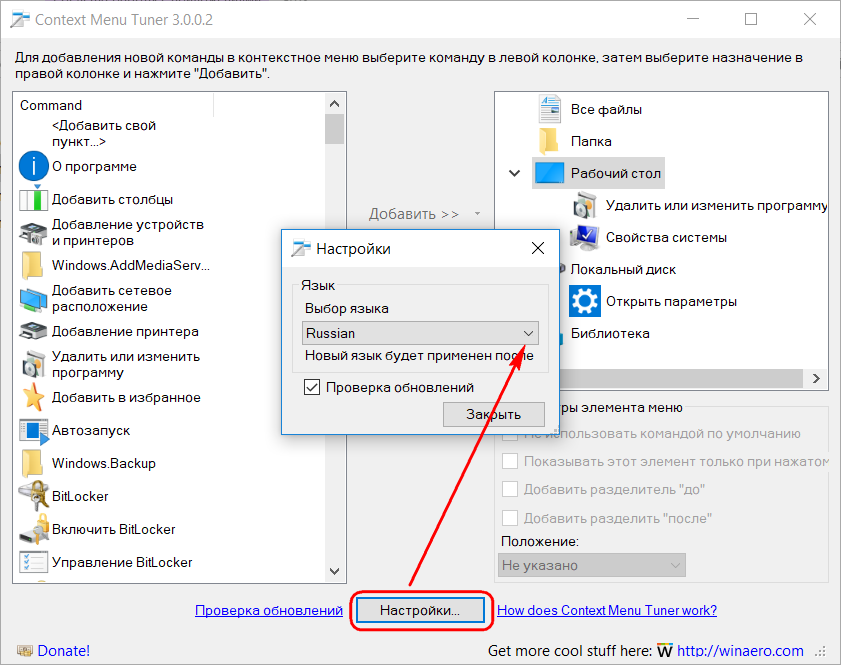




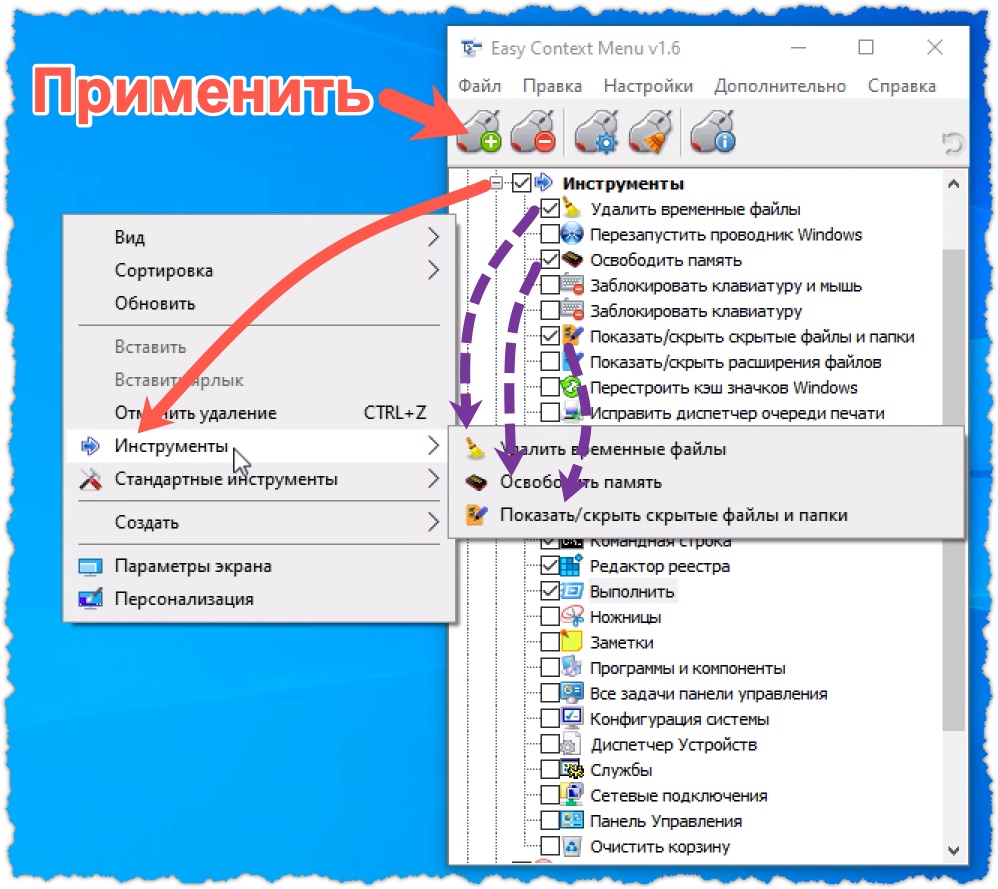










![Как добавить в контекстное меню windows пункты [обзор]](http://wikisovet.ru/wp-content/uploads/0/c/4/0c45f95483ed185ff50a03bba9b0b2fe.png)











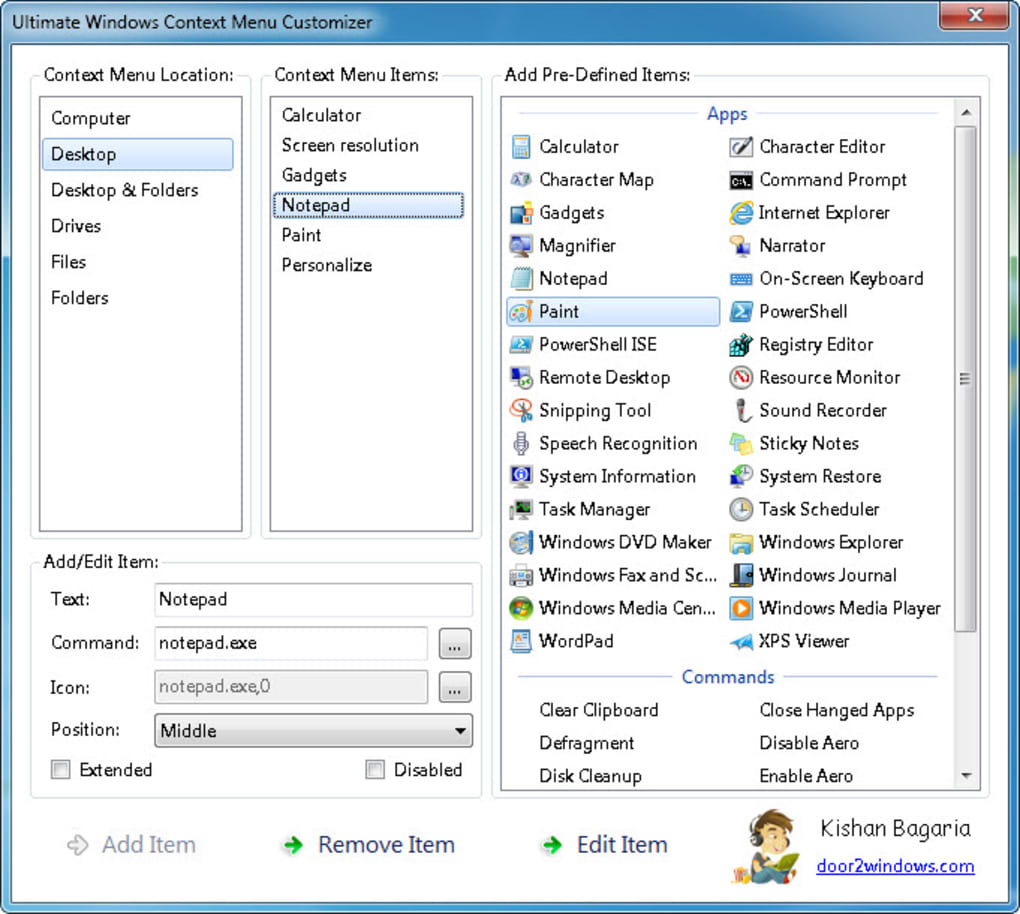
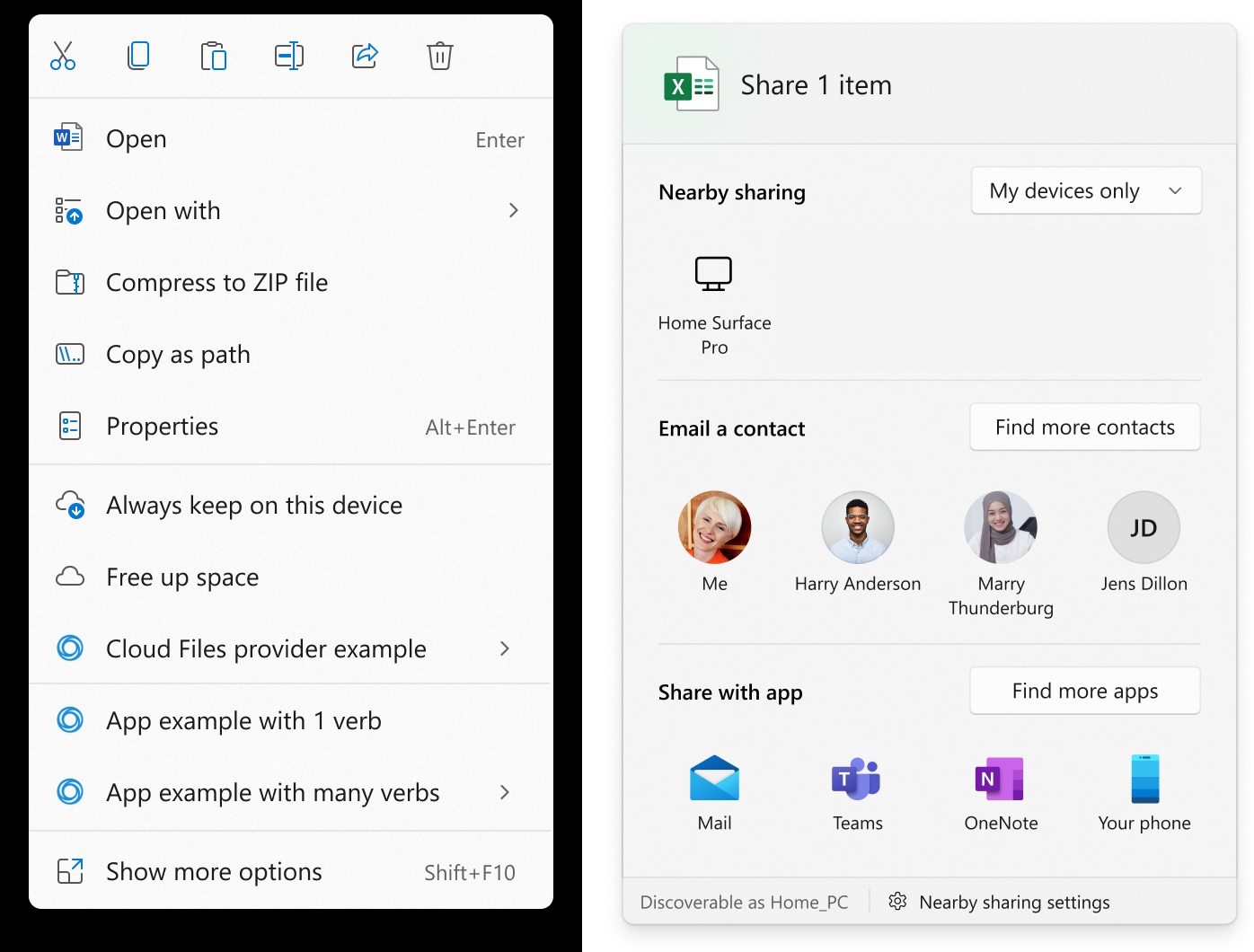
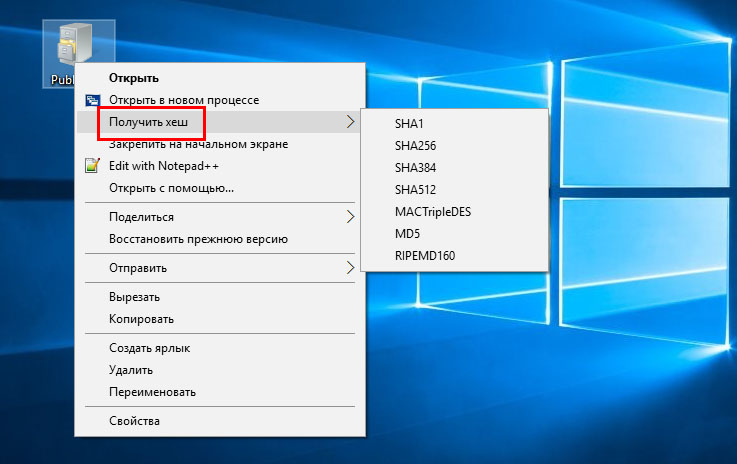
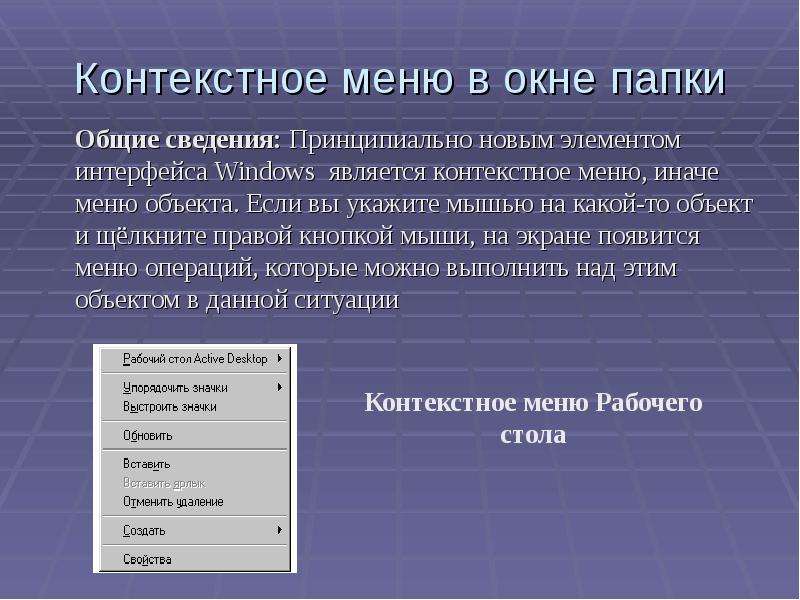
![[solved] не удается изменить цвет панели задач в windows 10](http://wikisovet.ru/wp-content/uploads/1/6/f/16fd155ac87ab82f8905c0e5627c196c.png)