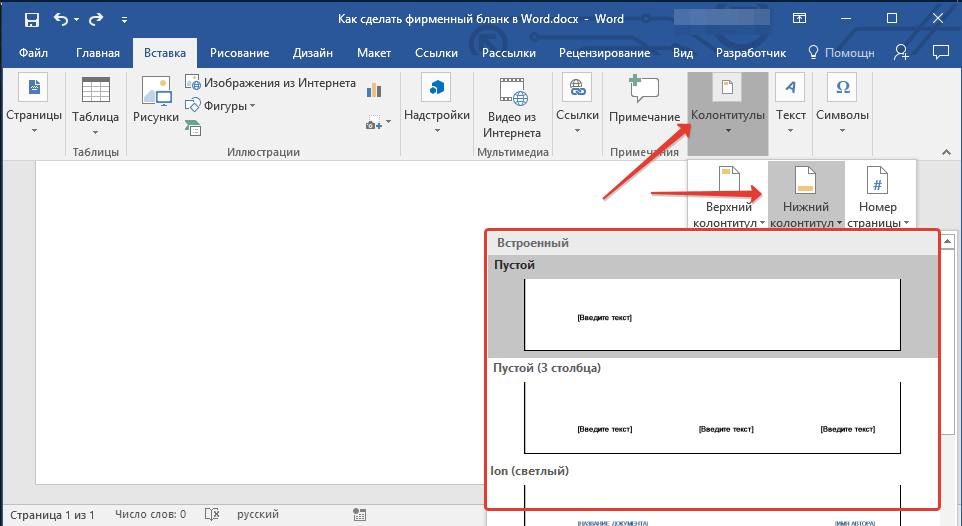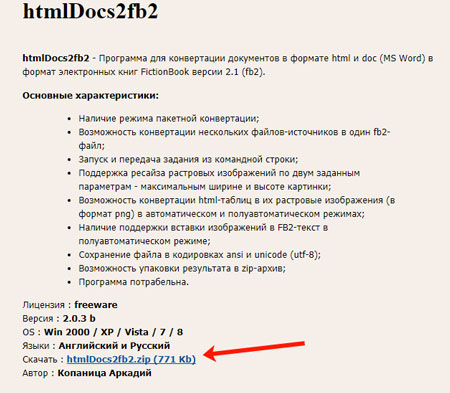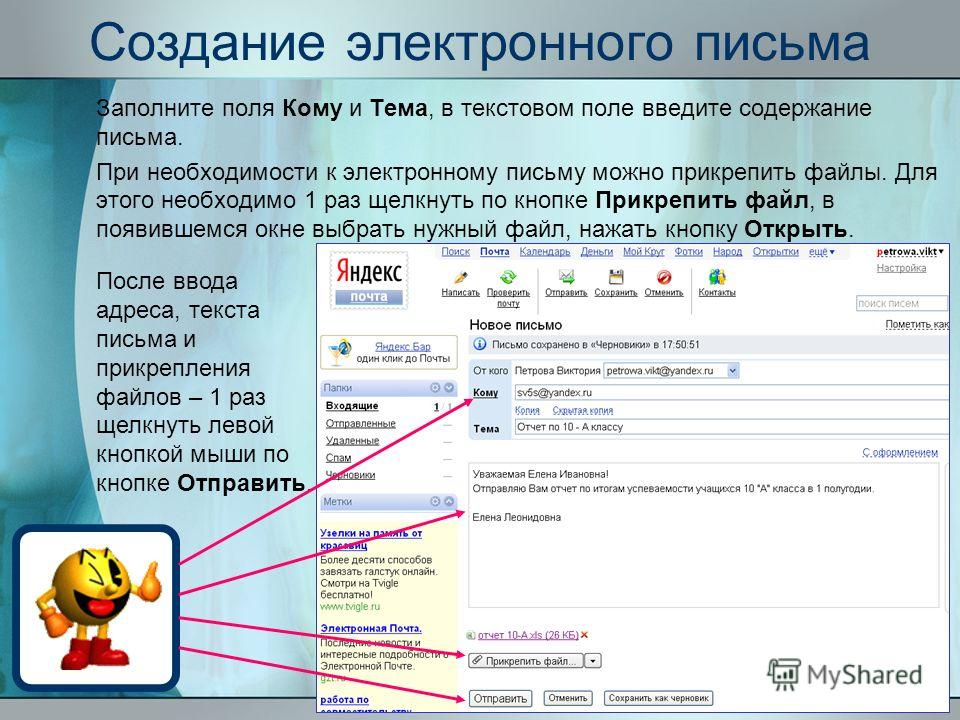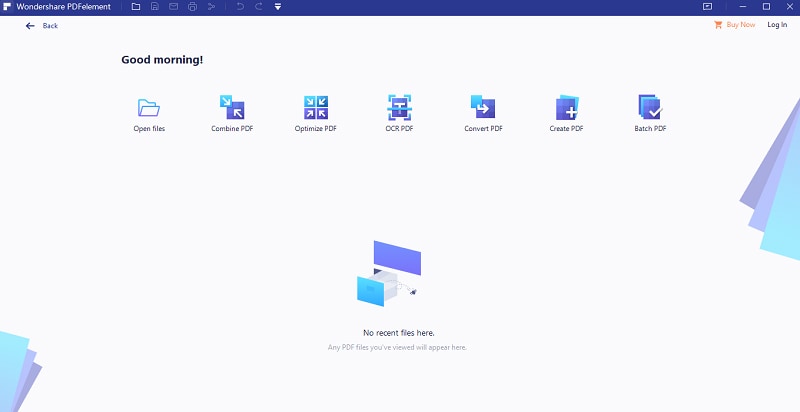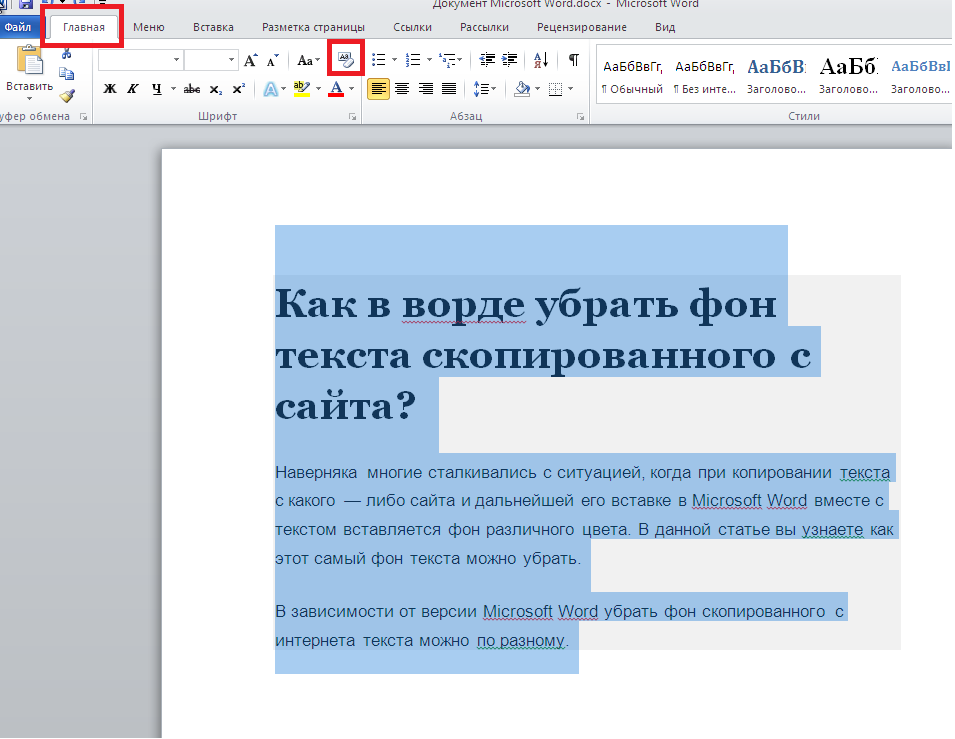Как поместить ролик в Ворд: инструкция
Microsoft Word популярное программное обеспечение для работы с текстами. В нем можно создавать многостраничные документы, размещать на листах картинки, таблицы и диаграммы, форматировать текст и изменять параметры страницы. Однако для добавления роликов с ПК приложение не имеет специальных опций.
В старых версиях (2007, 2010, 2013 и 2016) вы можете загрузить локальные видеофайлы лишь обходными путями. В последних обновлениях Microsoft 365 можно импортировать ролики из Интернета.
Способ 1. Создание объекта из видеофайла
Как вставить видео в Ворд? Запустите редактор и выполните несколько простых действий:
- Откройте или создайте новый документ. Для этого на главной странице кликните на соответствующие действия.
Вы можете оформить документ с нуля
Добавьте видеоклип. Откройте меню «Вставка» и выберите команду «Объект». В новом окне нажмите на «Создание из файла». Кликните на «Обзор» и укажите путь к видеоматериалу в формате WMV. Объекты с иными расширениями можно вставить только в виде ссылки, поэтому файлы AVI, MP4, MOV потребуется переконвертировать в видеоредакторе.
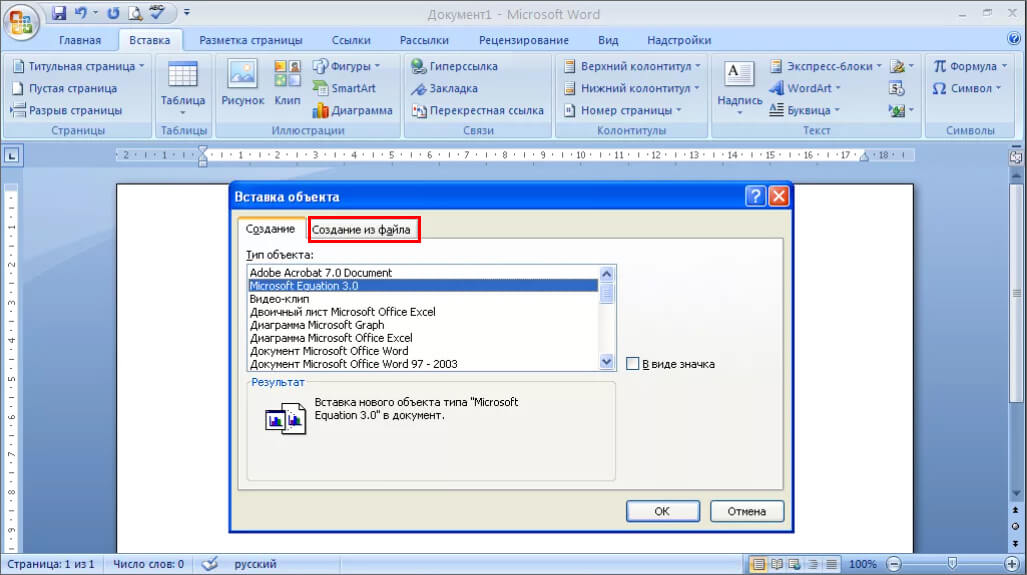
Можно подключить отображение в виде значка
Сохраните результат. Кликните на значок экспорта или воспользуйтесь меню «Файл» для вывода данных. Этот метод загружает видеоклип в документ, поэтому размер файла Word увеличится на величину ролика.
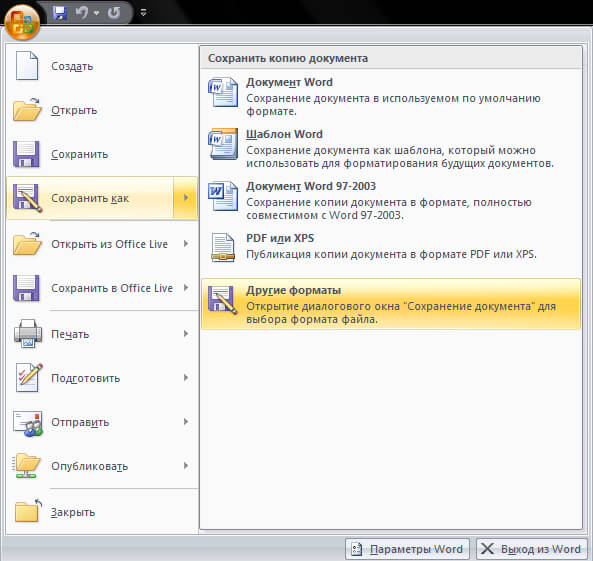
Создайте копию или замените исходный медиафайл
Способ 2. Добавление медиаплеера через вкладку «Разработчик»
Чтобы вставить видеоматериал в Word 2013 и 2016, потребуется выполнить следующие действия:
- Откройте документ и перейдите во вкладку «Разработчик». Если раздел не отображается, кликните правой кнопкой мыши в любом месте верхней части меню. В списке укажите действие «Настроить ленту». Откройте соответствующую категорию в левом блоке. Поставьте галочку рядом со строкой «Разработчик».
Примените изменения
Подключите медиаплеер. Во вкладке «Разработчик» выберите «Режим разработки». Затем укажите стандартные формы и кликните на значок с маленьким молотком или портфелем. В новом окне укажите «Windows Media Player». Кликните на «Свойства» на верхней панели инструментов. Укажите путь к вашему файлу, например, D:\Ролики\Учеба\Интервью.mp4.
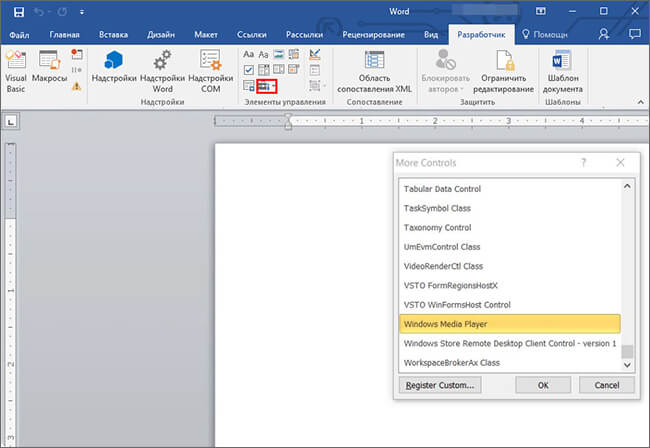
Нажмите «ОК»
Просмотрите материал. Отключите режим разработчика и включите видеоролик.
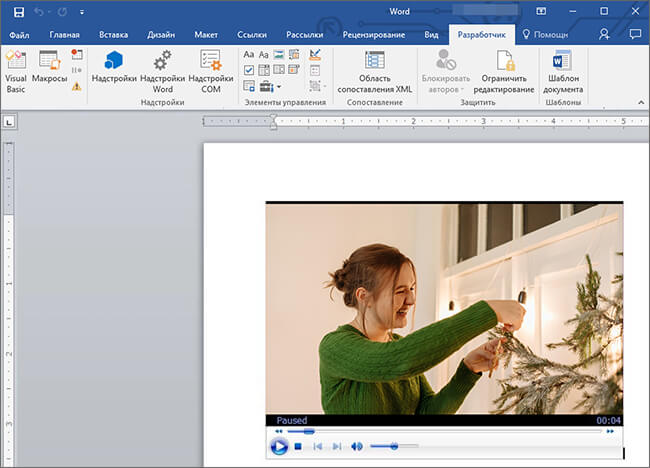
Обработка может занять некоторое время
Способ 3. Загрузка видеоданных из сети
В последней лицензионной версии вы можете добавить ссылку на веб-страницу с клипом. Для начала установите текстовый редактор на компьютер, скачав его с официального сайта. Софт можно использовать только по подписке вместе с другими приложениями из пакета Office. При наличии программного обеспечения на ПК просто запустите ПО. Чтобы вставить видео в документ Word, следуйте инструкции:
- Откройте материал в браузере. Скопируйте ссылку и перейдите в программу.
Ворд поддерживает работу с сайтами Vimeo, YouTube и SlideShare.net
Импортируйте клип. Выберите «Вставка» -> «Видео из Интернета». Введите URL-ссылку клипа.
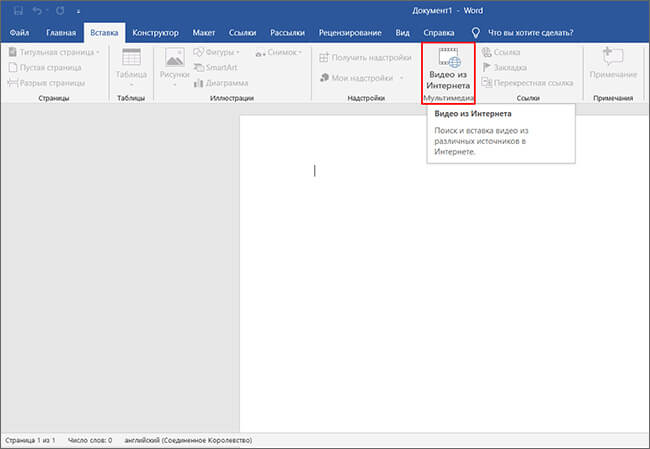
Видеоконтент будет доступен только при наличии подключения к сети
Как в ворде сделать альбомную страницу видео? Перед добавлением видеоклипа измените ориентацию листа. Для этого вам нужно открыть материал и найти лист, ориентацию которого нужно изменить. Перейдите в раздел «Разметка страницы» или «Макет» и наведите курсор на кнопку «Ориентация». Затем добавьте ролик способами, описанными выше.
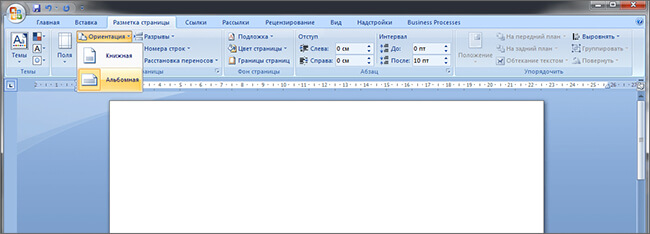
Укажите «Альбомную»
Добавить онлайн-видео в документ Word
Документ Word настроен на более удобный для пользователя с онлайн-видео. Вы можете добавить видео в свои документы Word с YouTube и других встроенных видеоисточников в несколько простых шагов.
Перейдите на вкладку Вставка документов Word.
Далее нажмите в онлайн-видео.
Онлайн-видео выводит вас в диалоговое окно для выбора предпочтительного способа добавления онлайн-видео. Если у вас есть видео, которое вы сделали, и хотите вставить его, то вам уже следовало добавить его на YouTube. Если вы уже загрузили свое видео или хотите использовать другое видео YouTube, введите название видео, предпочитаемое ключевое слово или интересующий канал в поле поиска YouTube.
Выберите любое видео из этих вариантов и воспроизведите его в документе Word! Как и офлайн-видео, вы можете удалять онлайн-видео, нажимая кнопку «Удалить» или «Пробел».
Вставка формулы в современной версии Word с помощью шаблона
Как мы уже хорошо знаем, в современных версиях более продвинутый и удобный графический интерфейс. Так же в современном офисном пакете имеются шаблоны уравнений, наиболее распространенных в алгебре и геометрии.
Например, вы здесь, по стандарту здесь присутствуют:
- квадратное уравнение
- площадь круга
- разложение суммы
- Ряды Тейлора
- Ряды Фурье
- Теорема Пифагора
- Тригонометрические тождества
Если недостаточно данных шаблонов, то можно скачать из интернета дополнительные, что можно сделать прямо из самой программы. Там можно встретить и уравнения из физики, и очень сложные формулы по типу оператора Лапласа. В общем, их очень достаточно.
Итак, давайте рассмотрим, как вставить формулу в ворд.
Создаем новый текстовый документ для примера или открываем уже готовый.
Далее обращаемся ко вкладке «Вставка», в которой нам необходим самый правый угол сверху на панели инструментов. Для открытия списка шаблонов нажимаем на маленькую стрелочку рядом с кнопкой «Уравнение».
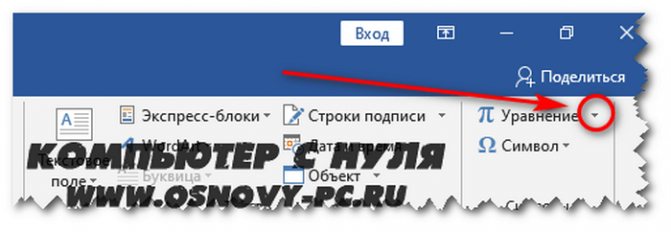
При нажатии на стрелочку нам откроется меню с выбором шаблона уравнения. Выбирайте необходимый вам и кликайте на него левой кнопкой мыши, и оно появится у вас в тексте.
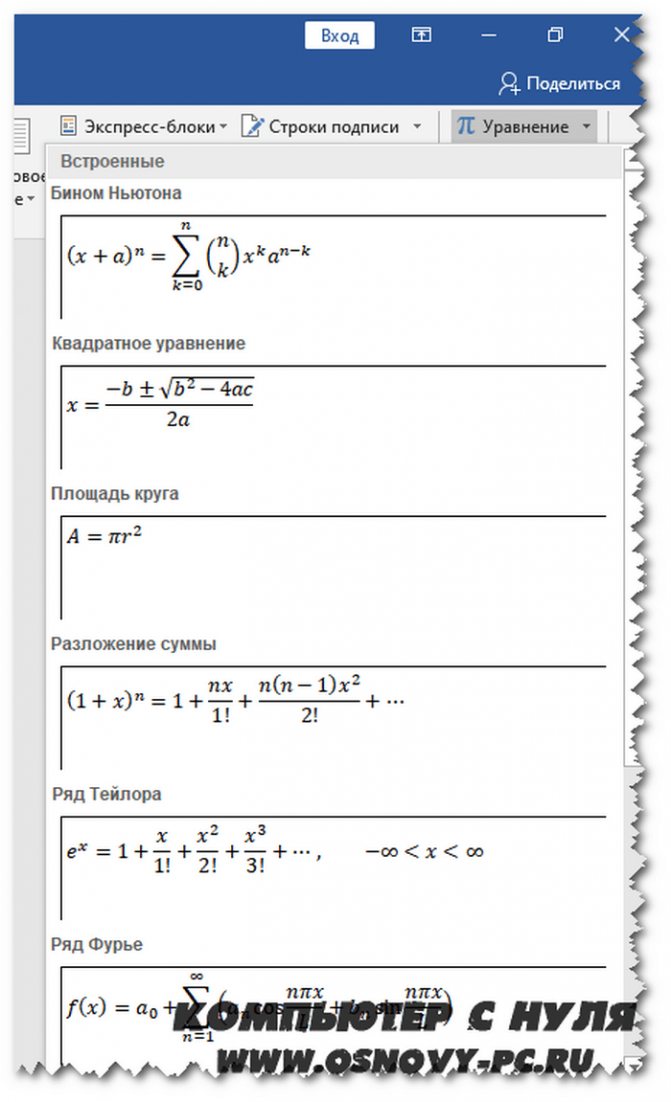
После вставки нужного уравнения вы сможете вписать туда свои значения или изменить ее с верхней панели инструментов, которая изменится для работы с формулами. В ней вы сможете добавить нужные вам значение и знаки.
Как редактировать и перемещать готовые формулы
С созданием уравнений мы разобрались, переходим к редактированию. Чтобы изменить формулу, кликните по ней левой кнопкой мыши. Изменить параметры можно просто вручную, а если нужно воспользоваться встроенными функциями, то перейдите во вкладку “Конструктор”.
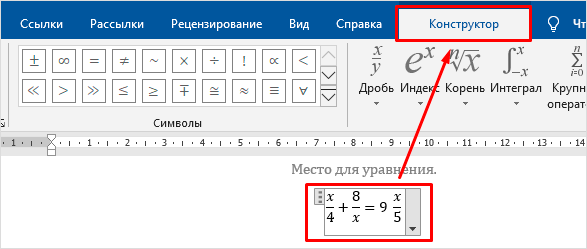
Чтобы изменить шрифт, выделить цветом формулу или внести другие изменения в ее внешний вид, используйте стандартный набор функций Word. Выделите объект и выберите подходящий инструмент во вкладке меню “Главная” на панели “Шрифт”.
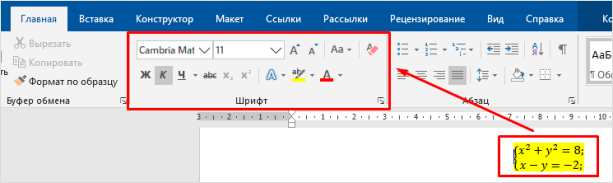
Чтобы переместить готовое математическое выражение, есть 2 пути. Кликните по нему левой кнопкой мыши, затем, удерживая ее на 3 точках в левом углу, перетяните объект по документу. Следите за темной черной полосой, это курсор. Где он находится, там и появится формула, когда мы отпустим кнопку мыши.
Я чаще пользуюсь другим способом. Выделяю формулу и нажимаю “Ctrl + X”, чтобы вырезать ее. Затем перемещаю курсор в то место, куда нужно переместить уравнение, и использую комбинацию клавиш “Ctrl + V”.
Этот способ особенно хорош, если “тащить” выражение нужно далеко.
Как вставить картинку в Ворде рядом с текстом
Итак, как вставить картинку в Ворде? Если Вам нужно добавить изображение в текст, откройте инструмент и напишите предложение. Далее ставите курсор мыши рядом с текстом и нажимаете на кнопку вставка. После чего выбираете картинки, которые находятся на Вашем компьютере. Впоследствии фото отобразится рядом с текстом. (Рисунок 1)
Существует ещё один способ, который помогает за несколько минут добавить фотографию. Для этого, в той же панели управления нажмите на слово картинка. Перед Вами с правой стороны появиться средство поиска, который может находить рисунки прямо из самой программы. Нажмите на кнопку начать и выбирайте любую и из них. Потом жмёте на неё левой кнопкой мыши. Далее, Вы заметите, что она появилась в том месте, где была сделана заметка.
Как вставить видео в Ворд
Всего способов вставить видео в Word четыре:
Итак, делаем всё по инструкции. Запускаем Майкрософт офис 2007 или другую версию. Далее, нажимаем вверху панели управления Ворда «Вставка» и «Объект» (Скрин 1).
Затем, нам нужно загрузить видео с компьютера (Скрин 2).
Для этого кликаем по разделу «Создание из файла» далее по кнопке, «Обзор» и выбираем тот видеоролик, который хотим вставить в Word. Выделяем выбранное видео левой кнопкой мыши, потом нажимаем кнопку «Вставить» (Скрин 3).
Документ автоматически вставит видеоролик. Затем, нужно нажать «ОК», чтобы значок видео появился в документе (Скрин 4).
Как видите, видео по размеру не подходит для этого документа. Поэтому, чтобы его посмотреть, нажмите по значку видео два раза левой кнопкой мыши.
У Вас откроется окно с предупреждением – Вы хотите открыть этот файл? Нажмите кнопку «Открыть», чтобы воспроизвести вставленное Вами видео или «Отмена» для отмены все действий (Скрин 5).
Видео запуститься прямо в том формате, в котором Вы его сохранили. После вставки видео таким способом вордовский файл, будет много весить.
Как вставить видео в Ворд ещё? Рассмотрим дальше другие варианты вставки.
Способ 2: Semestr
Сайт Semestr предназначен для оформления формул в Word, однако подойдет и для других целей, поскольку разработчики не ставят ограничений на загрузку файла на компьютер, предлагая дополнительно и поддержку перевода в LaTeX.
Перейти к онлайн-сервису Semestr
- Все доступные составляющие формул располагаются на панели, разделенной на блоки. Соответственно, там, где вы видите пустые квадраты, должны присутствовать числа, вписываемые вручную.
![]()
При нажатии по конкретной кнопке ее содержимое сразу же добавляется в блок формулы. Добавляйте другие числа и редактируйте присутствующие по необходимости.
![]()
Что касается степеней, то сначала нужно написать само число, а затем уже возводить его в квадрат или куб.
![]()
Есть в Semestr и весь греческий алфавит, буквы которого тоже могут понадобиться при составлении формул. Разверните блок с ним, чтобы использовать конкретный символ.
![]()
Нажимайте по кнопке с плюсом для добавления новых формул в список. Они будут независимы друг от друга, однако сохранятся как один файл, который в будущем можно вставить в любую программу или использовать для других целей.
![]()
При надобности перевести содержимое в LaTeX кликните по соответствующей зеленой кнопке, а встроенный в Semestr алгоритм выполнит весь процесс автоматически.
![]()
После перевода скопируйте полученную формулу или скачайте ее.
![]()
Перед загрузкой выбирайте формат, в котором хотите получить файл, нажав по подходящей кнопке.
![]()
Ожидайте завершения загрузки, а затем переходите к дальнейшему взаимодействию с формулами.
![]()
Как сделать видео в Ворде с компьютера
В некоторых случаях, для вставки в документ Word нужно использовать видео файл, находящийся на компьютере. У этого способа есть свои особенности: просмотр видео станет возможным только, если документ Word будет открыт на этом ПК.
Выполните следующие действия:
- В окне открытого документа Word установите курсор мыши в том месте, где нужно разместить видео.
- Перейдите во вкладку «Вставка».
- В группе «Текст» нажмите на стрелку около кнопки «Объект».
- В выпадающем меню выберите «Объект…».
- В окне «Вставка объекта» откройте вкладку «Создание из файла».
- С помощью кнопки «Обзор…» добавьте нужное видео с ПК.
- Нажмите на кнопку «ОК».
В окне документа Word отобразится вставленный в поле объект с именем файла.
Если щелкнуть по объекту два раза левой кнопкой мыши, начнется воспроизведение видео на компьютере в медиаплеере по умолчанию.
Обратите внимание на то, что размер документа Word увеличится на величину размера видеоролика, связанного с этим файлом.
Можно поступить еще проще: просто скопировать видео с локального ПК, а затем вставить его в документ.
Как написать формулу в ворде
Печатая созданные документы на бумаге при помощи принтера, всегда есть возможность выбрать нужный формат.
С тех пор как появилась русская версия программы, удобства стало больше. Даже не знающий иностранного языка сможет разобраться во всех функциях. Однако есть такие функции, которые требуют навыков в работе с ними. Учащимся школ, вузов и пользователям некоторых профессий в их повседневной деятельности требуется написание множества различных формул — определения (условных обозначений) каких-либо понятий в данной науке (математика, физика, химия). Возникает вполне естественный вопрос: как создавать эти определения в Word?
Как добавить название к видео в Word
В Word вы можете добавлять подписи к изображениям и другим объектам. По умолчанию это пронумерованная метка для изображения, таблицы, формулы или другого объекта.
Если вам нужно ввести название для этого видео в документе, сделайте следующее:
- Щелкните по видео.
- Щелкните вкладку Подключения».
- В группе «Заголовки» нажмите кнопку «Вставить заголовок».
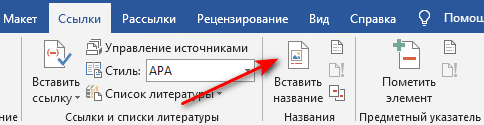
- В окне «Заголовок» установите флажок «Исключить подпись из заголовка».
- В опциях выберите положение: «Под выбранным объектом» или «Над выбранным объектом».
- Стиль отображения заголовка выбирается в поле «подпись.
- В поле «Имя» напишите свой вариант пояснительной надписи.

- Щелкните кнопку «ОК».
- Пояснительный текст появится под вашим видео.
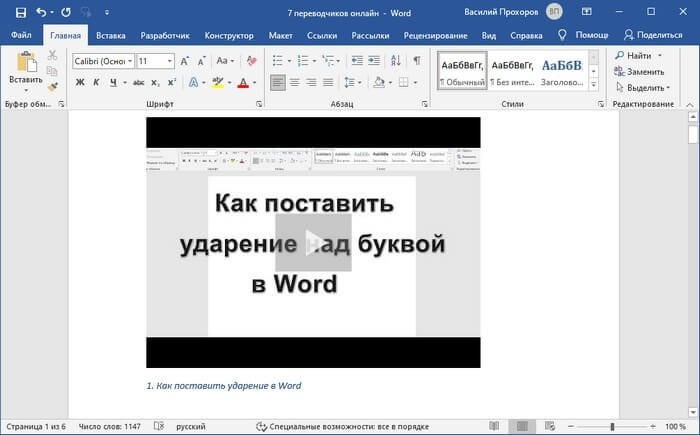
Проверьте, как это работает!
Если в одном из файлов есть объект (например, документ, динамическая диаграмма или слайд презентации), который вы хотите поместить в другой файл, внедрите его или создайте связь с ним.
Примечание: Эта возможность недоступна в приложениях Office Online.
Внедрение файла
Чтобы вставить копию одного файла в другой, внедрите ее.
-
На вкладке Вставка нажмите кнопку Объект.
-
Откройте вкладку Создание из файла.
-
Нажмите кнопку Обзор и перейдите к нужному файлу.
-
Нажмите кнопку Вставить.
-
Установите флажок В виде значка и нажмите кнопку ОК.
Создание связи с файлом
Если вы хотите, чтобы второй файл всегда содержал актуальную версию первого, создайте связь с ним.
-
На вкладке Вставка нажмите кнопку Объект.
-
Откройте вкладку Создание из файла.
-
Нажмите кнопку Обзор и перейдите к нужному файлу.
-
Нажмите кнопку Вставить.
-
Установите флажок Связь с файлом и нажмите кнопку ОК.
Как добавить видео в Ворд по ссылке с ПК или из интернета
С помощью этого метода мы вставляем ссылку на файл, расположенный на этом компьютере, или ссылку на страницу с видео в Интернете.
Сделайте следующее:
- Выделите любой текст или напишите новый там, где вы хотите вставить гиперссылку.
- Щелкните по нему правой кнопкой мыши.
- В контекстном меню выберите «Ссылка» («Гиперссылка» в предыдущих версиях программы).
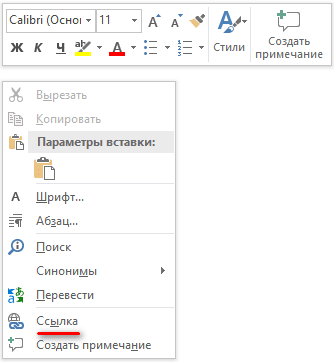
- В окне «Вставить гиперссылку» в разделе «Ссылка на:» нам подходит запись «файл, веб-страница». В поле «Искать в:» выберите место на вашем компьютере, где находится нужный видеофайл. В поле «Адрес:» будет отображен полный путь к этому файлу на ПК.
Если вам нужно ввести ссылку на адрес видео в Интернете, в поле «Адрес:» вставьте URL-адрес веб-страницы с этим видео, например, размещенной на YouTube. Для просмотра этого видео у вас должен быть доступ в Интернет.
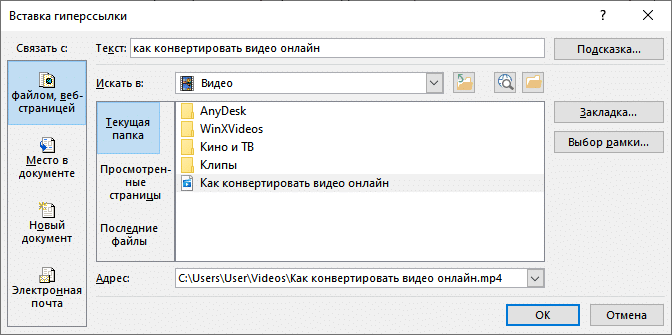
Ссылка на видео будет подключена к вашему компьютеру. Теперь, работая с этим документом Word, вы сможете запустить видео для просмотра.
- Нажмите клавишу «Ctrl», а затем щелкните ссылку.
- Видео начнет воспроизводиться в проигрывателе по умолчанию на вашем компьютере, либо запустится браузер и откроет веб-страницу с видео.
Добавление видео из «Организатора клипов»
Этот способ почти потерял актуальность. С его помощью можно вставить не только хранящиеся в «Организаторе клипов Microsoft» видеофайлы, но также и звуки и картинки.
Для этого следует:
- Выполнить пункты с первого по третий в разделе .
- Выбрать пункт «Видео из организатора клипов».
- Справа появится его панель.
- Указать нужные типы файлов в выпадающем списке «Искать объекты:».
- Нажать кнопку «Начать».
- Выбрать нужное видео, и перетащить его на слайд.
Если НЕ вставляется видео в презентацию PowerPoint 2010
Если на компьютере отсутствуют кодеки мультимедиа, например, Media Foundation, то некоторые видеофайлы нельзя будет добавить в презентацию. Для решения этой проблемы можно использовать K-lite Codec Pack.
Видео с YouTube нельзя вставить после сентября 2017 года. Это связано с полным отказом от Flash-технологии в проигрывателях, которые использовались в PowerPoint 2010. Это не затронуло пользователей более поздних версий MS Office.
Возможность внедрения видео в презентации особенно пригодится тем, кто хочет продемонстрировать возможности новых продуктов.
Короткое, но очень полезное видео по теме: dimon96
Как вставить видео в word
Вставляйте видео из Интернета, которые можно смотреть прямо Word, не покидая документ.
Для вставки видео и его воспроизведения необходимо подключение к Интернету.
Видео воспроизводится непосредственно с веб-сайта с использованием тех же элементов управления для воспроизведения, паузы, громкости и т. д., что и на веб-сайте.
Вставка видео из Интернета
В веб-браузере выберите нужное видео. Word поддерживает вставку видео с Vimeo, YouTube и SlideShare.net.
Скопируйте URL-адрес веб-страницы в адресной строке браузера. Кроме того, можно скопировать код встраиваемого видео.
ПереключениеWord и выбор места в документе, куда вы хотите разместить видео.
На вкладке Вставка ленты выберите Видео из Интернета.
В диалоговом окне Вставка видео вставьте URL-адрес, который вы скопировали в шаге 2.
Нажмите Вставить.
Устранение неполадок
Не все видео на этих сайтах разрешено внедрять. Проверьте на этих сайтах сведения о разрешении вставки для выбранных видео.
Embed video as web content in Word for the web
Если вы используете Word для Интернета, вы можете быстро вставлять видео из нескольких поддерживаемых источников в веб-контент, просто вставлять URL-адрес в документ.
Скопируйте URL-адрес веб-контента, который вы хотите встраить.
При подклеить к Интернету URL-адрес в Word для Интернета документа. Вставленный URL-адрес автоматически становится внедренным контентом.
Дополнительные сведения см.в этой Word для Интернета.
Условия использования и политики конфиденциальности
При использовании видео из Интернета в документе Word помните об условиях использования и политиках конфиденциальности веб-сайта, на котором хранится видео. Word поддерживает вставку видео из Интернета со следующих сайтов:
Slideshare.net:
На вкладке Вставка выберите пункт Видео из Интернета.
В окне Вставка видео можно искать видео на Сайте YouTube или вставлять коды их вставки. (Коды см. на странице, на которой размещено видео.)
Когда найдете подходящее видео, просто нажмите кнопку Вставить.
Вставленное видео из Интернета можно будет увидеть, только если вы подключены к Интернету.
Если кнопка «Видео из Интернета» недоступна, убедитесь, что не включен режим совместимости. Режим совместимости включен, если после имени документа в строке заголовка в верхней части окна Word указано . Чтобы преобразовать документ, выберите пункты Файл > Сведения > Преобразовать. Дополнительные сведения о режиме совместимости см. в статье Открытие документа в более ранней версии Word.
Если вы хотите добавить видео с YouTube, но этой службы нет в списке источников, нажмите кнопку YouTube в нижней части окна Вставка видео. Если вы не видите значок YouTube, убедитесь, что вы уже Office .
Примечание: Эта функция в настоящее время в настоящее время Word для Интернета и скоро станет доступна для всех пользователей.
В веб-браузере найдите нужное видео и скопируйте его URL-адрес из адресной панели браузера.
Переключиться на Word для Интернета и выберите в документе место, куда вы хотите разместить видео.
На вкладке Вставка ленты выберите Видео из Интернета.

В диалоговом окне Видео из Интернета вденем URL-адрес, который вы скопировали в шаге 1.
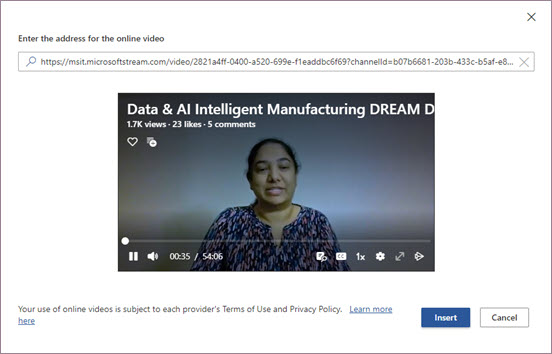
Нажмите Вставить.
Поддерживаемые источники
Word для Интернета в настоящее время поддерживается встраив контент со следующих сайтов и служб. Число поддерживаемых источников растет; проверьте здесь, чтобы посмотреть обновленный список.
Устранение неполадок
Не все видео на этих сайтах разрешено внедрять. Проверьте на этих сайтах сведения о разрешении вставки для выбранных видео.
Условия использования и политики конфиденциальности
Использование контента в Интернете подействовать на условия использования и политики конфиденциальности каждого поставщика.
Копирование HTML-кода для вставки на сайт видео с YouTube на узких экранах
На узких экранах кнопки «Копировать» почему-то дизайнерами YouTube не предусмотрено, поэтому HTML-код для вставки нужно скопировать вручную. Для этого нужно кликнуть один раз левой мышки в любое место, где расположен код:
После этого весь код для вставки на сайт выделится, останется нажать только Ctrl + C , чтобы он попал в буфер обмена, после этого его можно будет вставить в HTML-код страницы на сайте:
Для тех, кто привык пользоваться мышкой для копирования, нужно кликнуть правой кнопкой мышки по выделенному HTML-коду. Откроется контекстное меню браузера. Из него нужно выбрать пункт «Копировать»:
Различные способы вставки
Многие люди, долго работая в Ворде, не знают об основных функциях данной программы. Если человеку нужно вставить рисунок, он перетаскивает его из папки, в которую предварительно была загружена картинка. Но делать это нужно, до того как вставлять текст в Ворд. Конечно, это очень просто, но после подобного действия могут возникнуть некоторые проблемы. Например, форматирование, как правило, оказывается сбитым, отпечатанный текст смещается не в том направлении, а структура документа нарушается.
https://www.youtube.com/watch?v=fOvDwlSdvDE
Уникальность программы: вставка в текст
Программа Word обладает многими способностями.
Для этого нужно направить курсор на тот участок, где должна быть вставлена картинка, зафиксируйте. Затем необходимо перейти в верхнее меню и отыскать раздел «Вставка». Чтобы произвести подобные перемещения вверх, надо нажать на кнопку для удаления (то есть «Backspace»). Если нужно опустить курсор вниз, нажмите на «Enter». После нажатия на вставку открывается подменю с изображением значка «Рисунок» и появляется определенная подпись к нему.
После нажатия на последний значок вы увидите вспомогательный список, где вы найдете слово «Картинка», на которую и следует нажать. Это то, что касается программы версии начала 2000-х гг. В новой версии после «Вставки» нажимается «Клип», после чего выскакивает окошко в правом углу. Если оно не имеет ни одного изображения, нажимайте на кнопку «Начать». Теперь должны появиться картинки, но бывает, что этого не происходит. Значит, необходимо открыть поле, находящееся внизу надписи «Просматривать». Щелкните кнопкой (левой) мышки на квадраты, должны появиться галочки.
Далее вы увидите «Искать объекты» — нажмите и остановите свой выбор на «Все типы мультимедиа», сделайте запуск кнопкой «Начать». Вот и все, теперь вы можете остановить свой выбор на любом рисунке, которых в Ворде огромное количество. Для этого надо нажимать на кнопочку в нижнем правом углу поля, где расположена картинка. Чтобы была произведена вставка, нажмите на изображение, которое вам нужно, левой кнопкой.
Данными действиями программа не ограничивается, потому что картинка имеет свойство изменять размеры, местоположение и производить другое редактирование. Чтобы поменять параметры, достаточно потянуть любую сторону изображения мышкой. Для изменения положения, например, фотографии, нужно воспользоваться вкладкой. Сейчас вы узнали, как картинка может быть вставлена в документ.
Частые проблемы и их решение
Добавить видео в презентацию – не всегда просто, ведь могут остаться неучтёнными множество факторов. Чтобы не возникло проблем, стоит заранее узнать, какие проблемы обычно возникают.
Чтобы продуктивно использовать PowerPoint, выполнять вставку видео в презентацию, нужно:
Если ваше видео появляется в PP-программе только в виде маленького изображения, попрактикуйте метод связывания. Для его реализации надо клацнуть правой клавишей мышки по изображению ролика и в меню вставки выбрать пункт «Связь с файлом». Далее потребуется указать путь к видеофайлу. Помните, что после этого перемещать в другое место видео нельзя.
Снабжайте свои презентации различными видео-сюжетами для лучшей подачи материала, чтобы разъяснить какие-либо вопросы. Так как существует несколько способов удобной вставки роликов в PowerPoint, выберите тот, который подойдёт и понравится больше всех!
Зачем вставлять видео в email рассылку
Видео становится популярнее как формат контента. Youtube на втором месте среди самых посещаемых сайтов в мире — правда, Facebook уже дышит ему в затылок, но и в этой соцсети выше всего ранжируются именно посты с видео.
Видео обладает огромной смысловой вместимостью. Представьте, что человек на фото показался вам неприятным, а в живом общении сразу вас очаровал — общением, голосом, мимикой, языком тела. Вот так и с видео: оно позволяет показать гораздо больше, чем фото и тем более текст.
Вот немного статистики:
- 68% пользователей предпочтут узнать о свойствах продукта из короткого видео, а не из текста. Значит, даже короткая гифка с демонстрацией туфель сработает лучше, чем два абзаца текста или три фотографии.
- Упоминание видео в теме письма может увеличить Open rate. Разные источники называют цифры от 6 до 19%.
- Видео в письме поднимет CTR на 65%.
Меняем размер и шрифт
Следующие действия могут помочь сделать ваш текст более интересным и привлекательным. Текст может быть изменен по-разному.
- Шаг 1. Для начала фрагмент текста нужно выделить, вы уже умеете это делать.
- Шаг 2. Чтобы поменять вид шрифта, щелкните на стрелку рядом со стилем шрифта в панели инструментов. Меняем вид шрифта
- Шаг 3. Выберите стиль шрифта из раскрывающегося списка. Выбираем стиль шрифта
- Шаг 4. Рядом с полем стиля шрифта находится поле, содержащее число и стрелку. Оно изменяет размер шрифта. Нажмите на стрелку. Выберите размер так же как и стиль из раскрывающегося списка опций. Итак, выбрав шрифт Bad Scrit и размер — 16, мы получим следующее.
Текстовые блоки
Для любых вопросов, требующих ответа в форме текста, можно вставить текстовые блоки. Это делается при помощи:
- Rich Text Content Control (Элемент управления содержимым “форматированный текст”) – пользователь может настраивать форматирование
- Plain Text Content Control (Элемент управления содержимым “обычный текст”) – допускается только обычный текст без форматирования.
Давайте создадим поле для ответа форматированным текстом на вопрос 9, а затем поле для ответа обычным текстом на вопросы 1, 5, 6 и 10.
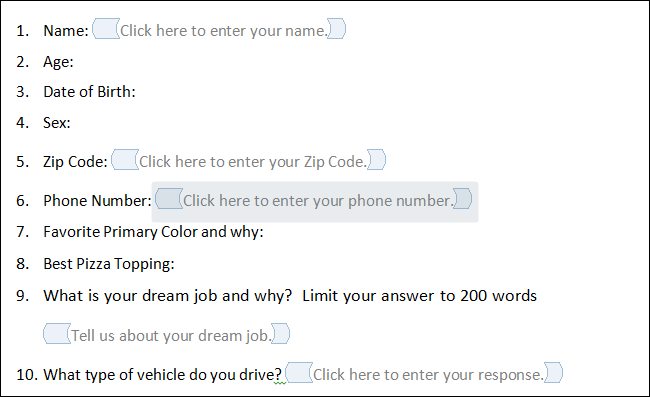
Не забывайте, что можно изменять текст в поле элемента управления содержимым, чтобы он соответствовал вопросу. Для этого кликните по полю и введите текст. Результат показан на изображении выше.
Если видео уже на ПК
Чтобы добавить в PowerPoint презентацию видео, которое уже сохранено отдельным файлом на жёстком диске (планшета, персонального компьютера, ноута), необходимо в первую очередь открыть Поинт-презентацию на том месте, где нужно произвести вставку. После нажатия на меню вставки (оно имеет такое название и находится сверху на втором месте после главного «Файл-меню», хотя в разных версиях расположение и внешний вид этих элементов может немного отличаться) следует отыскать справа кнопку «Видео» и кликнуть по ней.
Останется лишь выбрать в выпадающем меню второй пункт, который называется «Видео на компьютере». Когда откроется уже знакомое окно с содержимым жёсткого диска, нужно отыскать папку (директорию), в которой находится искомый видеофайл и двойным щелчком добавить его.
Добавление с компьютера
Как решить эти проблемы
Чтобы преодолеть эти проблемы и свести к минимуму риски, связанные с ними, необходимо рассмотреть два наиболее важных момента:
- Небольшие видеофайлы всегда легче обрабатывать, поэтому рекомендуется сжать их перед тем, как вставлять или связывать с ними.
- Видеозаписи должны быть в формате, который PowerPoint распознает без каких-либо отклонений, поэтому преобразование их
в WMV / ASF или MP4 должно помочь при многих проблемах.
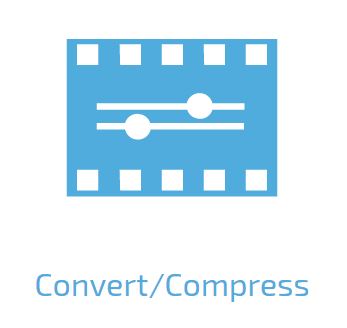
convert-video-powerpoint
Уменьшение размера файлов и преобразование их в формат, совместимый с PowerPoint, уменьшит возможные ошибки и вероятность того, что клипы не будут воспроизводиться. Вы все еще должны убедиться, что видео, на которые вы ссылаетесь из презентации, доступны в их исходной папке. Также на случай возникновения проблем с подключением к сети Интернет, если вы используете ролик из YouTube, то лучше иметь его локальную копию.
На самом деле безопаснее всего скопировать все видео, которые вы хотите использовать, в ту же папку на вашем устройстве, в которой находится файл ppt или pptx, и обработать весь пакет как один архив, чтобы они всегда оставались вместе.
Основы Microsoft Office
Закрытие панели задач
Нажмите F6, чтобы перейти в панель задач (если необходимо).
Используйте клавиши курсора для выбора команды Закрыть, нажмите клавишу Enter.
Перемещение панели задач
Нажмите F6, чтобы перейти в панель задач (если необходимо).
Используйте клавиши курсора для выбора команды Переместить, нажмите клавишу Enter.
Используйте клавиши курсора для перемещения панели задач, нажмите клавишу Enter.
Изменение размера панели задач
Нажмите F6, чтобы перейти в панель задач (если необходимо).
Используйте клавиши курсора для выбора команды Размер, нажмите клавишу Enter.
Используйте клавиши курсора для изменения размера панели задач, нажмите клавишу Enter.
Использование доступных действий
Можно включить воспроизведение звукового сигнала при действии (недоступно в приложении Word Starter). Для прослушивания звуковых уведомлений, необходимо иметь звуковую карту. Необходимо также, чтобы на компьютере были установлены звуки Microsoft Office.
При наличии доступа к Интернету, звуки Microsoft Office можно загрузить с сайта Office.com. После установки звуковых файлов, выполните следующее:
Нажмите клавиши Alt + F, T, чтобы открыть Параметры Word.
Нажмите А, чтобы выделить Дополнительно и затем нажмите клавишу Tab для перемещения в Дополнительные параметры для работы с Word.
Чтобы перейти к флажку Звуковое сопровождение событий на вкладке Общие, два раза нажмите Alt+S, затем нажмите клавишу Пробел.
Нажмите клавишу Tab несколько раз, чтобы выбрать Oк, и нажмите клавишу Enter.
Примечание: когда вы установите или снимите этот флажок, параметр влияет на все программы Microsoft Office, поддерживающие звуковое сопровождение.
Навигация по ленте
Навигация по ленте функций
Комбинации доступа позволяют вызвать нужную команду нажатием нескольких клавиш, в зависимости от того, где вы находитесь в программе. Каждая команда Word 2013 может быть вызвана с использованием комбинации доступа. Вы можете вызывать большинство команд, используя от двух до 5 клавиш.
Для использования комбинации доступа:
- Нажмите клавишу Alt.
- Нажмите клавишу Alt. На текущем представлении ленты функций появятся подсказки по нажатию клавиш.
- Нажмите клавишу, отображенную в подсказке над функцией, которую вы хотите использовать. После нажатия клавиши в случае наличия опций у выбранной функции могут быть показаны дополнительные подсказки.
- Продолжайте нажимать клавиши, пока вы не нажмете клавишу для конечной команды, которую вы хотите выполнить. В некоторых случаях вначале нужно нажать клавишу выбора группы, которая содержит команду.
Примечание:Для отмены предпринимаемого действия и скрытия подсказок нажмите Alt.
Другой способ использования клавиатуры для навигации по ленте функций – перемещение по вкладкам и командам до нужной функции, которую вы хотите использовать.
SlideShare
Это еще один сервис, который поможет вам открыть PowerPoint-презентацию онлайн. SlideShare – проект LinkedIn, в котором профессионалы делятся контентом, чтобы сформировать репутацию и создать больше возможностей для карьеры. Зайти в сервис можно с помощью аккаунта в LinkedIn.
SlideShare отображает загруженные презентации в виде статичных слайдов; поддержки мультимедиа, анимаций и триггеров здесь нет. Качество текста и изображений довольно низкое: презентации сохраняются в виде растровых изображений с разрешением всего 720 x 480 пикселей.
Эту платформу можно использовать для создания простых презентаций. PPTX-файлы, загруженные в SlideShare, можно смотреть, но нельзя редактировать онлайн.
Таблица поможет вам сравнить все три сервиса и посмотреть, какие эффекты PowerPoint сохраняет каждый из них.
| Google Презентации | iSpring Cloud | SlideShare | |
| Эффекты движения | Частичная поддержка | Полная поддержка | Не поддерживаются |
| Триггеры | — | — | |
| Аудио и видео | — | — | |
| Образцы слайдов | — | ||
| Заметки к слайдам | — | ||
| Короткие ссылки | — | — | |
| Защита embed-кода | — | — | |
| Онлайн-редактирование | — | — | |
| Качество графики |
Выводы статьи
В текстовом редакторе Microsoft Word имеется много различных функций, в том числе возможность работы с некоторыми элементами мультимедиа. Часть пользователей интересуется, как поставить видео в Ворд, чтобы встроить видеоролик в содержимое документа.
Для выполнения этой задачи можно использовать несколько методов: вставить видео в виде объекта в документ Word, добавить видеоролик из интернета, вставить ссылку на видео с ПК или веб-сайта, встроить видео в изображение.
Похожие публикации:
- Как сделать список литературы в Word
- Как сделать колонки в Word: полное руководство
- Как сжать документ Word — 13 способов
- Как убрать выделение текста в Word — 6 способов
- Встроенный переводчик Word: перевод текста документа