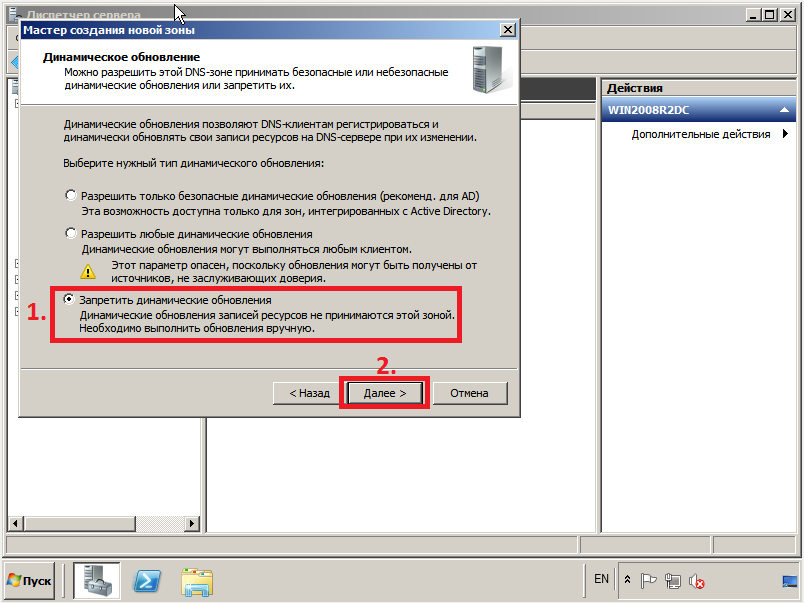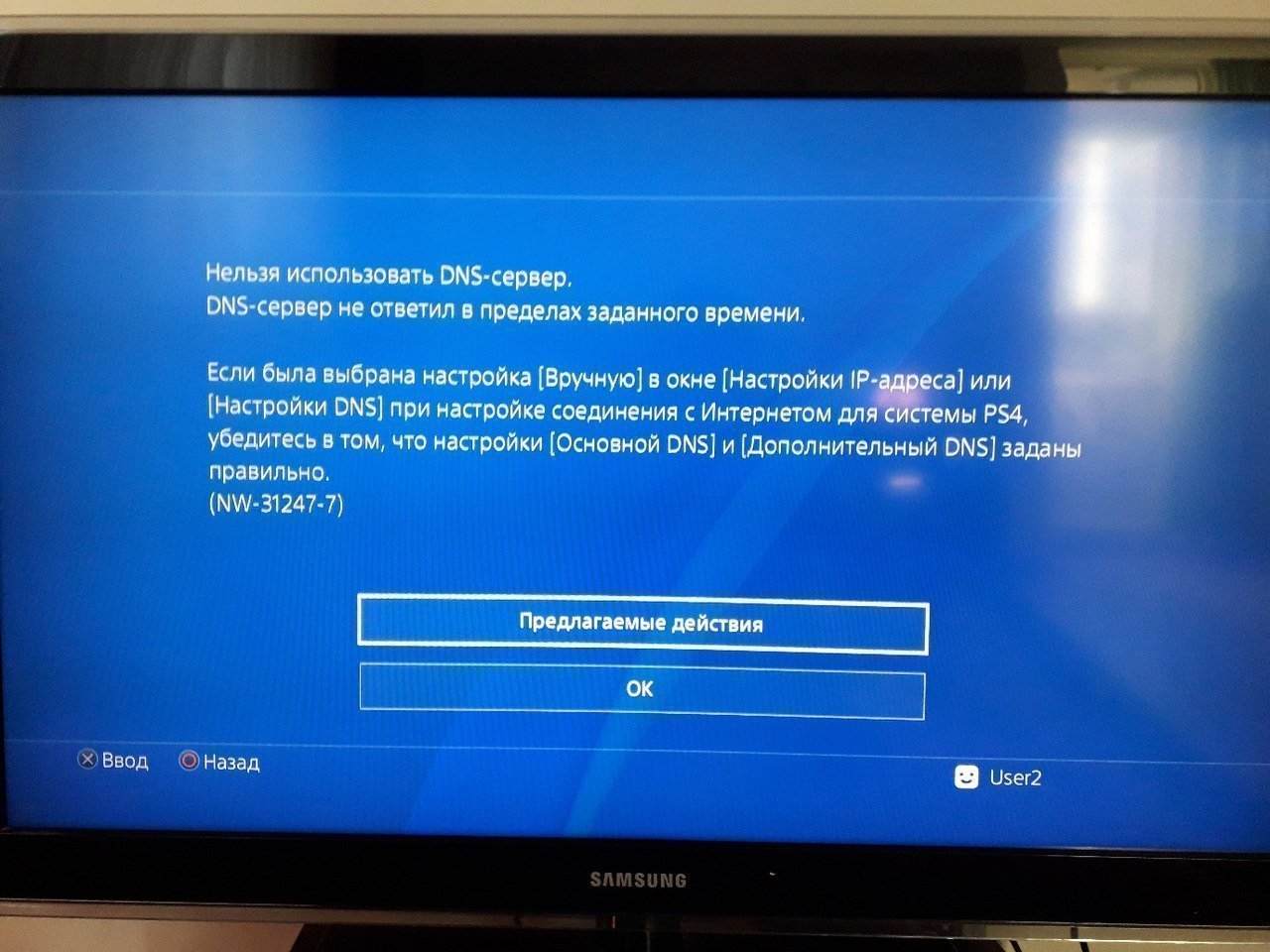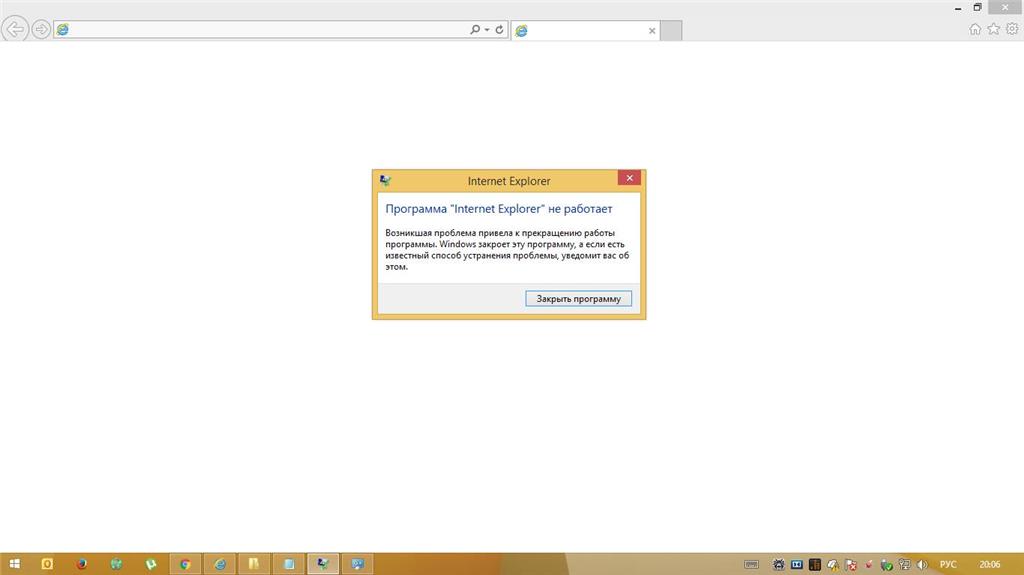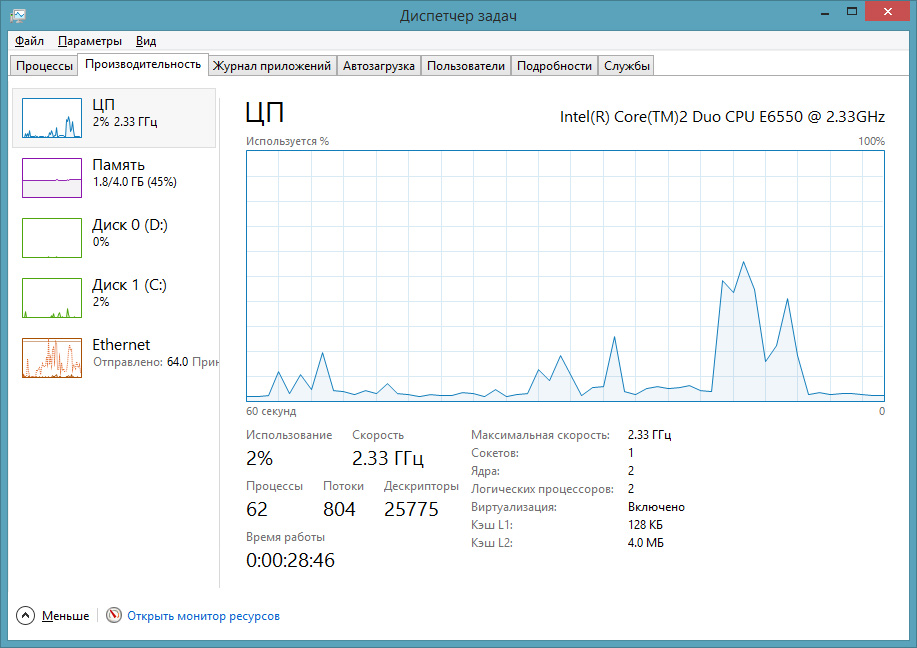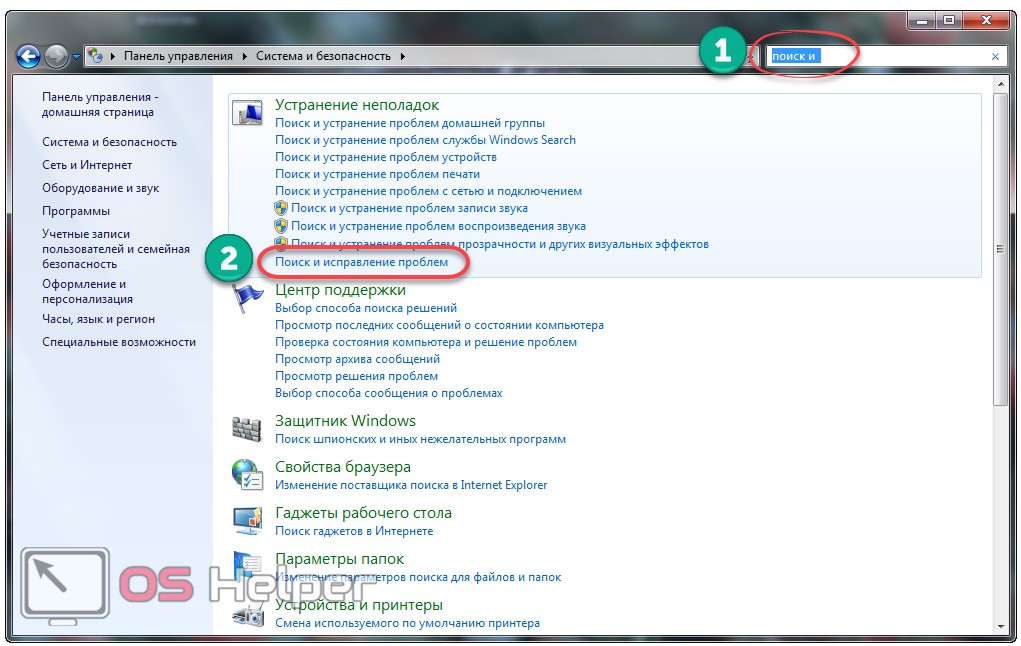Проблемы с блоком питания
Блок питания тоже является важным устройством – он подает напряжение на комплектующие. Если использовать дешевый китайский блок, то не стоит задаваться вопросом о том, почему компьютер зависает намертво. Комплектующие в системе являются очень требовательными к постоянному и низкому напряжению (обычно 12 или 24 В). И если блок питания перегреется, к примеру (это часто случается с китайскими дешевыми моделями), то возможна нестабильная его работа. В результате поступающее на комплектующие (процессор, материнскую плату, видеокарту, жесткий диск) напряжение может снизиться или возрасти, что вызовет зависание или вовсе поломку устройства. Часто дешевые блоки питания буквально «палят» видеокарты, и зависания компьютера являются лишь симптомами скорой «смерти» видеочипа. Но не только он может пострадать. Процессор, материнская плата, жесткий диск также получают питание напрямую от блока, и они тоже находятся в зоне риска.
Если произошло зависание какой-то либо отдельной программы
Чаще всего, при работе за компьютером зависают именно отдельные программы. Т.е. Вы можете работать, к примеру, в Word, печатать текст и неожиданно программа может зависнуть. Это может произойти после выполнения какого-то действия, например, после сохранения проделанной работы, либо после выполнения какой-то иной операции.
Следует иметь ввиду, что в случае зависания программы, вы вряд ли уже сможете сохранить результаты проделанной в ней работы (если только она сама не отвиснет). Любой способ борьбы с зависанием программы так или иначе сводится к закрытию этой самой программы без сохранения.
Рекомендация: в какой бы программе вы не работали, сохраняйте результаты своей работы как можно чаще. Это поможет вам избежать неприятных последствий, когда придётся затем заново переделывать уйму работы, которую вы не сохранили.
Итак, если программа зависла, то:
В первую очередь попытайтесь закрыть её обычным способом, при помощи кнопки «Закрыть» в правом верхнем углу окна программы.
Наиболее часто программму всё-таки удаётся закрыть именно таким способом. Возможно вам потребуется кликнуть по кнопке закрытия программы несколько раз и подождав пару минут покликать по ней ещё. В итоге программа может либо просто закрыться, либо в начале появится окно о том, что такой-то процесс не отвечает и нужно его завершить соответствующей кнопкой.
Бывает и так, что программа ни в какую не закрывается обычной кнопкой и никаких окон о сбое в работе программы не появляется. В этом случае нужно попытаться закрыть программу через диспетчер задач Windows.
Диспетчер задач — это отдельная программа Windows, в которой отображаются все запущенные процессы (программы) и службы на компьютере, а также отображается информация по общей нагрузке на компьютер и другие функции. Подробнее о полезности диспетчера задач и его функционале, рассказано вот здесь.
Для того, чтобы открыть диспетчер задач, нажмите сочетание клавиш Ctrl + Shift + Esc (это сочетание клавиш работает во всех версиях Windows).
В версиях Windows до Windows 7 включительно, диспетчер задач будет иметь вот такой вид:
В Windows 8 и 10 диспетчер задач может открыться изначально с минимальным набором кнопок и функций:
Всё что нужно сделать, чтобы закрыть программу, это найти процесс, относящийся к ней в открывшемся диспетчере задач и завершить его.
Для Windows 7 и более ранних версий. Нужно перейти на вкладку «Процессы» (1), в списке (2) найти процесс, относящийся к зависшей программе и закрыть его, нажав «Завершить процесс» (3).
Нужный процесс в списке можно определить по столбцу «Описание» (1), где обычно указано конкретное название программы, либо иногда интуитивно понятно и по столбцу «Имя образа» (2). Например, зависшая программа Word, обычно имеет имя образа (процесс) под названием WINWORD.EXE. Браузер Mozilla Firefox имеет название процесса firefox.exe.
Для Windows 8 и 10. Ищем нужную зависшую программу в мини-окне диспетчера задач (1) и нажимаем «Снять задачу» (2):
Если вдруг зависшая программа не отображается в мини-окне диспетчера, то нажмите «Подробнее».
Откроется расширенный диспетчер задач (как в Windows 7 и более ранних версиях), где вы сможете посмотреть все запущенные на компьютере процессы и завершить нужный вам. Лучше для этого открыть вкладку «Подробности» (1), поскольку там будет столбец «Описание», где вы сможете увидеть название программы, к которой относится тот или иной процесс из столбца «Имя».
Завершение процесса через диспетчер задач должно закрыть программу. Далее вам остаётся запустить её по новой и продолжить работу.
Если не помогло не то, ни другое, то оставшийся выход — перезагрузка компьютера.
Если перезагрузку не удаётся выполнить стандартным образом, то перезагрузите компьютер при помощи кнопки на системном блоке или удерживайте около 5-10 секунд кнопку включения питания (если у вас ноутбук) и компьютер выключится.
Перезапуск Проводника
Один из способов для «оживления» Windows — перезапуск Проводника. Проводник Windows является не только файловым менеджером, в операционной системе он отвечает, в том числе, за отображение Рабочего стола и Панели задач.
Вначале запустите Диспетчер задач, используя клавиши «Ctrl» + «Shift» + «Esc». Затем перейдите во вкладку «Процессы», далее кликните по кнопке «Имя образа», а потом нажмите на кнопку «E» (в латинской раскладке клавиатуры).
Процесс «explorer.exe» будет выделен. Завершите этот процесс при помощи кнопки «Завершить процесс» или из контекстного меню.
После этого Проводник завершит свою работу, с экрана монитора исчезнут все значки. В Диспетчере задач войдите в меню «Файл», а в контекстном меню выберите пункт «Новая задача (Выполнить…)».
В окне «Создать новую задачу», в поле ввода введите «explorer», а затем нажмите на кнопку «ОК».
После этого операционная система должна заработать в штатном режиме.
Автоматизация
Можно создать «Ярлык», который будет автоматически закрывать всё зависшие программы. Делать это надо так:
- Щёлкните правой кнопкой мыши по любому свободному месту рабочего стола (там, где нет других ярлыков, файлов или элементов управления);
- Пункт «Создать»;
- Подпункт «Ярлык»;
- В поле для ввода «Расположение объекта» скопируйте команду taskkill.exe /f /fi «status eq not responding». Последние слова оставьте в кавычках;

Команда taskkill.exe /f /fi «status eq not responding»
- Нажмите «Далее»;
- Придумайте название для ярлыка. Оно может быть любым (например, «Нажать тут, чтобы всё отвисло»). Но не должно содержать символы, которые запрещено использовать в именах файлов Windows: знак вопроса «?», косые черты «\» и «/», звёздочки «*» и так далее;
- Кликните «Готово».
Если зависнет несколько программ, откройте этот ярлык. Можете присвоить ему сочетание клавиш:
- Кликните по нему правой кнопкой мыши;
- Выберите «Свойства»;
- Вкладка «Ярлык»;
- В поле «Быстрый вызов» задайте клавиатурную комбинацию. Она не должна совпадать с теми клавишами, которые уже зарезервированы в системе;
- Сохраните изменения.
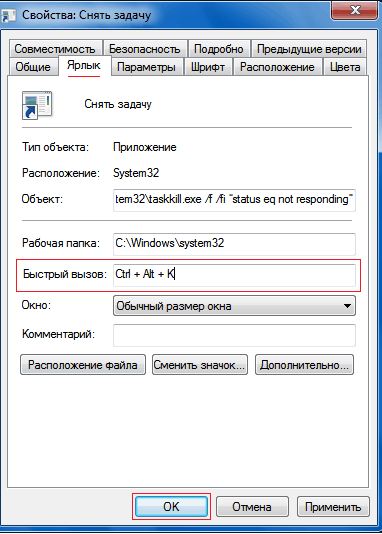
Указываем клавиатурную комбинацию
Не выходите из этого меню. Там есть ещё одна настройка, которая может пригодиться:
- Нажмите кнопку «Дополнительно»;
- Поставьте флажок в чекбокс «От имени администратора»;
- Опять сохраните изменения.
Так не нужно будет подтверждать закрытие некоторых приложений.
Теперь вы разобрались, как закрыть зависшую программу. Для этого даже не нужно перезапускать компьютер. Однако все не сохраненные данные, которые были в утилите, вы потеряете.
Неполадки с графическим драйвером
Видеокарта
имеет отношение к работе практически всех программ на компьютере. Проводник Windows не исключение. Если во время работы он периодически показывает ошибки и прекращает функционировать — решение проблемы стоит начать в обновлении драйверов
. Текущая версия могла быть повреждена или просто устарела, а потому некорректно выполняет свои функции. Существует 3 способа обновление видеодрайвера:
- Через Центр обновления Windows
; - Через утилиту
от производителя видеокарты; -
Вручную
.
По умолчанию загружает все необходимые апдейты автоматически. Если ранее вы изменяли его настройки и выключали автообновление, кликните по значку утилиты в трее
(панели с иконками в нижней части экрана). В открывшемся окне требуется кликнуть по кнопке «Поиск обновлений
».
При первой инсталляции видеодрайверов, на ваш персональный компьютер также устанавливается специальное программное обеспечение для автоматической загрузки
и установки
новых версий. Вы можете открыть его и выполнить поиск новых патчей.
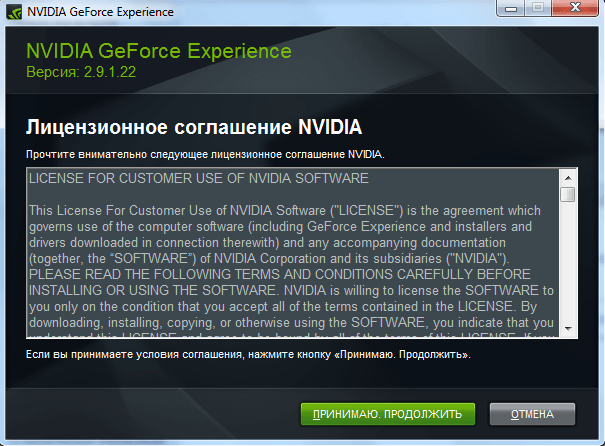
Третий способ: посетить официальный вебсайт производителя
вашего графического адаптера и скачать с него последний пакет драйверов
.
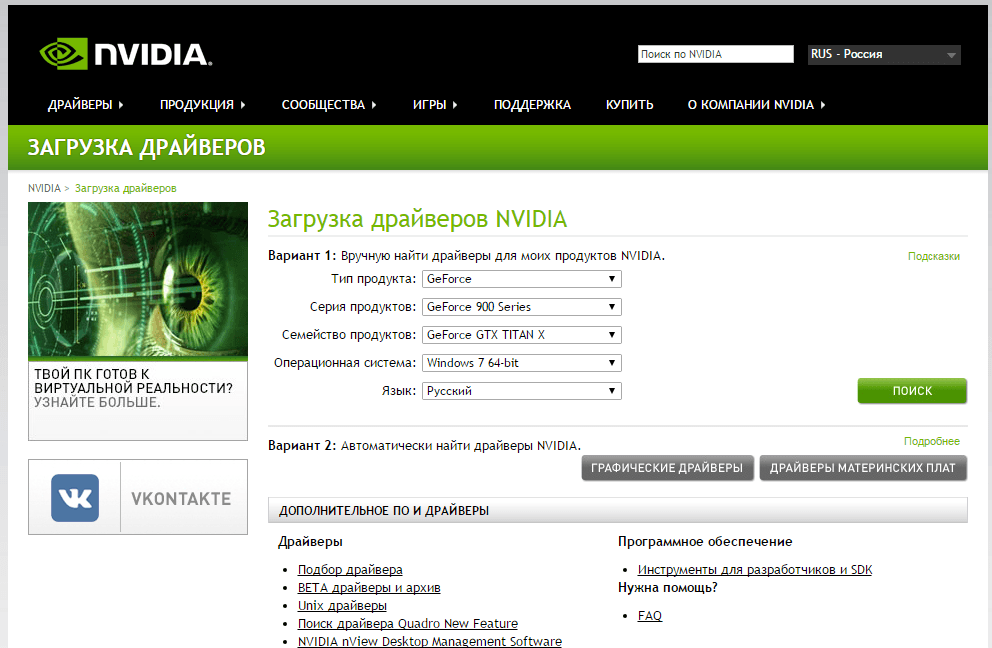
После этого вам необходимо перезагрузить компьютер и попробовать запустить еще раз. Если проблема не решена — следуйте дальше.
Что делать, если программы зависают и не отвечают в Windows
Итак, для начала нам нужно запустить диспетчер задач . Для этого можно щелкнуть правой кнопкой мыши по панели задач в свободном месте и выбрать соответствующий пункт в открывшемся окне. Также вы можете воспользоваться комбинацией клавиш Ctrl+Alt+Delete и нажать по строчке Диспетчер задач .
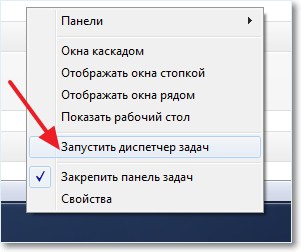

В открывшемся окне на первой же вкладке Приложения будет список задач. Среди них зависшая программа будет подписана в колонке Состояние статусом Не отвечает .
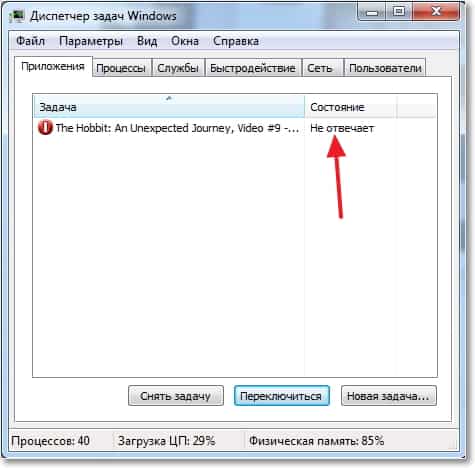
Кликаем мышкой по кнопке Снять задачу , или нажимаем правой кнопкой и в открывшемся меню нажимаем на аналогичную надпись.
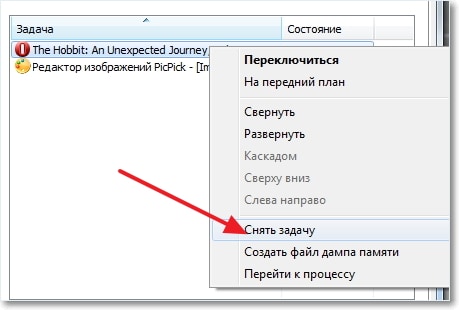
Далее перед вами появится окно, в котором предложат три варианта дальнейших действий. Подтвердите серьезность своих намерений нажатием кнопки Закрыть программу .
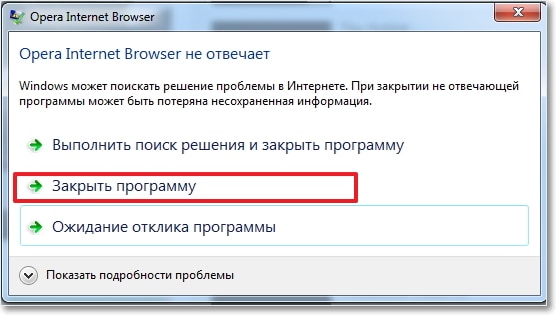
Вскоре после выполнения этих действий, программа, что не отвечает в Windows, должна закрыться. Если же в списке задач не оказалось нашей залипшей программы, то она может прятаться на вкладке Процессы . Просмотрите этот список, и если найдете нужную программку, также кликните по Завершить процесс .
Однако, прежде чем прибегать к вызову диспетчера задач, вы можете попробовать использовать комбинацию Alt+F4 , выделив зависшую программу. Этим действием она должна закрыться, но иногда такой способ не помогает. Также может не сработать и диспетчер задач. Ну тогда уж нужно прибегать к крайним мерам – принудительной перезагрузке компьютера, что очень не желательно. Поэтому если какие-то программы зависают и не отвечают неоднократно, то пора задуматься об их переустановке или обновлении – одним словом, нужно решить проблему с зависанием.
Профилактика зависаний компьютера
Есть несколько несложных действий, которые помогут сохранить ваш компьютер в чистоте и закрыть к нему доступ ненужному хламу. Вот некоторые из них:
- Не засоряйте ваш системный диск С. В идеале все ваши файлы, музыка, фильмы и игры должны храниться на других локальных дисках.
- Не забывайте периодически делать дефрагментацию и очистку дисков.
- Удаляйте ненужные или устаревшие файлы/записи в реестре Windows и на компьютере. Для подобных мер была создана далеко не одна программа, которая сама очистит ваш ПК от ненужного хлама (к примеру, Ccleaner).
- Не устанавливайте программы, природа которых вам неизвестна или вы сомневаетесь в доброжелательных целях её создателя.
Нехватка системных ресурсов Windows
Описанные выше решения чаще решают ситуации, при которых перезапускается постоянно. Но что делать, если он завершает свою работу только иногда?
В первую очередь необходимо проследить за количеством свободной оперативной памяти
и загруженностью центрального процессора
.
Для этого необходимо делать следующее:
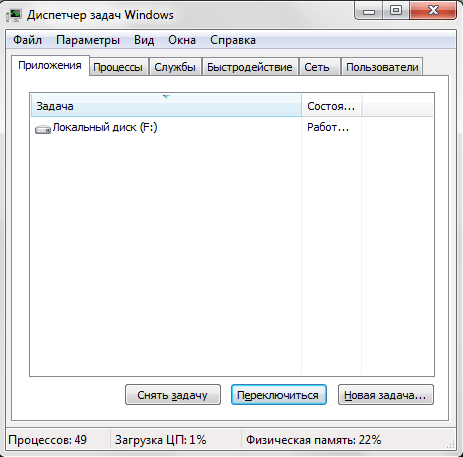
Если значения этих параметров часто достигают 90–95%
— ваш компьютер может начать работать нестабильно
и завершать различные процессы для разгрузки
. В этом случае необходимо прекратить работу тех приложений
, которые вы на данный момент не используете.
Если подобные проблемы возникают часто и даже во время бездействия компьютера — необходимо почистить компьютер от пыли
и продиагностировать
его компоненты. Возможно, следует увеличить объем оперативной памяти
.
Лишние приложения в автозагрузке Windows
Если вы самостоятельно не запускали ненужные процессы, найденные на прошлом шаге, причиной их появления является автоматическая загрузка при запуске Windows. Дальнейшая работа таких программ бывает незаметной, так как они сворачиваются в трей или работают в фоновом режиме. Но свою часть системных ресурсов утилиты потребляют даже в таких случаях. Это может вызвать зависание устройства, ПК тормозит или даже перезагружается.
Автозапуск некоторых утилит включается сразу после их установки. Проверить текущий список автозагрузки можно на четвёртой вкладке диспетчера задач. По умолчанию в таблице активированы следующие столбцы:
- Имя — название программы;
- Издатель — название компании, разработавшей приложение;
- Состояние — текущий статус автоматического запуска;
- Влияние на запуск — нагрузка на систему, вызывающая зависание при каждом старте.
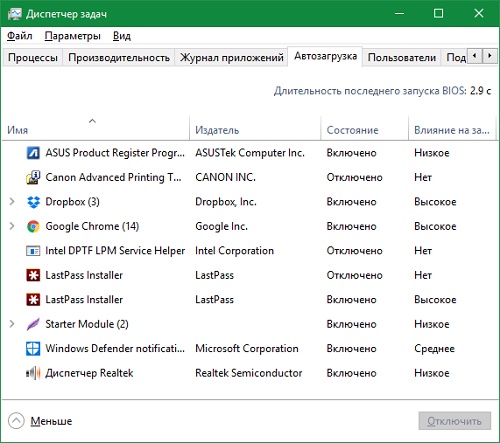
Программа не отвечает что делать?
Зависшую программу легко распознать – на любые действия (клики мышкой, нажатия клавиш) нет никакой реакции, в том числе и на попытки его закрыть в верхнем правом углу. Указатель мыши в таких ситуациях обычно переходит в режим wait (песочные часы), а в строке заголовка приложения может быть надпись «Не отвечает». Но если вы занимаетесь обработкой видео или работой с объемными графическими файлами в высоком разрешении, то скорее всего уже знакомы с ситуациями, когда несколько открытых одновременно тяжеловесных программ запросто могут подвесить систему. В таком случае внешне все выглядит безнадежно зависшим, но по прошествии нескольких минут программа «выходит из штопора» и работа продолжается. Такие же симптомы могут появляться при копировании с плохо читаемых носителей (старых дисков, например). Все что бывает нужно в таких случаях – это всего лишь некоторое время подождать (не более 7…12 минут).
Если приложение все таки зависло, первое, чего не нужно делать, это паниковать, также как и делать принудительную перезагрузку системы, нажав на Reset. Так вы рискуете потерять не сохраненные файлы, открытые в это же время в других программах. Также не стоит повторно отрывать зависшую программу – ситуацию этим вы точно не спасете, а вот нагрузить процессор до предела и окончательно вогнать систему в ступор – это запросто! Однозначно не рекомендуется запускать и другие приложения по причине излишней нагрузки на процессор и оперативную память.
Наверняка вы уже пробовали закрыть зависшую программу нажимая на пиктограмму «крестик» сверху справа,

если это не помогло, попробуйте еще комбинацию Alt+F4 или правым кликом мышки по значку зависшего приложения на панели задач вызовите меню и нажмите на «Закрыть».
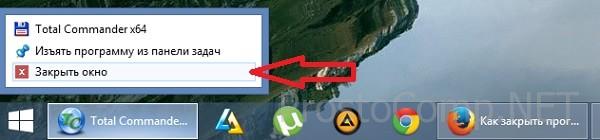
Не факт, что это поможет, но терять уже точно нечего. Итак, открываем диспетчер задач любым удобным (известным) вам способом. Если с запуском диспетчера задач возникают трудности, рекомендую к прочтению вот эту статью. В самой первой вкладке «Приложения» делаем клик правой кнопкой мышки по строчке с программой, из-за которой все проблемы и в окне контекстного меню щелкаем по пункту «Снять задачу».
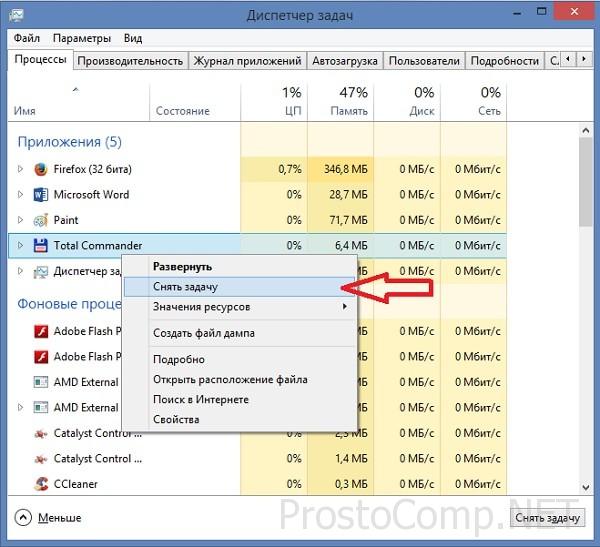
Скорее всего, зависшее приложение не закроется моментально, а через некоторое время должно появиться диалоговое окно с просьбой подтвердить завершение задачи. Если процесс ожидания ни к чему не приводит, то повторите правый щелчок мышкой по упрямому приложению и выбирайте пункт «Перейти к процессам» – и вы попадете на соседнюю вкладку «Процессы», а процесс, соответствующий зависшей программе будет выделен. Делаем по нему правый клик и дальше на ваш выбор – «Завершить процесс» или же «Завершить дерево процессов» (второй вариант бьет наповал). После этого зависшее приложение как правило закрывается.
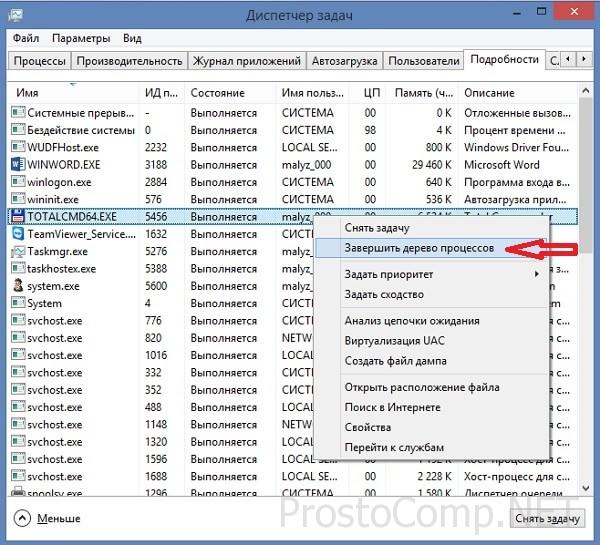
Бывает и такое, что зависшая программа никак не отображается во вкладке приложений, тогда необходимо перейти во вкладку процессов и вычислить среди всех тот, который нужно завершить. В большинстве случаев процесс (или несколько процессов), соответствующий висящей программе в сравнении с остальными процессами будет иметь наибольшую нагрузку на центральный процессор. Легче всего его найти, отсортировав все процессы по загрузке центрального процессора, для чего необходимо кликнуть по заголовку столбика с названием «ЦП». Правда, случается и так, что зависшая программа не слишком нагружает ЦП. В таком случае нужно узнать имя соответствующего ей процесса. Это можно сделать в свойствах ярлыка запуска этого приложения на рабочем столе (или на панели быстрого запуска). В конце пути напротив строки «Объект» вы увидите файл приложения с расширением .exe – это и есть наше искомое. Далее находим процесс с тем же именем в диспетчере задач и его завершаем.
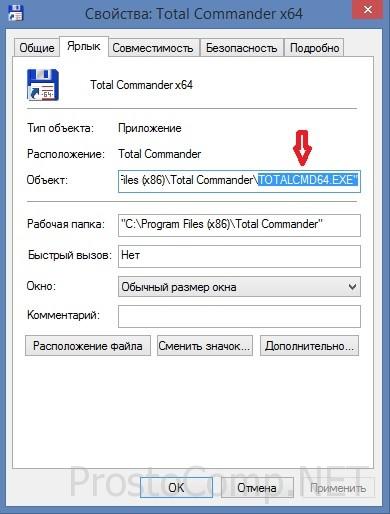
Если вы еще не знакомы с программами альтернативными штатному диспетчеру задач, можете ознакомиться с этой теме в одной из моих прошлых статей. Там я в подробной форме описывал возможности подобных утилит. Одна из них – Process Explorer считается не самой плохой из всего их обилия и я хочу именно ее порекомендовать к использованию. Программа абсолютно бесплатна, легковесна и не требует инсталляции. Все что от вас требуется – это загрузить ее, разархивировать и запустить. В окне Process Explorer’a отыщите нужный процесс по правому клику нажмите Kill Process (можно нажать также Kill Process Tree).
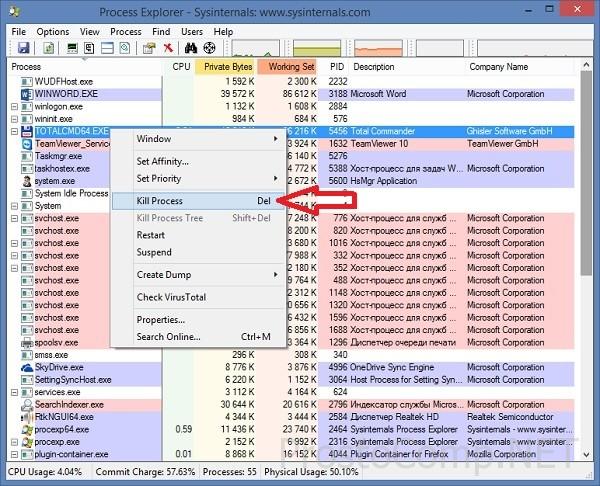
Проверьте перегрев процессора
Если вы запускаете интенсивные игры или задачи, требующие высокой вычислительной мощности, возможно, эта проблема вызвана перегревом вашего процессора или тепловым троттлингом. Чтобы проверить это, вам придется использовать любые сторонние приложения или зайти в BIOS вашего компьютера.
Теперь, какая идеальная температура для вашего процессора во время работы, полностью зависит от того, какой у вас процессор. Хотя, если ваш процессор переваливает через 85-90 градусов, то он, вероятно, перегревается и очень опасен для вашей системы.
В этом случае есть довольно много вещей, которые вы можете рассмотреть. Вы можете просто перестать запускать эти требовательные игры или приложения, чтобы ваш процессор не подвергался постоянной нагрузке. Если это не вариант для вас, возможно, вам придется обеспечить процессор лучшим охлаждением, используя дополнительный кулер для процессора. Вы также можете использовать лучшую термопасту, чтобы отводить больше тепла и поддерживать низкую температуру процессора.
Диспетчер задач вылетает в Windows 10
Вы можете решить проблему сбоя диспетчера задач в Windows 10 следующими способами.
- Сканирование на наличие вирусов и вредоносных программ
- Запустите сканирование SFC и DISM
- Устранение неполадок в состоянии чистой загрузки
- Используйте опцию Reset this PC.
Программы для Windows, мобильные приложения, игры — ВСЁ БЕСПЛАТНО, в нашем закрытом телеграмм канале — Подписывайтесь:)
Давайте подробно рассмотрим каждый метод и устраним проблему.
1]Сканирование на наличие вирусов и вредоносных программ
Иногда вирус или вредоносная программа могут испортить работу программ на компьютере. Мы должны убедиться, что устанавливаем надежное программное обеспечение, загружаем надежные файлы и используем защищенные USB-накопители. В большинстве случаев антивирусные или антивирусные программы, которые мы используем на нашем компьютере, обнаруживают и удаляют их. Бывают ситуации, когда мы отключаем антивирус или антивирус, чтобы что-то запустить. Эти ситуации могут стоить нам. Попробуйте запустить антивирус или антивирус, чтобы полностью просканировать ваш компьютер. Если есть какой-либо такой файл или программа, которая вызывает сбой диспетчера задач, они позаботятся об этом и решат проблему.
Читайте: Почему загрузка ЦП увеличивается до 100% при запуске диспетчера задач?
2]Запустите сканирование SFC и DISM
SFC (Проверка системных файлов) и DISM (Обслуживание образов развертывания и управление ими) — наиболее ценные инструменты, доступные в Windows 10. Эти инструменты запускаются с помощью команд, и большинство пользователей о них не знают.
Чтобы запустить SFC Scan, щелкните меню «Пуск» и введите CMD. Щелкните правой кнопкой мыши командную строку в результатах поиска и выберите Запуск от имени администратора. Откроется окно командной строки с правами администратора. Введите следующую команду и нажмите Enter.
sfc / scannow
Он запустит сканирование и автоматически исправит проблемы с системными файлами.
Чтобы запустить сканирование DISM, нажмите Win + X на клавиатуре и выберите Windows PowerShell (администратор). В окне приложения PowerShell введите следующую команду и нажмите Enter.
Dism / Online / Cleanup-Image / RestoreHealth
Он позаботится о поврежденных файлах и восстановит их, заменив их новыми файлами.
Чтение: Диспетчер задач не отвечает, не открывается или отключен администратором.
3]Устранение неполадок в состоянии чистой загрузки
Выполнение чистой загрузки — один из наиболее эффективных методов устранения неполадок в Windows 10. Чистая загрузка означает запуск компьютера только с необходимыми программами, такими как драйверы и программы Microsoft. Никакие сторонние приложения не будут запускаться при чистой загрузке. С помощью чистой загрузки вы можете определить, какая программа или служба вызывает сбой диспетчера задач, и легко решить эту проблему.
Чтобы выполнить чистую загрузку, нажмите Win + R на клавиатуре, чтобы открыть окно «Выполнить». Затем введите в поле msconfig и нажмите Enter. Откроется окно конфигурации системы. На вкладке «Общие» снимите флажок рядом с «Загружать элементы автозагрузки».
Теперь перейдите на вкладку «Службы». На вкладке «Службы» установите флажок «Скрыть все службы Microsoft» и нажмите «Отключить все».
Затем щелкните вкладку «Автозагрузка» и попробуйте открыть диспетчер задач и отключить все программы при запуске. Если он не запускается, нажмите ОК и перезагрузите компьютер.
Теперь ваш компьютер будет работать в режиме чистой загрузки. Запускаются только основные программы Microsoft. Попробуйте открыть диспетчер задач. Если он работает нормально, проблема вызвана каким-то сторонним приложением, которое вам нужно найти вручную, включив, отключив каждое приложение и перезагрузив компьютер.
Читайте: Как сбросить диспетчер задач по умолчанию в Windows 10
4]Используйте параметр «Сбросить этот компьютер».
Если диспетчер задач по-прежнему не запускается, попробуйте перезагрузить компьютер.
Для этого откройте «Настройки» и нажмите «Обновления и безопасность». Затем выберите «Восстановление» на левой боковой панели и нажмите «Начать» в разделе «Сбросить этот компьютер».
Следуйте параметрам, отображаемым на экране, и перезагрузите компьютер. Это решит проблему с диспетчером задач.
Это возможные исправления, которые могут помочь в устранении сбоя диспетчера задач. Если у вас есть сомнения или предложения, оставьте комментарий ниже.
Прочтите закрепить диспетчер задач на панели задач или в меню «Пуск»; Сверните панель задач в системный лоток.
.
Программы для Windows, мобильные приложения, игры — ВСЁ БЕСПЛАТНО, в нашем закрытом телеграмм канале — Подписывайтесь:)
Как снять не отвечающую программу с помощью диспетчера задач?
Есть 2 варианта: более простой — через меню «Приложений» и немного сложнее, но эффективнее — на вкладке «Процессы».
Способ 1
Как выполнить:
- Включите «Диспетчер задач» Windows.
- Нажмите правой кнопкой мыши (ПКМ) по процессу и выберите «Снять задачу».
Способ 2
Прошлого способа должно быть достаточно, но так бывает далеко не всегда. Когда при снятии приложения нечего не происходит, вам следует воспользоваться вкладкой «Процессы».
Для этого следует:
- Запустите «Диспетчер задач» комбинацией Ctrl + Alt + Del и выбрав соответствующий пункт.
- Кликните ПКМ по любому процессу и выберите «Подробно».
- Выберите задачу от проблемной программы, нажмите ПКМ и выберите «Завершить дерево процессов».
Программа не отвечает: что делать если зависла программа?

Хорошо если эта программа немного повисит и ее попустит, но как правило, если программа зависла то он уже так и останется в подвешенном состоянии :). И что бы не сидеть и не ждать когда же ее отпустит, ее нужно закрыть. Скорее всего закрыть нажатием на красный крестик не получится, здесь нужно выполнить немного другие действия, ну или перезагрузить компьютер. Я всегда снимаю зависшие программы через “Диспетчер задач”, это очень удобно и эффективно.
Сейчас мы рассмотрим что делать если зависла программа, или не отвечает, что одно и то же. Я не спроста решил написать этот совет. Дело в том, что с позапрошлого обновления, у меня часто стала зависать Опера. Так как это мой любимый браузер, то я его в беде не бросил и продолжаю им пользоваться.
А может это что-то на моей стороне, а не дело в обновлении, впрочем не важно. Бывает, что Опера не отвечает всего несколько секунд, и тут же продолжает нормально работать, а бывает что приходится снимать ее через “Диспетчер задач”
Вот такая печальная история :).
Автоматизация
Можно создать «Ярлык», который будет автоматически закрывать всё зависшие программы. Делать это надо так:
- Щёлкните правой кнопкой мыши по любому свободному месту рабочего стола (там, где нет других ярлыков, файлов или элементов управления);
- Пункт «Создать»;
- Подпункт «Ярлык»;
- В поле для ввода «Расположение объекта» скопируйте команду taskkill.exe /f /fi «status eq not responding». Последние слова оставьте в кавычках;

Команда taskkill.exe /f /fi «status eq not responding»
- Нажмите «Далее»;
- Придумайте название для ярлыка. Оно может быть любым (например, «Нажать тут, чтобы всё отвисло»). Но не должно содержать символы, которые запрещено использовать в именах файлов Windows: знак вопроса «?», косые черты «» и «/», звёздочки «*» и так далее;
- Кликните «Готово».
Если зависнет несколько программ, откройте этот ярлык. Можете присвоить ему сочетание клавиш:
- Кликните по нему правой кнопкой мыши;
- Выберите «Свойства»;
- Вкладка «Ярлык»;
- В поле «Быстрый вызов» задайте клавиатурную комбинацию. Она не должна совпадать с теми клавишами, которые уже зарезервированы в системе;
- Сохраните изменения.
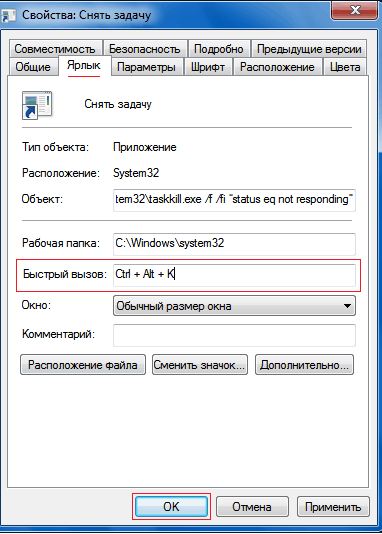
Указываем клавиатурную комбинацию
Не выходите из этого меню. Там есть ещё одна настройка, которая может пригодиться:
- Нажмите кнопку «Дополнительно»;
- Поставьте флажок в чекбокс «От имени администратора»;
- Опять сохраните изменения.
Так не нужно будет подтверждать закрытие некоторых приложений.
Теперь вы разобрались, как закрыть зависшую программу. Для этого даже не нужно перезапускать компьютер. Однако все не сохраненные данные, которые были в утилите, вы потеряете.
Дополнительная информация
К сожалению, снятие задачи в диспетчере задач не всегда работает и помогает решить проблему с зависшей программой. В этом случае иногда помогает поиск имеющих отношение к данной программе процессов и закрытие их по отдельности (для этого в диспетчере задач Windows есть вкладка процессы), а иногда не помогает и это.
Зависание программ и компьютера, особенно у начинающих пользователей часто бывает вызвано установкой сразу двух антивирусных программ. При этом, удалить их после этого оказывается не так-то просто. Обычно это удается сделать только в безопасном режиме с использованием специальных утилит для удаления антивируса. Никогда не ставьте еще один антивирус, не удалив предыдущий (не касается встроенного в Windows 8 антивируса Windows Defender).
Если программа, или даже не одна зависает постоянно, то проблема может крыться в несовместимости драйверов (следует установить с официальных сайтов), а также в проблемах с оборудованием — обычно — оперативной памятью, видеокартой или жестким диском, о последнем сейчас скажу подробнее.
В тех случаях, когда компьютер и программы зависают на некоторое время (секунда — десять, полминуты) без всяких видимых причин достаточно часто, при этом некоторые из тех приложений, что уже были запущены до этого, продолжают работать (иногда частично), а также вы слышите странные звуки из компьютера (что-то остановилось, а потом начинает разгоняться) или видите странное поведение лампочки жесткого диска на системном блоке, то есть большая вероятность того, что жесткий диск выходит из строя и вам следует озаботиться сохранением данных и покупкой нового. И чем быстрее вы это сделаете, тем будет лучше.
На этом завершаю статью и надеюсь, что в следующий раз зависание программ не будет вызывать ступор и у вас появится возможность что-то предпринять и проанализировать возможные причины такого поведения компьютера.
Блокировки 1С или что тормозит работу 1С? Почему медленно работает и зависает 1С?
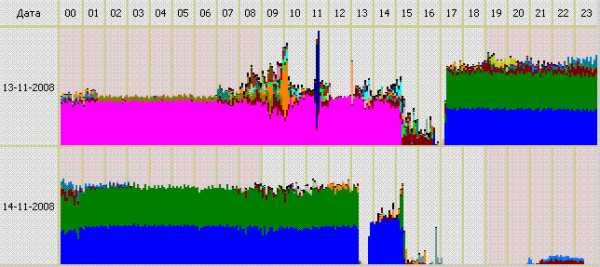
В рассматриваем нами примере ситуация ещё не самаЕсли Вы хотите самостоятельно разбираться с техническими проблемами производительности 1С (1С 7.7, 1С 8.1, 1С 8.2, я сложная. А представьте, что замедление работы было не сегодня, а вчера. Сегодня ситуация не повторяется, всё в порядке, но Вам нужно разобраться, почему вчера операторы не могли работать (пожаловались они естественно только перед уходом домой, так как болтать весь день, по причине того, что ничего не работает, им нравится больше, чем работать). Это случай подчёркивает необходимость системы логирования серверов, которая будет всегда вести историю основных параметров работы сервера и по которой можно востановить последовательность событий.
В любом случае для решения проблем производительности 1С мы рекомендуем для начала приобрести и использовать мониторинг производительности PerfExpert, это позволит Вам принять правильное управленческое решение и сэкономить деньги. Продукт подходит как для небольших ИС 1С:Предприятие – до 50 пользователей, так и для систем – от 1000 пользователей. С июля 2015 года мониторинг производительности PerfExpert получил сертификат 1С:Совместимо, прошел тестирование в Microsoft и помогает решать проблемы производительности не только для систем 1С, но и для других информационных систем на базе MS SQL Server (Axapta, CRM Dynamics, Doc Vision и прочие). Если Вам понравилась информация, рекомендуемые дальнейшие действия:
— Если Вы хотите самостоятельно разбираться с техническими проблемами производительности 1С (1С 7.7, 1С 8.1, 1С 8.2, 1С 8.3) и других информационных систем, то для Вас уникальный список технических статей в нашем Альманахе (Блокировки и взаимоблокировки, большая нагрузка на CPU и диски, обслуживание баз данных и индексный тюнинг — лишь малая часть технических материалов, которые Вы там найдете).
— Если Вы хотите обсудить с нашим экспертом проблемы производительности или заказать решение мониторинг производительности PerfExpert, то оставьте заявку и мы свяжемся с Вами в кратчайшие сроки.
Все статьи
Автозагрузка
Если система запускается довольно долго, и во время загрузки ещё притормаживает, то значит, нам нужно проверить её «Автозагрузку». Тут нужно понимать, что каждая программа, которая запущена, поглощает ресурсы ПК. От числа запущенных программ напрямую зависит работоспособность всей системы в целом.
По большей части это имеет отношения к ПК, на которых оперативная плата имеет небольшую ёмкость (2 GB и менее). Также, это зависит от слабого ЦП. Для оптимизации автозагрузки применим программу CCleaner.
- Открываем её и выбираем раздел «Сервис»;
- Далее, выбираем команду «Запуск» (Автозагрузка);
- Теперь нам нужно просмотреть все программы, которые находятся в этом перечне. К примеру, у меня в Автозагрузке находится один из компонентов Яндекс Браузера. Нужен он мне во время загрузки? Нет, поэтому его нужно выключить, нажав на соответствующую кнопочку.
Когда вы перезагрузите компьютер, то Яндекс уже не будет на автомате загружаться с системой.
Что же делать, если программа не отвечает?
Разберем сначала самый легкий случай. Программа зависла и не отвечает на команды пользователя компьютера. Вам необходимо отключить зависшую программу, для этого нужно запустить «Диспетчер задач», нажимая для этого, одновременно на клавиатуре на клавиши «Ctrl» + «Alt» + «Del», в операционной системе Windows XP.
В операционных системах Windows 7, Windows 8.1, Windows 10 после нажатия на эти клавиши, в новом окне операционной системы, в открытом меню нужно будет выбрать в самом внизу пункт «Запустить диспетчер задач», или нажать одновременно на клавиатуре сочетание клавиш «Ctrl» + «Shift» + «Esc».
В операционной системе Windows есть более удобный способ запуска «Диспетчера задач» — щелкаете правой кнопкой мыши по «Панели задач», а потом выбираете в контекстном меню пункт «Запустить диспетчер задач» (В Windows XP, Windows 8.1, Windows 10 — «Диспетчер задач»).
В открывшемся окне «Диспетчера задач» войдите во вкладку «Приложения». Обычно, напротив имени зависшей программы, в графе «Состояние» будет видна надпись «Не отвечает».
Далее выделяете зависшую программу, а затем нажимаете на кнопку «Снять задачу», или выбираете в контекстном меню, после нажатия правой кнопки мыши, пункт «Снять задачу». В окне с предупреждением согласитесь на завершение процесса.
Через некоторое время зависшее приложение отключится. Если этого не произошло, войдите во вкладку «Процессы».
Внимание! В этой вкладке необходимо будет соблюдать осторожность. Не ищите зависший процесс, если точно не знаете имя этого процесса!
Во вкладке «Приложения» выделите зависшую программу, а затем при нажатии правой кнопки мыши выберите пункт «Перейти к процессу»
Во вкладке «Приложения» выделите зависшую программу, а затем при нажатии правой кнопки мыши выберите пункт «Перейти к процессу».
Диспетчер задач автоматически переключит вас во вкладку «Процессы» и выделит зависшее приложение.
После этого нажимаете кнопку «Завершить процесс», или выбираете в контекстом меню, при нажатии правой кнопки мыши, пункт «Завершить процесс».
Если зависшая программа не отображается во вкладке «Приложения», то тогда вам нужно самим войти во вкладку «Процессы», найти процесс зависшей программы и отключить его, если вы можете правильно найти этот процесс. Если не знаете имя процесса, то лучше ничего не делайте в этой вкладке!
Если эти действия не помогли, то тогда войдите во вкладку «Пользователи», нажмите на кнопку «Выйти из системы», или после нажатия правой кнопки мыши, выберите в контекстном меню пункт «Выход из системы».
Придется подождать некоторое время, пока система завершит все процессы, а затем на вашем мониторе появится окно операционной системы со значком вашей учетной записи. Нажмите на этот значок, а потом войдите обратно в операционную систему для дальнейшего продолжения работы.
Подобные действия можно совершить с помощью меню «Пуск», если имеется доступ к меню. В меню «Пуск» наводите курсор мыши на кнопку «Завершение работы», а потом во всплывающем контекстном меню выбираете пункт «Выйти из системы».
Заключение
Зависание компьютера — обычное дело и происходить может абсолютно на любом компьютере, в не зависимо от его характеристик, и на слабеньких и на мощных. Как говорилось в статье, когда система Windows регулярно обслуживается, количество разного рода зависаний сводится к минимуму, компьютер работает стабильно. Однако, если всё-таки зависание произошло, паниковать не стоит, потому что избавиться от него поможет, в крайнем случае, перезагрузка компьютера. Главное не забывайте как можно чаще сохранять свою работу в программах, иначе в случае зависания можете потерять всю не сохранённую работу!
Хорошего вам дня и отличного настроения!
Сделай репост – выиграй ноутбук!
Каждого 1 и 15 числа iBook.pro разыгрывает подарки.
- Нажми на одну из кнопок соц. сетей
- Получи персональный купон
- Выиграй ноутбук LENOVO >Подробно: ibook.pro/konkurs
LENOVO IdeaPad Intel Core i5, 8ГБ DDR4, SSD, Windows 10






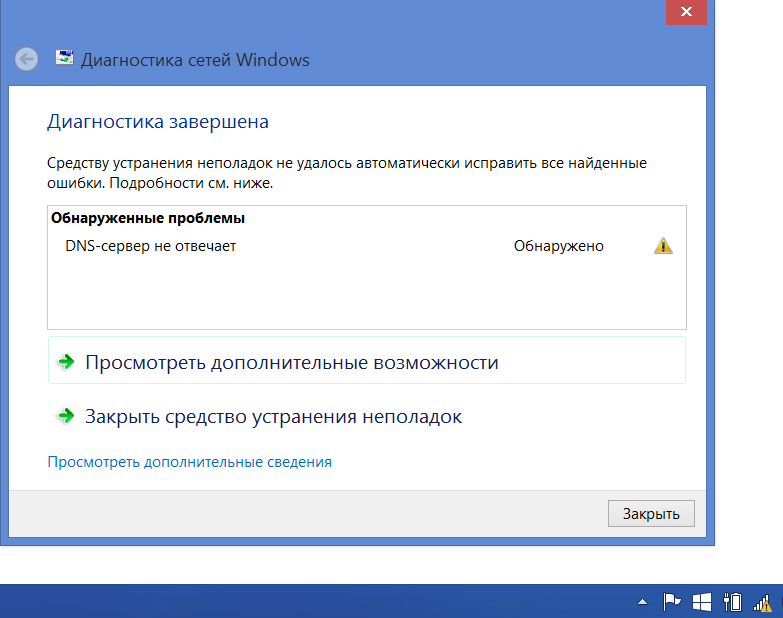















![Приложение не отвечает в windows 10 [лучшие решения]](http://wikisovet.ru/wp-content/uploads/2/1/9/2196f208eb46e57461839036b69f5cb8.jpeg)