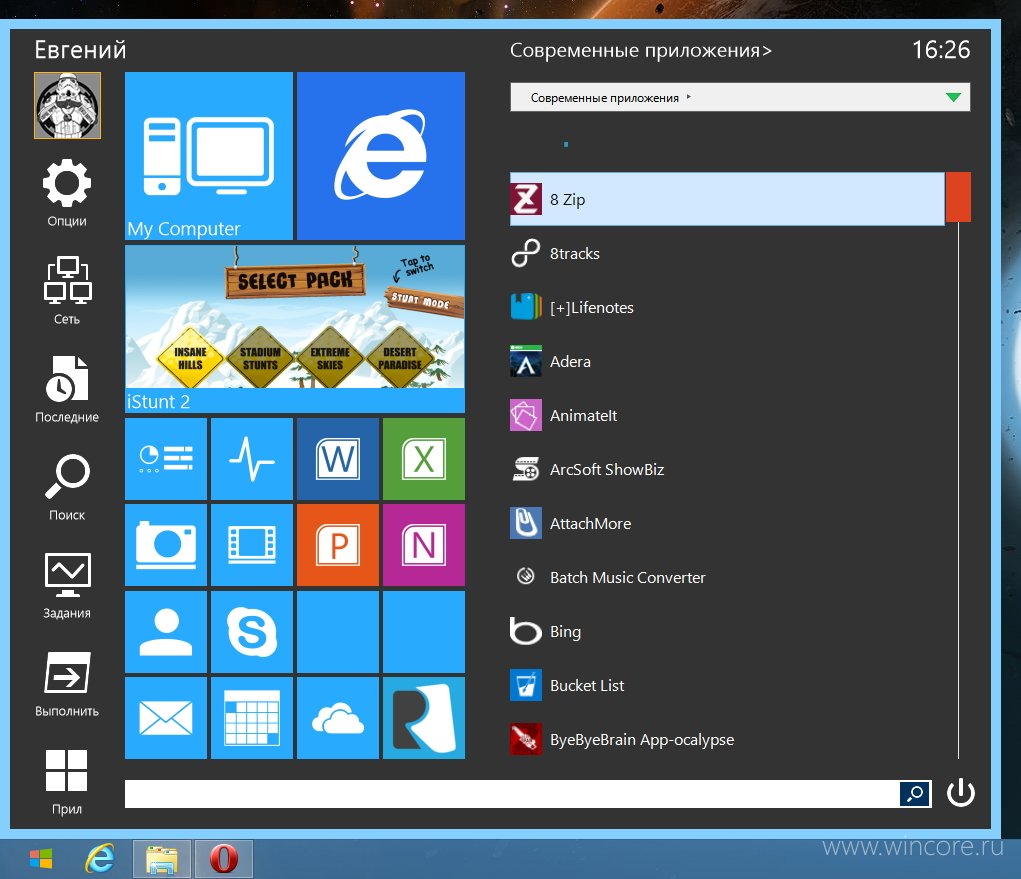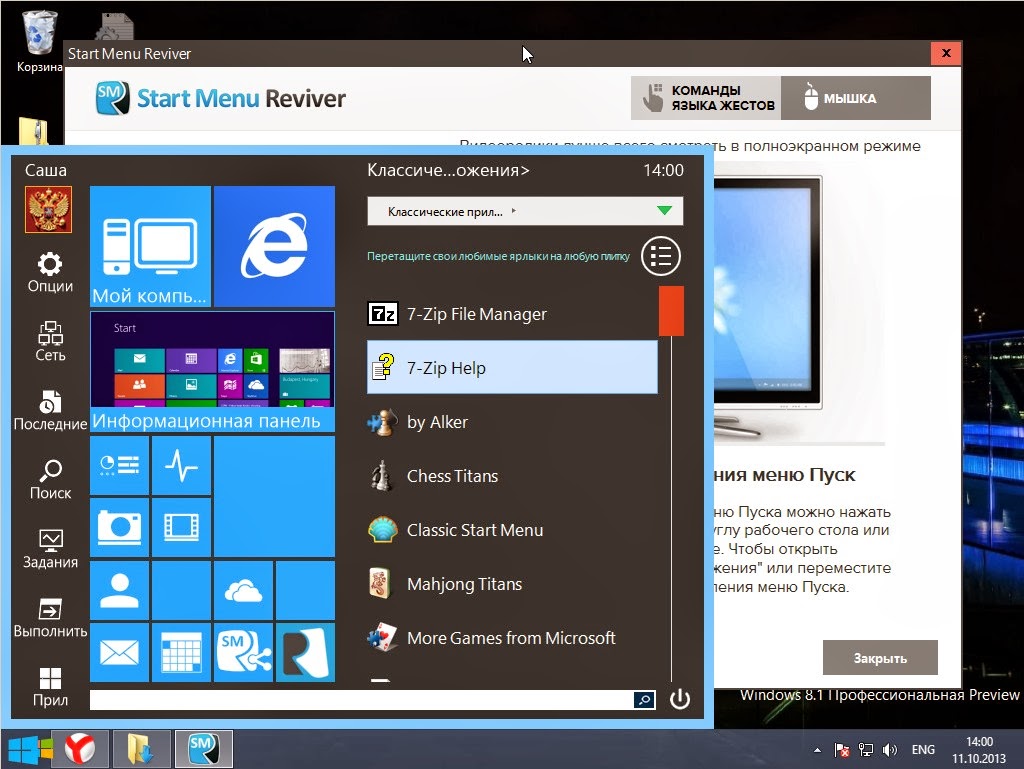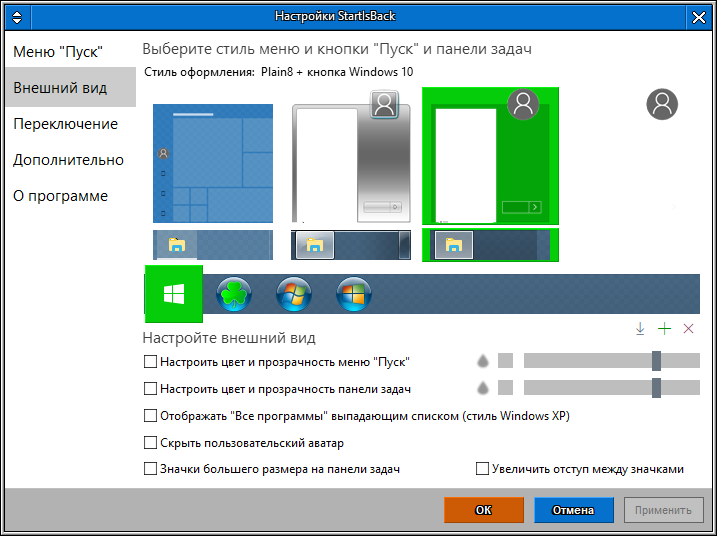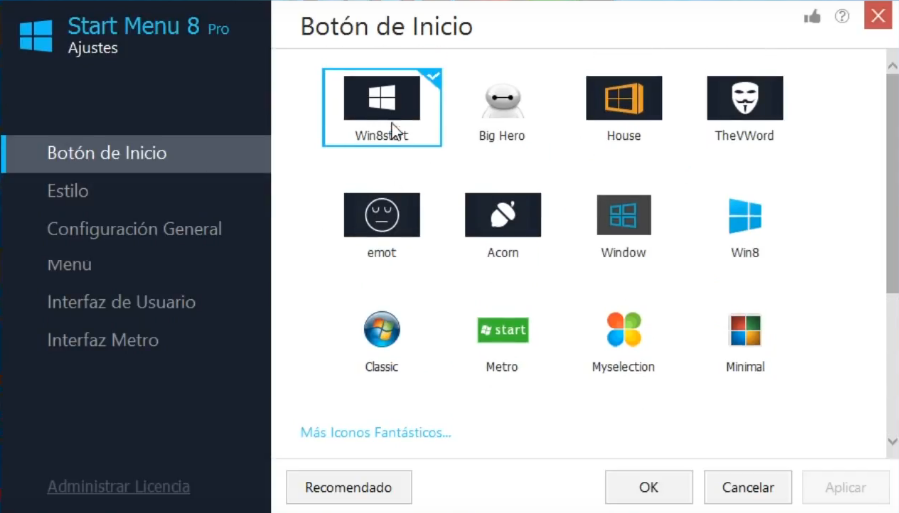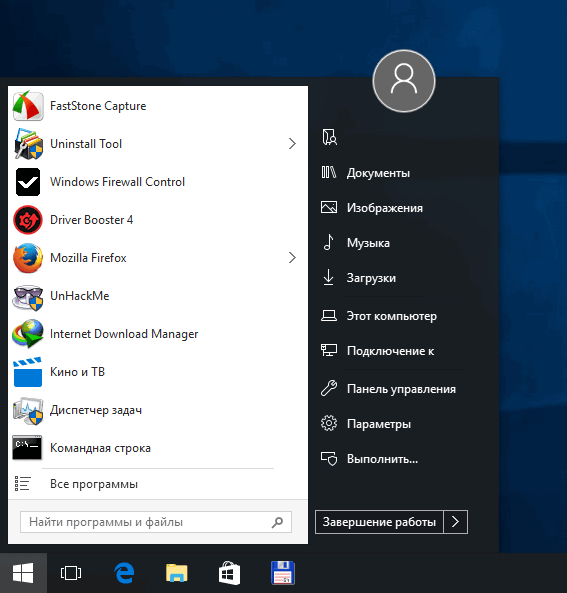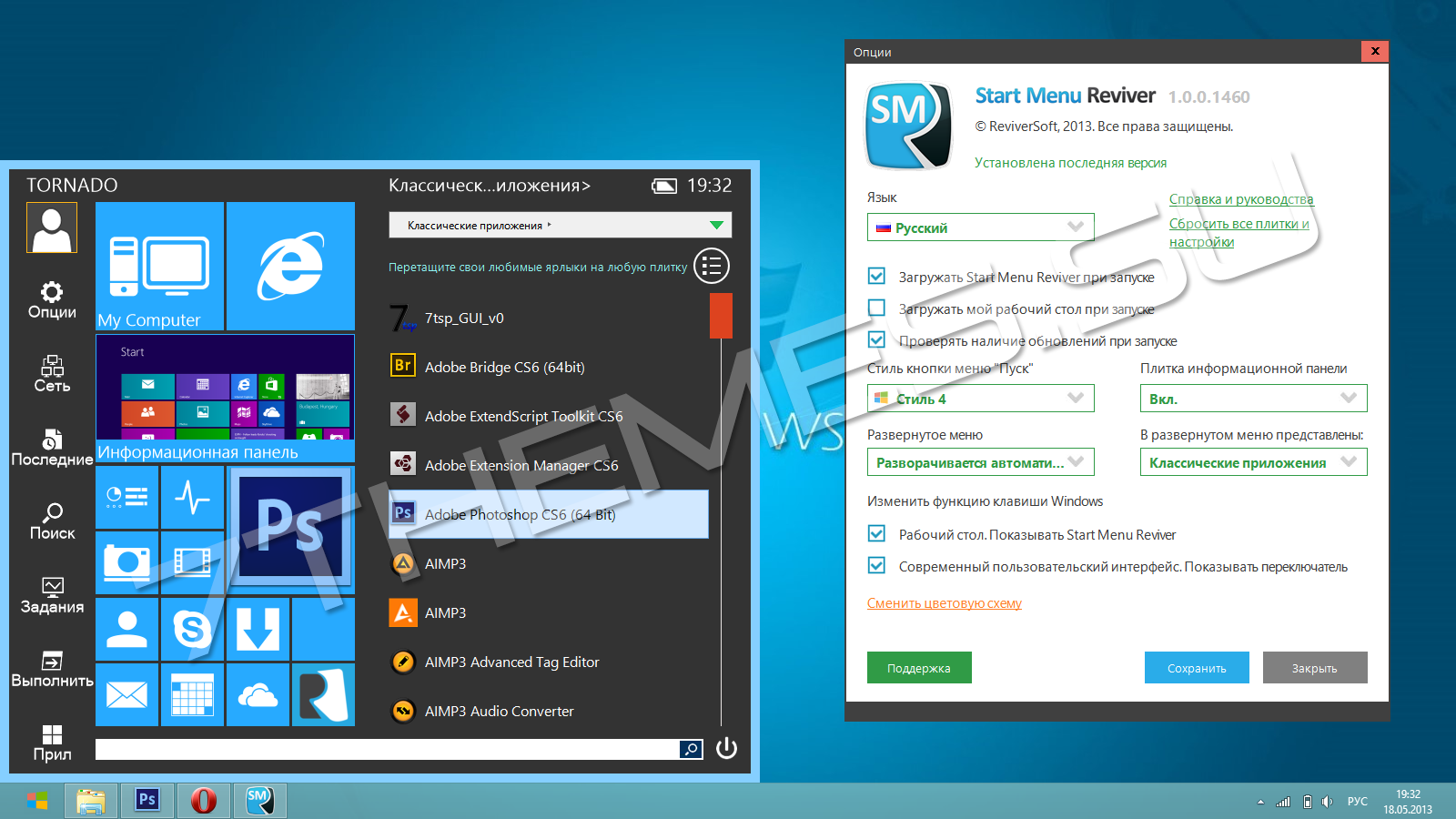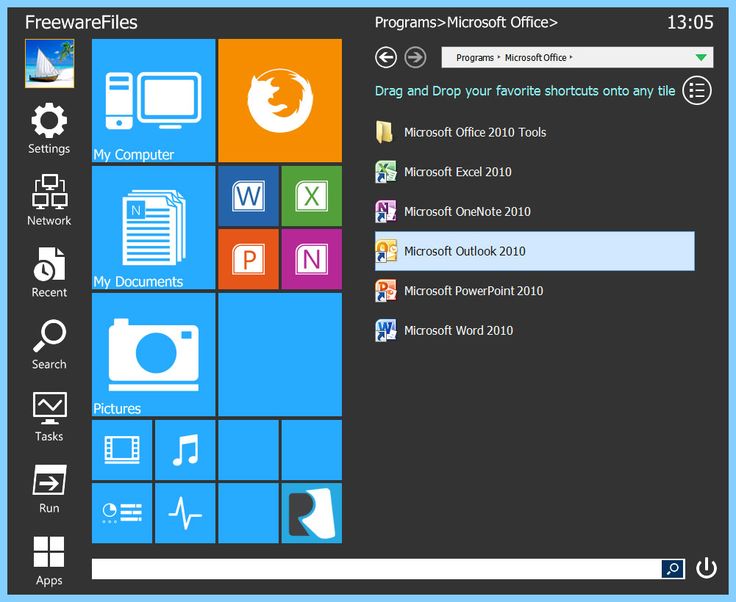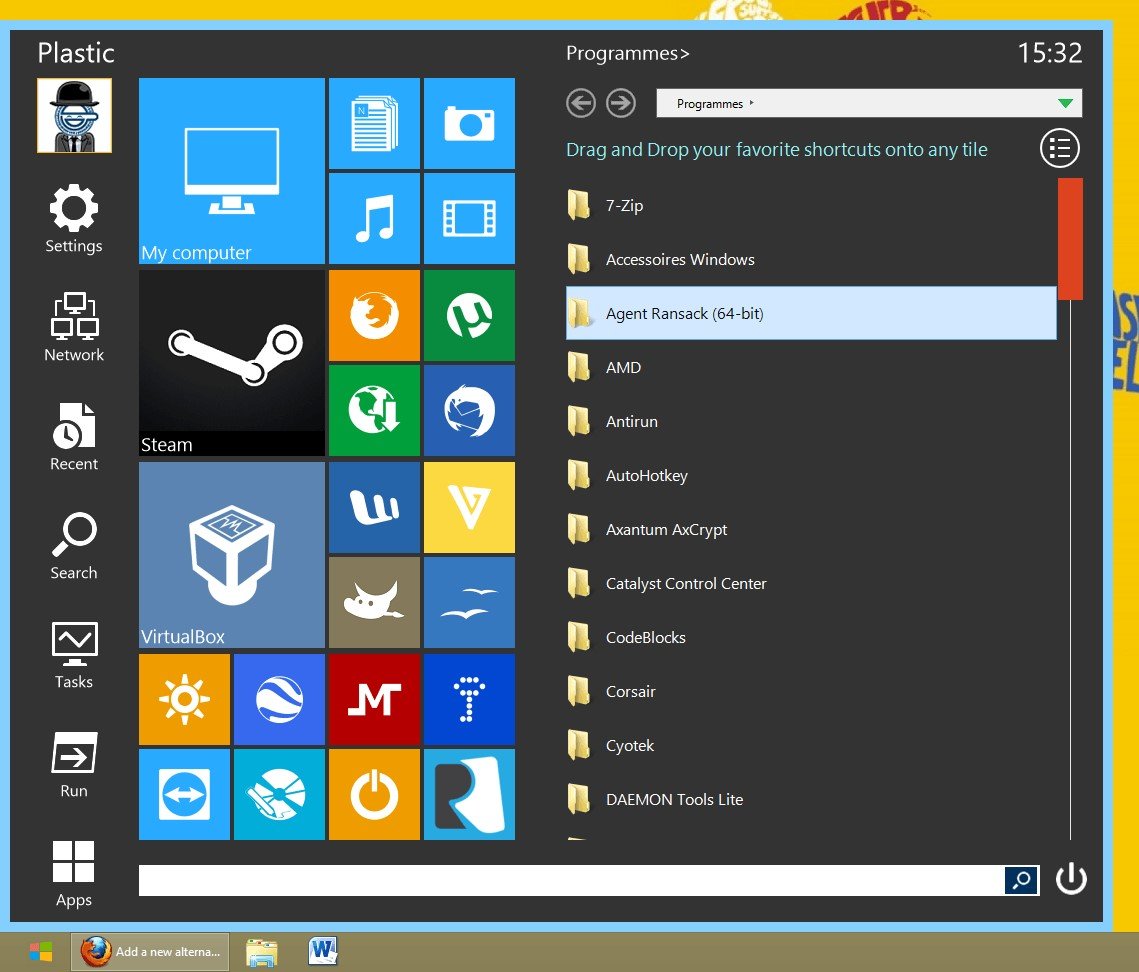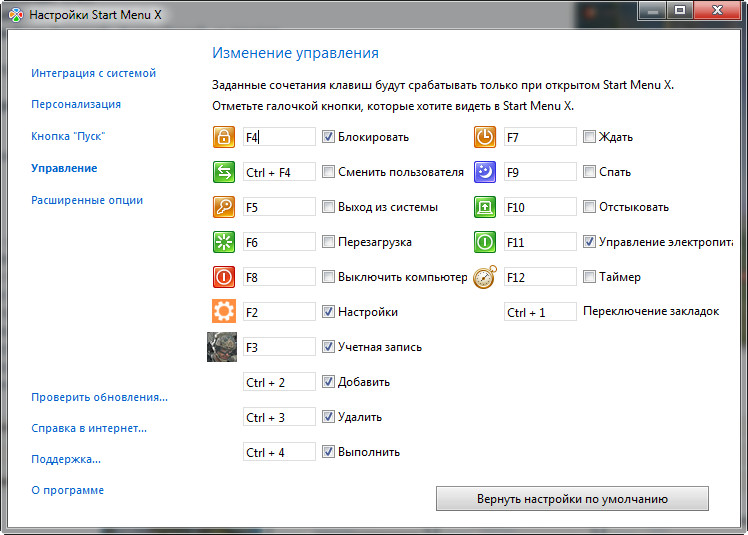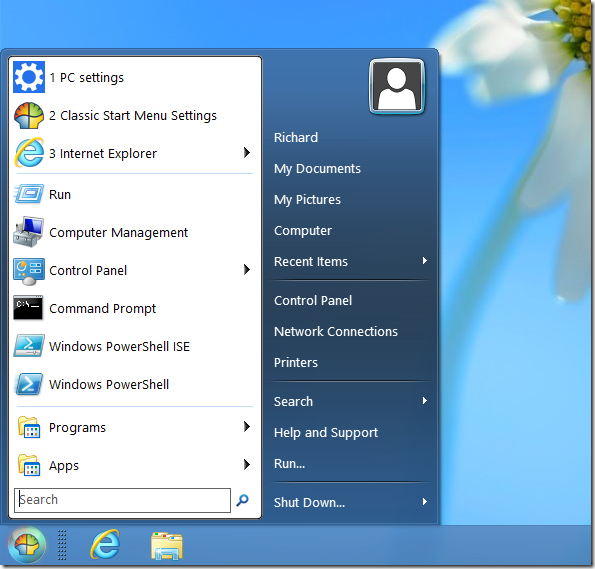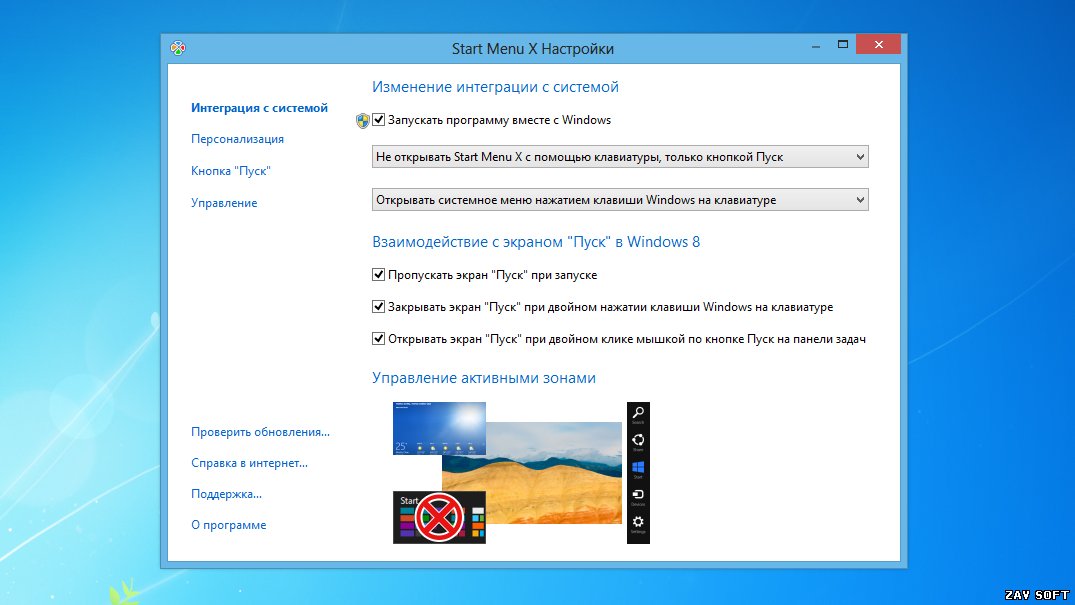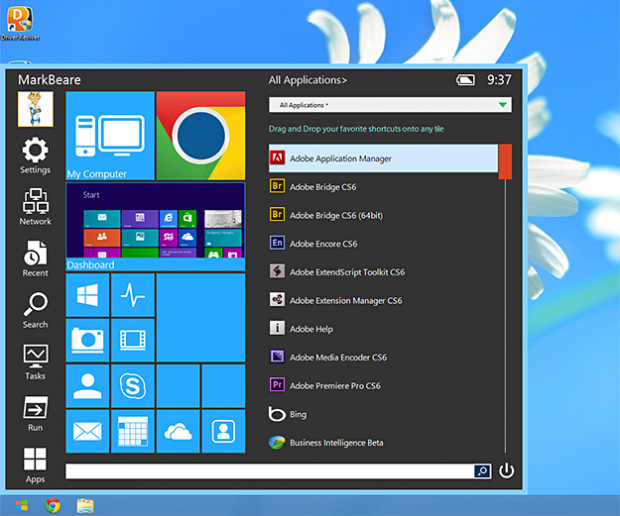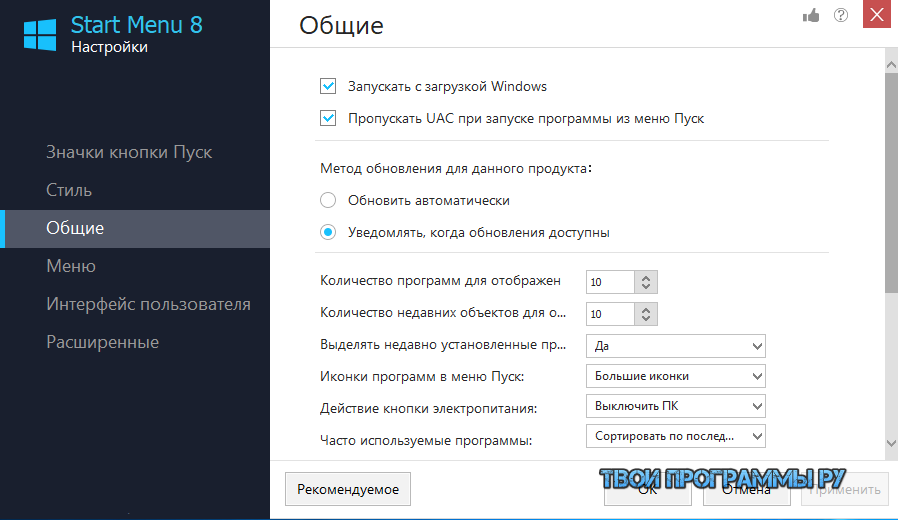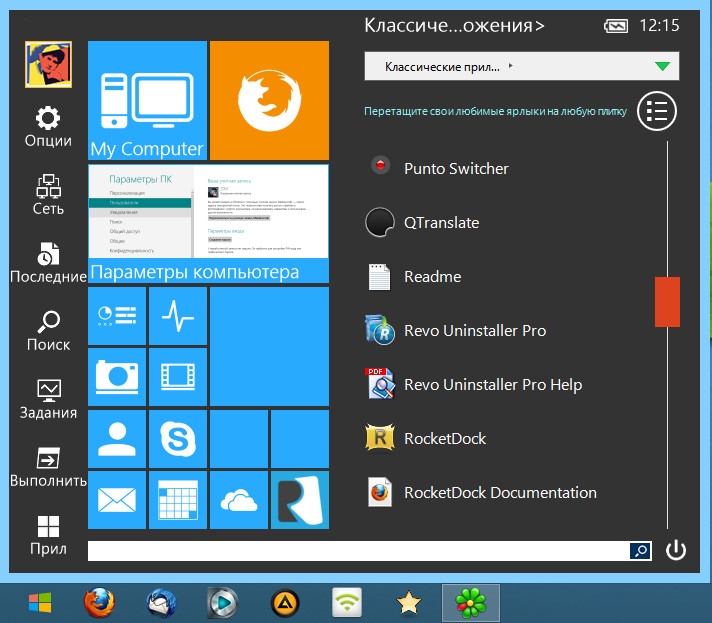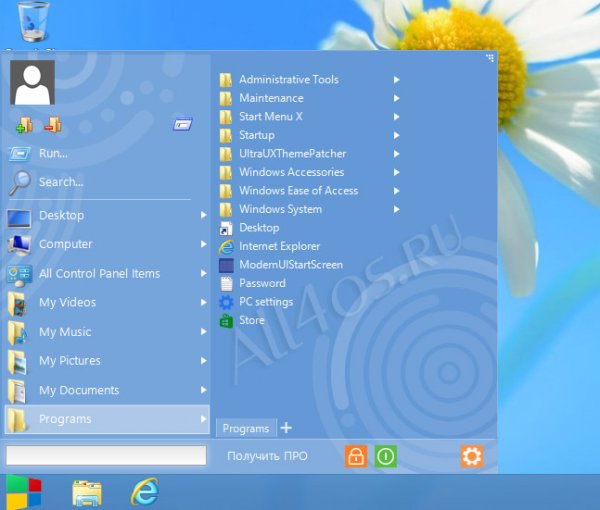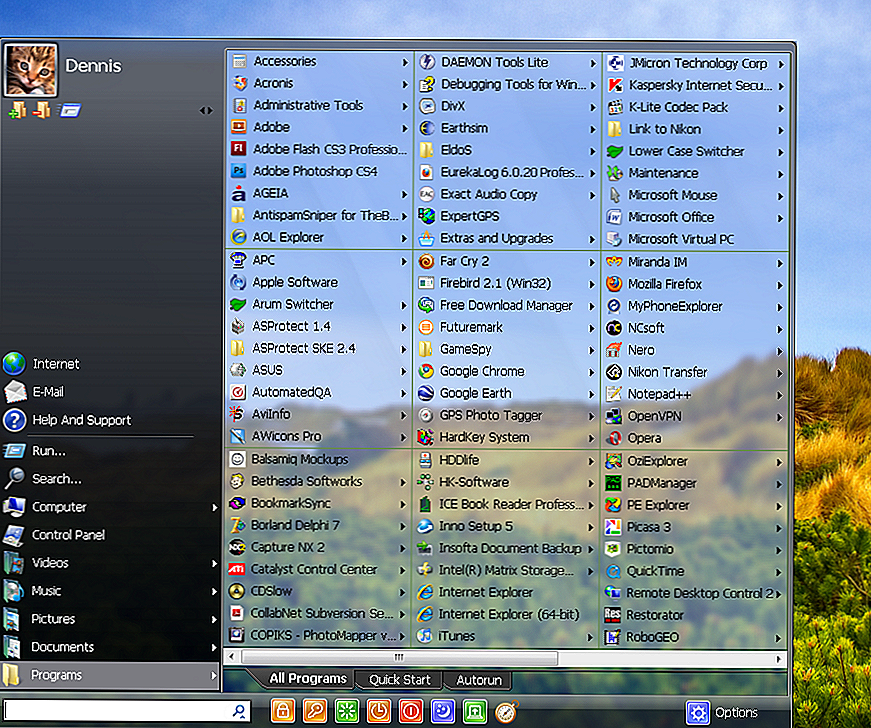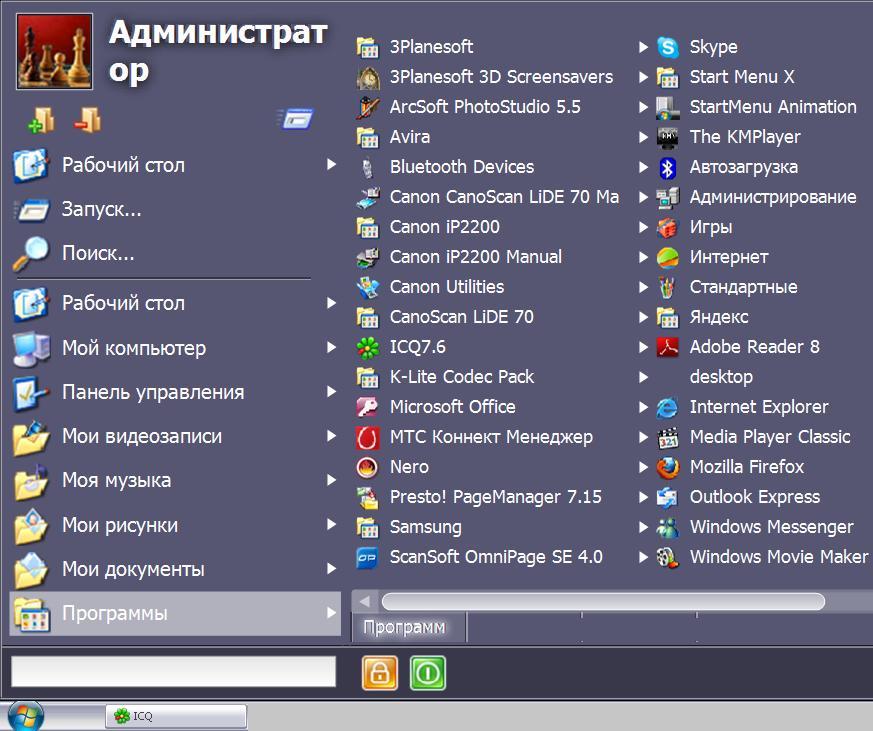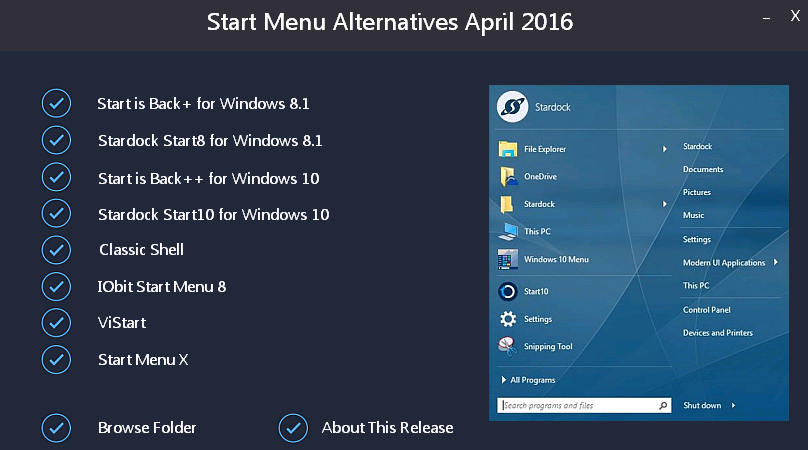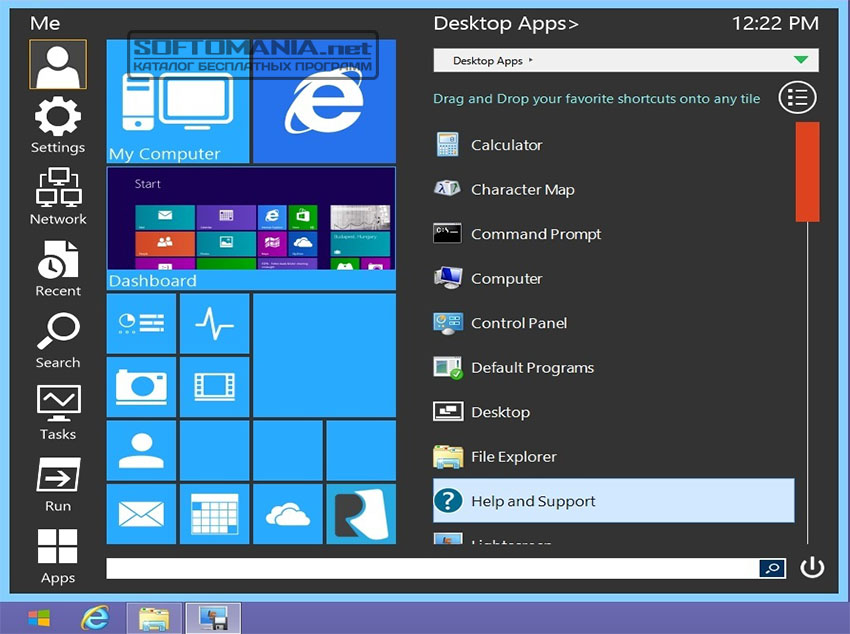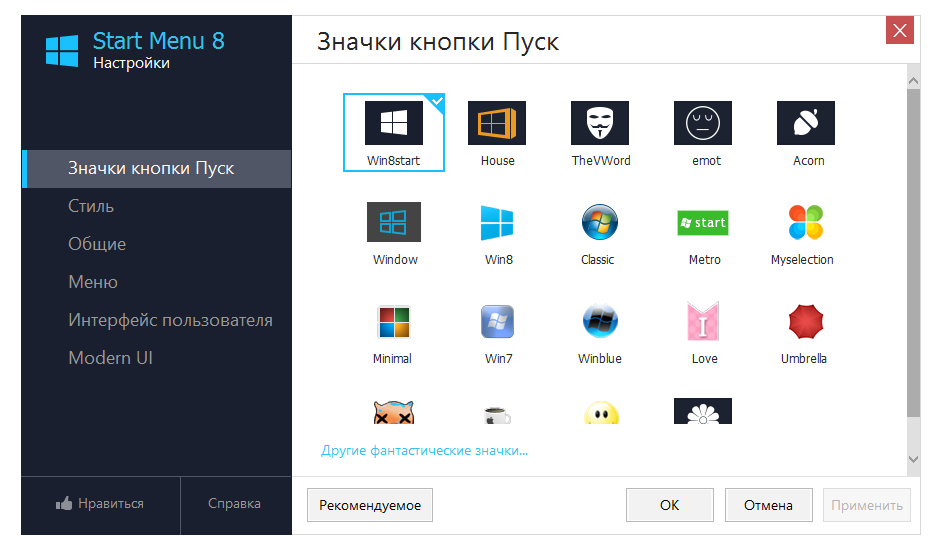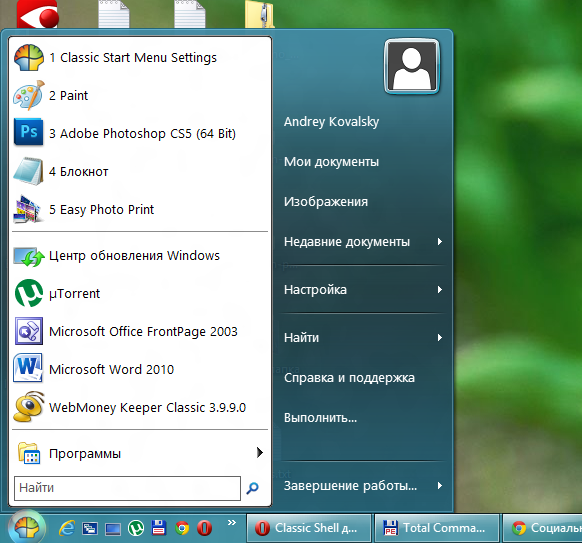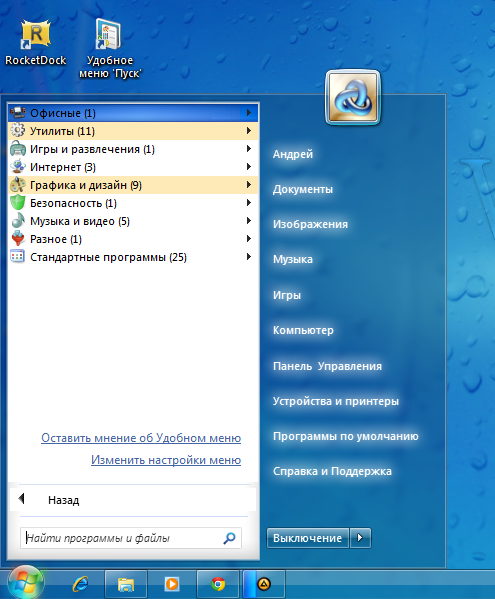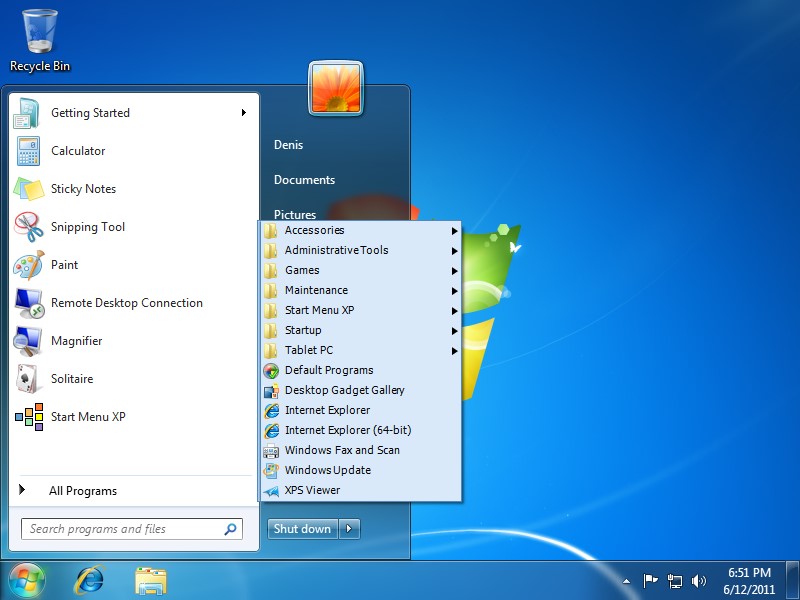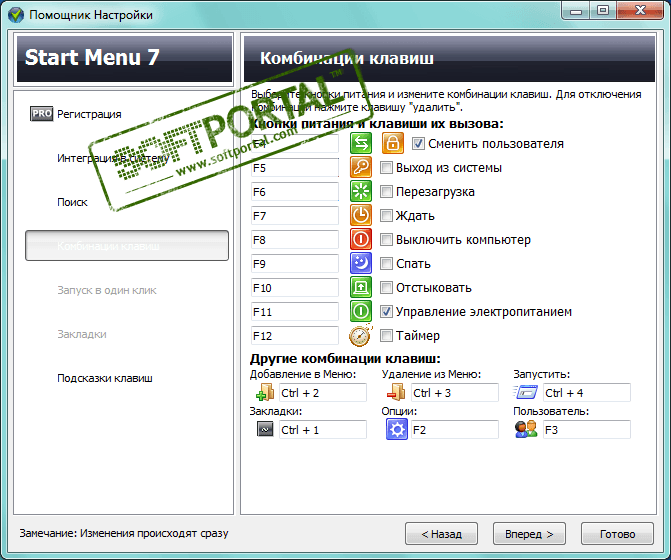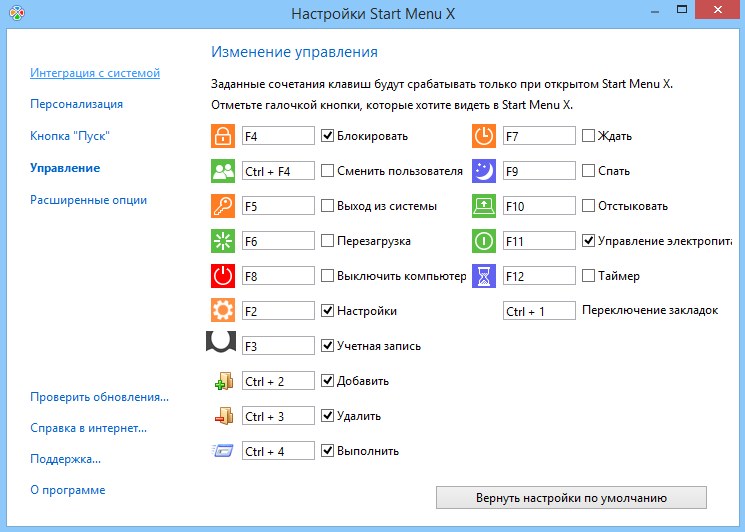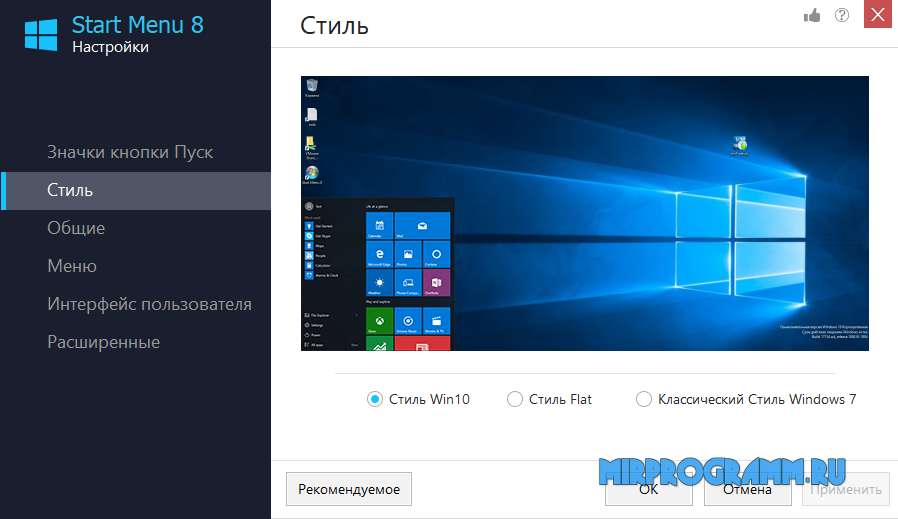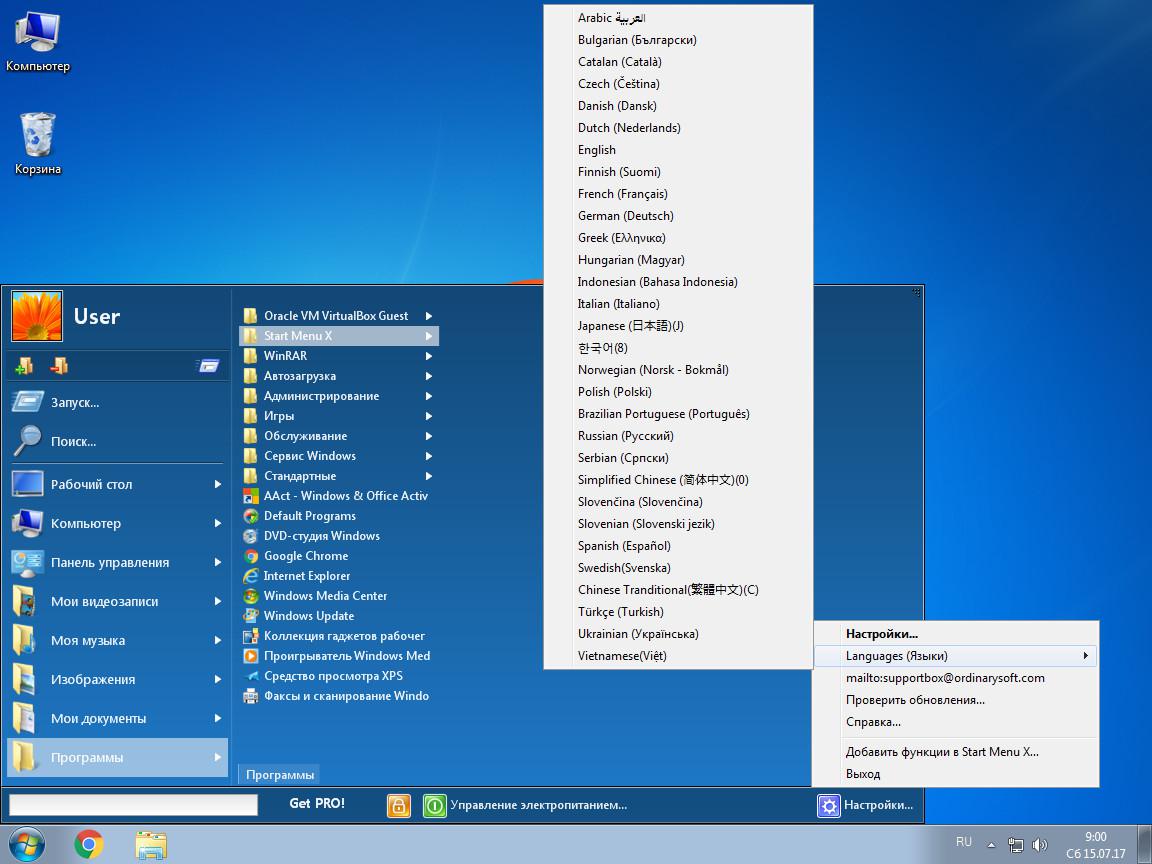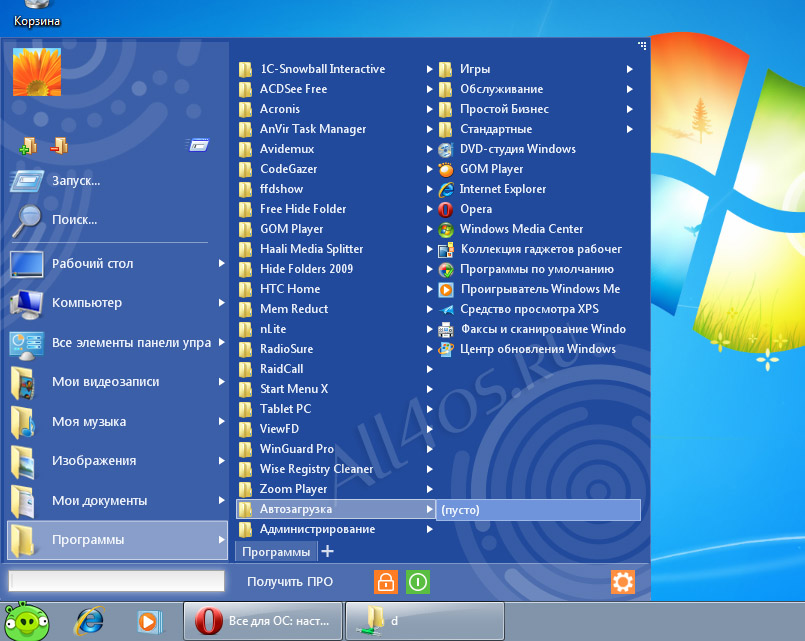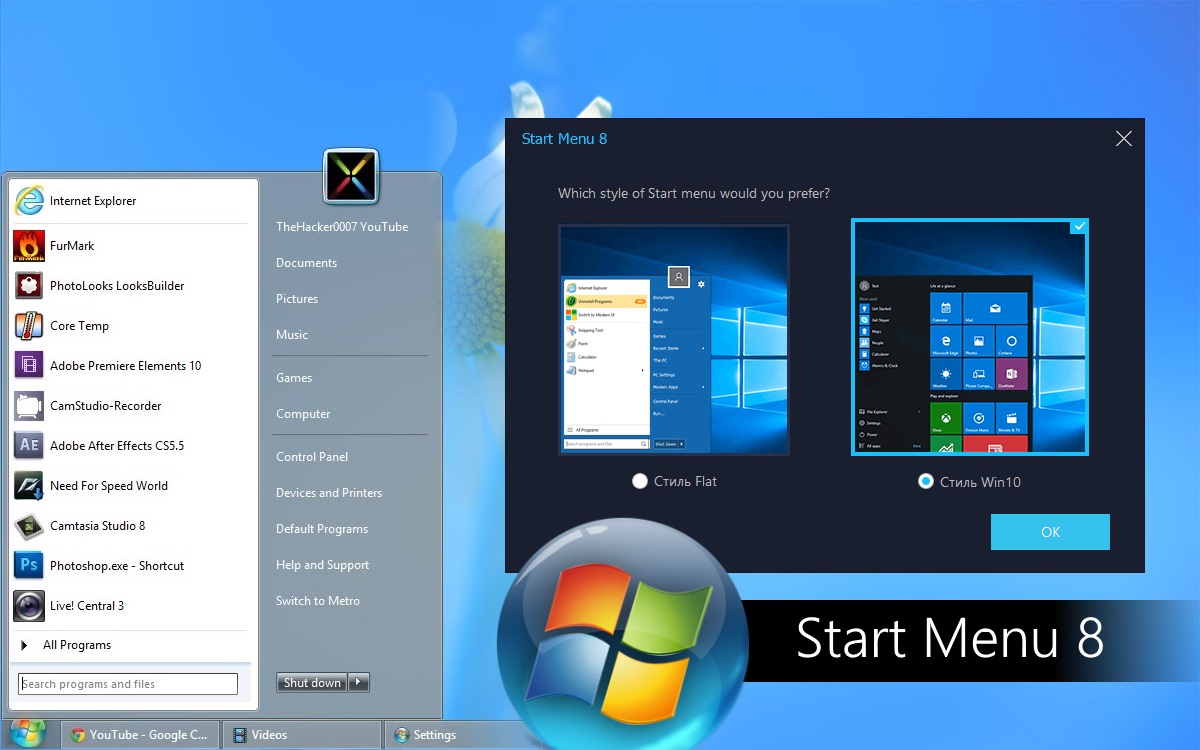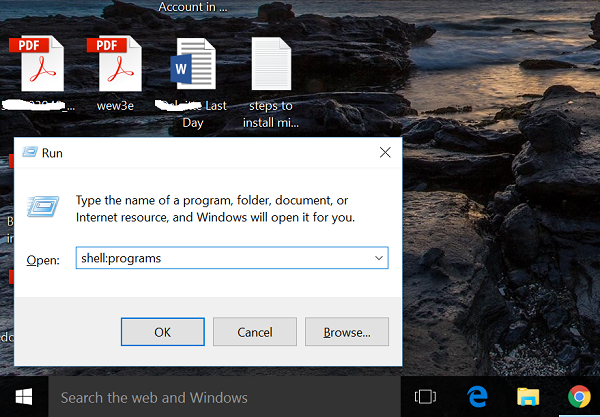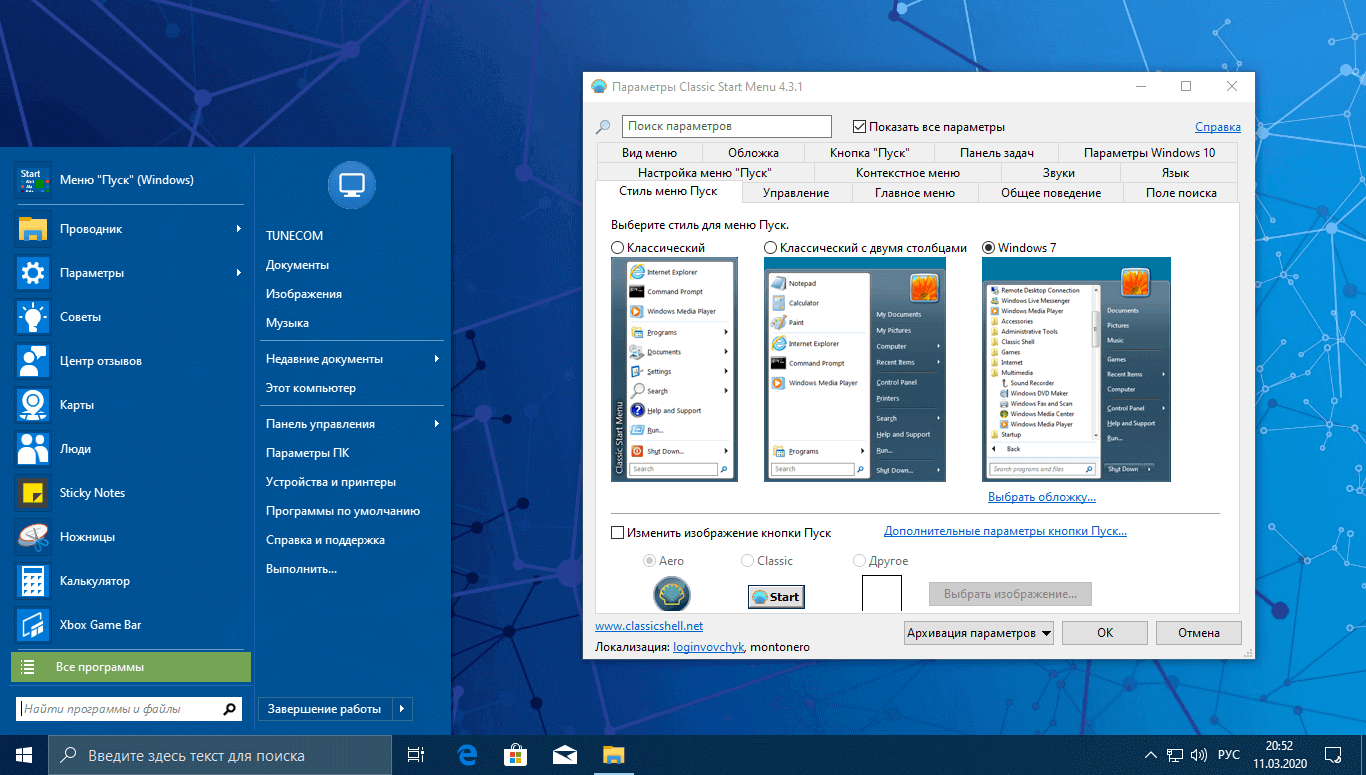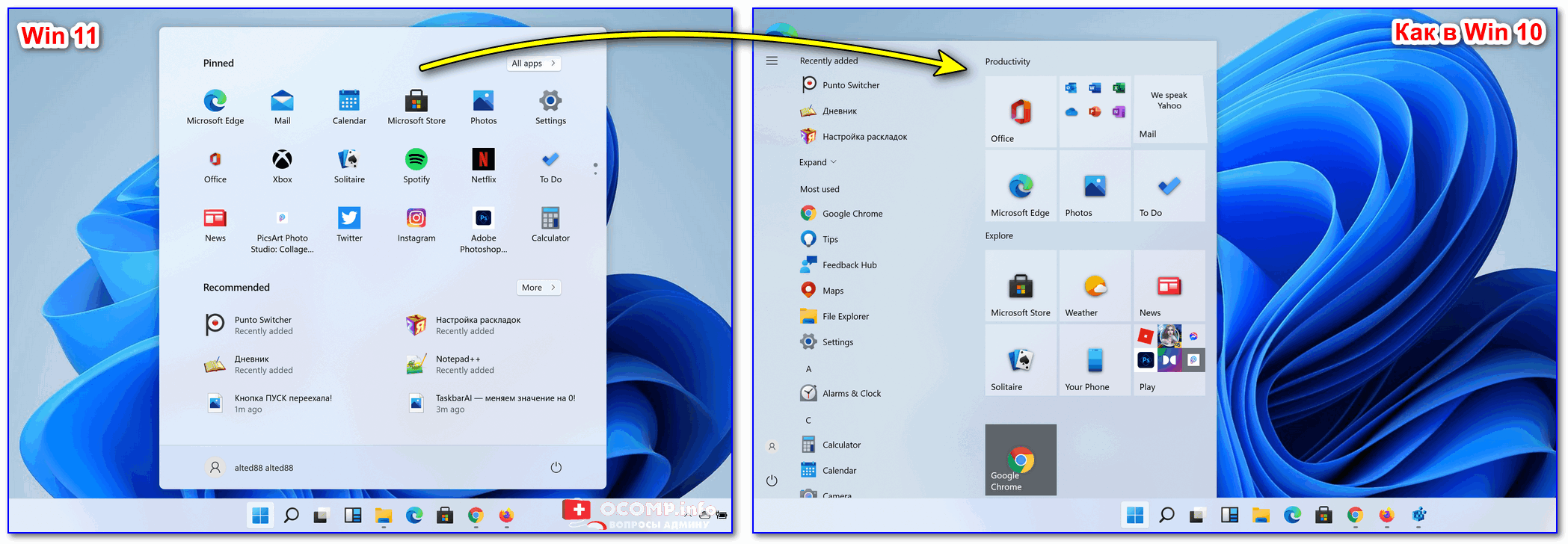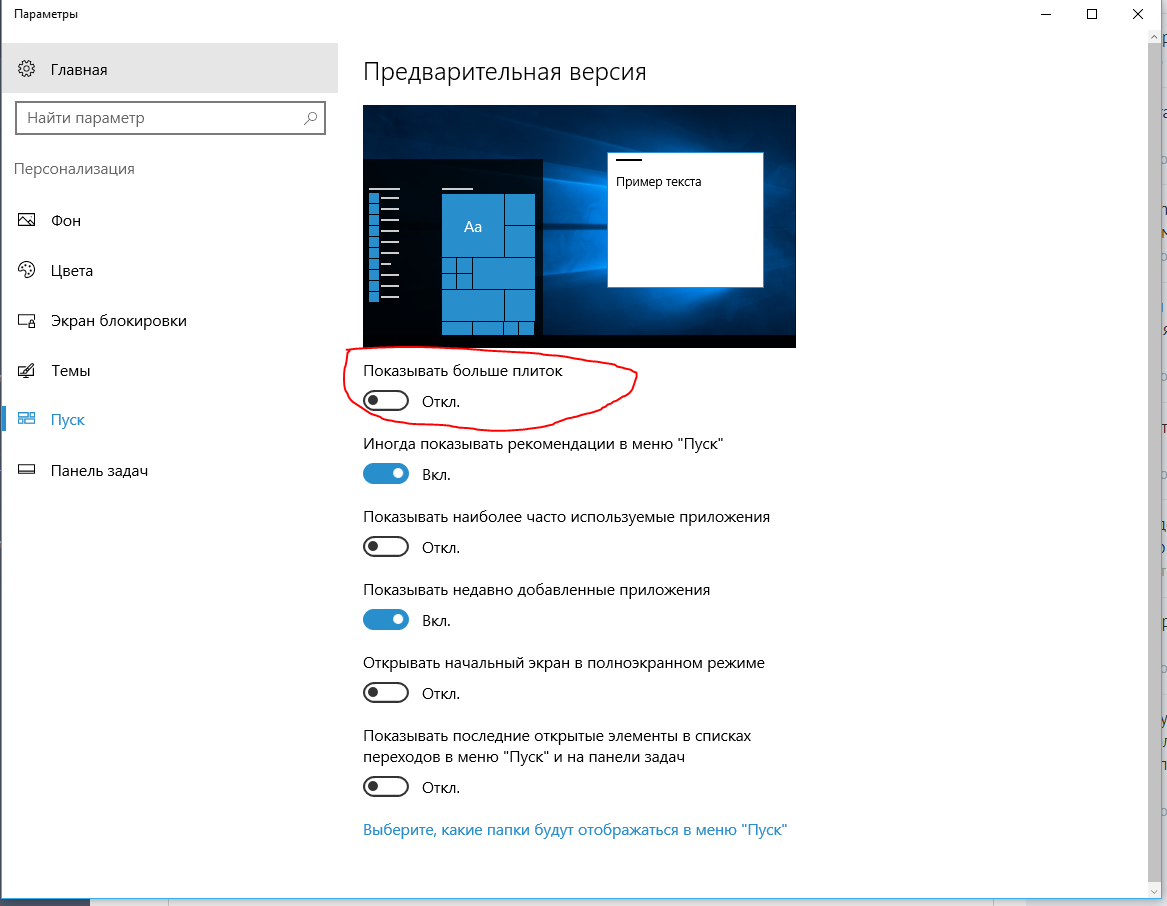Как изменить «Панель задач» в Windows 7

Некоторые пользователи не желают пользоваться стандартным видом «Панели задач» в Виндовс 7. Кто-то хочет, чтобы она была уникальна, а другие, наоборот, хотят видеть привычный интерфейс прежних ОС.
Важно! Если внешний вид будет правильно настроен, то повышается эффективность при работе с компьютером.А каким образом можно поменять например цвет «Панели задач» в Windows 7 или сделать ее прозрачной?
Какие существуют способы изменения
В «панели задач» можно управлять:
• Цветом;• Размером значков;• Порядком группировок;• Положение относительно дисплея.Только после того, как стало известно, что можно поменять, следует приступать к изменениям.
1 — Воспроизводим стиль Windows XP
Порядок действий:
1. Правой кнопкой мышки кликаем по «панели задач». Среди всех задач находим «свойства».

2. Перед пользователем появляется окно свойств.



Через «панель задач» кроме интерфейса можно делать различные изменения. Значки могут иметь стандартный вид или стать совсем маленького размера. Отметив галочкой соответствующую задачу можно менять группировки. Кроме того, панель управления может скрываться, если активирована опция AeroPeek.
2 — Меняем цвет
Если не устраивает рабочий цвет, то в Windows 7 существует ряд инструментов, которые помогут выбрать нужную цветовую гамму.1. Нажимаем на «рабочий стол» ПКМ. В открывшейся панели находим «персонализация».





3 — Перемещаем «панель задач»
«Панель задач» можно перемещать влево, вправо, вверх.
Как это сделать:
1. В окне «панели задач» выбираем «положение панели». Стандартное ее положение – внизу.




4- Добавляем «панель инструментов»
Порядок действий:
1. В окне «панели задач» выбираем «панели». Появляется список задач, которые можно добавлять: ссылка, адрес, рабочий стол, меню ввода планшетного ПК, языковое меню.Если напротив них стоит галочка, то данный элемент уже активирован. Чтобы другие задачи стали активными, следует рядом с ними поставить галочки.


Меняя и настраивая панель управления, пользователь получает не только привлекательный вид в Виндовс, но и управлять компьютером становится удобнее. Какие конкретно нужны изменения, решает сам пользователь.
голоса
Рейтинг статьи
Пропали значки из панели задач Windows: рецепт от Microsoft
С проблемой «исчезнувших» значков из панели задач Windows сталкивался если не каждый пользователь, то большинство — точно. Очень часто мне звонят люди с обращениями вроде: «У меня исчезли все значки на панели задач, помогите восстановить…»,
«Сломался компьютер, пропала громкость и язык» или «Пропал значок сети (звука, раскладки клавиатуры, индикатора заряда и т.п.), что мне делать?»… В одной из статей мы с Вами уже рассматривали эту тему с точки зрения банального изменения настроек. Имеются ввиду настройки отображения значков и уведомлений приложений и служб, работающих в фоновом режиме и стартующих вместе с загрузкой Windows. Этот способ хорош в случае «случайного» изменения настроек самим пользователем. Однако бывают случаи, когда проблема пропавших значков имеет причиной системный сбой (вследствие некорректного завершения работы Windows, резкого скачка напряжения, установки приложений, вносящих изменения в работу Windows и т.п). В этом случае простым изменением настроек не обойтись. Настройки могут быть недоступны или доступны, но изменение результата не даст.
Решается проблема двумя способами.
Первый способ — откат операционной системы до точки восстановления. То есть до того момента, когда всё работало и значки отображались. Данный способ действенный, но достаточно затратный по времени и имеет один недостаток. Он состоит в том, что, если Вы с момента создания точки восстановления устанавливали какие-либо приложения или обновления, то скорее всего после «отката» их не станет. Система просто вернётся в исходное состояние на дату и время создания точки восстановления. Выделим этому действу отдельную статью.
Второй способ восстановления значков в панели задач более щадящий и простой. Он под силу каждому пользователю и требует только немного внимания и последовательности в действиях. Способ придуман не мной, он содержится в мануале на сайте технической поддержки Microsoft, в его англоязычной версии. Я же предлагаю адаптированную для русскоязычного пользователя версию в свободном переводе.
Рецепт по восстановлению значков панели задач от Microsoft
В меню Пуск в строке поиска файлов (или строка Выполнить) пишем запрос regedit, запускаем найденный файл двойным щелчком левой клавишей мыши или клавишей Enter (запустится встроенный редактор реестра Windows)
Заключение
Данная инструкция подходит для любой версии Windows с некоторыми особенностями в названиях пунктов меню и доступа к ним. Суть проста: зачистить настройки explorer’а в системном реестре и перезапустить этот процесс в диспетчере задач. В этой статье для иллюстрации процесса восстановления значков в панели задач использованы скриншоты для версии Windows7.
Приведённый выше способ восстановления пропавших значков не является единственным. После выполнения всех действий желательно проверить настройки отображения значков, провести чистку жесткого диска, памяти, выполнить проверку реестра на ошибки, перезапустить компьютер и проверить систему на наличие вирусов
Особенно это важно, если Вы не знаете наверняка причину пропадания значков в панели задач. От себя добавлю, способ, описанный в этой статье — это тот редкий случай, когда рекомендации разработчика Windows действительно полезны и они работают
Что делать, если Панель задач не убирается в Windows 10?
12.01.2017 Просмотров: 9544
Панель задач в Windows 10 мало чем отличается от элемента предыдущих версий и сборок операционной системы. На ней также можно закреплять ярлыки программ и прочие инструменты. Однако после чистки реестра или поражения системы вирусами панель задач может не работать, не отображаться поверх окон. В данном случае советы, как убрать панель задач в Windows 10 помогут решить проблему.
Скрываем панель задач в Windows 10
Если панель задач поверх окон не отображается, значит, в «Параметрах» выставлена специальная настройка. Чтобы её снять или, наоборот, скрыть панель задач в операционной системе Windows 10, стоит выполнить следующие действия:
Жмём «Пуск», «Параметры», выбираем «Персонализация».
Откроется новое окно. В меню слева выбираем «Панель задач». Если хотите, чтобы данный элемент отображался, то перетаскиваем ползунок в положение «Включено» в пункте «Закрепить Панель задач». Или же, если хотите скрыть настройку интерфейса, то включаем «Автоматически скрывать Панель задач в режиме рабочего стола».
ВАЖНО! Если вы ранее не вносили никаких изменений в раздел «Параметров» и не скрывается панель задач вышеуказанными способами, стоит проверить систему на наличие вирусов и потенциально нежелательных объектов
Изменяем размер и цвет панели задач в операционной системе Windows 10
Если вам недостаточно места на Панели задач, вы хотите увеличить или, наоборот, уменьшить её, стоит выполнить следующее:
Жмём правой кнопкой мыши на значке «Пуск» и выбираем «Закрепить Панель задач».
- После наводим мышкой на панели и смотрим, чтобы появился значок в виде двусторонней стрелочки. Тянем элемент вверх или вниз (расширяя и суживая).
- Смотрим результат.
Для изменения цвета панели задач или добавления эффекта прозрачности, настройки будут следующие:
Жмём «Пуск», «Параметры», «Персонализация». В меню слева выбираем «Цвета».
Появится весь перечень цветов. Чтобы сделать панель задач прозрачной, включаем соответствующую функцию. Чтобы сделать её цветной, выбираем изначально цвет, а затем перетаскиваем ползунок в положение «Включено» в разделе «Показывать цвет …».
Закрываем «Параметры» и проверяем результат.
Настраиваем элементы Панели задач в Windows 10
Вопрос о расположении панели задач поверх всех окон и как убрать Windows 10 её целиком, волнует многих пользователей. Однако этот вопрос невозможно рассматривать в отдельности от настроек кнопки Пуск, панели инструментов и ярлыков программ. Поэтому рассмотрим некоторые особенности данных компонентов.
Настройка поиска
Поиск может отображаться в виде значка, строки или вовсе исчезнуть. Чтобы сделать поиск в виде значка, стоит выполнить следующее:
Нажимаем правой кнопкой мыши на панели задач и выбираем «Поиск», «Показать значок поиска».
Теперь вместо поисковой строки будет отображаться значок.
Чтобы не было ни кнопки, ни строки, стоит выполнить все те же действия, что и выше, только выбрать режим «Скрыто».
Теперь, нажав на кнопку «Win» и начав вводить слово, можно заметить скрытую строку поиска.
Системный трей имеет в своем составе значок громкости, часы, ярлык состояние сети, параметры питания. Удалять эти значки можно по отдельности. Для этого стоит выполнить следующее:
Кликаем «Пуск», «Параметры», «Персонализация», «Панель задач» и в меню справа выбираем «Включить и отключить системные значки» или выбираем значки, которые стоит отображать.
Расположение панели задач
Если почему-то панель задач располагается в верхней части рабочего стола, то данную ситуацию можно исправить:
Переходим в «Параметры», «Персонализация», «Панель задач» и выбираем расположение элемента вверху, внизу, слева, справа.
Размер значков на панели задач
Чтобы значки программ на панели сделать маленькими, в этом же разделе стоить выбрать «Использовать маленькие кнопки на…».
Закрепить файл или папку на панели задач
Чтобы закрепить папку или файл, стоит зажать его левой кнопкой мыши и перетащить на панель задач. С приложениями дела обстоят иначе. Нажимаем правой кнопкой на значке софта и выбираем «Дополнительно», «Закрепить на панели задач».
Стоит отметить, что настроек панели задач достаточно много. Мы раскрыли самые основные.
О том, как ещё убрать панель задач в Виндовс 10 смотрите в видео:
Как изменить ПЗ?
Изменить панель можно в «Свойствах». Здесь у вас будет возможность установить ее в любое место, закрепить, скрыть и т. д. Значки на Панели задач можно сделать крупнее. Кстати, они также перемещаются по ПЗ.
Если есть необходимость, то можно группировать значки. Например, вы открыли несколько документов Word. Чтобы они не загромождали Панель задач, установите чекбокс рядом с соответствующей опцией.

В результате у вас на ПЗ будет только один значок Word, но если вы подведете к нему курсор, то появятся все открытые документы.
Некоторые пользователи не знают, как изменить панель задач, а именно ее цвет. Сделать это можно через «Персонализацию». Кликните ПКМ на рабочем столе и в контекстном меню выберите этот раздел. Теперь понадобится перейти в подраздел «Цвет окна». Отметьте желаемый цвет и нажмите «Сохранить».

Если нужно поменять только цвет ПЗ, то воспользуйтесь любой сторонней программой, например, Taskbar Color Effects.
Панель задач в «Виндовс 7»
В седьмой версии Windows ПЗ несколько отличается. Например, здесь вы не увидите панель быстрого запуска с опцией разворачиваемого меню (значок кавычек). На кнопке «Пуск» появился логотип корпорации «Виндовс». Если же перейти в «Свойства», то можно заметить, что добавлены новые функции. Вы сможете изменить расположение ПЗ. Отдельно стоит сказать о Aero Peek, но об этом немного позже.
В остальном панель задач Windows 7 похожа на XP. Ее также можно условно разделить на отдельные части. Программы на ПЗ добавляются аналогично, их можно группировать.
Чтобы свернуть все окна, воспользуйтесь комбинацией кнопок Win+D или кликните по маленькому прямоугольнику, который находится справа. Кстати, в Win XP есть подобная опция — «Свернуть все окна».
Как видите, нет существенных различий между «Виндовс 7» и XP. Поэтому далее речь пойдет о различных настройках ПЗ на примере «семерки».
Как удалить Quick Access из Windows 10 File Explorer
Несмотря на то, что быстрый доступ является очень полезной функцией, многие люди предпочитают, чтобы она не отображалась на экране каждый раз, когда они открывают проводник. Вот почему в этом руководстве мы покажем вам, как отключить быстрый доступ в проводнике файлов Windows 10 или удалить быстрый доступ из панели навигации на компьютере с Windows 10.
Здесь мы объяснили оба метода, теперь вам решать, хотите ли вы отключить режим быстрого доступа или удалить быстрый доступ в Windows 10. Давайте посмотрим:
Способ 1: отключить быстрый доступ в Windows 10
Если вы хотите отключить режим быстрого доступа как вид по умолчанию в проводнике и восстановить прежний вид по умолчанию в проводнике, который отображает список устройств и дисков вместо места быстрого доступа, то отключение вида быстрого доступа — отличное решение для вас.
В проводнике 10й Windows появится новая функция – панель быстрого доступа
Выполните следующие действия и узнайте, как отключить Быстрый доступ в проводнике Windows 10:
Шаг (1): Сначала откройте проводник, а затем перейдите в «Просмотр» и нажмите «Параметры».
Шаг (2). В параметрах папки выберите вариант по умолчанию, чтобы открыть Проводник на Этом компьютере.
Шаг (3). Теперь в разделе «Конфиденциальность» снимите оба флажка:
- Показать недавно использованные файлы в Быстром доступе
- Показать часто используемые папки в быстром доступе
Шаг (4): Далее нажмите кнопку « Очистить» , чтобы очистить историю проводника .
Шаг (5): Наконец, нажмите кнопку Применить , а затем кнопку ОК , чтобы сохранить изменения.
Внесение этих изменений отключит Быстрый доступ как вид по умолчанию в проводнике на вашем компьютере с Windows 10.
Как настроить или удалить Панель быстрого доступа в Windows 10
После отключения режима быстрого доступа в Windows 10, если вы хотите также избавиться от значка «Быстрый доступ» на боковой панели проводника, следуйте приведенным ниже методам.
Способ 2: удалить быстрый доступ в Windows 10
Если вы не хотите видеть недавно использованные файлы и часто используемые папки на вашем компьютере и хотите полностью удалить быстрый доступ из боковой панели проводника в Windows 10, тогда вы можете это сделать. Процесс довольно прост.
Выполните следующие действия и узнайте, как удалить Быстрый доступ в панели навигации проводника Windows 10:
Шаг (1): Нажмите клавиши Windows + R вместе, затем введите regedit и нажмите Enter.
Шаг (2): как только откроется окно редактора реестра , перейдите к следующему ключу:
HKEY_LOCAL_MACHINESOFTWAREMicrosoftWindowsCurrentVersionExplorer
Шаг (3). Теперь на правой панели щелкните правой кнопкой мыши в любом месте пустого пространства и выберите «Создать» → «Значение DWORD (32-разрядное)».
Шаг (4): Установите новое имя значения как HubMode, а затем дважды щелкните по нему и измените его значение данных на 1. Наконец, нажмите на кнопку ОК.
Теперь просто закройте все окна проводника, открытые на вашем компьютере, а затем снова откройте проводник. Отныне значок быстрого доступа не будет отображаться на панели навигации в проводнике Windows 10.
А в будущем, если вы захотите включить значок быстрого доступа на боковой панели проводника файлов в Windows 10, просто выполните те же самые действия и измените значение HubMode с 1 на 0 или просто удалите ключ HubMode DWORD из редактора реестра.
Заключение
Таким образом, вы можете увидеть, как просто отключить быстрый доступ в обозревателе по умолчанию и полностью избавиться от значка быстрого доступа на боковой панели проводника Windows 10.
Если вы точно будете следовать обоим вышеперечисленным методам, то сможете легко отключить режим быстрого доступа и удалить значок быстрого доступа Windows 10, отображаемый на панели навигации в проводнике файлов.
Не стесняйтесь сообщить нам через раздел комментариев ниже, если у вас есть еще вопросы относительно того, как удалить быстрый доступ в Windows 10, и мы обязательно предоставим вам руководство, чтобы помочь.
После перехода на операционную систему Windows 10 пользователи в проводнике увидели новую панель быстрого запуска, которая по умолчанию включена. Панель быстрого доступа содержит пункты часто используемые папки и последние открытые файлы. Множество пользователям не по душе, что после открытия любого файла или папки они отображаются в панели быстрого доступа.
Данная статья расскажет как настроить, очистить или вовсе скрыть быстрого доступа средствами операционной системы Windows 10. Панель быстрого доступа также позволяет посмотреть недавно открытые файлы Windows 10. Особенно актуально, если кто-то использует Ваш компьютер без присмотра. Вы всегда можете посмотреть что открывал пользователь во время Вашего отсутствия.
Как включить Панель задач?
Инструмент обычно отображается в нижней части экрана. Оформление внешнего вида стандартное, задается разработчиком операционной системы, но может быть изменено по желанию пользователя. Управление осуществляется через контекстное меню или раздел настроек персонального компьютера. Основные компоненты консоли:
кнопка Пуск с доступом к папкам и приложениям ПК;
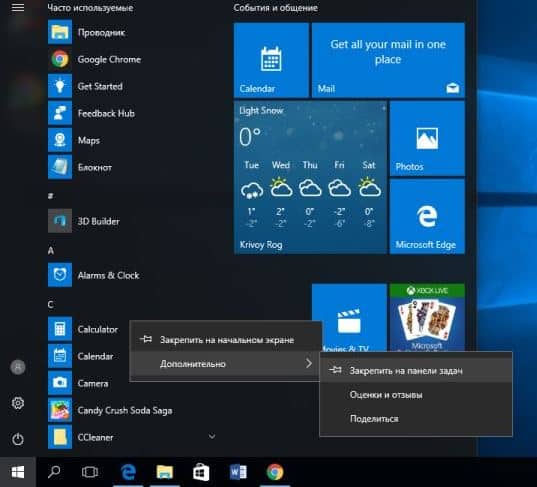
- система быстрого запуска со ссылками на необходимые функции;
- поисковый элемент;
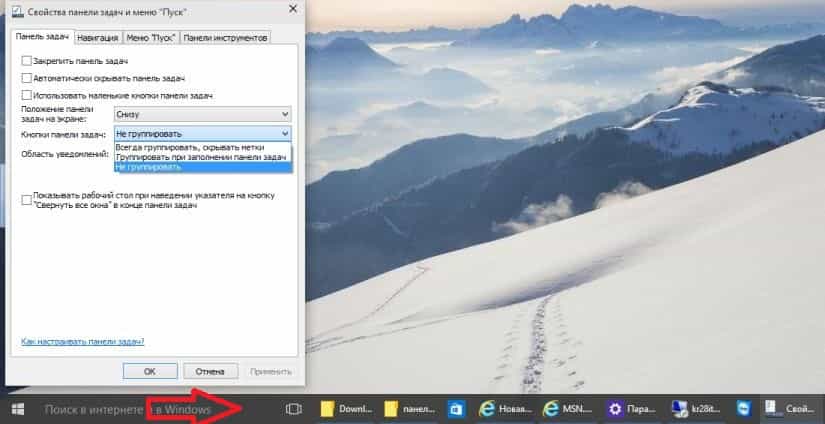
представление задач (отображение функционирующих в текущий момент программ);

- дополнительный трей (комплекс иконок, например, часы и громкость);
- клавиша запуска Рабочего стола (обычно отображается в углу справа).
Отдельный запуск консоли не требуется – разработчики компании Microsoft предусмотрели автоматический запуск после установки операционной системы Windows 10 на персональный компьютер пользователя.

Группировка кнопок на панели задач в Windows 10
По умолчанию, Windows 10 группирует все открытые окна на панели задач. То есть, если вы открываете множество различных папок – на панели задач будет отображаться только один значок проводника, когда вы на него наведете указатель мыши – вы увидите миниатюры открытых папок. Также и с другими приложениями, сколько бы вы не открыли экземпляров программы – на панели задач будет отображаться только один значок данного приложения. Вы же можете настроить, чтобы на панели задач кнопки не группировались вообще, группировались только после заполнения панели, или группировались постоянно.
В сегодняшней статье рассмотрим пару способов как настроить группировку кнопок на панели задач для основного дисплея и для дополнительных.
Настроить группировку кнопок на панели задач в параметрах
1. Нажмите в пустом месте панели задач правой клавишей мыши и выберите “Параметры панели задач” (или зайдите в меню “Пуск” => “Параметры” => “Персонализация” => “Панель задач”)
2. Чтобы настроить группировку кнопок для основного экрана – в правой панели возле “Группировать кнопки на панели задач” выберите один из трех вариантов: “Никогда”; “При переполнении панели задач”; “Всегда скрывать метки”.
Чтобы настроить группировку кнопок на дополнительных дисплеях – в правой панели под надписью “Несколько дисплеев” в пункте “Группировать кнопки на панелях задач” выберите: “Никогда”; “При переполнении панели задач”; “Всегда скрывать метки”.
После выбора нужных параметров закройте параметры системы.
Настроить группировку кнопок на панели задач в редакторе реестра
Перед редактированием реестра рекомендуется создать точку для восстановления системы.
1. Откройте редактор реестра: в строке поиска или в меню выполнить (выполнить вызывается клавишами Win+R) введите команду regedit и нажмите клавишу Enter.
2. Перейдите по пути HKEY_CURRENT_USER\ Software\ Microsoft\ Windows\ CurrentVersion\ Explorer\ Advanced. Нажмите на раздел Advanced правой клавишей мыши, выберите “Создать” => Параметр DWORD (32 бита) => назовите новый параметр TaskbarGlomLevel
3. Откройте новый параметр, в поле “Значение” поставьте одно из значений: – Всегда, скрывать метки; 1 – При переполнении панели задач; 2 – Никогда. То есть, если вы хотите, чтобы всегда группировались кнопки на панели задач – в “Значение” поставьте и нажмите “ОК”.
Если вы хотите настроить группировку для других дисплеев: нажмите на раздел Advanced правой клавишей мыши, выберите “Создать” => Параметр DWORD (32 бита) => назовите новый параметр MMTaskbarEnabled => откройте созданный параметр и в поле “Значение” поставьте после чего нажмите “ОК” => нажмите снова на раздел Advanced правой клавишей мыши, выберите “Создать” => Параметр DWORD (32 бита) => назовите новый параметр MMTaskbarGlomLevel => откройте созданный параметр и в поле “Значение” задайте одно из значений: – Всегда, скрывать метки; 1 – При переполнении панели задач; 2 – Никогда. После выбора нужного значения нажмите “ОК” и закройте редактор реестра.
4. Перезагрузите компьютер или перезапустите проводник, чтобы изменения вступили в силу.
Панель быстрого запуска — Winstep Xtreme 17.12.0.107
Winstep Xtreme — это решение служит для изменения внешнего вида рабочего стола Windows, меню «Пуск», панели задач по вашему желанию. Программа добавит на ваш рабочий стол различные панели, доки и виджеты. После установки вы получите в распоряжение несколько независимых модулей — NextSTART, WorkShelf, FontBrowser, Start Menu Organizer), каждый из которых может работать как по отдельности вместе с другими модулями этой программы, каждый модуль выполняет определенную задачу в оформлении оболочки и обладает своим уникальным набором функций.Системные требования:-500 Mhz processor.-256 MB of RAM.-30 MB of free hard disk space.-Screen resolution 800×600 or higher.Торрент Панель быстрого запуска — Winstep Xtreme 17.12.0.107 подробно:Модуль NextSTART полностью заменит меню Пуск, Панель задач и системную область уведомлений (трей), при этом не только заменит, но позволит вам использовать множество настроек, которых нет в стандартном проводнике Windows. Модуль WorkShelf является заменой рабочего стола, FontBrowser — удобный просмотрщик шрифтов, NeXuS — многоуровневая панель быстрого доступа к наиболее часто используемым приложениям. NextSTART — удобная замена стартового меню и панели задач, поддерживающая смену скинов.WorkShelf — мощная, многостраничная замена рабочего стола, утилита для запуска приложений и органайзер документов. WorkShelf может использоваться как альтернатива стандартному рабочему столу ОС. Имеет различные модули — часы, умеющие синхронизировать время через Интернет, прогноз погоды, проверка почты и т.д.NeXuS — утилита для быстрого запуска необходимых программ, которая позволяет организовывать наиболее часто использующиеся программы и помещать их в специальные доки.FontBrowser — быстрый браузер с простым интерфейсом для удобной работы со шрифтами.Winstep Xtreme имеет последующие модули: беседующие атомные часы, корзину, програмку ревизии электронной почты, монитор погоды, програмку отображения применения ЦПУ, датчики сети и памяти и внушительную програмку Ванда Wanda. Новейшие модули прибавляются неустанно. Особенности программыАбсолютное перемена внешнего облика при помощи тем дизайнаПрибавление новейших панелей, виджетов и гаджетов на десктопИнтегрированная утилита для организации и очищения рационами «Запуск»Поддержка Windows Vista и Windows 7Безграничная эластичность и расширение места десктопаСокращение кавардака на десктопеПрибавление функций панели задач Windows 7 в Windows XP или же VistaАбсолютная поддержка нескольких мониторовДозволяет перетаскивать иконки объектов проводника в панели WinstepПоддержка PNG, TIFF и ICO файлов для иконок панелейВероятность применения страстных кнопокМногоязычный интерфейс с поддержкой русского языка Процедура лечения— Установите программное обеспечение Winstep.- Не запускайте после завершения установки.- Запустить Activation с правами администратора. Подтвердите замену и продолжите.- Откройте программу Winstep, используйте любое имя и ключ для регистрации на вкладке «Настройки / Регистрация». Перезапустите программу, чтобы изменения вступили в силу.Скриншоты Панель быстрого запуска — Winstep Xtreme 17.12.0.107 торрент:
Скачать Панель быстрого запуска — Winstep Xtreme 17.12.0.107 через торрент:
winstep.xtreme.torrent (cкачиваний: 647)
Меню «Пуск»
Данный пункт вряд ли нуждается в особенном представлении, так как каждый человек, работавший с системой Windows не раз пользовался данным удобным списком, которые уже на протяжении долгих лет является отличительной «фишкой» данной системы.
Перекочевав из далекой Windows 95 в современные системы, оно не утратило актуальности. Хоть и приобрел за долгое время ряд определенных графических и функциональных изменений, которых требовало время и запросы пользователей.
В самой актуальной в данное время «десятке» меню стало максимально минималистичным и добавились «метро» приложения (современная среда программ Windows 10), являющиеся чем-то вроде динамических виджетов, на которых можно смотреть актуальные новости, слайд-шоу или погоду.
Как вы могли понять: «Пуск» нужен для группировки различных элементов системы и для удобного взаимодействия пользователя с ними.
Winstep Nexus
Другим известным «заменителем» Панели задач является бесплатная утилита под названием Winstep Nexus, которая представляет собой анимированную плавающую панель. Программа отличается приятным и удобным интерфейсом. Аналогично RocketDock, интерфейс поддерживает русский язык. Стандартно в панели Winstep Nexus можно увидеть восемь ярлыков, которые можно запускать в быстром режиме — Корзина, меню Пуск, виджет погоды, календарь, инструмент захвата снимков с экрана, модули просмотра загруженности процессора, расхода памяти и ярлык выбора программы.

Утилита имеет большое количество опций. Поддерживает виджеты, темы оформления. Рассматривая дополнительные возможности программы, доступно звуковое сопровождение действий, можно изменять обои Рабочего стола, устанавливать и загружать скины с официальных сайтов и создавать резервные копии настроек утилиты.