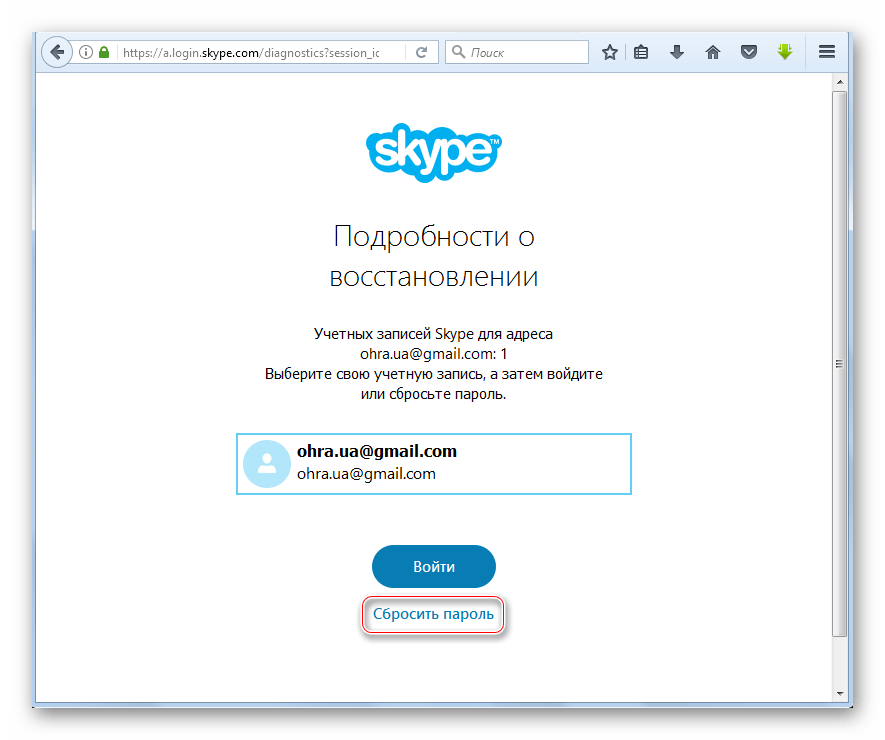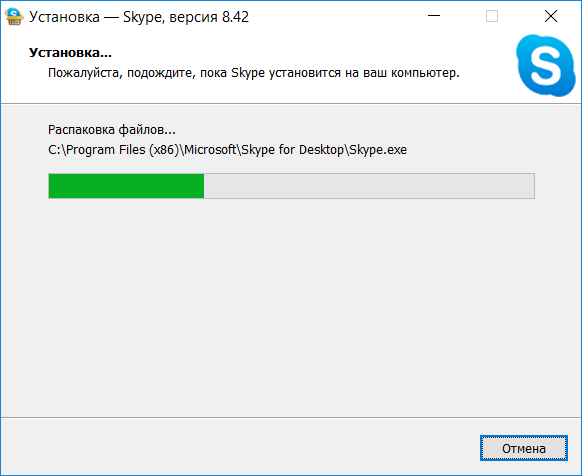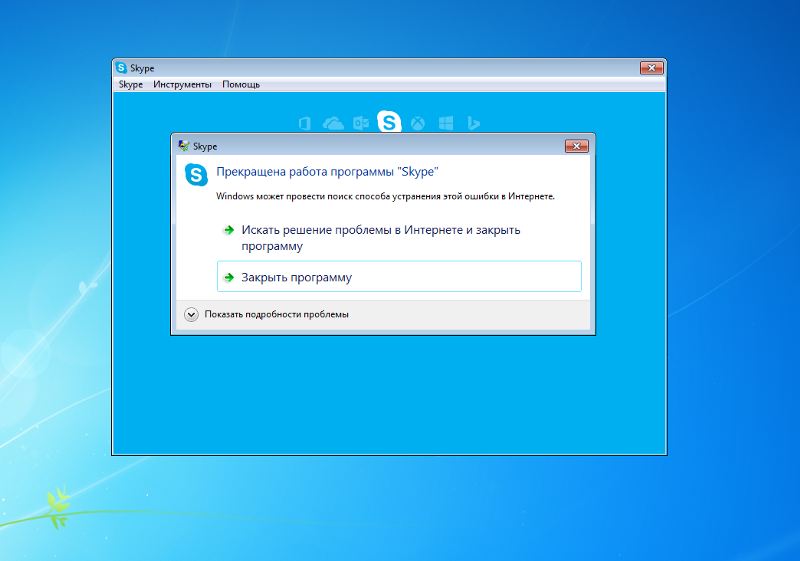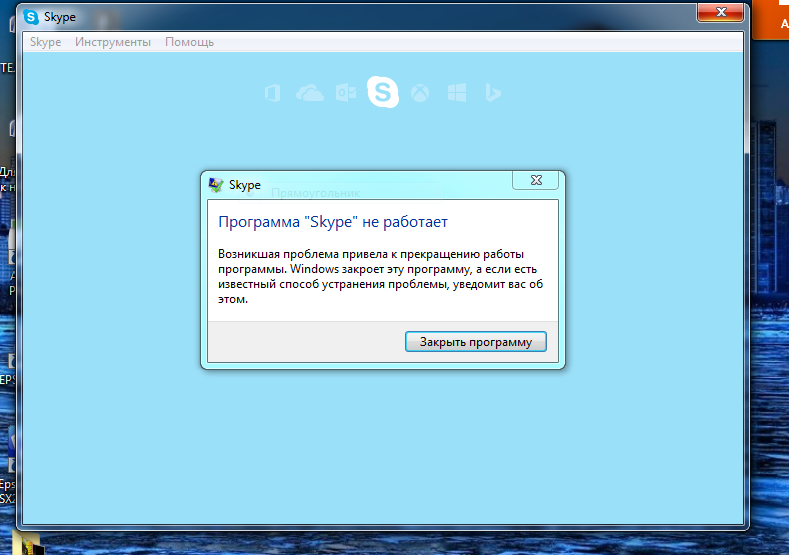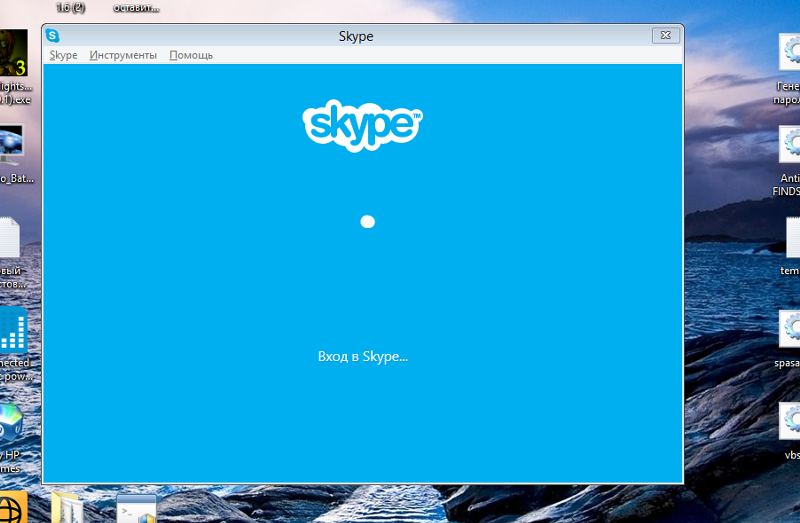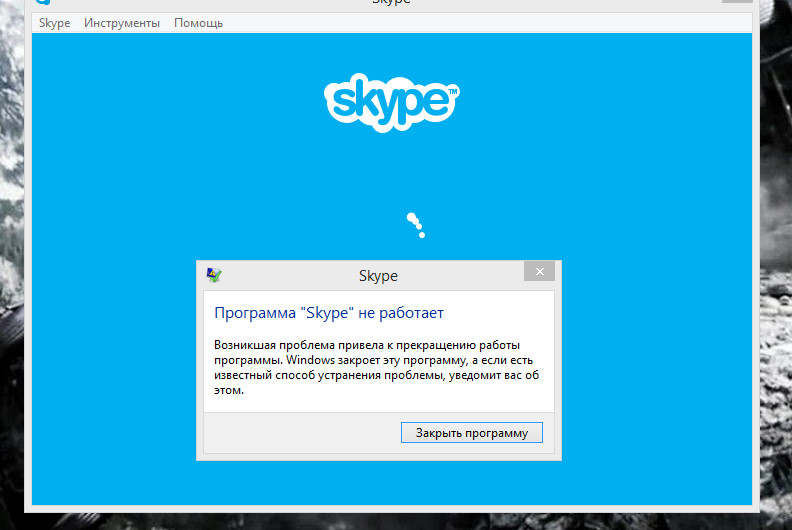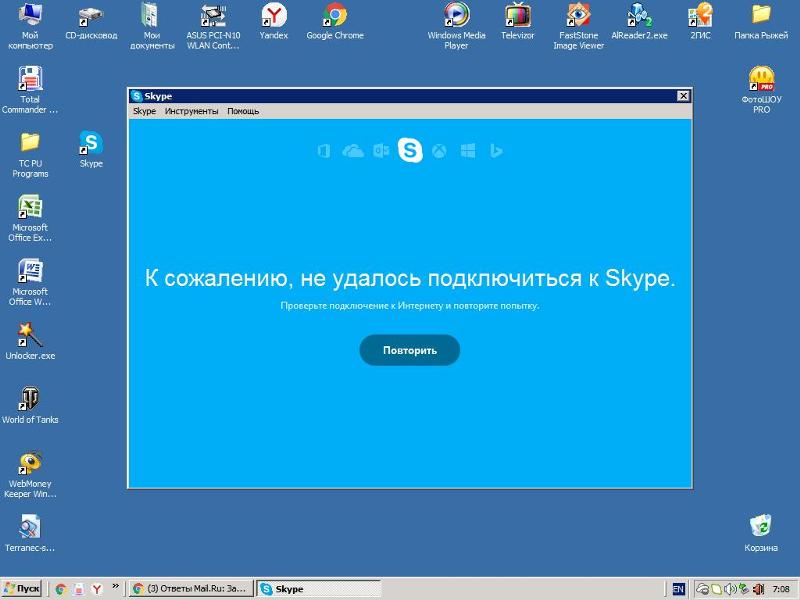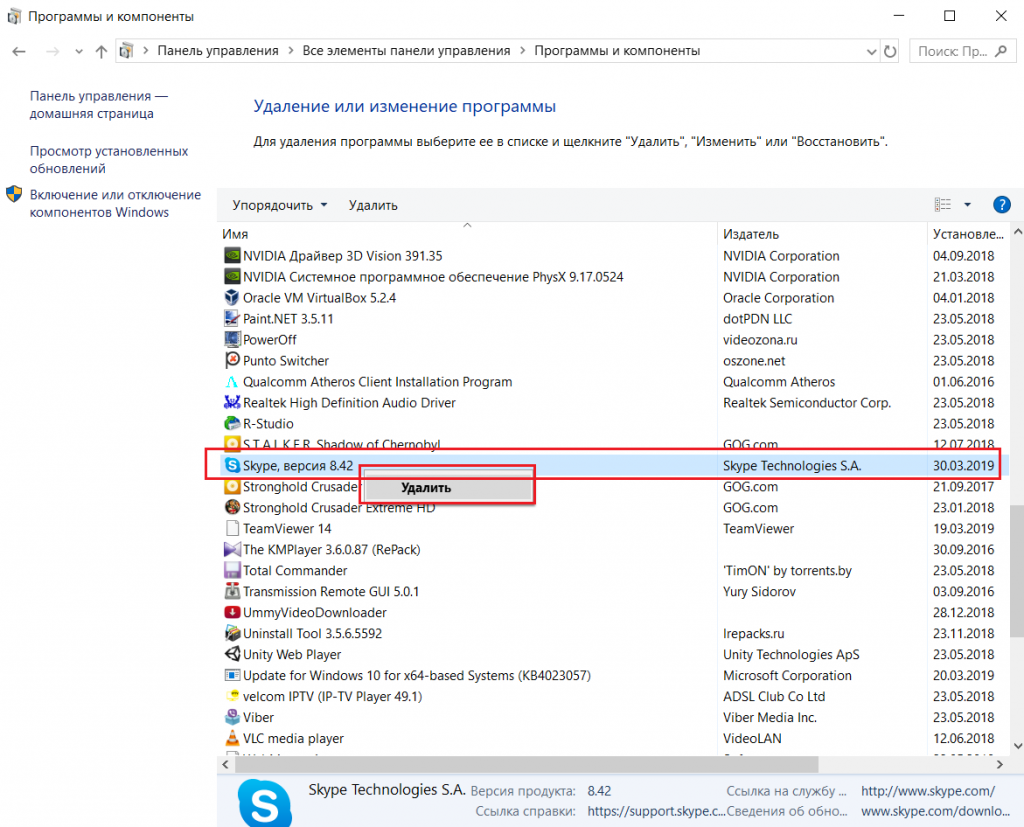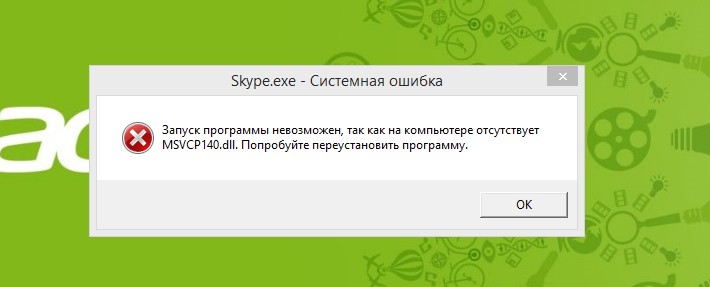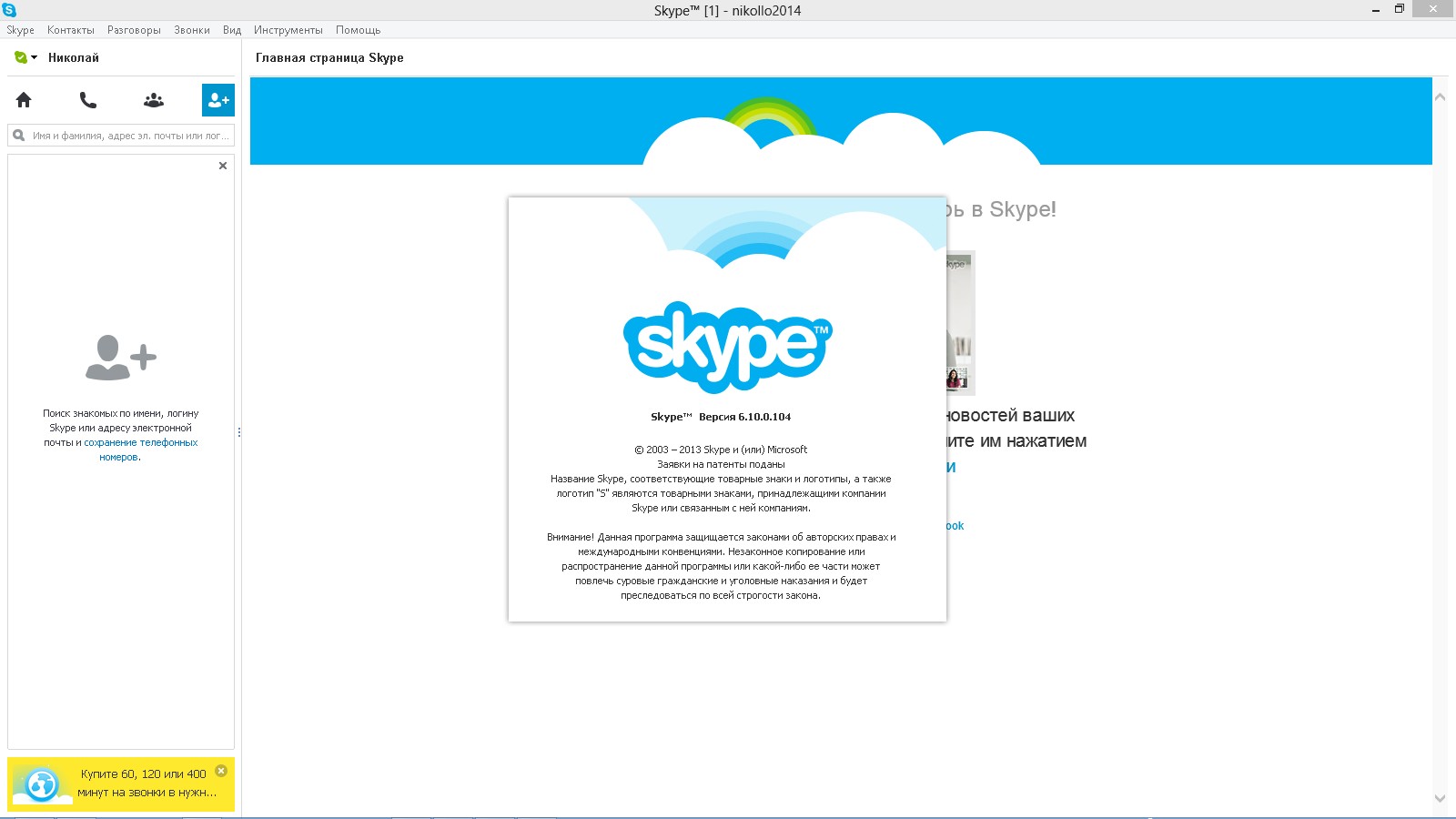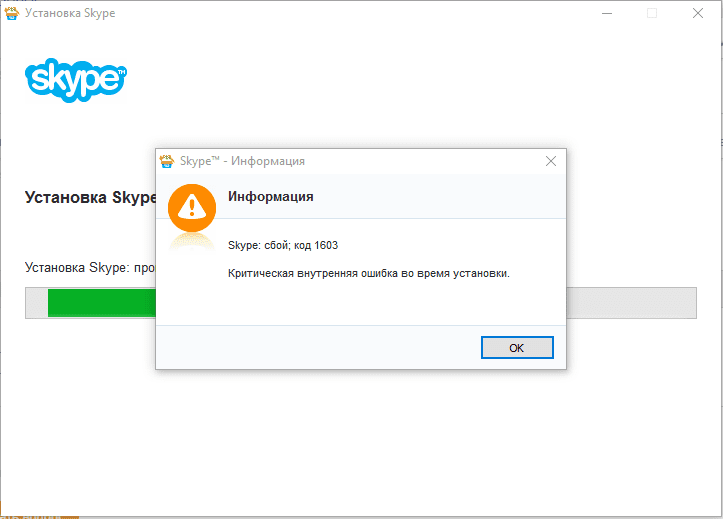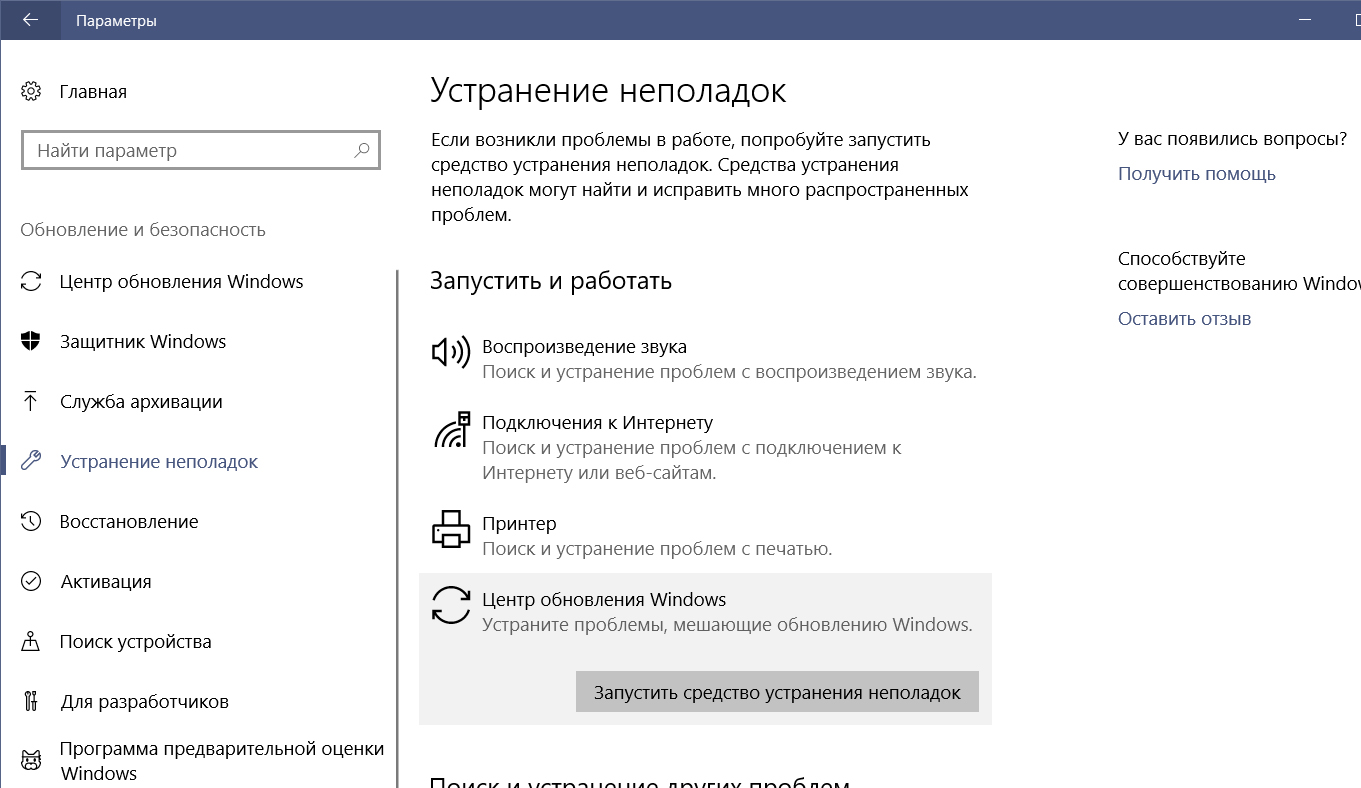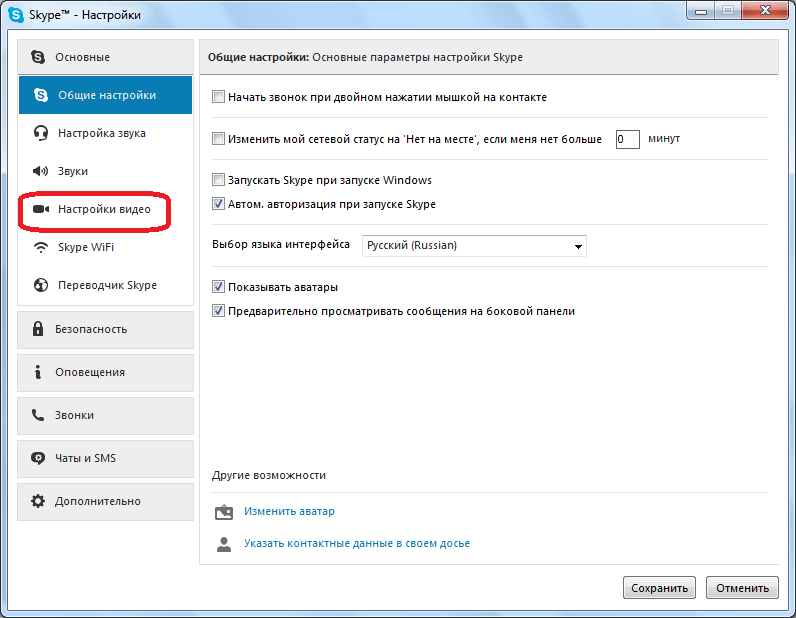Восстановление системных файлов
Если на компьютер пробрались вирусы, они запросто могли повредить файлы программы, что и стало причиной того, почему не загружается Скайп. Испорченные файлы можно восстановить через командную строку. Инструкция:
- Нажмите «Пуск».
- Введите в поиске «Командная строка».
- Жмите по соответствующему пункту.
- В открывшемся окне напишите «sfc.exe /scannow» и жмите «Enter».
Запустится сканирование системы и восстановление файлов. Процедура может занять некоторое время, обычно не более 10 минут. По окончании процесса перезагрузите компьютер и только после этого пробуйте включить Скайп.
Что делать, если главная страница Skype недоступна
Skype – это приложение, которое также, как и все другие программы, иногда может быть подвержено разнообразным сбоям и влиянию внешних неполадок. Таким образом, в данной статье возникает необходимость рассмотрения того, почему главная страница skype недоступна и что делать при возникновении данной проблемы.
Возникновение трудностей, при попытке системы установить связь с оборудованием
Чаще всего главная страница скайп недоступна из-за отсутствия интернет-подключения. Таким образом, в большинстве случаев для того, чтобы решить возникшую проблему, достаточно проверить подключение к модему или прочему используемому средству связи.
Для этого можно попробовать загрузить любую интернет-страницу используемого браузера. В случае неудачной загрузки можно сделать вывод о том, что проблема кроется именно в отсутствии связи с оборудованием.

Для того чтобы максимально эффективно устранить проблему, стоит изначально выделить возможные причины отсутствия подключения:
- выход из строя модема, роутера или сетевой карты;
- сбой в настройках Windows;
- атака компьютера сторонними вредоносными вирусными программами;
- поломка оборудования провайдера.
Таким образом, если наблюдается выход из строя сетевого оборудования, лучше обратиться за помощью к квалифицированному мастеру. Если сбились настройки Windows, стоит произвести повторную установку при помощи подсказок оператора провайдера. Если вход в скайп невозможен по причине вирусной атаки, необходимо продиагностировать систему при помощи мощного антивируса.
Кроме этого, сеть может быть вне доступа из-за причин, связанных с перебоями работы оборудования провайдера. В таком случае целесообразно связаться с оператором и сообщить о недоступности интернет-подключения. После этого остается только ждать, когда система снова возобновит свое функционирование.
Сброс настроек IE
Skype работает на базе браузера Internet Explorer, поэтому проблемы связанные с браузером, могут “откликаться” и на приложении.
В первую очередь стоит проверить версию IE:
- Откройте Internet Explorer (с помощью команды iexplore или через поиск)
- Откройте вкладку “О программе” и посмотрите на версию браузера
- Если номер ниже 11, то это одна из основных причин почему не включается скайп на windows 7
- Скачайте с официальной страницы (https://www.microsoft.com/ru-ru/download/internet-explorer-11-for-windows-7-details.aspx) установщик 11й версии и установите его
- Перезагрузите компьютер
Если у Вас 11 версия браузера, но всё еще не загружается скайп на windows 7, попробуйте сбросить настройки браузера по-умолчанию:
- Запустите браузер Internet Explorer
- Откройте Свойства браузера
- Пройдите во вкладку “Дополнительно” и выполните сброс
Skype 8 и более новые версии
Что делать, если не открывается Скайп на компьютере:
- Для начала выгрузите программу из системы. Бывает Скайп не открывается, но если посмотреть в «Диспетчер задач», он там есть и работает как положено. Прежде чем делать сброс настроек, все процессы, связанные со Скайпом, необходимо завершить. Нажмите на клавиатуре комбинацию клавиш Ctrl + Alt + Delete, выберите «Запустить диспетчер задач», затем откройте вкладку «Процессы». Выделите строчку Skype.exe и жмите «Завершить процесс». Таких элементов может быть более одного, и завершить необходимо каждый.
- Каждый раз потребуется подтверждать действие кнопкой «Завершить процесс».
- Теперь, чтобы решить проблему с неработающим Skype на Windows, откройте папку «Skype for Desktop». К ней можно получить быстрый доступ. Для этого нажмите на клавиатуре кнопки Win + R — откроется окно «Выполнить». Введите в него строку «%appdata%\Microsoft\» (без кавычек) и нажмите «OK».
- Откроется «Проводник», где найдите папку «Skype for Desktop». Щелкните по ней правой кнопкой мыши и в контекстном меню выберите «Переименовать».
- Введите любое название, отличное от изначального.
- Попробуйте запустить программу по новой. Если Skype не открывался из-за поврежденного профиля, такие манипуляции решат проблему. Несмотря на переименование папки, список контактов, переписки и другие данные никуда не денутся (они подгрузятся с сервера). В то же время будет автоматически создана новая папка «Skype for Desktop», но уже с рабочим профилем.
Skype 7 и другие старые версии
Если не включается Скайп, сбросьте настройки по следующей инструкции:
- Сброс параметров подразумевает собой полное удаление файла, где сохраняются настройки текущего профиля пользователя. Но просто так отыскать его не получится. Нажмите «Пуск» и наберите в окно для поиска следующее слово: «скрытых», затем нажмите на строку «Показ скрытых файлов и папок». Откроется окно «Параметры папок», где прокрутите список в самый низ и отметьте галочкой: «Показывать скрытые файлы, папки и диски».
- Опять жмите «Пуск», только теперь в окне поиска введите «%appdata%\skype». В открывшемся проводнике отыщите и удалите файлик «shared.xml» (в это время Скайп на ноутбуке или ПК должен быть закрыт). Данный файл, ответственный за информацию профиля, будет создан заново при повторном запуске программы.
Восстановление системных файлов
Если на компьютер пробрались вирусы, они запросто могли повредить файлы программы, что и стало причиной того, почему не загружается Скайп. Испорченные файлы можно восстановить через командную строку. Инструкция:
- Нажмите «Пуск».
- Введите в поиске «Командная строка».
- Жмите по соответствующему пункту.
- В открывшемся окне напишите «sfc.exe /scannow» и жмите «Enter».
Запустится сканирование системы и восстановление файлов. Процедура может занять некоторое время, обычно не более 10 минут. По окончании процесса перезагрузите компьютер и только после этого пробуйте включить Скайп.
Ошибка подключения
Ошибка подключения к серверам может быть, как из-за антивируса, так и из-за настроек системы или качества подключения к Интернету.
В Skype при возникновении ошибок подключения могут потребоваться дополнительные настройки клиента:
- Откройте настройки Скайпа
- Пройдите во вкладку “Соединение” и поставьте галочку для использования портов 80 и 443
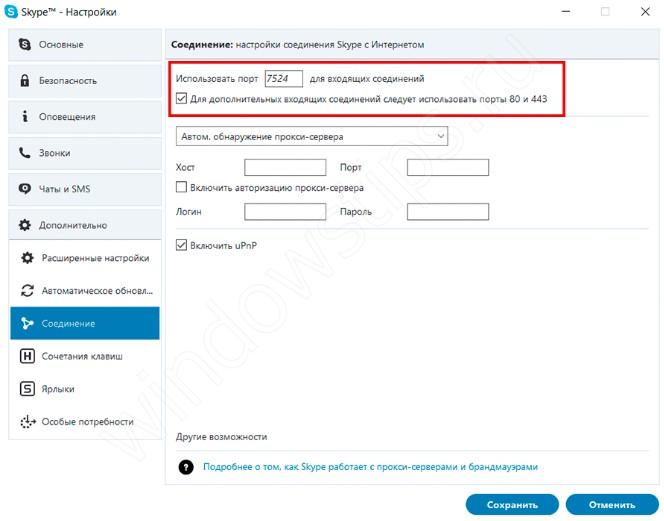
Проверка доступности серверов Microsoft
Но если и Web версия работает некорректно, то проблема может быть со стороны Microsoft. Для проблем такого характера создана страница с отслеживанием состояния сервсиса — https://support.skype.com/ru/status/
Тут доступна информация по отдельным сервисам и функциям, а также прошлые проблемы.
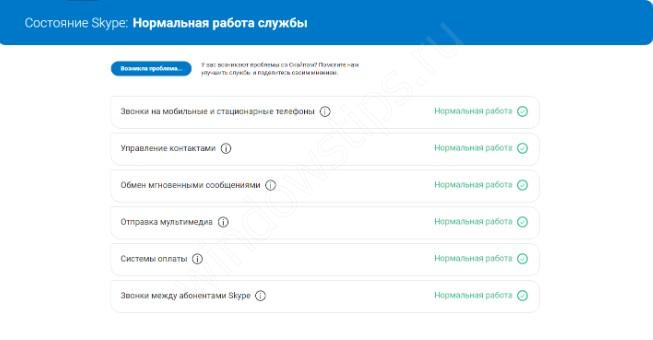
Как быстро запустить скайп
Сначала расскажу о самом простом способе запуска. Это как раз для тех, у кого нет времени или желания разбираться.
Переходим вот по этой ссылке web.skype.com и печатаем свои данные для входа в программу.
Если все введено верно, то откроется полноценный скайп. Здесь можно переписываться, созваниваться, отправлять видеосообщения. Это будет происходить через вашу учетную запись – так же, как в обычной программе. Те, с кем вы общаетесь, не почувствуют разницы.
Это официальная веб-версия Skype: та же самая программа, только в браузере. Через нее можно открыть свои контакты в Google Chrome, Yandex или другом приложении для интернета.
Обновления
Очень часто программа перестает стабильно работать после того, как было установлено обновление.
Чаще всего это признак того, что оно установилось неверно, потому его необходимо отменить, а файлы, которые его установили – удалить.
Делается это путем очистки системной папки программы.
- Закройте Скайп;
- Нажмите сочетание клавиш Win+R на клавиатуре;
- Откроется окно Выполнить с полем ввода текста;
- В поле ввода пропечатайте %LOCALAPPDATA%\Skype\Apps\;
- Если такой вариант комбинации не подошел, то попробуйте другой — %APPDATA%\Skype (сработает только одна из этих комбинаций, а то какая именно, зависит от сочетания версии самой программы и варианта сборки операционной системы, некоторых аппаратных данных ПК);
- Нажмите Ввод;
- Откроется папка, в которой будет содержаться множество папок;
- В ней вам нужно найти папку, которая имеет такое же название, как ваш логин в Скайпе;
- Откройте эту папку и удалите из нее все содержимое;
- После этого саму папку переместите в другое место;
- Закройте все открытые папки;
- Попробуйте снова запустить Скайп.
Если теперь проблема больше не возникает, значит изначально она была связана с обновлениями и может возникнуть повторно в случае, если вы снова их установите. В этом случае рекомендуется отключить возможность дальнейшего автоматического обновления программы.
Этот метод помогает далеко не всегда.
Даже в тех случаях, если проблема связана с обновлениями, устранить ее не всегда бывает настолько просто.
Проверка статуса работы сервера
Если он работал нормально, но внезапно начал подвисать или произвольно отключаться, еще одна причина таких ошибок – это баги на сервере.
Они никак не связаны с вашим компьютером, поэтому, даже после выполнения всех указанных выше инструкций по решению неполадок, ничего не изменится.
Для проверки статуса работы сервера нужно перейти на страницу. В окне отображается текущий статус работы всех служб Скайпа.
Normal указывает на отсутствие ошибок или работ на сервере. Problem – сообщение, которое означает, что на стороне разработчика есть баги.
Как правило, они решаются в течение нескольких часов.
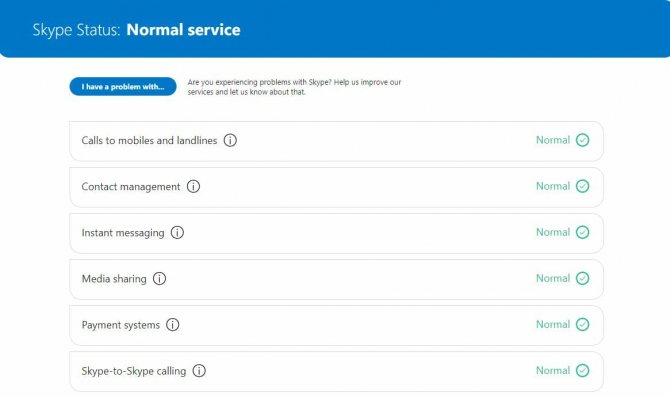
Рис.28 – Проверка статуса работы сервера Skype
Проблемы с файлами
Иногда с программой Skype происходят сбои, связанные с неправильными настройками, поломанными файлами или их отсутствием. Помочь может полное удаление программы и ее переустановка. Но иногда это не помогает, ведь с проблемой могут быть связаны файлы даже не самой программы, а вашей ОС. Вот инструкции по исправлению ошибок в файлах.
При установке программы она создает ярлык своему исполняемому файлу на вашем рабочем файле. Если сменить папку с программой, ярлык перестанет быть работоспособным и, возможно, предложит себя удалить. Это не проблема программы, это проблема вашего ярлыка. Чтобы создать новый ярлык, последуйте следующей инструкции:
- Найдите папку со Скайпом;
- Найдите сам исполняемый файл Скайпа под названием «Skype» или «Skype.exe»;
- Кликните по нему правой кнопкой и откройте контекстное меню;
- В нем найдите пункт «Создать ярлык» рядом с пунктами «Удалить» и «Переименовать»;
- Перетащите ярлык на рабочий стол.
Почему не включается Скайп на компьютере?
Причин не так уж и много, но найти конкретный дефект бывает не так и просто. Рассмотрим главные факторы, приводящие к дефекту запуска:
- Глобальные неполадки серверного оборудования. Здесь мы ничего поделать не можем, поскольку возникли определенные сбои в работе серверов разработчиков. Пока неисправность не будет устранена, остается только ждать или пользоваться другими мессенджерами (Вайбер, WhatsApp). Обычно такие нюансы устраняются оперативно, в течении нескольких часов;
- Запуск блокируется защитным ПО. Иногда антивирусы ни с того ни с чего начинают накладывать «вето» на открытие Скайпа. То же самое касается и системного брандмауэра, который видит угрозу в некоторых обновлениях Skype. В таком случае нужно попробовать отключить все защитные механизмы (в том числе и SmartScreen на Виндовс 10), а затем проверить работоспособность софта;

- Вирусы. Подобное случается крайне редко, но если есть подозрения – стоит немедленно запустить утилиту DrWeb CureIt для глубокого сканирования;
- Обновление мессенджера. Если происходит автоматическая установка апдейтов, то вопрос — как восстановить Скайп на компьютере, если он не открывается – отпадет сам по себе. Достаточно немного подождать, пока произойдет инсталляция загруженных пакетов;
- Приложение установлено некорректно. Как такое возможно? Очень просто – если в процессе инсталляции ПК отключился из-за неполадок с питанием. Тогда придется полностью удалить программу и снова повторить процедуру копирования файлов приложения в систему;
- Вы используете старую версию, которая несовместима с актуальной редакцией Windows Может появляется окно ошибки файла kernel32.dll. Вариант один – обновить Скайп или же запускать его портативно, с флешки. Для этого качайте на сторонних сайтах Skype Portable.
Рассмотрели самые распространенные причины и методы исправления. А теперь перейдем к более трудным ситуациям.
Skype 8 и более новые версии
Что делать, если не открывается Скайп на компьютере:
- Для начала выгрузите программу из системы. Бывает Скайп не открывается, но если посмотреть в «Диспетчер задач», он там есть и работает как положено. Прежде чем делать сброс настроек, все процессы, связанные со Скайпом, необходимо завершить. Нажмите на клавиатуре комбинацию клавиш Ctrl + Alt + Delete, выберите «Запустить диспетчер задач», затем откройте вкладку «Процессы». Выделите строчку Skype.exe и жмите «Завершить процесс». Таких элементов может быть более одного, и завершить необходимо каждый.
- Каждый раз потребуется подтверждать действие кнопкой «Завершить процесс».
- Теперь, чтобы решить проблему с неработающим Skype на Windows, откройте папку «Skype for Desktop». К ней можно получить быстрый доступ. Для этого нажмите на клавиатуре кнопки Win + R — откроется окно «Выполнить». Введите в него строку «%appdata%\Microsoft\» (без кавычек) и нажмите «OK».
- Откроется «Проводник», где найдите папку «Skype for Desktop». Щелкните по ней правой кнопкой мыши и в контекстном меню выберите «Переименовать».
- Введите любое название, отличное от изначального.
- Попробуйте запустить программу по новой. Если Skype не открывался из-за поврежденного профиля, такие манипуляции решат проблему. Несмотря на переименование папки, список контактов, переписки и другие данные никуда не денутся (они подгрузятся с сервера). В то же время будет автоматически создана новая папка «Skype for Desktop», но уже с рабочим профилем.
Способ № 1
Если мессенджер не включается, сначала попробуйте удалить файл конфигурации shared.xml.
1.Завершите работу Скайпа. Это можно сделать через Диспетчер задач. В правом нижнем углу есть также стрелка, направленная вверх. Она находится рядом с часами и датой. Нажмите на неё, а затем на иконку Скайпа правой кнопкой мыши. Кликните по пункту «Выход».
Появится окно с вопросом: «Хотите ли вы выйти из Skype?». Подтвердите выход. Из аккаунта вы не выйдите, просто закроется программа.
2.В Пуске находим команду «Выполнить». Это же окно можно открыть при помощи команды Win + R. В строке пишем следующее: %appdata%\skype. Нажимаем на Enter.
3.Далее в окне нужно удалить последний файл.
4.Запустите Скайп, чтобы проверить была ли решена проблема.
Fix-4 Установить пакет дополнительных компонентов мультимедиа для Windows 10 N-
ПРИМЕЧАНИЕ-
Это исправление предназначено только для пользователей Windows 10 серии N.
Если вы столкнулись с этой ошибкой в системе под управлением Windows 10 серии N, вам необходимо установить этот пакет функций носителя.
1. Загрузите последнюю версию Пакет функций мультимедиа. на твоем компьютере.
2. Под Загрузки выберите последний пакет функций мультимедиа из раскрывающегося списка.
3. Нажмите «Подтвердить», чтобы подтвердить выбор пакета.
4. Наконец, выберите версию пакета в соответствии с вашими CPU-архитектура чтобы начать процесс загрузки.
Скачав пакет, установите его на свой компьютер.
Перезагрузите компьютер, чтобы изменения вступили в силу.
Скайп должен запуститься без дальнейших проблем.
Программы для Windows, мобильные приложения, игры — ВСЁ БЕСПЛАТНО, в нашем закрытом телеграмм канале — Подписывайтесь:)
Skype 8 и более новые версии
Что делать, если не открывается Скайп на компьютере:
- Для начала выгрузите программу из системы. Бывает Скайп не открывается, но если посмотреть в «Диспетчер задач», он там есть и работает как положено. Прежде чем делать сброс настроек, все процессы, связанные со Скайпом, необходимо завершить. Нажмите на клавиатуре комбинацию клавиш Ctrl + Alt + Delete, выберите «Запустить диспетчер задач», затем откройте вкладку «Процессы». Выделите строчку Skype.exe и жмите «Завершить процесс». Таких элементов может быть более одного, и завершить необходимо каждый.
- Каждый раз потребуется подтверждать действие кнопкой «Завершить процесс».
- Теперь, чтобы решить проблему с неработающим Skype на Windows, откройте папку «Skype for Desktop». К ней можно получить быстрый доступ. Для этого нажмите на клавиатуре кнопки Win + R — откроется окно «Выполнить». Введите в него строку «%appdata%\Microsoft\» (без кавычек) и нажмите «OK».
- Откроется «Проводник», где найдите папку «Skype for Desktop». Щелкните по ней правой кнопкой мыши и в контекстном меню выберите «Переименовать».
- Введите любое название, отличное от изначального.
- Попробуйте запустить программу по новой. Если Skype не открывался из-за поврежденного профиля, такие манипуляции решат проблему. Несмотря на переименование папки, список контактов, переписки и другие данные никуда не денутся (они подгрузятся с сервера). В то же время будет автоматически создана новая папка «Skype for Desktop», но уже с рабочим профилем.
Плохое качество звука и видео
Следующий тип ошибки связан с проблемами отображения видео и плохим звуком.
Если вы столкнулись с одной из таких неполадок, достаточно обновить драйверы для видеокарты и звука на компьютере.
Следуйте инструкции:
Зайдите в Диспетчер устройств Windows. Сделать это можно с помощью окна «Панель управления» или с помощью нажатия правой кнопкой мышки на «Пуск»;

Рис.16
В открывшемся окне найдите раздел «Видеоадаптеры». Нажмите на него правой клавишей и выберите опцию «Обновить конфигурацию»;
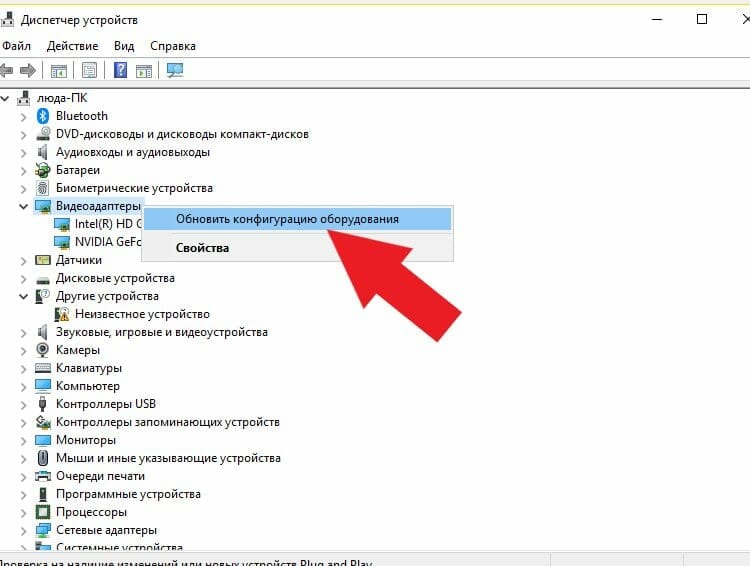
Рис.17 – Обновление конфигурации видеоадаптеров
Аналогичным образом обновите драйверное ПО для звука. В окне Диспетчера устройств выберите раздел «Звуковые, игровые и видеоустройства». Обновите оборудование;
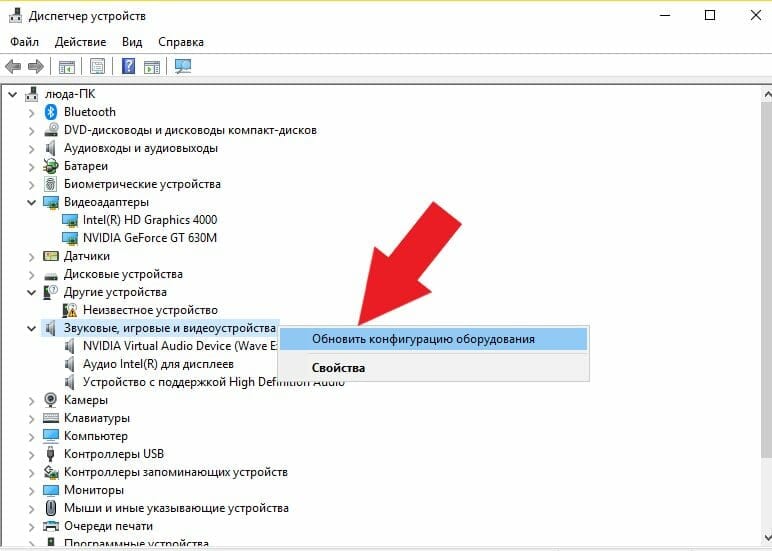
Рис.18 – Обновление конфигурации звука
Прочие причины и их решение
Часто причиной отсутствия соединения является переполненный реестр. Чтобы его очистить, необходимо открыть любое приложение для чистки и ускорения работы программ. Также есть и специальные утилиты, проверяющие наличие ошибок в работе системного диска.
Еще один важный и обязательный момент – запустить антивирус. Так как самой распространенной причиной проблемы являются именно вирусы, для начала стоит провести полное сканирование системы.

Если ни один из выше перечисленных способов не решил проблему, можно воспользоваться еще одним методом:
Почему не работает Скайп и пишет, не удалось установить соединение
- в папке «Program Files» найдите раздел Skype – Phone;
- кликните на файле skype.exe правой клавишей мыши и создайте ярлык;
- запустите приложение через созданный файл;
- кликните ПКМ на ярлыке и откройте Свойства;
- в разделе «Объект» возле skype.exe через пробел допишите /legasylogin;
- применить и сохранить изменения.
Таким образом, для решения проблем с соединением главное – определить причину неисправности, и тогда решение ее займет всего несколько минут.
1 СПОСОБ — ТЩАТЕЛЬНАЯ ПЕРЕУСТАНОВКА СКАЙПА
В первую очередь нам нужно полностью удалить Скайп и заново его установить, то есть выполнить переустановку. Для тщательной переустановки Скайпа нам понадобится программа Revo Uninstaller , которая полностью удалит все корни Скайпа из нашей системы. И также нам понадобится свежий установочный файл Skype, который мы скачаем с официального сайта. А ещё нам нужно будет немного поработать руками, чтобы удалить все хвосты.
Первый момент. Скачиваем программу Revo Uninstaller, тоже с официально сайта и тут как раз есть бесплатная версия.
Второй момент. Устанавливаем эту программу на свой компьютер.
И третий момент находим через эту программу Скайп, удаляем его, и тут же у нас будет запущен поиск всяких хвостов Скайпа среди файлов и записей в реестре и будет предложено весь этот мусор удалить.
Сначала удаляем файлы, проставив напротив них галочки, а потом аккуратно разбирается с записями в реестре. То, что относится к скайпу выделено жирным. Здесь нужно поставить галочки и удалить эти записи.
После того, как мы удалили Skype, нам нужно перезагрузить компьютер, потому что некоторые файлы программа может удалить только после перезапуска. Бывает такое!
Теперь, когда компьютер перезапущен, нам нужно пройтись вручную и проверить, не остались ли какие-нибудь файлы ещё.
Открываем раздел Компьютер, диск «С» и внутри Program Files проверяем чтобы не было папки Скайп, а если есть, то удаляем её.
Возвращаемся на один шаг назад и заходим во вторую папку Program Files (x86) и точно также проверяем.
И ещё, нажимаем на клавиатуре сочетание клавиш Win+R и в открывшемся окне вбиваем папку для поиска %appdata%, жмём ОК.
Здесь опять же, если есть папка Скайп, то удаляем её.
Возвращаемся в папку AppDatta и открываем LocalLow, внутри удаляем скайп, если есть.
Возвращаемся снова и теперь просто Local открываем, смотрим, если есть Скайп, то удаляем.
Всё, с удалением разобрались. Осталось очистить Корзину!
Теперь открываем официальный сайт Skype, скачиваем свежую версию программы и устанавливаем её на свой компьютер.
Я надеюсь, проделав все эти манипуляции Скайп у вас наконец-то запустится.
Рекламная пауза:
Чтобы выжить в этом сложном мире, периодически создателям сайтов нужно что-то рекламировать! Моя рекламная пауза, следующая:
Если вы покупаете на Алиэкспресс какие-то товары, то Вы можете экономить часть своих денег. Для этого нужно пользоваться кэшбэк сервисами. Например, регистрируетесь в кэшбэк сервисе ePN, находите на сайте АлиЭкспресс, активируете кэшбэк, перейдя на Алиэкспресс именно с ePN и покупаете нужные вам товары.
После оплаты вам зафиксируется кэшбэк и эта сумма будет в обработке.
Потом, когда вы получите свой товар, и подтвердите на Алиэкспресс получение, вам эти денежки, в течении нескольких дней перейдут на баланс.
Выводить кэшбэк с ePN можно на разные кошельки. Минимальный вывод на кошельки 20 центов. На карты от 9-и долларов.
Используйте кэшбэк и возвращайте часть денег обратно!
Способ 2: Сброс настроек
Проблемы посерьезнее возникают при повреждении профиля пользователя вследствие неудавшегося обновления или работы нежелательного ПО. Если Скайп совершенно не открывается или же вылетает при запуске на новых операционных системах, необходимо сбросить его настройки. Процедура сброса параметров отличается в зависимости от версии программы.
Сброс настроек в Skype 8 и выше
Прежде всего, изучим процесс сброса параметров в Скайп 8.
- Для начала следует убедиться, что процессы Скайп не запущены в фоновом режиме. Для этого вызовите «Диспетчер задач» (комбинация клавиш Ctrl+Shift+Esc). Перейдите во вкладку, где отображаются запущенные процессы. Найдите все элементы с названием «Skype», последовательно выделите каждый из них и нажмите кнопку «Завершить процесс».

Настройки Скайп располагаются в папке «Skype for Desktop». Чтобы получить к ней доступ наберите Win+R. Далее в отобразившееся поле введите:
Произведите щелчок по кнопке «OK».
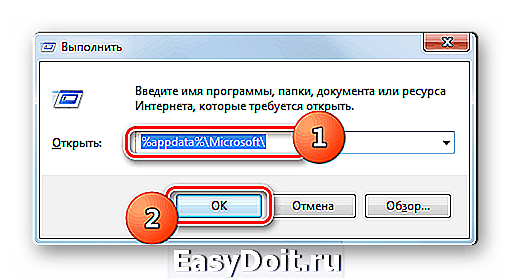
Откроется «Проводник» в директории «Microsoft». Отыщите папку «Skype for Desktop». Произведите по ней щелчок правой кнопкой мышки и в списке опций выберите вариант «Переименовать».
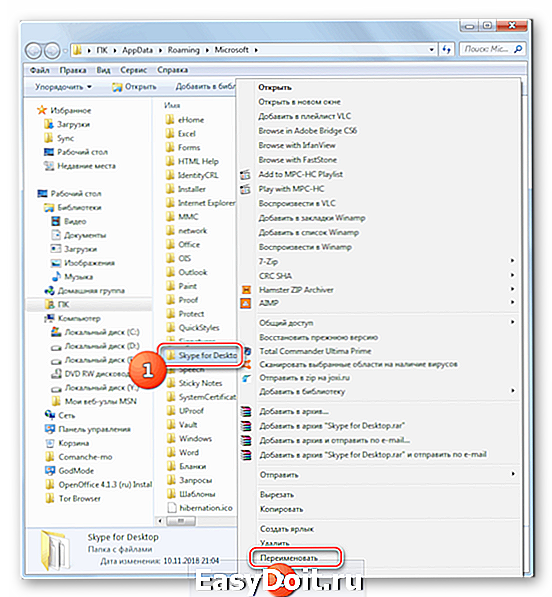

После переименования папки попробуйте запустить Skype. Если проблема заключалась в повреждении профиля, на этот раз программа должна активироваться без проблем. После этого основные данные (контакты, последняя переписка и т.д.) подтянутся из сервера Скайп в новую папку профиля на вашем компьютере, которая будет создана автоматически. Но некоторая информация, например переписка месячной давности и ранее, станет недоступной. Её при желании можно будет извлечь из папки переименованного профиля.
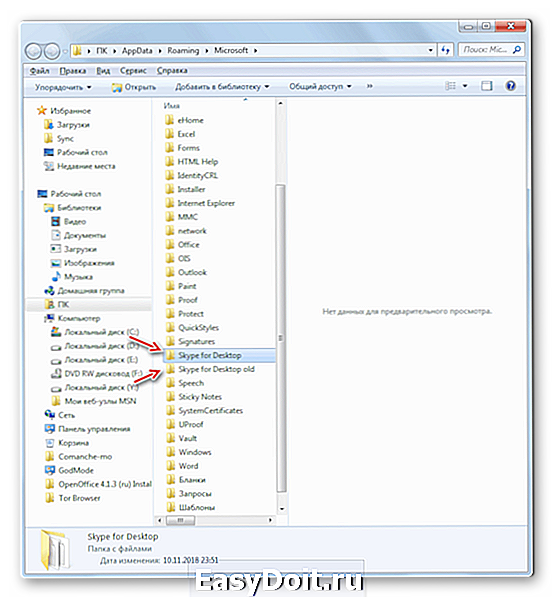
Сброс настроек в Skype 7 и ниже
Алгоритм действий по сбросу настроек в Скайп 7 и в более ранних версиях приложения отличается от вышеописанного сценария.
- Необходимо удалить конфигурационный файл, который отвечает за текущего пользователя программы. Для того, чтобы его найти, нужно сперва включить отображение скрытых папок и файлов. Для этого открываем меню «Пуск», внизу окошка в поиске наберите слово «скрытых» и выберите первый пункт «Показ скрытых файлов и папок». Откроется окно, в котором нужно перейти в самый низ списка и включить отображение скрытых папок.
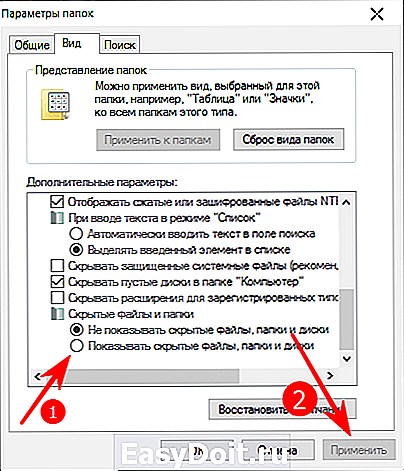
Далее снова открываем меню «Пуск», и все в том же поиске набираем %appdata%skype. Откроется окно «Проводника», в котором нужно найти файл shared.xml и удалить его (перед удалением нужно полностью закрыть Скайп). После повторного запуска файл shared.xml будет создан заново — это нормально.
Как использовать Skype в Windows 10
Когда вы открываете Skype, вы должны увидеть что-то похожее на скриншот ниже. Он имеет обновленный пользовательский интерфейс с множеством новых функций и улучшений. Skype перенастроил макет пользовательского интерфейса, разделив все на Чаты, Звонки, Контакты и Уведомления , и это дает этому приложению сбалансированный и эффективный интерфейс.
Пользовательский интерфейс Skype имеет боковую панель в левой части окна. В этой области содержатся все наиболее часто используемые функции Skype: строка состояния и настройки, панель поиска и панель набора, панель инструментов Skype (для чатов, вызовов, контактов и уведомлений). Давайте посмотрим, о чем все эти функции:
Как пользоваться Skype в Windows 10 для чата или совершения аудио- и видеозвонков
Левая боковая панель имеет четыре разных вкладки: чаты, звонки, контакты и уведомления. Чаты и звонки группируют ваши взаимодействия с людьми в Skype, в зависимости от того, отправили ли вы им сообщение, используя текст или позвонив им (как аудио, так и видео). Другими словами, эти вкладки показывают все ваши прошлые разговоры.
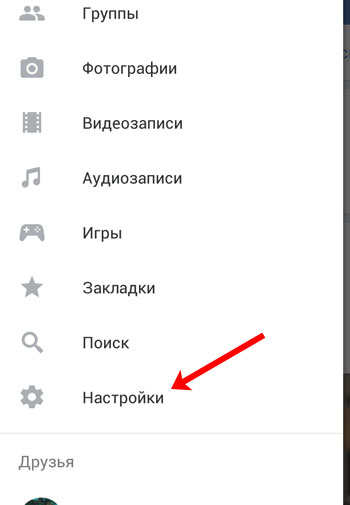
Кроме того, после прошлых аудио- и видеозвонков на вкладке Звонки также содержится список людей, которым вы можете позвонить. На вкладке Контакты перечислены все люди, с которыми вы можете связаться по Skype. Контакты организованы в два раздела: ваше избранное, а затем полный список контактов, отсортированных по алфавиту. На вкладке «Уведомления» отображается список пропущенных вызовов, новых сообщений, людей, которые упомянули вас, и так далее.
Как узнать, есть ли кто-то в сети по скайпу
При использовании Skype вы можете узнать, доступны ли люди, с которыми вы хотите общаться, или нет. Это легко понять: на вкладках « Чаты» , « Звонки» и « Контакты» лица, которые в данный момент активны и доступны в Skype, отмечены зеленым значком в правом нижнем углу их изображений профиля. Если человек из вашего списка контактов сейчас не в сети или невидим, зеленый значок не отображается.
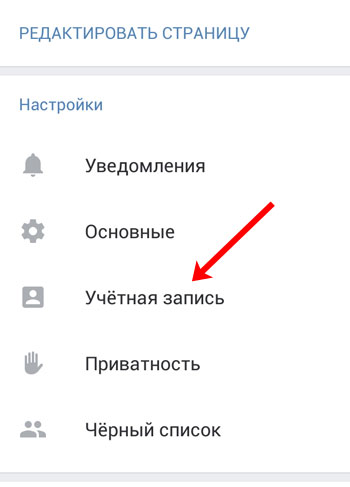
Как добавить контакт в избранное Skype
Skype также позволяет добавлять определенных людей в список избранного. Эти люди отображаются в верхней части списка контактов, поэтому вам гораздо легче с ними связаться. Если у вас нет контактов, помеченных как избранные, этот список не отображается.
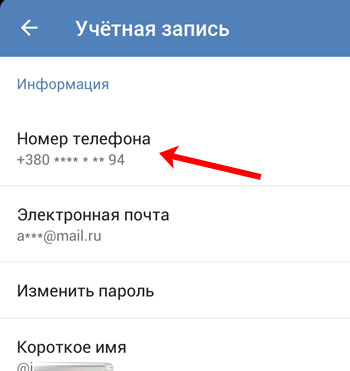
Чтобы добавить контакт в список «Избранное», необходимо щелкнуть его правой кнопкой мыши или нажать и удерживать его, а затем выбрать «Добавить в избранное».
Как найти людей в Skype
Прежде чем говорить о добавлении контактов, мы должны объяснить, как использовать поле поиска. Вы можете найти его в верхнем левом углу окна Skype. В поле поиска введите имя, идентификатор Skype, учетную запись Microsoft или адрес электронной почты контакта, которого вы хотите найти. Сначала Skype просматривает людей, группы и сообщения в ваших списках контактов, чатов и вызовов. Если найдены какие-либо результаты, отображается история ваших бесед с этим человеком.
Skype также использует расширенный поиск. В последнем разделе вкладки поиска отображаются все результаты, соответствующие тексту, который вы ввели в поле поиска из базы данных каталога Skype. Это люди, которые соответствуют вашим критериям поиска, но не найдены в вашем списке контактов.
Как добавить людей в Skype на Windows 10
Если вы хотите добавить новый контакт, сначала найдите этого человека, а затем нажмите или коснитесь его профиля. Это действие открывает окно разговора с этим человеком. На панели разговоров справа нажмите или коснитесь «Скажи привет» или «Введите сообщение». Как только вы это сделаете, Skype предлагает этому человеку связаться с вами, чтобы вы могли звонить или писать друг другу.
Как отправлять текстовые или аудиозвонки в Skype для Windows 10
Отправлять текстовые сообщения людям в Skype так же просто, как и раньше: выберите человека, с которым вы хотите поговорить, или выберите разговор, который вы хотите продолжить. Затем просто введите новое сообщение на правой панели приложения Skype. Подробнее о том, что вы можете делать в беседе, читайте в разделе Как общаться в чате или групповом текстовом чате с помощью приложения Skype для Windows для настольных компьютеров и Как изменять или удалять сообщения Skype (в Windows, Android и iOS) .
Если вы предпочитаете инициировать аудио или видеозвонок с кем-то в Skype, выберите этого человека, а затем на панели разговоров нажмите кнопку Аудиовызов или Видеозвонок, в зависимости от того, что вы хотите. Если вы хотите создать аудио- или видеоконференцию через Skype, прочтите: Как выполнять групповые аудио и видеозвонки через Skype, в Windows, Android и iOS.
Неверный логин, пароль
Если возникает такая проблема, что Скайп сообщает о неверности пароля или логина, а вы уверены, что они правильные, то нужно сделать несколько следующих действий, которые помогут решить эту неполадку. Но для начала убедитесь на 100%, что введенные данные точно соответствуют правильности:
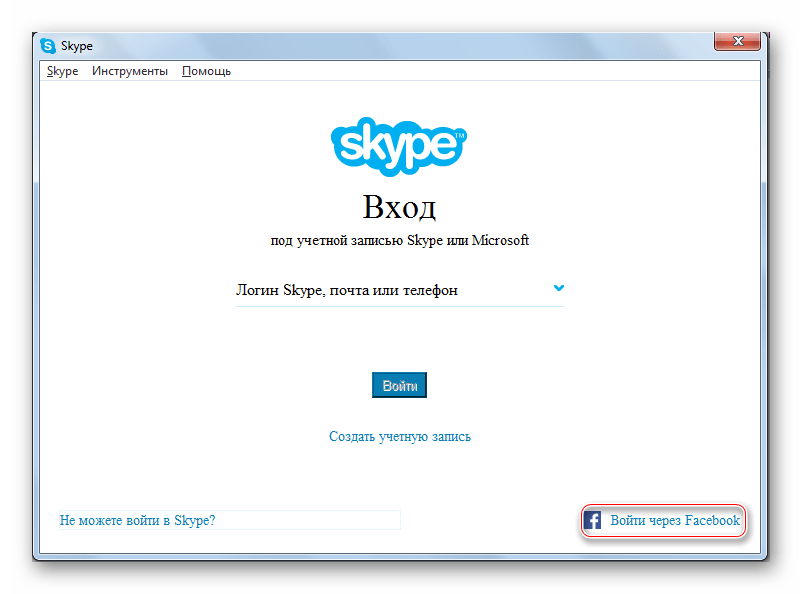
Вход через Фэйсбук можно осуществить, нажав на кнопку, которая располагается справа снизу «Войти через Facebook».
Если вы забыли пароль, то его можно без проблем восстановить.
- В главном окне Скайпа внизу, с левой стороны есть кнопка «Не можете войти в Skype?», вам необходимо ее нажать.

Теперь в вашем браузере по умолчанию откроется окно. В нем необходимо ввести свой логин, телефон или почту, на который зарегистрирован аккаунт. Нажмите «Продолжить».
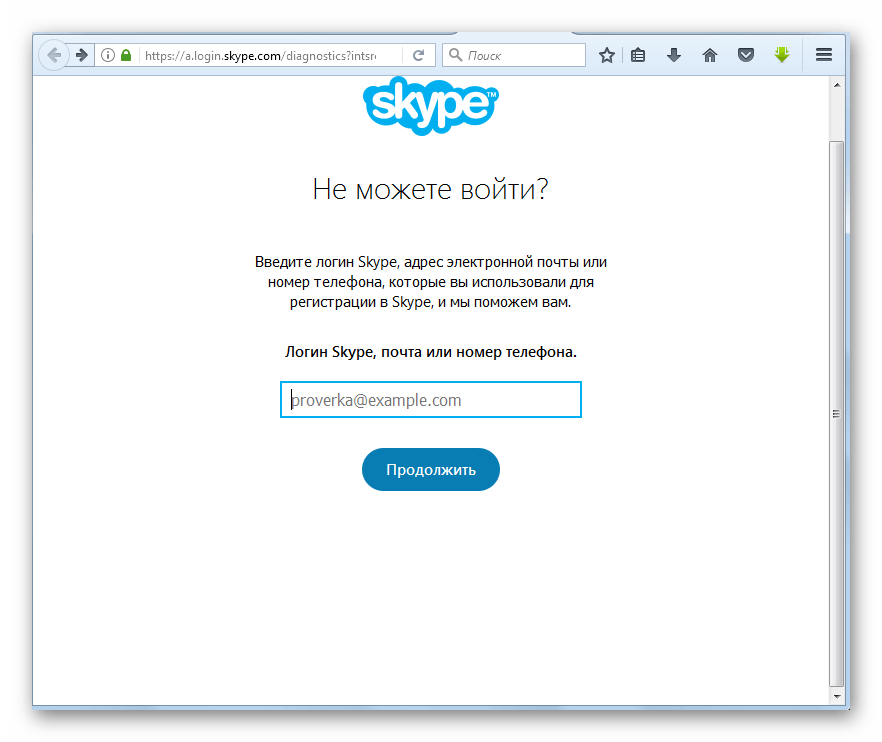
Теперь вам необходимо нажать «Сбросить пароль», после чего вам на почту придет ссылка на сайт Skype, где вы сможете ввести новый пароль.