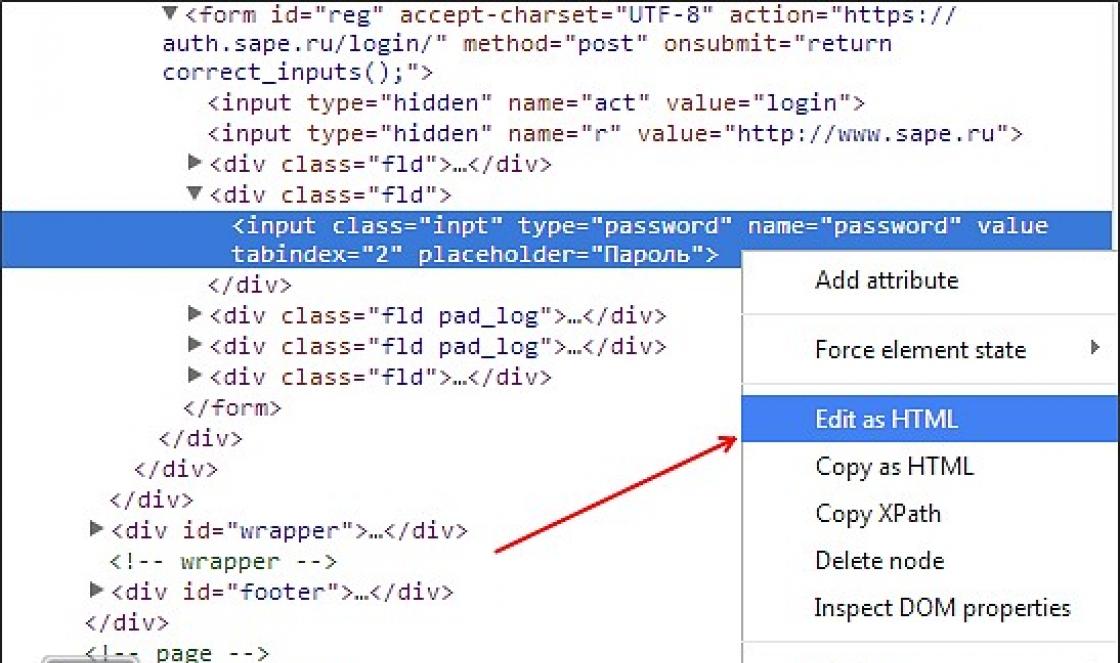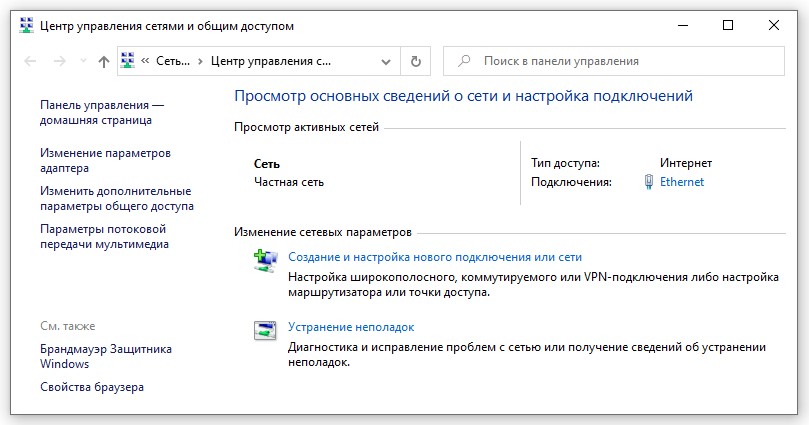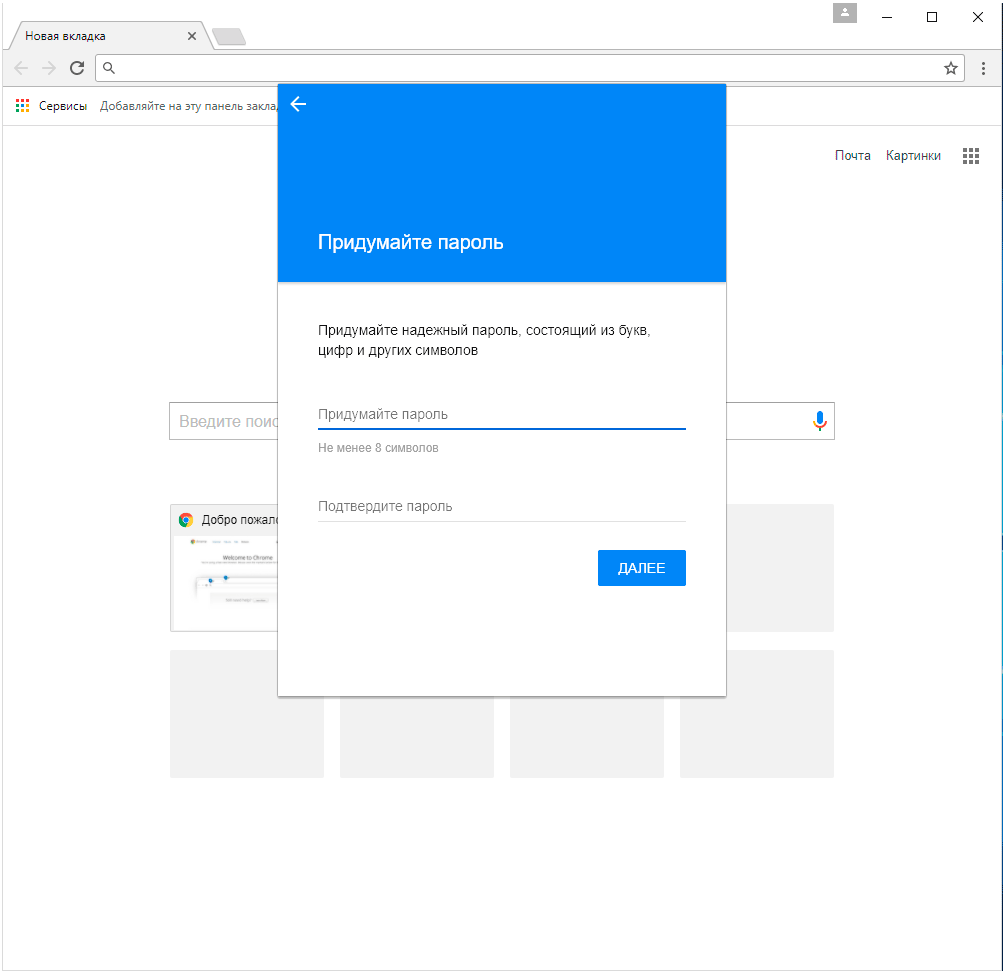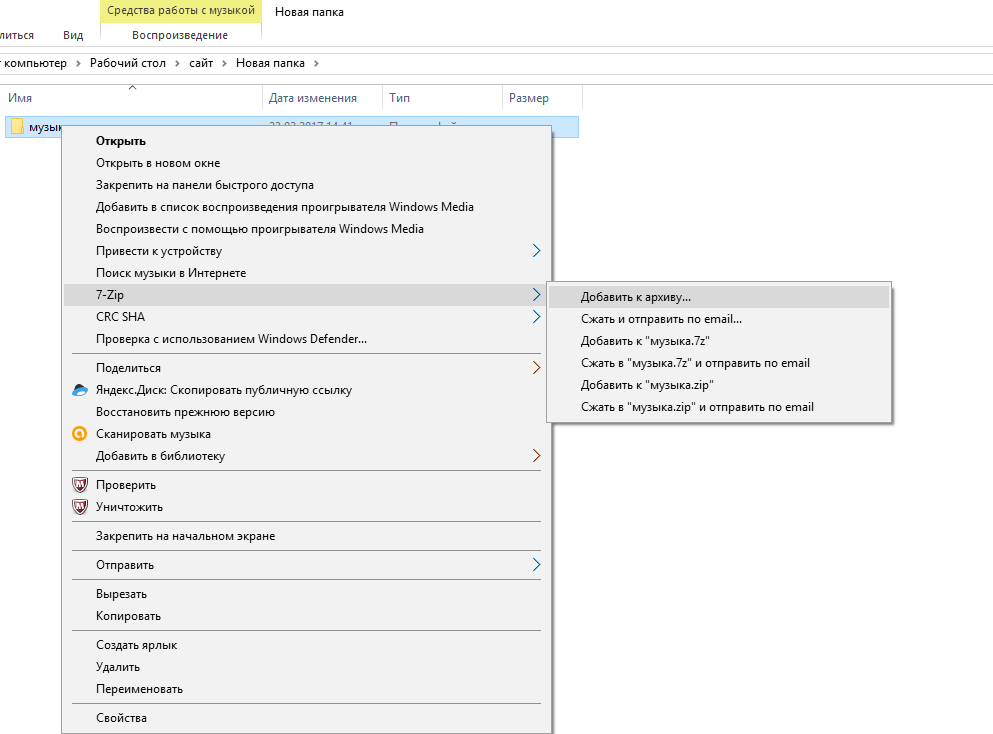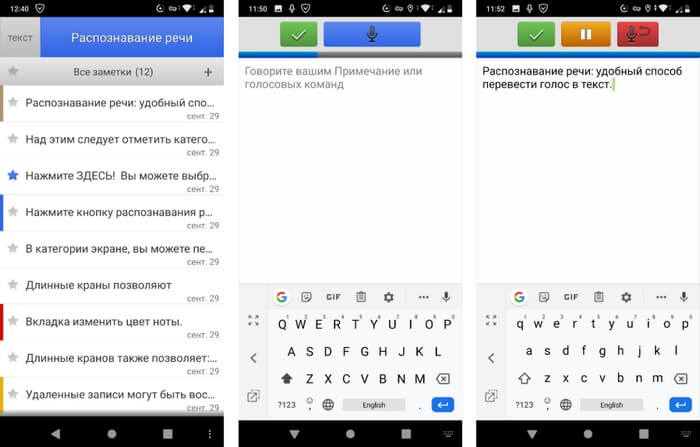Как узнать скрытый пароль вместо точек в различных браузерах?
Итак, наша задача – узнать, каким образом, цифры и буквы, из которых может состоять пароль, становятся видны во всех браузерах вместо черных точек, когда мы заходим на различные сайты и социальные сети
В принципе, не важно, с каким браузером («Гугл Хром», «Яндекс.Браузер») мы работаем в Интернете и на какой сайт («», «») заходим. Наши действия будут примерно одинаковы для всех случаев, особенно, если мы будем использовать для этого стороннюю программу (см
ниже).
Сначала рассмотрим обычный подручный способ, связанный с некоторыми параметрами и настройками браузеров:
Зайдите на нужный вам сайт и введите логин с паролем в соответствующие поля, хотя, в принципе, это делать не обязательно. На поле ввода пароля нажмите правой кнопкой мышки и в открывшемся меню кликните на «Исследовать элемент» (в различных браузерах этот пункт может выглядеть так: «Код элемента», «Проверка» и т.д.).
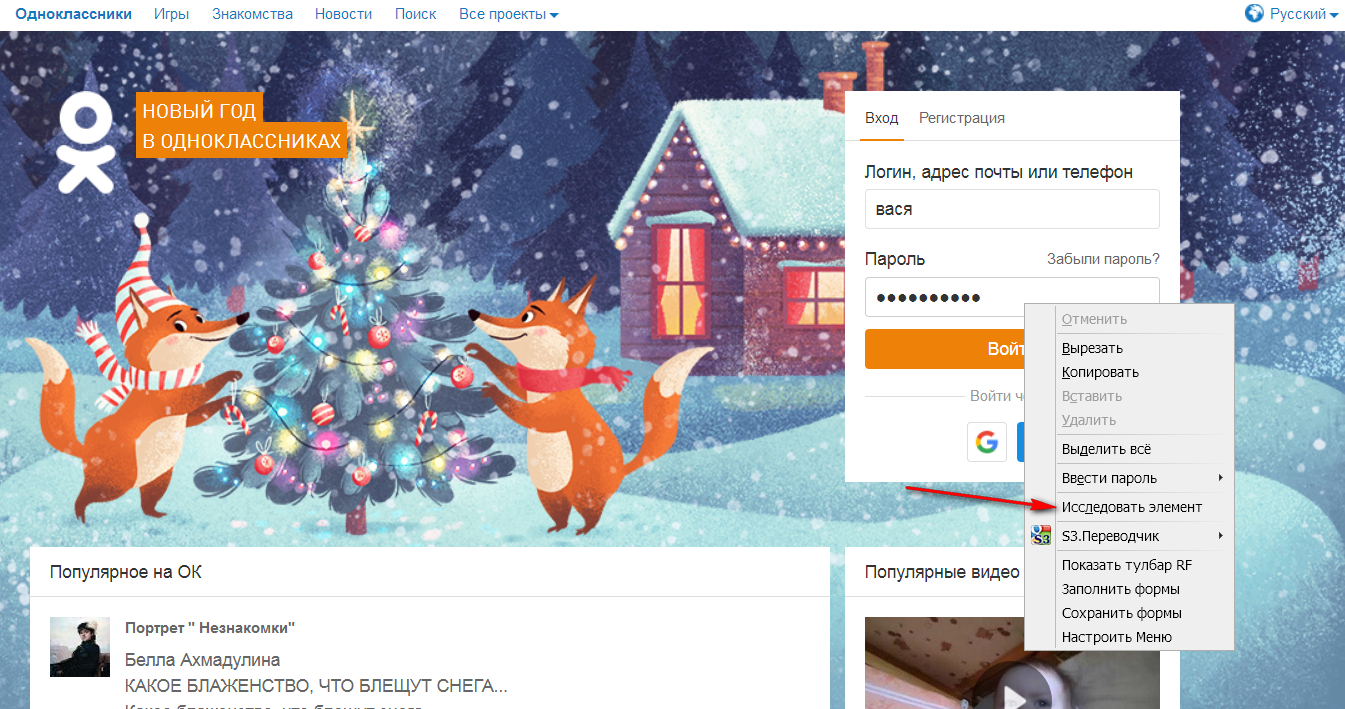
Как узнать скрытый пароль вместо точек в различных браузерах?
Откроется окно редактора
Если вы нажимали правой кнопкой мышки именно на поле ввода пароля (что важно), то в окне редактора вы увидите выделенную строку. В ней среди прочих слов должно быть слово «password»
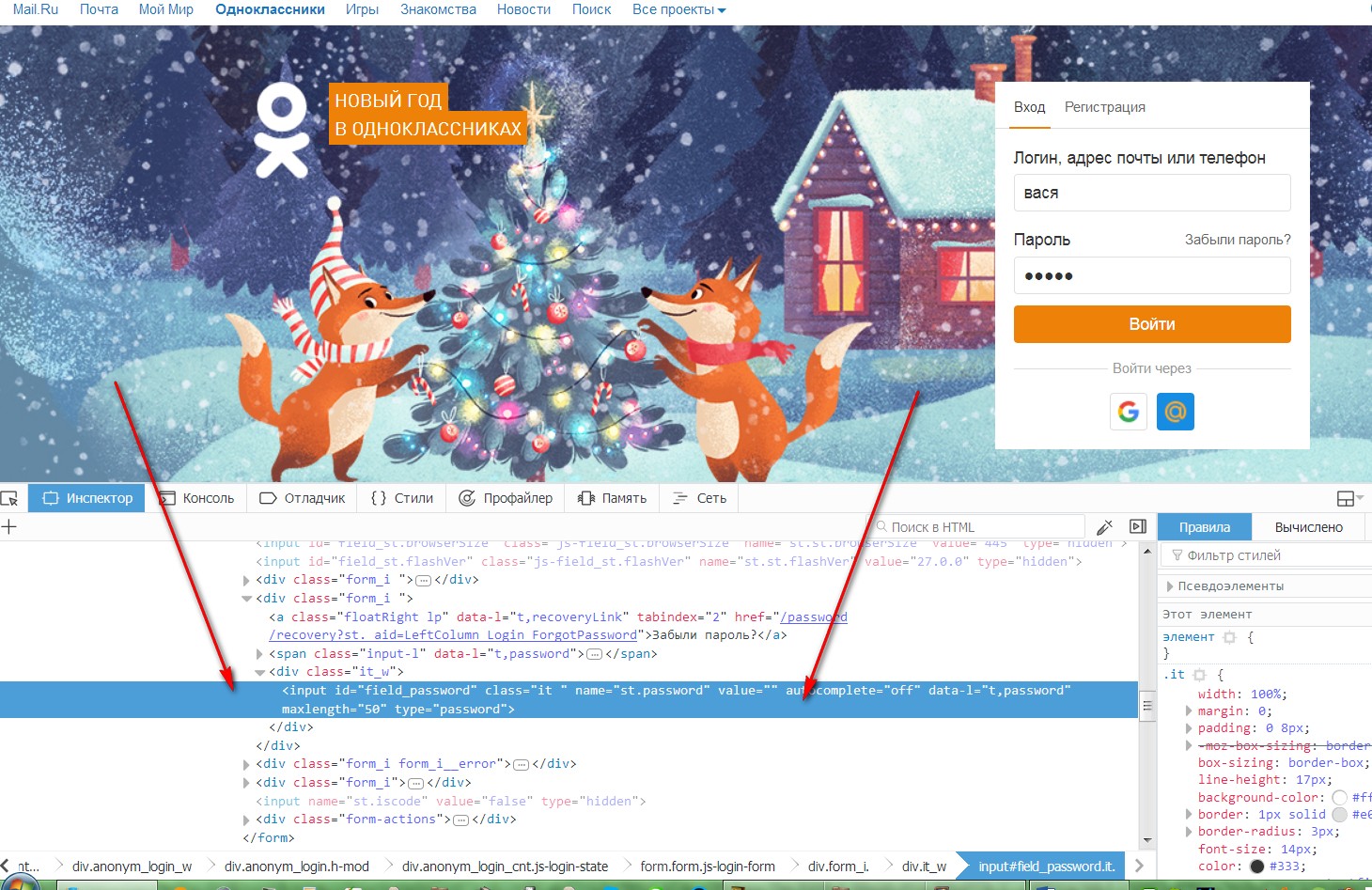
Как узнать скрытый пароль вместо точек в различных браузерах?
Теперь нажмите на эту выделенную строку правой кнопкой мышки и в раскрывшемся контекстном меню кликните на пункт «Править как HTML».
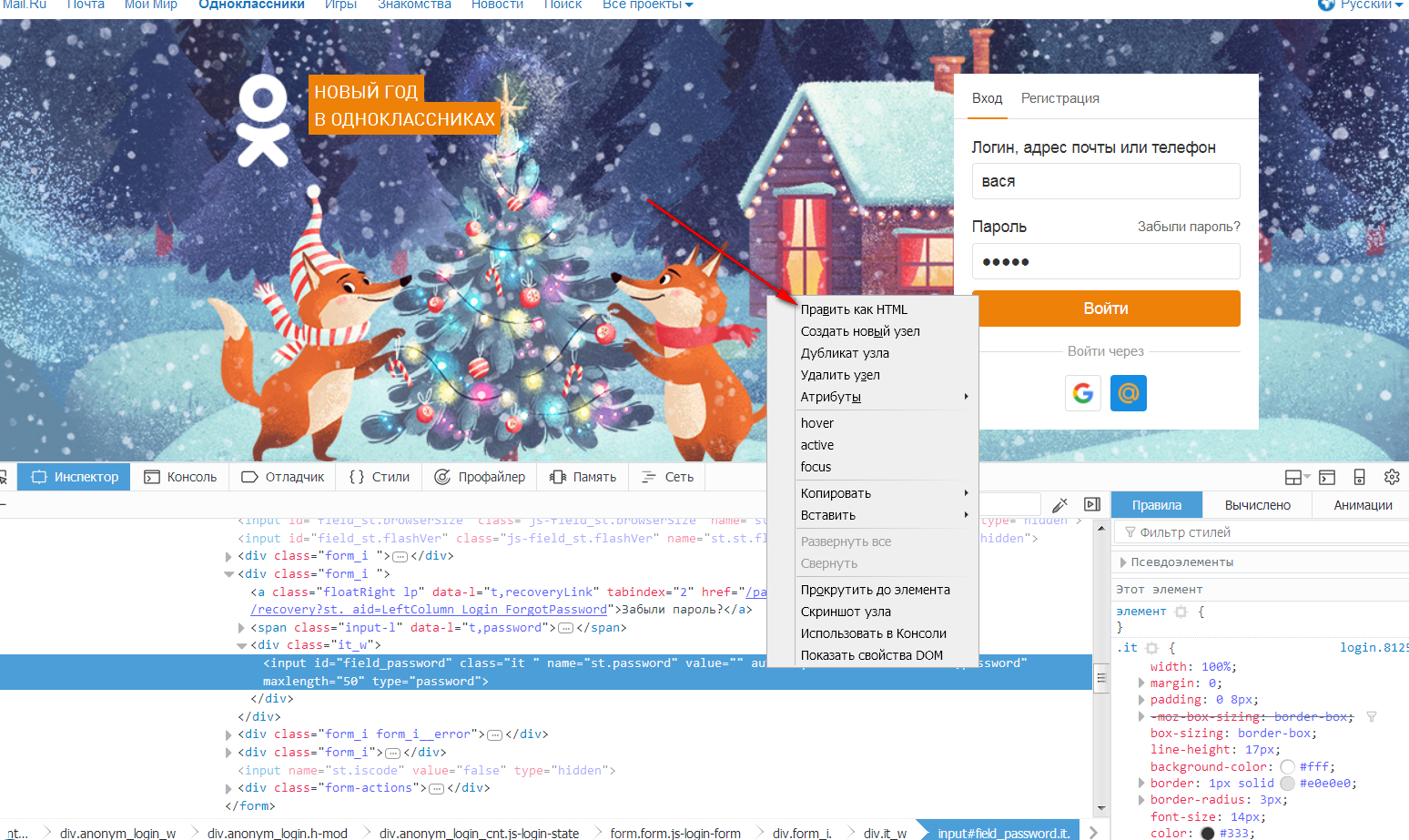
Как узнать скрытый пароль вместо точек в различных браузерах?
Этим действием мы запустим режим редактирования, и откроется новое окошко, в котором можно вносить те или иные изменения
В этом окошке снова обратите внимание на слово «password»
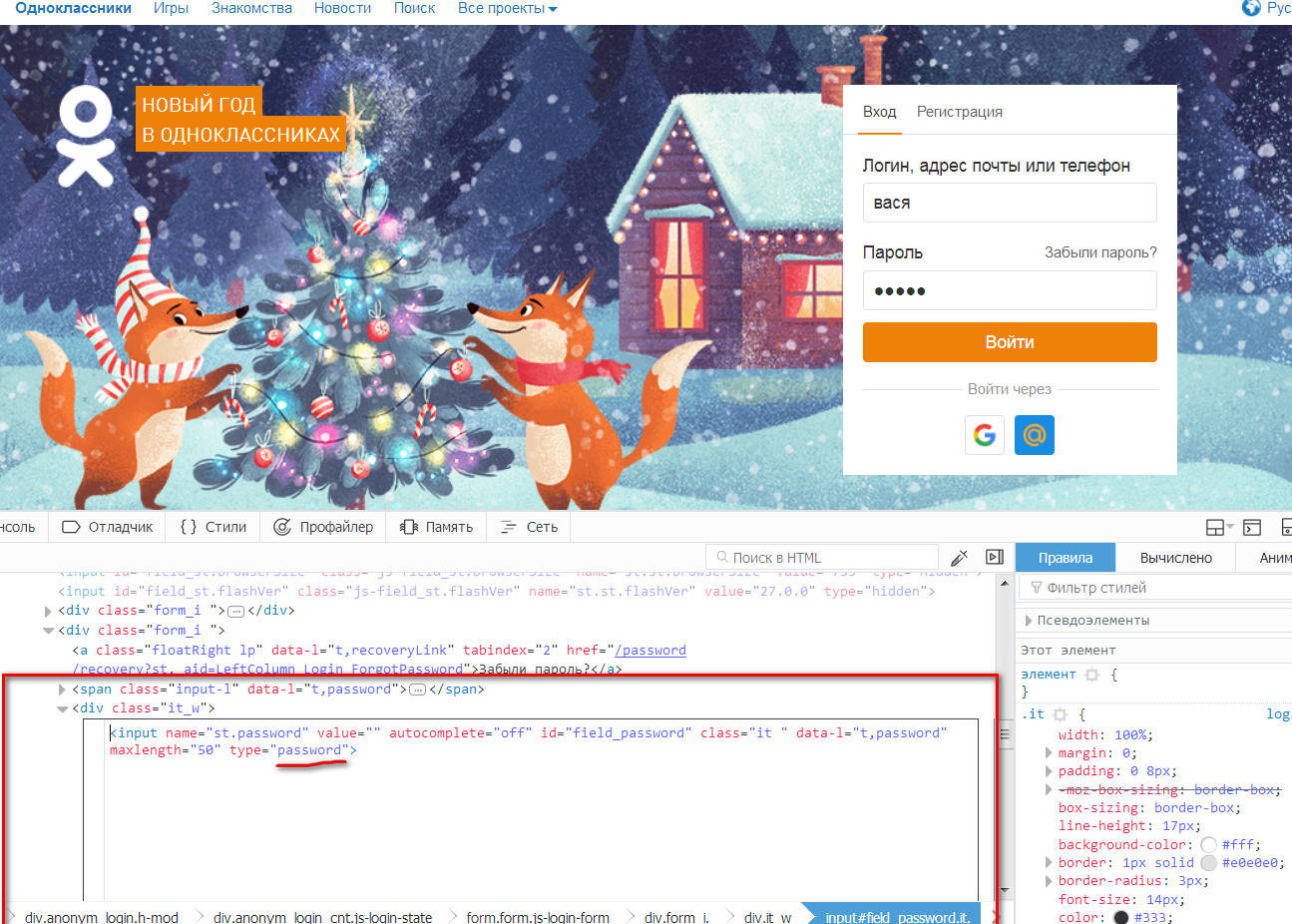
Как узнать скрытый пароль вместо точек в различных браузерах?
Вместо слова «password» введите любое другое слова и нажмите на клавишу «F2»
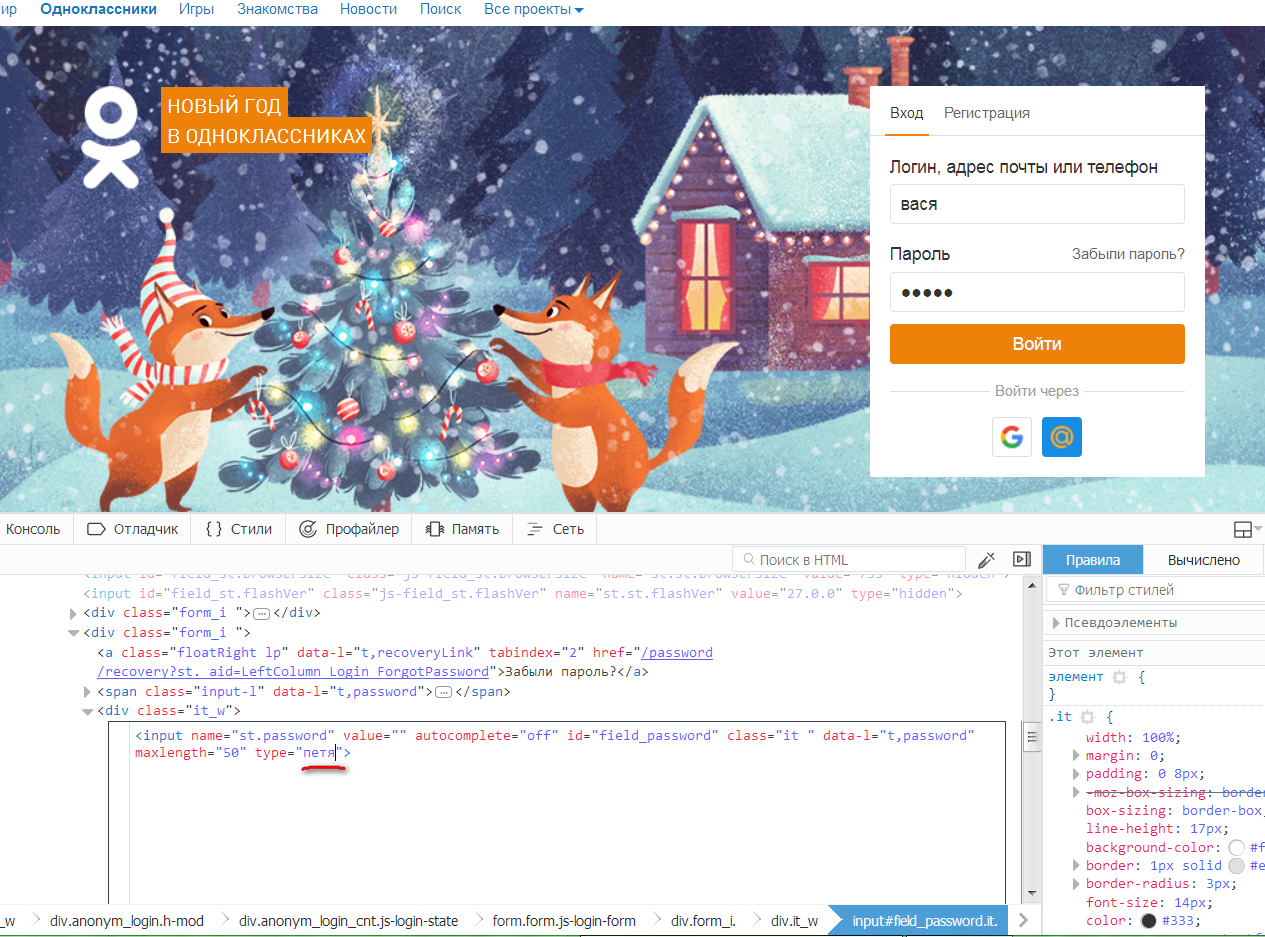
Как узнать скрытый пароль вместо точек в различных браузерах?
Теперь в поле ввода пароля вы будите видеть любые вводимые вами символы, то есть, сможете свободно наблюдать пароль вместо черных точек.
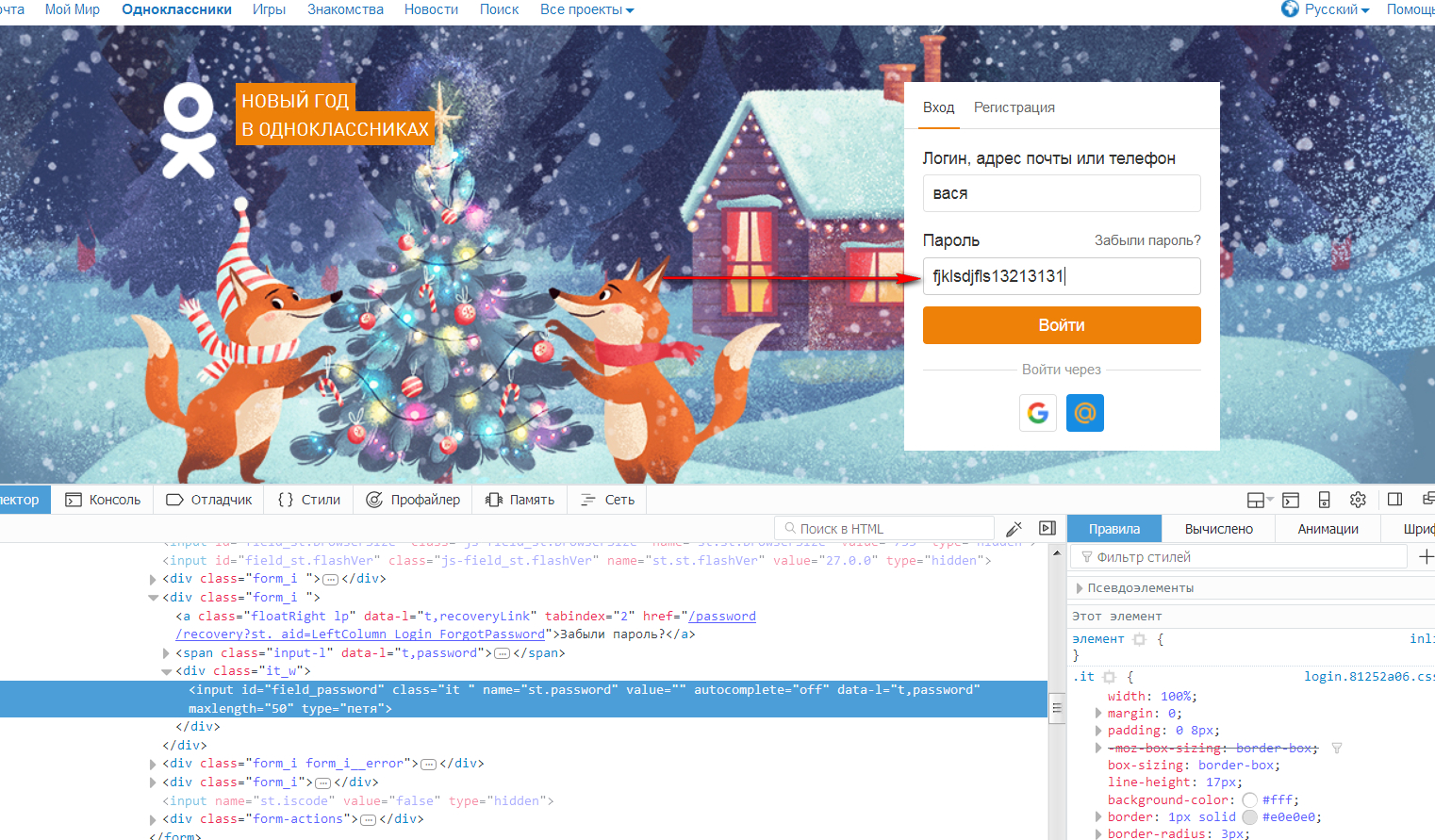
Как узнать скрытый пароль вместо точек в различных браузерах?
Простые способы увидеть пароли в браузерах
Была такая ситуация: открываешь браузер, переходишь на страницу соц.сети или какой-то сайт, где регистрировался и при попытке войти на сайт или в свой аккаунт данные логина и пароля вводились автоматически? Эта функция в браузерах называется «запоминание пароля», которая позволяет практически любому браузеру хранить Ваши данные в памяти и вводить их в поля авторизации на сайтах!
Однако если логин можно посмотреть и записать, а вот пароль выводится в виде чёрных точек или звездочек и увидеть его, не получится. Но как же посмотреть сохранённый пароль в браузере, который прописан «точками»? На этот вопрос мы и ответим на сайте undelete-file.ru.
Конечно же удобно, когда ваш браузер запоминает пароли, логины, вводить их при входе на сайт уже не нужно… Но в этом кроется обратная сторона «медали» — незащищённость перед хакерами и взломщиками паролей! Кража данных в этом случае не потребует много времени, достаточно лишь на некоторое время завладеть злоумышленнику вашим компьютером и «выкачать» всю информацию с паролями и логинами из любого популярного браузера. Это естественно не единственный способ кражи данных, но по крайней мере – один из них.
Как правило, любой обычный пользователь интернета пользуется одним «любимым» браузером для серфинга, к которому он уже привык. Поэтому украсть личные данные мошенникам будет ещё проще – взломал один веб-браузер, сохранил пароли и логины и вуаля – можно рассылать спам друзьям в соц.сетях, это — в лучшем случае, а в худшем – злоумышленники могут воспользоваться данными ваших пластиковых карт и в прямом смысле – обнулить их…
Поэтому, запомните: сначала сохраните все логины и пароли от социальных сетей и нужных вам сайтов на бумажном носителе (блокнот вполне подойдёт), а потом удалите все эти данные из браузера и выключите функцию автосохранения паролей в настройках, если она была включена!
Автозапоминание логинов и паролей в браузере Firefox
Но как сохранить все пароли, если они не видны в окне авторизации? Есть несколько простых способов, которые помогут отобразить символы и буквы сохранённых паролей!
Просмотр кода в браузере
Этот способ предполагает выполнить несколько действий:
- Наводим курсор на поле ввода пароля и щелкаем правой кнопкой мышки;
- В появившемся окне ищем строчку «Просмотр кода элемента», «Просмотр HTML-кода» или «Исследовать элемент» — всё зависит от браузера, смысл я думаю, ясен – нужно просмотреть html код страницы;
- Теперь ищем в коде вот такую строчку:
«<input name=»wupwd» title=»введите пароль и нажмите Enter» id=»wupwd» onkeyup=»logInKey(event,this.form);» type=»password» size=»31″>»
понадобится всего лишь изменить одно слово: password (выделил его красным цветом) поменять на text, чтобы получилось «type=»text«»;
- Поменяли? Тогда жмите «Enter»;
- Готово, теперь в окошке ввода пароля вместо точек/звёздочек вы сможете увидеть символы и цифры того самого сохранённого пароля!
Вот и всё! Но согласитесь — это очень долго открывать каждый сайт и делать такие изменения… Гораздо быстрее — просмотреть сразу все пароли сайтов и записать их без изменения кода!
Как узнать все пароли от сайтов
Эта функция есть во всех настольных браузерах, поэтому покажу как отобразить все логины с паролями в самых популярных веб-браузерах.
Google Chrome:
- Нажимаем на всплывающее меню;
- Выбираем Настройки;
- Ищем строчку — Настройки паролей!
Mozilla Firefox:
- Нажимаем на «три полосочки»;
- Переходим в пункт «Приватность и защита»;
- Выбираем «Сохраненные логины».
Opera:
- Открываем настройки браузера;
- Переходим в «Безопасность»;
- Ищем подменю «Пароли»;
- Жмём кнопку «Показать все пароли»!
Не сложно? Теперь вы знаете, что узнать пароли с сайтов совсем не трудно и быстро, хотите взглянуть на все — тоже не беда!
Всем до новых встреч, счастья, мира и добра!
Узнаем пароль, скрытый за звездочками
Бывает такое, что пароль забыл, а браузер его помнит и подставляет в форму авторизации автоматически, предлагая вам лишь подтвердить вход (как, например, на скрине ниже). Пароль, само-собой, скрыт звездочками, скопировать и посмотреть его нельзя. Но можно очень просто это изменить и узнать его.
Панелька авторизации
Покажу на примере браузера Google Chrome(как самого популярного на сегодняшний день ☻. В принципе, во многих других браузерах действия будут аналогичны).
Для начала щелкните правой кнопкой мышки по паролю в виде звездочек, затем выберите в меню «Просмотреть код» (см. скриншот ниже).
Просмотреть код
Далее в выделенном коде странички обратите внимание на тип поля: type=»password». Т.е
этот тип поля используется для ввода пароля и поэтому браузер скрывает все символы в нем звездочками. Но этот тип поля ведь можно и поменять? Просто измените слово password на text — т.е. поменяем тип поля.
Меняем тип поля (password на text)
Как только вы допишите text и браузер примет это к сведению — вы увидите, что вместо звездочек в окне логина высветится ваш пароль. Теперь его можно скопировать из записать.
Видим пароль — все просто!
Что касается Firefox по которому и был вопрос в начале статьи, то современная версия Firefox Quantum — очень похожа на Chrome, и действие описанное выше, делается в ней аналогично. Также нужно щелкнуть правой кнопкой мышки по полю в которое вводите пароль, выбрать в меню «Исследовать элемент», и поменять тип (type) с password на text.
Firefox Quantum — исследовать элемент
PS
Чтобы не забывать пароли, рекомендую завести небольшой блокнотик и туда записывать все важные пароли, логины, ответы на контрольные вопросы и пр. штуки, которые помогут вам быстро восстановить пробелы в памяти.
Многие посмеются, но на самом деле классная вещь — даже на другом ПК, вдали от своего основного, вы сможете зайти и авторизоваться на нужном вам сайте, и продолжить свою работу!
На этом у меня всё, удачи!
RSS(как читать Rss)
Другие записи:
- Как включить ночной режим (настроить температуру цветности монитора), чтобы не уставали глаза
- Как установить вторую Windows на диск без потери данных
- Как сравнить производительность видеокарт. Оценка производительности своей видеокарты
- Как транслировать (передавать) видео и музыку в сеть — делаем собственное вещание в локалку и …
- Обнаружен конфликт IP-адресов в Windows — что делать с этой ошибкой
- Как отключить веб-камеру на ноутбуке, компьютере
- Не работает интернет по сетевому кабелю от роутера
- 3 способа скачать видео из Ютуба (захват с помощью Movavi SR, выгрузка с SaveFrom, плюс плагины и …
- https://vellisa.ru/view-hidden-password-browser
- https://garayev.ru/webbrowserpassview-programma-dlya-schityvaniya-parolej-brauzerov/
- https://ocomp.info/kak-uznat-svoy-parol-v-brauzere.html
eWallet
Это, наверное, самое известное решение для сохранения информации на различных устройствах. Разработчик eWallet в своё время выпустил версии для всех самых популярных платформ (Android, iOS, Windows Mobile, Symbian, PC), чем заслужил репутацию доступного и надёжного решения для хранения конфиденциальной информации. На Android приложение умеет создавать отдельные кошельки как для одного пользователя, так и для нескольких, с разными мастер-кодами. А удобная функция генерации паролей избавит вас от лишних забот. Непосредственно в кошельке можно создавать, изменять, удалять категории и подкатегории. К записям можно привязывать стикеры и изображения, благодаря чему ваше хранилище приобретёт более эстетичный вид, не в ущерб, конечно, удобству распределения записей. Занесённые в eWallet данные шифруются по 256-битному AES-алгоритму, ставшему в последнее время уже стандартом для защиты данных. Единственный минус приложения — отсутствие полноценного резервного копирования в файл. Разработчики конечно предусмотрели синхронизацию с PC версией, но такой своеобразный «поводок» многим может не понравиться.
Плюсы:
- несколько кошельков для разных пользователей;
- привязка изображений и стикеров;
- настраиваемый список категорий и записей.
Минусы:
отсутствие полноценного резервирования базы данных.
Как посмотреть скрытый пароль?
Google Chrome.
Итак, открываем нужный нам сайт и находим поле с логином и паролем. Иногда нужно нажать «Войти», чтобы появилось желаемое окошко.
Когда окошко перед нами нажимаем правой кнопкой мыши в пустой части экрана и выбираем пункт «Просмотр кода элемента», как на картинке ниже:
Теперь внизу экрана перед нами открывается спец. панель, в которой мы и будем искать наш пароль.
Для начала вызываем меню поиска с помощью Ctrl+F или нажать F12. В меню вводим на клавиатуре слово «password». Ищем значение рядом со словом «type»:
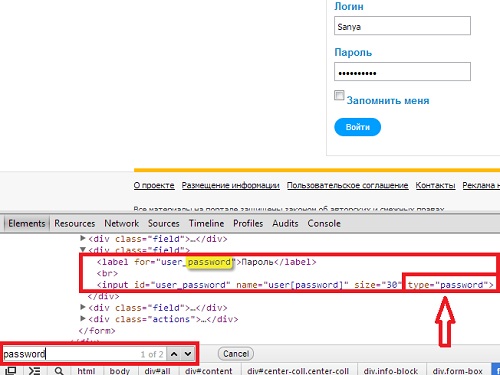
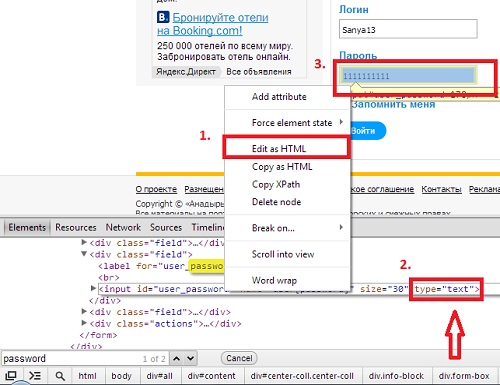
Теперь смотрим на наш пароль, переписываем, запоминаем и радуемся!
Для того, чтобы посмотреть пароль под звездочками в Mozilla Firefox сначала необходимо нажать правой кнопкой мыши и выбрать пункт «Исследовать элемент»:
Используем программы.
Вам необязательно пользоваться программами, описанными именно в этой статье, но, все же, лучше проверенное.
Asterisk Key (452 Кб)
Итак, когда вы скачаете и установите программу (это не составит для вас труда), запустите ее и откройте рядом с браузером, в котором будет окошко с логином и паролем. Нажимаете «Recovery» и перед вами ближе к середине окна появляется пароль.
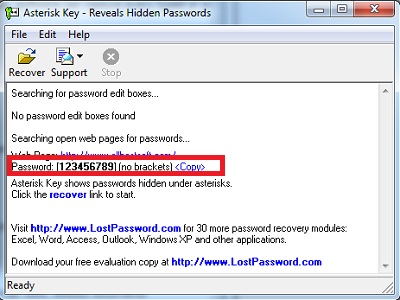
Password Cracker (43 Кб)
С помощью следующей программы можно с легкостью просмотреть пароль для Ftp-соединения в файловых менеджерах, таких как Total Commander.
Опять же после установки программы запустите ее и откройте рядом с Password Cracker программу Total Commander и откройте окно Ftp-соединения. В настройках можно для вашего удобства установить русский язык.
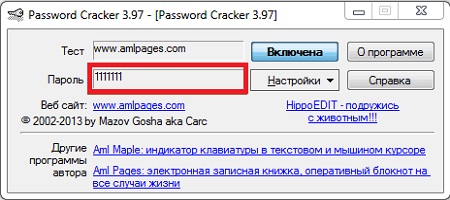
Также слышал о других программах подобного характера Multi Password Recovery, PassView, PWDShow и PasswordsPro. Но, так как даже испытанные утилиты считаю не особо необходимыми, думаю, этого должно хватить.
Настройки браузера.
Этот способ также как и первый не является сложным и не требует установки дополнительного программного обеспечения.
Заключается он в следующем. Зайдите в браузер Google Chrome и откройте настройки:
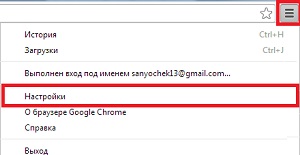
Следующим шагом нажмите «Показать дополнительные настройки» в самом низу страницы:
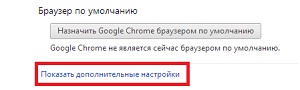
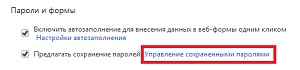
В открывшемся окошке выберите нужный вам сайт и напротив него кликните «Показать». Так вы узнаете свой пароль под звездочками:
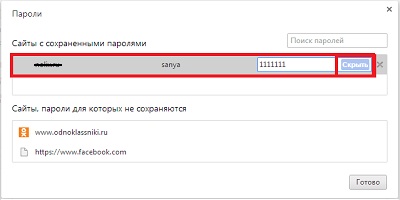
В браузере Mozilla Firefox вам нужно нажать на значок меню «Firefox» → «Настройки» → «Настройки»:
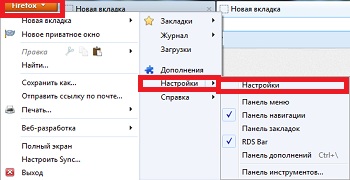
В появившемся окне во вкладке «Защита» нажмите на пункт «Сохраненные пароли»:
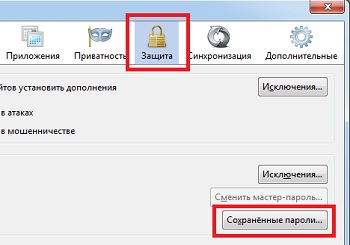
Затем выберите интересующий вас сайт и нажмите «Отобразить пароли»:

Это видео заставит вас улыбнуться:
А на сегодня все! В этой статье мы подробно рассмотрели, как узнать пароль под звездочками. Перебрали несколько способов, так что теперь вам остается лишь выбрать удобный метод для вас.
Всего Вам доброго и до встречи!
У пользователей не раз возникала ситуация, когда необходимо увидеть пароль, скрытый под звездочками. Функции современных браузеров позволяют сохранять пароли для форм, то есть, после повторного захода на ресурс вы увидите введенные данные: логин и пароль, а вводить повторно их уже не нужно, стоит только нажать кнопочку Вход.
Конечно, функция сохранения пароля очень полезная, но не безопасная, поскольку злоумышленник легко может узнать скрытый пароль под звездочками или захватить данные из браузера (cookie, пароли, истории, закладки и пр.). Не факт, что какого-то хакера заинтересуете именно вы, но лучше перестраховаться и не сохранять пароли, а записывать на листок или хранить в базе специального программного обеспечения.
Немного мы отошли от темы, ведь сейчас нам предстоит понять, как посмотреть тот самый пароль под точками
, хранящийся в поле Password. Поехали!
Программы для просмотра сохраненных паролей в браузерах
Одна из самых известных программ такого рода — NirSoft ChromePass, которая показывает сохраненные пароли для всех популярных браузеров на базе Chromium, к которым относятся Google Chrome, Opera, Яндекс Браузер, Vivaldi и другие.
Сразу после запуска программы (необходим запуск от имени администратора) в списке отобразятся все сайты, логины и пароли, сохраненные в таких браузерах (а также дополнительная информация, такая как имя поля для ввода пароля, дата создания, надежность пароля и файл данных, где он хранится).
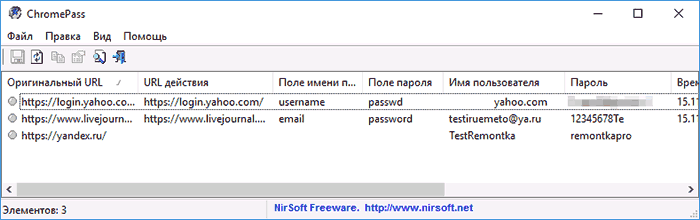
Дополнительно, программа может расшифровывать пароли из файлов данных браузеров с других компьютеров.
Учтите, что многими антивирусами () она определяется как нежелательная (именно из-за возможности просматривать пароли, а не из-за какой-то посторонней деятельности, насколько я понял).
Программа ChromePass доступна для бесплатной загрузки на официальном сайте www.nirsoft.net/utils/chromepass.html
(там же можно скачать файл русского языка интерфейса, который нужно распаковать в ту же папку, где находится исполняемый файл программы).
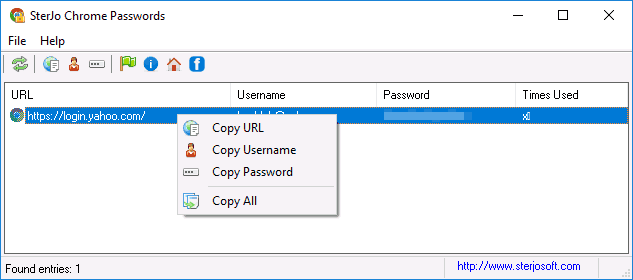
Для бесплатной загрузки доступно следующее ПО, имеющее отношение к паролям:
- SterJo Chrome Passwords — для Google Chrome
- SterJo Firefox Passwords — для Mozilla Firefox
- SterJo Opera Passwords
- SterJo Internet Explorer Passwords
- SterJo Edge Passwords — для Microsoft Edge
- SterJo Password Unmask — для просмотра паролей под звездочками (но работает только в формах Windows, не на страницах в браузере).
Скачать программы можно на официальной странице http://www.sterjosoft.com/products.html
(рекомендую использовать Portable версии, не требующие установки на компьютер).
Думаю, информации в руководстве будет достаточно, для того, чтобы узнать сохраненные пароли, когда они потребуются тем или иным способом. Напомню: при загрузке стороннего ПО для подобных целей, не забывайте проверять его на вредоносность и будьте внимательны.
Некоторые пользователи, регистрируясь на сайтах, не запоминают пароли, сохраненные в браузере, поэтому при новом посещении сайта, пароль скрыт звездочками или точками, в целях безопасности. Подобное часто случается: браузер предлагает запомнить пароль, пользователь соглашается с этим, но пароль от сайта не сохраняет в другом месте, например, записав его на листок бумаги.
В какой-то момент времени пользователю понадобился сохраненный пароль для входа на сайт, например, с другого устройства: ноутбука, планшета или смартфона. При входе на сайт, поле «пароль» закрыто точками или звездочками. Как узнать пароль под звездочками, чтобы его скопировать?
В некоторых случаях спасет синхронизация (подробнее читайте ), применяемая в браузерах, при условии, что данная функция используется. Но, для входа в свой профиль браузера, все равно необходим пароль от профиля или аккаунта.
При использовании паролей, обратите внимание на следующие моменты:
- Оптимальное решение в целях безопасности: использование специальной программы — менеджера паролей на компьютере, например, бесплатной программы . В этом случае, пользователю достаточно запомнить один пароль от программы, остальные пароли будут сохранены в менеджере паролей. Если, браузер не будет запоминать пароли, то, в случае взлома браузера, злоумышленники не смогут получить доступ к личным данным пользователя.
- В целях большей безопасности, пароль должен быть сложным. Для создания надежного пароля воспользуйтесь услугами .
Большинство пользователей не использует менеджеры паролей, поэтому для некоторых из них, существует проблема забытых паролей. Поэтому, иногда бывает необходимо посмотреть сквозь звезды или точки, для копирования нужного пароля.
В данной статье, мы рассмотрим способы для просмотра скрытых паролей в браузере. Для показа паролей в других программах, воспользуйтесь сторонними приложениями. Например, из статьи, вы узнаете, как узнать ключ операционной системы Windows.
Есть способы увидеть пароль под звездочками в браузере, без использования сторонних приложений, непосредственно в самом браузере, и с помощью сторонних программ. В данной статье, мы разберем два способа, которые помогут отобразить пароль под звездочками средствами браузера, и один способ при использовании специализированной программы.
А как показать и узнать пароль вместо звёздочек в других программах?
Важно понимать, что если вы хотите взломать или узнать чужой пароль, то такие манипуляции преследуются по закону. Это строго конфиденциальная информация, которая ни в коем случае не должна быть нарушена
За это можно получить реальный срок согласно части первой статьи 272 Уголовного кодекса Российской Федерации «Неправомерный доступ к компьютерной информации». Но если это нужно конкретно для вас самих (то есть, если вам нужен пароль от вашей собственной страницы или почты), то вы можете попробовать специальные программы сторонних разработчиков.
Имейте в виду, что их работоспособность никем не гарантируется. Особенно нужно быть осторожным с платными сервисами, которые могут вам предложить подобные услуги. Они могут вас обмануть и забрать деньги, поэтому лучше попробуйте сами восстановить доступ официальными средствами и методами. На крайний случай, вы можете напрямую обратиться к службе, пароль от которой вы потеряли, для восстановления своих данных.
Где Google Chrome хранит пароли от сайтов
Физически логины и пароли браузер Chrome хранит в специальном файле Login Data, расположенном в папке . Чтобы в нее перейти, вставьте этот путь в адресную строку Проводника и нажмите ввод. Файл Login Data представляет собой базу данных SQLite, просмотреть которую можно с помощью утилиты DB Browser for SQLite, но при этом доступны будут только логины, URL-адреса и некоторые другие второстепенные данные, для просмотра паролей этот инструмент не подходит, так как последние хранятся в зашифрованном виде. Впрочем, это не означает, что просмотреть сохранённые пароли нельзя в принципе.
Как посмотреть пароль от ВКонтакте на телефоне если забыл
Пользователи социальной сети ВКонтакте, часто забывают свой пароль, хотя доступ к странице имеется. Почему так происходит?
Пройдя авторизацию в приложении, либо в мобильной версии ВКонтакте, повторно вводить пароль не приходится. После запуска, мы сразу попадаем на свою страницу.
Это конечно очень удобно, однако данная поблажка, часто играет злую шутку, со временем всё вылетает из памяти и секретный код забывается.
Паниковать и расстраиваться по этому поводу не стоит, ниже в статье, я объясню что делать в такой ситуации.
Как узнать свой пароль от ВКонтакте через приложение
Начнём пожалуй с приложения, так как большинство вопросов касается именно его, многие хотят достать или вытащить свой пароль, но ни где не могут найти ответ, как это сделать.
Всё по тому, что в приложении ВКонтакте — нельзя посмотреть свой пароль, такая возможность, не предусмотрена разработчиками.
Существуют конечно пути обхода, некоторые умельцы получают рут права, и с их помощью находят код, так как имеется полный доступ, к системным файлам телефона. Кто то использует сторонние программы и.т.д.
Я лично не рекомендую этого делать, так как получение рут прав, это довольно сложный процесс, требующий понимания, и изучения данного вопроса, при какой либо ошибке, или сбое, телефон может превратится в «кирпич». Ну а программы данной тематики, часто несут в себе вирус.
Так что же делать в данной ситуации? Если страница ВКонтакте Ваша, номер телефона к которому привязана страница тоже Ваш, можно просто изменить пароль на новый.
Это легальный метод, предусмотренный как раз для таких случаев.
Как посмотреть пароль от ВКонтакте в мобильной версии
Если Вы дадали согласие, на сохранение логина и пароля от сайта ВКонтакте в каком либо браузере, то с лёгкостью можно найти эти данные, делается это следующим образом.
Google Chrome
1. Запускаем браузер Гугл Хром, далее открываем меню, нажав на кнопку «Три вертикальные точки».
2. Переходим в настройки.
3. Здесь нас интересует пункт «Пароли».
4. Находим нужный сайт, в нашем случае ВКонтакте и жмём на него.
5. Остаётся нажать на значок «Посмотреть».
Яндекс браузер
1. Запускаем Яндекс браузер, после открываем «Меню».
2. Находим раздел «Мои данные» и переходим в него.
3. Жмём на кнопку «Пароли«.
4. Находим ВКонтакте и жмём на него, после чего необходимо ввести код разблокировки телефона.
5. Жмём на значок в виде глаза посмотреть.
К последним двум пунктам я не привёл скриншоты, так как в этом разделе их сделать невозможно, запрещено браузером. У меня на этом всё, желаю успехов.
Как открыть пароль под звездочками в браузерах Chrome, Opera, Firefox и Comodo?
В этой статье вы узнаете:
- Как узнать пароль под звездочками в браузере Opera
- Как открыть пароль под звездочками в браузере Mozilla Firefox
- Как отобразить пароль под звездочками в браузере Google Crhome
- Просмотр пароля под звездочками в браузере Comodo Dragon
Открытие паролей под звездочками
Узнать пароль от социальных сетей вконтакте, одноклассники, инстаграм, а также любых других сайтов достаточно просто с помощью «Исходного кода элемента». Разберем подробнее этот способ на примере браузера
Вам также может быть интересно:
Google Chrome.
Итак, открываем нужный нам сайт и находим поле с логином и паролем. Иногда нужно нажать «Войти», чтобы появилось желаемое окошко.
Когда окошко перед нами нажимаем правой кнопкой мыши в пустой части экрана и выбираем пункт «Просмотр кода элемента», как на картинке ниже:
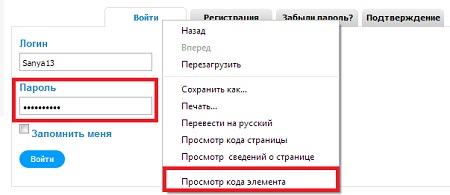
Теперь внизу экрана перед нами открывается спец. панель, в которой мы и будем искать наш пароль.
Для начала вызываем меню поиска с помощью горячих клавиш Ctrl+F или нажать F12. В меню вводим на клавиатуре слово «password». Ищем значение рядом со словом «type»:
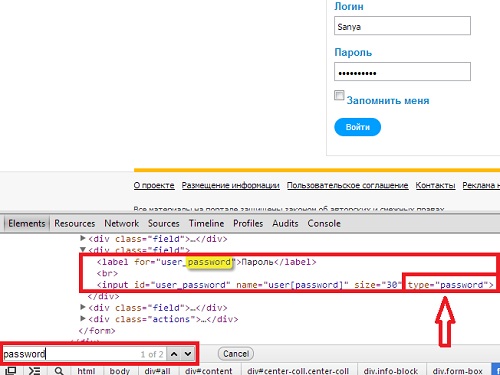
Далее нажимаем на строчку со словами «type=“password“». Кликаем по этой строчке правой кнопкой мыши и выбираем пункт «Edit as HTML» и вписываем вместо «password» → «text»:
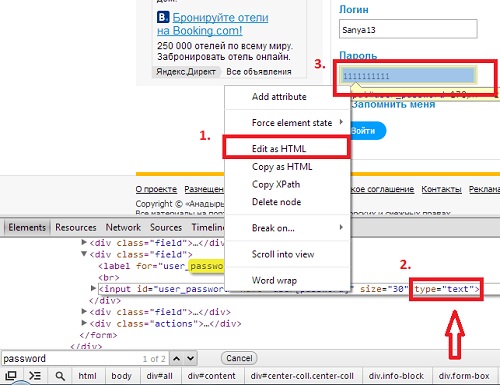
Теперь смотрим на наш пароль, переписываем, запоминаем и радуемся!
Для того, чтобы посмотреть пароль под звездочками в Mozilla Firefox сначала необходимо нажать правой кнопкой мыши и выбрать пункт «Исследовать элемент»:
Далее все действия идентичны с браузером Google Chrome. Кстати, в браузерах Internet Explorer можно проделать все те же манипуляции, нажав также F12.
Используем программы.
Далее мы рассмотрим несколько утилит, хотя способ описанный выше, по моему, самый простой и удобный в использовании. Тем более, что установка дополнительного ПО не является необходимостью в данном случае.
Вам необязательно пользоваться программами, описанными именно в этой статье, но, все же, лучше проверенное.
Asterisk Key (452 Кб)
Итак, когда вы скачаете и установите программу (это не составит для вас труда), запустите ее и откройте рядом с браузером, в котором будет окошко с логином и паролем. Нажимаете «Recovery» и перед вами ближе к середине окна появляется пароль.
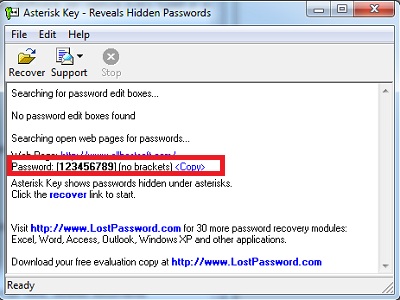
Password Cracker (43 Кб)
С помощью следующей программы можно с легкостью просмотреть пароль для Ftp-соединения в файловых менеджерах, таких как Total Commander.
Опять же после установки программы запустите ее и откройте рядом с Password Cracker программу Total Commander и откройте окно Ftp-соединения. В настройках можно для вашего удобства установить русский язык.
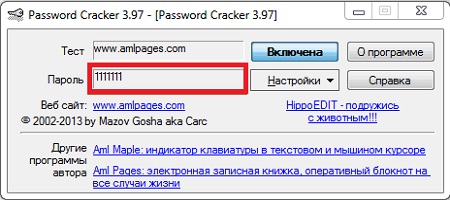
Далее просто наведите на поле «Пароль» и в окне Password Cracker отобразится ваш пароль.
Также слышал о других программах подобного характера Multi Password Recovery, PassView, PWDShow и PasswordsPro. Но, так как даже испытанные утилиты считаю не особо необходимыми, думаю, этого должно хватить.
Настройки браузера.
Этот способ также как и первый не является сложным и не требует установки дополнительного программного обеспечения.
Заключается он в следующем. Зайдите в браузер Google Chrome и откройте настройки:
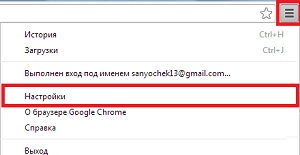
Следующим шагом нажмите «Показать дополнительные настройки» в самом низу страницы:
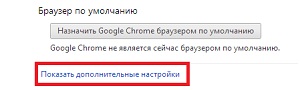
Далее в разделе «Пароли и формы» нажмите «Управление сохраненными паролями»:
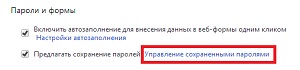
В открывшемся окошке выберите нужный вам сайт и напротив него кликните «Показать». Так вы узнаете свой пароль под звездочками:
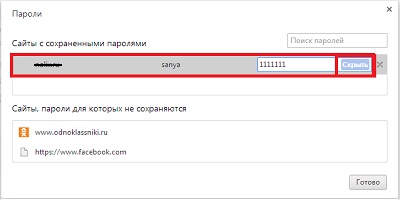
В браузере Mozilla Firefox вам нужно нажать на значок меню «Firefox» → «Настройки» → «Настройки»:
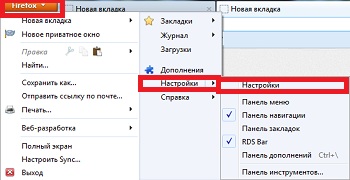
В появившемся окне во вкладке «Защита» нажмите на пункт «Сохраненные пароли»:
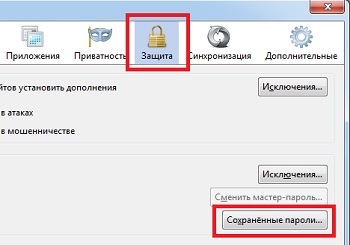
Затем выберите интересующий вас сайт и нажмите «Отобразить пароли»:

Это видео заставит вас улыбнуться:
А на сегодня все! В этой статье мы подробно рассмотрели, как узнать пароль под звездочками. Перебрали несколько способов, так что теперь вам остается лишь выбрать удобный метод для вас.
Всего Вам доброго и до встречи!
Вас также могут заинтересовать такие статьи:
Узнаем логин и пароль под звездочками с помощью программы
Очень часто, соглашаясь на любезный вопрос о сохранении пароля в различных браузерах, мы сами себе оказываем медвежью услугу. Пароль, который периодически не вводится вручную, со временем забывается. А потом, когда возникает необходимость, начинаются попытки вспомнить сохраненные пароли от почты, аккаунта в социальной сети или беспроводной домашней сети. После нескольких безуспешных попыток в голову приходи светлая мысль о том, как узнать сохраненный пароль под звездочками.
Для этого, действительно, существуют некоторые возможности и приемы. Одного гарантировано работающего способа нет, но попробовав один из описанных ниже, чаще всего можно узнать старый и давно забытый пароль.
Если пароль сохранен в вашем любимом браузере, будь то Firefox, Opera, Chrome, Safari или Explorer, то можно сделать следующее.
В Mozilla Firefox
Допустим нам потребовалось узнать пароль, установленный на роутере в качестве секретного ключа к домашней сети Wi-Fi. Чтобы это осуществить нужно запустить сам браузер. Перейти в веб интерфейс роутера и далее в страницу настроек беспроводной сети. Выделить пароль со звездочками (или как в нашем случае точками) мышкой. Кликнуть по выделенному тексту правой кнопкой мышки. В появившемся меню выбрать пункт «Исследовать элемент».
Внизу и справа должны появиться панели инспектора. Нас интересует прежде всего нижняя панель. Если внизу не активна панель разметки, то запускаем ее нажатием данной иконки.
Внимательно смотрим на строку, выделенную синим. В нашем примере она имеет следующий вид:
У вас, строка будет другой, но одна должна обязательно начинаться с input
и содержать type=»password»
. В данной строке нужно найти параметры value=
или default=
. Аргумент, который им соответствует и будет являться паролем. В нашем случае пароль под точками — kakimenno.
В Google Chrome
Также нужно выделить строку с паролем и выбрать в появившемся меню пункт «Просмотр кода элемента». Внизу откроется окно инспектора, в котором будет выделена нужная строка. Также, как и Firefox ищем в строке параметры value= или default= и их аргументы, которые и будут искомым паролем.
В Opera
Выделить пароль, нажать на нем правую кнопку мышки. В появившемся контекстном меню выбрать пункт «Проинспектировать элемент». Далее как и в Chrome или Firefox исследовать выделенную строку в окне отладки на предмет наличия в ней пароля.
В Safari
Для начала в Safari требуется активировать инструменты разработчика. Для этого войти в «Настройки», перейти на вкладку «Дополнительно» и отметить внизу пункт «Показывать меню «Разработка» в строке меню».
После включения разработки выделить пароль, кликнуть по нему правой кнопкой мышки, выбрать пункт меню «Проверить объект». Появится окно разработчика, в котором в выделенной строке найти искомый пароль.
В Internet Explorer 9
Удобного способа для определения пароля под звездочками для человека не знакомого с языком гипертекстовой разметки документов (HTML) нет. Средства разработчика в нем присутствуют, но пользоваться ими не так удобно как в Firefox, Chrome, Opera или Safari. В данном браузере нужно просмотреть весь исходный код страницы и найти в нем пароль.
Если требуется узнать пароль под звездочками, сохраненный какой-либо другой программой (не браузером), то здесь уже не обойтись без специальных программ. Вот несколько примеров подобных программ: Multi Password Recovery, Asterisk Key, SeePassword, PWDshow, ShowPass, Hidden Password, Asterisk Logger.
Многие из данных программ бесплатны. Но будьте внимательны при установке и скачивайте их только с официальных сайтов, чтобы не занести в компьютер различные вирусы.
Сегодня рядовому пользователю компьютера приходится запоминать чуть ли не с десяток самых разных паролей. Обычно это связано с интернетом. При доступе через браузер при включенной опции запоминания пароль сохраняется, но все равно при входе отображается в виде точек или звездочек. Но ведь пользователь может и забыть его. Рассмотрим, как увидеть пароль в «Одноклассниках» вместо точек или в любом другом популярном сервисе на основе настроек браузеров. После прочтения предложенного материала каждый сможет вовремя просмотреть искомую комбинацию и записать, чтобы не забыть или не потерять в будущем.
Возможно ли сбросить ключ пользователя?
Это возможно только тогда, когда вы находитесь в учетной записи администратора и не успели покинуть систему. Тогда можно просто сменить ключ, не зная при этом старый. Для этого заходим в меню «Настройки» через кнопку «Пуск», выбираем «Учётные записи пользователей», потом нажимаем «Сбросить пароль». В открывшейся строке записываем новый.
Где хранится ключ от компьютера?
Реестр операционной системы выполняет роль хранилища всех данных устройства. Когда вы включаете компьютер, она проверяет соответствие введённых и хранившимся в реестре символов. Если же они не совпали, то будет предложено ввести их ещё раз.
Как удалить пользовательский пароль?
Если вы являетесь обычным пользователем (не администратором) и случайно забыли код. Для этого нужно просто зайти в ПО в безопасном режимы путём нажатия клавиши F8. Как зайти в безопасный режим в новых версиях Windows писалось в данной статье . После этого войдите в систему в качестве Администратора, введя его имя и пароль. Открываем, находим «Учётные записи» через «Панель управления». Среди множества найдите нужную учётную запись и редактируйте (через пункты «Снять» или «Удалить пароль»). Данный способ будет актуальным, если вы будете знать данные Администратора, если у вас их нет, то читайте ниже.
Как взломать пароль администратора windows 7?
Для Windows 7. При включении компьютера нажмите на F8, чтобы открыть такое окно:
Выберите с поддержкой командной строки.
После открытие окна команд вводим:
Тем самым копируем файл sethc, где хранится пароль администратора, чтобы не потерять его, т.к он заменится.
Затем пишем:
Этой командой мы заменили файл с паролем на командную строку.
Выходим из cmd:
Загружаем компьютер в обычном режиме.
После загрузки 5 раз нажимаем Shift. Откроется cmd. Вводим:
Увидим имя главного админа. Если учетная запись администратора выключена, то его можно включить:
Если имя состоит из двух или более раздельных слов, то их необходимо заключить в кавычки.
Ставим новый ключ для администратора:
После этого перезагружаем компьютер и вводим новый ключ.
После успешной процедуры необходимо вернуть файл залипания клавиш на место:
Сброс пароля на Windows 8 и 10
https://www.youtube.com/watch
После загрузки выбираете раскладку клавиатуры и следуйте по пути «Диагностика» — «Дополнительные параметры» — «Командная строка».
Затем проделать все шаги, как в случае с windows 7, который описан чуть выше. Единственное отличие, вместо sethc надо писать utilman.
https://www.youtube.com/watch
Как еще можно сбросить пароль?
Итак, можно сделать вывод, что сбросить пароль можно различными способами в зависимости от имеющегося у вас доступа к устройству. Если вы являетесь его Администратором, то сделать это будет гораздо проще, чем простому пользователю.
Таким образом, получить ключ практически невозможно, можно лишь его сбросить и заменить новым. Однако, в настоящее время доступно почти все. Для этого существуют специальные шпионские программы. Но использовать их рискованно, так как они могут навредить вашему компьютеру: уничтожить некоторые файлы, внедрить вредоносное шпионское ПО.
Во избежание всех вышеперечисленных проблем, достаточно просто создавать сложные и одновременно запоминающиеся пароли.
Я уже рассказывал о программе, которая позволяет найти пароли на компьютере, в . Эта заметка посвящена программе, вытаскивающей пароли из браузеров, причём только в Windows.
Не смотря на более узкую специализацию, эта утилита заслуживает внимания, поскольку более проста в использовании и более надёжна. К сожалению, у программы закрыт исходный код, но она при этом бесплатная.
Использование специального софта
Но не только браузеры хранят данные о пользователях, которые тот сам любезно предоставляет и сохраняет.
Соответственно, есть специальные утилиты, позволяющие эти сохраненные данные посмотреть. Работают такие утилиты по одному принципу, поэтому возьмем в качестве примера программу Password Cracker. Распространяется она бесплатно, а весит смешные 45 Кб.
- Запустите утилиту и выберите в настройках русский язык.
- Нажмите кнопку «Включить».
- Наведите курсор на поле с паролем в нужной вам программе.
В строке «Пароль» в окне утилиты Password Cracker появится сохраненный ключ безопасности в цифро-буквенном отображении.