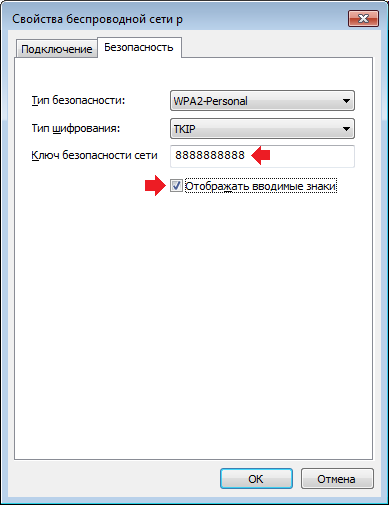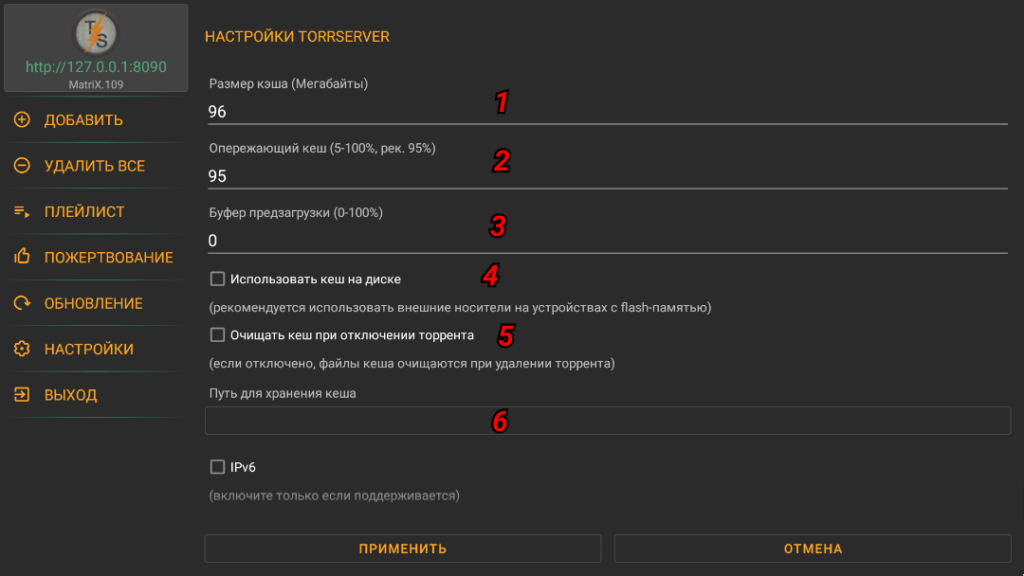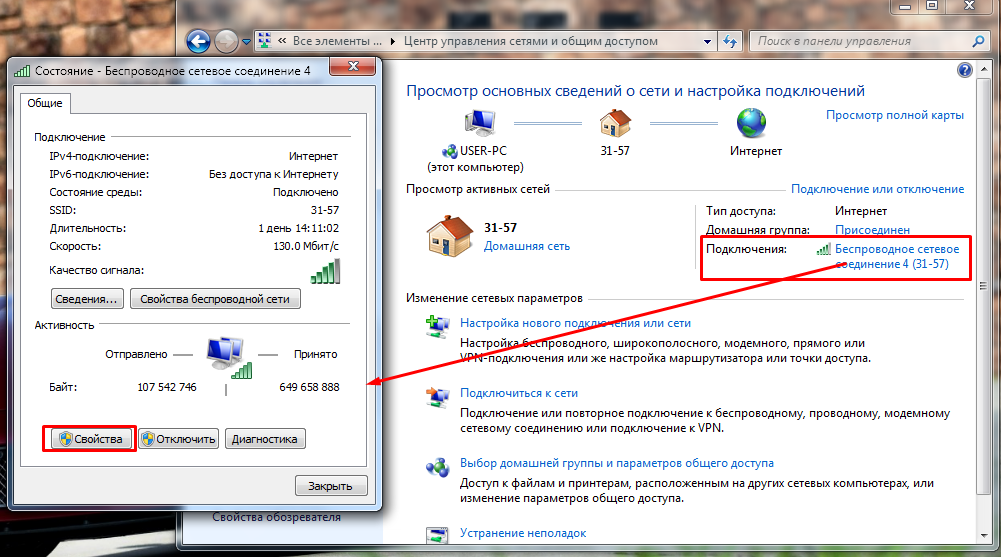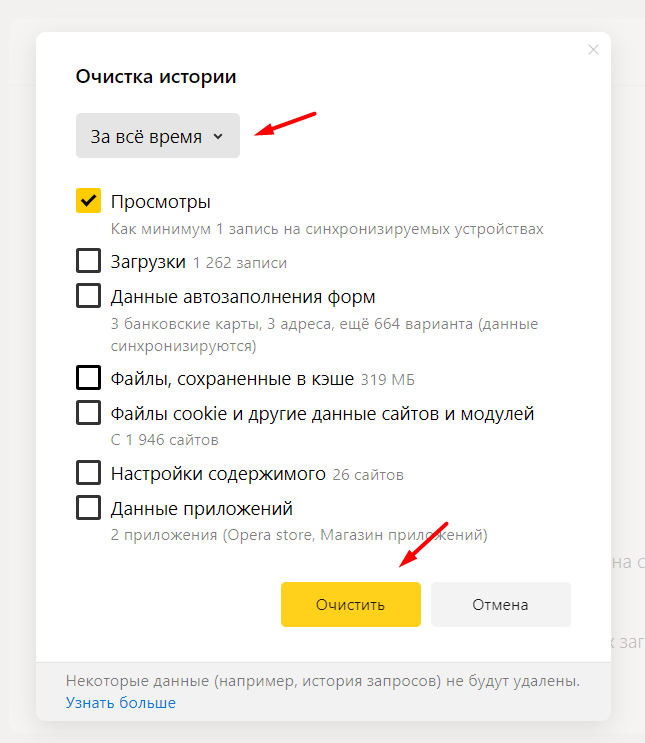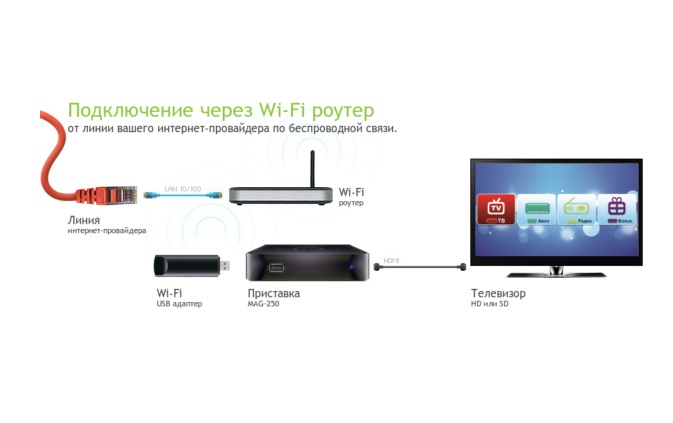Метод 3. Использование сторонних программ
Посмотреть конфигурацию отдельных сетей можно используя сторонние программы.
Они позволяют не искать системные файлы самостоятельно. Вся нужная информация о нем будет представлена в приложении и удобно оформлена в форме таблицы.
WiFi Key Recovery — одна из таких утилит. В главном окне приложения отображается информация об имени производителя смартфона и точное время последнего обновления конфигурационных файлов.
Утилита открывает информацию о Wi-Fi автоматически. Пользователь может найти конкретное подключение с помощью текстового поля для поиска.
Достаточно просто ввести имя необходимой сети, чтобы она поднялась на первое место в списке подключений.
Главное окно приложения WiFi Key Recovery
Каждое подключение разделено на отдельные блоки, каждый из которых имеет следующие параметры:
- SSID – имя используемого ранее маршрутизатора;
- PSK – искомая строка пароля;
- KEY MGMT – наименование типа шифрования, которое используется в конкретной сети.
Просмотр ключа от Wi-Fi на Андроид позволит вам быстро узнать информацию для входа в сеть маршрутизатора.
Таким образом, вы сможете подключить другие гаджеты, не используя для просмотра ключа компьютер.
Тематические видеоролики:
Источник
Привет! Сегодня я покажу как узнать пароль от WiFi на своем телефоне с операционной системой Android. iPhone мы уже раскручивали в другой статье. Рассмотрим получение через стандартные функции и через специальные программы. Начинаем!
Смотрим пароль от Wi-Fi на телефоне без ROOT-прав
Важное условие: телефон должен быть подключен к Wi-Fi сети, пароль от которой нам нужно узнать
- Открываем на телефоне любой браузер и в адресной строке переходим по адресу 192.168.0.1, или 192.168.1.1. Чаще всего используются именно эти адрес. Но в зависимости от роутера и настроек, адрес может быть другой. Смотрите адрес на наклейке снизу роутера. Он может быть типа tplinkwifi.net. Более подробная информация есть в этой статье. У меня, например, роутер от TP-Link (инструкция: как зайти в настройки роутера TP-Link).
- Скорее всего появится запрос на ввод логина и пароля администратора. У вас должны быть эти данные. Этот логин и пароль никак не относится к Wi-Fi сети. Заводские (если вы их не меняли) должны быть указаны снизу роутера (обычно это admin и admin).
- Откроется веб-интерфейс роутера. Так как он у всех (на разных роутерах) разный, то нам нужно найти раздел с настройками Wi-Fi. Обычно он так и называется, или еще «Беспроводная сеть», «Беспроводной режим», «Wireless». Ну и там уже найти настройки пароля беспроводной сети, чтобы посмотреть его с телефона.
- Находим пароль и используем его для подключения других устройств. Обычно он указан в поле «Пароль беспроводной сети», «Wireless Key», «Wireless Password», «Пароль PSK», «PSK Key». При необходимости там же можно сменить пароль.
Смотрим сохраненный пароль от Wi-Fi на Android
Важное условие: нужны ROOT-права! Без них показанные ниже способы работать не будут! Но вы можете попробовать, вдруг у вас уже получены права суперпользователя. Ключ безопасности сети, который Android сохраняет при подключении к Wi-Fi хранится в отдельном файле
Если у вас получены права суперпользователя на вашем телефоне, то можно открыть этот файл и посмотреть пароль от своей сети. Или же использовать специальные приложения. Но они точно так же получают информацию о паролях из этого системного файла
Ключ безопасности сети, который Android сохраняет при подключении к Wi-Fi хранится в отдельном файле. Если у вас получены права суперпользователя на вашем телефоне, то можно открыть этот файл и посмотреть пароль от своей сети. Или же использовать специальные приложения. Но они точно так же получают информацию о паролях из этого системного файла.
Если у вас получен ROOT доступ, то сделайте следующее:
- С помощью любого проводника (RootBrowser (используется в примере), ES Explorer) открываем папку «wifi». Она находится во внутренней памяти телефона, по адресу data/misc/wifi
- В папке «wifi» находим файл wpa_supplicant.conf и открываем его с помощью текстового редактора. Возможно, на вашем телефоне (другой версии Android) этот файл с паролями будет называться иначе. Но он обязательно будет с расширением .conf.
- В этом файле хранится информация о всех беспроводных сетях, к которым был подключен телефон. Нам нужно найти свою Wi-Fi сеть. Ориентируйтесь по имени. Оно указано в строчке «ssid». А забытый пароль от Wi-Fi указан в строчке «psk». Смотрите пример на скриншоте ниже.
- Используйте пароль для подключения к своей сети. Ну и запишите его куда-то в надежное место, чтобы не забыть.
С помощью сторонних приложений
Так же нужны ROOT-права, так как программа просто извлекает пароли из файла, о котором я писал выше. А без особых прав доступ к этому файлу программа получить не сможет.
Я могу посоветовать следующие программы: WiFi Password, WiFi Key Recovery, WiFi Pass Recovery.
Небольшая инструкция:
- Установить из Play Market одно из перечисленных выше приложений. Можно установить какое-то другое приложение, которое так же позволяет просматривать сохраненные пароль от Wi-Fi сетей. В Play Market таких приложений хватает.
- Запустить приложение и найти в списке свою сеть ориентируясь по имени, которое указано напротив «SSID». Ниже, напротив «psk» или «PASS» будет указан пароль от вашей сети. На примере приложения WiFi Pass Recovery:Если пароли скрыты (в виде звездочек), то нужно нажать на отдельную кнопку (она выделена на скриншоте выше) и вы сможете их посмотреть.
Функция «Поделиться Wi-Fi» на смартфонах Xiaomi
Эта функция подойдет только для смартфонов от Xiaomi, и только в том случае, когда мы хотим поделиться паролем с другим телефоном, или планшетом. Если вы хотите узнать пароль для подключения ноутбука, например, то этот способ не подойдет. Так как сам ключ мы не увидим, только QR-код, который сможет прочитать другой телефон/планшет.
Откройте настройки Wi-Fi и просто нажмите на сеть, к которой подключен смартфон (ниже названия сети написано: «Нажмите, чтобы поделиться сетью»). Откроется окно с QR-кодом.
Его нужно отсканировать на другом телефоне и согласиться на подключение к беспроводной сети.
Если узнать пароль с помощью телефона не получилось, то не забывайте, что это можно сделать с помощью компьютера. Или подключить новое устройство по WPS. Я об этом писал в начале статьи, где оставил ссылки на подробные инструкции. В крайнем случае можно выполнить сброс настроек маршрутизатора, но тогда придется настраивать его заново.
41
1238628
Сергей
Android (смартфоны/планшеты)
Стандартные функции гаджета
Как посмотреть пароль от Wi-Fi на ПК, ноутбуке, роутере
Когда нужно узнать данные для подключения к домашней сети «вай-фай», проще сделать это с помощью встроенных стандартных функций гаджетов. Узнать пароль реально в свойствах точки доступа wifi на Android, если он нужен для подсоединения нового телефона, для этой цели используются старые смартфоны:
- Перейти на «Общие» настройки смартфона.
- Найти раздел «Беспроводные сети», выбрать WI-FI.
- В открывшемся «Режиме модема» использовать «Точку доступа WI-FI».
- Применить «Настройки точки доступа WI-FI».
Откроется окошко со строкой, содержащей пароль, представленный точками. Чтобы отразить его в читабельном формате, нужно нажать на значок в форме глаза в конце строки.
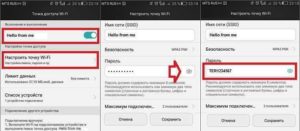
Приложения для просмотра паролей от WI-FI
Еще проще установить на «Андроиде» небольшие, но действенные в таких случаях программки, занимающие мало места, полезные в ряде житейских ситуаций. Удобно, что вне зависимости от того, сохраняли пользователи пароли или нет, функционал программ отобразит точки доступа «вай-фай», применявшиеся для подключения раньше. Но для их использования и адекватной работы нужно получить root-права. То есть, так настроить смартфон, чтобы иметь возможность изменять данные системного каталога. Сделать это способны пользователи, входящие в систему на правах администратора. Как в ОС Windows, так и Android после приобретения гаджета без соответствующей настройки пользователю предоставляются права гостя, а Root расширяет возможности.
WiFi Passwords
Считается лучшей среди программ. Принцип действия приложения WiFi Passwords сводится к отображению паролей к сетям «вай-фай» без всяких звездочек и точек, скрывающих символическое значение. Операционная система Android, например, не дает возможности посмотреть данные для подключения роутера через телефон: они остаются скрытыми по принципу шифрования. А с программой WiFi Passwords реально посмотреть их, а также восстановить, если возникнет необходимость. Но опять же потребуется root-доступ. Скачать, установить программку довольно просто в Google Play.
После установки, запуска утилиты, предоставления ей прав суперпользователя, применять ее легко. Открывается WiFi Passwords простым нажатием на иконку и сразу отображает полный список беспроводных «вай-фай» сетей, использовавшихся для подключения на телефоне, а под их названием — SSID — прописан пароль.
Если сделать «Тап» на нужной записи, эти данные автоматически копируются в буфер обмена. При помощи длинного «Тапа» откроется системное меню, где есть возможность поделиться паролем с любым устройством удобным способом.
WiFi Key Recovery
Принцип действия утилиты несколько отличается от предыдущего, но незначительно, как правило, по части отображения интересующей информации. Используя WiFi Key Recovery, также возможно посмотреть свой пароль, восстановить его, не взламывая сеть и не делая попытки подобрать нужный. Программа запоминает и сохраняет ключи доступа к «вай-фай» сетям, использовавшимся для подключения. WiFi Key Recovery анализирует файл wpa_supplicant в Android и отображает данные в любом удобном формате. Благодаря этому возможно напрямую скопировать их в буфер обмена или экспортировать при помощи текстового документа.
Происходит это так. Вначале программа находит все близлежащие точки беспроводной связи:
Далее пользователю необходимо выбрать ту, к которой он забыл пароль. Откроется дополнительное меню с выбором действий:
Пользователю достаточно просто выбрать один из двух верхних пунктов, и данные по паролю будут скопированы. После этого их можно прочесть в открытом доступе.
WiFi Key Recovery так же просто скачивается и устанавливается на телефоне в Google Play. После запуска, аналогично предыдущей программе, потребуются права суперпользователя. После соблюдения необходимых норм приложение запускается обычным способом: нажатием на иконку. Откроется главное окно, где списком, разделенным на отдельные блоки, отобразятся использовавшиеся прежде «вай-фай» сети. Под именем искомой сети – SSID — указан ее пароль, обозначенный psk.
Где и как вы можете найти пароль, если есть root
Проще всего тем, кто получил права суперпользователя и имеет доступ к системным папкам – они могут узнать на Андроиде пароль от своего WiFi через приложение. Для этих целей можно использовать приложения двух типов:

- Программы, разработанные специально для просмотра на Андроид ключа безопасности от WiFi;
- Любой файловый менеджер.
Специализированная программа найдет среди системных файлов нужную информацию, в то время как в файловом менеджере поиск придется вести самостоятельно.
#1 Root Browser
Для примера можно рассмотреть один из файловых менеджеров — Root Browser, он поможет узнать пароль от ВайФая, к которому подключен Андроид. Для этого потребуется:
Загрузить из PlayMarket приложение и установить его. Программе потребуются разрешения root.
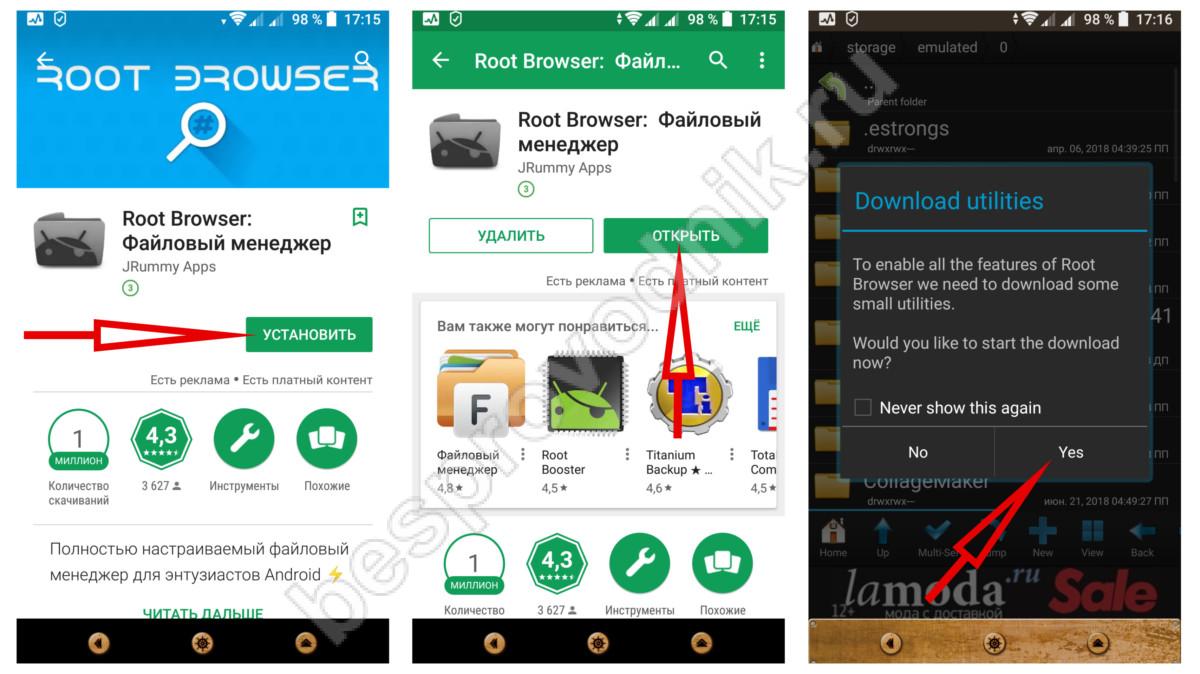
- Нужный файл носит название wpa_supplicant.conf – найти его можно, последовательно открывая папки /data/misc/wifi.
- Для того, чтобы открыть файл, Root Browser попросит выбрать программу – можно воспользоваться любым текстовым редактором из списка установленных.
- Ключи безопасности от беспроводных сетей сохранены в разделе network (при условии, что смартфон хотя бы единожды к ним подключен) – надо отыскать название домашнего WiFi, а в следующей строчке psk посмотреть ключ безопасности.
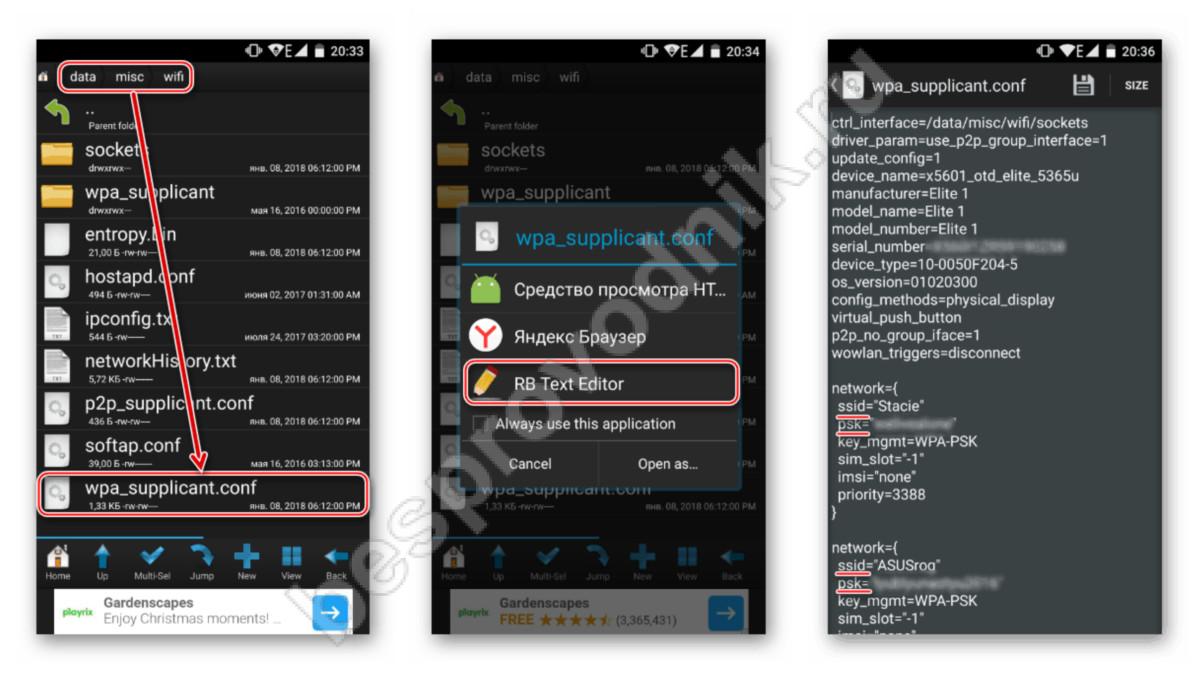
#2 Специализированное приложение WiFi Password
Такие приложения позволяют очень быстро узнать пароль от подключенного WiFi на Андроид через телефон – пользователю достаточно сделать нескольких кликов. Чтобы посмотреть на смартфоне ключ безопасности, потребуется:
- Загрузить программу на Андроид, который был подключен к сети, и установить.
- Открыть и дать разрешение root.
- Найти в списке искомую сеть и посмотреть пароль – скопировать или запомнить.
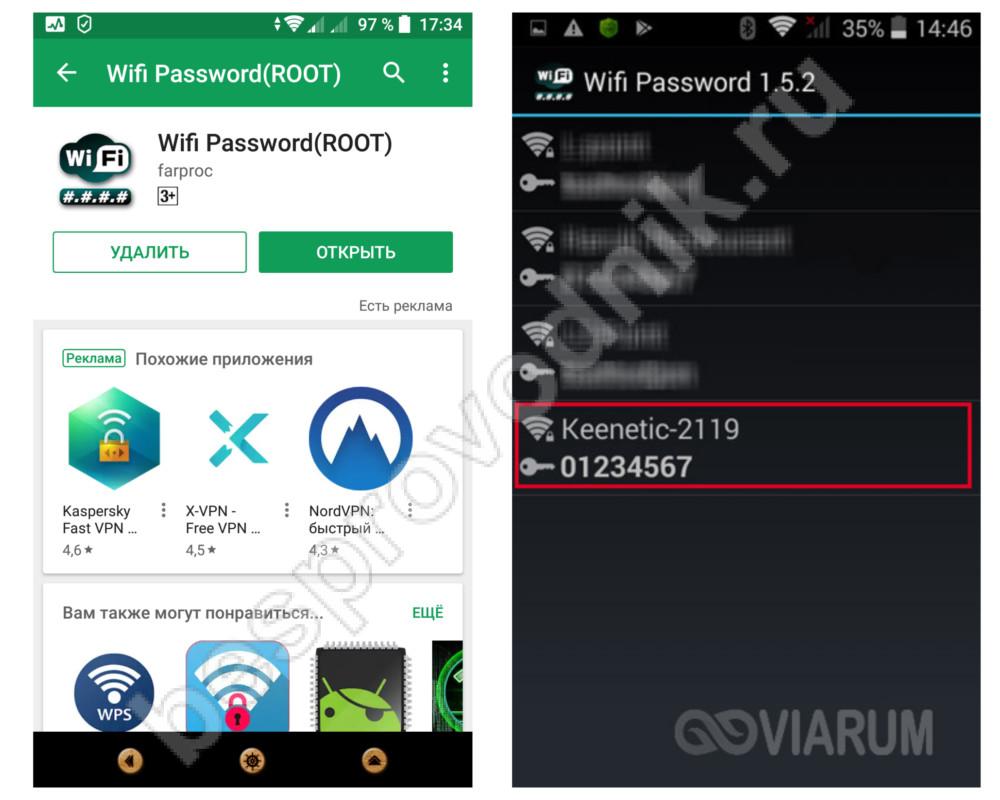
Просмотр паролей общественных Wi-Fi
Чтобы получить доступ к общественным точкам вай-фай, можно воспользоваться несколькими методами:
- Перехватом и дешифровкой пакета данных. Для неопытного пользователя сделать это будет сложно, особенно с телефона. Поэтому данный способ подойдет для тех, кто хорошо разбирается в особенностях функционирования беспроводных сетей.
- Подбором кода доступа WPS. Для этого необходимо установить специальное приложение-взломщик. Оно считает не пароль, а защитный WPS-код общественного вай-фай.
- Фишингом. Суть метода заключается в создании поддельной точки доступа с таким же названием, как та, пароль от которой необходимо получить. Когда другой пользователь перепутает точки доступа и случайно нажмет на вашу, он введет пароль. Так вы сможете его перехватить.
В крайнем случае можно попытаться вручную подобрать пароль. Но на это может уйти немало времени.
- https://xchip.ru/2020/02/16/parol-ot-wi-fi-s-android/
- https://pomogaemkompu.temaretik.com/1202645133776390370/3-luchshih-sposoba-kak-posmotret-parol-ot-wifi-na-android/
- https://remontka.pro/view-wi-fi-password-android/
Как запаролить wifi роутер через телефон на Андроид?
Запаролить wifi на роутере — это первое, что необходимо сделать после покупки и настройки маршрутизатора. Все современные модели можно условно разделить на две категории:
- те, у которых по умолчанию нет пароля,
- и у которых он установлен из коробки.
Дело в том, что большинство заводских ключей безопасности содержатся в хакерских базах данных. И взломать ваш роутер для профессионала не представляет никакой трудности. А подобное устройство может быть использовано в противоправных действиях, ответственность за которых потом возложат на вас — маршрутизатор то стоит в вашей квартире. Вот почему необходимо самостоятельно вручную со смартфона запаролить wifi и периодически его менять для избежания подбора.
Вся информация о первичном подключении отображена на стикере, который наклеен на корпус роутера. Поэтому, если вы забыли свой пароль и не можете восстановить ни одним из перечисленных выше способов, то вот вам подсказка, которая поможет, если роутер ни разу не настраивался
На наклейке указаны:
- Название беспроводной сети роутера (SSID)
- Пароль для подключения
- Адрес для входа в роутер (чаще всего 192.168.1.1 или 192.168.0.1)
- Логин и пароль для авторизации в панели управления
Что делать в том случае, если вы имеете дело с уже использованным роутером, где изменен пароль? Для того, чтобы можно было воспользоваться данными со стикера, рекомендуется сделать сброс настроек маршрутизатора к заводским. Для этого достаточно:
- подключить маршрутизатор к источнику питания,
- отыскать на корпусе устройства кнопку «Reset»
- и зажать ее на 10-15 секунд пальцем или булавкой
После этого роутер перезагрузится и применятся настройки, указанные на этикетке. Теперь вы можете либо через мобильное приложение, либо из браузера прямо со смартфона зайти в свой маршрутизатор и поменять любые настройки, в том числе и пароль от WiFi.
Часто задаваемые вопросы
Как узнать пароль от wifi соседа с телефона андроид? Если сосед сам готов вам дать свой пароль от wifi, то проще всего им поделиться через QR код.
Как посмотреть пароль от wifi на телефоне Android, к которому подключен (Samsung, Xiaomi, Honor, Huawei и т.д.)? Два способа — посмотреть через приложение, но для этого нужен root доступ к системным файлам Андроид. Или установить мобильное приложение для своего роутера, зайти в его настройки и посмотреть там
Где хранятся пароли от wifi на андроиде? В системных файлах, доступ к которым по умолчанию закрыт из соображений безопасности. Чтобы получить к ним доступ, нужно установить ROOT с помощью специальных программ, которые можно найти в интернете
Как подключиться к любому wifi, не зная пароля с телефона? Никак, для подключения к беспроводной сети нужен ключ авторизации
Не помогло
Как и где посмотреть ключ без рут-прав
Ранее была прописана общая инструкция по просмотру ключа к вай-фай на телефоне. Однако более конкретные шаги необходимо проделать в зависимости от модели телефона.
Xiaomi
Чтобы просмотреть код вай-фай на телефоне Сяоми, необходимо:
- Перейти в папку с настройками.
- Нажать на кнопку wi-fi.
- Найти нужную точку доступа и кликнуть на нее.
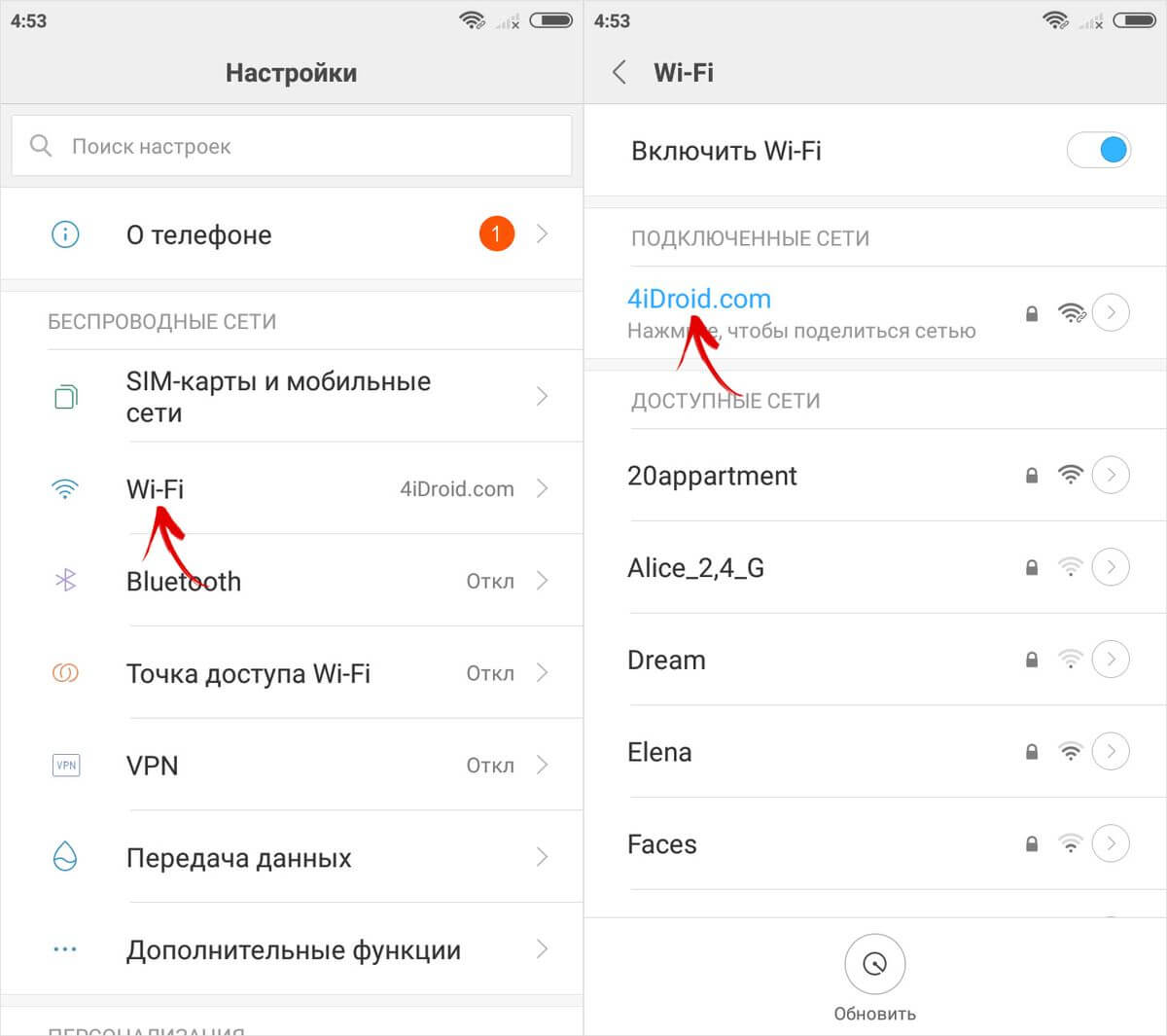
Потом на экране всплывет окно с QR-кодом, который содержит пароль. Его нужно отсканировать при помощи специального QR-дешифратора, предварительно установленного на смартфон. Вот как это работает:
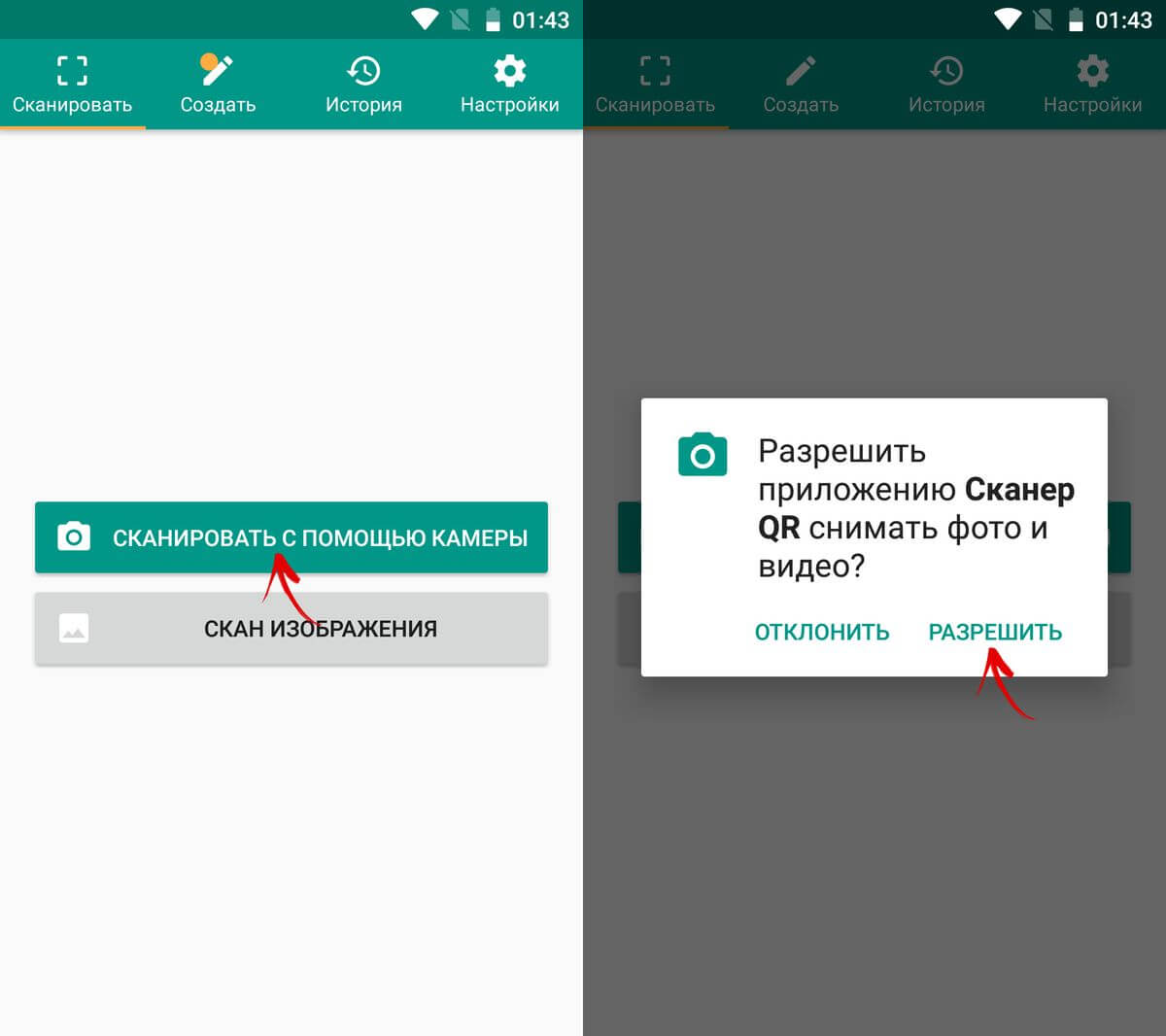
А далее сделать так, как показано на фото:
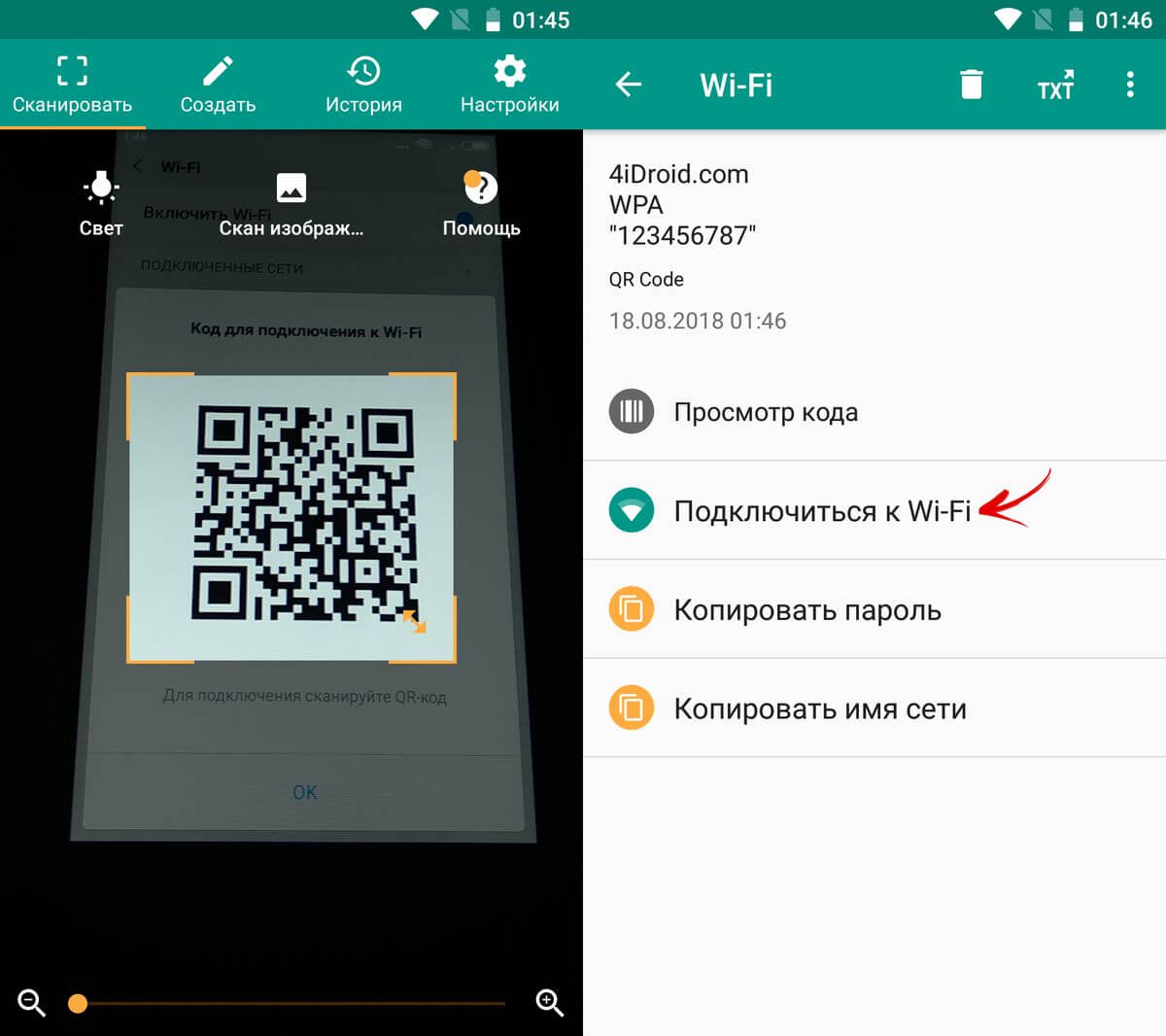
После нажатия кнопки, на которую указывает стрелка, телефон автоматически подключится к сети.
Honor
Разницы в поиске ключа беспроводной сети с ранее описанным принципом в принципе нет. Опять-таки, нужно зайти в «Настройки», выбрать графу Wi-fi и открыть ее:
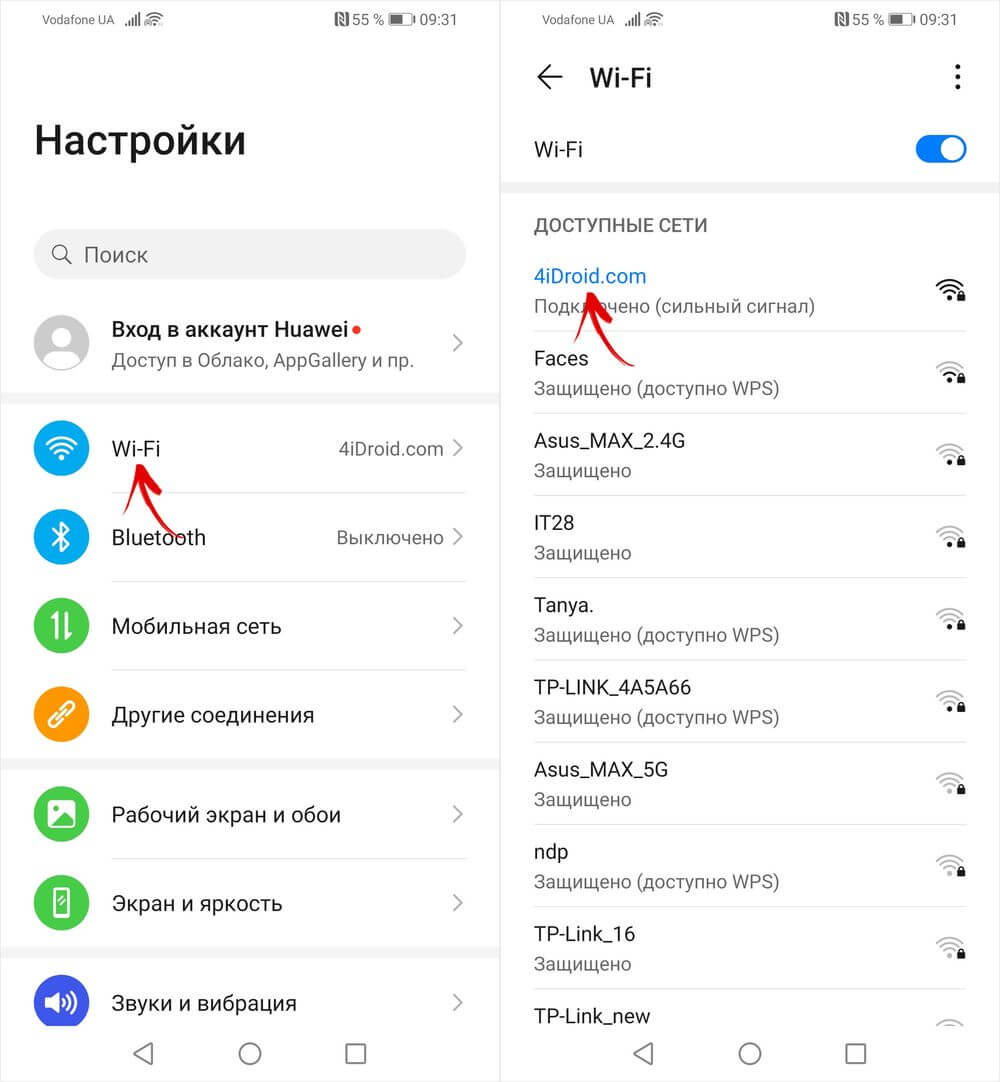
Снова необходимо воспользоваться возможностями QR-дешифратора, чтобы подключиться к сети.
Huawei
Принцип подключения телефона Хуавей к беспроводной сети, шифр которой неизвестен, такой же, как и при использовании телефона Хонор. Однако, если речь идет о том, чтобы раздать интернет другому пользователю, а пароля вы не помните, возникает необходимость в поиске графы, где он прописан.
Итак, снова нажимаем кнопку «Настройки». Переходим в пункт меню «Беспроводные сети»:
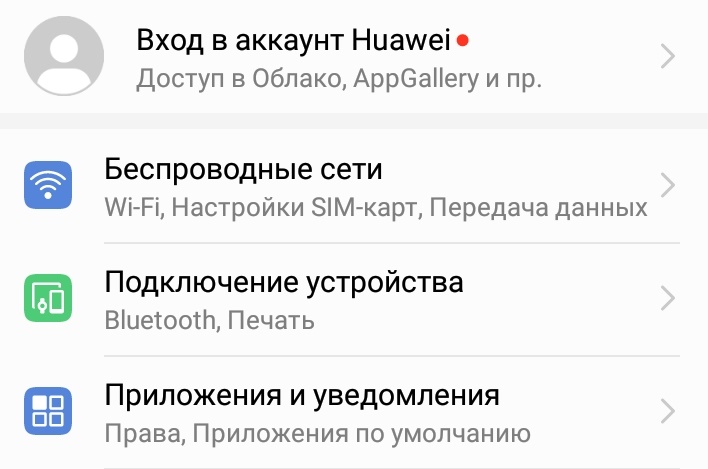
Далее нажимаем кнопку WiFi:
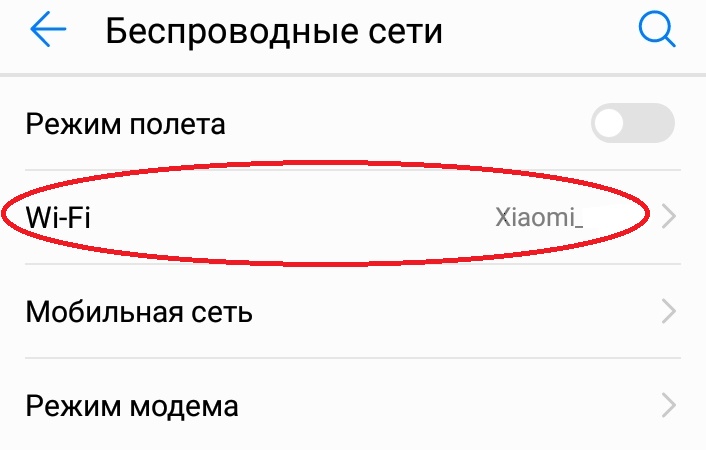
Потом нажимаем «Режим модема»:
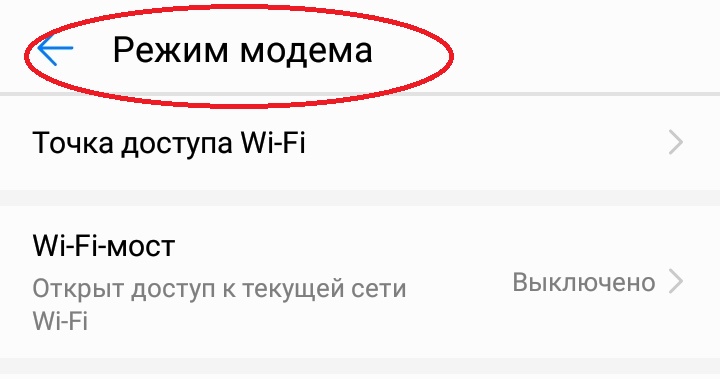
Затем переходим в папку «Wi-Fi мост» и в его настройки:
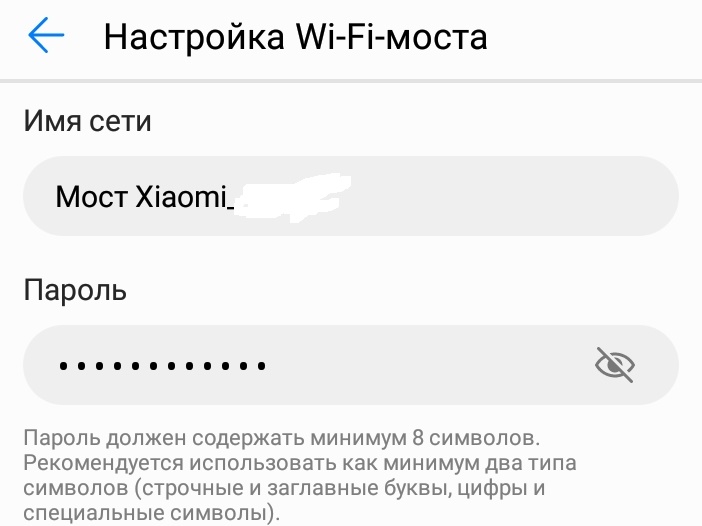
В самом конце перейдите в «Настройки Wi-Fi моста» – перед вами появится окошко с паролем. Чтобы его просмотреть, нажмите на перечеркнутый глаз. Введя нужную комбинацию, человек, который хочет подключиться к вай-фай вашего телефона, может это беспрепятственно сделать.
Samsung Galaxy
Как и во всех предыдущих случаях, нужно открыть папку с настройками. Выбрать «Вай-Фай», затем – «Подключения».
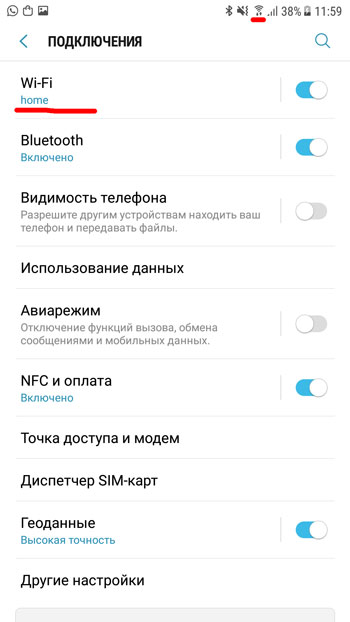
После этого необходимо отыскать в списке доступных сетей нужную позицию. Подключение к ней осуществляется также через сканер QR-кода. Это занимает меньше 5 минут.
Применение стороннего ПО
Если ни один из ранее предложенных способов не помог узнать password, то остается надеяться лишь на программное обеспечение сторонних разработчиков. Далее рассмотрим лучшие приложения, которыми вы можете воспользоваться.
Важно. Для получения необходимых сведений на вашем устройстве должен быть открыт рут-доступ
Wi-Fi passwords
Приложение с говорящим названием доступно для скачивания через магазин Google Play Маркет. После установки программы вам будет предложено активировать рут-доступ, без которого просмотр информации окажется недоступен. Как только все формальности будут улажены, вам останется выбрать интересующую сеть, а также изучить символы, представленные во вкладке «PSK».
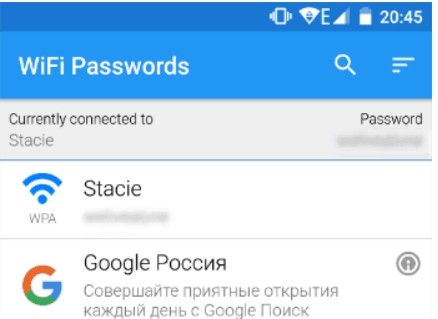
Wi-Fi key recovery
Эта программа работает по схожему принципу, так что у вас не должно возникнуть проблем с получением пароля. Как и в случае с предыдущим приложением, для доступа к информации требуются права суперпользователя. Если они активированы, то вам останется выбрать сеть и скопировать символы, представленные в пункте «PSK».
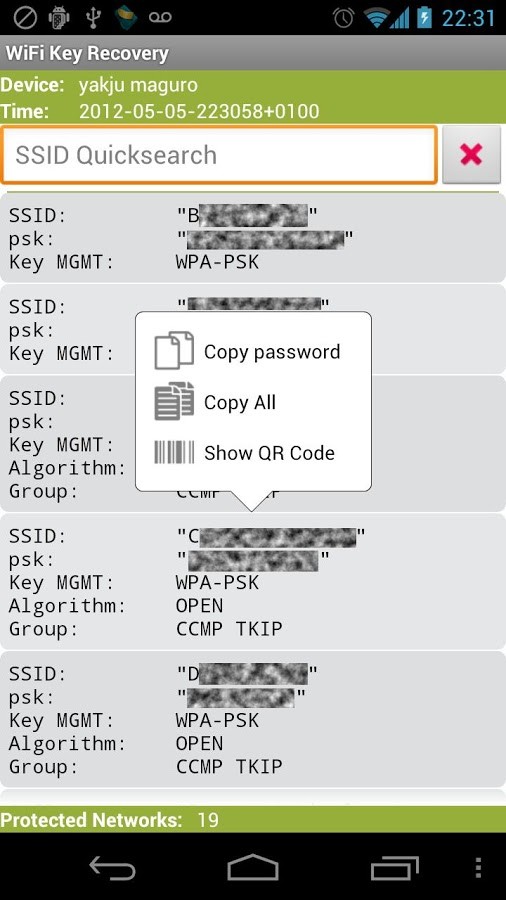
Wi-Fi map
Как вы уже могли догадаться, эта программа не отличается от других подобных приложений, поскольку работает только при наличии рут-прав. Правда, она собирает сведения только об общедоступных сетях Wi-Fi. В приложении есть встроенная карта, которая поможет найти ближайшее заведение с бесплатным Вай-Фаем. В домашних условиях Wi-Fi map является практически бесполезной утилитой.
Другие способы
Все прочие издания многие из нижеописанных способов ставят во главу стола. Но на самом деле это всего лишь альтернативы проверить пароль, ведь сохраненные пароли на Андроиде лежат только в том самом файлике, все остальное – это обход с тыла. Но коль все их так активно используют, кратко и я остановлюсь на каждом. Но по всем из них у нас есть отдельная развернутая статья, так что если будет нужно, прочитаете.
Роутер
Настройки домашнего роутера хранят пароль WiFi в открытом виде. Поэтому подключаемся к нему, вводим логин и пароль, смотрим пароль где-то в настройках безопасности Wi-Fi. На картинке ниже пример от роутера TP-Link.
Компьютер
Здесь уже есть 2 способа:
- Получить сохраненный пароль – если компьютер или ноутбук подключались, нет ничего более простого, чем вытащить пароль.
- Подключить мобильник, поставить драйвера на полный доступ, получить доступ к тому самому файлику только через компьютер. Метод на извращенца, проще уж Root поставить на свой смартфон и не париться с этими настройками.
Точка доступа
Современный смартфон на Андроиде может создать точку доступа в Режиме модема (Настройки – Wi-Fi – Режим модема – Включить). Люди пишут, что вроде как очень редко у них пароль переходил от ВайФая. Но по мне это полный бред. Точка доступа поможет раздать мобильный интернет, но восстановить доступ к паролю базовой точки доступа – никогда.
WiFi Map
Еще один бредовый совет – WiFi Map собирает пароли из общественных точек и отображает их на карте. Далеко не все точки здесь есть, а квартирный вай-фай и того вряд ли, если только вы его сами туда не расшарили. Так что бредовый совет.
Вот и все. Единственный способ на Андроиде посмотреть пароль от Wi-Fi – получить доступ к файлу настроек. Все остальные – альтернативные варианты или обходной путь. И последний совет – запишите себе восстановленный пароль куда-нибудь, в другой раз вам может не так повезти. На этом я и заканчиваю эту статью. Надеюсь, был полезен. Оставляйте свои комментарии. Да пребудет с вами WiFiГид!
Давайте посмотрим, как узнать пароль Wi-Fi на телефоне, работающем под управлением операционной системы Android. В разных ситуациях, возникает необходимость узнать пароль от Wi-Fi на Андроиде, например, чтобы подключить другое мобильное устройство к своей сети.
Большинство пользователей, после настройки беспроводной сети, не запоминают пароль от Wi-Fi, потому что мобильный телефон предлагает автоматически вводить учетные данные при подключении к сети.
Это очень удобно, но из-за этого пользователи часто забывают свой пароль. Иногда, теряется ранее сохраненный пароль. Пока все работает, об этом никто не задумывается.
Обычно, у пользователя имеется несколько вариантов для подключения по Wi-Fi:
- Частная неизвестная сеть — для подключения требуется ввести пароль от этой сети. Доступа к этой сети нет, потому что неизвестен пароль.
- Публичная сеть — бесплатный беспроводной доступ по Wi-Fi, функционирующий в некоторых местах или заведениях. Пароль от Wi-Fi предоставляется пользователям администрацией организации или работает автоматическое подключение к сети.
- Частная домашняя сеть — ваша сеть или сеть ваших друзей, к которой вы можете получить доступ с любого мобильного устройства, при предоставлении пароля.
При возникновении необходимости для подключения другого мобильного устройства к беспроводной сети, понадобится ввести пароль от Wi-Fi. Купили новый телефон, планшет или ноутбук, или приехали к родственникам. Потребовалось выйти в интернет. Что делать, если пароль забыт?
Первое, что приходит в голову: посмотреть пароль от Wi-Fi на компьютере. А если, в данный момент времени, стационарного ПК или ноутбука нет в наличии, например, ноутбук кто-то забрал с собой в поездку, как быть?
Есть способы узнать пароль от Wi-Fi через телефон или планшет, работающие в операционной системе Андроид. В статье вы найдете инструкции о нескольких способах решения проблемы.
Для того, чтобы узнать пароль от Wi-Fi на телефоне Андроиде, мы воспользуемся тремя способами. При первом способе вы увидите пароль от вай фая из настроек роутера, два других метода потребуют наличие Рут-прав, которые необходимы для получения сведений о беспроводной сети из конфигурационного системного файла.
Метод 1. Просмотр с помощью файловой системы
Самый быстрый способ узнать кодовое слово – это посмотреть его с используя систему мобильного гаджета.
Обратите внимание, что выполнить этот способ можно лишь в том случае, если смартфон раньше был подключен к определенному маршрутизатору. Андроид работает по тому же принципу, что и системы Unix
Андроид работает по тому же принципу, что и системы Unix.
Основа построения всех функций системы – это отдельные конфигурационные показатели, которые содержат в себе необходимые настройки операционной системы.
Все они также хранятся в определённых опциях конфигураций. Просмотреть их может любой пользователь, на телефоне которого установлены права root.
В версиях ОС без прав суперпользователя юзеры не смогут просматривать системные конфигурации. Следуйте инструкции:
- Зайдите в проводник. Рекомендуется использовать Total File Commander или ES File Explorer, так как эти программы способны отобразить все типы данных, которые есть в памяти устройства;
- В главном окне проводника выберите «Встроенная память телефона» (не SD-карту);
- Перейдите в директорию data/misc/wifi/;
- В открывшейся папке найдите wpa_supplicant.conf. В более ранних версиях ОС Андроид он может иметь названия, состоящие только из цифр, поэтому просто откройте несколько объектов с расширением .CONF, пока не найдете документ с нужным содержимым.
Открытие wpa_supplicant
Откройте найденный файл. Его содержимое появится в консоли будет выглядеть следующим образом:
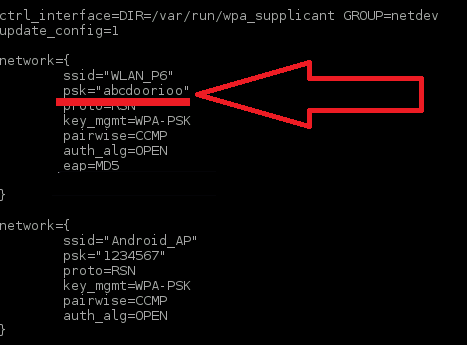
Содержимое документа wpa_supplicant
В нем файле хранится имя сети и все необходимые для соединения параметры.
В строке «PSK» указано значение пароля. В этом случае, кодовым словом для соединения с Wi-Fi сетью WLAN_P6 будет «abcdoorioo».
В нем будут указаны параметры для всех когда-либо подключённых к телефону маршрутизаторов.
Как узнать пароль от wifi на телефоне Android
Безусловно, обойтись без пароля можно, но возникают ситуации, когда он просто необходим: приобретен новый планшет или телефон, стационарный компьютер, ноутбук. Вай фай обычно просят друзья, когда приходят в гости. Поэтому рекомендуем восстановить пароль от wifi на телефоне.
Посмотреть пароль в свойствах точки доступа
Этот метод является самым простым, поскольку практически все модели телефонов позволяют просмотреть действующий пасс в настройках беспроводной сети. Чтобы узнать пароль, пользователю требуется выполнить следующий ряд действий:
| 1. В настройках или доступных виджетах (зависит от марки смартфона) найдите значок «WIFI» и нажмите на него. | |
| Переключитесь на режим модема. Создайте беспроводное соединение, для этого выберите «Точка доступа WIFI». | |
| После отобразится название сети (Hello from me — у нас). Нажмите на команду «Настроить точку доступа WI-FI». | |
| Далее откроются 2 активные строки: в одной — название вашей сети, во второй — пароль, скрытый за точками. Для того, чтобы увидеть это содержимое необходимо нажать на значок «глаз» рядом. |
Данным способом можно легко и быстро получить нужный шифр, а в последствии записать в текстовом или электронном виде. Password будет всегда под рукой и нигде не потеряется.
Узнать пароль с использованием браузера
Посмотреть пароль можно с помощью поисковика в вашем телефоне. Для этого:
| Заходим в браузер (в нашем случае «Интернет») | |
| В поисковой строке пишем следующую цифровую комбинацию: «192.168.1.1» и нажимаем «Перейти» | |
| Открывается сайт D-Link с двумя активными окнами. Вводим в строках логин и пароль одинаковое слово «admin». После чего, нажимаем «Вход». | |
| Высвечивается интерфейс с тремя разделами «Сеть», «Wifi» и «Межсетевой экран». Вверху находится «Быстрый поиск», который нам необходим для дальнейшей работы. | |
| В поисковик забиваем две буквы «па». Позднее отображается результат поискового запроса — настройки безопасности и пароль администратора, выбираем 1 вариант. | |
| Именно в этом разделе будет сохранен пароль от wifi на устройстве андроид (ключ шифрования PSK). |
Данный вариант помогает узнать доступ к своему вай фаю подойдет для тех, кто использует сетевое оборудование D-Link. Процедура взлома для других адаптеров и модемов схожа, поэтому вышеописанная информация будет актуальна для всех абонентов.
Использовать определенные программы и файловые системы
Многие предпочитают искать пароль от беспроводной сети на телефоне посредством файловой системы устройства.
Схема работы Android схожа с системой Unix. Все функции системы отражают необходимые настройки ОС. Они хранятся в базе конфигураций. Для просмотра у юзера на телефоне должны быть установлены специальные права ROOT.
Обычные пользователи не могут использовать весь функционал системных конфигураций без права суперпользователя. Поэтому существует следующая инструкция для полного контроля над системой:
- Откройте проводник. Желательно использовать ftp менеджеры, такие как Total Commander и File Explorer, данные программы отображают всю файловую систему android
- В главном окне проводника выберете раздел «Встроенная память»
- Перейдите согласно схеме: data/misc/wifi/;
- После среди многих папок, откройте одну из них, под названием wpa_supplicant.conf/
Содержимое документа представляет собой консоль с данными о беспроводной сети (имя, пароль). Закодированная комбинация в нашем случае: «abcdoorioo». Ее можно найти в строке PSK.
Описанная раннее информация подходит при условии, что смартфон был подключен к искомому маршрутизатору.
Если не получилось
Если root доступ не получить и остальные методы не помогли, то можно воспользоваться альтернативными методами. Оба они предполагают большие затраты времени и много действий, так что оставьте их напоследок. Хотя если вы хорошо разбираетесь в настройках роутера и сможете сделать все быстро, то этот вариант можно поставить и в начало списка.
Используем компьютер
Здесь есть несколько способов. Самое простое, если вы подключались с ноутбука к вайфай и с него же заходите сейчас.

Щелкните по значку Wi-Fi левой кнопкой мыши и выберите пункт «Параметры сети и Интернет». В новом окне перейдите в «Центр управления сетями и общим доступом». Нажмите на название беспроводной сети, вы попадете в меню настроек. Далее нужно нажать на кнопку «Свойства беспроводной сети» и выбрать вкладку «Безопасность». Здесь поставьте галочку в отображение символов, вместо точек появится ваш пароль.
![]()
Чтобы не лазить по настройкам, можете скачать программу WirelessKeyView. Она покажет список сетей, под названием отобразятся данные для входа. Если и это не помогло, то остается только перенастроить роутер.
Как узнать пароль от Wi-Fi на Android?
Перед тем, как перейти к обзору доступных способов нужно сделать одну важную оговорку. Практически каждый метод требует наличия root-прав на смартфоне, а без них, к сожалению, ничего не получится.
Способ 1: через настройки роутера
Если вы решите посмотреть пароль от своего Wi-Fi, то можете это сделать через настройки роутера. Вам просто потребуется перейти в личный кабинет, а после открыть вкладку со всеми данными. О том, как это сделать, можете прочитать в инструкции:
- Открываем на телефоне любой браузер.
- В адресную строку вставляем комбинацию 192.168.0.1 или 192.168.1.1. Обычно используется именно одно из этих значений, однако лучше уточнить информацию конкретно для вашего роутера.
- В специальное поле вводим логин и пароль от личного кабинета. Эти данные у вас обязательно должны быть где-то записаны, потому что без них не получилось бы настроить роутер.
- На экране появится страница с настройками маршрутизатора. Вам нужно найти раздел «Беспроводная сеть» или «Wireless». Обычно нужная вкладка называется именно так, но всё опять-таки зависит от модели роутера.
- В поле «Пароль беспроводной сети» и будет указана заветная комбинация из символов. Также эта графа может иметь другие названия, такие как «Wireless Password», «PSK Key» или «Пароль PSK».
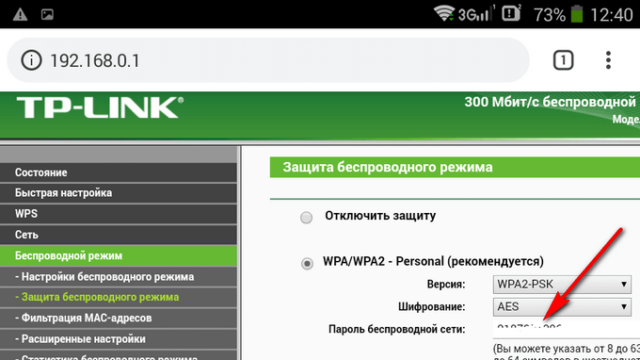
Всё что остается – скопировать обнаруженный пароль и подключиться к выбранному Wi-Fi.
Способ 2: через файловый менеджер
Чтобы потом не было вопросов отметим, что использовать этот способ можно только в том случае, если на смартфоне установлены root-права. Такой вариант позволяет получить доступ к секретному файлу на телефоне, где хранится ключ безопасности сети. Вам потребуется скачать на смартфон сторонний проводник с расширенным функционалом
Например, можете обратить внимание на приложение Root Browser. А затем переходим к пошаговой инструкции:
- Открываем раздел «Внутренняя память устройства».
- Переходим по такому адресу: data/misc/wifi.
- В последней папке находим файл «wpa_supplicant.conf» и открываем его при помощи любого текстового редактора.
- Ищем название сети с припиской «ssid», а уже ниже в графе «psk» и будет указан пароль от Wi-Fi. Вы можете его скопировать и подключиться к нужной точке доступа.
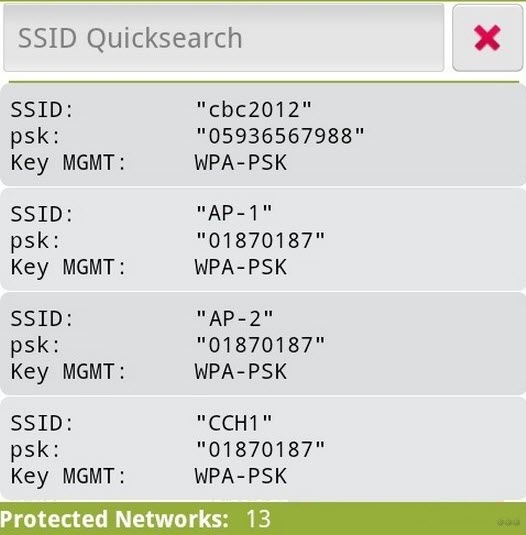
Также вы можете использовать специальные приложения, которые выполняют все действия за вас. Например, программу WiFi Key Recovery или WiFi Pass Recovery. После установки нужно просто открыть утилиту и подождать, пока она соберет все данные. А затем ищем название нужной сети и сохраняем пароль. Но помните, что без root-прав в этом случае также не обойтись!
Способ 3: через QR-код
Такой метод можно применять в том случае, если вы хотите подключить другого человека к сети, которую вы уже используете. Проще говоря, нужно будет отсканировать QR-код от Wi-Fi на другом смартфоне. Но следует понимать, что текстовую комбинацию пароля получить не удастся. Да и подключение по коду работает не на каждом телефоне. Например, на устройствах Xiaomi это реализовано следующим образом:
- Переходим в настройки.
- Открываем вкладку «Wi-Fi».
- Нажимаем по нужной сети, к которой подключен ваш смартфон.
- На экране высвечивается QR-код. Его можно отсканировать с другого телефона и подключиться к Wi-Fi.
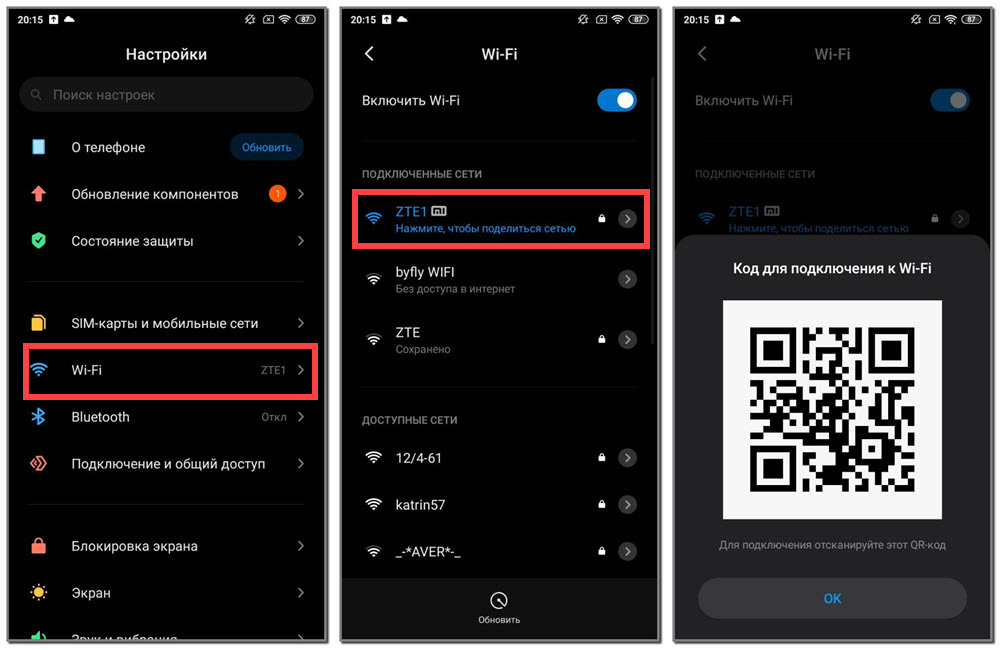
Как посмотреть пароль от WIFI на телефоне Xiaomi
Смартфоны Xiaomi, как известно, отличаются своей простотой и надёжностью. Это касается и прошивки устройства. Чтобы подключить новый телефон или планшет к вайфаю через Xiaomi не нужно устанавливать никаких программ. Наличие прав суперпользователя тоже не потребуется.
Просто зайдите в настройки WIFI и кликните на подключённую сеть. На экране появится QR-код, который можно отсканировать нужным телефоном и подключиться к интернету. Просканировав код, вы увидите заветный набор цифр или букв.
Привет! Сегодня я покажу как узнать пароль от WiFi на своем телефоне с операционной системой Android. iPhone мы уже раскручивали в другой статье. Рассмотрим получение через стандартные функции и через специальные программы. Начинаем!
























![Как посмотреть пароль от wifi на андроид – 3 простых способа [2020]](http://wikisovet.ru/wp-content/uploads/e/f/8/ef8878afb5ff7d009b1bdf4f74dc4261.jpeg)