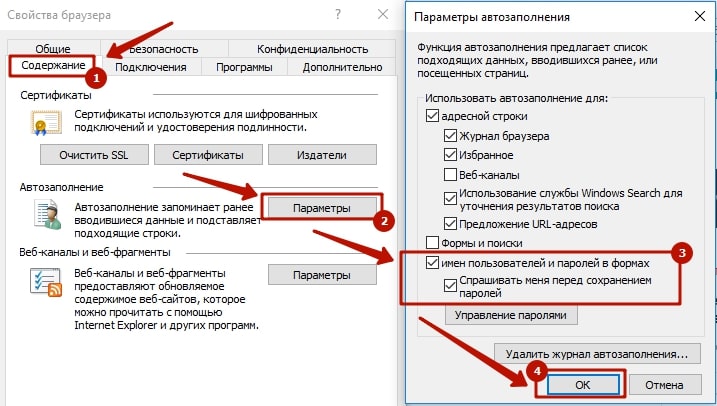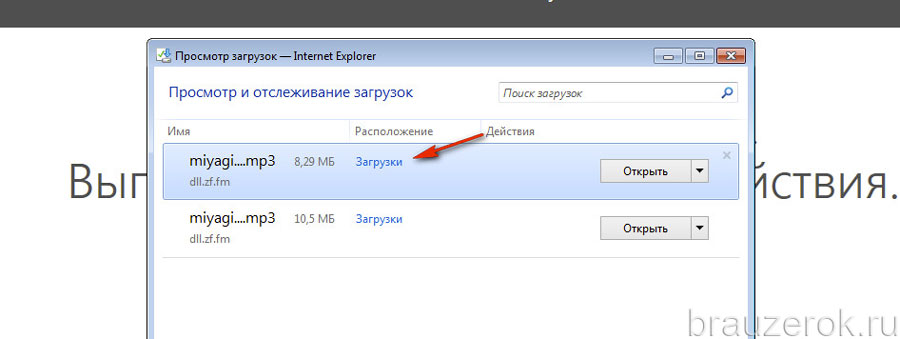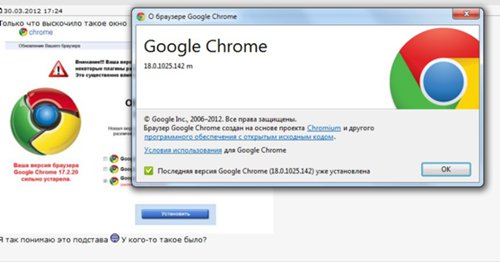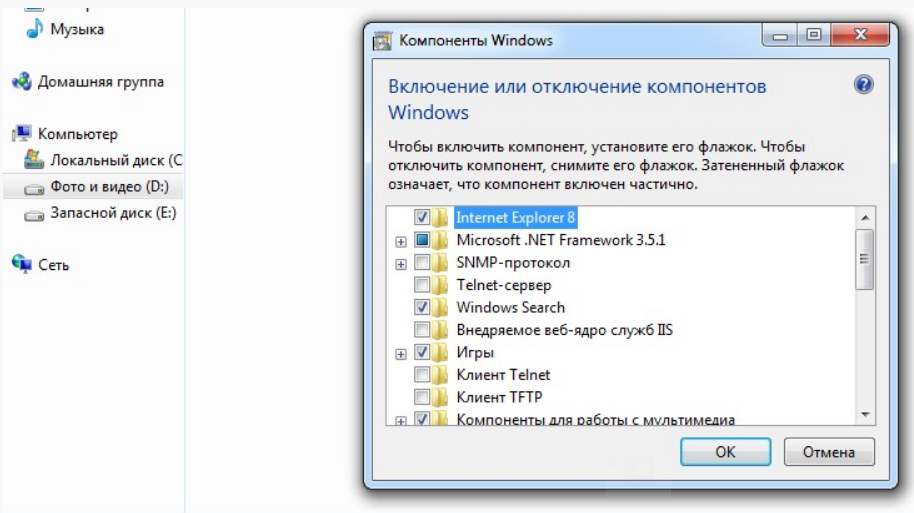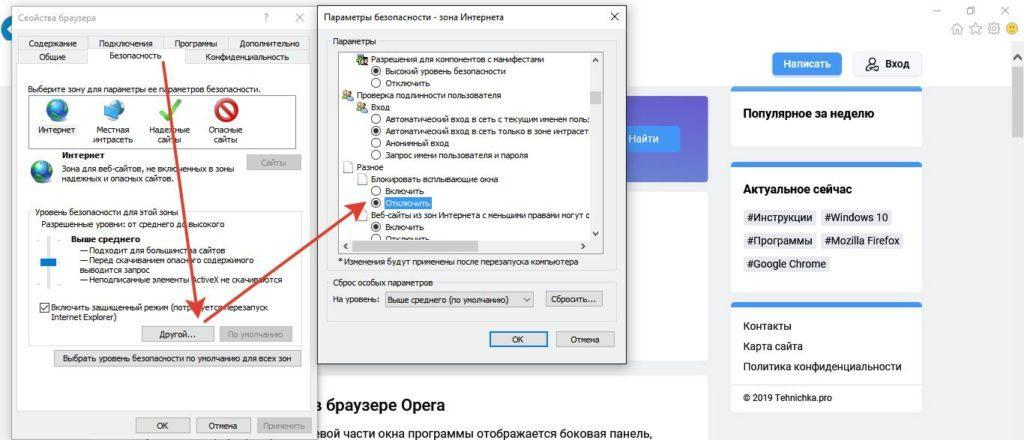Как посмотреть забытый пароль от сайта, сохранённый ранее в браузере?
- Где в браузере можно увидеть сохранённые пароли,
- Как удалить те, которые уже не используются,
- Как в пару кликов избавиться от данных авторизации во всех установленных в системе браузерах —
в этих вопросах и будем разбираться ниже.
Google Chrome
Где находятся пароли у самого популярного на сегодняшний день веб-обозревателя — Google Chrome? Жмём кнопку меню и заходим в настройки.
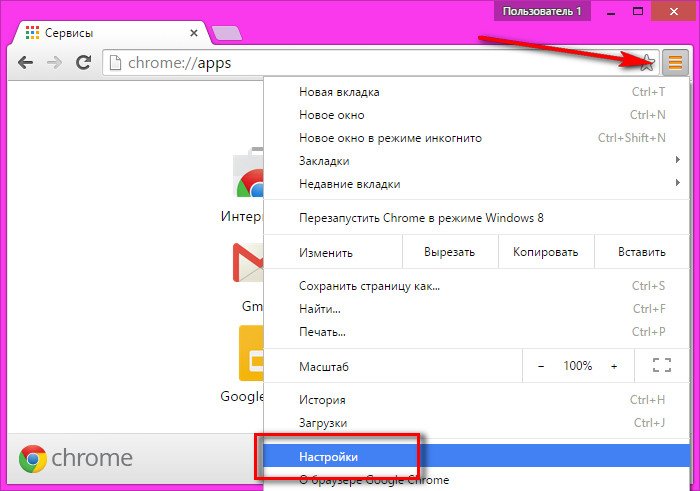
Чтобы долго не искать нужный параметр, вводим в поле поиска его название «Пароли и формы». Возле параметра «Предлагать сохранять пароли для сайтов» жмём опцию настроек.
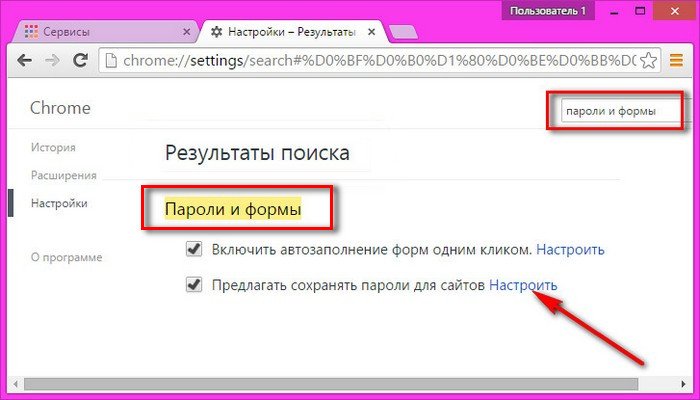
Появится новое окошко, где увидим перечень сайтов, на которых в Хроме когда-либо проводилась авторизация, логины и скрытые пароли этих сайтов.
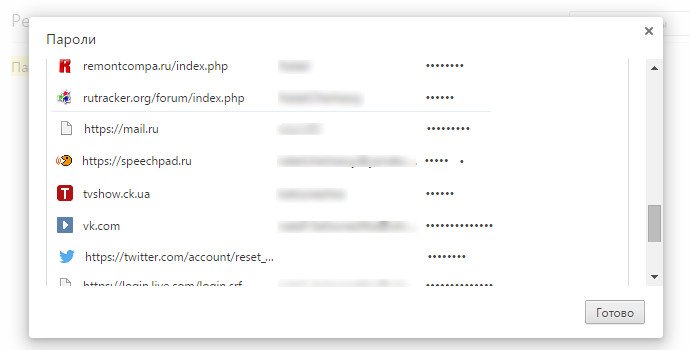
Чтобы увидеть пароль и даже скопировать его, жмём «Показать».
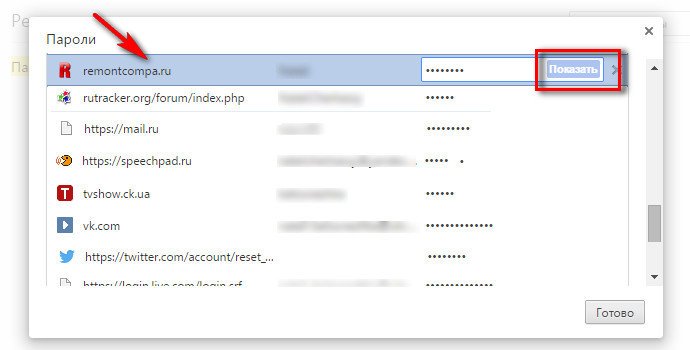
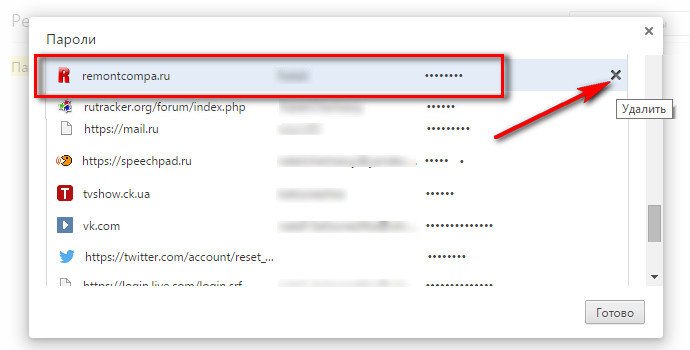
заново ввести уже изменённые логин и/или пароль,
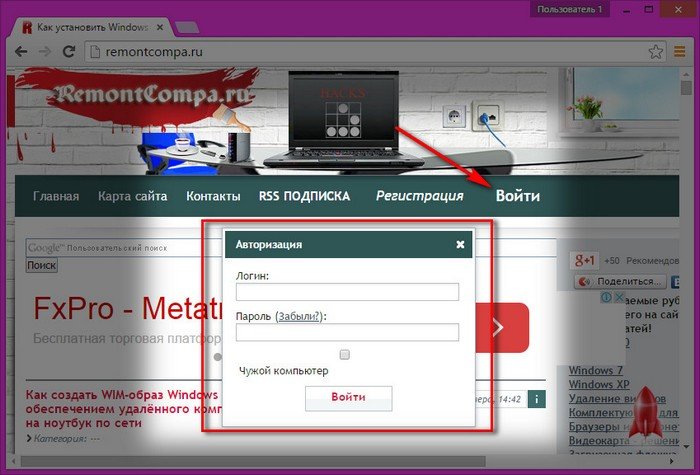
затем разрешить браузеру запомнить их.
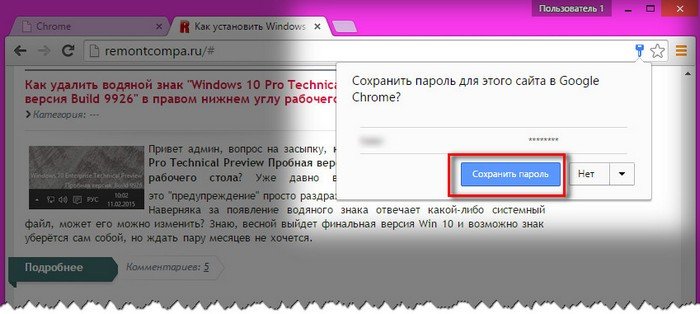
И тогда при переустановке Google Chrome, его установке на новой операционной системе или на новом компьютере на сайт можно будет войти без лишней возни.
Opera
Поскольку норвежский браузер Opera базируется на той же платформе, что и Google Chrome, специфика работы с данными авторизации будет такой же. В Опере в раздел настроек хранения паролей попадаем так:
— В главном меню Opera выбираем настройки,
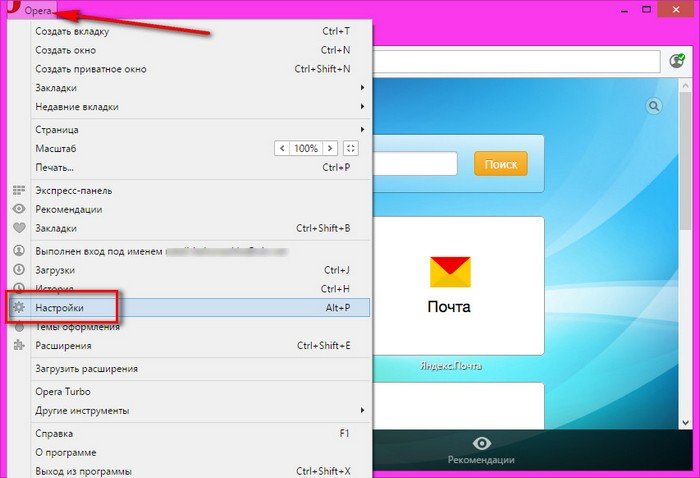
— в поле поиска по настройкам вводим «пароли», а в разделе «Пароли» жмём кнопку «Управление сохранёнными паролями».
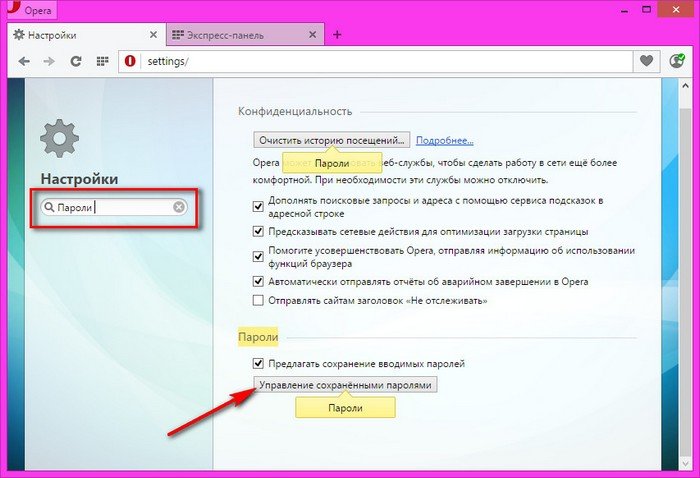
Mozilla Firefox
Чтобы увидеть забытый пароль от сайта, сохранённый ранее в браузере Mozilla Firefox, проходим в раздел настроек.
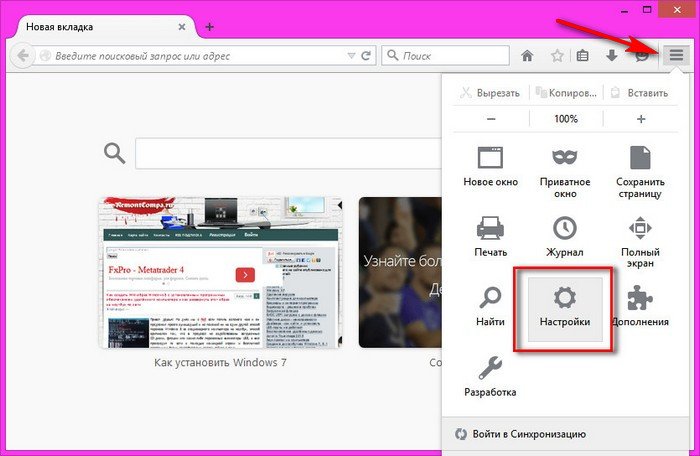
В настройках переходим на вкладку «Защита» и слева внизу кликаем «Сохранённые пароли».

Попадаем в базу всех сохранённых ранее данных авторизации на различных сайтах. По умолчанию в Mozilla Firefox, как и в других браузерах, пароли скрыты. Чтобы увидеть их, жмём «Отобразить пароли».

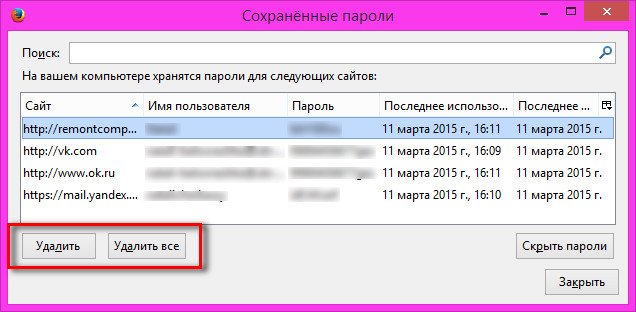
Internet Explorer
Самый сложный путь к паролям в браузере , во всяком случае новичкам интуитивно попасть в этот раздел браузера будет непросто. Уж любит Microsoft многое усложнять. Сразу стоит оговориться, что просмотр паролей возможен только в последних версиях Internet Explorer – 10 и 11. Но даже при наличии этих версий браузера столкнёмся с одним нюансом. Просмотреть пароль, сохранённый в браузере Internet Explorer, не получится без ввода пароля локальной учётной записи или учётной записи Microsoft. Причём в случае с последней нужен будет именно пароль от самой учётной записи, а не пин-код для быстрого входа в систему, который предусматривается в Windows 8 и 8.1.
В Internet Explorer открываем главное меню, в нём выбираем «Свойства браузера».
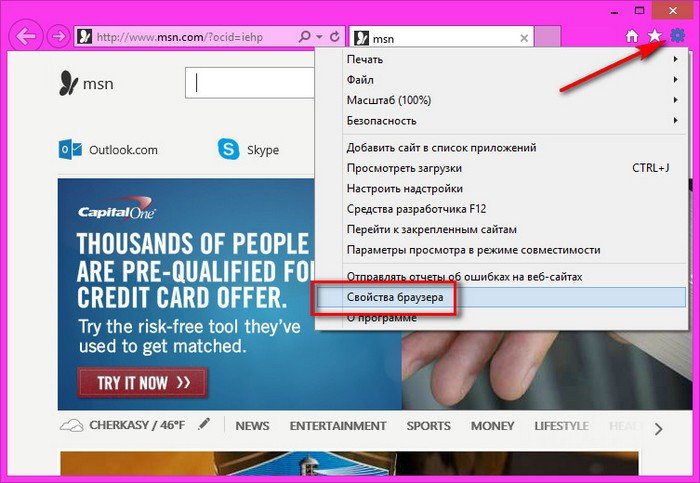
В появившемся окне переходим на вкладку «Содержание» и кликаем «Параметры» в разделе автозаполнения.
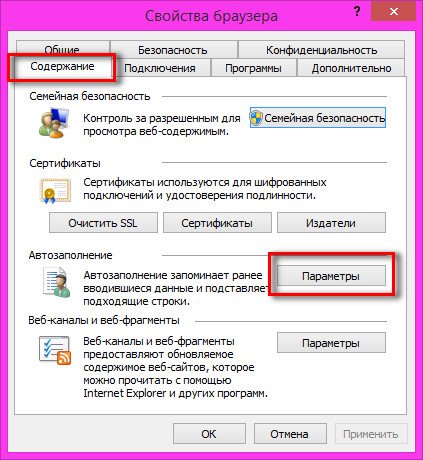
Затем появившемся небольшом окошке кликаем «Управление паролями».
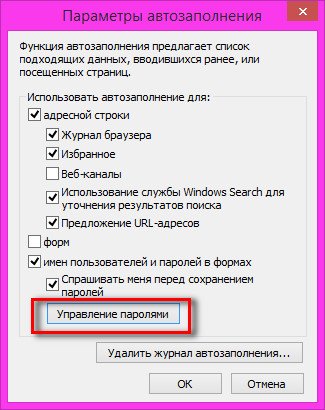
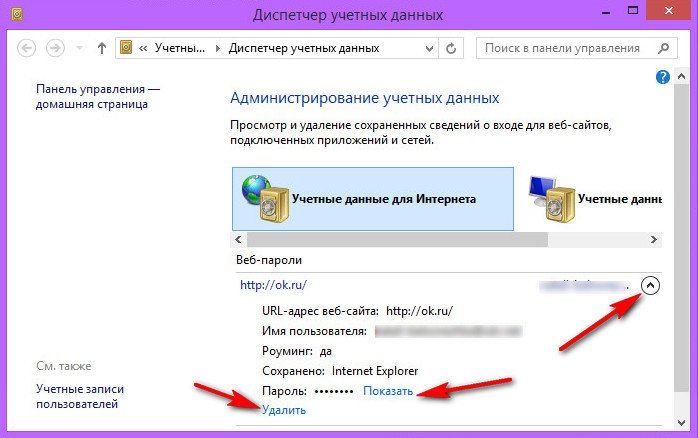
Вводим пароль учётной записи – локальной или Microsoft.
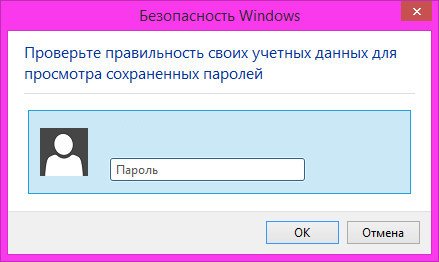
Видим пароль.
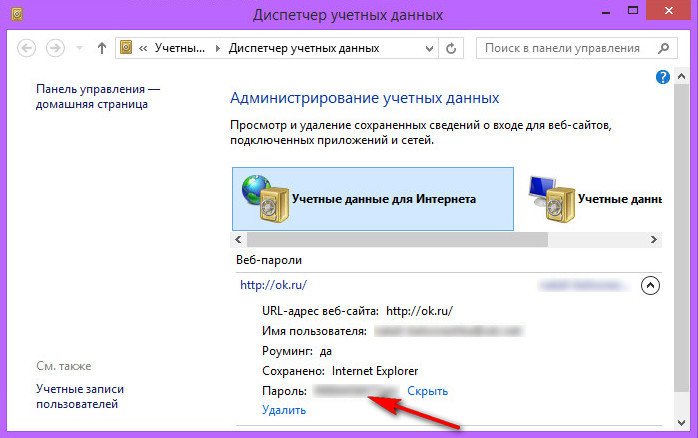
Если установка Windows проводилась с созданием локальной учётной записи без системного пароля, Internet Explorer свои пароли не покажет. Так что если пароль от сайта уж так важен, ради этого можно локальную учётную запись компьютера запаролить, а потом этот пароль убрать.
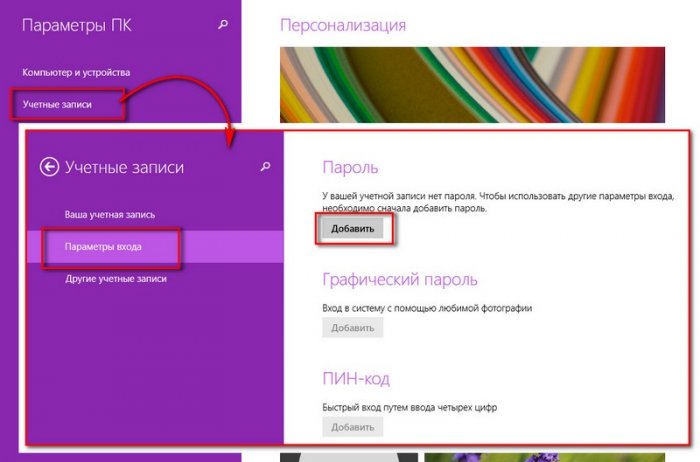
В старых версиях Internet Explorer (раньше 10-й), как уже упоминалось, пройдя по этому пути, возможности увидеть сохранённые пароли не обнаружим. Зато можем пароли удалить.
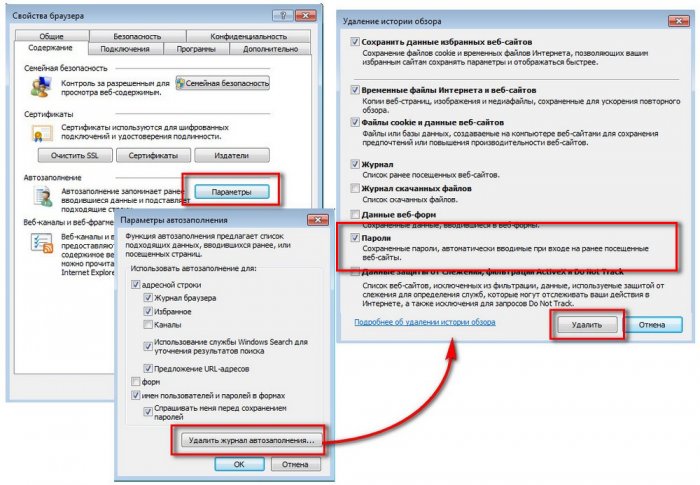
Чтобы посмотреть пароли, сохранённые в старых версиях Internet Explorer (9-я и ниже), можно воспользоваться сторонней утилитой IE PassView.

Удаление всех сайтов, логинов и паролей во всех браузерах в пару кликов
Необходимость избавиться от всех своих конфиденциальных данных – посещённых сайтов, их логинов и паролей — в любом браузере, который установлен в системе, может стать в случаях передачи компьютера другим лицам. Или, наоборот: когда нам в руки попадает чужой компьютер, зачем хранить чужое «добро»? Простой, бесплатный и быстрый способ избавиться от всех данных авторизации во всех браузерах – известная программа . Причём этот инструмент почистит не только базу данных авторизации на сайтах, но также попутно удалит кэш, файлы куки, журнал, историю загрузок.
Запускаем программу CCleaner и в первом же разделе «Очистка» отмечаем все возможные пункты по всем браузерам, которые имеются в системе, во вкладках «Windows» и «Приложения». Далее жмём «Анализ», затем – «Очистка».
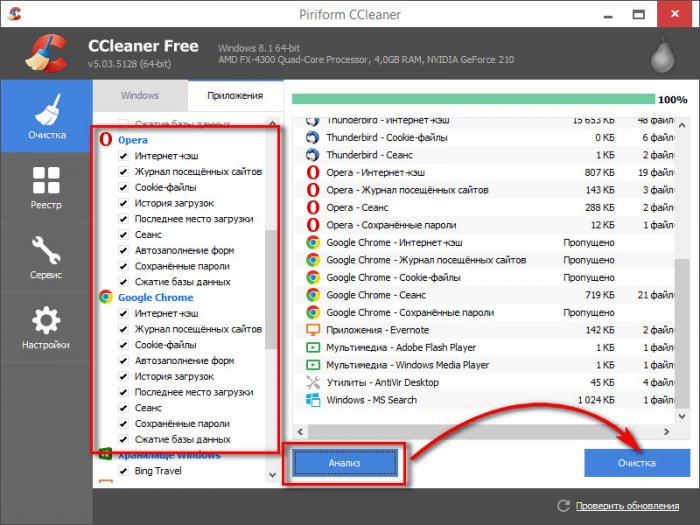
После того, как CCleaner проведёт свою работу, при открытии любого браузера получим картину, как будто с браузерами никто не работал, и те только что были установлены в новой операционной системе.
Смотрим сохраненные данные
Дело все в том, что в “Эксплорере” сохраненную информацию просмотреть не так просто. Придется обладать некоторыми знаниями и осуществить подготовку операционной системы. В противном случае справиться с поставленной задачей никак не получится.
- Запустить интернет-обозреватель. Необходимо дождаться его полной загрузки.
- Открыть главное меню браузера. Для этого потребуется кликнуть по кнопке с изображением шестеренки.
- Заглянуть в раздел “Свойства…”.
- Перейти в “Содержание”-“Автозаполнение”-“Параметры”.
- Кликнуть по кнопке “Управление…”.
- Выбрать сайт, для которого был сохранен пассворд.
- Нажать на гиперссылку “Показать”.
- Указать пароль от операционной системы.
Вот и все. Теперь в появившемся окне юзер увидит сохраненный пароль. Ничего трудного или непонятного в этом нет.
Важно: если у операционной системы нет пароля для защиты, информацию о пассвордах в “Эксплорере” увидеть никак не получится. Именно поэтому в ходе воплощения задумки в жизнь могут возникать проблемы
Просмотр сохранённых данных методом поиска их расположения на ПК
Нужно сделать несколько шагов:
- Нажать Windows + R.
- В возникшем окне вписать команду regedit.
- Нажать на кнопку «ввод».
- При помощи строки поиска обнаружить путь HKEY_CURRENT_USERSoftwareMicrosoftInternet ExplorerIntelliFormsStorage2.
Эта папка хранить зашифрованные «пассворды» от IE. Но этот способ используется очень редко из-за сложности и срабатывает он не всегда.
Просмотр сохранённых паролей в IE методом установки стороннего ПО
Нужно проделать следующие действия:
- Открыть браузер.
- Скачать и установить программу под названием IE PassView.
- Открыть приложение и найти нужную информацию.
Как в Internet Explorer сохранить пароль?
Функция сохранения паролей в браузере Microsoft включена по умолчанию. После ввода данных и успешной авторизации в верхнем правом углу появится окошко с предложением сохранить пароль. Если этого не произошло, значит, настройки по каким-то причинам отключены.
Как в Internet Explorer сохранить пароль:
- В верхнем левом углу браузера нажмите на шестеренку;
- В выпадающем списке находим «Свойства браузера»;
- В появившемся окне отправляется в раздел «Содержание»;
- В графе «Автозаполнение» находим кнопку «Параметры»;
- В появившемся окне отмечаем те данные, которые браузер будет сохранять.
Internet Explorer — один из самых популярных программ-браузеров, который разрабатывала компания Microsoft. Разработка началась в 1995 году и продолжалась до 2015, после его сменил Microsoft Edge. Почему этот браузер настолько популярен среди пользователей? На это повлияло много факторов, вот главные из них: он являлся браузером по умолчанию в ОС Windows, выделяется быстрота браузера, интуитивно понятный интерфейс и простота использования. Если сам браузер довольно прост в использовании, то просмотреть пароли не так легко. В этой статье подробно рассказывается, как посмотреть пароли в «Интернет Эксплорер».
Просмотр сохраненных паролей Windows с помощью менеджера учетных данных
Менеджер учетных данных Windows сохраняет все данные для входа в систему на компьютере; он записывает все пароли, которые вы вводите в Интернете.
Он также служит для всех других паролей Windows, обеспечивая доступ к ним, когда они вам понадобятся.
Эта функция автоматически сохраняет все пароли от Internet Explorer и Edge. Однако она не запрограммирована на автоматическое сохранение веб-паролей от Chrome, Firefox или других браузеров сторонних производителей.
Чтобы сохранить пароли от этих других браузеров, необходимо зайти в меню настроек и изменить параметры.
Чтобы получить пароли через Менеджер учетных данных, выполните следующие действия:
- Перейдите в Панель управления Windows
- Нажмите на Учетные записи пользователей
- Нажмите на Диспетчер учетных данных
Здесь вам будет предложено два варианта: Web Credentials и Windows Credentials.
Если вы перейдете к опции Web Credentials, вы найдете пароли, которые вы используете для входа на различные веб-сайты, например, Facebook. Для этого вам необходимо:
- Найдите нужную вам учетную запись или сеть, а затем нажмите на стрелку справа
- Появится выпадающая вкладка, где нужно нажать на Показать рядом с паролем
- Вы увидите всплывающую подсказку, в которой необходимо ввести пароль администратора
- Введите код для доступа к записанным паролям
В опции Windows Credential вы можете найти пароли, которые вы используете для доступа к файлам компьютера и другим входам.
Именно сюда нужно перейти, чтобы получить доступ к учетным данным локального компьютера, например к паролю для доступа к NAS-накопителю.
Как правило, эти учетные данные не нужны. Однако знание о них может пригодиться, прежде всего, если вы работаете в профессиональной ИТ-среде.
Поэтому, чтобы найти локальные пароли, вам необходимо:
- Поискать в разделе учетных данных Windows
- Чтобы получить пароль для записи, нажмите на стрелку рядом с ней
- Нажмите на опцию Показать рядом с паролем
Вам будет предложено ввести пароль учетной записи Windows, после чего пароль будет отображен. Если вместо пароля вы используете ввод отпечатка пальца, вам будет предложено просканировать отпечаток пальца.
Теперь, когда мы рассмотрели метод Credentials Manager, давайте рассмотрим другой способ получения паролей: командная строка.
Как удалить пароли во всех браузерах одновременно и быстро
Я обещал в самом конце статьи рассказать, как можно удалить пароли во всех браузерах одним махом. Способов сделать это существует несколько, но я расскажу о том, которым пользуюсь лично.
Есть одна замечательная программка под названием CCleaner. Вы, скорее всего, слышали о ней не один раз. Предназначена она в основном для того, чтобы чистить компьютер от накопившихся мусорных файлов, которые и место занимают на компьютере и тормозят работу системы.
Так вот, помимо основных функций, эта CCleaner также умеет удалять пароли в браузерах. Делается это вот так:
- Скачать и установить программу. Бесплатной версии вам будет достаточно.
- Во вкладке «Очистка» выбираем подвкладку «Приложения».
- Среди всех приложений, которые можно почистить, вы увидите там установленные у вас браузеры.
- В каждом из браузеров поставьте галочку напротив «Сохраненные пароли».
- Жмите кнопку «Очистить» в правом нижнем углу.
В считанные секунды в ваших браузерах не останется ни одного сохраненного пароля. Хотя если вы оставили и другие галочки, то чистка может занять несколько минут, а не секунд.
Удаление паролей
Если же вы хотите удалить пароли в Internet Explorer, то вам нажать на шестеренку в правом верхнем углу экрана, навести курсор на окно “Безопасность”, выберите пункт “Удалить журнал браузера”. После этого, поставьте галочки на пунктах “Данные веб форм” и “Пароли.” Это удалит данные для автозаполнения, в том числе и пароли.

У каждого пользователя имеется множество данных для доступа к интернет-ресурсам, которые просто невозможно удержать в голове. Для решения этой задачи браузеры научились сохранять ваши пароли. В нашем случае придется немного покопаться, чтобы отыскать где хранятся пароли в браузере Интернет Эксплорер.
Как известно, данный браузер имеется по умолчанию в каждой операционной системе виндвовс, а значит является частью той самой системы. Перейдем к инструкции.
Данные рекомендации подходят только в том случае, если учетная запись имеет права администратора. В противном случае инструкция не актуальна.
1.
Откройте браузер Internet Exploler, затем в верхней правой части экрана щелкните по кнопке настроек и в выпадающем меню перейдите в“Свойства браузера” .
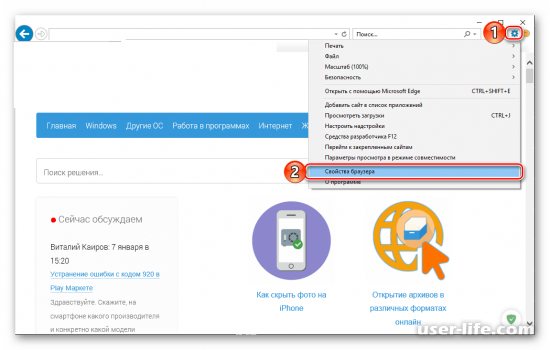
2.
В появившемся окне перейдите во вкладку .
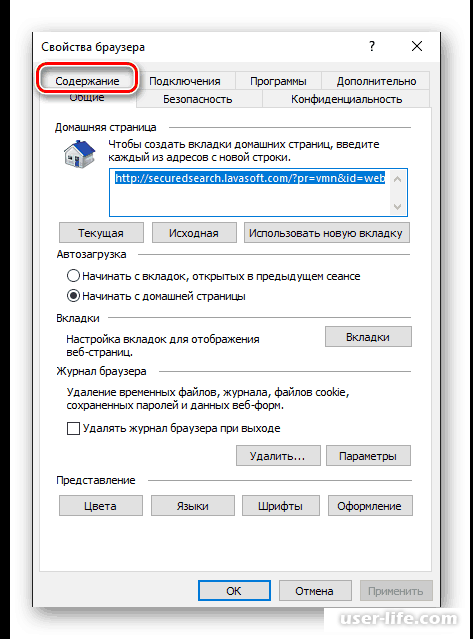
3.
Затем нажмите кнопку“Параметры” . Она находится в разделе“Автозаполнение” .
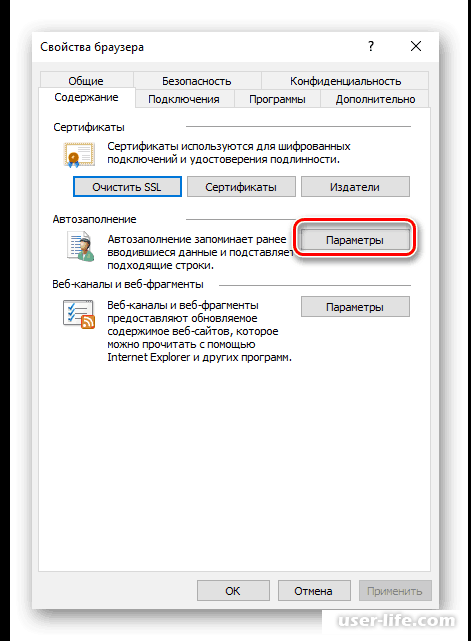
4.
Перед вами откроется новое окно, в котором нужно перейти в“Управление паролями” .
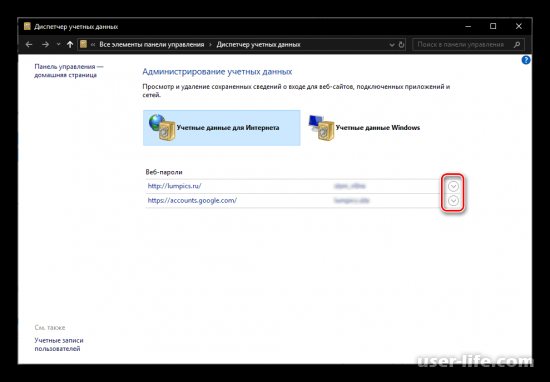
После этого нажмите по надписи “Показать”
рядом со словом“Пароль” .
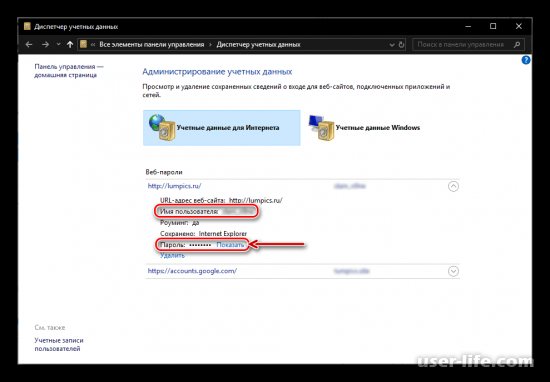
Существует альтернативный способ увидеть сохраненные пароли.
Этот способ актуален для пользователей WIndows 7 и ниже.
1.
Перейдите в панель управления.2. Измените режим отображения на“Мелкие значки” .3. Найдите в списке соответствующий раздел:
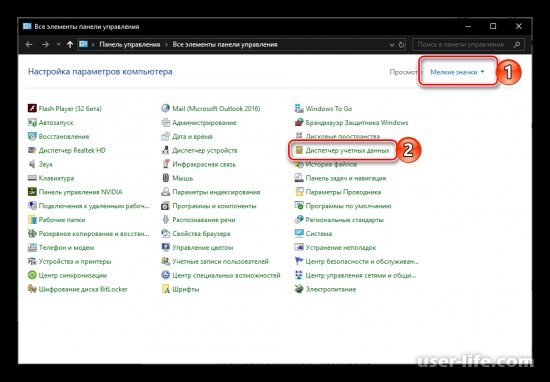
Возможные проблемы и их решение
Как и говорилось раннее, для просмотра паролей необходима учетная запись администратора, защищенной паролем. В противном случае система не отобразит вам никаких данных. Решением этой проблемы станет добавление пароля на учетную запись администратора.
Google Chrome
1. Открываем настройки браузера:
3. В блоке «Пароли и формы»
4. Откроется окно со списком паролей. Для просмотра пароля необходимо выбрать нужный сайт и в поле с паролем кликнуть по кнопке «Показать»
, которая появится в правой части поля:
Хранить пароли надежнее всего в специализированном менеджере, о которых на нашем сайте уже говорилось не раз. Тем не менее, не стоит забывать и о том, что сам браузер предоставляет удобный механизм хранения паролей. В случае необходимости их можно оттуда получить без особых проблем, используя инструкции выше.
Наиболее безопасным показался, как это ни странно, Internet Explorer. Он хотя бы запросил пароль для учетной записи пользователя для отображения приватной информации. Все остальные браузеры показали пароли без каких-либо дополнительных средств авторизации. В Firefox пароли даже не закрыты точками и показываются в явном виде, что крайне небезопасно при наличии рядом посторонних лиц.
Современные возможности браузеров позволяют пользователям регистрироваться на сайтах, не особо беспокоясь о запоминании своих регистрационных данных – логинов, паролей, прочих идентификаторов. При первой авторизации на том или ином сайте браузеры предлагают сохранить пароль. Данные заносятся в базу автозаполнения форм и паролей браузеров, чтобы в дальнейшем авторизация проходила автоматически. Благодаря этому пользователи могут не напрягать свой мозг, запоминая сложные и нелогичные символы. Ведь именно из таковых, кстати, и должен состоять по-настоящему надёжный пароль.
При переустановке операционной системы или переходе на другое компьютерное устройство все популярные браузеры данные авторизации пользователей переносят автоматически в рамках процесса синхронизации.
Так, функцией синхронизации данных обустроены браузеры , Даже некогда отстающий в этом плане браузер разработчики недавно довели до ума, наконец-то запустив сервис синхронизации. Напомним, синхронизация в Опере пару лет после перехода браузера на платформу Chromium была недоступна.
Синхронизация синхронизацией, но лучше все свои логины, пароли, пин-коды, прочие данные доступа хранить в надёжном месте – например, в портативном менеджере паролей или, на худой конец, в обычном блокноте.
Где хранятся пароли, вводимые в любом из браузеров интернета
Пароль — это тоже данные, вводимые человеком. Не имеет значения, зашифрованы они или нет — они должны где-то храниться на компьютере у пользователя.
Как правило, все пароли записываются в служебные файлы истории, создаваемой в папке, куда был установлен сам браузер. Не имеет также значения, обычная это версия браузера или portable (запускающаяся без установки). Например, для Mozilla Firefox это папка C:Program FilesMozilla Firefox — в одну из вложенных папок самой папки Mozilla Firefox записываются не только пароли, но и логины от них, и история сайтов, на которых эти пароли вводились. В случае с portable-версией это может быть другое место на диске компьютера, либо съёмном носителе (не обязательно системном разделе винчестера), куда вы скопировали Firefox — например, папка G:MyProgramsFirefoxPortable.
С хранением на диске всё ясно. Пароли хранятся там в зашифрованном виде, чтобы вирусам было труднее их прочитать и отослать на сервер злоумышленника. Отображаются пароли в нормальном виде непосредственно из самого браузера — какими вы их вводили, такие они и остались. Если portable-версия вашего браузера, расположенная не на «системном», а на другом диске, не менялась, то пароли могут храниться неограниченно долго — хоть 10, хоть 15 лет, пока ваш ПК будет исправен. Чтобы добраться до ваших паролей, в каждом из браузеров — Mozilla Firefox, Google Chrome, Opera или в «Яндекс.Браузере» — есть соответствующий элемент управления под названием «Приватность» (или «Защита данных»).
Если пароли не сохраняются
Причины несохранения паролей:
- отключено автозаполнение логинов и паролей в настройках браузера самим пользователем;
- изменены настройки браузера и системы Windows «троянами»;
- используются программы «автоматического отката» системы Windows при каждом её запуске (например, Reboot Restore);
- повреждены или случайно удалены служебные файлы из папки браузера и баз данных точек восстановления Windows.
Как компьютерные вирусы могут менять пароли
Сама идея старая — она основана на краже логинов и паролей и имеет своё развитие. Так, в 2014 г. адрес webssearches.com, случайно открывавшийся от назойливой рекламы на торрент-трекерах и файлообменниках, загружал людям на их ПК своего «червя», который «вбивал» свой адрес в качестве поисковика по умолчанию, воровал и уничтожал логины и пароли из истории автозаполнения Google Chrome и Internet Explorer, менял настройки защиты и приватности, «тормозил» Windows, лишал пользователей закладок на любимые сайты, выключал «антибаннер» AdBlock и делал ещё кучу гадостей.
Как сохранять пароли в Internet Explorer
Многим известно, что в этот браузер встроена функция «автозаполнение», эта особенность помогает пользователям сохранять в памяти интернет-браузера часто вводимую информацию. Под «информацией» подразумеваются логины, адреса электронных почт, а также пароли. Если юзер введёт один раз информацию в появившуюся форму, ему потом не придётся постоянно вводить логин или/и данные от какого-либо сайта. Обычно IE сам предлагает запомнить материал, если по каким-то причинам этого не произошло, есть возможность сделать это вручную.
Инструкция:
Сверху, в правом углу программы требуется нажать на кнопку «Сервис». В появившемся окне внизу есть пункт, который именуется «Свойства обозревателя».
В появившемся меню нужно кликнуть на раздел «Содержание».
Во вкладке «Содержание» требуется найти пункт «Автозаполнение»
Около этого пункта расположена кнопка «Параметры», следует нажать её.
Когда откроется меню «Настройка автозаполнения», нужно отметить те пункты, для которых нужна эта функция.
Важно отметить галкой пункт «Отображать запрос перед сохранением паролей». Эта особенность позволит юзеру выбирать, какой пароль нужно сохранить, а какой нет
Это будет происходить в удобном формате всплывающего окна.
Чтобы сохранить настройку, нужно нажать на кнопку «Ок» в меню «Настройка автозаполнения». После этого настройки становятся активными, и в браузере вновь появляется эта функция.
Обратите внимание! Не стоит сохранять свои пароли на чужом компьютере, ведь его владелец в любой момент сможет увидеть сохранённые данные и воспользоваться ими

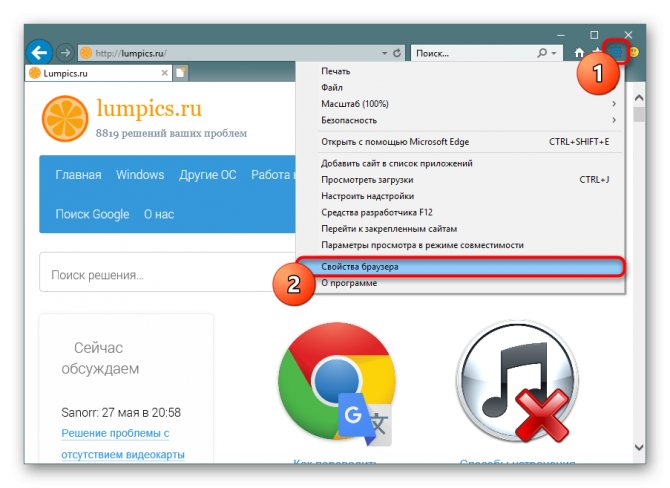
- Переключитесь на вкладку «Содержание» и в разделе «Автозаполнение» нажмите на «Параметры».
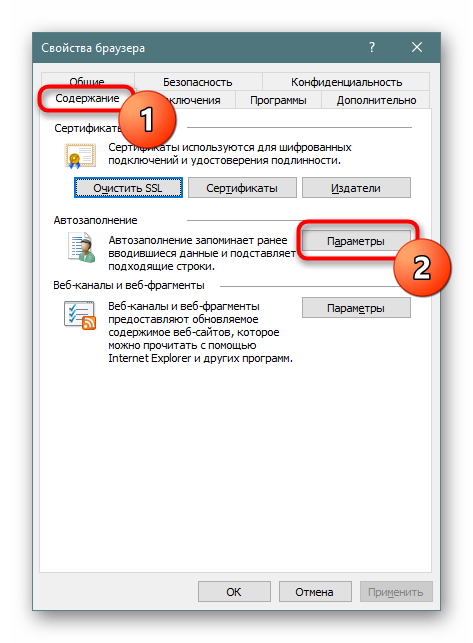
Убедитесь, что напротив пункта «имен пользователей и паролей в формах» стоит галочка — именно этот параметр отвечает за то, что в браузере будут сохраняться введенные вами комбинации логина и пароля. Дополнительно можете активировать параметр «Спрашивать меня перед сохранением паролей», чтобы по ошибке не сохранить ненужное или то, что обозреватель случайно примет за пароль. К тому же так легко контролировать, какие именно данные будет сохранять Интернет Эксплорер.
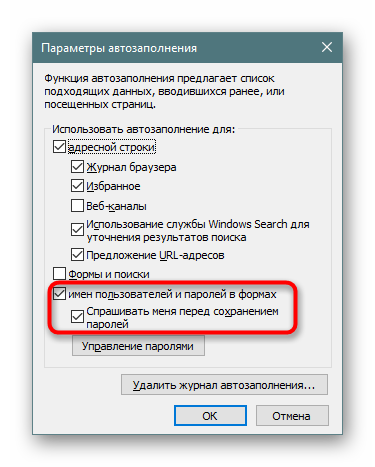
Теперь вам остается проверить работу этой возможности в деле. Откройте сайт, на котором хотите выполнить сохранение, и заполните поля «Имя пользователя» (или «Логин») и «Пароль» в соответствии с вашими данными. Вы также можете поставить галочку рядом с «Запомнить меня», чтобы последующий вход совершался автоматически.
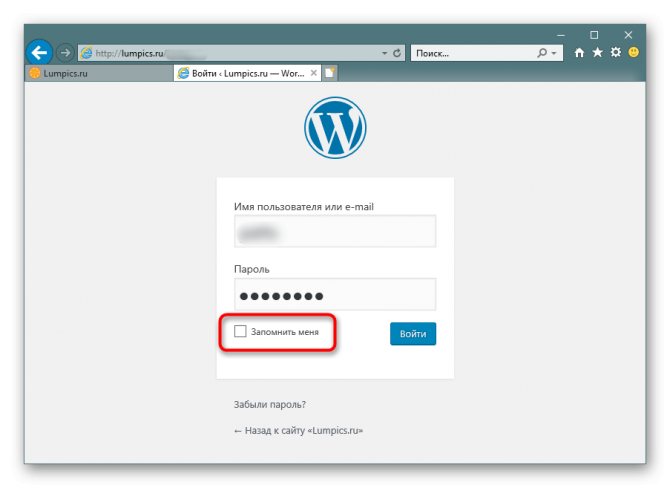
Если в Шаге 3 вы включили функцию вопроса о сохранении, внизу увидите специальное окно, где нужно нажать «Да», если пароль действительно надо сохранить.
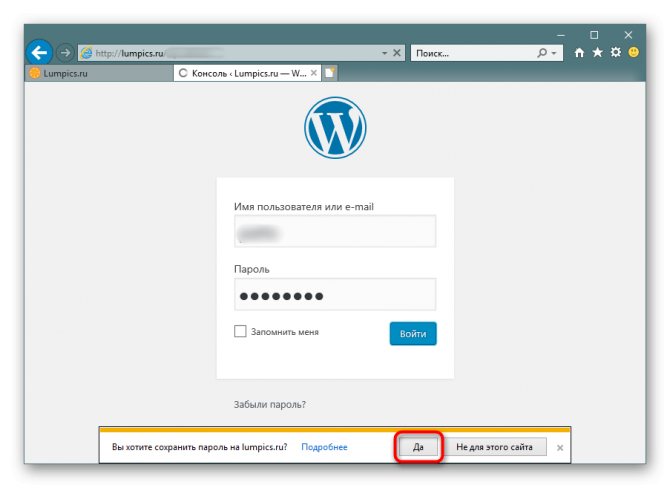
Как посмотреть сохраненный пароль в Internet Explorer
Каждый браузер всемирной паутины оснащен функцией, позволяющей сохранять пароль от своего профиля на любом сайте. Это помогает пользователям без каких-либо проблем получить доступ к странице, однако здесь есть и плохая сторона. Если злоумышленник получит доступ к браузеру, то он будет знать все пароли, а значит сможет открыть практически любую страницу и получить доступ ко всей необходимой информации.
В связи с этим пользователям предоставлена возможность просматривать все свои сохраненные пароли и при необходимости удалять их из базы. Сегодня мы узнаем, как посмотреть сохраненный пароль в браузере Internet Explorer.
Открываем список сохраненных паролей
Перейти в хранилище паролей браузера Internet Explorer можно как через параметры системы, так и через сам браузер. Начнем с самого простого способа – откроем пароли через свойства браузера.
Вариант 1: Через свойства браузера
Посмотреть сохраненный пароль можно следующим образом:
- Открываем на компьютере Internet Explorer и кликаем в верхнем правом углу по иконке в виде шестеренки.
- Далее переходим в раздел «Свойства браузера».
- Далее переходим в подраздел «» и кликаем по кнопке «Параметры».
- В отобразившемся окне переходим кликаем по кнопке «Управление паролями».
- В результате мы попадаем в окно, где находятся все сохраненные пароли. Для примера откроем один из паролей.
- Затем нажимаем на кнопку «Показать».
- В завершении вводим пароль от своей операционной системы.
Таким образом вы можете посмотреть любой пароль в вашем браузере, также его можно с легкостью удалить из списка. Для этого просто кликните по кнопке «Удалить» в разделе с информацией о пароле веб-страницы.
Вариант 2: Через Панель управления
Как уже говорилось ранее, пароль в обозревателе Internet Explorer возможно также посмотреть без его использования. Дело в том, что раздел со всеми паролями находится в Панели управления, которая находится в системе компьютера. Воспользоваться ей можно следующим образом:
- Открываем меню «Пуск» на компьютере и вводим запрос «Панель управления», после кликаем по первому отобразившемуся результату.
- В отобразившемся окне переходим в раздел «Учетные записи пользователей».
- Далее нажимаем на «Диспетчер учетных данных».
- В результате мы попадаем в уже известное нам окно, где можно посмотреть любой пароль.
- После этого откроется новое окно, в котором нужно будет ввести пароль от компьютера.
- После этого перед вами отобразится точный пароль, который вы сможете ввести к соответствующей учетной записи.
Теперь вы знаете как посмотреть сохраненный пароль в браузере Internet Explorer. Мы рассмотрели два случая, с помощью которых можно с легкостью посмотреть пароль. Надеемся, что наша статья была для вас полезна
Спасибо за внимание!
Internet Explorer и Microsoft Edge
Пароли Internet Explorer и Microsoft Edge хранятся в одном хранилище учетных данных Windows, а доступ к нему можно получить сразу несколькими способами.
Самый универсальный (на мой взгляд):
- Зайти в панель управления (в Windows 10 и 8 это можно сделать через меню Win+X, или кликнув правой кнопкой мыши по пуску).
- Открыть пункт «Диспетчер учетных данных» (в поле «Просмотр» вверху справа окна панели управления должно быть установлено «Значки», а не «Категории»).
- В разделе «Учетные данные для Интернета» вы можете посмотреть все сохраненные и используемые в Internet Explorer и Microsoft Edge пароли, нажав по стрелке рядом справа от пункта, а затем — «Показать» рядом с символами пароля.
- Вам потребуется ввести пароль текущей учетной записи Windows для того, чтобы пароль отобразился.
Дополнительные способы попасть в управление сохраненными паролями этих браузеров:
- Internet Explorer — Кнопка настроек — Свойства браузера — вкладка «Содержание» — кнопка «Параметры» в разделе «Содержание» — «Управление паролями».
- Microsoft Edge — кнопка настроек — Параметры — Посмотреть дополнительные параметры — «Управление сохраненными паролями» в разделе «Конфиденциальность и службы». Однако здесь вы можете лишь удалить или изменить сохраненный пароль, но не просмотреть его.
Как видите, просмотр сохраненных паролей во всех браузерах — достаточно простое действие. За исключением тех случаев, если по какой-то причине вы не можете ввести текущий пароль Windows (например, у вас установлен автоматический вход в систему, а пароль вы давно забыли). Здесь можно использовать сторонние программы для просмотра, которые не требуют ввода этих данных. См. также обзор и возможности: Браузер Microsoft Edge в Windows 10.
Просмотр сохраненных паролей Wi-Fi в Windows 10
К сожалению, диспетчер учетных данных не позволяет просматривать сохраненные пароли Wi-Fi. Однако есть два других способа получить доступ к паролям, сохраненным Windows для ваших беспроводных сетей.
Эти методы должны позволить вам получить доступ к паролям для всех сетей Wi-Fi, к которым вы когда-либо подключались.
Используйте командную строку для открытия сохраненных паролей Wi-Fi
Утилита командной строки позволяет выполнять ряд задач на вашем компьютере, одна из которых позволяет просматривать сохраненные пароли Wi-Fi. Его можно использовать для получения списка всех ваших сетей, а затем вы можете выбрать сеть, для которой хотите просмотреть пароль.
По сути, вы собираетесь просто скопировать и вставить команды, так что даже если вы не использовали инструмент раньше, все будет в порядке.
Найдите командную строку с помощью поиска Cortana и нажмите Запуск от имени администратора.
Введите следующую команду в окно командной строки и нажмите Enter. Он покажет сети Wi-Fi, для которых он сохранил пароли.netsh wlan show profiles
- Запишите имя сети Wi-Fi, для которой вы хотите найти пароль.
- Введите следующую команду, заменив NAME именем вашей сети Wi-Fi, и нажмите Enter.
- netsh wlan show profile name=NAME key=clear
Посмотрите на раздел с надписью «Настройки безопасности». Здесь вы найдете запись «Ключевое содержание». Значение рядом с ним — ваш пароль от Wi-Fi.
Используйте приложение для доступа к сохраненным паролям Wi-Fi
Если вам нужно слишком часто получать доступ к сохраненным паролям Wi-Fi, метод командной строки не идеален для вас, поскольку он требует, чтобы вы вводили команду каждый раз, когда вы хотите просмотреть пароль. Лучшим вариантом было бы использовать стороннее приложение, которое позволяет легко и быстро раскрывать сохраненные пароли Windows.
Одно из таких приложений — WiFi Password Revealer от Magical Jelly Bean. Это бесплатное приложение, которое вы можете использовать на своем компьютере с Windows 10 для просмотра паролей Wi-Fi.
- Загрузите и запустите приложение на свой компьютер.
- Он немедленно просканирует и отобразит все пароли Wi-Fi, которые сможет найти на вашем экране.
Если вы хотите скопировать пароль, кликните его правой кнопкой мыши в приложении и выберите Копировать выбранный пароль.