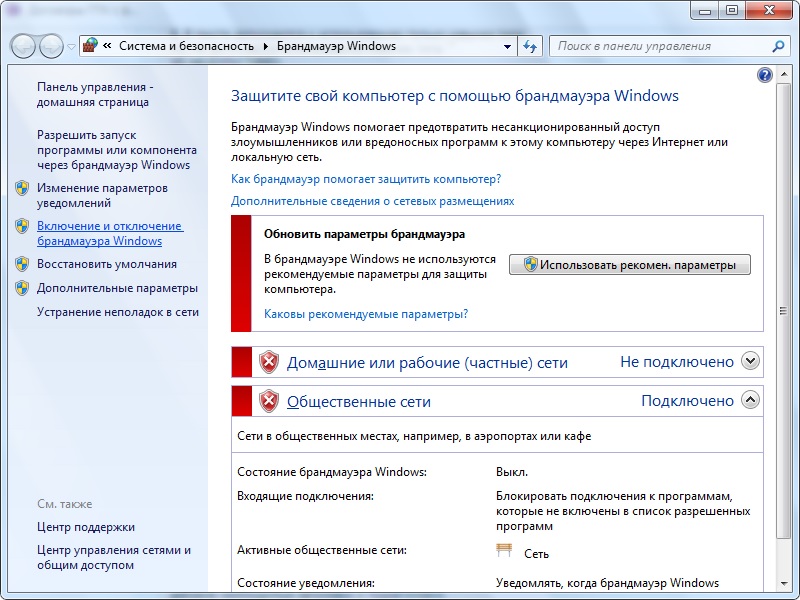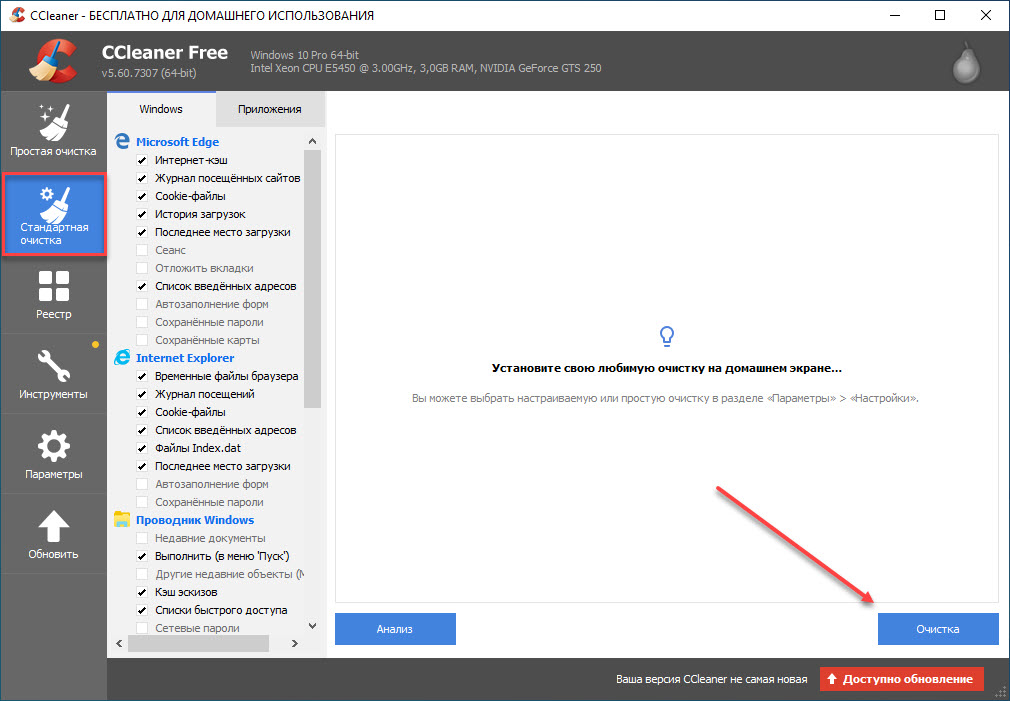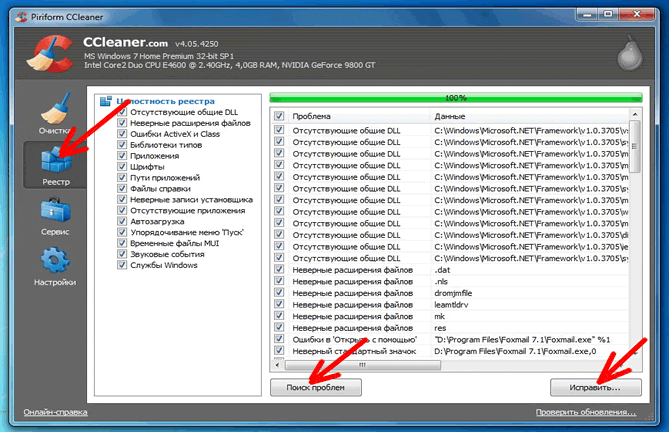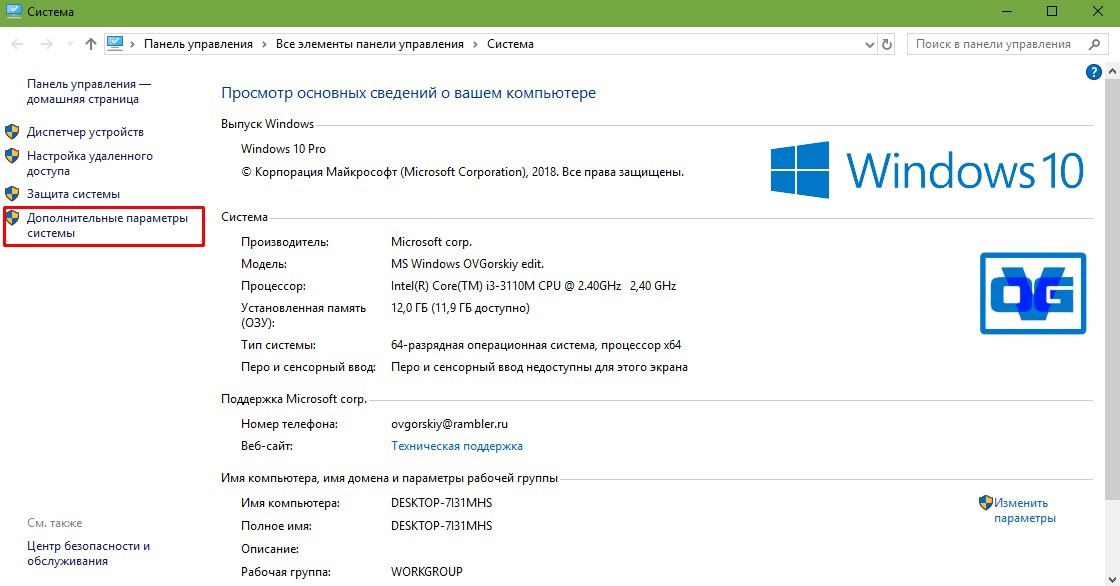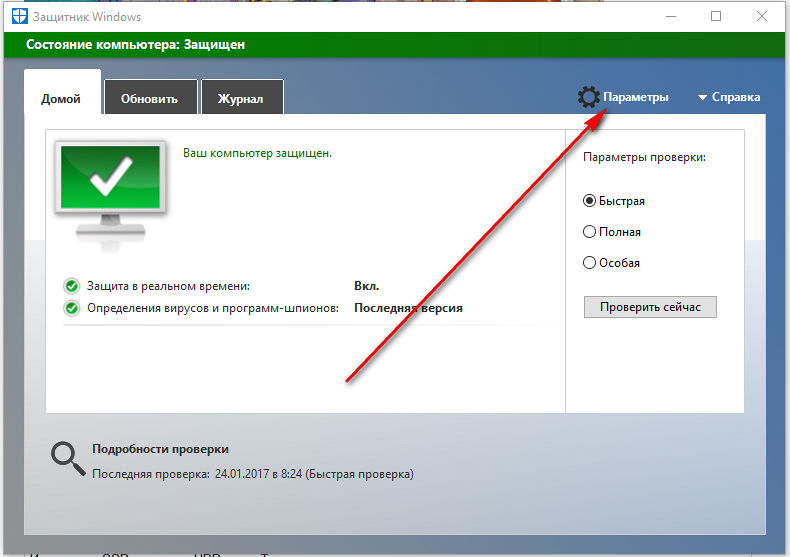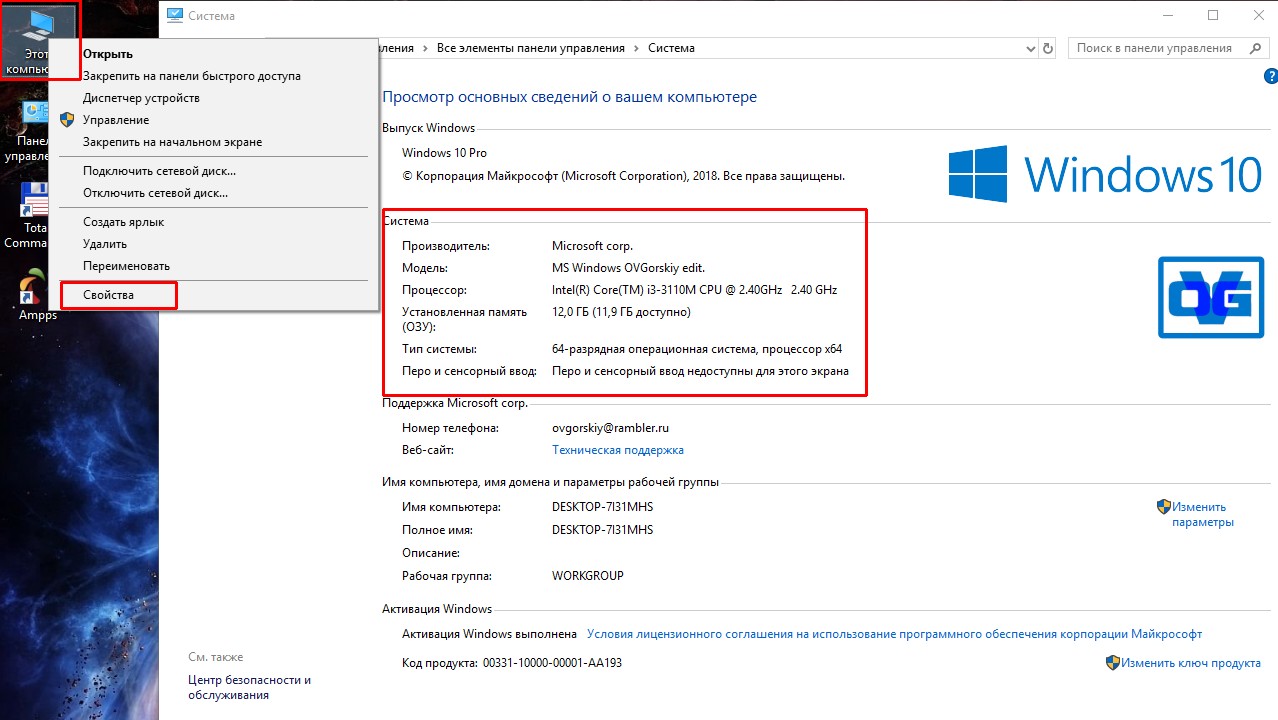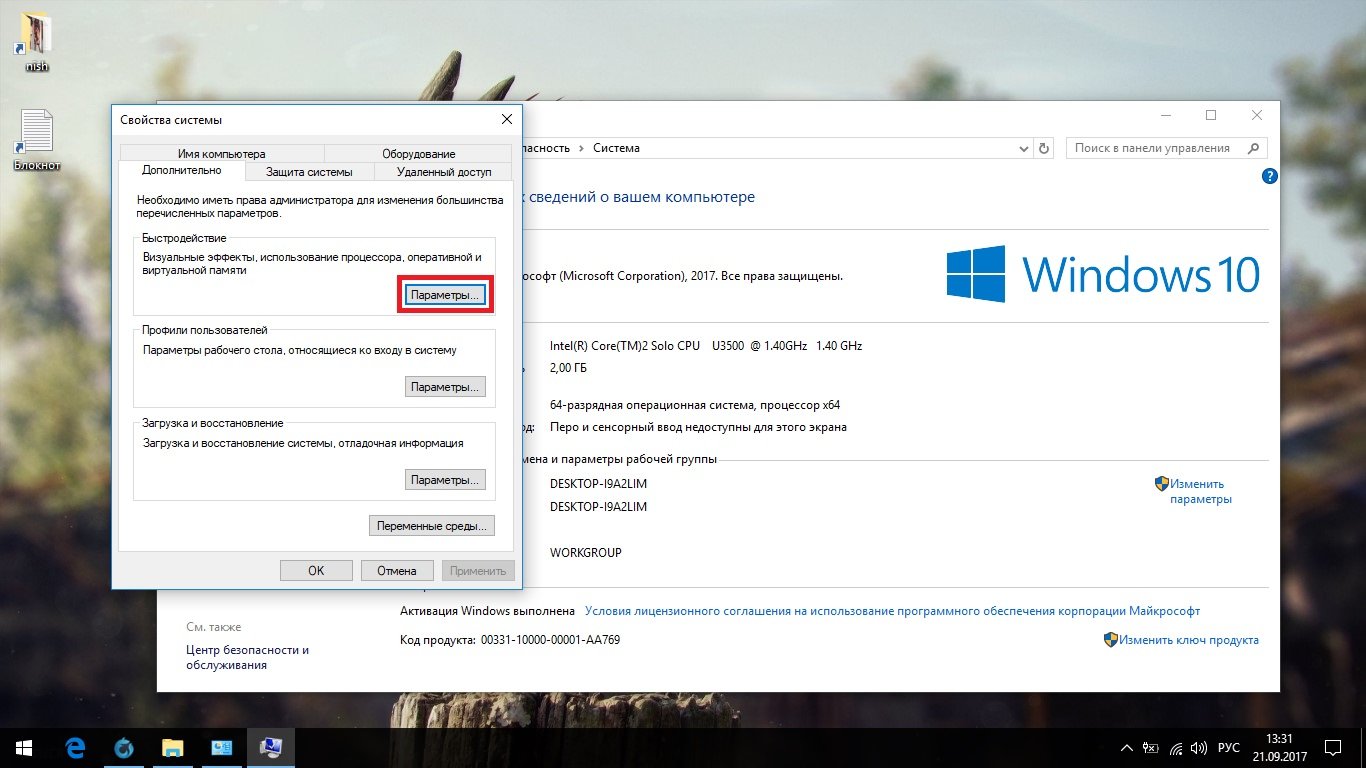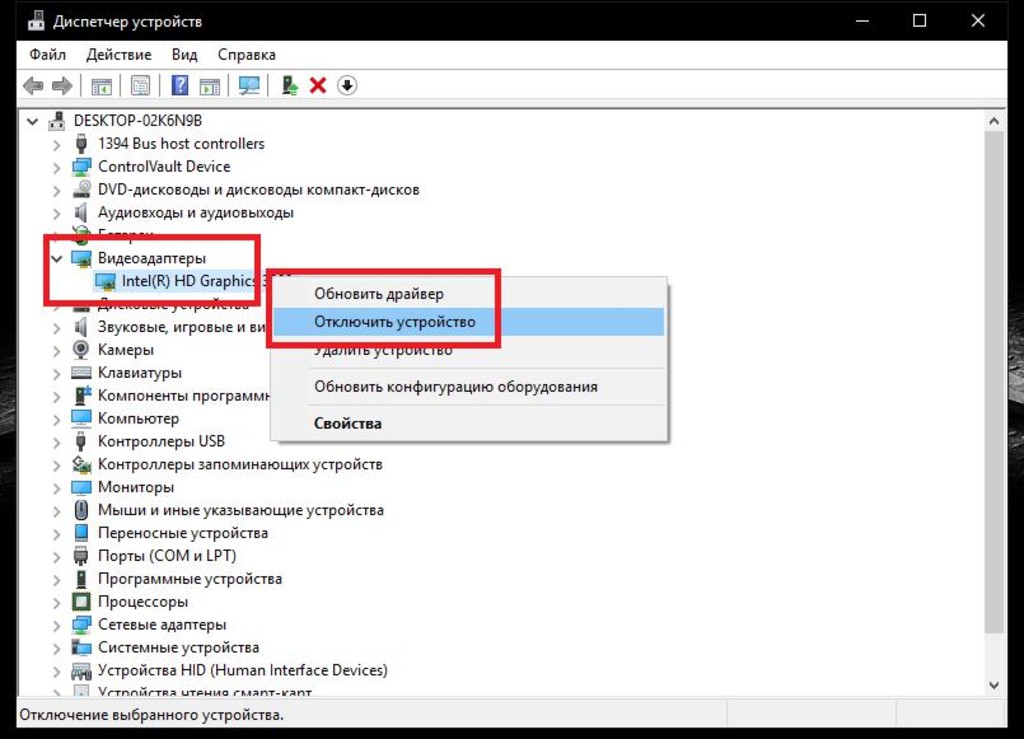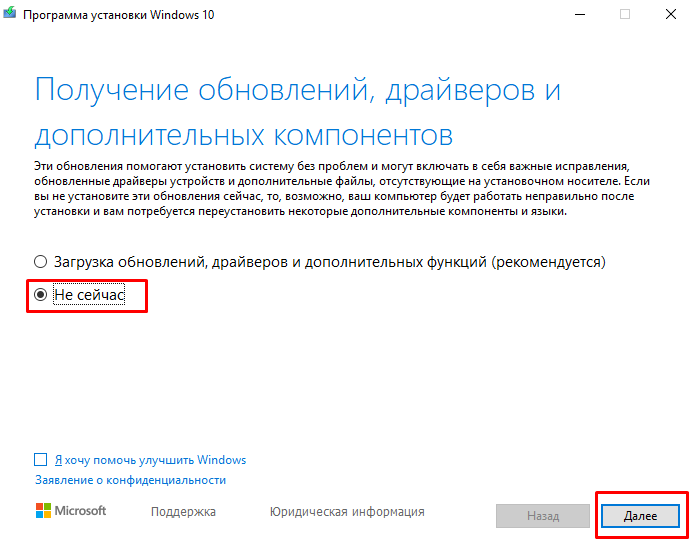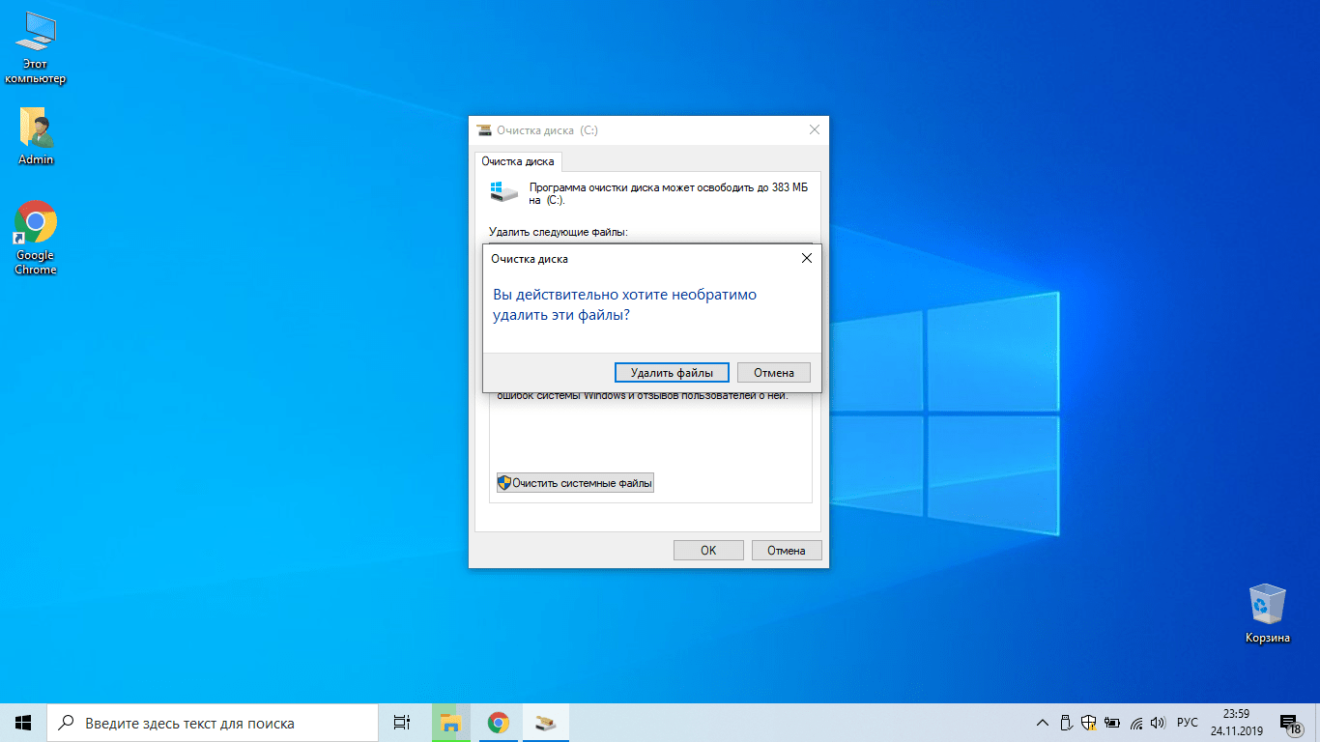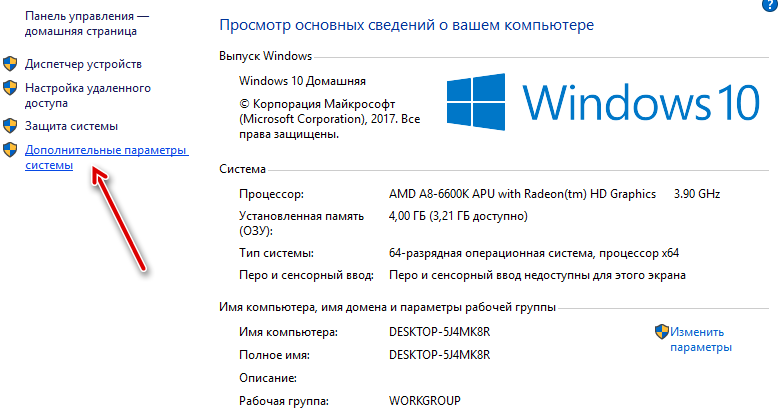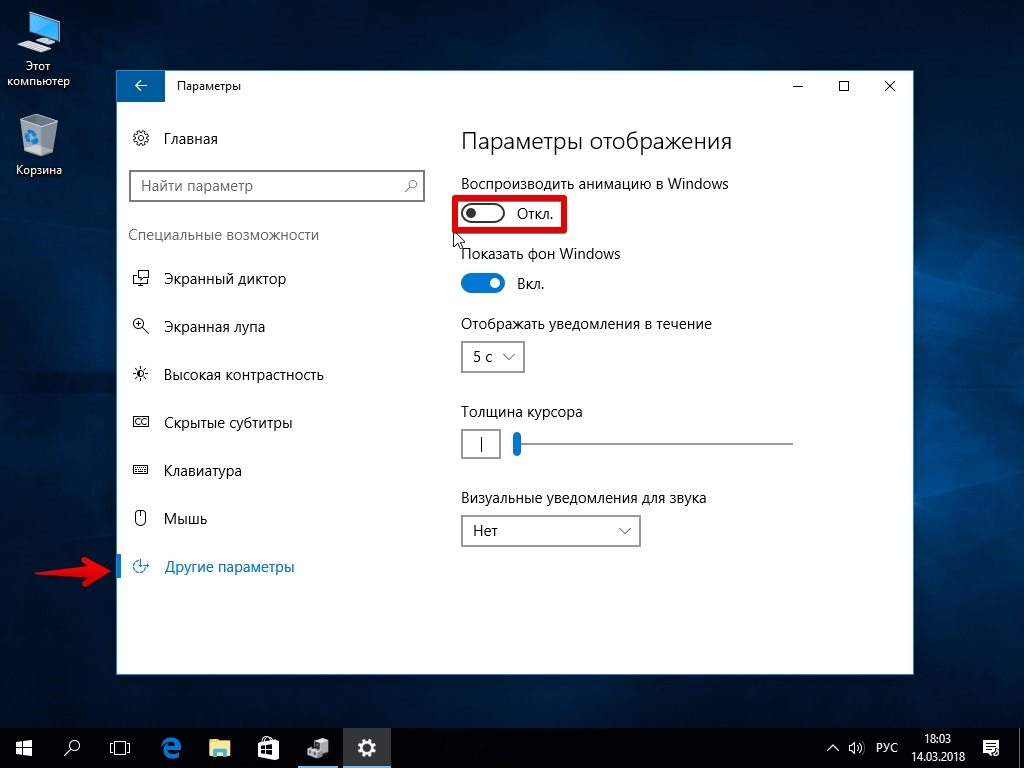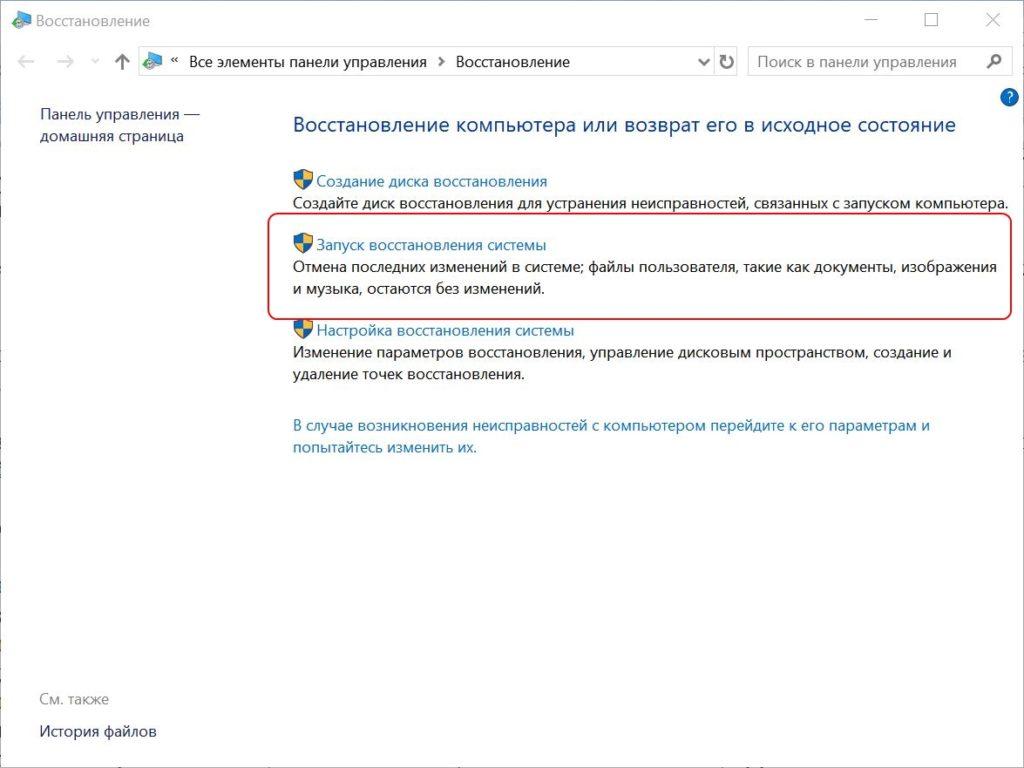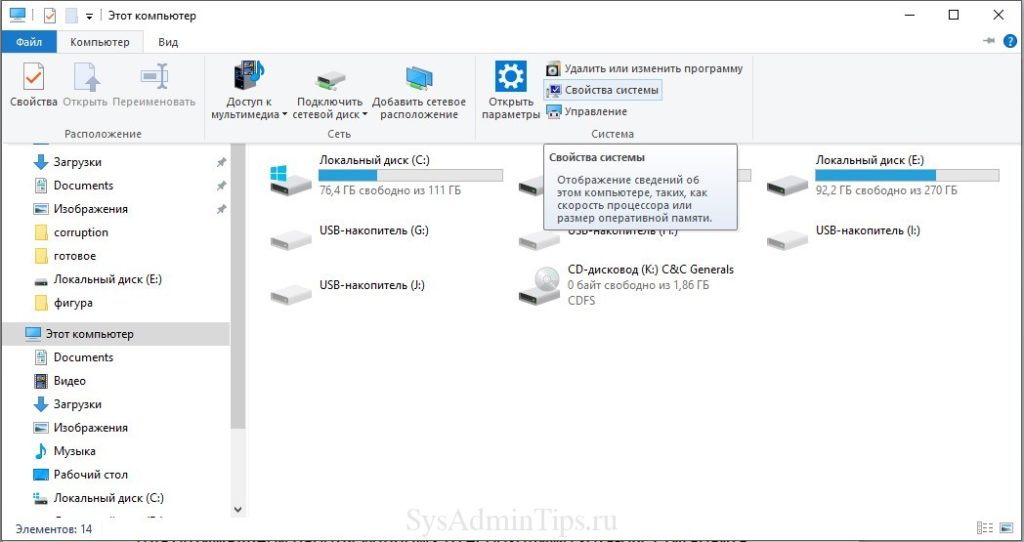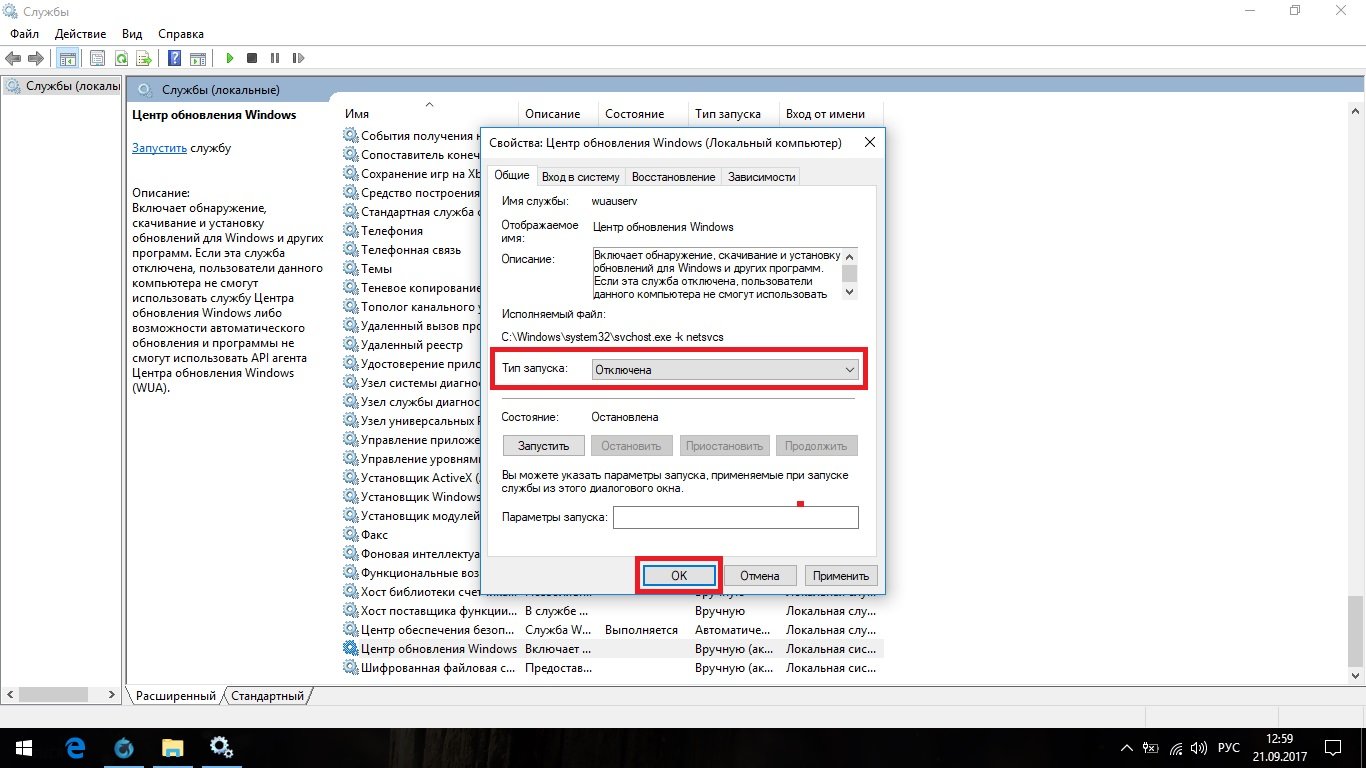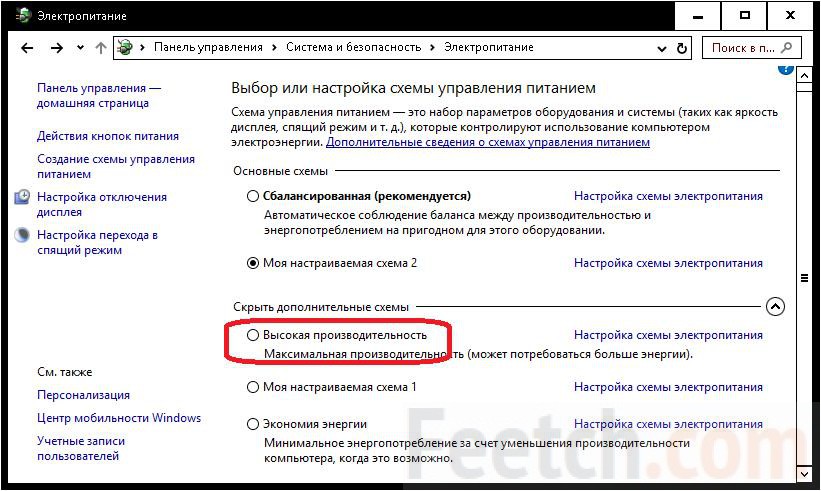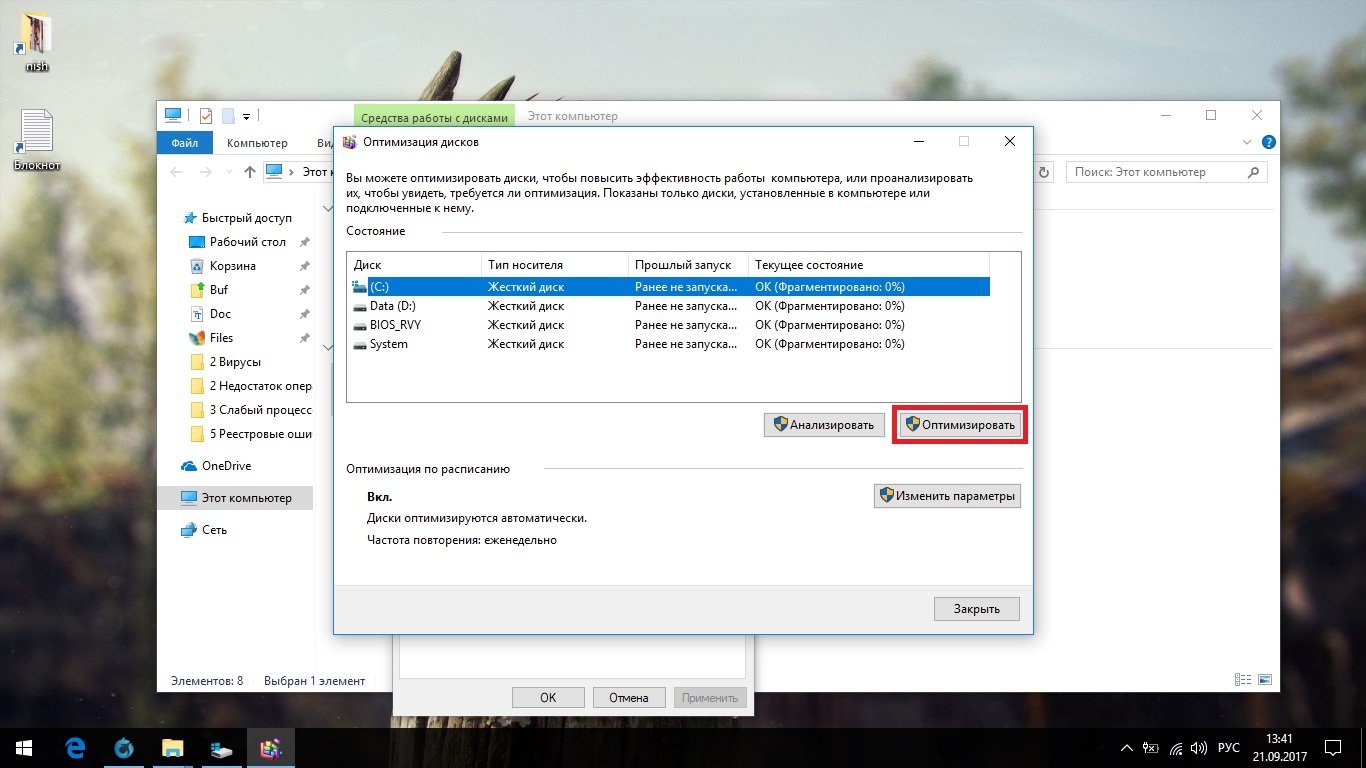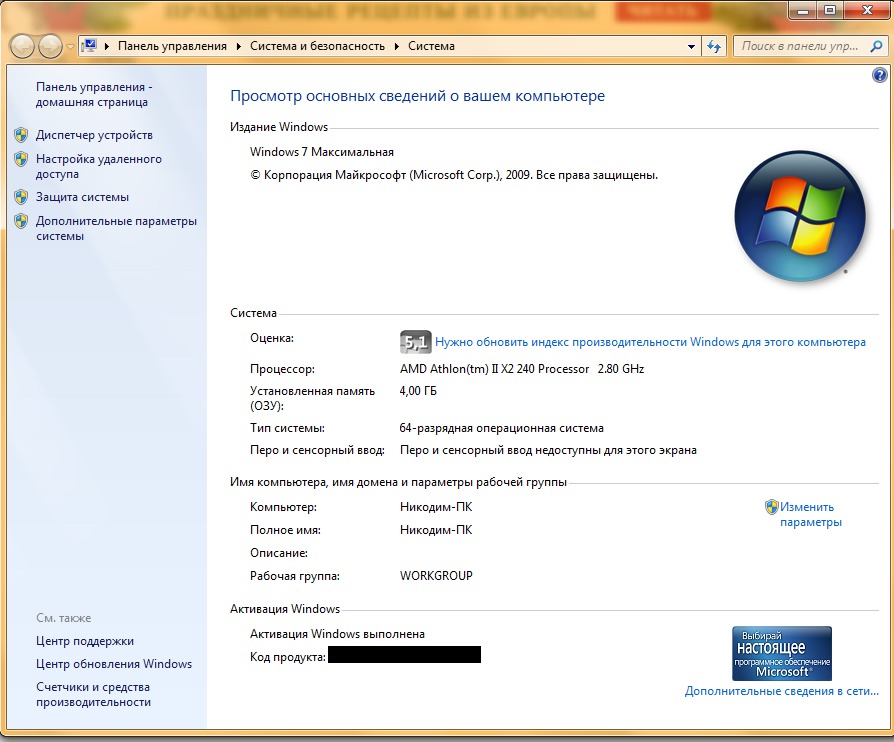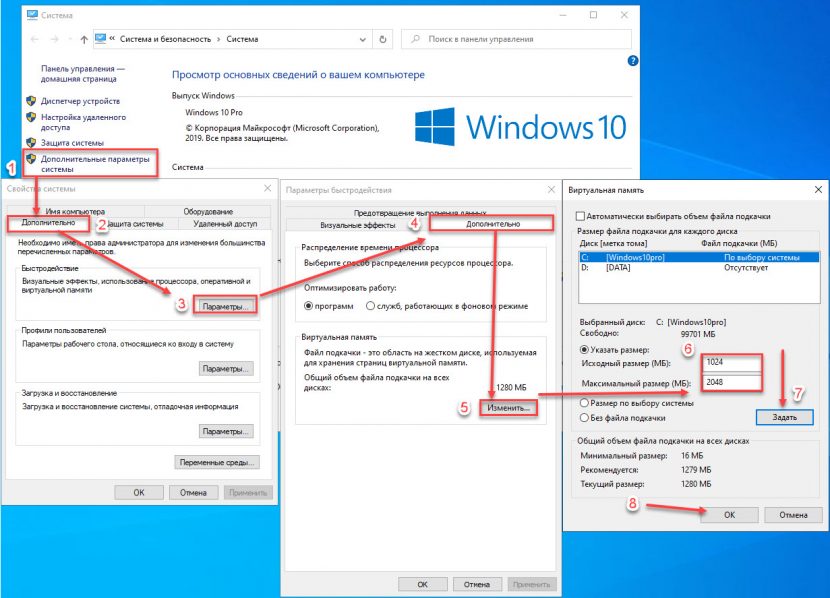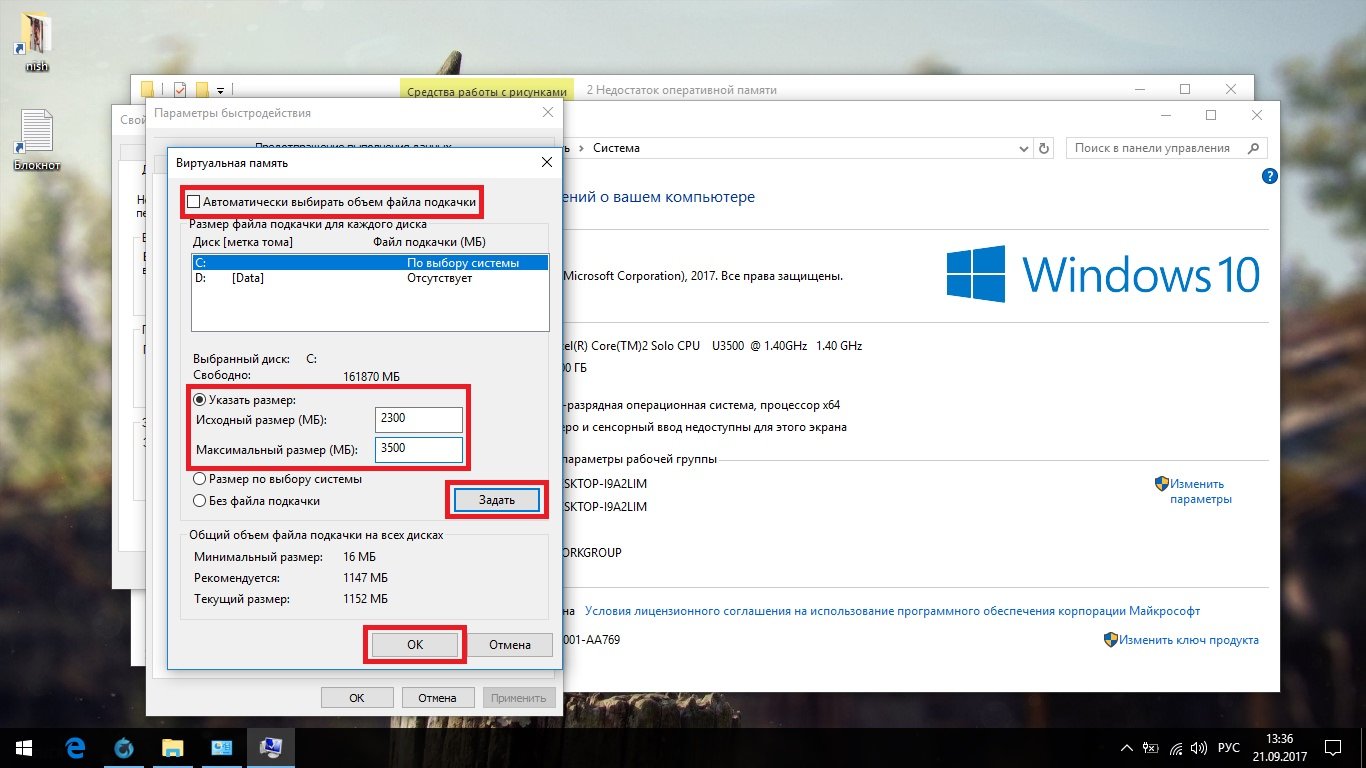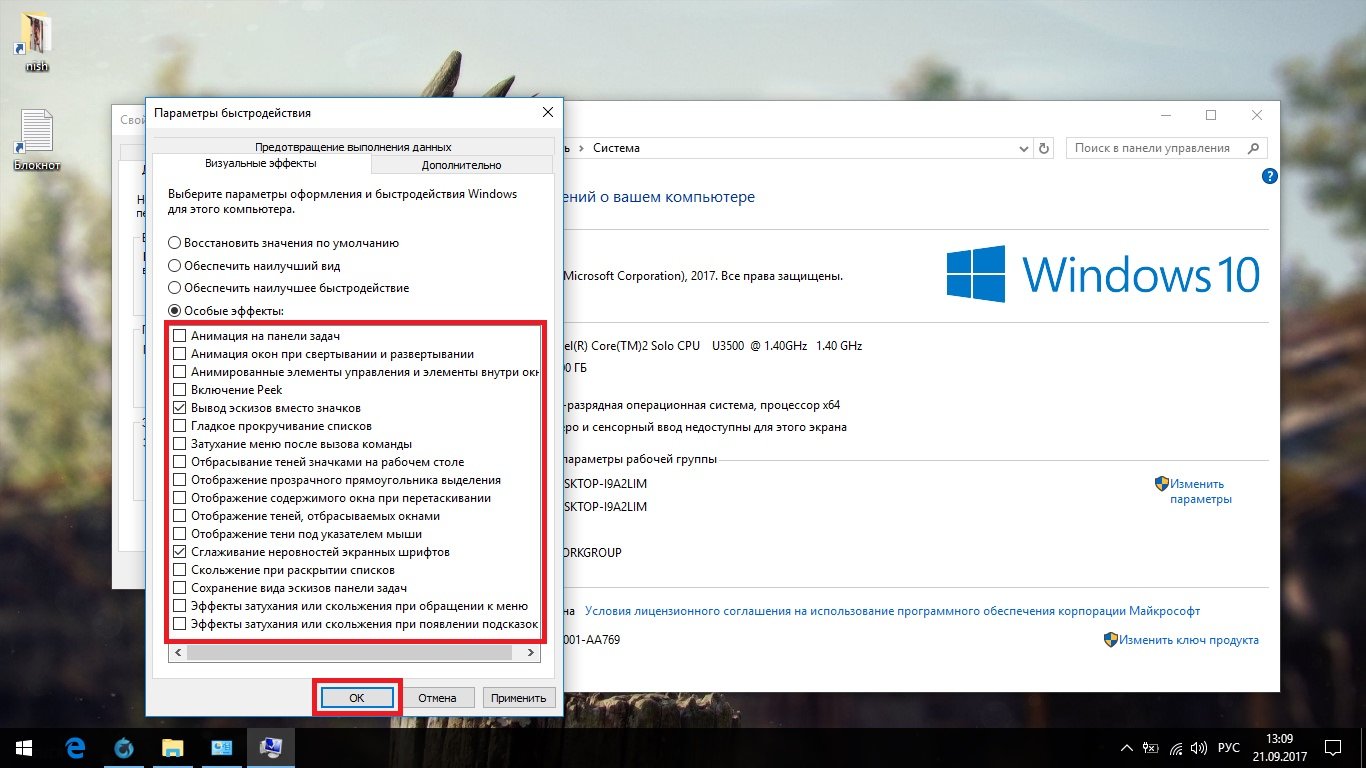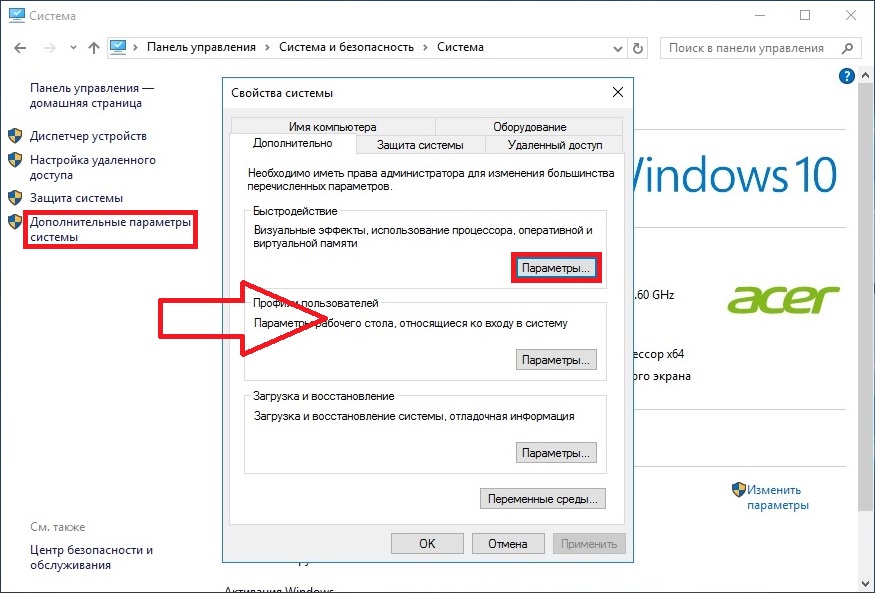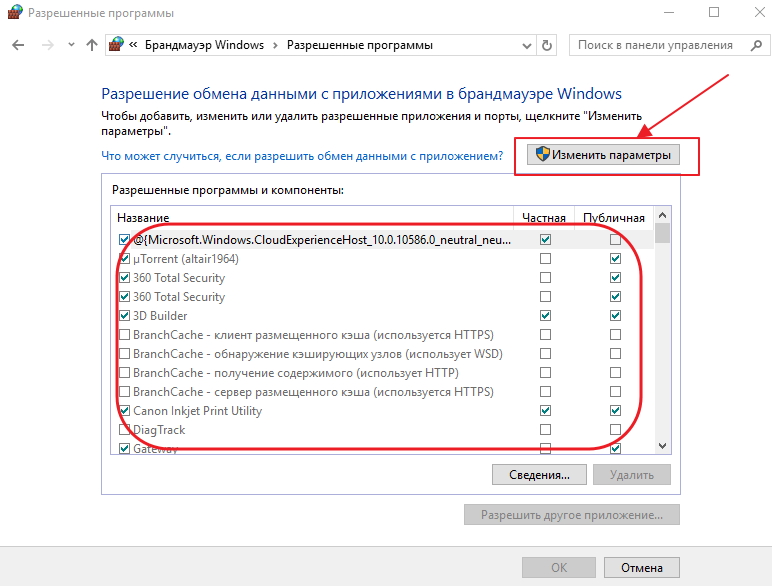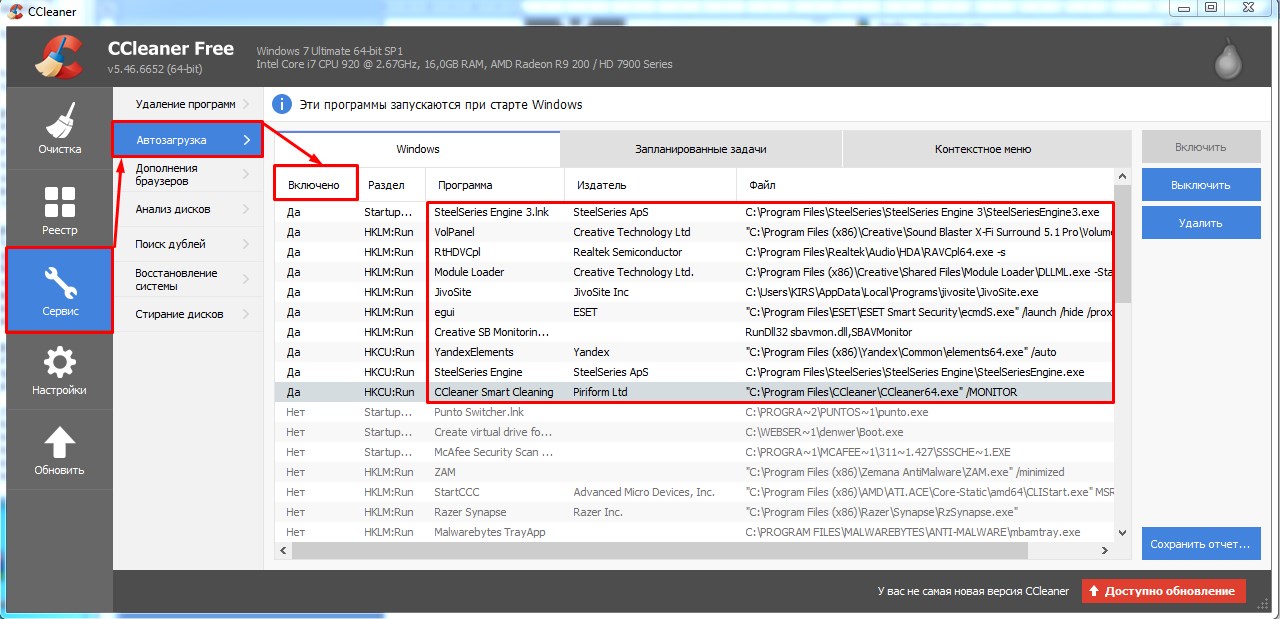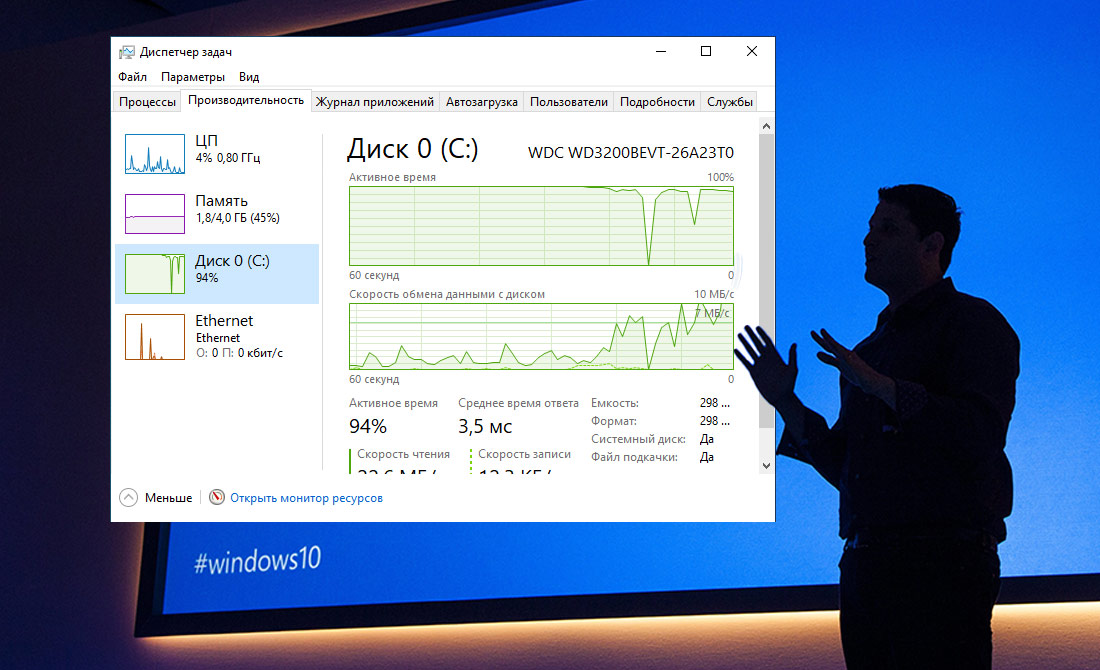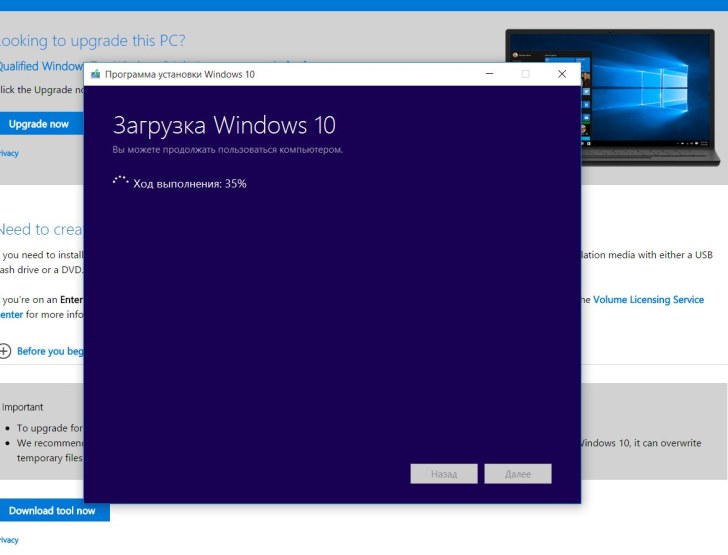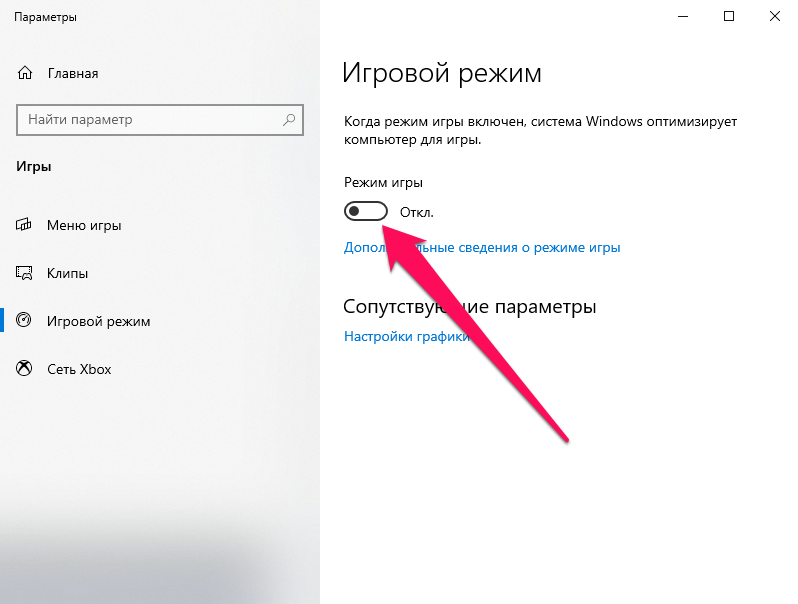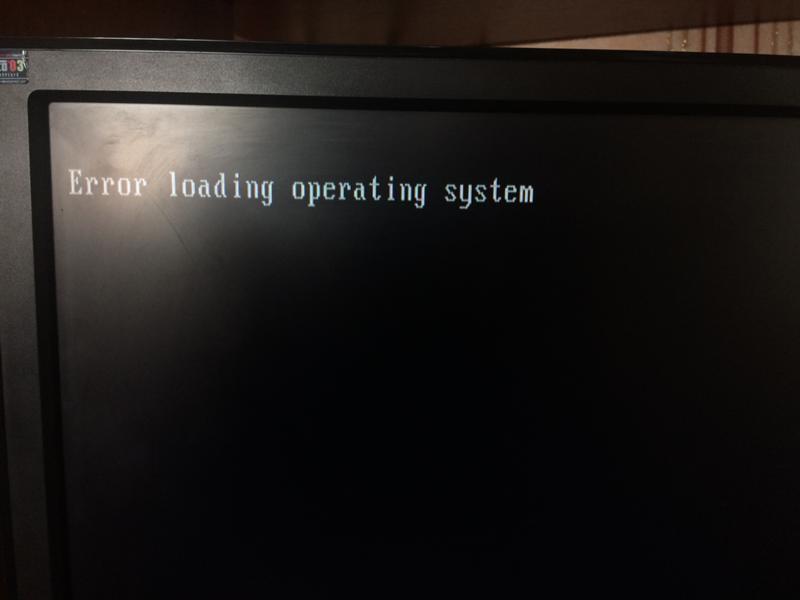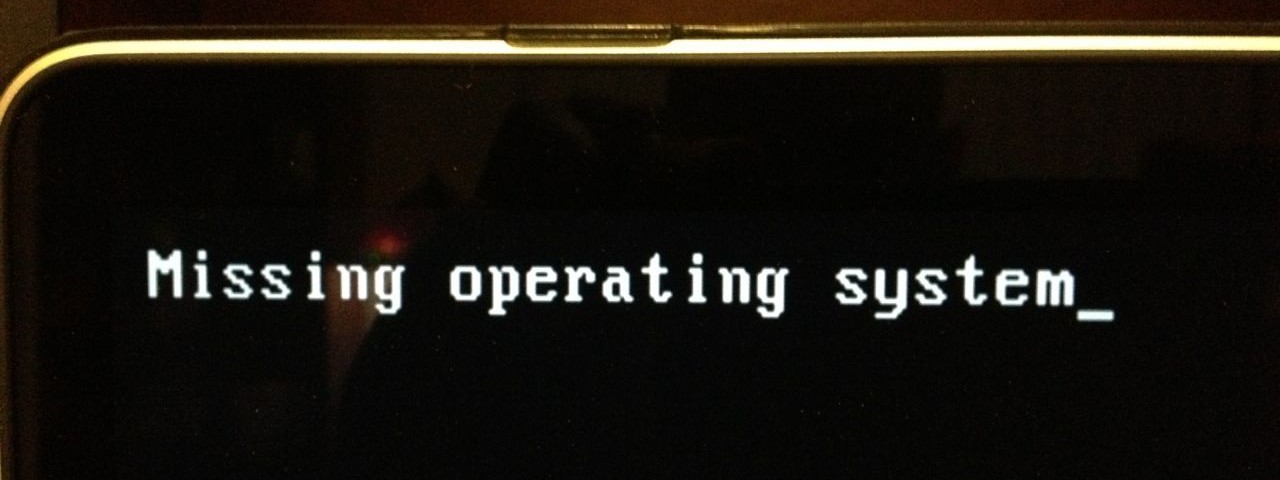Подготовка реестра
Зажимаем Win+R на клавиатуре или в меню выбираем «Выполнить», нажав кнопку «Пуск». В появившемся окне вводим команду «regedit».
В открывшемся редакторе реестра ищем папку «pciide» и «storahci». Путь до нее не близкий. Облегчить себе жизнь можно скопировав эту строку:
Вставьте текст в строку адреса после слова «Компьютер».
Для тех, кто не ищет легких путей и любит все делать сам — дважды кликните на «HKEY_LOCAL_MACHINE», выберите подкатегорию «SYSTEM», в ней папку «CurrentControlSet», подпапку «Services» и наконец «pciide».
Справа откроется список, в котором надо найти файл «Start». Дабл-клик для перехода в окно изменения параметров, в строке «Значение» ставим «0», если уже стоит — ничего не трогаем, все ок!
Повторяем то же самое для другой папки.
В некоторых случаях пользователи не находят у себя «storahci». Ничего страшного, система все равно должна запуститься.
Если не запускается — Ковальский, переходим к плану «Б»!
5. Нарушения прав на файлы и разделы реестра
У любителей становиться «полным хозяином системы» очень популярен твик для контекстного меню, который позволяет стать владельцем и получить полные права на всю папку и вложенные файлы. Как вы думаете, что будет, если его применить сразу ко всей папке Windows, чтобы было «как в XP»? Ничего особенного, просто систему придется переустановить сразу или в ближайшие дни. Да, это экстремальный пример, но я его не сам придумал, а неоднократно видел на форуме.
Точечная смена владельца отдельных системных папок или разделов реестра выражается в точечных же проблемах с системой, природа которых может быть совершенно неочевидна и даже неустранима до тех пор, пока вы не вернете, например, системной службе TrustedInstaller владение и права на папку. При этом, лишая TrustedInstaller прав, вы автоматически снижаете безопасность системы.
Учитывайте, что в Windows больше не предусмотрено механизма для восстановления стандартных прав. Этого можно добиться только переустановкой системы поверх установленной.
Профилактика
- Создавайте точку восстановления системы перед изменением системных файлов и параметров (это сохранит исходное состояние файлов и разделов реестра, но не поможет восстановить права)
- Используйте утилиты для внесения изменений в папки и разделы реестра без смены прав или возвращайте исходные права после их модификации
Увеличение скорости работы системы
Сейчас я постараюсь описать некоторые методы ускорения работы Windows, чтобы в последствии вам не пришло в голову переустанавливать систему.
- Устанавливайте только действительно важные для вас программы. Если вы не знакомы с какой-то программой рекомендуется почитать отзывы о ней.
- Во время установки программы вы можете видеть галочки, которые говорят об установки дополнительно софта, например, «Яндекс Браузер» или расширения для браузеров. Рекомендуется их снять.
- Если вы перестали пользоваться каким-то программным обеспечением – удаляйте его.
- Для очистки реестра, диска и программ используйте инструмент CCleaner.
- В браузер устанавливайте минимальное количество расширений.
- Для защиты вашего компьютера используйте хороший антивирус, а вот Windows 8 и 8.1 использует встроенный антивирус.
- Всегда отключайте из автозагрузки ненужные программы, чтобы ОС загружалась быстрее.
Как узнать, что пришло время переустанавливать Windows: 3 основных признака
Нужно ли переустанавливать операционную систему Виндовс раз в месяц, чтобы компьютер работал быстрее? В каких случаях чистая установка является единственным выходом из проблемной ситуации? Можно ли устранить программные неисправности другими методами? На эти вопросы Вы найдёте ответы в нашем обзоре.
Большинство пользователей, которые помнят времена Windows 95, засорили себе голову неправильными мыслями. Они считают, что необходимо переустанавливать Виндовс чуть ли не каждый месяц. Даже если нет никаких проблем в работе. Начиная с «семерки» подобный подход перестал оправдывать себя.
Сейчас ни о какой периодичности и речи быть не может. Главное правило — переустанавливайте только тогда, когда всё очень плохо и безнадёжно. Опять же, у каждого свои критерии. Но хоть попытайтесь исправить ошибки без реинсталляции.
Если компьютер начал «тормозить» при загрузке, в процессе работы, отображается навязчивая реклама в браузерах, в диспетчере задач появились «прожорливые» элементы непонятного происхождения — не стоит паниковать!
Попробуйте три простых бесплатных приложения:
- AdwCleaner — ищет рекламные вирусы в реестре, браузерах, файловой системе;
- DrWeb CureIt — еще один портативный антивирус, который не нуждается в представлении;
- CCleaner — поможет почистить «мусор», освободить место на дисках, оптимизировать автозагрузку.
Ниже можете посмотреть видео, как пользоваться перечисленными утилитами:
Очистите автозагрузку от ненужных программ
Около половины программ, устанавливаемых нами, пытаются работать в фоновом режиме. Но это реально необходимо лишь для нескольких приложений, тогда как остальные влияют негативно на производительность системы. Если на вашем компьютере даны права сразу нескольких программам стартовать при запуске системы, то это может привести к заметному ее замедлению.
Избавление от ненужного запуска программ явно необходимо для улучшения производительности системы. К счастью, Windows легко позволяет удалить большинство автозапусков.
Для удаления автоматически стартующих приложений выполните следующие действия:
1. Нажмите комбинацию клавиш Ctrl + Alt + Delete для входа в Диспетчер задач Windows.
2. Выберите «Диспетчер задач».
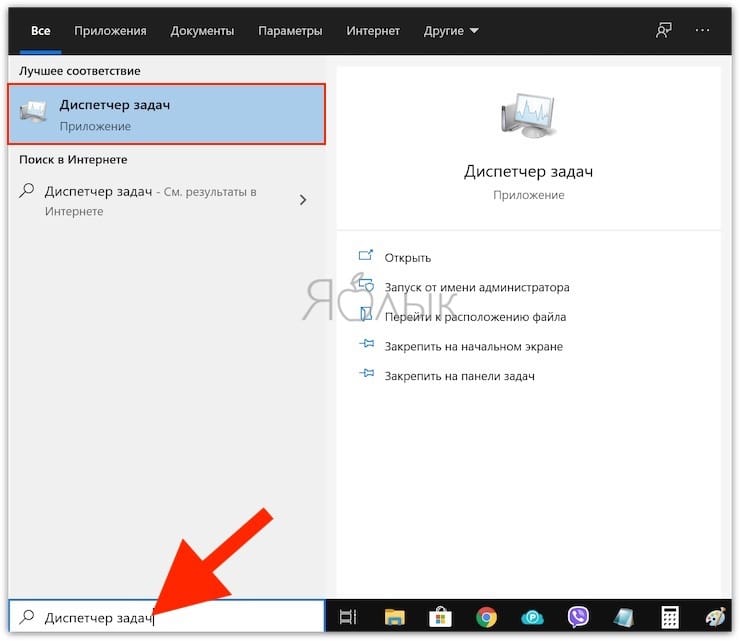
3. Выберите вкладку «Автозагрузка» в верхней части экрана.
4. На вкладке «Автозагрузка» вы можете удалить большинство приложений из автозапуска. Обычно приложениям и не нужно работать в фоновом режиме, если только они не были предустановлены на компьютер с операционной системой.
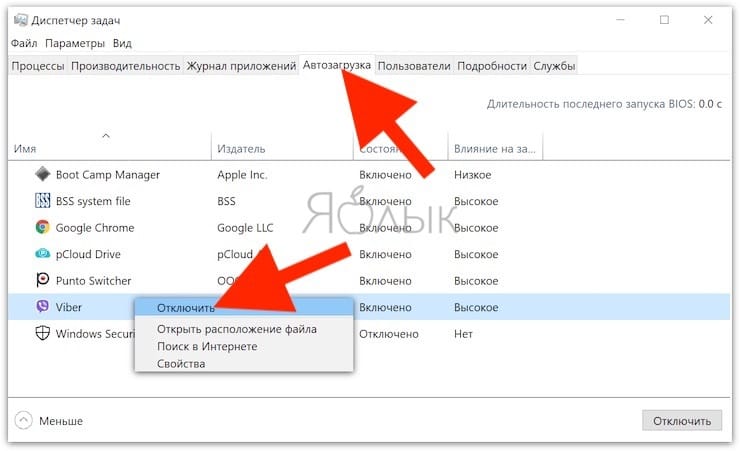
К сожалению, некоторые программы прячутся в других местах, но вы также можете найти и устранить скрытые автозапуски с помощью специальных утилит.
Значительная нагрузка на оборудование компьютера
Причинами торможения нередко является увеличенная нагрузка на основные комплектующие ПК, которые приводят к нехорошим последствиям вплоть до зависания системы. Выявить, какие именно задачи дают значительную загрузку на оперативную память и процессор возможно в Windows 7 с помощью «Диспетчера задач». Во вновь установленной «семерке» обычно запускается множество не используемых пользователем задач, которые тормозят систему.
Потом оптимизировать процесс автозагрузки. Ввести «msconfig» в строке «Выполнить» и отключить ненужное. Рекомендуется не трогать лишь антивирусную программу.
Установка Windows 10 с загрузочной флешки с помощью сторонних программ
При этом способе пользователь самостоятельно записывает загрузочную флешку с операционной системой Windows 10 при помощи сторонней программы, например, Rufus, WinSetupFromUSB или других. Затем на ПК запускается переустановка ОС: производится загрузка с USB накопителя.
Вам также может быть интересно:
- Установка Windows 10
- Сравнение версий Windows 10: таблица
В процессе установки Windows, в окне выбора типа установки пользователю нужно выбрать «Обновление: установка Windows сохранением файлов, параметров и приложений».
В результате переустановки операционной системы все данные будут сохранены.
5 способов, как высвободить ОЗУ в Windows 10
Если вы все еще испытываете проблемы с чрезмерным использованием оперативной памяти, то, возможно, у вас слишком много лишних программ и приложений, о которых вы даже не знаете. Попробуйте пять способов ниже, чтобы высвободить оперативную память на компьютере с Windows 10.
1. Проверьте память и очистите процессы
Чтобы проверить память вашего компьютера, выполните следующие действия:
1. Нажмите на клавиатуре одновременно клавиши Ctrl+Alt+Del и выберите Диспетчер задач.
2. Выберите закладку «Процессы».
3. Нажмите на названии столбца «Память», чтобы отсортировать процессы по объему используемой памяти.
Теперь вы можете видеть, какие из ваших программ требуют больше всего памяти на вашем компьютере. Если вы обнаружите какой-то подозрительный процесс, который «пожирает» много вашей памяти, вы можете остановить его, а также удалить соответствующие программы, которые вам не нужны или не используются. Но! Если вы не чувствуете себя уверенным в данном вопросе, то лучше обратиться к специалистам.
2. Отключить из автозагрузки те программы, которые вам не нужны
Чтобы отключить автозагрузку программ, выполните следующие действия:
1. Выберите закладку «Автозагрузка» в Диспетчере задач.
2. Нажмите «Влияние на запуск», чтобы отсортировать программы по степени использования.
3. Нажмите правой кнопкой мыши, чтобы отключить любые ненужные вам программы.
Автозагружаемые программы – это те программы, которые активируются при загрузке вашего компьютера. Когда эти программы запускаются, каждая из них в фоновом режиме без вашего согласия потребляет определенный объем оперативной памяти. И хотя этот объем может быть не очень большой, но суммарно с другими программами и со временем это значение может возрасти. Убедитесь, что автозапуск всех ненужных программ отключен или такие программы вовсе удалены.
3. Остановите работу фоновых приложений
Чтобы остановить фоновые приложения:
1. Перейдите к настройкам компьютера.
2. Нажмите на раздел «Конфиденциальность».
3. Прокрутите вниз панель слева до «Фоновые приложения»
4. Отключите все приложения, которые вы не используете.
Часто приложения автоматически настроены для работы в фоновом режиме на вашем устройстве. Это позволяет им автоматически отображать уведомления и обновлять свое программное обеспечение. Отключив фоновой режим работы у приложений, которые вы не используете, вы можете сэкономить оперативную память.
4. Очищайте файл подкачки при завершении работы
Очистка файлов подкачки на вашем жестком диске очистит все, что сохранила на жесткий диск ваша оперативная память, и поможет сохранить высокую производительность вашего компьютера. Вы можете настроить работу компьютера так, чтобы файлы подкачки удалялись автоматически при выключении компьютера, подобно ситуации с оперативной памяти. Это можно сделать в Редакторе Реестре:
1. Наберите «Редактор реестра» в строке поиска в стартовом меню
2. Нажмите кнопку «Да», чтобы разрешить Редактору Реестра внести изменения на вашем устройстве.
3. Слева прокрутите и выберите «HKEY_LOCAL_MACHINE»
4. Прокрутите ниже и выберите «SYSTEM»
5. Затем выберите «CurrentControlSet»
6. Найдите и выберите «Control»
7. Прокрутите и выберите «Session Manager»
8. Найдите и выберите «Memory Management»
9. Выберите «ClearPageFileAtShutdown»
10. Введите число «1» в качестве значения и нажмите OK.
5. Уберите визуальные эффекты
Чтобы получить доступ к визуальным эффектам на вашем компьютере, выполните следующие действия:
1. Откройте Проводник.
2. В панели слева нажмите правой кнопкой мыши на «Этот компьютер», чтобы выбрать свойства.
3. Нажмите слева «Дополнительные параметры системы»
4. Выберите закладку «Дополнительно».
5. Перейдите к настройкам в разделе «Быстродействие»
6. Измените на «Обеспечить наилучшее быстродействие»
Данный параметр отключит все анимированные функции на вашем компьютере. Это позволит вам выделить больше оперативной памяти, но значительно ограничит эстетику вашего компьютера. Но на той же вкладке вы всегда можете настроить, какие визуальные эффекты ваш компьютер будет выполнять в соответствии с вашими предпочтениями.
Неверная настройка параметров электропитания
Для ноутбуков существует несколько режимов работы:
- экономия энергии – используется при работе от батареи, характеризуется низкой производительностью системы, слабой яркостью экрана и т. д.;
- сбалансированный – соблюдается баланс между производительностью и энергопотреблением;
- высокая производительность – характеризуется повышенной частотой работы микропроцессора, ярким дисплеем и т. д.
Когда вы подключаете кабель питания, убедитесь, что система автоматически переключается на сбалансированный режим либо режим высокой производительности. Ведь, если установлен режим экономии энергии, лэптоп будет работать намного медленнее.
Компьютер тормозит из-за вирусов
Проблема. Вот мы и добрались до вредоносных программ, которые очень часто становятся неожиданным ответом на вопрос, почему тормозит компьютер. Вирусы бывают самые разные. Есть достаточно “безобидные”, которые по-тихому отошлют Ваши пароли злоумышленнику и самоудалятся, а есть настоящие злодеи, которые будут волнообразно заражать разделы Вашего компьютера, что приведет к появлению тормозов, зависаний и других вполне предсказуемых последствий.
Первые признаки заражения и повод задуматься о проведении срочных антивирусных мероприятий:
- Зависание компьютера на “ровном” месте (при одновременном открытии 10 программ и 3 браузеров не в счет).
- Невозможность удаления файлов или папок
- Появление странных сообщений об ошибках
- Навязчивая реклама в браузерах
- Увеличение времени полного включения компьютера
- Невозможность запуска некоторых программ
- Не получается открыть диспетчер задач (комбинация Alt+Ctrl+Del не помогает)
- В простое процессор загружен до 100%
Решение. При вирусном заражении следует проверить компьютер антивирусной утилитой Kaspersky Virus Removal Tool. Она достаточно эффективно просканирует Ваш компьютер и удалит все вредоносные программы. Если до заражения у Вас не был установлен антивирус, пора задуматься об его установке. Если антивирус у Вас был, пришло время его менять (если компьютер работал на последнем вздохе, то защищает он не очень хорошо).
Неплохой способ защитить компьютер от вирусов это установить фаервол. Связка антивирус плюс фаервол демонстрирует отличные результаты в плане защищенности от вирусов. Очень много пользователей сами того не замечая заражают свой компьютер посещая сайты взрослой тематики. Если Вы уже и решили дать глазам отдохнуть, то не следует нажимать на всевозможные заманчивые объявления (обнови Windows, скачай антивирус, обнови flash плеер). Подобная реклама на взрослых сайтах это лишь попытка установить вредоносную программу на Ваш компьютер.
Как вернуть быструю работу Windows?
Первым делом, для этого необходимо выполнять несколько простых правил
, которые помогут Вам дольше держать систему чистой и шустрой.
-
Не устанавливайте
ненужные Вам
программы
. Это относится к подозрительным программам, которые хотят что бы их попробовали, поэтому если и установили, обязательно потом удалите. -
Правильно у
далят
ь
программы
нужнотолько через
пункт «Установка и удаление программ». Удалению папки с программой «вручную» может привести к ошибкам и медленной работе. При установке программы внимательно выбирайте какие компоненты Вам необходимы, не разрешайте ей устанавливать ненужные Вам компоненты.
-
Проверяйте операционную систему
утилитами для чистки системы от мусора, к примеру программой CCleaner
. Но не позволяйте данной программе и любым подобным висеть в автозагрузке.
Что происходит после обновления Windows 8.1?
Когда цикл обновления завершится и вы сможете снова войти в Windows, вы обнаружите, что вы мало чем отличаетесь от того, когда вы его оставили. Вы увидите экран « Пуск» и обнаружите, что все приложения Windows Store все еще установлены. Переключитесь на рабочий стол, и вы найдете все ваши ссылки на рабочем столе нетронутыми. Копайте глубже, и вы обнаружите, что все личные данные на компьютере от всех пользователей находятся там, где вы их оставили, если они хранятся в стандартных пользовательских папках и библиотеках. Хотя может показаться, что многое не изменилось, есть несколько показателей того, что процедура прошла успешно.
Во-первых, вы найдете файл .html на рабочем столе с именем «Removed Apps.html». Откройте этот файл для получения полного списка приложений, которые были удалены во время процедуры обновления.
Файл содержит гиперссылки на большинство страниц загрузки приложений. Используйте этот документ, чтобы быстро загрузить и установить все программы, которые вы потеряли. Windows 8.1 позволяет максимально легко вернуть вещи такими, какими они были.
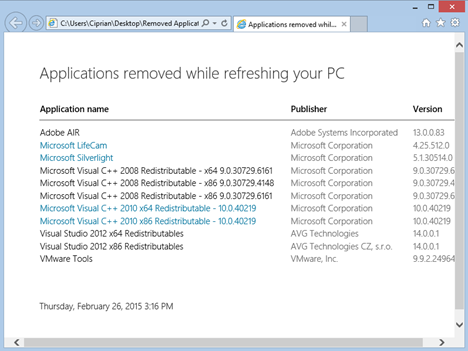
Посмотрите на диск C: и вы найдете еще одно дополнение: новая папка с именем Windows.old, содержит все программные файлы и каталог Windows из вашей предыдущей установки. Если у какого-либо из ваших приложений была дополнительная информация, хранящаяся в каталоге установки, вы можете восстановить ее здесь. Вы также найдете там свои старые драйверы. Хотя в папке Windows.old есть каталог Users , он не будет содержать ничего полезного в этой ситуации. Ваши пользовательские файлы все еще находятся в ваших личных папках, где они принадлежат.
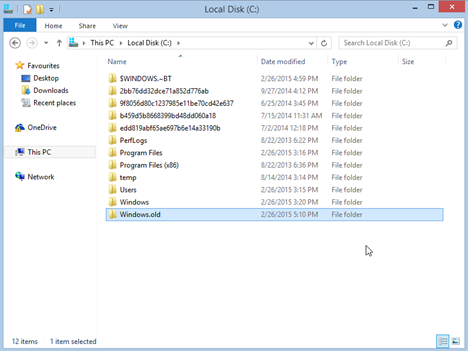
Возможно, вы захотите сохранить папку Windows.old, пока ваш компьютер не вернется в нормальное состояние и у вас не будет возможности проверить все. Если вы уверены, что вам ничего не нужно, вы можете удалить его или создать резервную копию на внешнем диске, чтобы сэкономить место на жестком диске.
После переустановки программ вам необходимо проверить настройки системы. Все настройки в современном стиле интерфейса настроек ПК будут синхронизироваться с вашей учетной записью Microsoft. Эти вещи не изменятся. Однако любые параметры, настроенные вами непосредственно с панели управления (такие как семейная безопасность , настройки брандмауэра или конфигурации электропитания), необходимо будет снова настроить.
Как же предотвратить медленную работу Windows?
Нужно всего лишь выполнять несколько простых правил, которые позволят вам подольше сохранить операционную систему «чистенькой».
—Не устанавливайте программы, которые вам не нужны. Не устанавливайте подозрительные программы, с целью «попробовать». А если и установили, обязательно удалите потом.
-Удаляйте программы только через пункт «Установка и удаление программ». Удалению «вручную» может привести к ошибкам. А при установке программ внимательно выбирайте устанавливаемые компоненты. Не позволяйте программам устанавливать лишние, ненужные вам компоненты.
-Периодически проверяйте операционную систему утилитами для очистки системы от мусора, например программой CCleaner. Но не позволяйте данной программе и любым подобным висеть в автозагрузке. А следить за текущим состоянием компьютера может программа AnVir Task Manager.
Почему Windows замедляется со временем
Основная причина, по которой люди переустанавливают Windows, заключается в том, что со временем она замедляется. Но почему системы Windows со временем замедляются?
- Программы запуска: Изучите систему Windows, которая замедляется, и вы, вероятно, обнаружите, что установлено много дополнительных программ запуска, которые удлиняют процесс загрузки, загромождают панель задач бесполезными значками и используют процессор, память и другие системные ресурсы в фоновом режиме. Что еще хуже, некоторые компьютеры могут поставляться со значительным количеством ненужных программ для запуска из коробки благодаря установленному производителем программному обеспечению.
- Плагины, службы и многое другое для проводника: Приложения, которые добавляют ярлыки в контекстное меню Windows Explorer, могут значительно увеличить время нажатия файлов правой кнопкой мыши, если они плохо запрограммированы. Другие программы могут устанавливаться как системные службы, поэтому они работают в фоновом режиме, даже если вы их не видите. Даже если их нет на панели задач, бесполезные программы могут замедлить работу вашего компьютера.
- Сьюты повышенной безопасности: Пакеты безопасности, такие как Norton, часто бывают очень тяжелыми и потребляют много ресурсов для выполнения всех своих функций. Вам не нужен полный пакет безопасности — только антивирусная программа.
- Инструменты для чистки ПК: Инструменты для чистки ПК — это вообще жульничество. Как ни парадоксально, они могут сделать ваш компьютер еще медленнее, если добавят себя в качестве программы запуска и будут работать в фоновом режиме. Самые мошеннические программы очистки ПК могут также устанавливать дополнительные шпионские программы и прочий мусор. Вместо этого вы можете использовать что-то вроде CCleaner, но есть и лучшие варианты.
- Другой мусор: Плохо написанные приложения могут загромождать вашу систему бесполезными файлами DLL и заполнять реестр ненужными записями. Худшие приложения могут не очиститься должным образом после себя, оставив эти вещи в вашей системе даже после их удаления.
- Панели инструментов браузера: Законные расширения браузера могут значительно замедлить работу вашего браузера, но ненужные надстройки, такие как ужасная панель инструментов Ask.com, могут замедлить работу еще больше.
Другими словами, основной причиной замедления работы системы Windows с течением времени является установка нежелательного программного обеспечения.
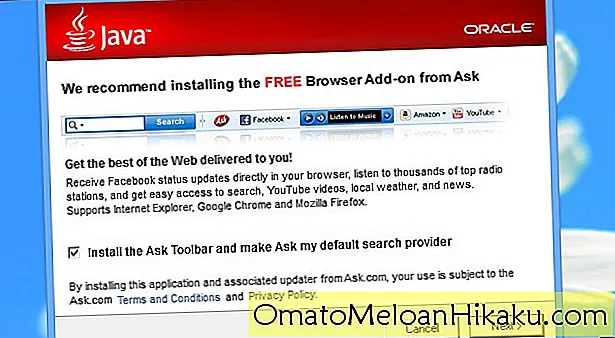
Как часто?
Большинство пользователей, которые помнят времена Windows 95, засорили себе голову неправильными мыслями. Они считают, что необходимо переустанавливать Виндовс чуть ли не каждый месяц. Даже если нет никаких проблем в работе. Начиная с “семерки” подобный подход перестал оправдывать себя.
Скажу честно, раньше я тоже рекомендовал всем знакомым выполнять чистую инсталляцию операционной системы раз в полгода. Таким образом, у меня всегда были постоянные клиенты. Были и такие времена…
Сейчас ни о какой периодичности и речи быть не может. Главное правило – переустанавливайте только тогда, когда всё очень плохо и безнадёжно. Опять же, у каждого свои критерии. Но хоть попытайтесь исправить ошибки без реинсталляции.
Если компьютер начал “тормозить” при загрузке, в процессе работы, отображается навязчивая реклама в браузерах, в диспетчере задач появились “прожорливые” элементы непонятного происхождения – не стоит паниковать!
Попробуйте три простых бесплатных приложения:
- AdwCleaner – ищет рекламные вирусы в реестре, браузерах, файловой системе;
- DrWeb CureIt – еще один портативный антивирус, который не нуждается в представлении;
- CCleaner – поможет почистить “мусор”, освободить место на дисках, оптимизировать автозагрузку.
Выполните сканирование в таком же порядке, в каком составлен список. После первых двух программ обязательно перезагружаем компьютер.
Ниже можете посмотреть видео, как пользоваться перечисленными утилитами:
Проблемы с Интернетом
Теперь посмотрим, почему иногда наблюдаются проблемы с доступом в Сеть. Прежде всего, если используется, допустим, Wi-Fi, следует убедиться, что соответствующий модуль включен на компьютере или ноутбуке (на последних есть специальное сочетание клавиш (чаще всего это Fn + какая-то функциональная кнопка, скажем, F5 – все зависит от модели).
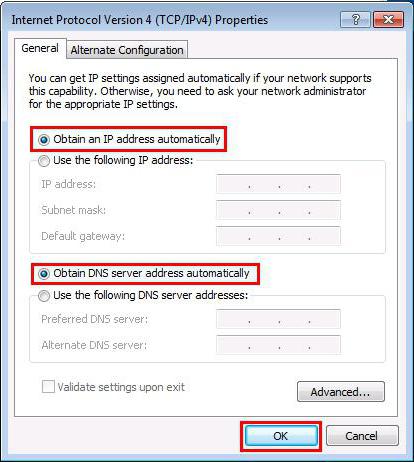
Если же тут все нормально, нужно заглянуть в настройки протокола TCP/IP, доступ к которому можно получить через меню свойств Интернета. В большинстве случаев помогает выставление получения IP-адреса в автоматический режим и отключение использования прокси для локальных адресов, если провайдером не предусмотрено другое. Если все параметры вводятся вручную, нужно просто проверить их правильность.
Наконец, очень может быть, что сетевая карта имеет устаревший драйвер. Следовательно, его нужно обновить. Для начала можно использовать собственные средства системы, находящиеся в «Диспетчере устройств», или, что намного лучше, установить драйвер из вышеописанного пака. В крайнем случае, можно скопировать значения DEV и VEN в списке ИД оборудования на вкладке описания, а затем обратиться к специальным сайтам для поиска драйвера по этим значениям, после чего скачать его с другого терминала, на котором есть доступ к Интернету.
Мнение: 7 причин переустанавливать Windows раз в полгода
На форумах мне часто встречаются скриншоты и заявления, из которых видно, что пользователи не переустанавливали Windows два или даже три года. Я довольно скептически отношусь к такому длительному периоду работы ОС Windows и сейчас постараюсь аргументировать свою позицию.
Я довольно часто экспериментирую с Windows, и он редко живет у меня дольше, чем полгода. Но даже если мой Windows чувствует себя хорошо, я все равно переустанавливаю его примерно через полгода.
И у меня есть на это 7 причин.
Причина первая: очистка места на SSD и системного мусора.
В процессе работы Windows довольно быстро распухает и захламляет системный диск. Папки «Windows» и «Documents and Settings» неуклонно набирают вес, и даже чистильщики системы, типа CCleaner, не помогают.
Особенно быстро разрастается папка «AppData«, в которой лежат файлы, необходимые для работы многих программ. Эти папки можно чистить вручную, но есть риск повредить системные и нужные файлы, да и не стоит тратить на это время, если ваш SSD имеет объем более 120 ГБ.
Регулярная переустановка Windows решает процесс с захламлением системного диска быстро и радикально.
Причина вторая: очистка от вирусов, троянов, майнеров и шпионского софта.
Никогда нельзя быть уверенным на 100%, что ваша система не содержит вредоносного софта. Если вы ставите много программ, в том числе сомнительного происхождения, таких как: репаки игр, взломанный софт, кряки, редкие утилиты и т.д., то рано или поздно наткнетесь на такой софт, который будет сливать ваши данные или майнить криптовалюту на вашей видеокарте.
Регулярная переустановка Windows со сменой паролей решает этот вопрос на 100%.
Причина третья: Windows работает быстрее.
Не подлежит сомнению тот факт, что свежеустановленная Windows работает быстрее и стабильнее. Уже потом, по мере обрастания драйверами, софтом, системным мусором и накопления конфликтов в реестре Windows работает все медленнее и нестабильнее.
Регулярная переустановка Windows решает и этот вопрос.
Причина четвертая: IT знания.
Регулярная переустановка Windows будет держать вас в тонусе и на пике IT знаний, нужных продвинутому пользователю или «эникейщику».
***
Причина пятая: непроизвольный бэкап.
Не все делают регулярный бэкап и регулярная переустановка Windows может помочь и тут. Ведь при переустановке мы уже «на автомате» сохраняем ценные данные с системного диска.Лучше такой бэкап, чем вообще никакого.
***
Причина шестая: всегда новые драйверы.
При переустановке Windows мы обычно скачиваем новые драйверы на видеокарту. Windows 10 сама скачает новые драйверы на чипсет и материнскую плату. Это позволяет использовать железо на 100%, ведь новые драйверы на видеокарту дают прирост производительности в новых играх, а новые драйверы на чипсет добавляют стабильности и исправляют ошибки.
Причина седьмая: Windows 10 и так переустанавливается сама раз в полгода и лучше взять этот процесс под полный контроль.
***
Теперь о минусах переустановки Windows раз в полгода.
Вышеописанные плюсы с лихвой перекрывают эту потерю.
Напишите, как долго у вас живет Windows без переустановки и как вы относитесь к этому процессу?
Удалите неиспользуемые и стандартные программы
Даже последняя версия Windows поставляется с нелепым количеством предустановленных приложений. Далеко не все они полезны. Но можно просто взять и удалить их.
Чаще всего при удалении программного обеспечения ничего не происходит. Большинство приложений на самом деле продолжают занимать место и могут в любой момент стать активными снова. Если вас не волнует сопутствующее Windows программное обеспечение, удалите его.
К сожалению, обновление заменяет или восстанавливает все встроенные бесполезные программы Windows 10, если вы их даже и удалили. Но есть приложения для простой и эффективной очистки Windows. Одно из лучших называется Windows 10 Default App Remover.
Windows 10 Default App Remover поможет удалить стандартные приложения Windows 10. Кроме того, издатель предоставляет исходный код приложения.
Для очистки компьютера просто нажмите на приложение, которое вы хотите удалить. Например, если пасьянс действует вам на нервы, просто щелкните по нему левой кнопкой мыши в пользовательском интерфейсе приложения. Появится окно с вопросом: действительно ли вы хотите удалить это приложение? После утвердительного ответа оно будет удалено. Удивительно то, что 10AppsManager позволяет пользователям переустанавливать ранее удаленное программное обеспечение.
Приложение оказалось «чистым» после проверки Norton Safeweb и VirusTotal, так что источником вредоносного ПО оно, скорее всего, не является.
Скачать Windows 10 Default App Remover для Windows (бесплатно).
Создайте точку восстановления
Теперь, когда вы практически завершили настройку новой Windows, неплохо бы сохранить прогресс, чтобы в случае неполадок ваши труды не пропали бесследно. Для этого создадим точку восстановления Windows и настроим систему так, чтобы она периодически создавала такие точки сама.
Для этого нажмите кнопку «Пуск» и введите «Панель управления», а затем перейдите к пункту «Система и безопасность» → «Система». Откройте пункт «Защита системы» на панели слева. Щёлкните «Параметры восстановления», включите создание точек восстановления и укажите, сколько места вы хотите отвести под них.
Затем ниже выберите «Создать». Введите описание точки восстановления, чтобы вы смогли при необходимости легко её обнаружить, и подождите, пока она не будет создана. Готово. Теперь, если с вашей системой что‑то будет не так, вы легко сможете её восстановить.
Что выбрать?
Для типичного ПК подойдет облачная загрузка или локальная переустановка. Предполагая, что у вас есть быстрое подключение к Интернету без жестких ограничений на загрузку, и ваш компьютер не находится в поврежденном состоянии, любой из них должен вернуть ваш компьютер в состояние как новый за разумное время.
Однако некоторые варианты лучше подходят для определенных ситуаций:
- Если у вас есть быстрое подключение к Интернету и данные не являются проблемой, используйте облачную загрузку. Вы могли бы сэкономить немного времени.
- Если у вас медленное соединение или вы хотите избежать дополнительных загрузок, используйте локальную переустановку. Вы избежите ненужных загрузок.
- Если ваш компьютер не работает должным образом или вы уже пробовали локальную переустановку, но она не удалась, используйте облачную загрузку.
Что бы вы ни выбрали, ваш компьютер останется на том же месте с совершенно новой установкой Windows.
И не беспокойтесь: если локальная переустановка не удалась, вы увидите сообщение о том, что возникла проблема. Это не просто переустановка Windows с поврежденными системными файлами. Если процесс сброса этого компьютера завершен, он работает правильно.
(Что делать, если процесс «Сбросить этот компьютер» завершен, но у вас по-прежнему возникают сбои, синие экраны или другие системные проблемы? Это признак того, что на вашем компьютере могут быть проблемы с оборудованием, а не с программным обеспечением.)
Программы для Windows, мобильные приложения, игры — ВСЁ БЕСПЛАТНО, в нашем закрытом телеграмм канале — Подписывайтесь:)