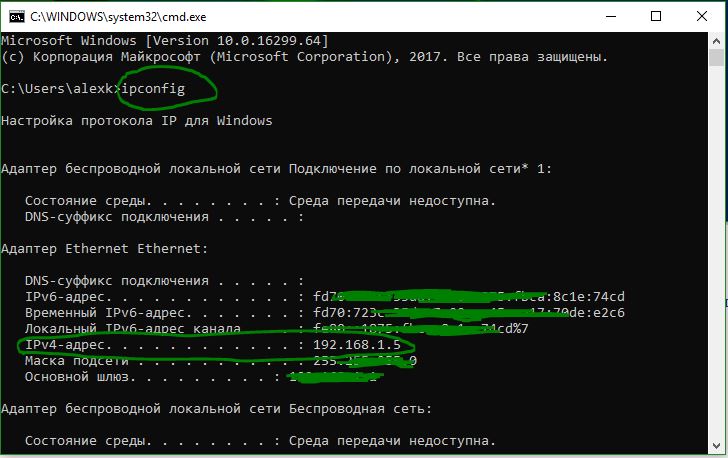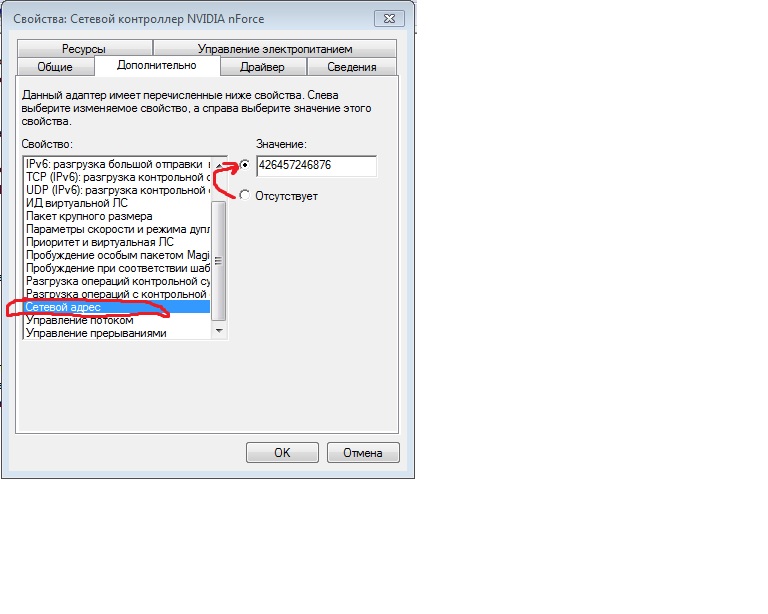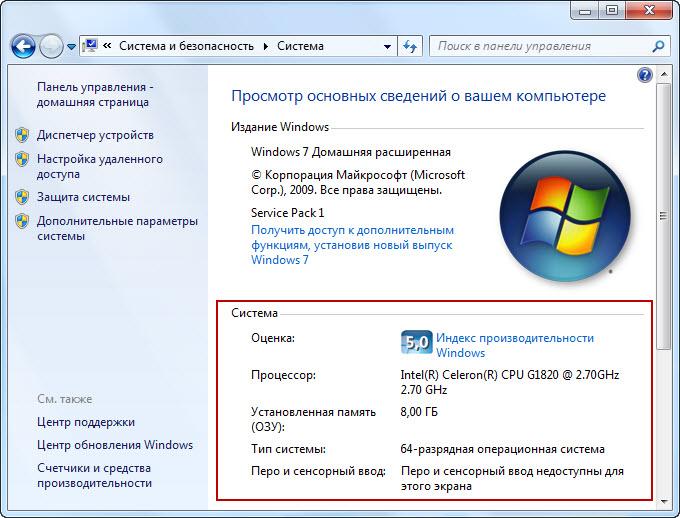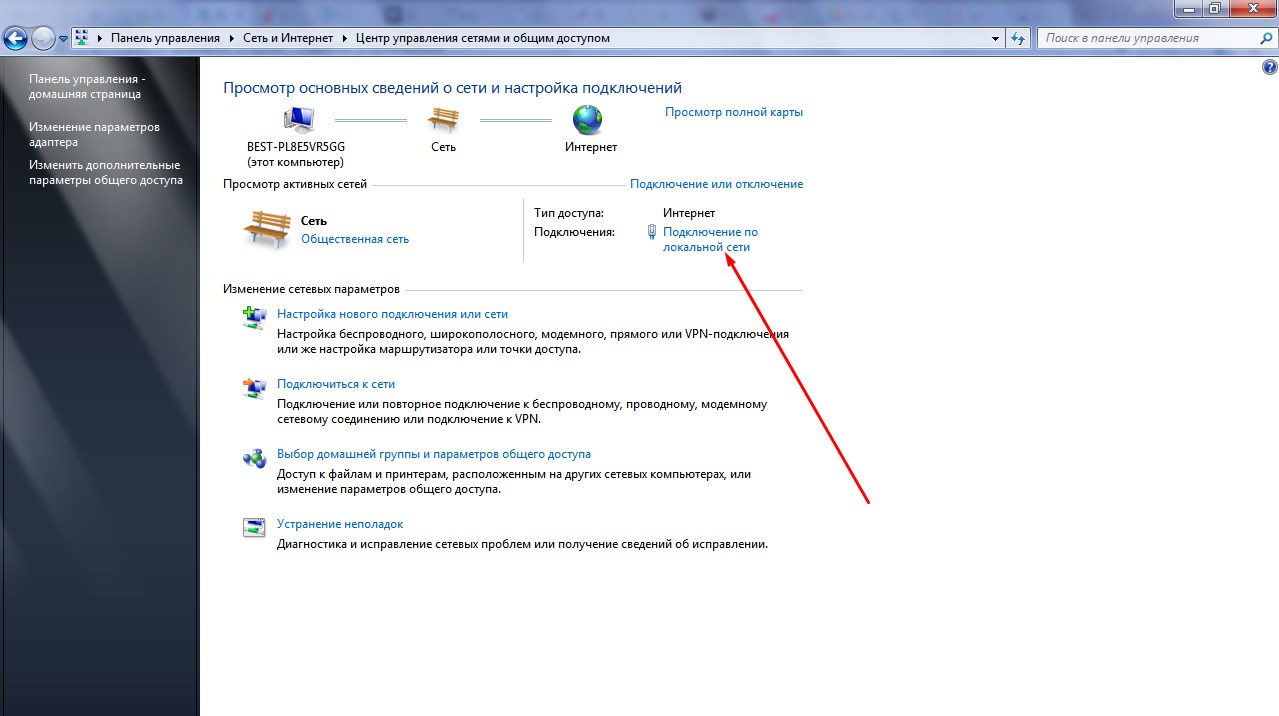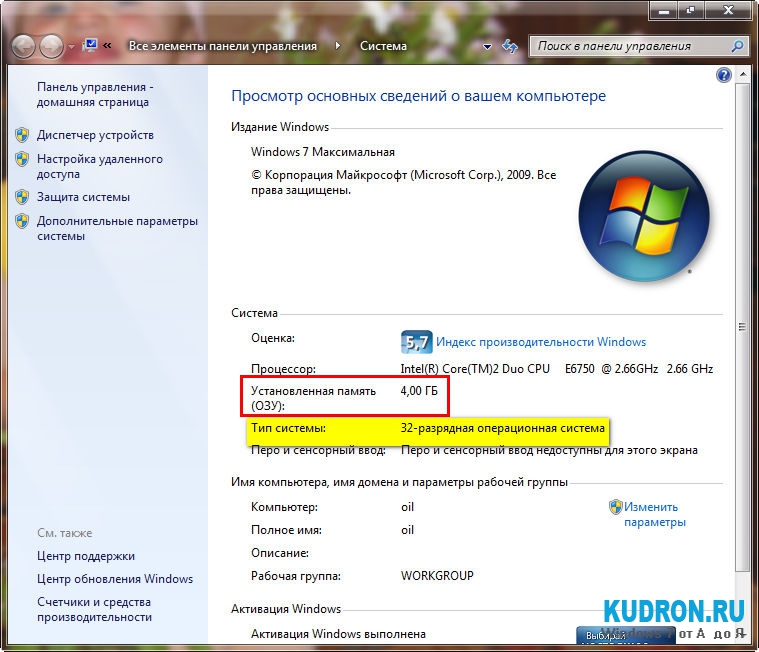Что такое локальный сетевой IP адрес компьютера?
Сетевой IP-адрес компьютера представляет собой 32-разрядное число, которое задается и используется для идентификации отправителей и получателей информации в локальной сети. При этом он состоит из четырех октетов, каждый из которых содержит три или меньше числовых значения, разделенных точками, например 192.168.1.1.
Все сетевые устройства, включая маршрутизаторы, клиентские компьютеры или серверы, имеют отдельный IP адрес (или несколько адресов, по одному для каждого сетевого интерфейса). Часть идентификатора узла используется для обозначения подсети с помощью ip адреса. При этом для идентификации сетевых узлов (компьютеров, сетевых принтеров и т.д.) применяются значения IP-адреса, оставшиеся после выбора адреса подсети. К примеру, если в локальной сети используется IР-адрес 192.168.0.0 с 24-разрядной маской подсети, значение которой составляет 255.255.255.0, то в одной подсети можно будет задействовать до 254 сетевых узлов.
Несмотря на то, что IP адреса используются повсеместно во всех компьютерных сетях, запомнить их довольно сложно. Для решения этой задачи применяется служба DNS, позволяющая преобразовать цифровой IP-адрес в адрес URL (Uniform Resource Locator), который выглядит как, например, www.example.ru. Отсюда берут начало домены наших с вами сайтов, которые физически находятся на удаленных серверах.
Как узнать ip адрес компьютера в windows 10
В Windows 10, можно дополнительно посмотреть ваш айпи адрес, через соответствующий пункт параметров в системе. Для этого нажмите сочетание клавиш Win и I одновременно. У вас откроется окно «Параметры». Выберите там пункт «Сеть и интернет»
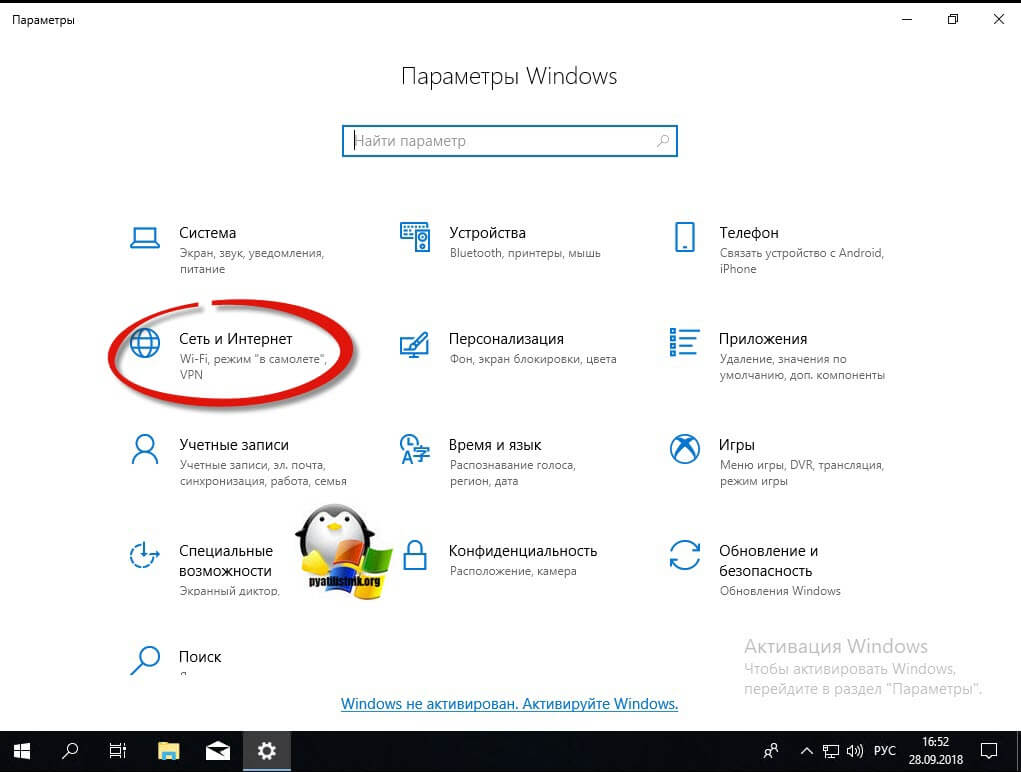
Найдите пункт «Состояние — Просмотр свойств сети». В данном пункте, вам будет отображен ip адрес Windows 10.
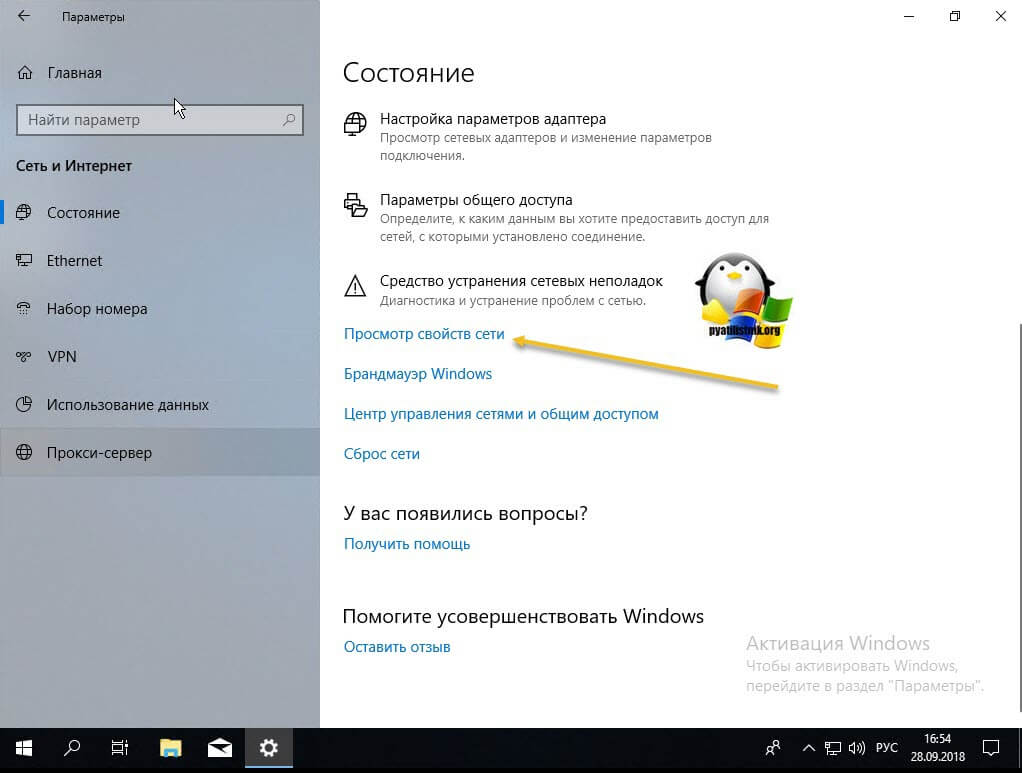
Нас будет интересовать пункт «IPv4-адрес».
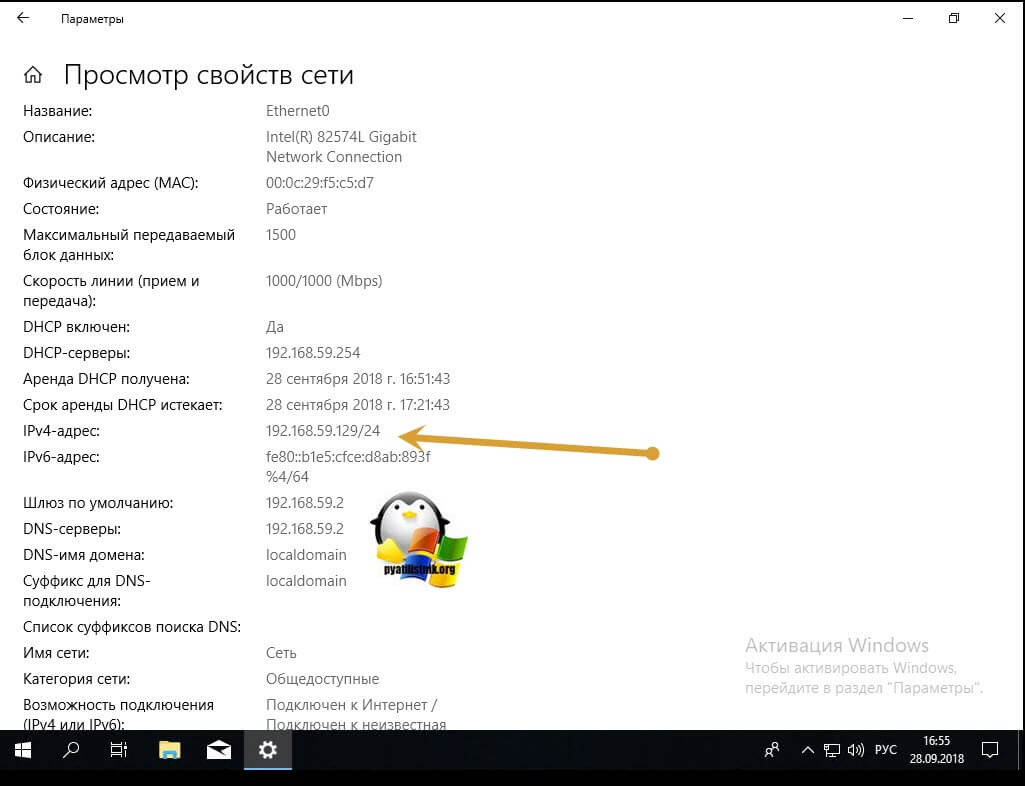
Кстати, если вы перейдете в пункт меню «Ethernet», то сможете от сюда попасть в настройки параметров адаптера и в «Центр управления сетями и общим доступом».
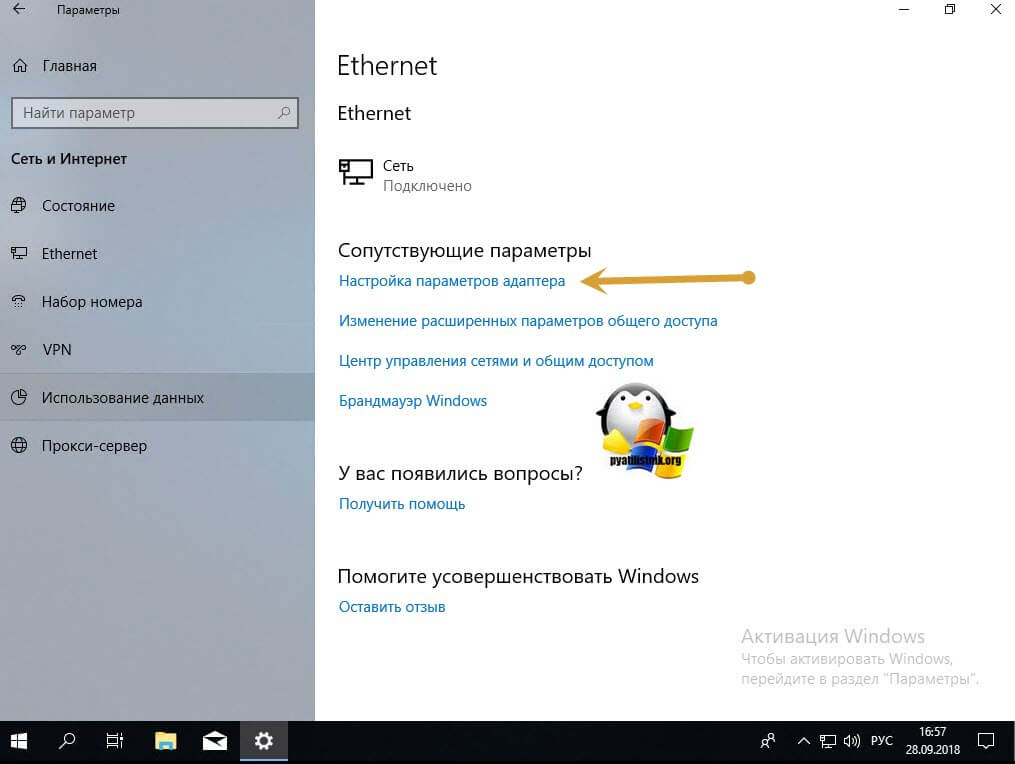
Но и это не все методы, где можно узнать айпи адрес. У нас же остался еще powershell.
Как поменять IP адрес компьютера
Итак, определять локальный и внешний IP адреса мы научились. Теперь будем менять IP на другой. Начнем с локального.
Меняем внутренний локальный IP адрес
В Windows 10 изменяем IP компьютера следующим образом:
- Кликаем правой кнопкой мыши по значку сеть.
- Открываем — Параметры сети и Интернет.
- Заходим в — Настройка параметров адаптера.
Заходим в настройки параметров адаптера Windows 10
- Наводим курсор на Ethernet и кликаем правой кнопкой мыши.
- В появившемся меню выбираем — Свойства.
- Кликаем на IP версии 4 (TCP/IPv4).
- Нажимаем — Свойства.
Заходим в свойства адаптера Windows 10
В свойствах IP версии 4 (TCP/IPv4) выбираем — Использовать следующий IP-адрес.
- В поле IP-адрес вписываем 192.168.1.xxx, где xxx- любое число от 2 до 254.
- Маска подсети 255.255.255.0 всегда подставляется автоматически.
- Основной шлюз вводим 192.168.1.1
Изменяем локальный ip адрес
В Windows 7 замена локального IP адреса происходит примерно также.
- Кликаем правой кнопкой мыши по значку сеть.
- Выбираем — Центр управления сетями и общим доступом.
- Заходим в — Подключение по локальной сети.
- Кликаем — Свойства.
Заходим в свойства локальной сети Windows 7
- Выбираем пункт — Протокол Интернета версия (TCP/IPv4).
- Кликаем — Свойства.
- Переключаем на — Использовать следующий IP адрес.
В поле IP-адрес вписываем 192.168.1.xxx, где xxx- любое число от 2 до 254.
Маска подсети 255.255.255.0 всегда подставляется автоматически.
Основной шлюз вводим 192.168.1.1
Изменение локального ip адреса Windows 7
Меняем внешний IP в интернете
Внешний IP адрес, который присваивает нам провайдер в сети интернет мы определили в начале статьи. Существуют 2 вида внешнего IP адреса:
- Статический, то есть неизменный.
- Динамический.
Статический IP адрес — постоянный и подключается у провайдера, как отдельная услуга за дополнительную плату. Чтобы сменить статический IP, нужно связаться с провайдером, чтобы он выделил другой IP адрес.
Чаще всего присваивается динамический внешний IP адрес, который меняется постоянно с течением времени, как у меня и скорее у вас тоже.
Чтобы поменять динамический IP адрес в интернете, нужно сделать следующее:
- Отключить сетевой адаптер компьютера или ноутбука.
- Отсоединить интернет кабель от сетевой карты компьютера.
- Перезагрузить WiFi роутер. То есть выключить устройство, подождать минут 5 и включить заново.
Чтобы отключить сетевой адаптер, заходим в сетевые подключения и отключаем Ethernet.
Отключаем сетевую карту компьютера
После отключения ждем некоторое время и подключаем обратно. Проверяем свой IP адрес в сети, одним из способов, как описано в разделе — .
Если адрес не изменился, значит время аренды DHCP сервера большое, а клиентов мало. В этом случае, чтобы сменился динамический IP, нужно ждать больше времени.
Если у вас интернет раздается через WiFi роутер, то для смены внешнего IP адреса попробуйте перезагрузить роутер.
Если не помогло, IP не сменился или вам нужно скрыть свой IP на подставной из другой страны, то читаем дальше.
Разбираемся с динамическими настройками айпи и статическими
Чтобы иметь хоть какое-то представление о динамическом и его противоположности статическом айпи, давайте вкратце о них поговорим. При подключении некоторые провайдеры присваивают вашему компьютеру (статический) постоянный IP адрес, он никогда не меняется.
В обоих подключениях есть как плюсы, так и минусы, давайте посмотрим какие:
- Статическое: плюсы — есть возможность настройки игрового сервиса, настройки дополнительной защиты. Из минусов – не получиться скачивать сколько угодно с файлообменников, потому что на них стоит ограничение по IP.
- Динамическое: минусы – невозможно настроить многие программы, свой игровой сервер, защиту. Плюсы — легко скрыться на любом форуме, сколько угодно качать с файлообменников.
Возможно,
Как отменить вручную указанный IP-адрес
Для того, чтобы удалить настройки статического IP и разрешить сетевой карте получать параметры автоматически, переведите переключатели в положения:
- Получить IP-адрес автоматически
- Получить адрес DNS-сервера автоматически
и нажмите OK-Закрыть-Закрыть.
Когда вы организовываете домашнюю сеть зачастую компьютеру нужно назначить ip-адрес вручную. Сегодня опишем как назначить статический ip-адрес в операционных системах Windows 7,8,10,XP,Vista.
Дополнение: если у вас есть роутер, то ему назначен ip адрес (тот который предоставил вам провайдер), а он уже присваивает другие ip всем устройствам в сети. То есть, если к сети интернет вы подключены через роутер, то поменяв ip адрес на компьютере — он изменится только для устройств в вашей сети, а для других пользователей за приделами вашей квартиры — он будет тем же.
Windows 7, Windows 8.x, Windows 10
Чтобы назначить компьютеру ip -адрес вручную:
1. Откройте «Центр управления сетями и общим доступом»: один из способов — в строке поиска или в меню «Выполнить» (выполнить вызывается клавишами Win+r) введите команду control.exe /name Microsoft.NetworkAndSharingCenter и нажмите клавишу Enter.
2. После открытия Центра управления сетями и общим доступом — с левой стороны выбираем Изменение параметров адаптера
Как назначить статический ip-адрес в Windows 7,8,10
3. Нажимаем на Подключение по локальной сети правой клавишей мыши и выбираем Свойства
Как назначить статический ip-адрес в Windows 7,8,10
4. В открывшемся окне находим Протокол Интернета версии 4 (TCP/IPv4), выбираем его и нажимаем Свойства
Как назначить статический ip-адрес в Windows 7,8,10
5. Ставим галочку в поле Использовать следующий IP- адрес и вводим ip адрес, маску подсети и основной шлюз, которые соответствуют вашей создаваемой сети.
Ставим галочку в поле «Подтвердить параметры при выходе» и нажмите OK.
Как назначить статический ip-адрес в Windows 7,8,10
6. Windows проверит сеть на наличие ошибок и если все в порядке напишет — Модуль устранения неполадок не выявил проблему. Нажмите на «Закрыть».
Как назначить статический ip-адрес в Windows 7,8,10
7. Теперь можно проверить настройки сети: зайдите в командную строку и введите команду IPCONFIG, вы увидите настройки вашего сетевого адаптера
Как назначить статический ip-адрес в Windows 7,8,10
Windows Vista
Изменение IP-адреса в Windows Vista:
1. Зайдите в Пуск, нажмите на «Сеть» правой клавишей мыши и выберите Свойства;
Как назначить статический ip-адрес в Windows Vista
2. В «Центре управления сетями …» нажмите на Управление сетевыми подключениями
Как назначить статический ip-адрес в Windows Vista
3. На Подключение по локальной сети нажимаем правой клавишей мыши и выбираем Свойства
Как назначить статический ip-адрес в Windows Vista
4. В открывшемся окне находим Протокол Интернета версии 4 (TCP/IPv4), выбираем его и нажимаем Свойства
Как назначить статический ip-адрес в Windows Vista
5. Ставим галочку в поле «Использовать следующий IP- адрес» и вводим ip адрес, маску подсети и основной шлюз, которые соответствуют вашей создаваемой сети, нажимаем OK.
Как назначить статический ip-адрес в Windows Vista
6. Закройте следующее окно. Теперь можно проверить настройки сети: зайдите в командную строку и введите команду IPCONFIG, вы увидите настройки вашего сетевого адаптера
Как назначить статический ip-адрес в Windows Vista
Windows XP
1. Открываем «Пуск»=> Настройка => Сетевые подключения или Пуск => Панель управления => Сетевые подключения => на «Подключение по локальной сети» нажимаем правой кнопкой мыши, выбираем «Свойства».
Как назначить статический ip-адрес в Windows XP
2. Дальше как и в других операционных системах, сначала выделяем Протокол интернета (TCP/IP) и нажимаем Свойства. Теперь выбираем Использовать следующий IP- адрес и вводим ip адрес, маску подсети и основной шлюз, которые соответствуют вашей создаваемой сети, нажмите OK
Как назначить статический ip-адрес в Windows XP
3. Нажимаем кругом ОК, закрываем окна, и проверяем настройки сети. Заходим в Пуск => Выполнить => вводим ipconfig => нажимаем Enter
Как назначить статический ip-адрес в Windows XP
Всё, мы рассмотрели как в каждой операционной системе назначить статический ip-адрес. Если есть дополнения — пишите комментарии! Удачи Вам
Командная строка
Командная строка может выбираться из списка программ на компьютере или используются горячие клавиши Win+R. Первая располагается в нижней части клавиатуры по левую сторону. Чаще всего представлена изображением соответствующей иконки Windows.
После нажатия таких клавиш на клавиатуре, на экране появится окно, где вводится запрос, команда «cmd». Кавычки при вводе не требуются. Останется нажать кнопку Ок.
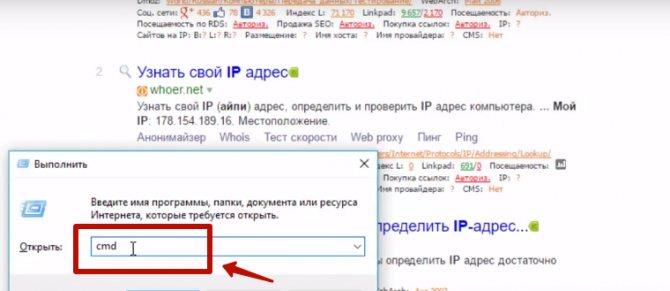
Далее происходит открытие командной строки, где дополнительно вводится требование получить информацию об айпи адресе компьютера – ipconfig, после чего нажать клавишу Enter. По истечении определенного времени ожидания результата, на экране отобразиться окно с огромным количеством информации, среди которой стоит найти требуемую строку с IP-адресом. Она будет начинаться с «IPv4-адрес … ».
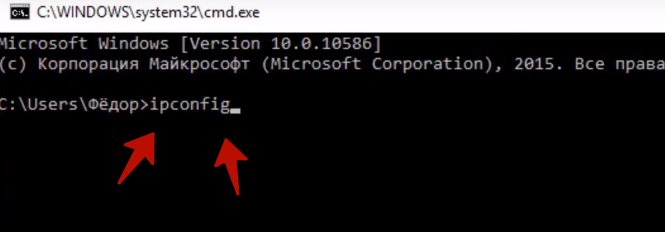
Виды IP-адресов
Начнём с азов. IP-адрес — это уникальный адрес устройства (чаще всего – компьютера), подключенного к локальной или глобальной сети (Интернету). Благодаря IP-адресу устройства внутри одной сети могут «общаться» друг с другом и передавать информацию.
IP-адреса делятся на два типа:
- Внутренние (локальные; частные) – адреса, используемые только внутри определённой локальной сети.
- Внешние (глобальные; публичные) – уникальные адреса, через которые устройства взаимодействуют с сетью Интернет.
Внешний ip может меняться при переподключении к сетевому оборудованию, поэтому принято выделять статический и динамический внешний адрес.
Внешний статический ip адрес закрепляется за определённым пользователем на постоянной основе и остаётся неизменным при любом подключении. Динамический внешний ip, соответственно, меняется каждый раз, когда вы подключаетесь к глобальной сети.
В чём преимущество внешнего статического ip адреса?
На первый взгляд, нет разницы, какой айпи – статический или динамический – использовать для выхода в интернет. На самом же деле, статический адрес даёт владельцу ряд преимуществ. Он необходим в ситуациях, когда нужен доступ к компьютеру извне или требуется авторизация по уникальному адресу. На практике это означает, что:
- Компьютер можно использовать как площадку для собственного сайта или сервера (web, почтового, игрового).
- К домашнему компьютеру можно подключаться из офиса.
- Возможно подключение к офисной сети из дома.
- Скачивать информацию с файлообменных сайтов и файловых хранилищ можно без ограничений.
- Вы надежно защищаете свои электронные кошельки от взлома и кражи данных.
Как узнать IP в Mac OS и Ubuntu
Эти системы немного отличаются от Windows, поэтому и определение IP-адреса в них будет происходить иначе.
Mac OS
Процесс простой, но потребуется выход на терминал операционной системы.
- Запустить терминал Mac OS.
- Ввести команду «ifconfig en0» и нажать «Enter». IP-адрес можно будет увидеть в открывшейся информации.
Ubuntu
В этом случае тоже придется задействовать терминал операционной системы. Ничего удивительного – Mac OS и Linux основаны на Unix, поэтому очень похожи.
- Запустить терминал Ubuntu и следовать дальнейшим указаниям.
- Ввести команду «ifconfig» и нажать «Enter». В результате будет получен локальный IP-адрес и адрес роутера при подключении к Wi-Fi.
Возможность узнать IP-адрес чужого компьютера в локальной сети
Кроме IP каждому компьютеру может быть присвоен еще один идентификатор — имя (или доменное имя). Этот параметр не должен быть длиннее 15 символов, и в нем нельзя использовать некоторые знаки препинания. В остальном ограничений нет. Имя нужно для удобства построения сети, чтобы было проще узнавать, с каким компьютером имеет дело администратор. В офисах чаще всего компьютеру присваивается имя реального пользователя или название рабочего места, в домашних сетях — абсолютно любое сочетание букв и цифр.
Другая возможность использовать имя — определение IP удаленного компьютера. Для этого нужно запустить проверку связи с этим устройством. Потребуется вызвать консоль и ввести команду «ping ИМЯ_КОМПЬЮТЕРА». В ответ компьютер выдаст сведения о качестве связи и искомый адрес.
Обратите внимание! Если имя компьютера неизвестно, то единственное возможное действие — получение списка адресов всех устройств, подключенных к сети, командой «arp -a». Получив список, вычислять нужный элемент сети придется самостоятельно
Как узнать внутренний IP
Существует несколько способов, которые позволяют узнать свой внутренний айпи адрес.
«Панель управления» в Windows
Этот способ может быть применен для всех версий операционной системы. Алгоритм действий при этом следующий:
- Пройти путь: «Пуск» — «Панель управления» — «Центр управления сетями и общим доступом».
- Слева нужно кликнуть на вкладку «Изменение параметров адаптера».
- Навести курсор мыши на активное соединение, и кликнуть правой кнопкой, в выпадающем меню выбрать «Состояние».
- На экране отобразится окно, где нужно нажать «Сведения».
Откроется окно со сведениями о сетевом подключении, там и будет указан внутренний IP-адрес ПК, который был ему присвоен маршрутизатором.
Командная строка
Управлять командной строкой необходимо с помощью текстовых команд, это многих пользователей и отпугивает. Но в действительности эта опция очень полезна и может предоставить всю необходимую информацию о компьютере.
Алгоритм действий следующий:
- Нажать сочетание клавиш «Win+R» и вызвать системный компонент «Выполнить». В отобразившемся окне нужно ввести «cmd» и кликнуть «ОК».
- Вскоре запустится командная строка Виндовс. Без кавычек понадобится ввести «ipconfig /all» и нажать на клавиатуре «Enter».
- После введения команды на экране отобразятся все текущие соединения и информация о них.
С помощью этого метода можно определить адрес ПК в локальной сети.
Приложение «Параметры» (Windows 10)
У пользователей операционной системы Windows 10 есть возможность альтернативным способом узнать IP-адрес. ОС оснащена новым приложением «Параметры», которое служит аналогом стандартной «Панели управления».
Последовательность действий будет следующей:
- Кликнуть на «Пуск», а затем на значок с изображением шестеренки.
- На экране отобразится главное окно приложения. Здесь необходимо выбрать раздел «Сеть и интернет».
- Далее, нужно перейти во вкладку «Просмотр свойств сети».
На этом, собственно, и все. На экране отобразится внутренний IP-адрес.
Диспетчер задач
Диспетчер задач представляет собой универсальный инструмент, который позволяет узнать о текущем состоянии ОС. Он отображает расход оперативной памяти, количество запущенных команд и т.д.
Также благодаря этому инструменту удается определить внутренний IP-адрес компьютера в локальной сети.
- Для этого нужно пройти следующий путь: «Пуск» — «Служебные» — «Диспетчер задач».
- В окне диспетчера перейти во вкладку «Производительность».
- Теперь кликнуть на пункт с отображением сети (в зависимости от ОС там может быть написано «Wi-Fi» или «Ethernet»).
- В следующем окне отобразится IP-адрес компьютера.
Обратите внимание! Этот способ предпочтительнее всего использовать на операционной системе Windows версии 7, 8, 8.1, 10
С помощью компонента «Информация о системе»
Алгоритм действий следующий:
- Запустить диалоговое окно «Выполнить», зажав одновременно клавиши «Win+R», в отобразившейся строке написать «msinfo32», нажать ОК или Enter.
- На экране отобразится сразу окно с большим количеством информации. Нужно перейти в раздел «Компоненты», далее «Сеть» — «Адаптер».
Вся необходимая информация будет отображена в правой части окна.
5 способов узнать внутренний IP с помощью Windows
«Панель управления» в Windows
Самый простой способ, подходящий всем, у кого установлена эта операционная система. Чтобы понять, как узнать мой IP, надо сделать несколько шагов.
- Открыть «Панель управления», а затем пункт «Центр управления сетями и общим доступом».
- Выбрать из предлагаемого меню строку «Изменение параметров адаптера».
- Кликнуть правой мышкой по активному соединению (ПК должен быть подключен к сети) и в выпадающем меню выбрать «Состояние».
- В следующем окошке вы увидите внутренний IP-адрес ПК, который был ему присвоен роутером или маршрутизатором.
Командная строка
Многие уже забыли, как выглядит командная строка операционной системы, и уж тем более не помнят, как ею управлять. На самом деле все просто. Это очень полезный компонент ОС, который легко предоставит всю информацию о компьютере.
 Командная строка
Командная строка
Надо лишь запустить его и использовать всего одну текстовую команду, чтобы узнать IP-адрес. Последовательность действий такова.
- Нажать сочетание клавиш «Win+R» и запустить системный компонент «Выполнить». В его строке ввести «cmd» и нажать «ОК» или «Enter» на клавиатуре.
- После запуска командной строки Windows надо ввести команду «ipconfig /all» (без кавычек) и подтвердить нажатием «Enter».
- После этого в командной строке можно прочитать всю информацию о текущих соединениях.
Вот так, просто и удобно, можно узнать IP-адрес ПК в локальной сети. Строка выдаст информацию и об IPv4, и об IPv6.
Приложение «Параметры» (Windows 10)
В Windows 10 появилась иная возможность определить IP-адрес своего компьютера. Разработчики ОС ввели новое приложение «Параметры» – аналог привычной «Панели управления».
Приложение оформлено в стиле «Десятки» и дает пользователю возможность увидеть все настройки операционной системы. Надо последовательно сделать несколько шагов.
- Открыть меню «Пуск» и кликнуть по значку с изображением шестеренки.
- Откроется главное окно приложения. Затем нужно выбрать и зайти в раздел «Сеть и интернет».
- Сразу открывается пункт «Состояние». Надо щелкнуть по кнопке «Свойства», после чего вы увидите всю информацию по операционной системе, в том числе и IP-адрес.
Диспетчер задач
Диспетчер задач – это уникальный инструмент, благодаря которому работа и текущее состояние операционной системы открываются во всех подробностях. Он показывает количество запущенных процессов, расход оперативной памяти и многое другое.
Далеко не все знают, как узнать IP-адрес компьютера в локальной сети с помощью диспетчера.
- Запустить меню «Пуск», перейти в каталог «Windows – Служебные» и щелкнуть по пункту «Диспетчер задач».
- В главном окне перейти на вкладку «Производительность».
- Затем щелкнуть на пункт с отображением сети (там может быть написано «Wi-Fi» или «Ethernet»). В следующем окне появится IP-адрес устройства.
Только до 28.11
Как за 3 часа разбираться в IT лучше, чем 90% новичков и выйти надоход в 200 000 ₽?
Приглашаем вас на бесплатный онлайн-интенсив «Путь в IT»! За несколько часов эксперты
GeekBrains разберутся, как устроена сфера информационных технологий, как в нее попасть и
развиваться.
Интенсив «Путь в IT» поможет:
- За 3 часа разбираться в IT лучше, чем 90% новичков.
- Понять, что действительно ждет IT-индустрию в ближайшие 10 лет.
- Узнать как по шагам c нуля выйти на доход в 200 000 ₽ в IT.
При регистрации вы получите в подарок:
«Колесо компетенций»
Тест, в котором вы оцениваете свои качества и узнаете, какая профессия в IT подходит именно вам
«Критические ошибки, которые могут разрушить карьеру»
Собрали 7 типичных ошибок, четвертую должен знать каждый!
Тест «Есть ли у вас синдром самозванца?»
Мини-тест из 11 вопросов поможет вам увидеть своего внутреннего критика
Хотите сделать первый шаг и погрузиться в мир информационных технологий? Регистрируйтесь и
смотрите интенсив:
Только до 28 ноября
Получить подборку бесплатно
pdf 4,8mb
doc 688kb
Осталось 17 мест
Этот вариант поиска подходит тем, у кого на компьютере установлен Windows версии 7, 8, 8.1 или 10. Таким способом можно не только узнать сетевой адрес ПК, но и проконтролировать состояние сети в режиме онлайн.
С помощью компонента «Информация о системе»
Это альтернативный вариант поиска, также отличающийся простотой и доступностью.
- Запустить компонент «Выполнить» (с помощью «Win+R») и в командной строке ввести «msinfo32» (без кавычек).
- Нажать «ОК» или «Enter».
- Сразу же откроется окно с информацией. Надо найти пункт «Компоненты», кликнуть по нему, перейти на строку «Сеть» и выбрать «Адаптер». В правой части окна появится информация об IP-адресе.
Как вы смогли убедиться, вычислить внутренний IP-адрес компьютера не так уж и сложно.
Определение IP-адресов других устройств с ПК
Есть специальные утилиты, разрешающие сканировать домашнюю сеть на предмет адресов устройств, что к ней подключены.
Командная строка
Узнать IP-адрес компьютера в локальной сети можно через «cmd»:
- Вызовите ее с правами администратора и введите данные команду:
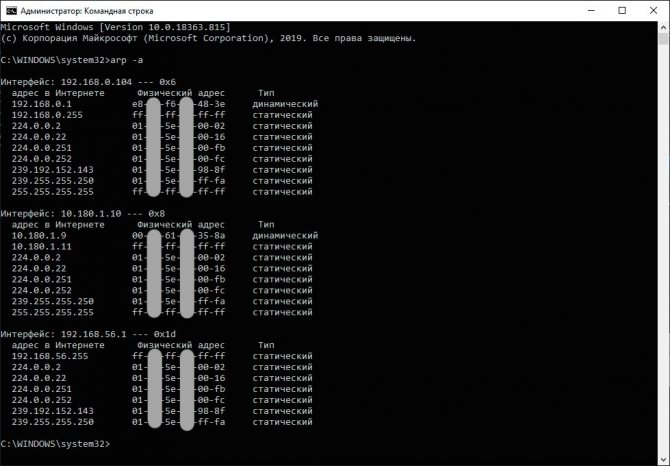
- По каждому адаптеру будет выведен список устройств, которые имеют к нему непосредственное подключение. В строке «Интерфейс» указан айпишник текущего ПК в локалке.
- «Адрес в интернете» выдает информацию о других устройствах, которые находятся в местной «network». Кроме IP выдаются их MAC-адреса.
Но, правильно определить айпишники других гаджетов, кроме напрямую подключенного маршрутизатора (192.168.0.1), с ПК не удается. Поэтому, следует рассмотреть альтернативные программы, что покажут IP-адреса локальной сети.
Advanced IP Scanner
Бесплатный и надежный поисковик устройств в локальной сети. Он выводит данные о всех устройствах, составляя список из: айпи, мак-адреса, производителя и имени.
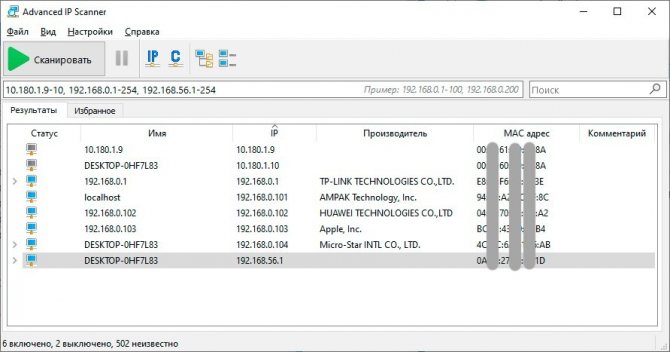
Важно понимать, что утилита подтягивает айпи адреса адаптеров, которые обращаются к сети через эту локалку. В разделе «Имя» не содержатся различные ПК или прочие устройства
Скорее, в них содержаться адаптеры, которые может использовать один и тот же ПК.
Например:
- Адаптер для работы VPN и назначенное подключение ПК с айпи, начинающиеся с 10.180.1…
- Стандартный айпи адрес 192.168.0.1 – маршрутизатора от TP-Link. Поскольку на нем настроен DHCP-сервер с диапазоном значений айпи адресов от 100 до 199, последующие айпи в локальной сети начинаются со 100 в последней ячейке.
- Localhost – со 101 – это подключенный Android TV box.
- На 102 с обозначением Huawei – смартфон Honor 9 Lite.
- На 103 с обозначением Apple – айфон 7.
- На 104 без обозначения, но с именем «Desktop» – компьютер, с которого проверяется.
- Третья айпи на Desktop – адаптер настроенной виртуальной машины «Oracle VM VirtualBox».
Прочих устройств в местную «паутину» не подключено, поэтому программка полностью справилась со своими обязанностями. Она определила сетевой адрес компьютера и прочих гаджетов в единой локальной сети.
Прочие программы
К утилитам определяющие гаджеты, соединенные в домашней «паутине», можно приписать:
- «Free IP Scanner» – бесплатный поисковик устройств в локалке с удобным интерфейсом и малой нагрузкой на компьютерные ресурсы.
- «10-Страйк: сканирование сети» – русскоязычная утилита для работы с локалкой. Имеет множество функций и является платным программным обеспечением.
- «MyLanViewer» – отличная утилита с выполнением всех вышеуказанных функций, разработанная для англоязычного сегмента пользователей и направлена на распространение за границей. Кроме этого, цена единичной лицензии – 29 долларов.
Командная строка
Командная строка может выбираться из списка программ на компьютере или используются горячие клавиши Win+R. Первая располагается в нижней части клавиатуры по левую сторону. Чаще всего представлена изображением соответствующей иконки Windows.
После нажатия таких клавиш на клавиатуре, на экране появится окно, где вводится запрос, команда «cmd». Кавычки при вводе не требуются. Останется нажать кнопку Ок.
Далее происходит открытие командной строки, где дополнительно вводится требование получить информацию об айпи адресе компьютера – ipconfig, после чего нажать клавишу Enter. По истечении определенного времени ожидания результата, на экране отобразиться окно с огромным количеством информации, среди которой стоит найти требуемую строку с IP-адресом. Она будет начинаться с «IPv4-адрес … ».
Как узнать свой IP-адрес с помощью диспетчера задач
Диспетчер задач также может сообщить вам IP-адрес, который вы используете в локальной сети. Чтобы запустить его, нажмите Ctrl+Shift+Escape на клавиатуре или используйте любой другой способ открытия диспетчера задач. Если вы используете Windows 10 и запускаете диспетчер задач в компактном виде, щелкните или коснитесь «Подробнее». Затем выберите вкладку «Производительность» и найдите свой сетевой адаптер. Если вы подключены к беспроводной сети, выберите Wi-Fi. Если вы используете кабельное соединение, выберите Ethernet. Затем с правой стороны вы видите адреса IPv6 и IPv4.
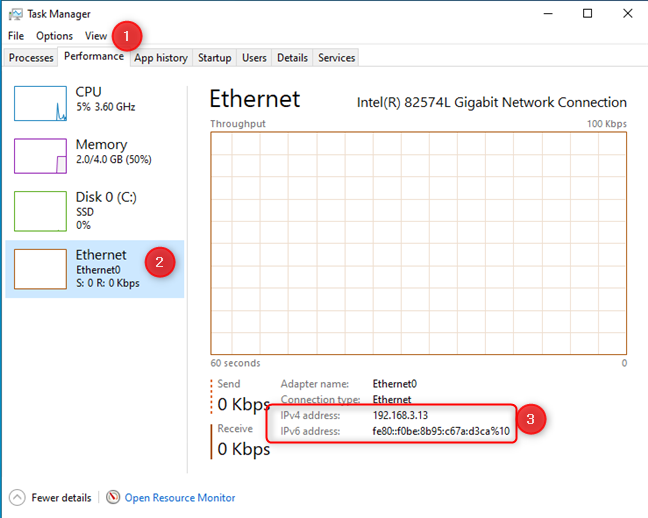
В Windows 11 все аналогично. Однако, когда вы запускаете диспетчер задач, нет раздражающего компактного представления. Вместо этого вы просто выбираете вкладку «Производительность» слева и нажимаете или нажимаете Wi-Fi или Ethernet, в зависимости от вашего сетевого подключения. Затем в правом нижнем углу вы увидите адреса IPv6 и IPv4 вашего компьютера.
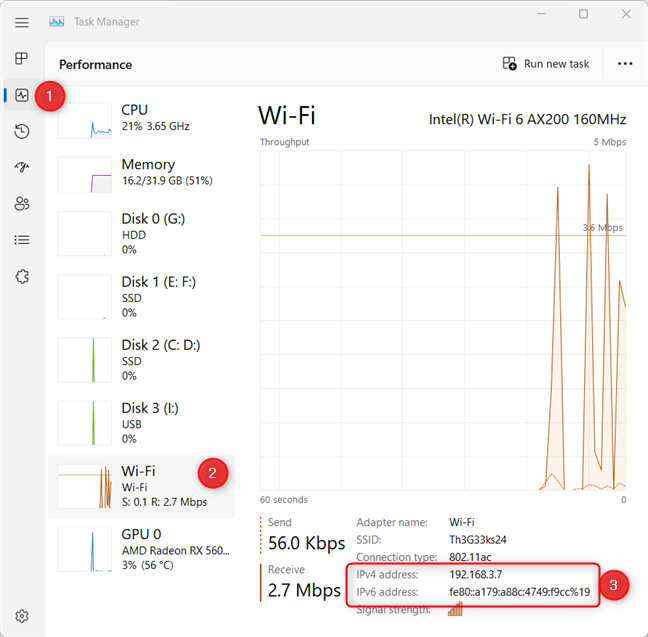
Программы для отображения внутренних IP
При настройке сети администраторам часто нужно посмотреть все IP-адреса в локальной сети и как можно быстро и для большого количества устройств. С этой целью они в своей работе используют программы, которые называются сетевыми сканерами.
Advanced IP Scanner
Программа пользуется заслуженной популярностью у сетевых администраторов. Среди ее достоинств выделяют:
- быстроту работы;
- возможность управления удаленными компьютерами;
- бесплатное распространение.
Обратите внимание! Из минусов называют невозможность слежения за выбранными устройствами
«10-Страйк: сканирование сети »
Плюсами этой платной программы являются:
- удобный русскоязычный интерфейс;
- широкий функционал с возможностью диагностики сети;
- удобная работа с удаленными компьютерами.
Обратите внимание! К недостаткам программы относят высокую цену
Free IP Scanner
Многие администраторы предпочитают работать с этой бесплатной программой. Кроме скорости многопоточного сканирования, удобного интерфейса, небольшой нагрузки на ЦП, программа привлекает возможностью гибких настроек под потребности пользователя. Но на старых компьютерах программа может работать медленно .
MyLanViewer
Администраторы отмечают широкую функциональность программы для поиска сетевых адресов при малом объеме и низкой нагрузке на процессор. Для некоторых пользователей неприемлем англоязычный интерфейс и высокая цена.




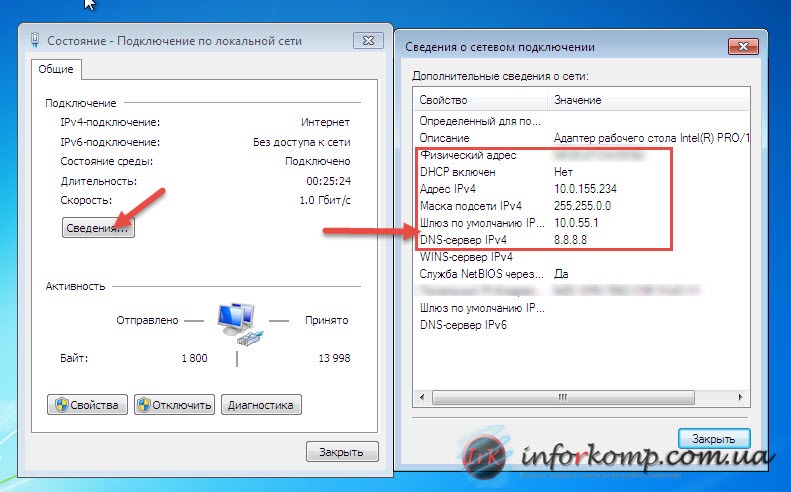

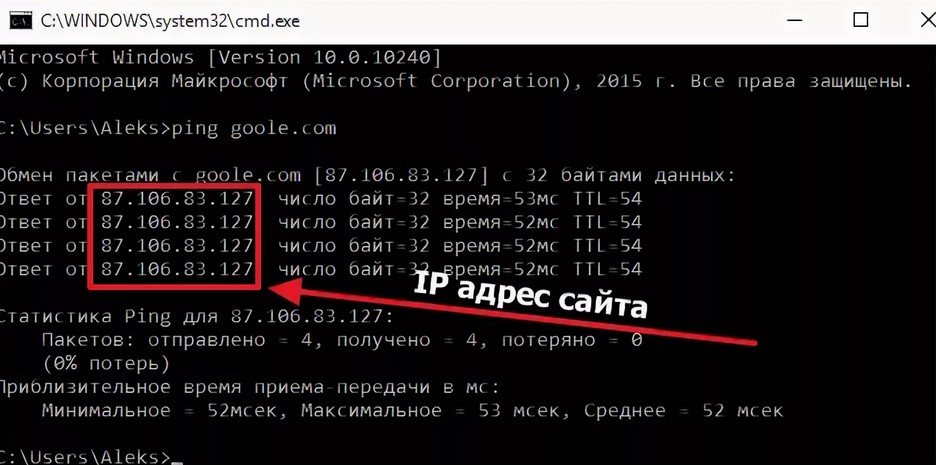
















![Как узнать свой ip – способы для всех устройств [2020]](http://wikisovet.ru/wp-content/uploads/d/9/9/d99b014951fe98b32f5977438fb53e1a.jpeg)