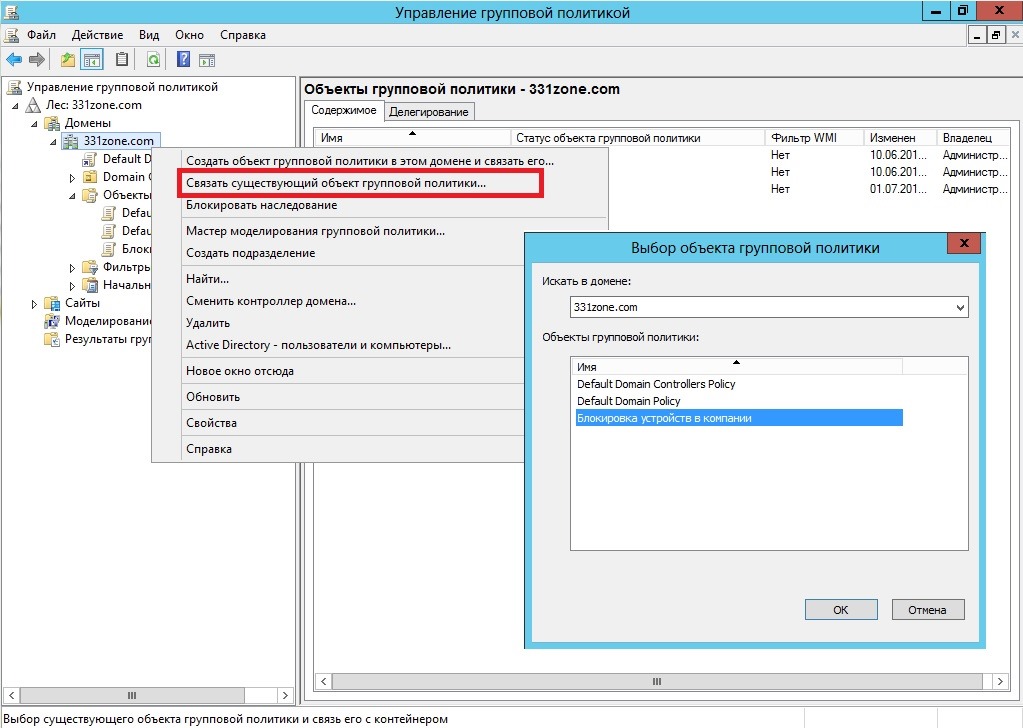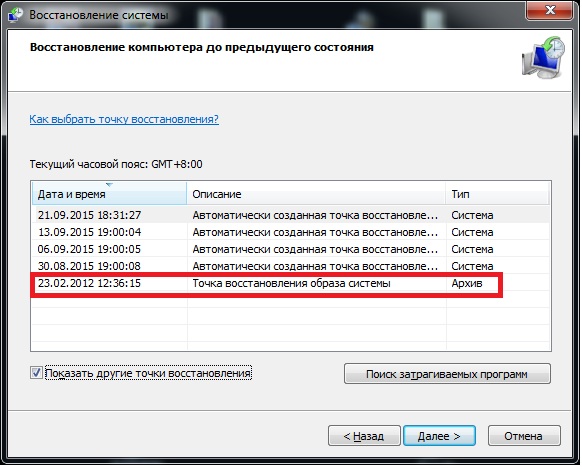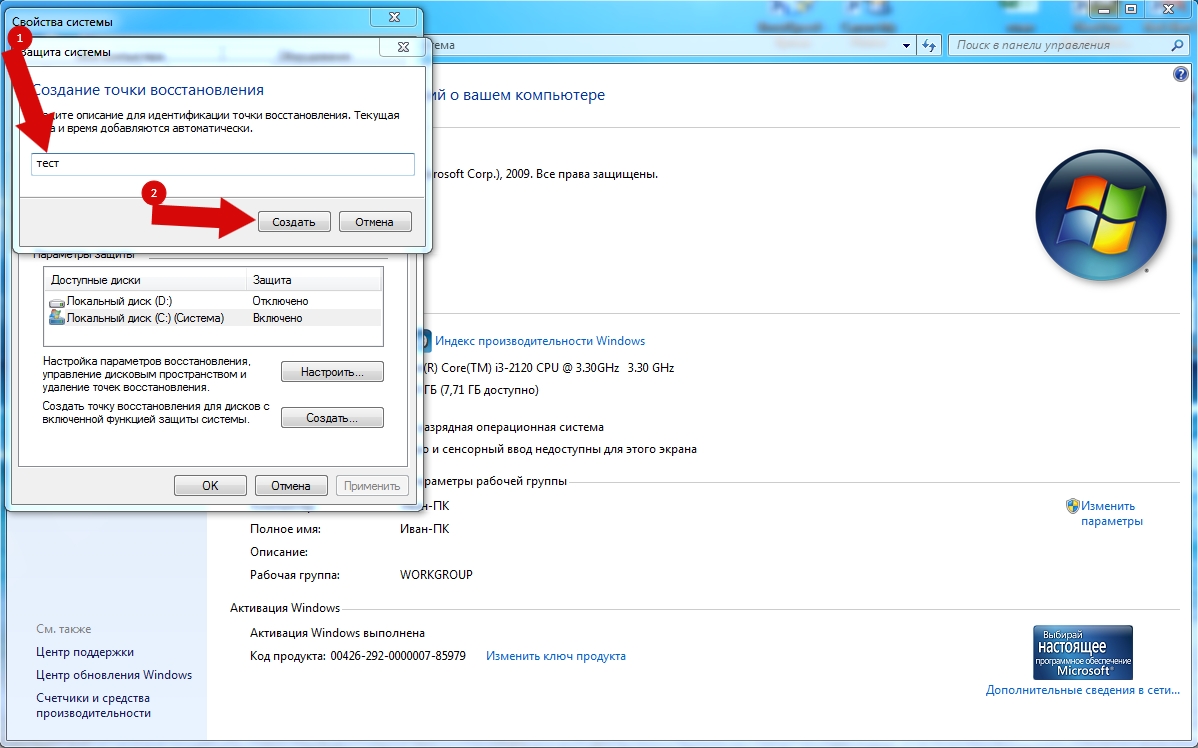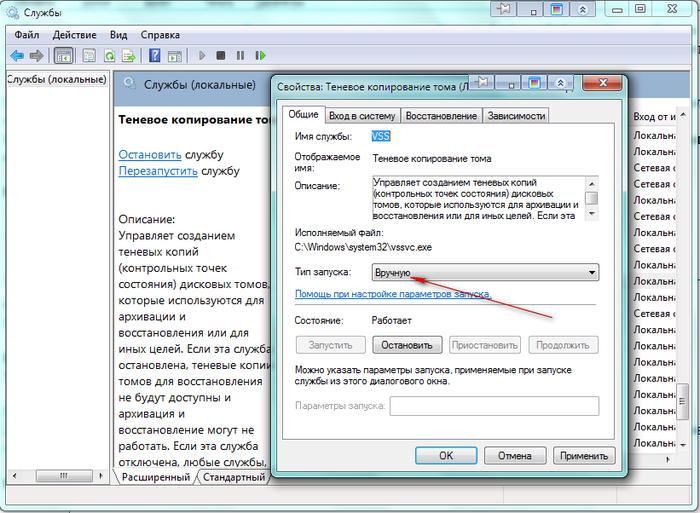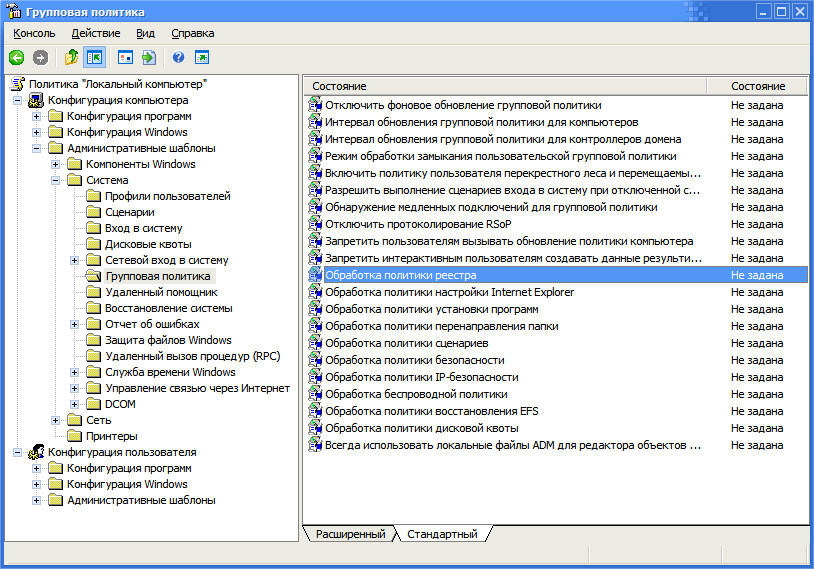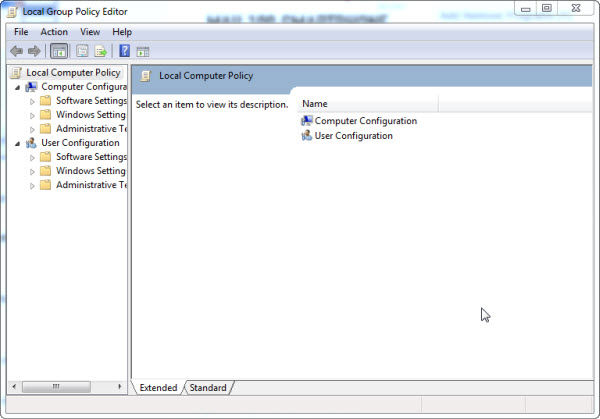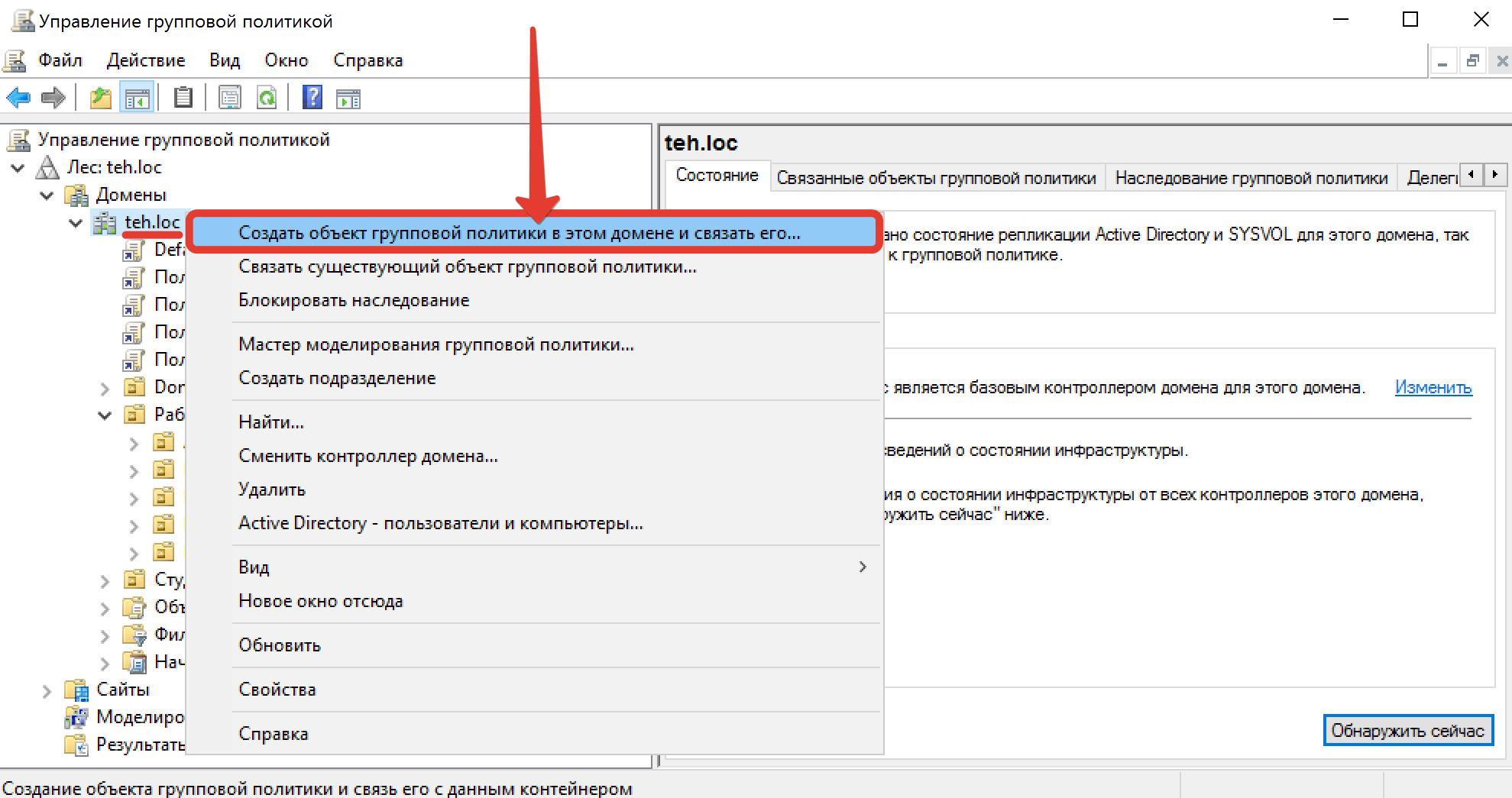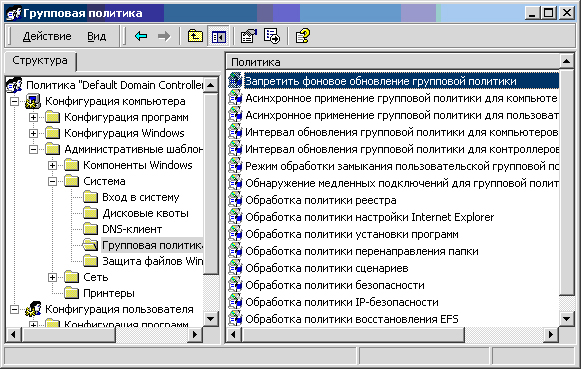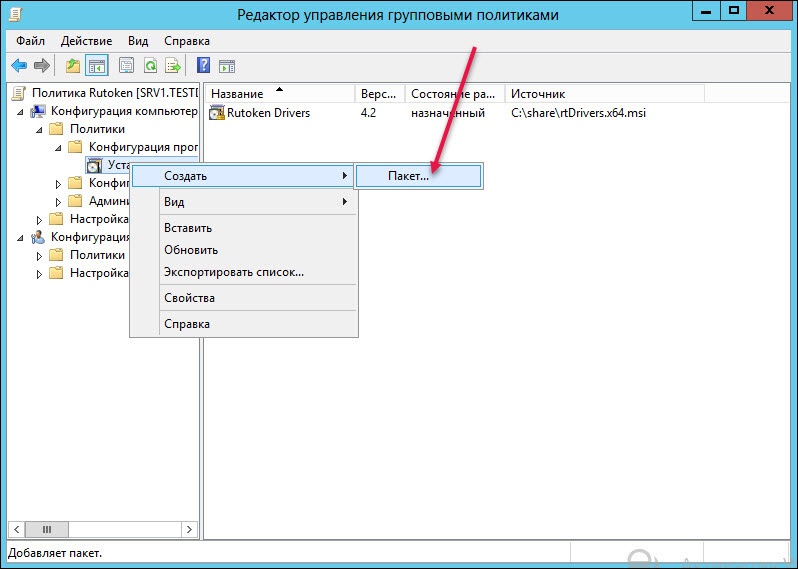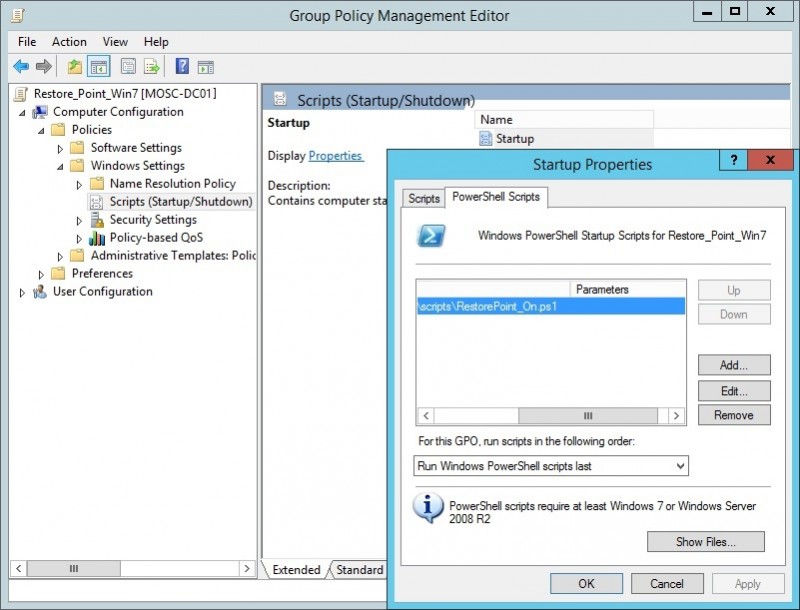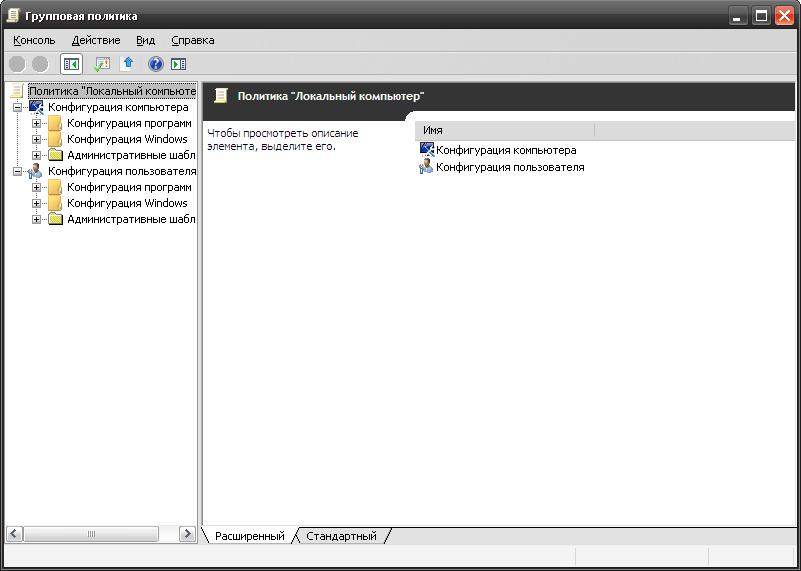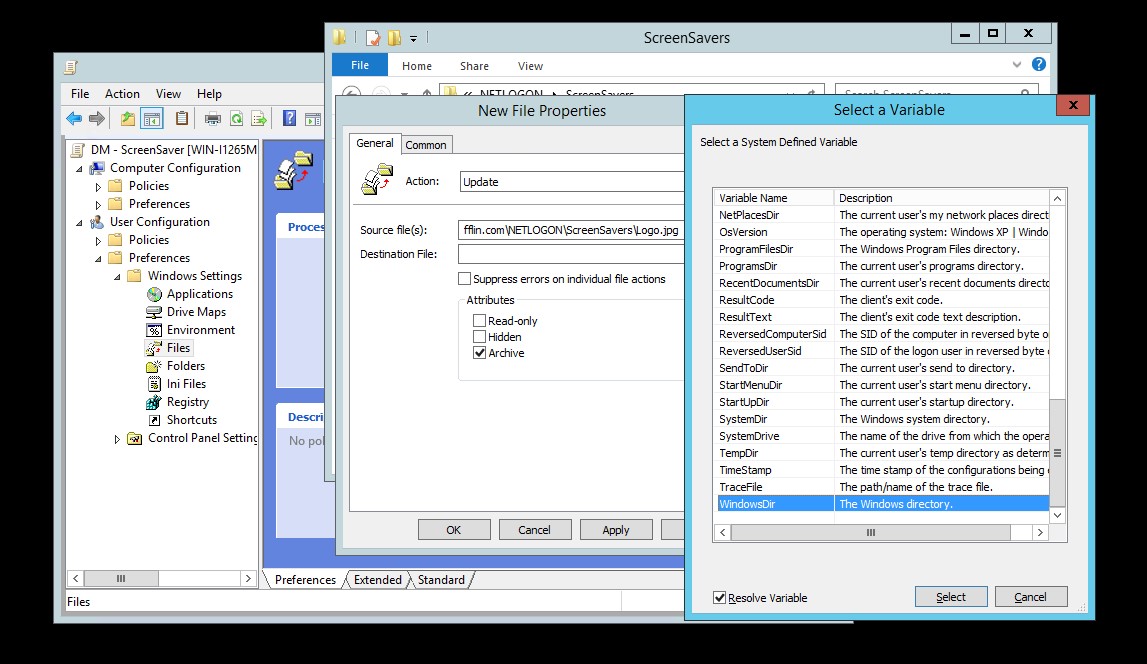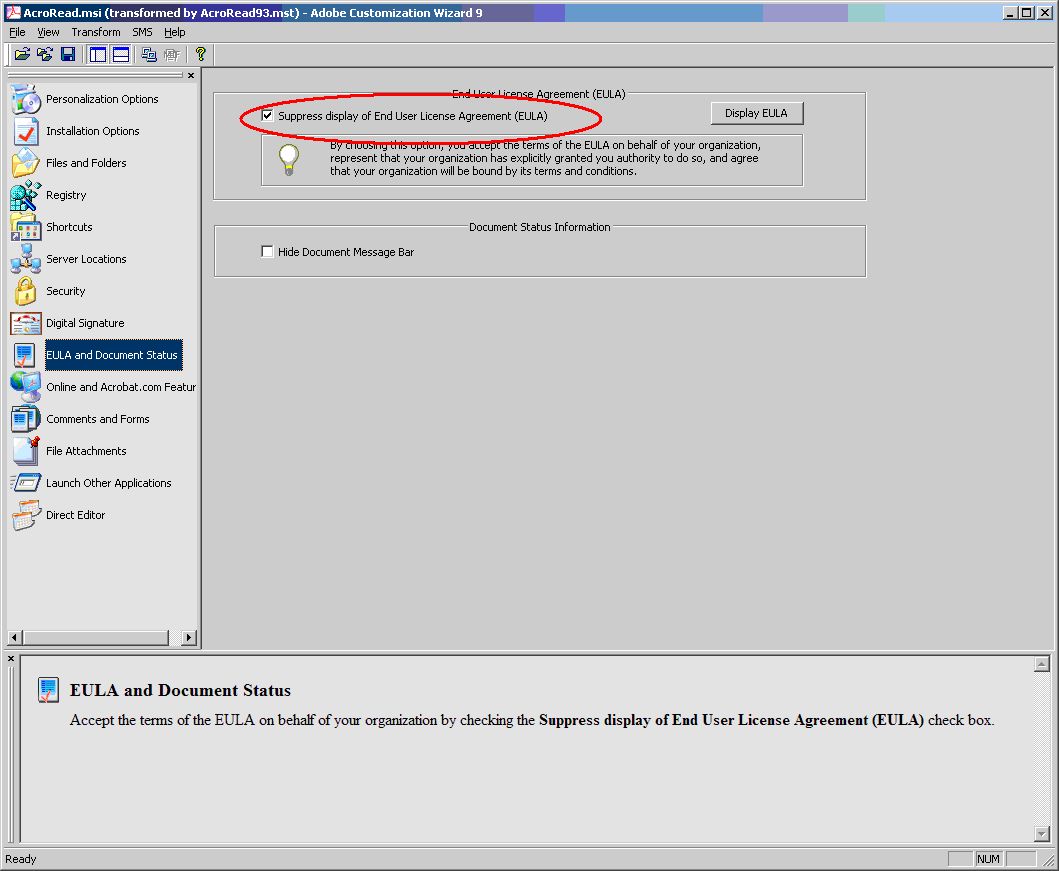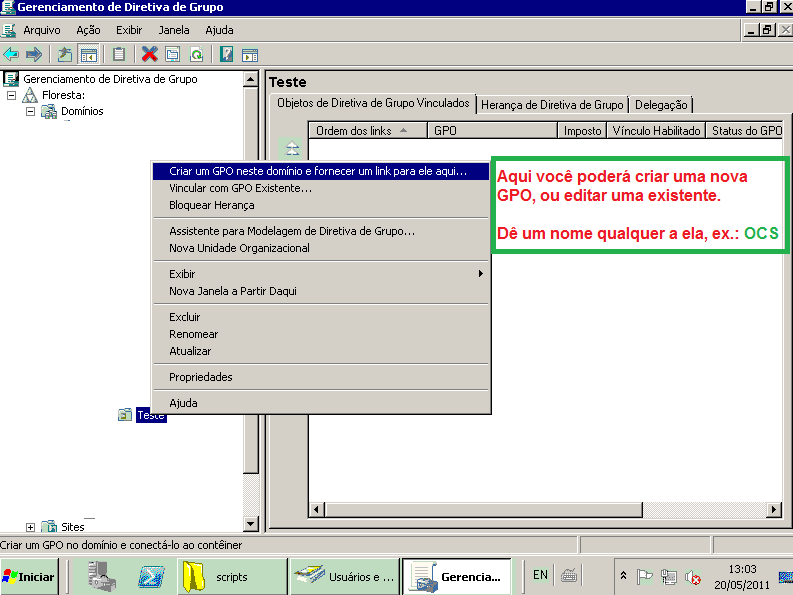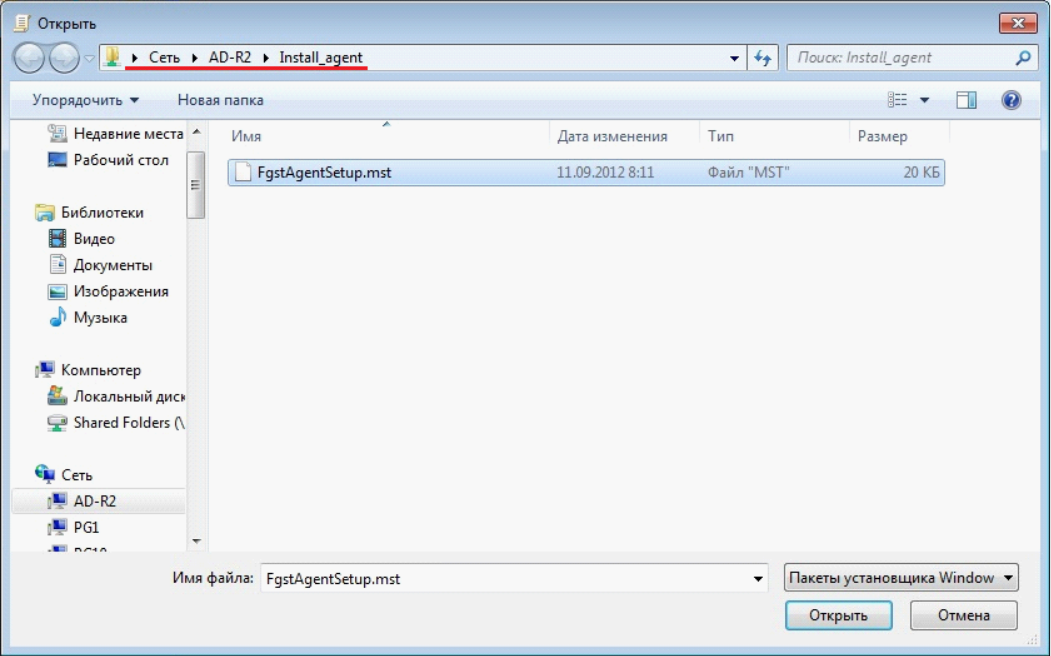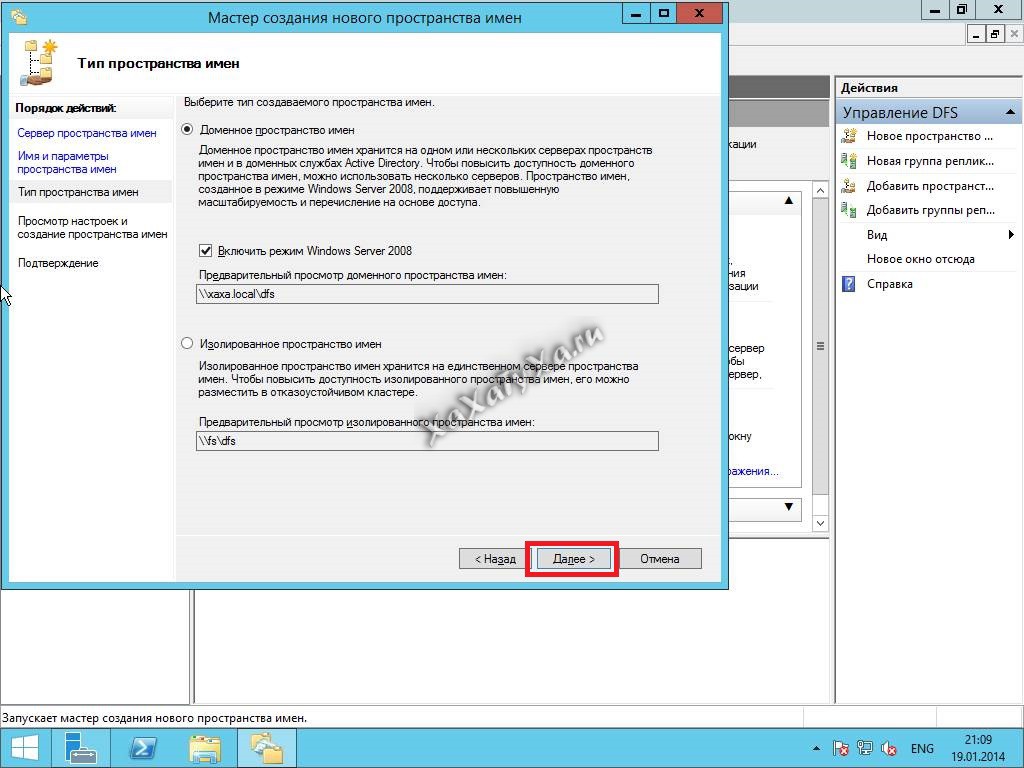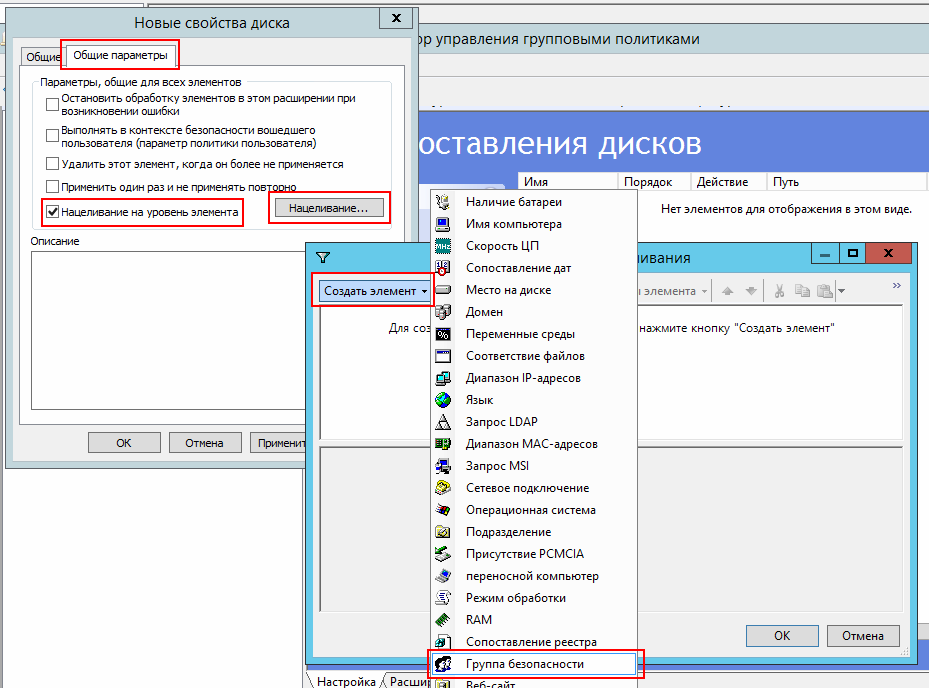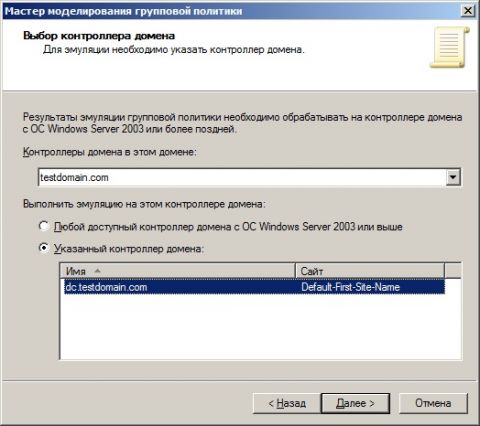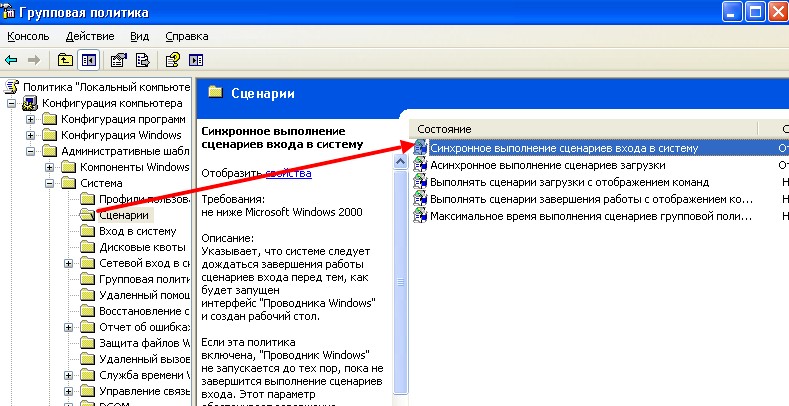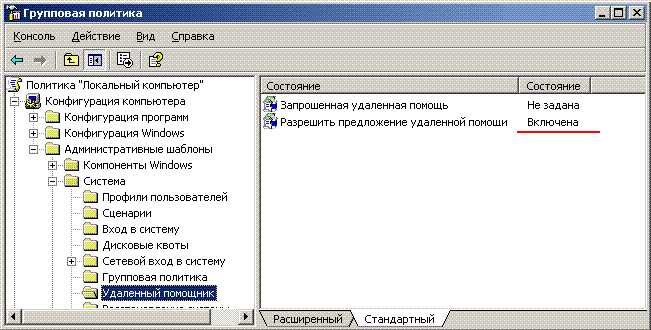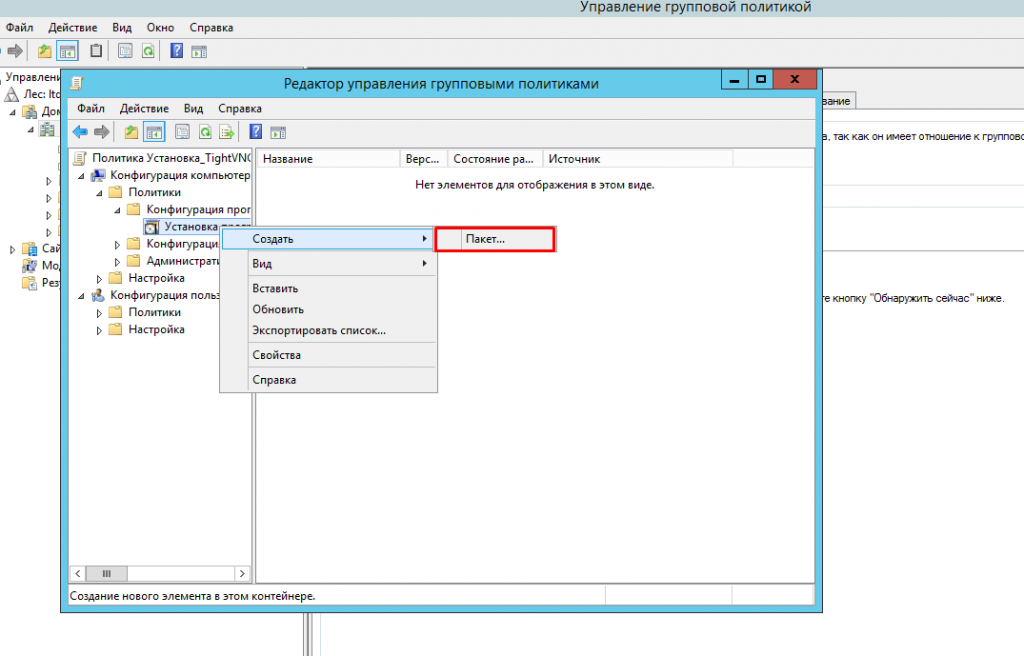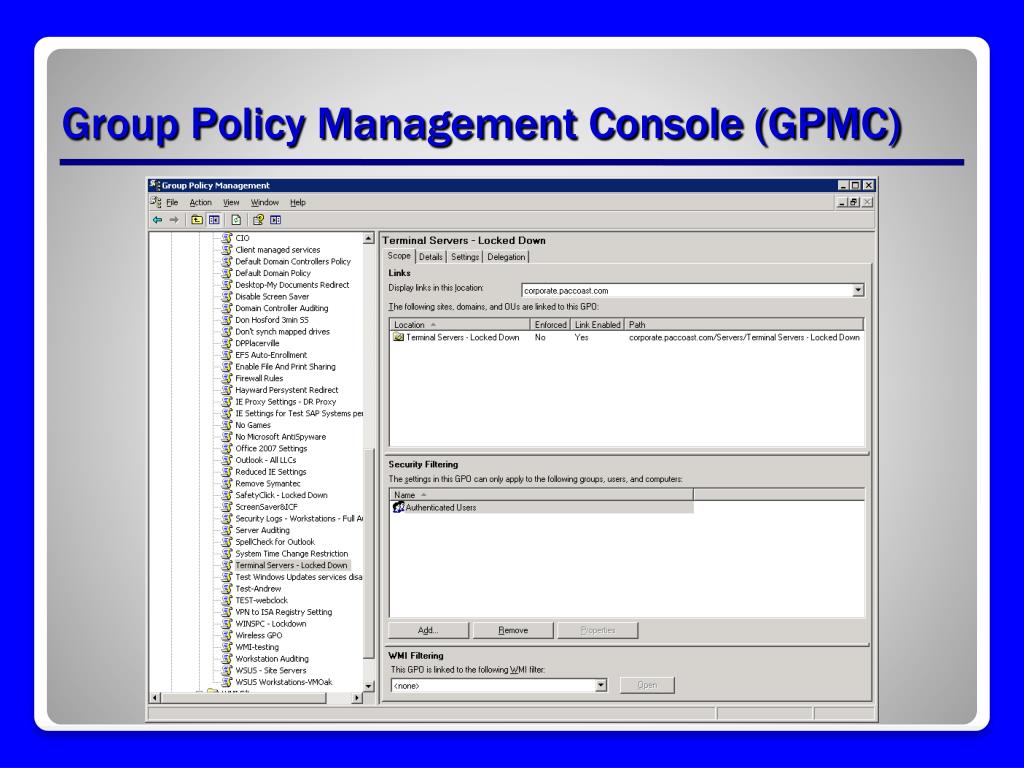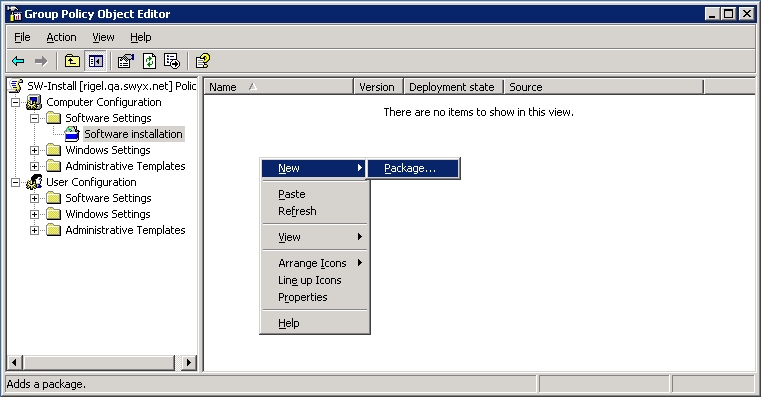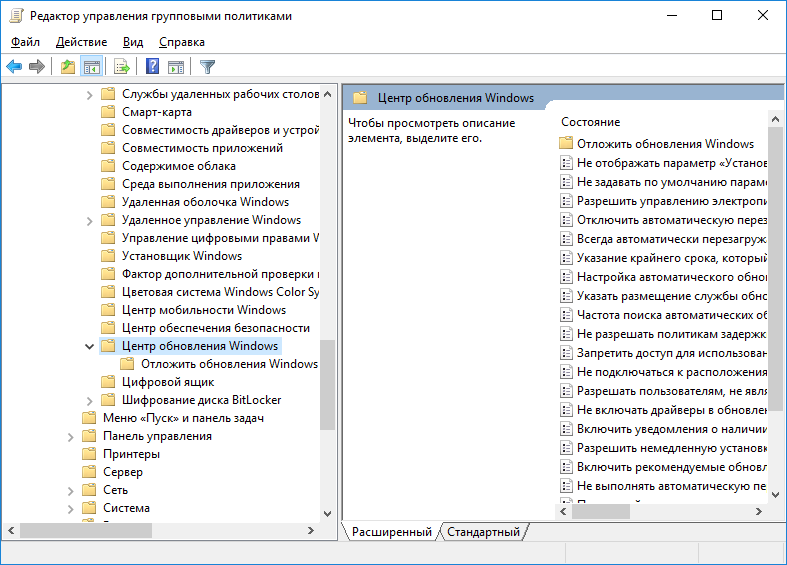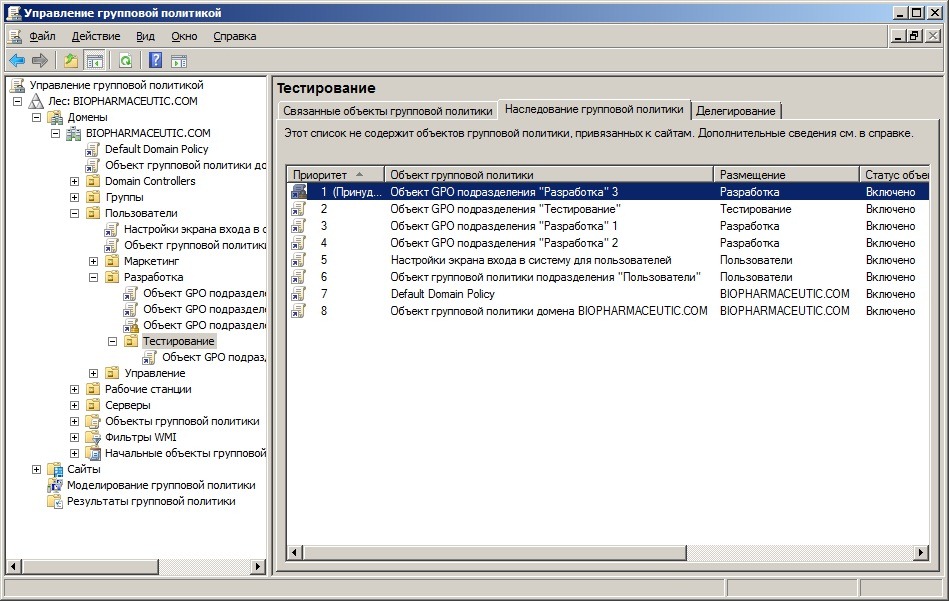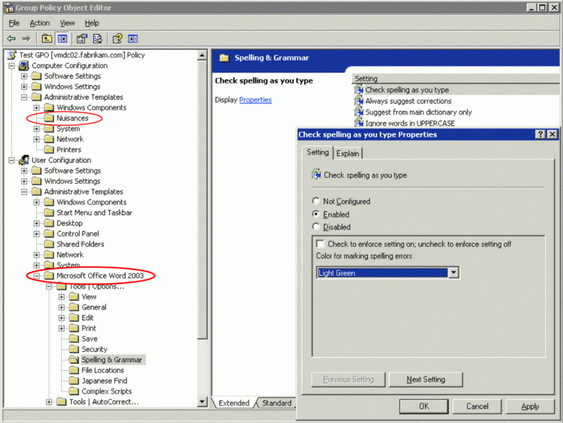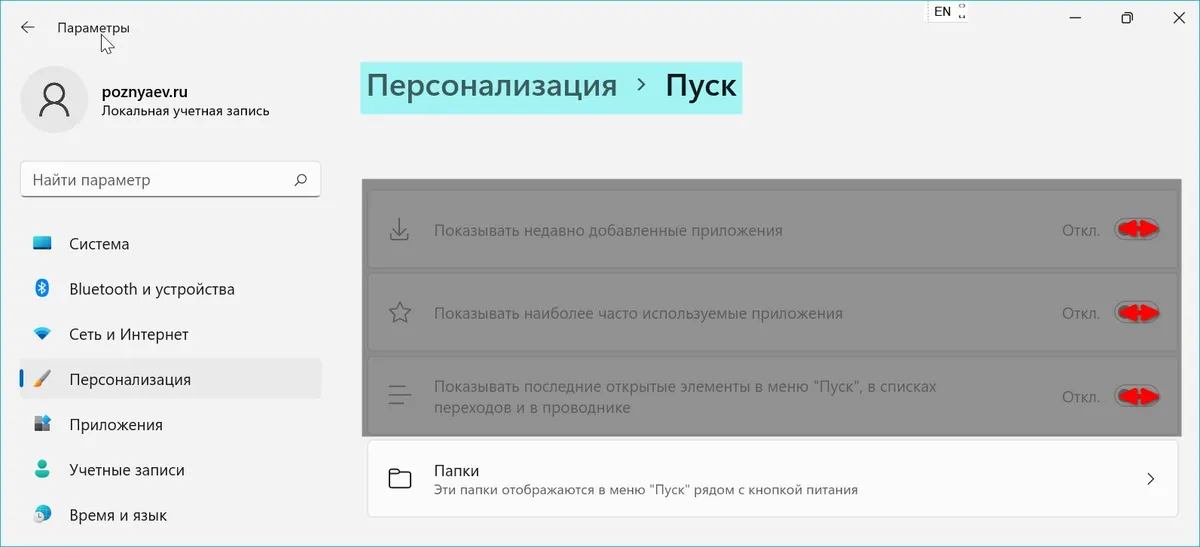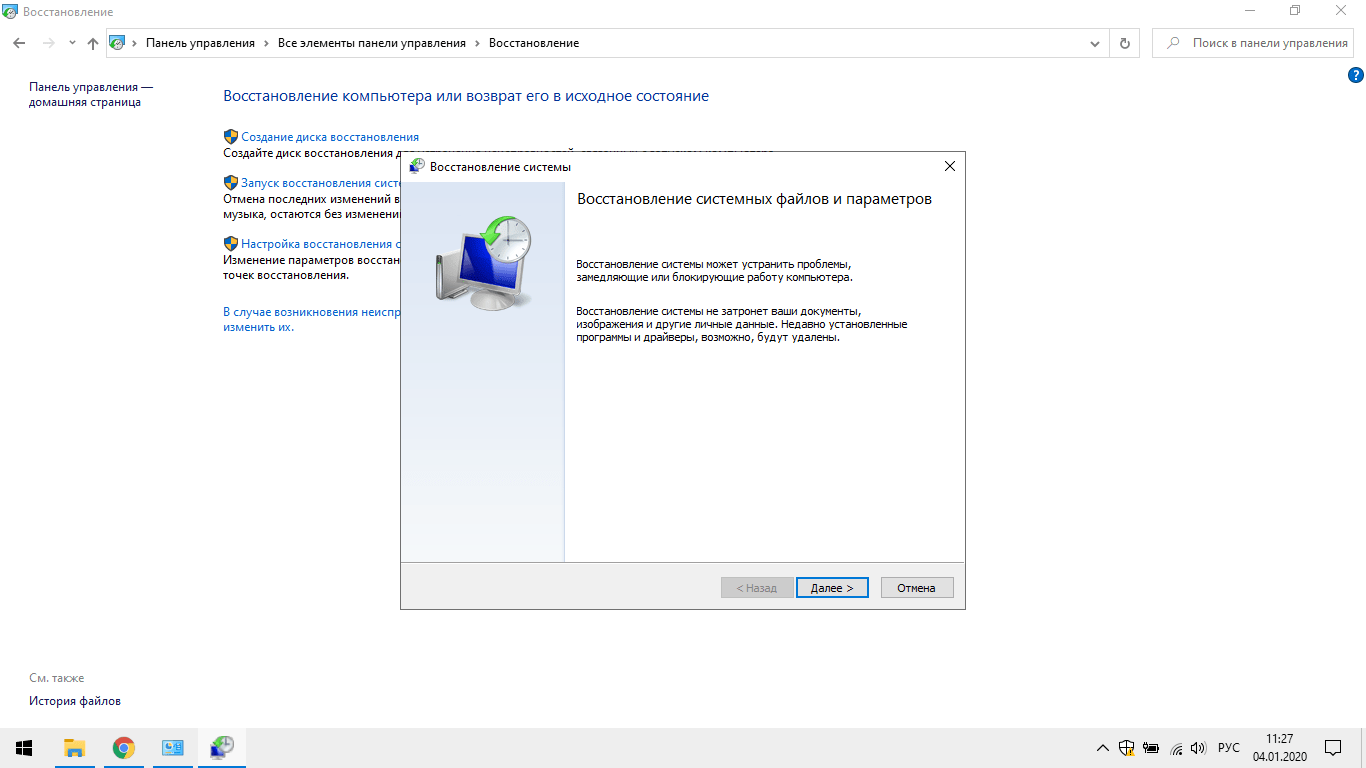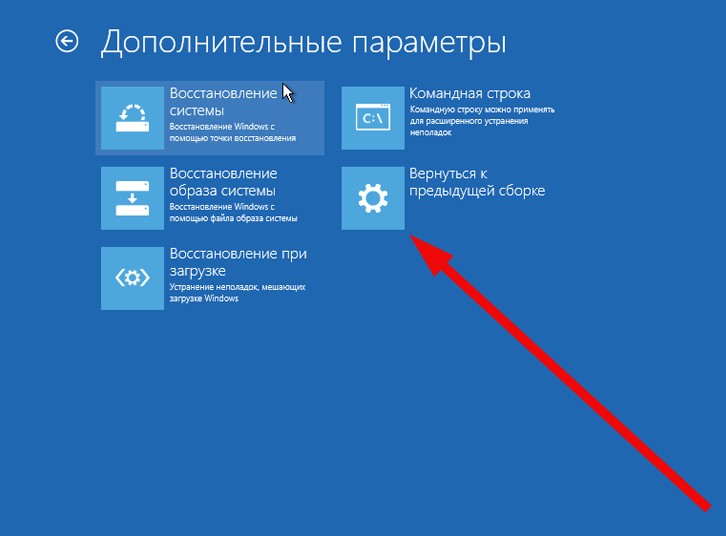Как работают точки отката в Windows 10?
Создание точек отката
Функционал точек отката является классическим, и реализован он, соответственно, в панели управления – старом формате системных настроек. Можем отправиться в раздел этого функционала по быстрой ссылке из окна информации о системе, вызываемой клавишами Win + Pause. В этом окне кликаем ссылку «Защита системы».
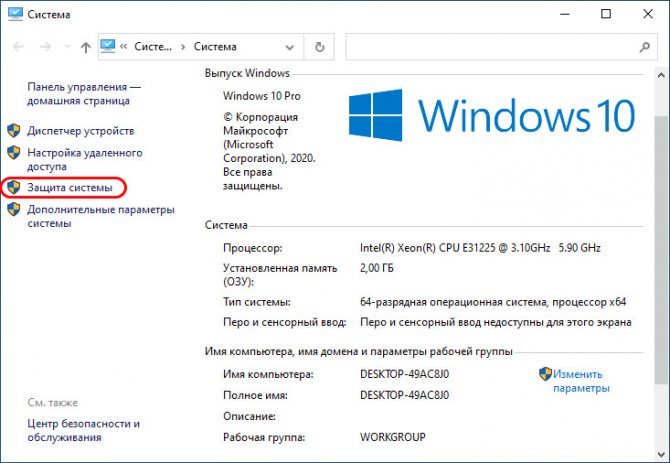
Попадём в раздел свойств системы «Защита системы», где, собственно, и обитает функционал точек отката. Здесь смотрим графу «Параметры защиты»: в ней будут видны разделы нашего диска с отметкой о включении или отключении системной защиты, т.е. функционала точек отката. По умолчанию защита системы отключена, и для её включения кликаем раздел С, затем жмём «Настроить».
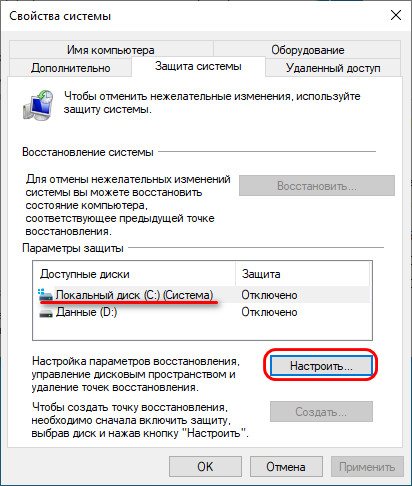
Включаем защиту вверху открывшегося нового окошка. Внизу ползунком отмечаем на шкале дискового пространства раздела С, какой его объём мы хотим отдать под хранение снимков точек. Мы отведём относительно немного, только 10%, нам этого должно хватить, и это оптимальный вариант, чтобы не захламлять раздел С. Новые снимки будут создаваться по принципу перезаписи старых снимков по кругу. По итогу настроек жмём «Применить».
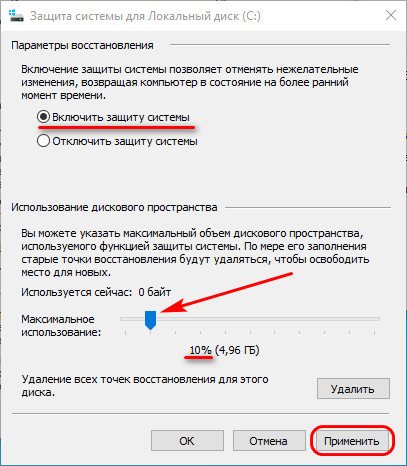
Теперь видим, что в графе «Параметры защиты» для раздела С включена системная защита. И мы можем приступить к созданию первой точки отката. Жмём внизу «Создать».
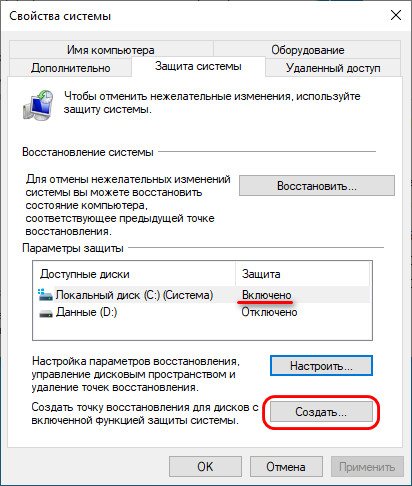
Называем точку, можем приурочить название к определённому обстоятельству, например, перед установкой драйвера или какой-то сомнительной сторонней программы. И жмём «Создать».
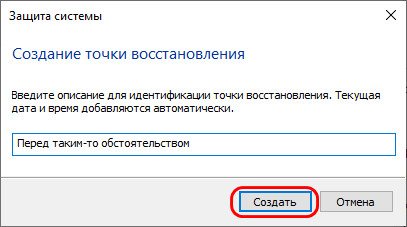
Немного ожидаем, пока точка создастся.

И вот, собственно, всё.
Как работает защита системы
Защита и восстановление системы реализованы с помощью службы теневого копирования тома.
Служба и защищаемые файлы
Служба теневого копирования тома отслеживает изменения по всему разделу, и в этом большое отличие от Windows XP, где службой восстановления системы отслеживался лишь ключевой набор файлов системы и приложений.
Однако пользовательские файлы (за исключением этих типов) не включаются в точки восстановления системы, поэтому возврат к предыдущей точке не приведет к потере документов и других файлов в вашем профиле. Тем не менее, служба теневого копирования тома следит за изменениями в пользовательских файлах, и вы можете восстановить их предыдущие версии.
Состояние защиты системы по умолчанию
В Windows 7, 8 и 8.1 защита системы включена сразу после установки системы. В Windows 10 поведение описывает KB3209726, и с моими уточнениями ситуация такая:
- защита изначально отключена всегда, будь то обновление с Windows 7 / 8.1 или чистая установка
- защита автоматически включается после установки любого пакета MSI или обновлений Windows, но только на разделе размером более 128GB
Сколько места выделяется изначально под теневые копии
Объем дискового пространства, выделяемого для службы теневого копирования тома (и хранения точек восстановления в том числе), зависит от емкости системного раздела. В соответствии с документацией, если раздел имеет объем менее 64 Гб, службе теневого копирования тома выделяется 3%. Если раздел имеет объем более 64 Гб, предыдущим версиям файлов и точкам восстановления системы будет выделено 5% дискового пространства или 10 Гб (используется меньшее из этих значений).
Когда заканчивается дисковое пространство, выделенное для службы теневого копирования тома, старые точки восстановления удаляются и замещаются новыми. В Windows имеется возможность управления пространством, выделяемом для защиты системы, и об этом как раз пойдет речь дальше.
Точка восстановления в Windows 7
Стоит сказать, что эта и другие версии Windows самостоятельно формируют точки восстановления после каждого значимого изменения: установка драйверов, обновлений и т.д.
Однако, нельзя опираться исключительно на такие автосохранения, поскольку они имеют свойство стираться и заменяться новыми, т.к. количество их ограничено настройками. Для того, чтобы быть уверенным в возможности вернуть работоспособность после каждого неудачного шага, пользователю лучше всего научиться создавать контрольные записи вручную.
Алгоритм данного процесса крайне прост и выглядит следующим образом.
1. Правой кнопкой мыши нажимаем на значке «Мой компьютер» и выбираем раздел «Свойства».
2. Во вновь открывшемся окне на левой панели необходимо выбрать раздел «Защита системы».
3. Далее следуем взглядом к разделу «Параметры защиты» и меняем значение при каждом локальном диске. Естественно целесообразнее всего выставлять слежение за диском, на котором располагается операционная система, ведь только ее неполадки могут помешать функционировать компьютеру без затруднений. Суть заключается в том, что вернуться можно только в то состояние компьютера, при котором слежение было еще включено. В таком случае будут восстановлены файлы в том виде, в котором они были представлены, программы и их настройки и т.д.
4. Теперь необходимо нажать кнопку «Создать».
5. В появившемся окне следует указать название новой записи на свое усмотрение. Нет смысла указывать дату и время, поскольку они присваиваются автоматически.
6. Вновь нажмите «Создать». В течение некоторого времени точка появится в списке и будет готова к использованию.
Чтобы использовать одну из точек, достаточно нажать «Восстановление» и следовать инструкциям.
Windows 8
В данном случае все действия полностью идентичны. Вход осуществляется через раздел «Свойства» при нажатии правой кнопкой мышки на значке «Этот компьютер». Дополнительным условием работы с контрольными точками восстановления является такая важная настройка как выделенное место под их сохранение.
1. Чтобы изменить данный параметр необходимо в уже описанном выше меню выбрать пункт «Настроить».
2. Нажимать необходимо для каждого локального диска отдельно, поскольку данный параметр является индивидуальным для каждого диска.
3. В открывшемся окне можно при помощи ползунка определить, какой процент пространства будут занимать контрольные точки и как именно это выразится в единицах измерения (мегабайты/гигабайты).
Windows 10
В новой версии разработчики из Microsoft не изменили себе и доступ к описываемой функции, а также процесс выполнения определенных действий никак не изменился. Открыть стартовое окно «Система», из которого можно попасть в описанное выше «Защита системы», теперь можно при помощи комбинации клавиш «Win»+«R». Но и привычный вход через «Этот компьютер» и раздел «Свойства» никто не отменял.
Альтернативные варианты.
Для пользователей, которых не устраивают критерии для автоматического создания контрольных точек прекрасно подойдет программное обеспечение, также способное выполнять данную задачу перед каждой установкой софта или другими операциями. С этим отлично справляются такие заменители стандартного сервиса из «Панели управления» — «Установка и удаление программ», как CCleaner, Uninstall Tools или WinOptimizer (про которые будет рассказано чуть ниже). С этими контрольными точками можно будет пользоваться аналогичным образом, как и с теми, что создавались системными методами.
Управление заданиями Планировщика задач по сети
Нередко возникает необходимость выполнять автоматически те или иные действия на компьютерах пользователей в локальной сети. Администратор может управлять заданиями Планировщика на компьютерах пользователей удаленно, по сети. Учетная запись, из-под которой будет производится управление заданиями Планировщика должна обладать правами Администратора на компьютере пользователя.
Чтобы создать, изменить или удалить задание на компьютере пользователя по сети, откройте «Планировщик задач», и в левом столбце нажмите правой кнопкой мыши на «Планировщик заданий (Локальный компьютер)». В появившемся контекстном меню нужно выбрать пункт «Подключится к другому компьютеру…».
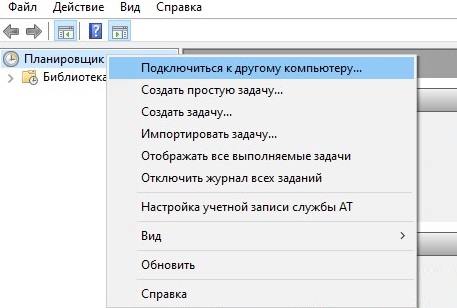
Рисунок 29.
После этого, следует ввести имя компьютера, к которому будет выполнятся подключение. Если для подключения к другому компьютеру нужно использовать данные пользователя, отличающиеся от локального, необходимо установить галочку на пункте «Подключиться как другой пользователь». По окончанию ввода всех данных нужно нажать на кнопку «ОК», и если все было сделано правильно — произойдет подключение к удаленному планировщику задач.
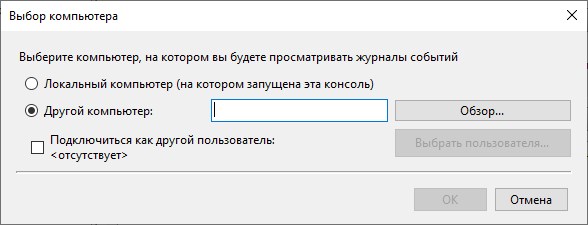
Рисунок 30.
После этого, можно начинать пользоваться удаленным планировщиком, будто это локальный.
Чем точки восстановления отличаются от резервной копии?
В OS Windows 10 часто используются эти две функции. Многие ошибочно полагают, что это одна и та же возможность. Основное отличие в том, что точки восстановления сохраняют только системные настройки, записи в реестре и прочую стандартную информацию. Также таким образом пользователи создают бэкап драйверов. Поэтому если с ОС что-то случится, будет возможность откатить все параметры и вернуть ее в то состояние, когда все работало. Однако после использования файлов не возвращаются потерянные сторонние архивы, скачанный софт и пр.
Для полного сохранения операционной системы существует метод с использованием образа. Это архив со всеми данными Windows на момент его сохранения. При создании дубликата, пользователь сам выбирает разделы диска, которые хочет записать. Таким образом возможно вернуть все файлы, включая загруженные с интернета.
В общем, преимущество точки восстановления — маленький размер файла, особенность резервной копии ОС — возможность восстановиться полностью, вместе с системными и другими программами.
Совет. Для большей надежности стоит воспользоваться резервным копированием и точками восстановления вместе.
Настраиваем систему восстановления Windows 10
Для начала включим сам функционал, который позволит создавать системные копии Windows 10 “на лету”, это нужно сделать лишь раз, единожды. Нам понадобится раздел настроек безопасности Windows, открыть который можно несколькими способами.
Это интересно: Сброс сетевых настроек в Windows 10
В первом варианте нам понадобится ярлык “Мой компьютер”. Для этого нажимаем правой кнопкой мыши всем знакомую кнопку “Пуск”, находим в развороте кнопки пункт “Проводник”, и открываем его:
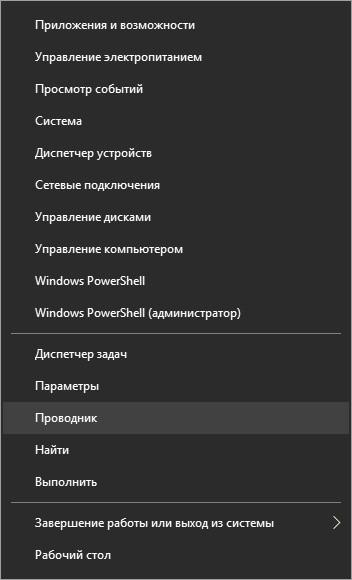
Может быть и так, что ярлык “Мой компьютер” уже отображается на Вашем рабочем столе Windows. Если же его нет на рабочем столе, но есть желание его добавить туда, то нажмите одновременно клавиши “Win” + “I“, выберите раздел “Персонализация“, далее последовательно нажимаем ссылки на разделы “Темы” и “Параметры значком рабочего стола“:
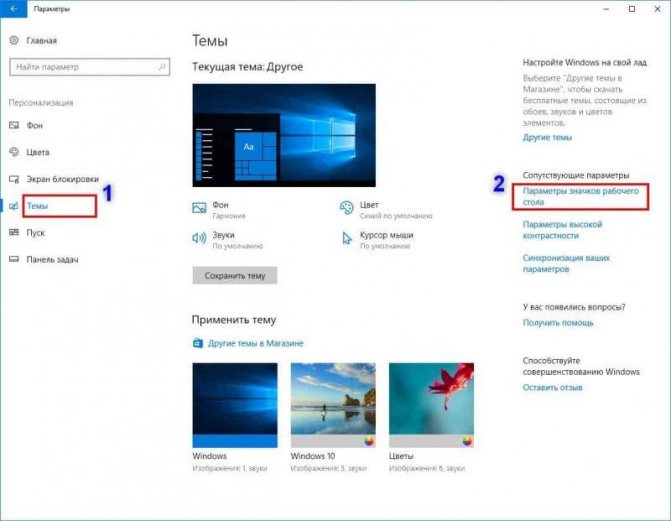
В новом окне поставьте галочку у ярлыка “Компьютер”, нажмите мышью последовательно кнопки “Применить”, затем “Ок”. Значок “Мой компьютер” с этой минуты будет добавлен, отображён на рабочем столе:
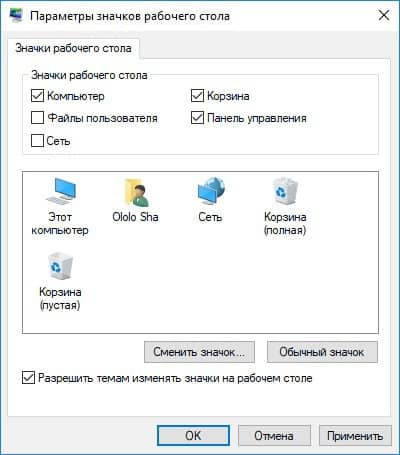
Итак, чтобы попасть в настройки системы безопасности Windows 10 через ярлык “Мой компьютер”, нажмите на данном ярлыке мышью – правой кнопкой, и выберите пункт “Свойства”:
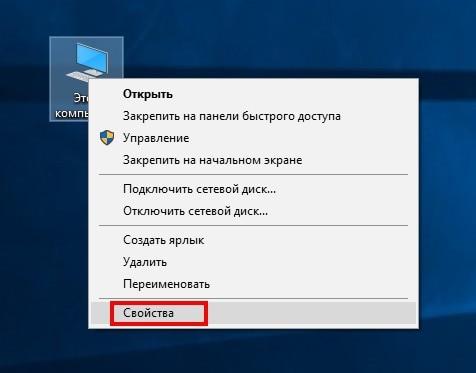
Альтернативный варианты открытия окна “Свойства” – нажать комбинацию двух клавиатурных клавиш “Win” + “Pause/Break”.
В том или ином варианте открытия окна “Свойства” – выберите в данном окне пункт “Защита системы”:
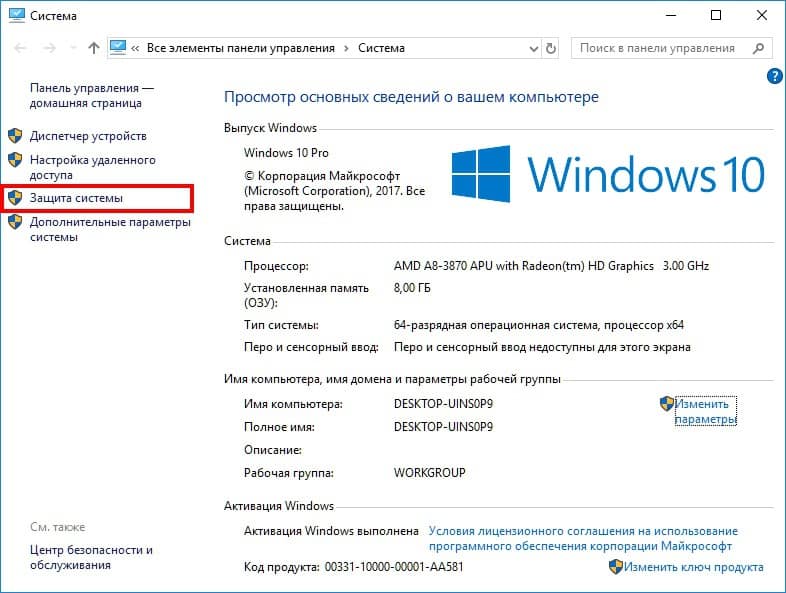
В итоге, в том или ином варианте, мы попадём в окно настроек, связанных с настройками резервного копирования, во вкладке “Защита системы”:
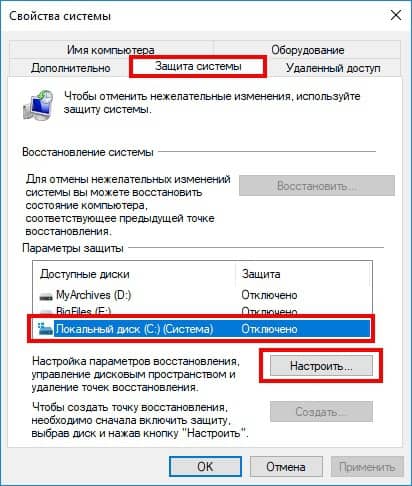
Как видим, для всех дисков Windows установлена опция “Отключено”. Но нас интересует именно диск “С:”, как и в нашем скриншоте, что выше. Именно на этот диск, как правило, и устанавливается операционная система Windows, драйвера устройств и прочие системные утилиты. Нажимаем кнопку “Настроить…” – произведём настройки для выбранного диска. Включаем опцию защиты. А также выбираем необходимый объем (точнее, долю от всего объёма) жесткого диска, который будет использован для постоянного хранения всех созданных системных копий:
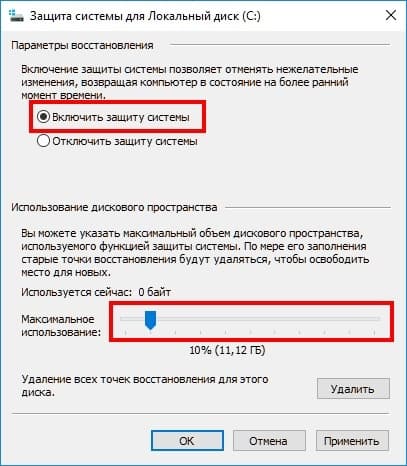
После этого нажимаем “Ок”, и видим, что для диска C: защита с этого момента включена:
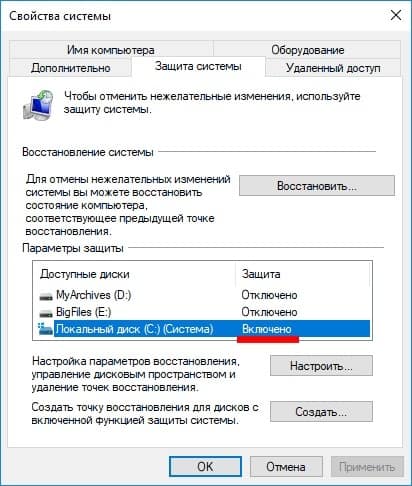
Теперь мы может создать первую точку восстановления Windows, нажав для этого кнопку “Создать…”:
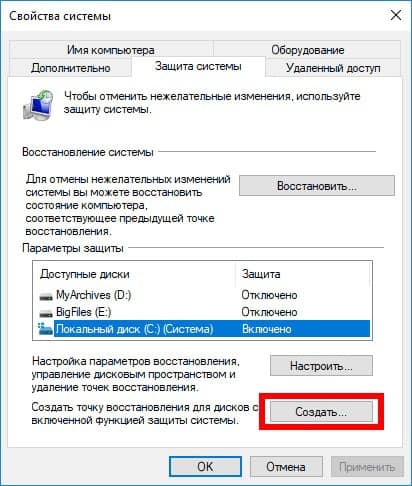
Введём название контрольной точки. Само название не несёт какой-либо особой смысловой нагрузки, кроме как факта “узнавания” её со стороны самого владельца аккаунта Windows. Рядом с именем каждой точки восстановления Вы будете видеть дату создания каждой такой точки, с точностью до минут и секунд, поэтому с лёгкостью сможете сориентироваться, какая именно точка восстановления Вам нужна – самая ранняя (первая, созданная когда-то), или же самая новая, или другая, чётко определённая, с известной датой создания.
Итак, жмем “Создать”, и указываем имя для системной копии:
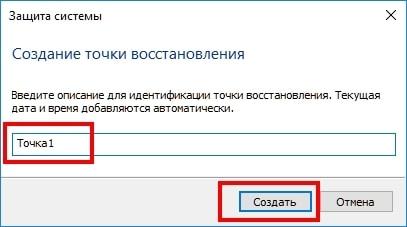
После чего жмём кнопку “Создать” и ожидаем, когда процесс создания закончится:
Создание точки восстановления закончено. Теперь Ваш компьютер относительно надёжно защищён от сбоев Windows и её приложений – в случае если Windows “слетит”, перестанет адекватно реагировать на Ваши действия – то Вы сможете в любой момент “откатить” систему к рабочему варианту.
Как восстановить вашу систему до более ранней точки восстановления
Итак, у вас включено восстановление системы, и вы стараетесь создавать точки восстановления всякий раз, когда вы вмешиваетесь в свою систему. Затем, в один роковой день, происходит неизбежное: что-то идёт не так с вашей системой, и вы хотите восстановить более раннюю точку восстановления.
Вы начнёте процесс восстановления с той же вкладки «Защита системы», где вы настраиваете параметры восстановления системы. Нажмите «Пуск», введите «создание точки восстановления» и нажмите «Создание точки восстановления». На вкладке «Защита системы» нажмите кнопку «Восстановить».
Страница приветствия мастера восстановления системы просто даёт вам краткое описание процесса. Нажмите «Далее», чтобы продолжить.
На следующей странице показаны доступные точки восстановления. По умолчанию, вероятно, будет отображаться только автоматическая еженедельная точка восстановления и все созданные вручную точки восстановления. Выберите параметр «Показать больше точек восстановления», чтобы просмотреть все точки автоматического восстановления, созданные до установки приложения или драйвера.
Выберите нужную точку восстановления — помните, что самая последняя рабочая точка восстановления идеальна — а затем нажмите «Сканировать на наличие уязвимых программ», чтобы функция восстановления системы обнаружила все программы, которые будут удалены в процессе.
Восстановление системы представит вам два списка. В верхнем списке показаны программы и драйверы, которые будут удалены, если вы восстановите Windows до выбранной точки восстановления. В нижнем списке показаны программы и драйверы, которые могут быть восстановлены в процессе. Опять же, даже восстанавливаемые программы и драйверы могут не работать должным образом, пока вы не выполните полную переустановку.
Когда вы будете готовы к восстановлению, щёлкните точку восстановления, которую хотите использовать, а затем нажмите кнопку Далее
Обратите внимание, что вы можете пропустить этап сканирования и в любом случае просто нажать «Далее», но всегда полезно увидеть, какие приложения будут затронуты, прежде чем начинать процесс.
Затем вас попросят подтвердить восстановление. Убедитесь, что вы выбрали правильную точку восстановления, и нажмите «Готово».
Восстановление системы сообщает вам, что после запуска процесс восстановления не может быть прерван. Нажмите «Да», чтобы начать.
Windows перезагрузит ваш компьютер и начнёт процесс восстановления. Восстановление системы может занять некоторое время, чтобы восстановить все эти файлы — по крайней мере, 15 минут, а возможно, и больше, — но когда ваш компьютер снова заработает, вы будете работать с выбранной точкой восстановления. Пришло время проверить, решило ли оно те проблемы, которые у вас были. И помните, что восстановление системы создаёт дополнительную точку восстановления прямо перед выполнением процесса восстановления, поэтому вы всегда можете отменить свои действия, выполнив тот же процесс и выбрав эту новую точку восстановления.
Шаг второй: Запланируйте задачу запуска для создания новой точки восстановления
После установки в реестре частоты точки восстановления равной нулю, следующим шагом будет использование планировщика задач Windows для создания задачи, которая запускается при запуске Windows и создает новую точку восстановления.
Откройте планировщик задач, нажав кнопку «Пуск», введите «Планировщик задач» и нажмите клавишу «Ввод».
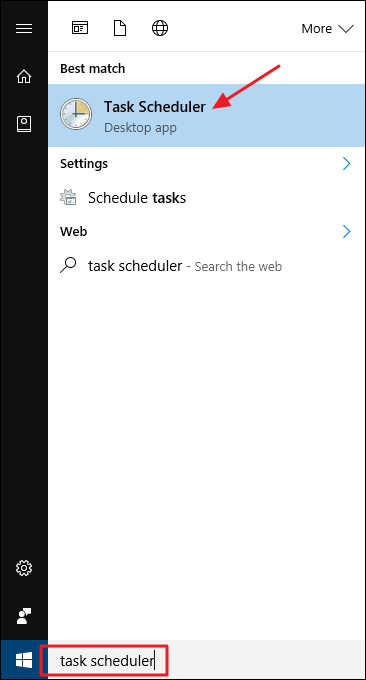
В окне «Планировщик заданий» в правой части окна «Действие» нажмите «Создать задание».
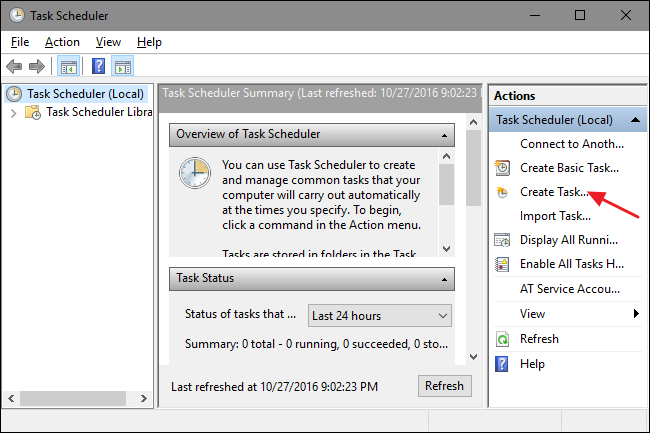
В окне «Создать задачу» на вкладке «Общие» введите имя своей задачи, а затем выберите параметры «Запускать, вошел ли пользователь в систему или нет» и «Запускать с наивысшими привилегиями». В раскрывающемся меню «Настроить для» выберите версию Windows, на которой вы работаете.
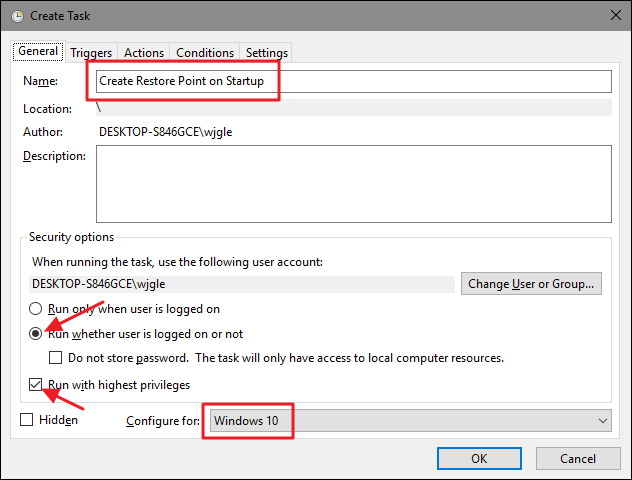
Далее вы настроите триггер для запуска задачи при запуске Windows. На вкладке «Триггеры» нажмите кнопку «Создать».
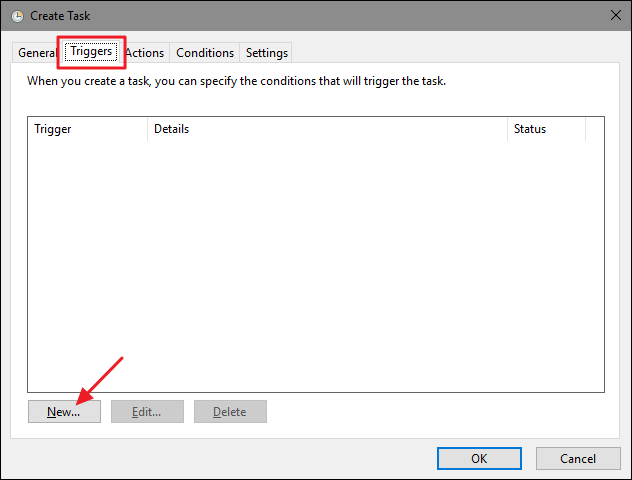
В окне «Новый триггер» в раскрывающемся меню «Начать задачу» выберите параметр «При запуске» и нажмите «ОК».
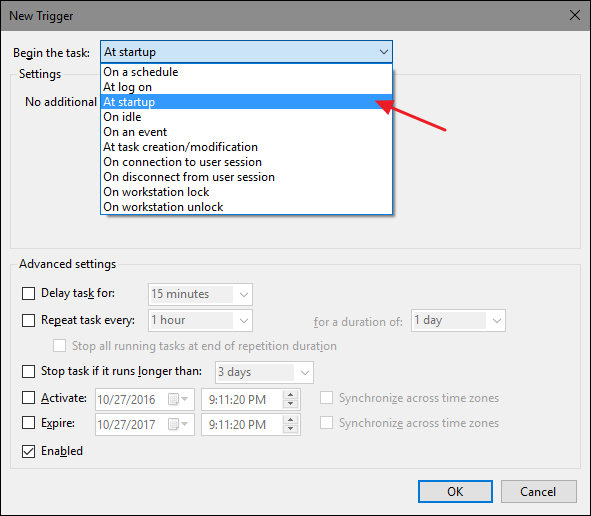
Затем вы сообщите диспетчеру задач, какое действие необходимо выполнить, а именно запустить программу управления инструментарием управления Windows (wmic.exe) с несколькими аргументами, чтобы сообщить ему, что вы хотите от него делать. Вернувшись в окно «Создать задачу», перейдите на вкладку «Действия» и нажмите кнопку «Создать».
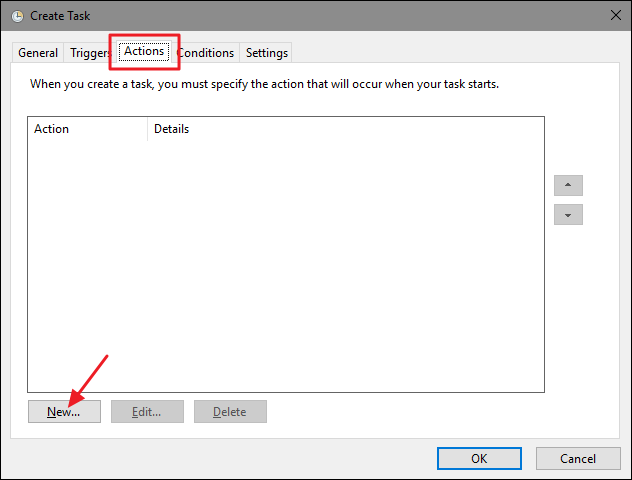
В окне «Новое действие» убедитесь, что в раскрывающемся меню «Действие» выбран параметр «Запустить программу». В поле «Программа / скрипт» введите следующее имя программы:
wmic.exe
А в поле «Добавить аргументы (необязательно)» введите следующие аргументы:
/ Пространство имен: \\ root \ default Путь SystemRestore Вызов CreateRestorePoint "Точка восстановления при запуске", 100, 7
Когда вы закончите, нажмите «ОК».
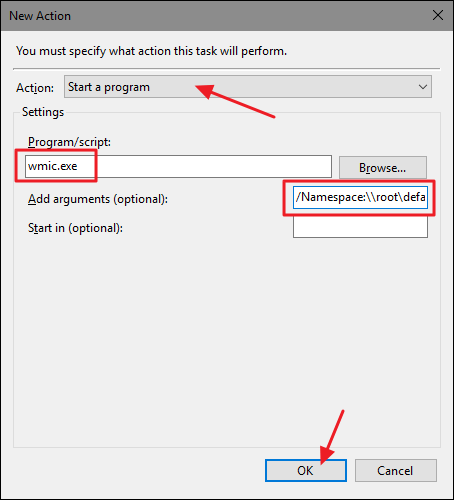
Вернувшись в окно «Создать задачу», перейдите на вкладку «Условия». Если вы используете Windows на ноутбуке и хотите, чтобы задача выполнялась независимо от того, работает ли ноутбук от батареи или от сети переменного тока, отключите опцию «запускать задачу только при включенном компьютере». Когда вы закончите, нажмите кнопку «ОК», чтобы создать новую задачу.
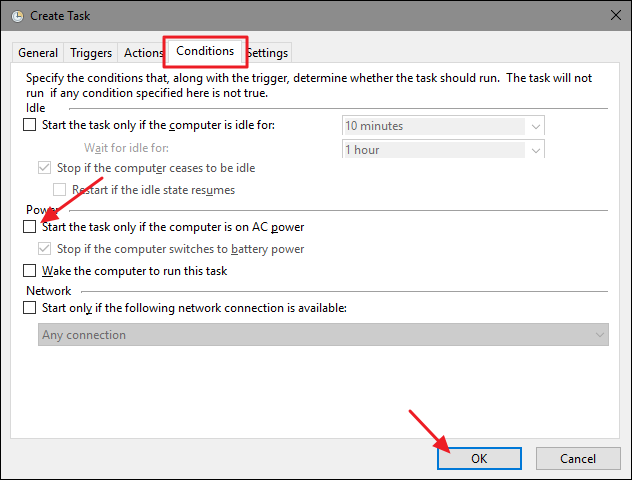
Windows попросит вас ввести учетные данные, которые он может использовать для выполнения задачи. Имя пользователя уже должно быть заполнено, поэтому введите свой пароль и нажмите «ОК».
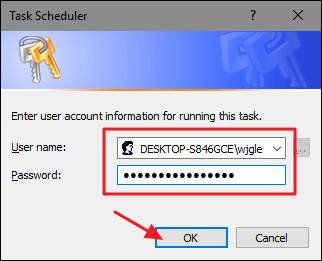
Теперь вы можете закрыть планировщик заданий. При следующем перезапуске Windows программа «Восстановление системы» должна создать для вас новую точку восстановления.
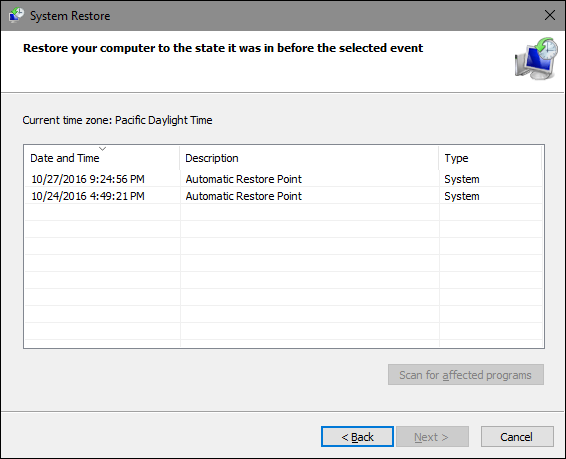
Если вы хотите отменить изменения и вернуться к настройкам восстановления системы по умолчанию, вам нужно удалить или отключить созданную вами задачу и удалить созданное вами значение из реестра. Чтобы удалить задачу, откройте планировщик задач и выберите папку «Библиотека планировщика задач» на левой панели. Прокручивайте список до тех пор, пока не найдете созданную задачу, щелкните ее правой кнопкой мыши и выберите «Отключить» или «Удалить» в контекстном меню.
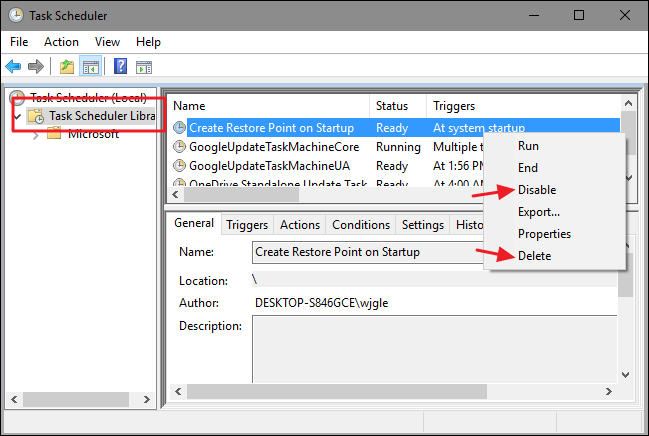
Чтобы удалить созданную вами запись реестра, вернитесь к ключу мы говорили, и удалите созданное вами значение , или просто воспользуйтесь нашим хаком «Восстановить частоту восстановления системы по умолчанию».
Настройка защиты системы вручную
Перейти к параметрам защиты системы можно различными способами. Вы можете:
- открыть Панель управления — Система — Защита системы
- щелкнуть правой кнопкой мыши по значку Компьютер в меню Пуск, на рабочем столе или в проводнике и выбрать Свойства, а затем щелкнуть Защита системы
- в командной строке или в окне Выполнить (WIN+R) ввести rundll32.exe shell32.dll,Control_RunDLL sysdm.cpl,,4
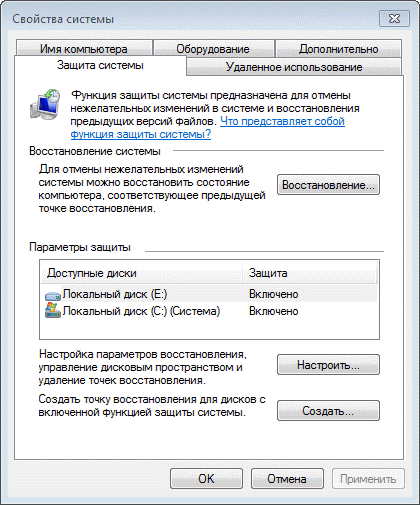
Из этого окна вы можете:
- запустить восстановление системы
- настроить защиту системы и удалить контрольные точки
- создать точку восстановления
По сравнению с Windows Vista новой является кнопка Настроить, открывающая параметры восстановления системы для диска.
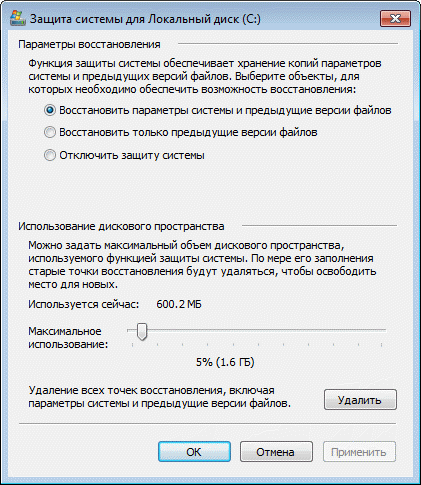
В этом окне две новые возможности и одна хорошо забытая старая. Вы можете:
- настроить защиту предыдущих версий файлов вместе с системными параметрами или отдельно (только в Windows 7, потому что в более новых ОС две радио-кнопки лишь переключают состояние защиты)
- настроить дисковое пространство, отводимое для хранения точек восстановления (графически настраивается так же, как в Windows XP, но используются функции теневого копирования, как в Windows Vista)
- удалить точки восстановления
Давайте рассмотрим эти возможности подробнее.
Параметры восстановления
Возможность защищать предыдущие версии файлов отдельно, при этом не защищая системные параметры есть только Windows 7. Если вы установите этот параметр, эффективность восстановления системы будет несколько снижена. Поэтому я рекомендую оставить значение по умолчанию.
Возможность восстановления предыдущих версий файлов впервые появилась в Windows Vista. Причем ее можно рассматривать не обособленно, а в сочетании с резервным копированием средствами Windows 7. Дело в том, что различные версии файлов сохраняются не только с помощью службы теневого копирования тома, но и при использовании архивации Windows. В свойствах файла на вкладке Предыдущие версии указывается расположение: Точка восстановления или Архивация.
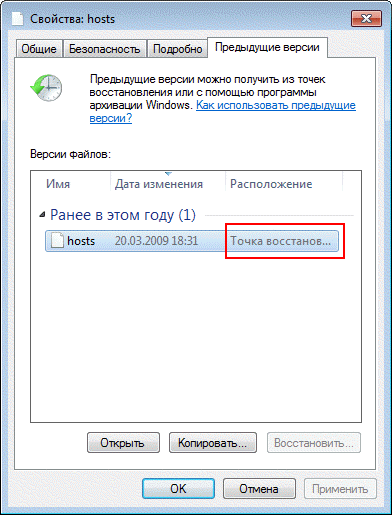
Помимо предыдущих версий отдельных файлов, служба теневого копирования тома позволяет вам восстанавливать предыдущие версии папок и их содержимого. Подробнее о предыдущих версиях рассказывается в статье .
Использование дискового пространства
На первый взгляд, в Windows 7 просто вернули возможность управления дисковым пространством, отведенным восстановлению системы, которая существовала еще в Windows XP, но исчезла в Windows Vista.
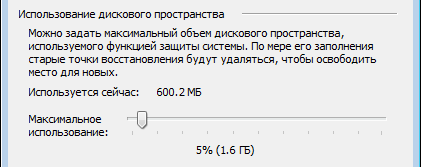
Однако в Windows 7 пользовательский интерфейс, знакомый по Windows XP, управляет технологией, пришедшей из серверных ОС Microsoft и впервые представленной в клиентской системе Windows Vista. На самом деле, вы управляете дисковым пространством, выделяемым для хранилища теневых копий. Эта возможность имелась и в Windows Vista, но реализована была только в командной строке с помощью команды VSSAdmin. В Windows 7 и новее эта команда также доступна. Например, для просмотра дискового пространства, занятого под теневые копии, можно выполнить от имени администратора команду:
VSSAdmin list ShadowStorage
Результат будет примерно таким:

Вы можете задавать максимальный объем дискового пространства для теневых копий из командной строки:
VSSAdmin Resize ShadowStorage /For=C: /On=C: /MaxSize=5GB
Удаление точек восстановления
Удаление всех точек восстановления является новой возможностью Windows 7. В Windows XP и Vista удаление абсолютно всех точек было возможно лишь путем отключения защиты системы. (Возможность удалить все точки кроме последней есть во всех ОС Windows при запуске очистки диски с правами администратора.) Теперь удалить все точки можно, не отключая защиту системы. При этом удаляются не только точки восстановления, но и все содержимое хранилища теневых копий, поэтому предыдущие версии файлов будут недоступны.
Однако даже после удаления всех точек, вы сможете использовать восстановление системы для возврата к точке, в качестве которой используется резервный образ системы. Это является новой возможностью Windows 7, и о ней вы узнаете ниже из рассказа о процессе восстановление системы, в котором также произошли изменения к лучшему.
Как создать точку восстановления в windows 7 / 10 вручную
Точку восстановления — прежде всего используют для того, чтобы вернуть состояние компьютера к какому-либо времени, для того чтобы восстановить файловую систему в исходный период. Так как создать точку восстановления в windows 7? Между тем, сами точки восстановления создаются на компьютере автоматически, когда внутренняя система компьютера изменяется, пользователь устанавливает какую-либо программу, ну или какой-то драйвер. Во время использования таких точек, некоторые программы или файлы могут быть навсегда удалены, прежде чем воспользоваться ею, следует убедиться какие программы или файлы затронет такое действие.
Помимо всего прочего, для восстановления компьютера можно использовать ранее созданные резервные копии образа системы, которые хранятся на самом жестком диске. Но прежде чем воспользоваться таким восстановлением, пользователю следует учитывать, что в копиях образа системы хранятся не только старые личные данные, но и другие системные файлы, которые также могут быть восстановлены. При этом, такое восстановление не затронет никаких личных данных, файлов или каких-либо установленных программ.
Как создать точку восстановления в Windows 7?
Но бывают такие случаи, когда система Windows 7 не создает точку восстановления автоматически. Возникает проблема и вопрос — как создать точку восстановления в Windows 7 и Windows 10. К счастью любой желающий пользователь сможет создать ее в ручную. Для чего же это надо: к примеру пользователь устанавливает какую-нибудь программу, ну а в будущем когда система начинает тормозить, то он легко сможет вернуть состояние компьютера до этого момента. Также не редко бывают случаи, когда система просто-напросто перестает загружаться, и тогда пользователь сможет вернуть состояние компьютера до исходного положения.
Процесс создания точки восстановления в ручную:
Как создать точку восстановления в windows 7 / 10? Для начала открываем Пуск — переходим во вкладку Панель управления — Система Дополнительные параметры системы — Защита системы.
Когда соответствующее окно будет открыто, то выбираем параметры восстановления.
В свойствах системы нажимает настроить, ну и отмечаем галочкой только те пункты, которые нам нужны.
Параметры восстановления:
- Когда все завершено, то возвращаемся обратно и нажимаем «Создать».
- Откроется окошко, в котором пользователь сможет выбрать соответствующий период времени. Когда выбор будет сделан, можно смело нажимать на создание.
Вот и все наша точка успешно создана. Но при всем этом, пользователю не следует забывать, что когда допустимое место на жестком диске заполнится, то все старые точки в конечном итоге удаляются. Чтобы этого избежать, можно попросту выключить автоматическое создание точек восстановления. Для этого переходим Свойства Системы — Выбираем нужный диск и нажимаем на кнопку настроить, там можно выбрать ( Отключить защиту системы или Включить ее).
Какой еще есть способ создать точку восстановления в windows 7 / 10
Также можно использовать автоматическую точку восстановления, для этого переходим Защита системы и нажимаем на Восстановление. Там можно будет самостоятельно выбрать соответствующую дату для восстановления.
Как удалить точку восстановления в Windows 7/10?
Удалить некоторые точки восстановления вам не удастся, можно только удалить либо все точки, кроме последней. Когда точки восстановления будут удалены, то место на жестком диске освобождается, с появлением точек восстановления диск заполняется вновь.
Сколько нужно использовать места на жестком диске, для контрольных точек восстановления?
Для точек восстановления можно самому указать, сколько дискового пространства будет использовать система. Так для хранения точек восстановления, нужно указать не менее 300 МБ дискового пространства, конечно можно использовать и больше, это зависит от объема самого жесткого диска. Когда диск заполняется, а для новых контрольных точек не остается места, то система автоматически удаляет старые.