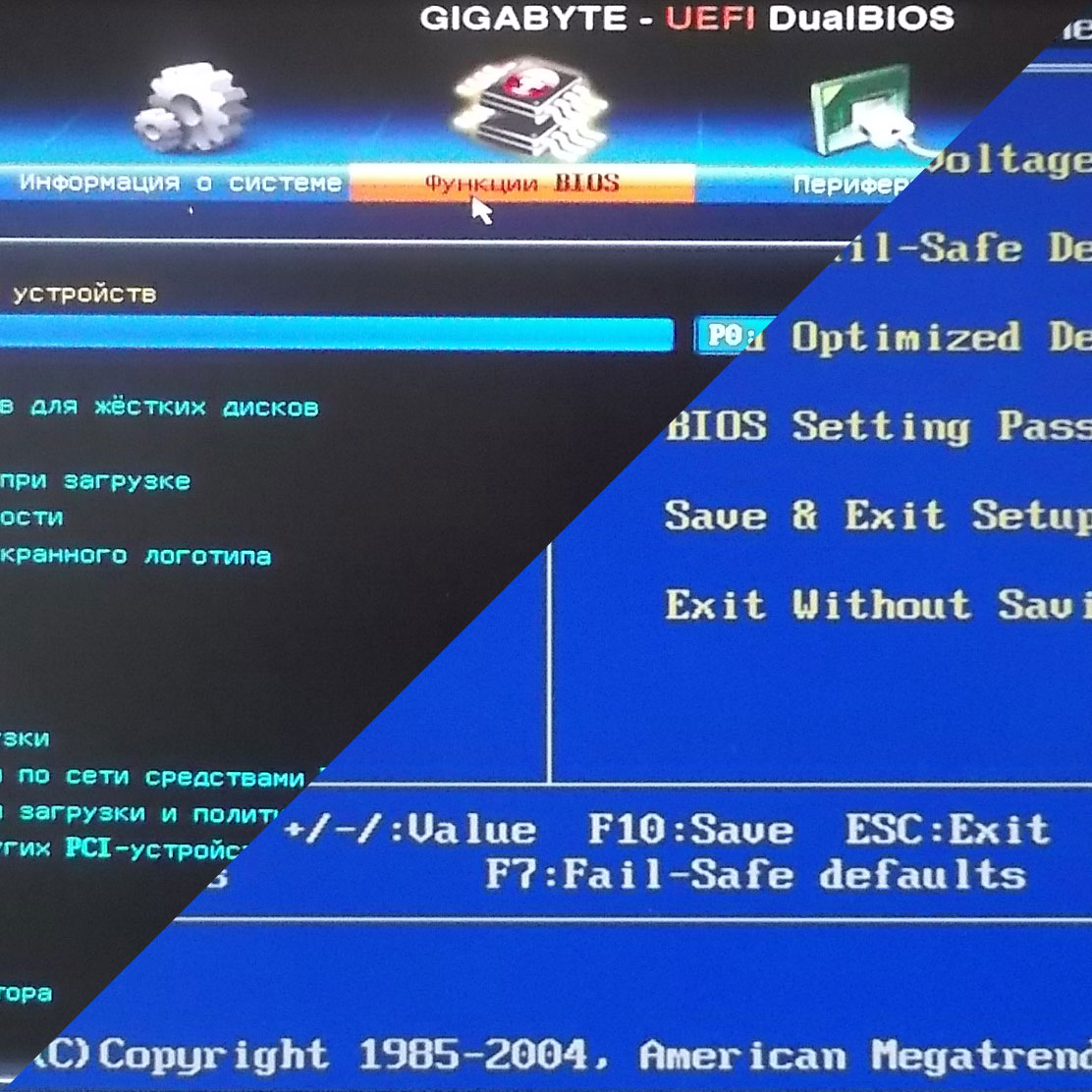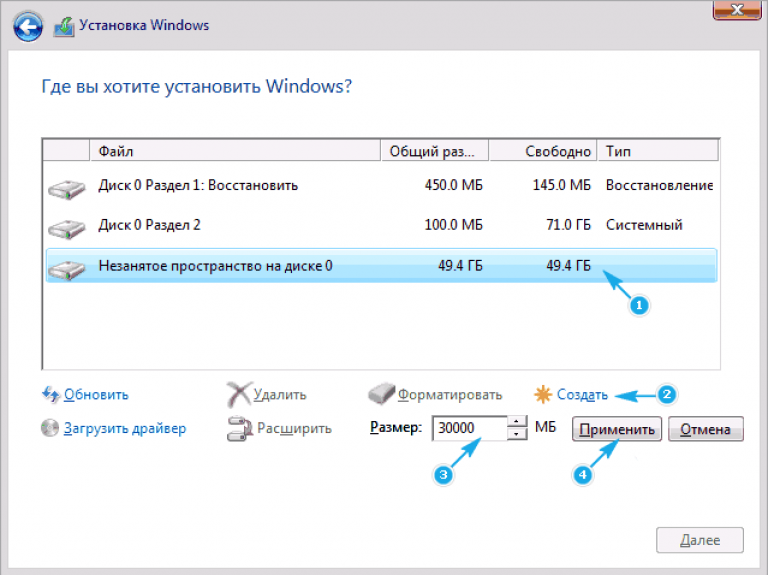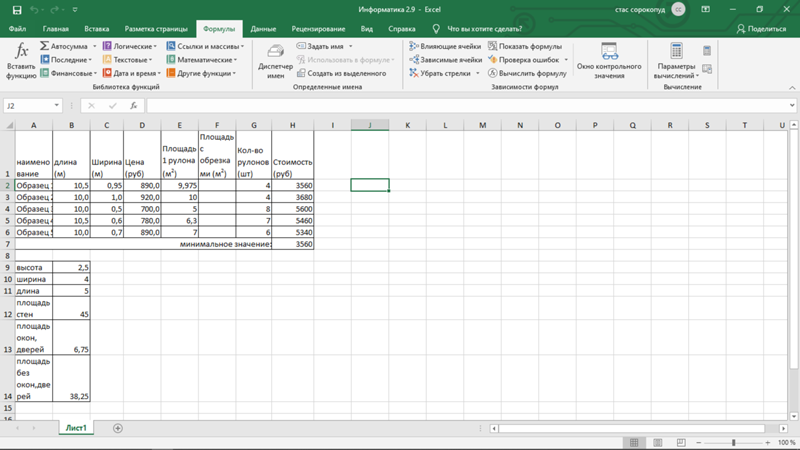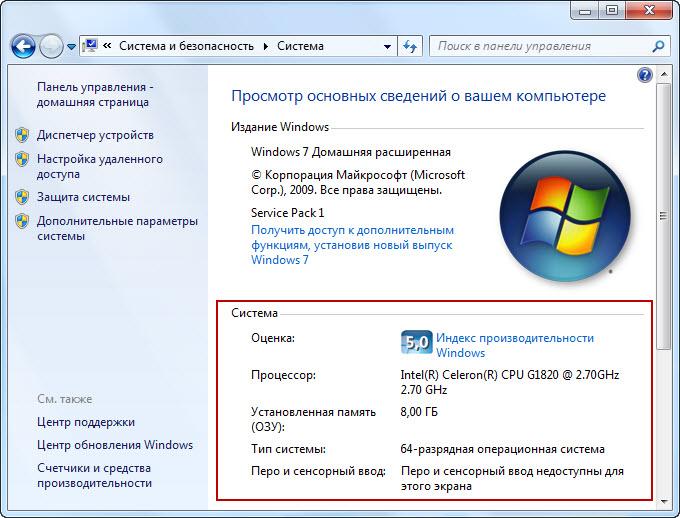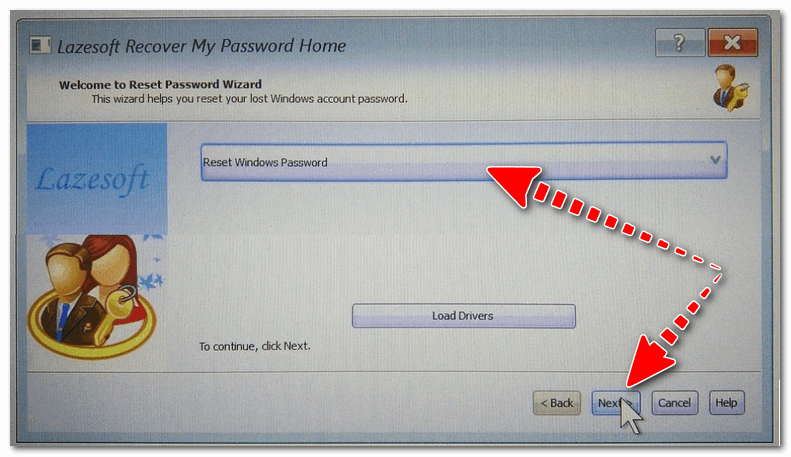Способ 2 — как узнать стиль разделов
Второй способ заключается в использовании встроенного в Windows средства управления дисками. Он также достаточно прост и не займёт у вас много времени. Чтобы узнать какой стиль разделов на вашем диске: gpt или mbr, нажмите на клавиатуре сочетание клавиш Win +R , затем в открывшемся окне команду diskmgmt.msc . Перед вами откроется список физических дисков и томов.
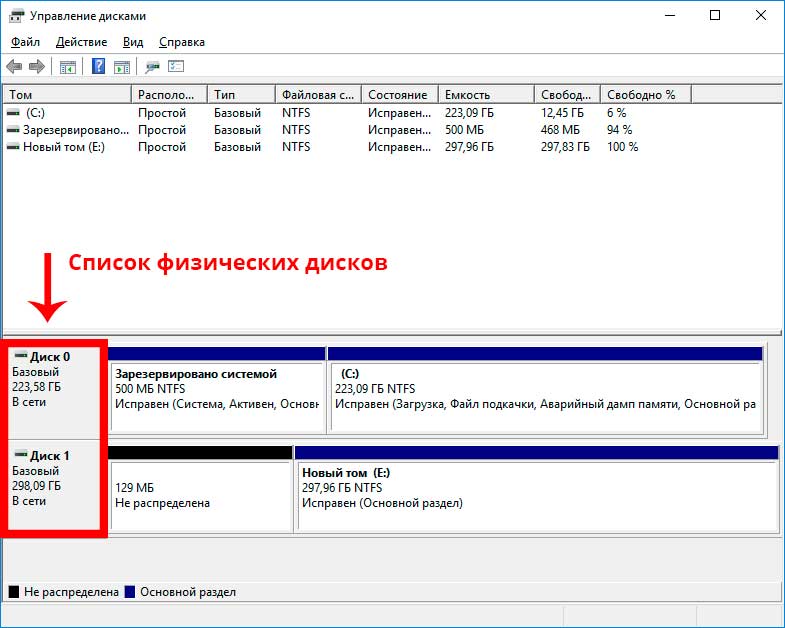
Управление дисками в Windows
Выберите интересующий вас физический диск, нажмите на него правой кнопкой, откройте пункт «Свойства». Далее перейдите на вкладку «Тома». Перед вами откроется подробная информация о диске, в числе которой вы увидите стиль разделов диска. Доступные варианты: GPT и MBR.
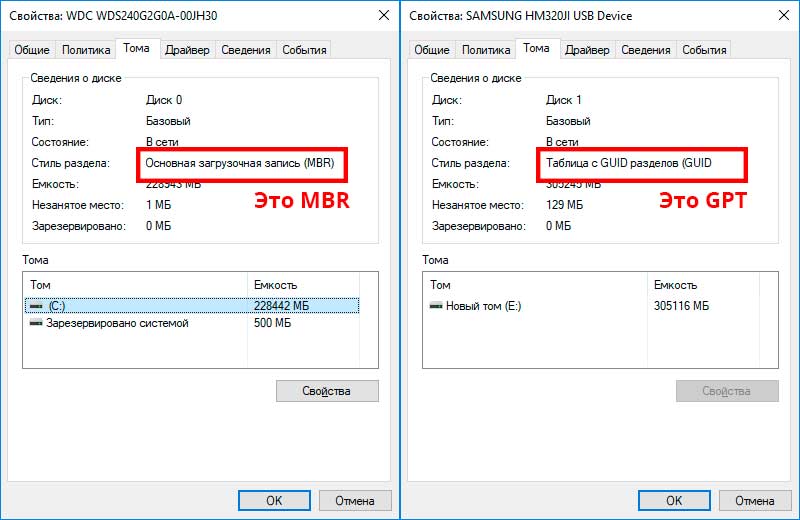
Вот и всё — теперь вы знаете об основных способах узнать какой стиль разделов используется на вашем компьютере: GPT или MBR. Надеюсь у вас не возникло затруднений, а если это так, пишите в комментарии и мы обязательно разберёмся вместе.

Несколько постоянных читателей обращались к нам с просьбой рассказать подробно о том, как узнать MBR или GPT находиться на диске. Определить MBR или GPT стандарт на устройстве хранения данных в операционной системе Windows можно двумя способами. Во-первых, можно воспользоваться командной строкой, а во-вторых, воспользоваться графическим интерфейсом операционной системы и отыскать используемый стиль раздела в панели «Управление дисками». Но сначала немного о том, что такое MBR и GPT?
Несколько лет назад в материнскую плату компьютера устанавливали BIOS (программное средство, низший уровень ОС) для выполнения самотестирования POST и последующей передачи управления железом компьютера операционной системе. После успешной инициализации (загрузки) системных устройств BIOS ищет зарезервированный участок памяти MBR (первый сектор на устройстве для хранения данных) и передает управление этому загрузчику. После этого MBR считывает таблицу разделов и загружает операционную систему.
GPT пришел на смену MBR (использует BIOS) и представляет из себя новый стандарт размещения таблиц на физическом диске. В свою очередь, GPT используется UEFI (унифицированный расширяемый интерфейс встроенного ПО), который пришел на смену BIOS. В отличии от MBR, который расположен в начале диска и представляет из себя загрузочный сектор, GPT представляет из себя таблицу разделов на диске (сокращенно GUID) и присваивает каждому такому разделу уникальный глобальный идентификатор.
Преобразование с сохранением данных
Единственный доступный способ, который может быть использован, чтобы не пришлось удалять всё – это программные средства. По большей части приложения являются платными, что также накладывает неприятный отпечаток, но существует несколько бесплатных решений. Одной из лучших программ такого характера является MiniTool Partition Wizard. Она обладает полным функционалом и ничего не стоит.

Использование утилиты может происходить на двух уровнях: в формате LiveCD и стандартный способ с Windows. Никаких особых отличий в обычном использовании и с флешки нет, поэтому рассмотрим более удобный вариант. Для выполнения процедуры вам необходимо иметь флешку и доступ к интернету с компьютера.
Итак, конвертируем GPT в MBR:
- Загрузите программу;
- При помощи любой программы для записи LiveCD, монтируем её. К примеру можно использовать UltraISO, где в разделе «Самозагрузка» выбрать «Монтировать образ HDD» и перезапускаем компьютер;
- В процессе запуска, обычно, когда появляется БИОС окно, нажмите F Здесь нужно указать запуск с носителя или изменить приоритет в БИОС – UEFI;
- В главном окне приложения выделите логический диск, который нужно конвертировать;
- Затем клик по элементу меню «Convert GPT Disk to MBR Disk» и «Apply»;
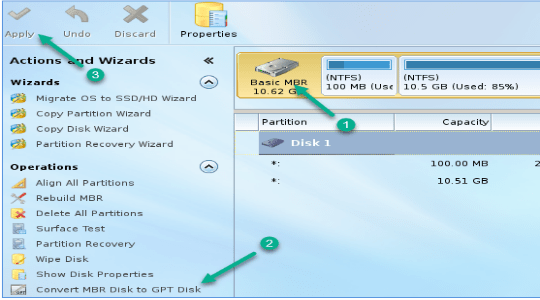
Возможно, для выполнения действия прежде потребуется удалить элемент «Зарезервировано системой», но только, если вызываются ошибки. Также, если появились какие-либо затруднения с использованием приложения, можете воспользоваться аналогичным — Aomei Partition Assistant. Оно также бесплатно и функционально, а интерфейс довольно понятен.
Таким образом изменится стиль разделов и можно смело установить Windows 7 или выполнить другую интересующую процедуру, при этом сохраняя данные.
Как проверить таблицу разделов
Многие пользователи узнают о том, какая таблица применяется, только когда сталкиваются с ошибками. Например, при установке Windows получают сообщение, что запись невозможна, так как на носителе MBR или наоборот GPT. Но узнать структуру можно и другими способами.
a. На Windows
Если есть доступ к системе, то можно использовать стандартные инструменты — командную строку и утилиту для управления дисками.
Через командную строку:
- Нажмите Win + R.
- Введите .
- Введите .
- Изучите в выдаче столбец GPT.
Если у накопителя в столбце GPT есть звездочка, значит, на нем используется структура разделов GPT. Если такой звездочки нет, значит, на диске MBR. Например, у меня на компьютере два диска. Один — GPT, другой — MBR:
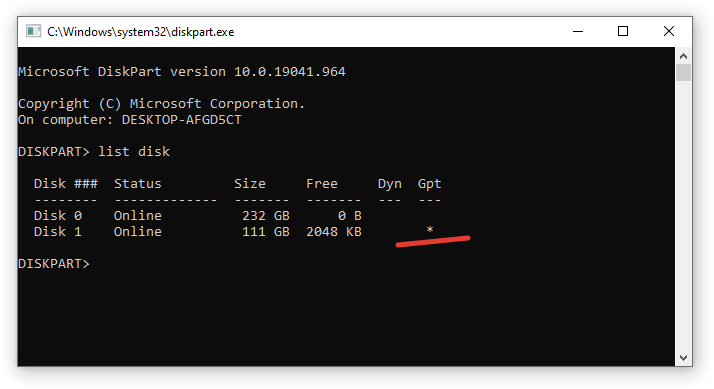
Другой способ — проверка структуры разделов через утилиту управления дисками:
- Нажмите Win + R.
- Выполните команду .
- Кликните правой кнопкой по интересующему диску. Не по разделам, а по самому физическому устройству. Они отображаются в крайнем левом столбце.
- Выберите «Свойства».
- Откройте вкладку «Тома».
- Посмотрите, что указано в строке «Стиль раздела».
MBR будет подписан как «Основная загрузочная запись» или Master Boot Record. GPT определяется в этом списке как «Таблица с GUID разделов».
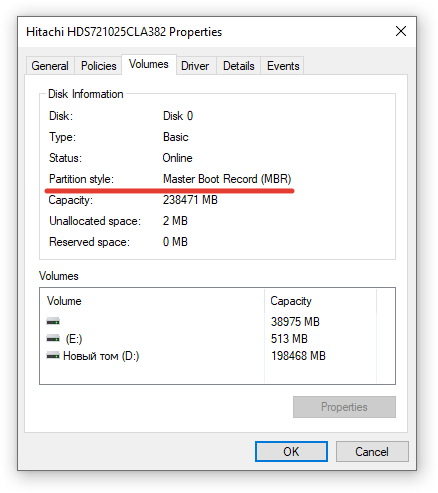
Для определения структуры разметки можно также использовать утилиты для управления дисками, которые, в том числе, позволяют выполнить преобразование из MBR в GPT и обратно. Например, в AOMEI Partition Assistant под каждым устройством явно указано, какая структура используется — GPT или MBR. В MiniTool Partition Wizard под именем диска тоже указана используемая структура.
b. На Linux
Посмотрим на примере Ubuntu, как узнать структуру разделов диска. Как и на Windows, есть два способа: через терминал и встроенную утилиту для управления накопителями.
Через терминал:
- Запустите терминал.
- Выполните команду с правами root: .
- Введите пароль для root-доступа (если он установлен).
В терминале появится подробное описание каждого диска. Среди прочего будет указана структура — . Значение может быть GPT или MBR (отобразится как ).
Через утилиту для управления подключенными накопителями (GNOME Disks):
- Запустите утилиту .
- Выберите диск.
- Посмотрите в описании сверху, что написано в строке (GPT) или (MBR).
Если утилиты Disks нет, можно установить Gparted. Он доступен для добавления из репозиториев на большинстве дистрибутивов Linux или через менеджер приложений. Чтобы посмотреть подробные сведения о диске в Gparted, выделите накопитель, а затем раскройте меню View и отметьте пункт Device Information. Сведения о накопителе отображаются в левом столбце. Ищите значение — GPT или (MBR).
c. На macOS
Макбуки используют GPT по умолчанию. Теоретически macOS должна работать на MBR, но установить систему не удастся.
Убедиться в том, что у вас на диске GPT, можно через «Дисковую утилиту».
- Откройте лаунчер.
- Перейдите в папку Other.
- Запустите приложение «Дисковая утилита».
- Выделите диск, который хотите проверить.
- Нажмите «Разбить на разделы».
- Посмотрите значение в строке «Схема».
В качестве схемы диска должно быть указано, что используется GUID. Это значит, что у вас GPT, как и ожидалось на маке.
GPT — что это
GPT (GUID Partition Table) — новый стандарт размещения таблиц разделов на носителе информации. Он является частью расширяемого микропрограммного интерфейса (Extensible Firmware Interface, EFI), разработанного компанией Intel, чтобы заменить BIOS. В процессе наработок, новый тип прошивки стал называться Unified Extensible Firmware Interface (UEFI). Одной из главных целей UEFI — стало создание нового способа загрузки ОС, который отличается от обычного загрузочного кода MBR.
Особенности
GPT расположен в начале жесткого диска, так же как и MBR, только не в первом, а во втором секторе. Первый сектор по прежнему остается зарезервированным для MBR, которая также может быть в дисках GPT. Это сделано в целях защиты и для того, чтобы была совместимость со старыми ОС. В целом структура GPT схожа с предшественницей, за исключением некоторых особенностей:
- GPT не ограничивает свой объем в одном секторе (512 байт).
- Для таблицы разделов в Windows резервируется 16 384 байт (если используется сектор в 512 байт, то по подсчетам доступно 32 сектора).
- GPT имеет функцию дублирования — оглавление и таблица разделов записаны в начале и в конце диска.
- Количество разделов не ограничено, но технически сейчас существует ограничение в 264 раздела из-за разрядности полей.
- Теоретически GPT позволяет создавать разделы диска (при размере сектора в 512 байт; если размер сектора больше, то и размер раздела больше) размером до 9,4 ЗБ (это 9,4×1021 байт; чтобы лучше представлялось, размер раздела носителя информации мог бы иметь такой объем, как вмещают в себя 940 миллионов дисков по 10 ТБ каждый). Этот факт сметает на нет проблему ограничения носителей информации в 2,2 ТБ под управлением MBR.
- GPT позволяет назначить разделам уникальный 128-битный идентификатор (GUID), имена, атрибуты. Благодаря использования стандарта кодирования символов юникод, разделы могут быть названы на любом языке и сгруппированы по папкам.
Этапы загрузки ОС
Загрузка ОС происходит совсем не так, как в BIOS. UEFI не обращается для загрузки Windows к коду MBR, даже если он есть. Вместо этого используется специальный раздел на винчестере, который называется «EFI SYSTEM PARTITION». В нем располагаются файлы, которые необходимо запустить для загрузки.
Загрузочные файлы хранятся в директории /EFI/<�ИМЯ ВЛАДЕЛЬЦА>/. Это значит, что UEFI имеет собственный мультизагрузчик, который позволяет в разы быстрей определять и загружать нужные приложения (в BIOS MBR для этого требовались сторонние программы). Процесс загрузки UEFI происходит следующим образом:
- Включение компьютера → проверка аппаратного обеспечения.
- Загружается прошивка UEFI.
- Прошивка загружает диспетчер загрузки, который определяет, с каких дисков и разделов будут загружены UEFI приложения.
- Прошивка запускает UEFI приложение с файловой системой FAT32 раздела UEFISYS, как это указано в загрузочной записи менеджера загрузки микропрограммы.
Недостатки
Недостатки у GPT имеются, и самый ощутимый из них — нет поддержки технологии в предшевствующих устройствах, использующих прошивку BIOS. ОС семейства Windows умеют различать и работать с GPT разделом, но не все могут с него загрузится. Приведу наглядный пример в таблице.
| Операционная система | Разрядность | Чтение, запись | Загрузка* |
| Windows 10 | x32 | + | + |
| x64 | + | + | |
| Windows 8 | x32 | + | + |
| x64 | + | + | |
| Windows 7 | x32 | + | — |
| x64 | + | + | |
| Windows Vista | x32 | + | — |
| x64 | + | + | |
| Windows XP Professional | x32 | — | — |
| x64 | + | — |
* — загрузка Windows с GPT раздела возможна лишь при использовании прошивки UEFI.
Также, среди недостатков GPT можно выделить:
- Невозможно назначить имя всему диску, как отдельным разделам (есть только свой GUID).
- Идет привязка раздела к его номеру в таблице (сторонние загрузчики ОС предпочитают использовать номер вместо имен и GUID).
- Дубликаты таблиц (Primary GPT Header и Secondary GPT Header) строго ограничены в количестве 2 штук и имеют зафиксированные позиции. В случае повреждения носителя и наличия ошибок, этого может быть недостаточно для восстановления данных.
- Эти 2 копии GPT (Primary и Secondary GPT Header) взаимодействуют друг с другом, но не позволяют удалить и перезаписать контрольную сумму в случае, если она в одной из копий не верна. Это значит, что не предусмотрена защита от плохих (битых) секторов на уровне GPT.
Наличие таких недочетов показывает, что технология недостаточно совершенна и над ней еще нужно работать.
Совет! Рекомендую ознакомится с информацией: как установить Windows 10 в UEFI BIOS на диски со структурой MBR или GPT?
Совместимость GPT
Новый стиль разметки GPT накладывает ограничения в совместимости:
- операционная система Windows загружается с GPT-носителей на компьютерах с современным UEFI;
- использование Windows 64-битных версий;
- Linux имеет встроенную поддержку GPT-носителей;
- компьютеры Aple перешли с фирменной разметки APT на разметку GPT;
- на одном физическом носителе не может быть одновременно разделов MBR и GPT;
- в новых устройствах применяется стиль разметки gpt windows 8 и более поздних версий ОС.
Также к совместимости стоит отнести защитный механизм GPT-носителей: защитный MBR. При попытке разметки современного винчестера программным обеспечением для MBR разметки, программа будет видеть один большой MBR раздел и размечать данные на нем не получится. Это не даст потерять информацию на GPT-носителе.
Причины утери данных
Существует ряд программ различных производителей, которые позволяют осуществлять такие преобразования без потери данных. Они не требуют удаления всех разделов. Но тем не менее, риск утери данных всё равно существует, и к нему нужно быть готовым. Ведь вероятность потери информации есть при любых операциях с разделами и/или дисками. Для чего, как указано выше, необходимо как минимум сделать резервную копию данных.
Но если у вас нет возможности использовать такие программы или вы поздно поняли, что совершили ошибку не воспользовавшись ими, вы можете восстановить ваши файлы с помощью специальных программ для восстановления данных . И в данном случае вам отлично подойдёт Hetman Partition Recovery! Ведь данная программа находит все ранее созданные разделы диска и выводит их пользователю для дальнейшего анализа и поиска удаленной информации.
Причины, по которым ваши данные будут недоступны после конвертации с MBR в GPT:
- Необходимо установить 32-битную ОС, которая не установится на GPT диск;
- В компьютере используется «старое железо» с BIOS, а вы планируете установить 64-битную ОС на этот жесткий диск;
- Вы планируете использовать внешний USB-диск как загрузочный для компьютеров с BIOS системой;
- У вас на диске установлены несколько ОС с загрузчиком, который не поддерживает GPT;
- Вы планируете использовать USB-диск как хранилище файлов с роутером, телевизором, автомагнитолой или т.д.;
Причины, по которым ваши данные будут утеряны после конвертации с GPT в MBR:
- Разделы размером более 2 ТБ невозможно описать в MBR;
- Если диск разбит более чем на 4 логических раздела, перевести его в MBR не получится;
Поэтому, наш совет – подходите к вопросу преобразования дисков с MBR в GPT и обратно, обдуманно и с пониманием.
Даже если вы относитесь к разряду тех пользователей, которые предпочитают не вмешиваться ни в какие процессы, сама жизнь может вас заставить всё-таки приобщиться к изучению некоторых технических вопросов. Дело в том, что производители компьютерной техники, комплектующих направляют свои действия на постоянное совершенствование, поэтому уже сейчас неудивительно обнаружить жёсткие диски , общий объём которых достигает совершенно невиданных ранее значений.
Как выполняется преобразование диска GPT в MBR и наоборот
Помимо этого, удивляет и стиль разделов винчестера. Если ранее можно было столкнуться только с MBR, то в настоящее время многие приобретают винчестеры со стилем GPT . Всё бы ничего, можно было бы совершенно не узнавать, что представляет каждый из этих стилей, если бы они не препятствовали выполнению некоторых задач.
В частности, жёсткие диски со стилем MBR не приветствуются владельцами огромных по величине винчестеров, поскольку он не сможет обеспечить оптимальное использование всего дискового пространства. Такой стиль предполагает разбивать диски не более чем на четыре раздела, каждый из которых не должен превышать 2 ТБ.
Вы уже, наверное, почувствовали, что винчестер со стилем MBR сможет использовать около 8 ТБ, но если только вы приобрели ПК с большим количеством дискового пространства, то весь остаток не будет просто использоваться. Безусловно, это неправильно, поэтому производитель разработал этот новый стиль. Кстати, GPT позволяет разбивать винчестер на сотни разделов , что впечатляет многих пользователей.
Однако согласиться на такой стиль многим также сложно, поскольку, пытаясь установить желаемую операционную систему, будет возникать системная ошибка. А также может препятствовать внедрению нового стиля на винчестере и версия Биос, которая установлена на вашем ПК. Учитывая это, совсем неудивительно, что многие пользователи охотно стремятся найти информацию, как преобразовать GPT в MBR, чтобы не ущемлять свои интересы при установке своей предпочитаемой «семёрки».
Как узнать GPT или MBR в «Управлении дисками»
Самый простой способ узнать стиль разделов диска: войти в оснастку «Управление дисками».
В Windows 10 кликните правой кнопкой мыши по меню «Пуск», выберите «Управление дисками». В Windows 7 кликните правой кнопкой мыши по «Компьютер», выберите пункт контекстного меню «Управление», в окне «Управление компьютером» выберите раздел «Управление дисками».
В управление дисками в Windows можно войти другим способом: нажмите на клавиатуре на «Win» + «R», в окне «выполнить» введите команду «diskmgmt.msc» (без кавычек), а затем нажмите на кнопку «ОК».
После этого, откроется окно «Управление дисками», в котором отображены все диски, подключенные к данному компьютеру.
В нижней части окна оснастки вы увидите все физические диски, подключенные к компьютеру, которые имеют обозначения: «Диск 0», «Диск 1» и т. д
Обратите внимание, что на одном физическом жестком диске может быть несколько разделов (диски «С», «D» и т. д.)
Нажмите правой кнопкой мыши на название диска, в данном случае на «Диск 0», а в контекстном меню выберите пункт «Свойства».
В открывшемся окне «Свойства XXX диска» откройте вкладку «Тома». В разделе «Сведения о диске» вы увидите параметр «Стиль раздела: Таблица с GUID разделов (GUID)». Это значит, что данный диск имеет стиль разделов GPT.
После того, как я вошел в свойства «Диска 1», и открыл вкладку «Тома», я увидел, что на этом диске находится таблица MBR — «Стиль раздела: основная загрузочная запись (MBR)».
Как узнать жесткий диск GPT или MBR в командной строке
При помощи системного инструмента: командной строки Windows, пользователь может получить сведения о разметке диска на компьютере.
Пройдите последовательные шаги:
- Запустите командную строку от имени администратора.
- В окне интерпретатора командной строки введите команду:
diskpart
- Затем нажмите на клавишу «Enter».
- Далее введите команду:
list disk
- Нажмите на «Enter».
- В окне командной строки отобразятся все физические диски, подключенные к компьютеру.
- Один из отображаемых параметров обозначен как «GPT». Диск, который имеет стиль раздела GPT отмечен звездочкой («Диск 0»).
Этот параметр означает, что остальные физические диски на данном ПК, где нет звездочек, имеют стиль раздела MBR.
MBR против GPT: сходство
Хотя GPT был введен для устранения ограничений MBR и в конечном итоге заменил его, они имеют некоторые общие функции, перечисленные ниже:
- Загрузчик хоста может вызвать ядро ОС, чтобы начать процесс запуска ОС;
- Таблица разделов хоста, в которой хранится информация о размере и расположении разделов;
- Теоретически может быть неограниченное количество разделов. В MBR это происходит из-за возможности назначить четвертый раздел в качестве расширенного раздела, который может содержать неограниченное количество логических разделов. GPT по своей конструкции может содержать неограниченное количество разделов (хотя в Windows это ограничение составляет 124);
- Оба используют логическую адресацию блоков для указания блоков данных;
- MBR хранит основной загрузочный код, а GPT хранит защитную MBR в секторе 1 диска.
Как узнать GPT или MBR диск — 3 способа
На дисках компьютера используются таблицы разделов GPT или MBR. На современных компьютерах используют таблицу разделов GPT в операционных системах Windows 10 или Windows 8.1 (Windows 8).
Таблица разделов GUID Partition Table (GPT) является частью интерфейса EFI, пришедшего на смену BIOS. В BIOS используется MBR (Master Boot Record) — главная загрузочная запись. Постепенно компьютеры с дисками MBR замещаются компьютерами с дисками GPT, типы дисков SSD или HDD, не имеют значения.
Основная разница между таблицами разделов в следующем: на дисках с MBR можно создать 4 основных раздела, поддерживаются диски до 2,2 Тб, на дисках с GPT количество разделов практически не ограничено (зависит от используемой операционной системы), поддерживаются диски размером более 2,2 Тб, происходит более быстрая загрузка системы.
Преимуществом GPT является то, что свои данные она хранит в разных местах на диске, в отличие от MBR, находящейся в одном месте. В GPT, в случае повреждений или сбоев, данные могут использоваться из другого места, на дисках с MBR, в этом случае, загрузка будет невозможна. Преимущества стиля раздела GPT, в основном, реализуются в 64 битной версии Windows (поддерживается Windows 7 x64).
Как узнать какой диск GPT или MBR? Узнать формат диска MBR или GPT можно средствами операционной системы Windows, с помощью сторонних программ, предназначенных для работы с дисками. В статье рассмотрена программа AOMEI Partition Assistant, подойдут другие подобные программы.
Как узнать GPT или MBR в «Управлении дисками»
Самый простой способ узнать стиль разделов диска: войти в оснастку «Управление дисками».
В Windows 10 кликните правой кнопкой мыши по меню «Пуск», выберите «Управление дисками». В Windows 7 кликните правой кнопкой мыши по «Компьютер», выберите пункт контекстного меню «Управление», в окне «Управление компьютером» выберите раздел «Управление дисками».
В управление дисками в Windows можно войти другим способом: нажмите на клавиатуре на «Win» + «R», в окне «выполнить» введите команду «diskmgmt.msc» (без кавычек), а затем нажмите на кнопку «ОК».
После этого, откроется окно «Управление дисками», в котором отображены все диски, подключенные к данному компьютеру.
В нижней части окна оснастки вы увидите все физические диски, подключенные к компьютеру, которые имеют обозначения: «Диск 0», «Диск 1» и т. д
Обратите внимание, что на одном физическом жестком диске может быть несколько разделов (диски «С», «D» и т. д.)
Нажмите правой кнопкой мыши на название диска, в данном случае на «Диск 0», а в контекстном меню выберите пункт «Свойства».
В открывшемся окне «Свойства XXX диска» откройте вкладку «Тома». В разделе «Сведения о диске» вы увидите параметр «Стиль раздела: Таблица с GUID разделов (GUID)». Это значит, что данный диск имеет стиль разделов GPT.
После того, как я вошел в свойства «Диска 1», и открыл вкладку «Тома», я увидел, что на этом диске находится таблица MBR — «Стиль раздела: основная загрузочная запись (MBR)».
Как узнать жесткий диск GPT или MBR в командной строке
Запустите командную строку от имени администратора. В окне интерпретатора командной строки введите команду:
Затем нажмите на клавишу «Enter».
Далее введите команду:
Нажмите на «Enter».
В окне командной строки отобразятся все физические диски, подключенные к компьютеру.
Один из отображаемых параметров обозначен как «GPT». Диск, который имеет стиль раздела GPT отмечен звездочкой («Диск 0»). Значит, остальные диски, где нет звездочек, имеют стиль раздела MBR.
Как узнать разметку диска GPT или MBR в AOMEI Partition Assistant
Программа AOMEI Partition Assistant (бесплатная версия — AOMEI Partition Assistant Standard) предназначена для работы и управления дисками. Программа имеет конвертировать (преобразовывать) диски GPT в MBR и MBR в GPT.
После запуска программы, в главном окне AOMEI Partition Assistant отобразятся диски компьютера. В нижней части окна приложения, под именем каждого физического диска, показан тип разметки: GPT или MBR.
Заключение
Какой тип разметки GPT или MBR имеют диски на компьютере, можно узнать с помощью оснастки «Управление дисками», командной строки и стороннего софта: программы AOMEI Partition Assistant.
MBR (MASTER BOOT RECORD)
главная загрузочная запись содержит таблицу разделов, которая описывает, как разделы расположены на диске. С этим типом разделения первый сектор на жестком диске содержит главную загрузочную область и файл двоичного кода, названный кодом начальной загрузки загрузчика. С типом разделов MBR диски поддерживают тома до 2 терабайт и используют один из двух типов разделения:
Первичный (Primary)
Расширенный (Extended)
Boot-сектор MBR имеет размер 512 байт и расположен в самом начале диска. Там находится исполняемый код (которые передает управление непосредственно загрузчику) и вся таблица разделов.
Вот так MBR подробнее:
| Смещение | Длина, байт | Описание | |
|---|---|---|---|
| 0000h | 446 | Код загрузчика | boot-сектор |
| 01BEh | 16 | Раздел 1 | Таблица разделов |
| 01CEh | 16 | Раздел 2 | |
| 01DEh | 16 | Раздел 3 | |
| 01EEh | 16 | Раздел 4 | |
| 01FEh | 2 | Сигнатура (55h AAh) |
На сам исполняемый код отводится 446 байт (тот самый boot-сектор), а остальные 66 байт — на разметку диска.
Отсюда две важные заметки для диска MBR:
- используйте для разных операционных систем (и данных) разные диски с разметкой MBR, в противном случае из-за борьбы установщиков за boot-сектор (и кривизны рук разработчиков) может быть полностью переписан весь раздел MBR в 512 байт, таблицы разделов погибнут = и Вы полностью потеряете всю информацию с диска
- для любителей Linux — если всё сломалось, появились кривые разделы (которые не удаляются стандартными средствами) = запускаете LiveCD Linux и через терминал с помощью соответствующей команды забиваете все 512 байт нулями — в результате диск «забудет» про всю разметку (и все данные) и будет снова готов к Вашим опытам
У каждого диска MBR может быть:
- до четырех Primary разделов или
- три Primary раздела и один раздел Extended.
Primary раздел – это раздел диска, в которым Вы можете обратиться непосредственно к файлу. В отличие от раздела Primary, Вы не можете обратиться к разделу Extended напрямую. В разделе Extended можно создавать логические диски, которые и будут использоваться для хранения файлов.
В MBR используется адресация, зависимая от геометрии диска. Адрес собирается из трех значений головка, цилиндр и сектор (например 0,0,0)
Возможность разбивать раздел Extended на логические диски позволяет Вам распределять физический диск на нужное число разделов (без возможности загрузки с этих разделов).
Как установить несколько разных OS Windows на диск с MBR — читаем в статье





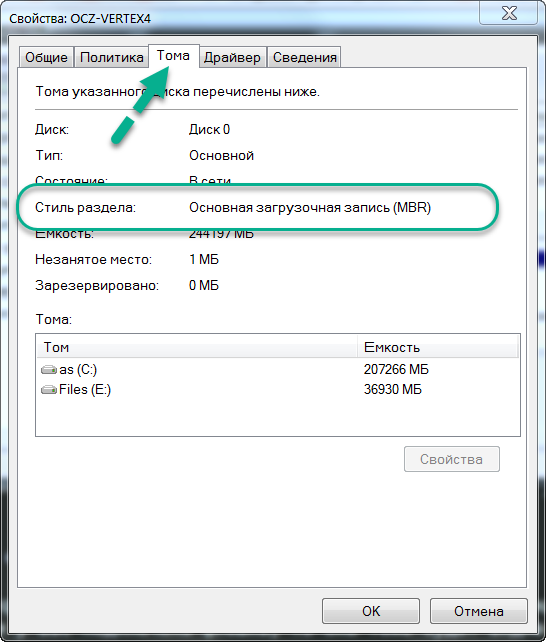

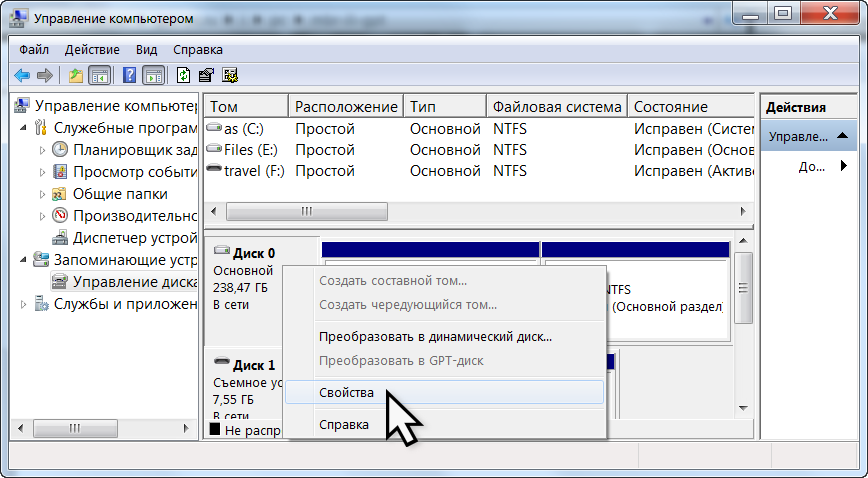
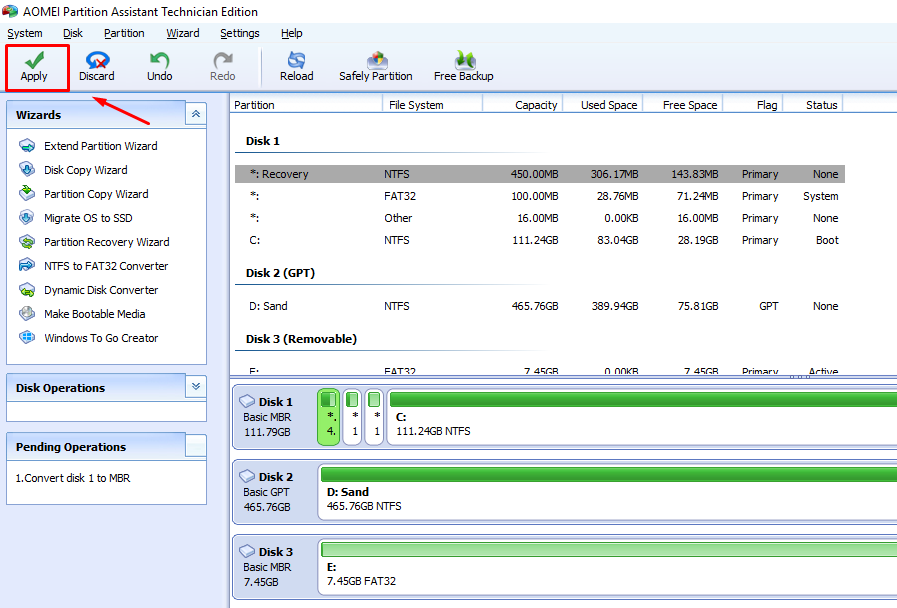

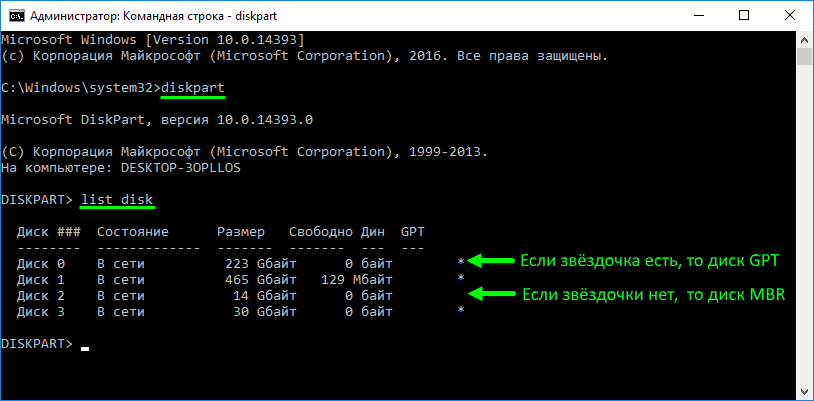
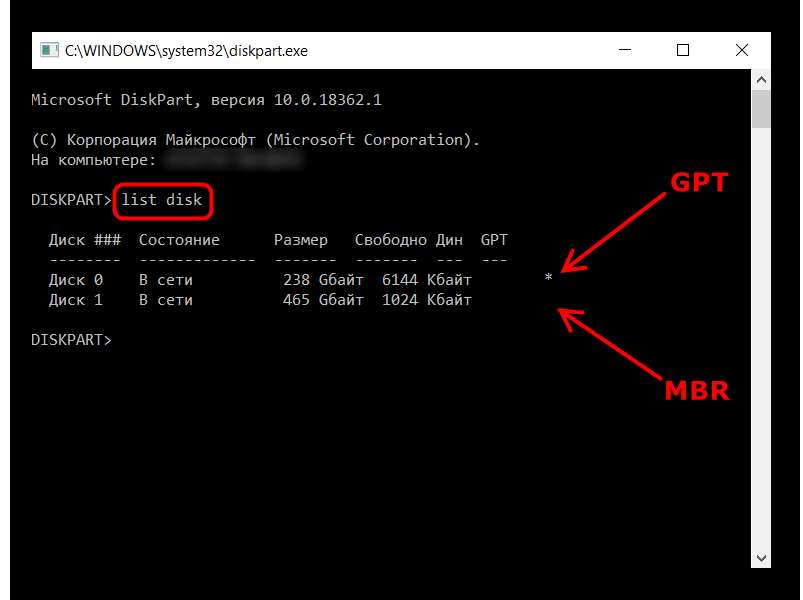
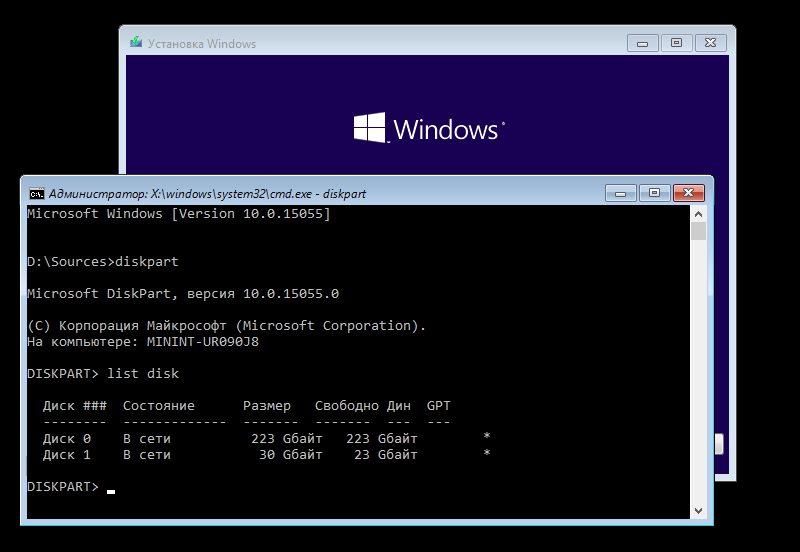
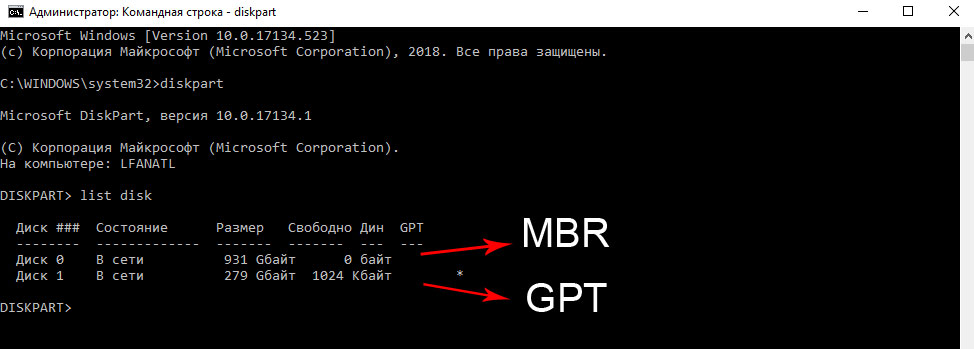
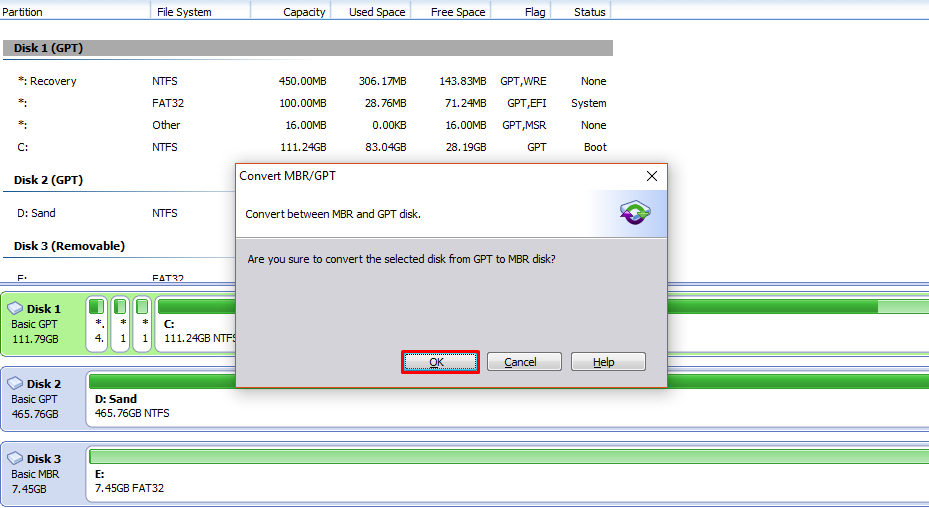
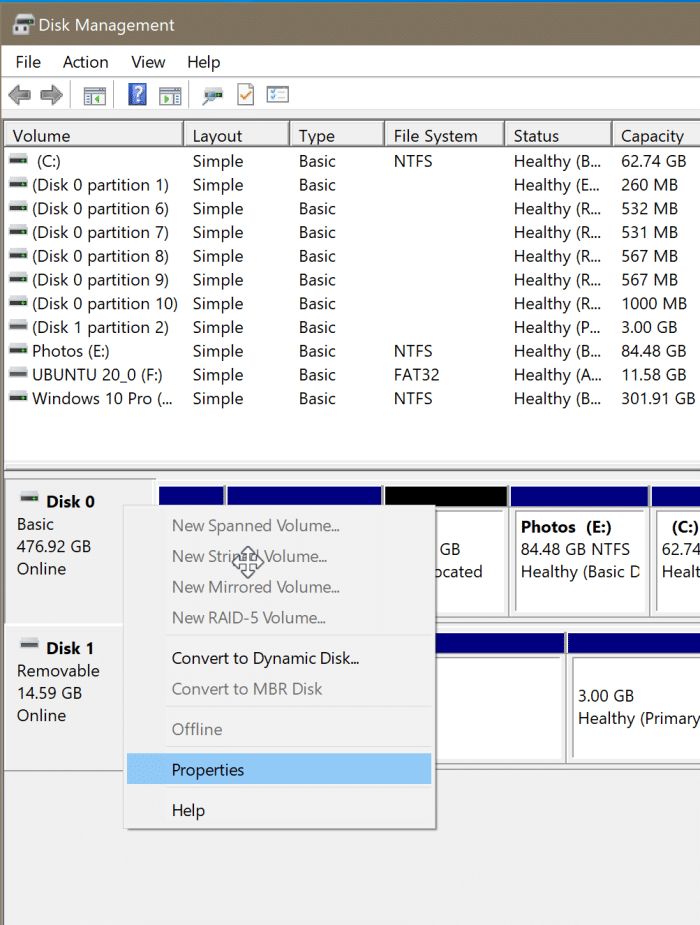
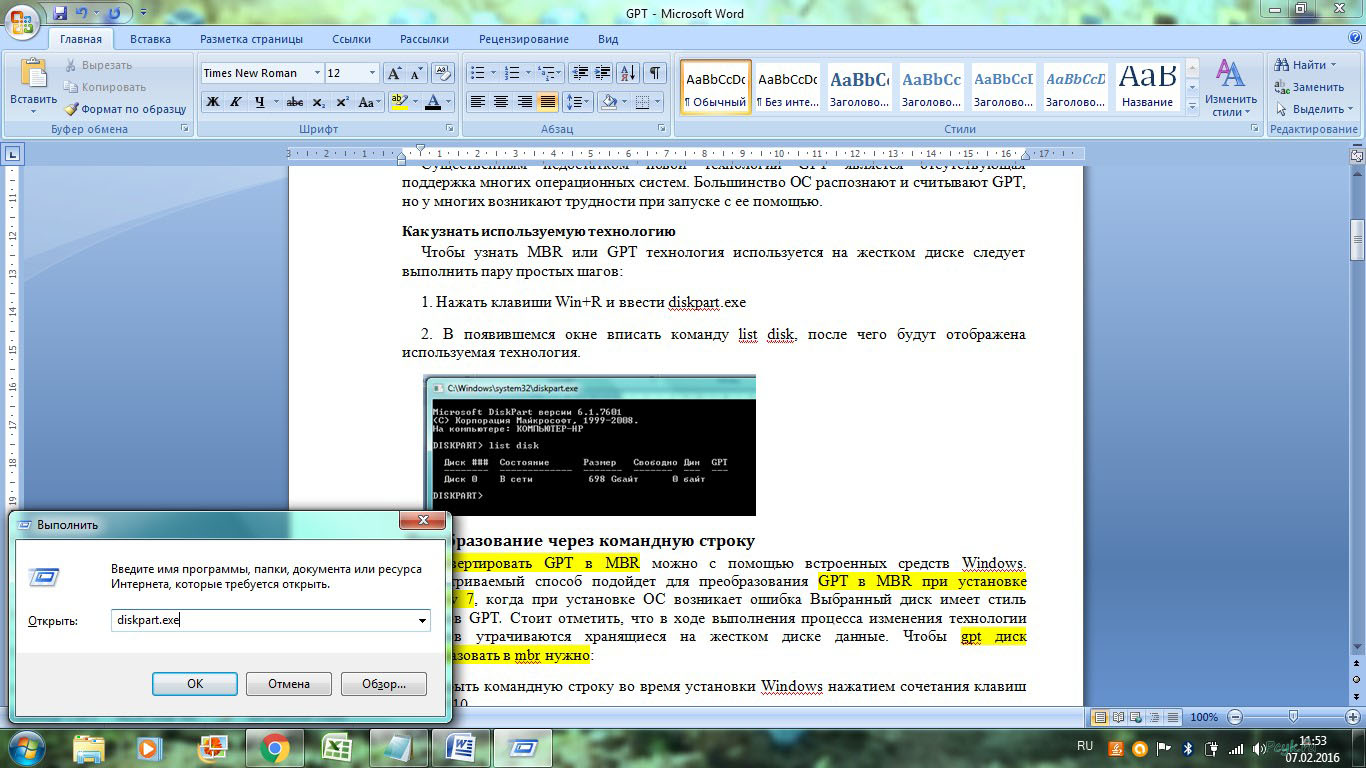
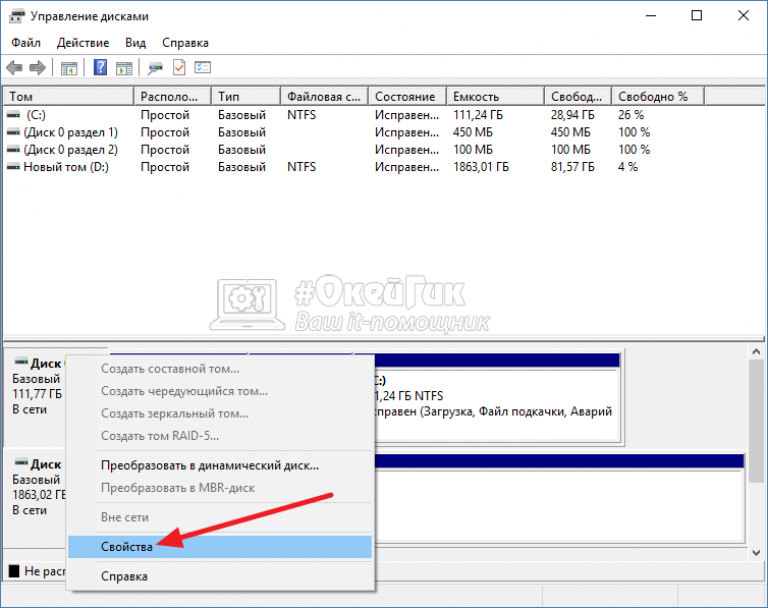


![Gpt или mbr – в чем разница и как выбрать? [2020]](http://wikisovet.ru/wp-content/uploads/0/8/0/080012b9fcdb912ce798c98bcdec4043.jpeg)