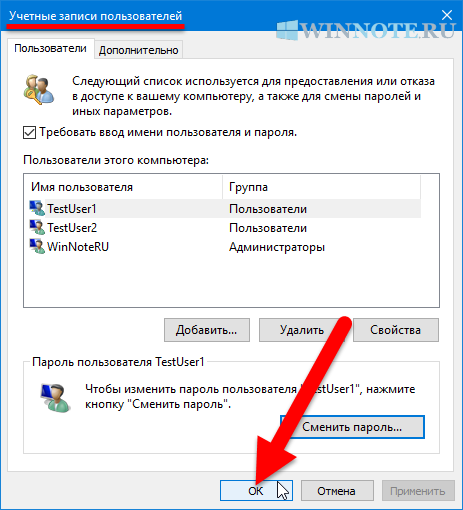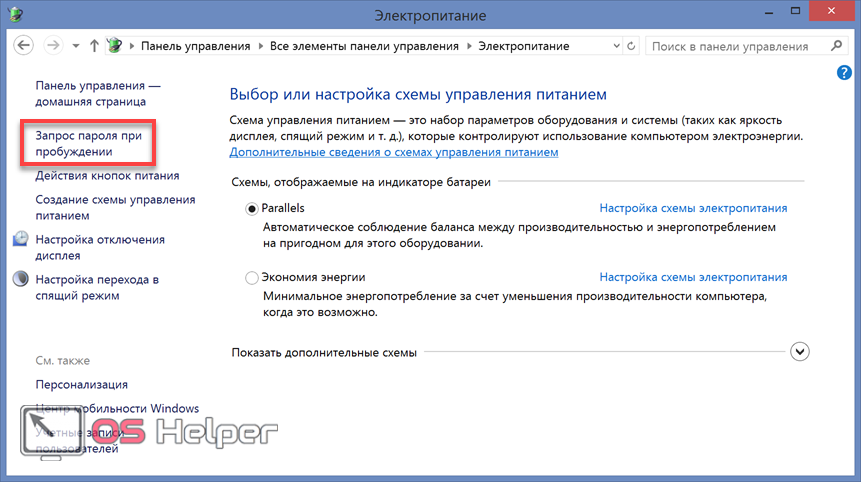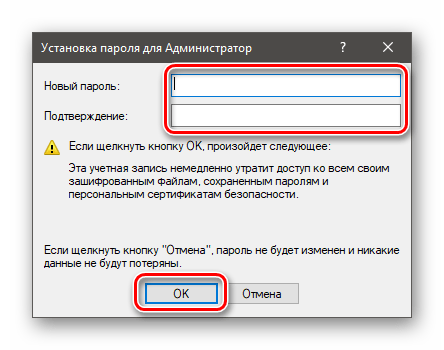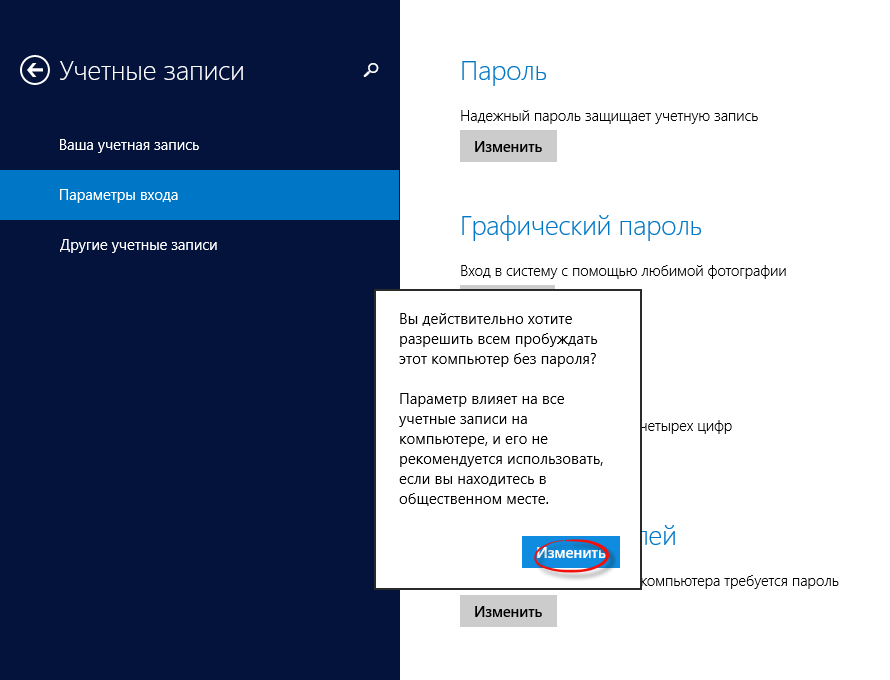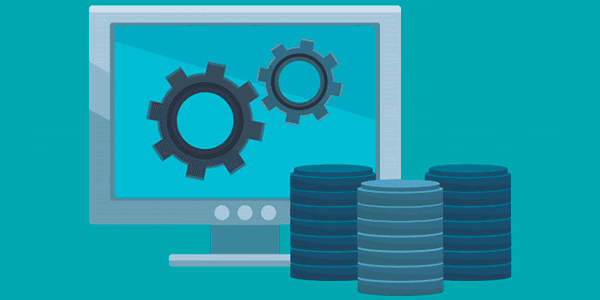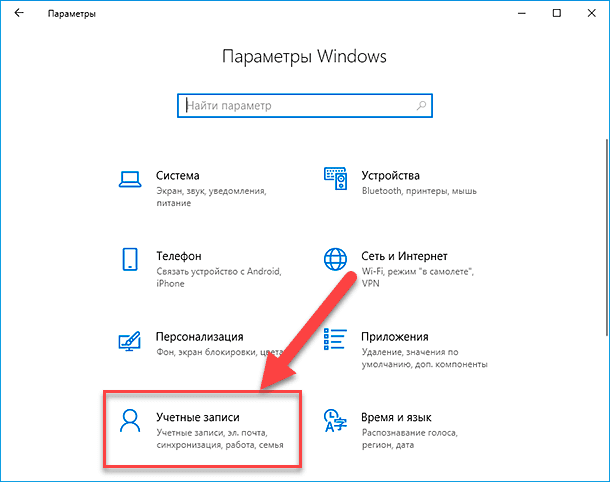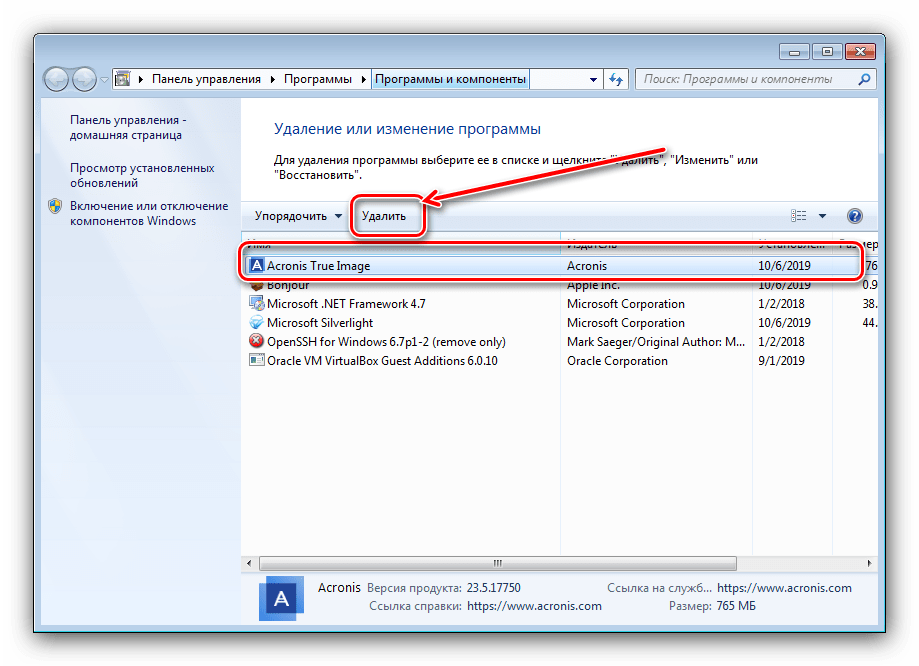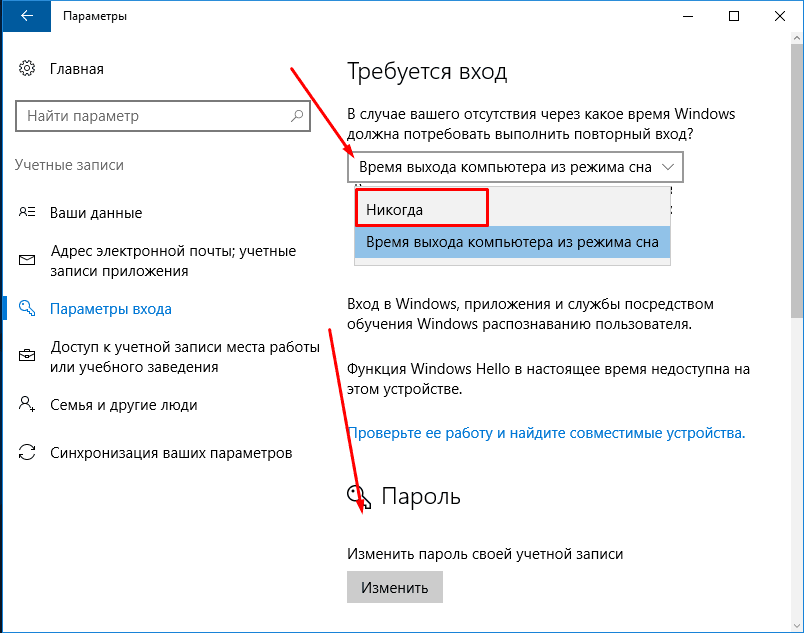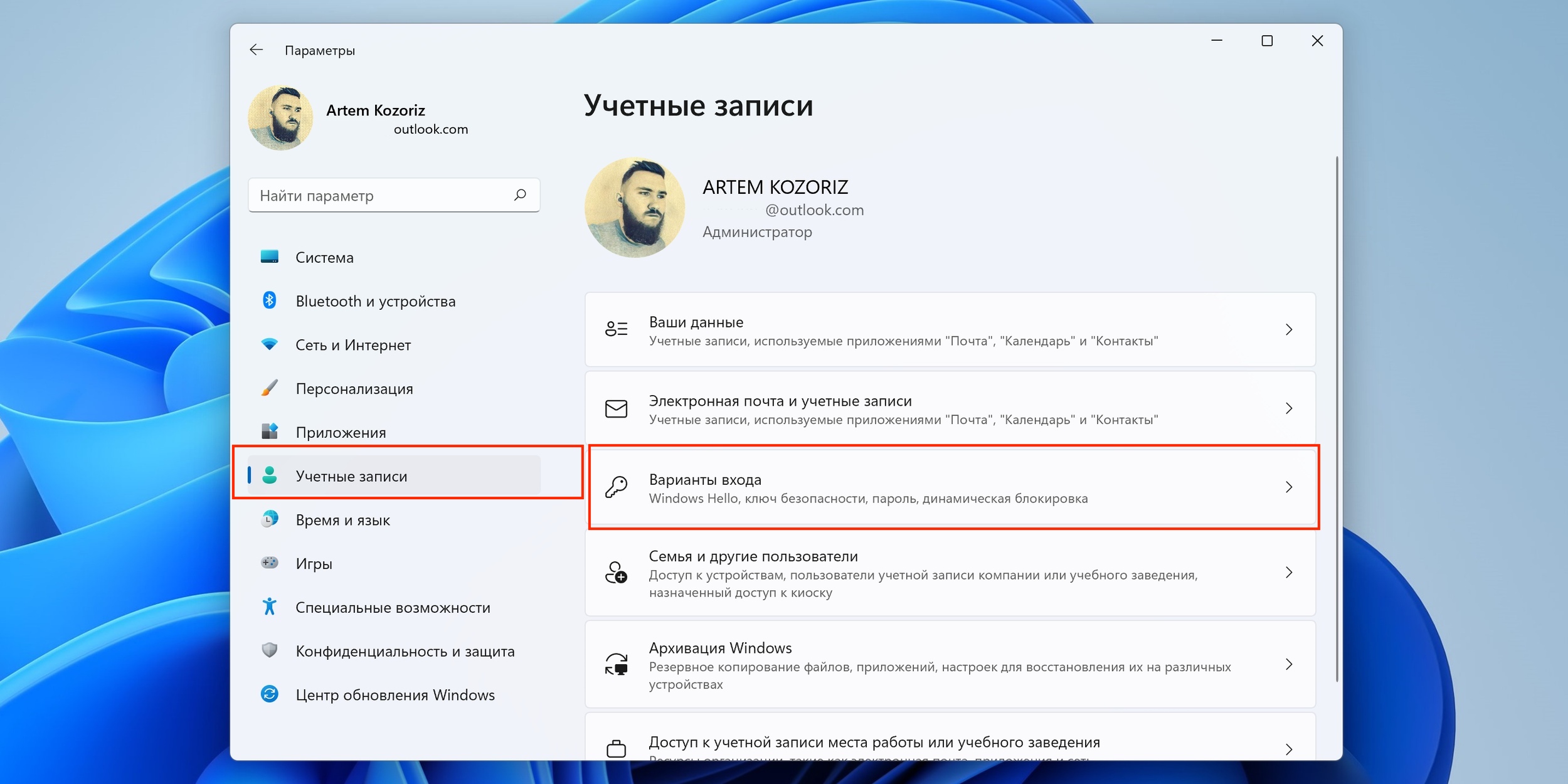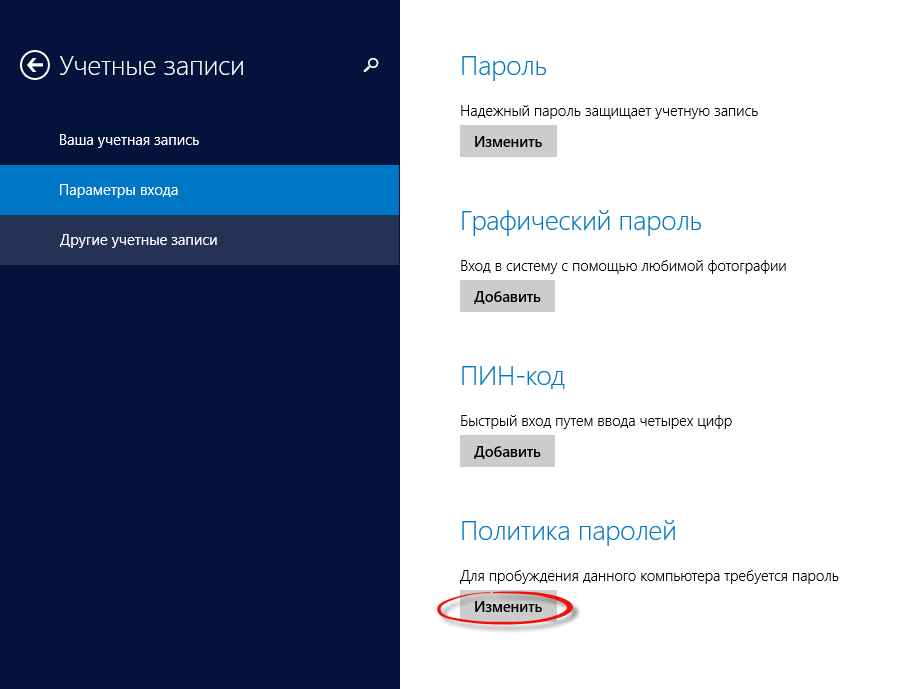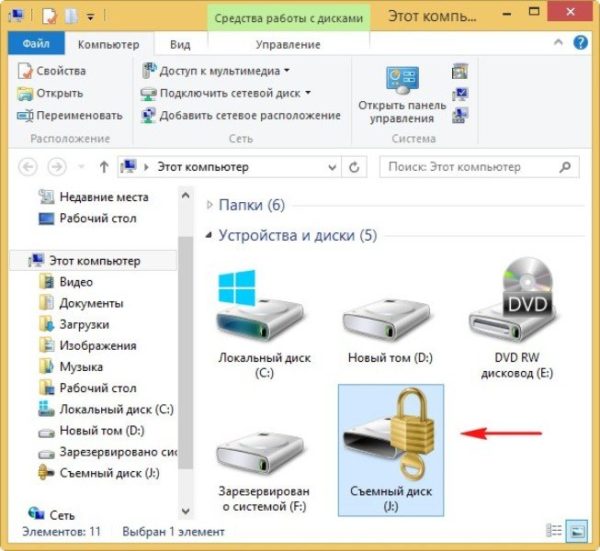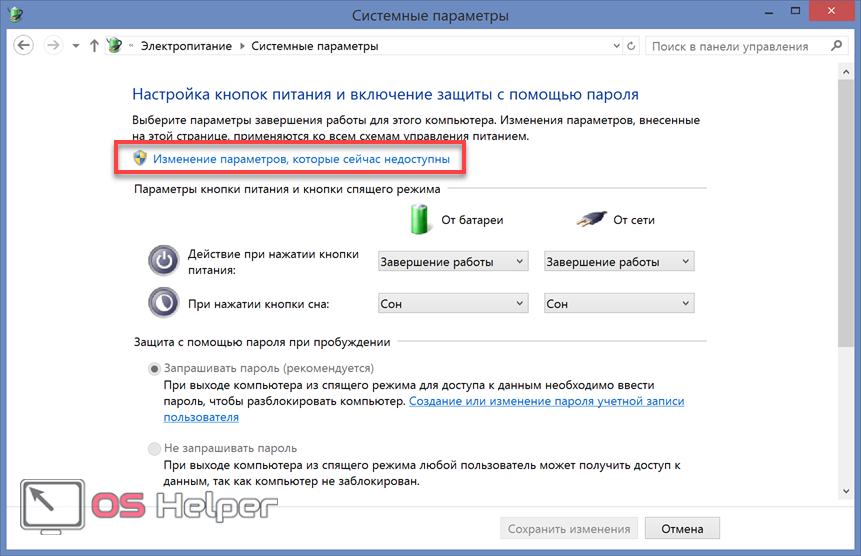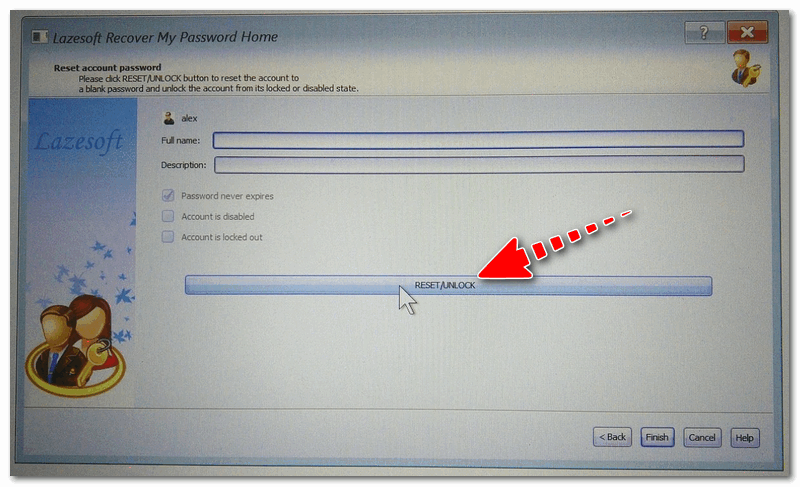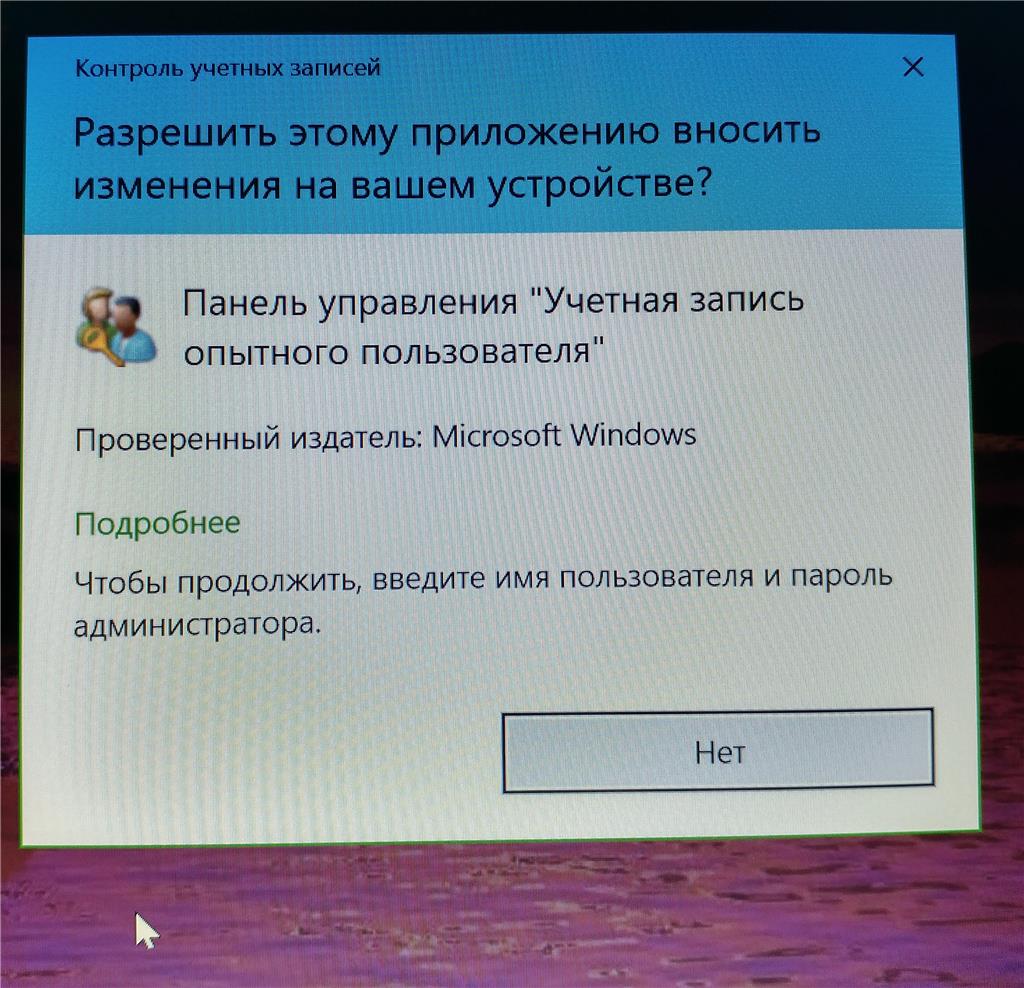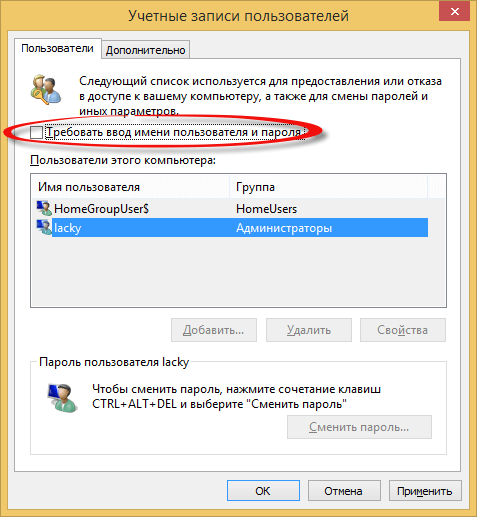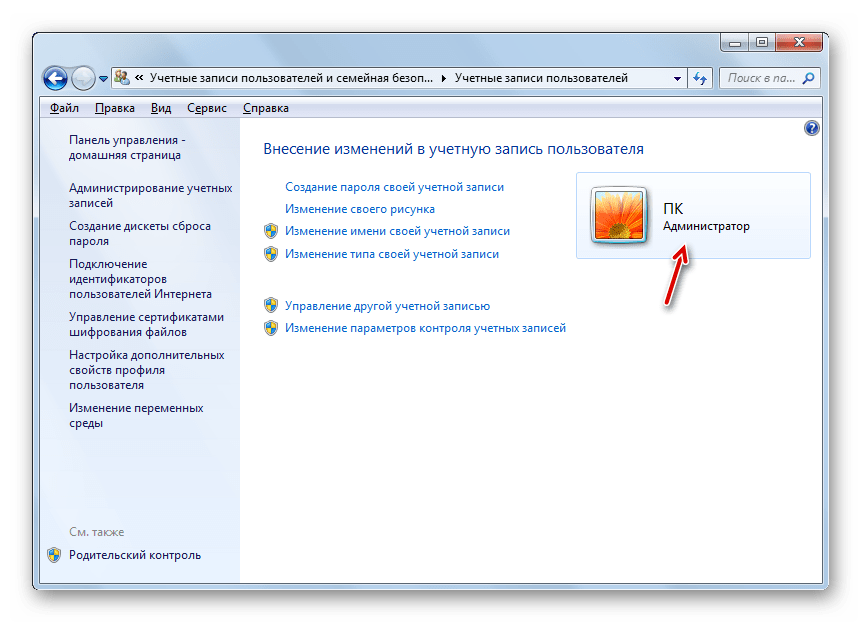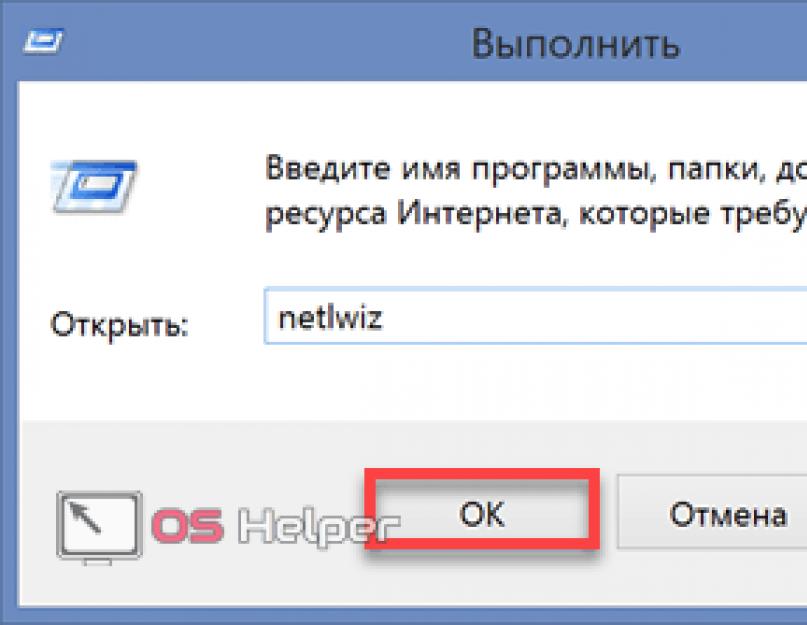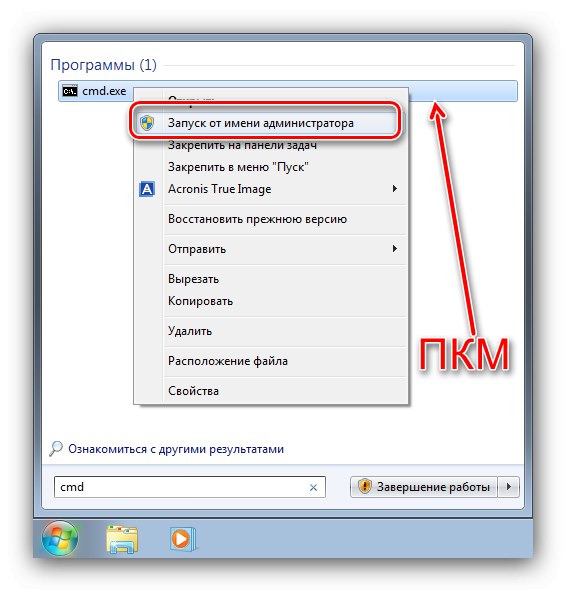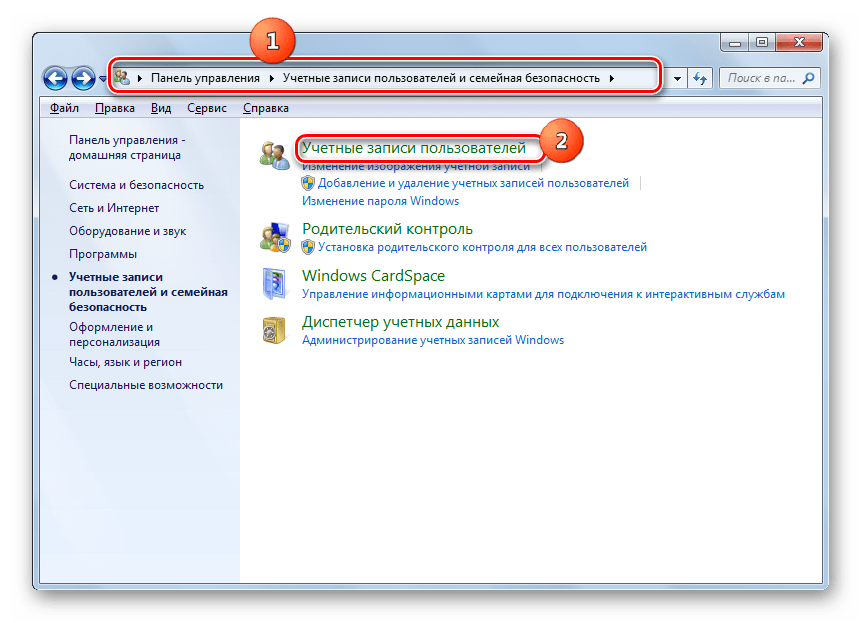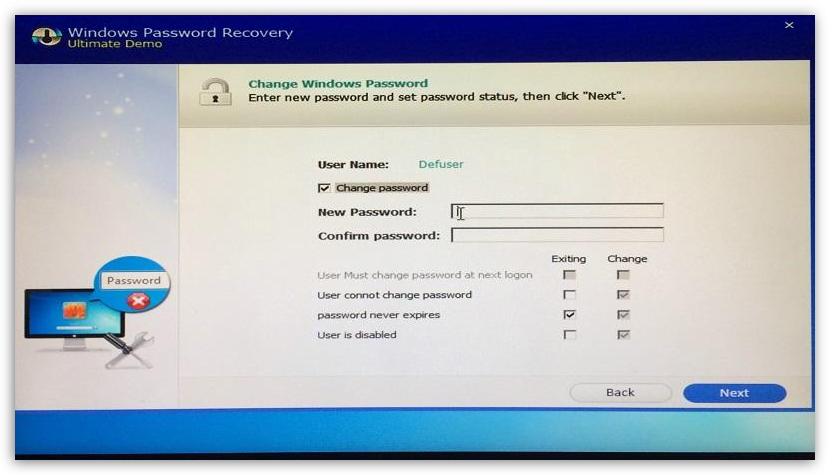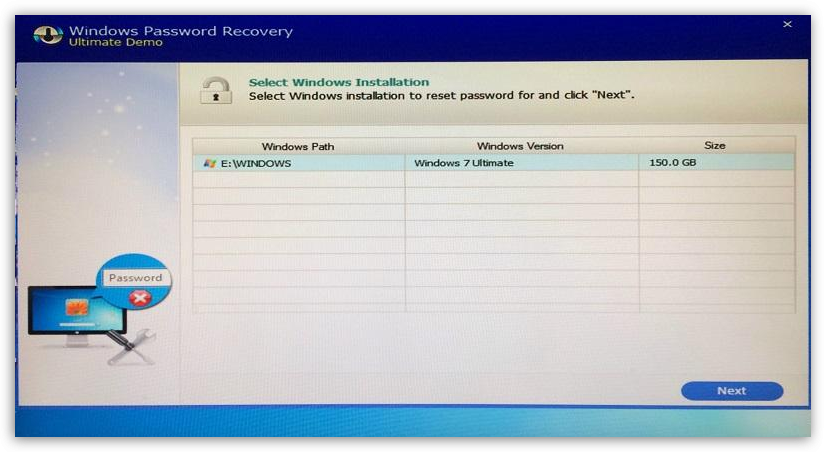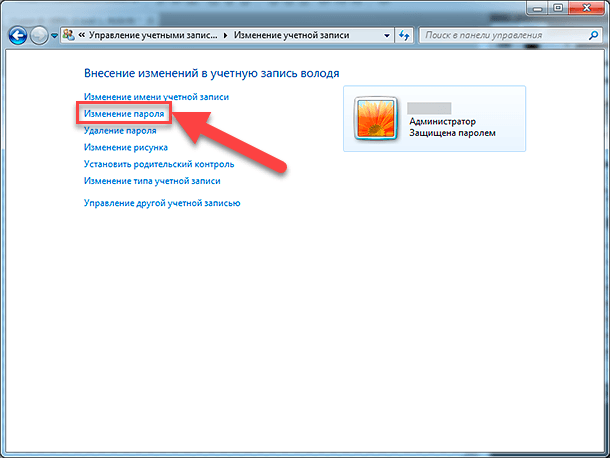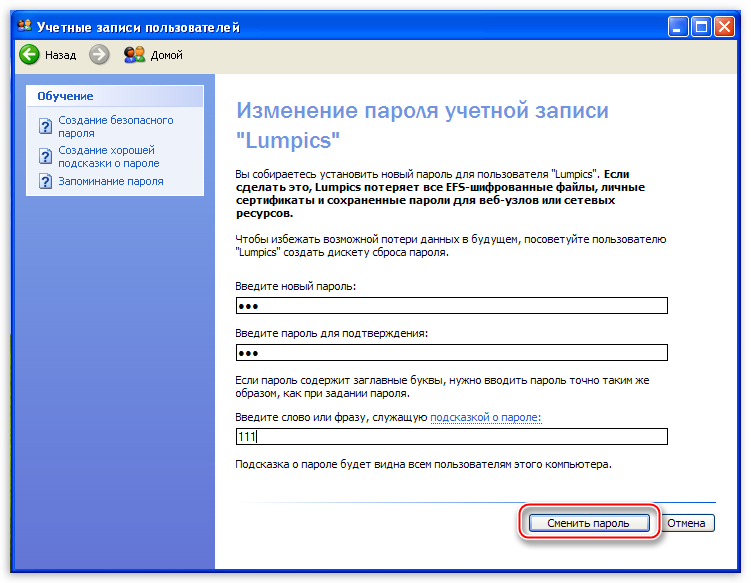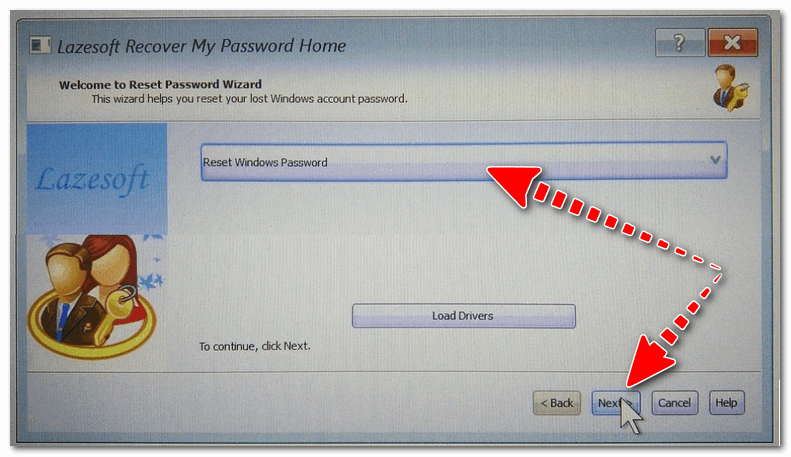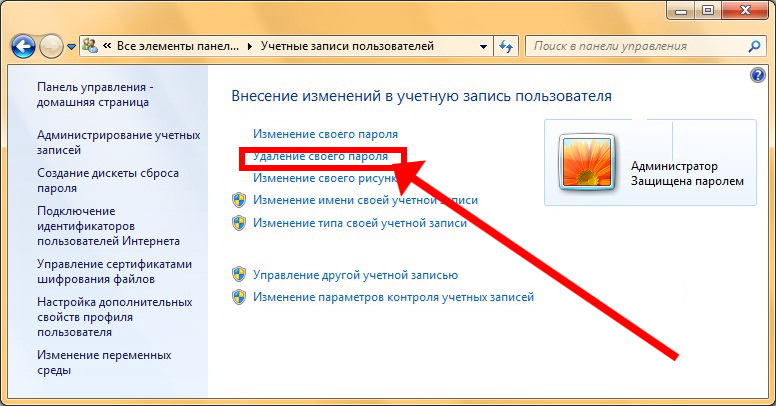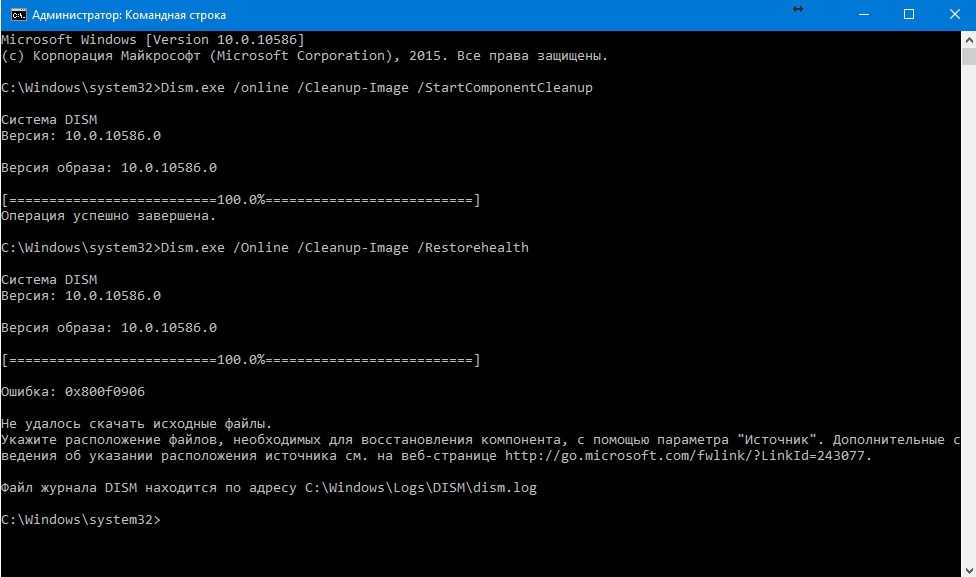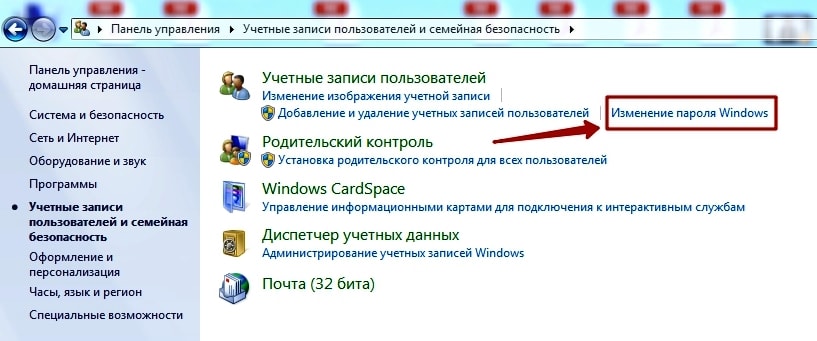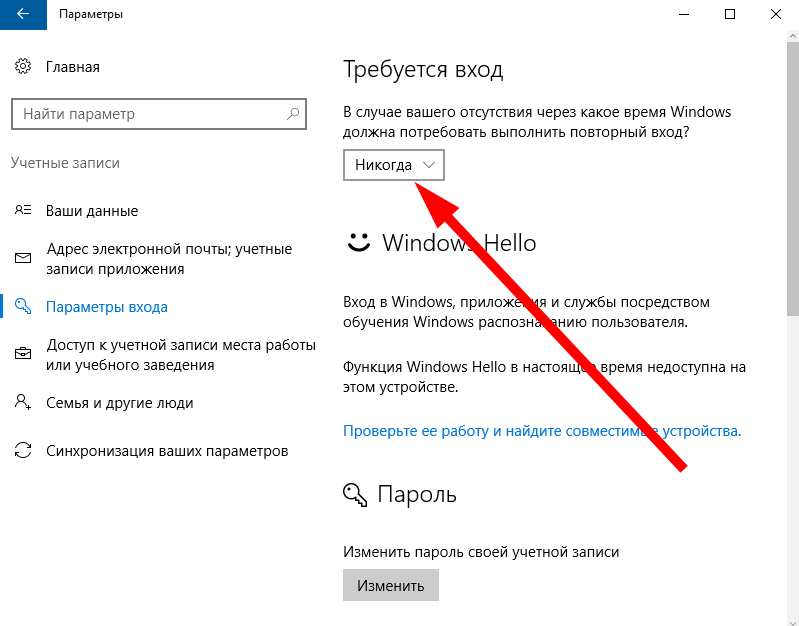Как сделать автономную учётную запись Windows
Начнём с создания автономной учётной записи при установке ОС:
- Первым делом выключите интернет. Разумеется, как только вы попытаетесь зарегистрировать нового пользователя (а по умолчанию это всегда клиент Microsoft), появится сообщение об отсутствии связи, но вас это не должно беспокоить.
- Нажмите «Пропустить» и выберите внизу слева ссылку «Ограниченные возможности». Она написана довольно мелким шрифтом, будьте внимательны.
- Теперь вам предложат уже локальную запись: придумайте ник и пароль, а также проверочный вопрос на случай, если забудете набор кодовых символов.
Если интернет никак нельзя отключить даже на время, то просто впишите неправильные данные для входа в профиль Microsoft, а потом вернитесь к шагам, описанным выше.
При включении второго пользователя в процесс работы с компьютером, поступите так:
- Зайдите в «Пуск» и кликните по значку зубчатого колесика.
- Выберите «Учётные записи», обозначенные упрощённым изображением человечка.
- Затем откройте раздел «Другие пользователи» — «Добавить».
- У вас снова попросят логин и пароль Microsoft. Укажите, что вы их не знаете, – там есть такой пункт.
- Впишите ник, составьте код и придумайте вопрос.
Второстепенного пользователя можно в любой момент наделить правами администратора. Для этого:
- Снова доберитесь до раздела «Другие пользователи», как рассказано выше.
- Найдите и выделите нужный никнейм.
- Кликните «Изменить тип».
- Полистайте список и остановитесь на «Администраторе».
- Не забудьте сохранить изменения.
- Перезагрузите ПК и войдете уже как админ.
Если вы сначала пользовались учёткой Microsoft, но потом решили перейти на автономную запись, то действуйте так:
Обратно можно переключиться тем же путём в любой момент. Иногда ОС «забывает», что вы желаете входить под локальной записью, и настойчиво предлагает авторизоваться через Microsoft, поэтому не забывайте прежние данные. Особенно часто такое происходит с пиратскими версиями Windows.
Дискуссия и опрос
Безусловно, работа в Windows с учетной записи Microsoft подразумевает, что компании будет известен ваш адрес электронной почты и номер телефона. Как и , компания использует личную информацию строго по назначению.
Меня не смущает, что Microsoft знает мой телефон и электронный адрес, поскольку эти сведения необходимы для защиты моей учетной записи и личных данных от несанкционированного доступа, а их предоставление упрощает и ускоряет мою повседневную работу!
Если вы все еще работаете с локальной учетной записью, я рекомендую вам переключиться на учетную запись Microsoft, ибо так вы получаете дополнительные удобства, ничего не теряя при этом.
Результаты голосования утеряны в связи с прекращением работы веб-сервиса опросов.
Предотвращение проблем с забытым паролем
Восстановив доступ к своей учётке в Windows 8, вы можете установить новые альтернативные методы входа в систему с помощью параметров операционной системы. Этими методами являются графический пароль и ПИН-код.
Например, используя графический пароль, вы надежно защитите свою учетку, при этом его очень легко запомнить и трудно забыть. Принцип действия графического пароля основан на жестах ваших любимых фотографий. Чтобы создать его, вам нужно найти одну из своих фотографий, например, фото с вашим котом. Следуя подсказкам мастера, установите вашу фотографию и зафиксируйте на ней три жеста, с помощью которых вы сможете разблокировать доступ к своей учетной записи.
Использование ПИН-кода является наиболее простым способом для доступа к компьютеру домашнего пользователя. Например, у всех есть телефоны, в которых используется четырехзначный ПИН-код. Поэтому вы можете создать такой же ПИН-код, как и в телефоне и использовать его для входа в восьмерку. Посудите сами, такой пароль забыть очень сложно.
Десятка
Причины, по которым людям требуется выполнить удаление учётной записи, очень разнятся, и в них нет ничего криминального, не стоит заострять на этом внимание, лучше сразу перейдём к делу и начнём обсуждение с операционной системы Windows 10. Замечу только, что все последующие действия требуется проводить от имени администратора
Как получить его права мы обсуждали в одной из предыдущих статей.
Майкрософт
В большинстве случаев для полноценной работы на ПК достаточно наличия локального доступа и по неким причинам требуется произвести удаление учётной записи «Майкрософт». Предлагаю вашему вниманию два простых решения поставленной задачи.
Сделать локальной
Полное уничтожение учётки «Майкрософт» зачастую совсем необязательно, достаточно просто поменять её статус, превратив в локальную. Для этого:
- Первоначально необходимо попасть в «Параметры» ПК, сделать это можно через меню «Пуск» или с помощью единовременного нажатия клавиш Win и I.
- В разделе «Учётные записи» требуется выбрать подраздел «Электронная почта и УЗ».
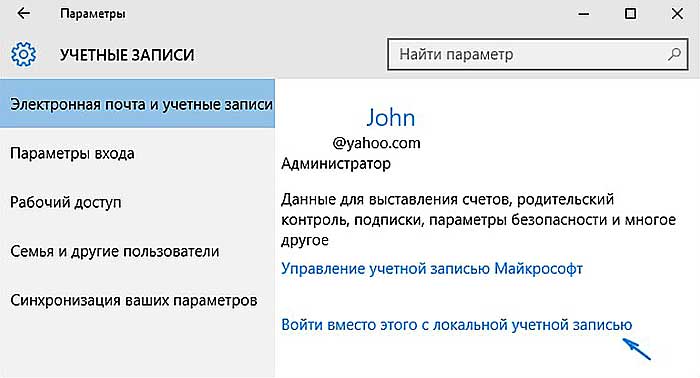
- Найти внизу окна подсвеченную синим цветом надпись «Войти вместо этого с локальной УЗ» и щёлкнуть по ней.
- Откроется окно, содержащее форму переключения с одного вида УЗ на другой, необходимо заполнить поля (обязательно только имя).
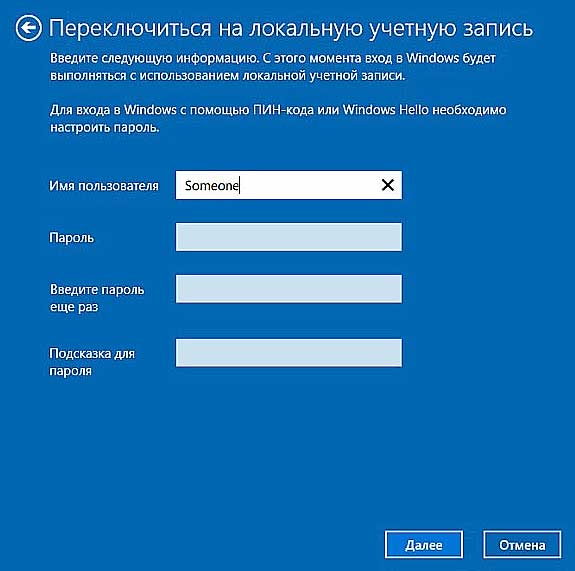
Следовать инструкциям системы, которая предложит выполнить свой перезапуск и войти под изменившейся учёткой.
Удалить
Если всё-таки для оптимизации работы Windows 10 требуется окончательное удаление учётной записи «Майкрософт», то алгоритм несколько изменяется, хотя первый шаг остаётся прежним:
- Заходим в тот же раздел «Параметров», но выбираем пункт «Семья и другие пользователи».
- Выделяем необходимого юзера и нажимаем на соответствующую кнопку «Удалить» (удалятся и все его данные).
- Здесь имеется и кнопка для изменения типа УЗ, которая может послужить альтернативой вышеописанному способу.
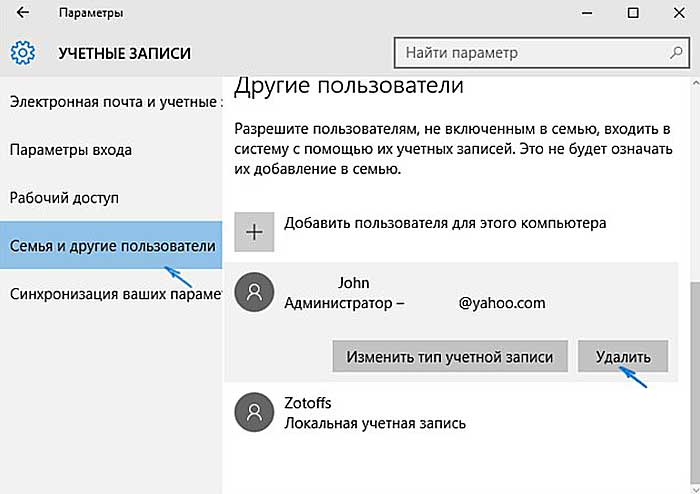
Локальная
Друзья, давайте без предисловий перейдём к способам удаления локальной учетной записи в Windows 10.
Панель управления
В первую очередь рассмотрим самый естественный, простой и привычный метод, наверняка, знакомый многим — удаление учетной записи Windows 10 с помощью «Панели управления»:
В окне «Панели управления» находим раздел «УЗ пользователей», а там пункт «Управление другой УЗ».
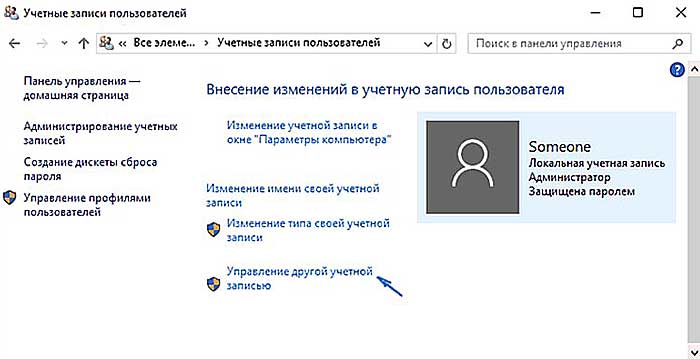
Помечаем щелчком необходимый профиль (подойдёт и для УЗ «Майкрософт») и жмём на требуемую команду, в нашем случае, «Удаление УЗ» (данные уничтожаемого юзера могут быть стёрты либо сохранены).
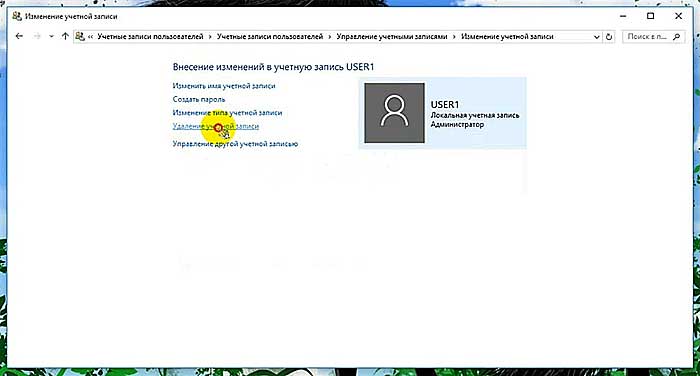
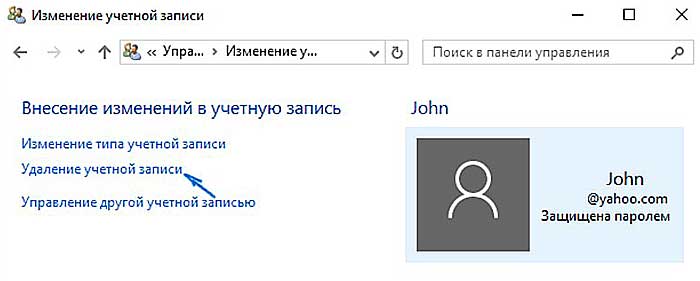
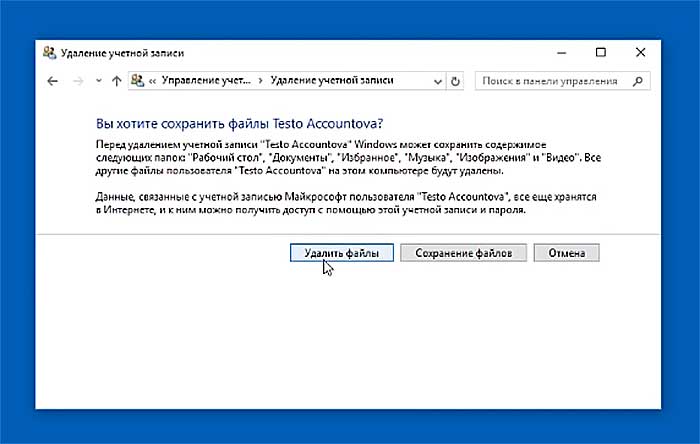
Командная строка
В Windows 10 доступно удаление учётной записи и через командную строку:
- Запускаем через меню «Пуск» командную строку с администраторскими правами.
- Вводим команду «net users» и проверяем среди отобразившихся профилей имя того, кого желаем уничтожить (если в правильности имени нет сомнений, то данный пункт можно опустить).
- Вводим команду «net user ХХХХХ /delete», где ХХХХХ – имя нужного юзера.
- Подтверждаем действие нажатием клавиши Enter.
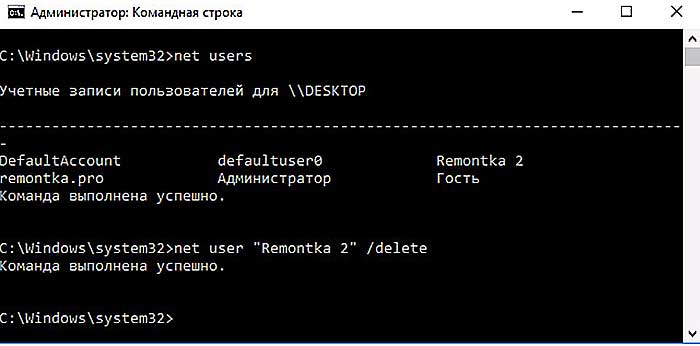
Менеджер УЗ
Есть ещё один вариант – ликвидировать надоевшего юзера через «Менеджер УЗ», в который можно попасть через строку «Выполнить», запущенную из «Пуска» или с помощью единовременного нажатия клавиш Win и R. Далее:
- В строке ввода команд пишем «control userpasswords2» и подтверждаем, нажав Enter.
- В появившемся списке зарегистрированных на ПК пользователей выбираем необходимого и нажимаем кнопку «Удалить», расположенную чуть ниже.
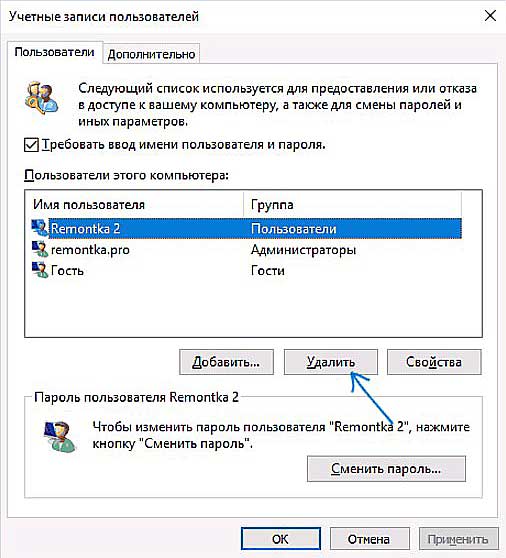
Встроенная
Друзья, поговорим о том, что делать, если в Windows 10 требуется выполнить удаление встроенной учетной записи администратора или гостя. Удалить их совсем, скорее всего, не получится, да и не нужно, достаточно просто отключить:
- В командной строке, запущенной с администраторскими правами (через «Пуск» или Win + R), набрать командное словосочетание «net user ХХХХХ /active:no», где ХХХХХ – имя администратора или гостя, которого необходимо отключить.
- Нажать Enter.
Пароль
Очень часто пользователям Windows 10 необходимо не удаление учетной записи, а отключение запроса пароля при входе в систему. Способов много, о них можно написать отдельную статью, поведаю самый простой и распространённый:
- В специальном поле для ввода команд (строка «Выполнить»), запущенном из «Пуска» или клавишами Win + R, ввести одно из следующих словосочетаний (результат идентичен) – netplwiz или control userpasswords2.
- Подсветить щелчком мыши нужного юзера и убрать галочку с пункта «Требовать ввод имени и пароля».
Изменение пароля онлайновой учетной записи
Если для входа в ваш ноутбук или стационарный компьютер под управлением Windows 8 вы используете онлайновую учетную запись Microsoft и забыли пароль к ней, то не стоит расстраиваться. Учетная запись Microsoft легко восстанавливается с помощью онлайновой формы на сайте https://account.live.com/password/reset. С помощью этой формы вы сможете удалить пароль с любого ПК, а также со смартфона или планшета. Многие пользователи, которые забыли пароль для учетки, обычно пытаются решить данную проблему через службу поддержки Microsoft, но при беседе с поддержкой она не решает эту задачу и советует воспользоваться формой, которую мы описали выше.
Теперь рассмотрим пример. Перейдем на страницу в браузере, указанную выше.
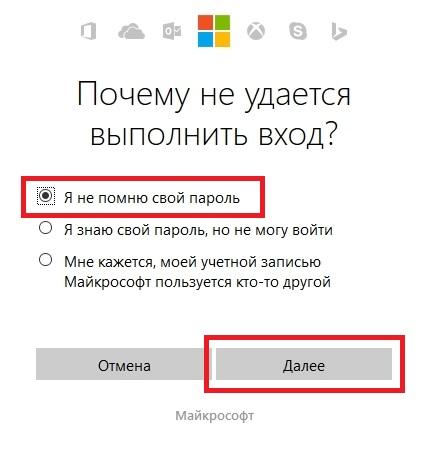
На этой странице выберем пункт «Я не помню свой пароль» и перейдем к следующей странице.
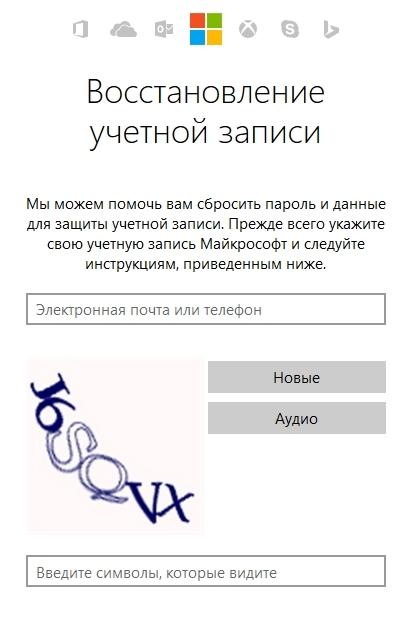
В этой странице необходимо ввести имя вашей учетной записи. После этого вам будет выслан код безопасности на дополнительный адрес, который вы указывали при регистрации. Получив этот код безопасности, его необходимо ввести для подтверждения того, что вы являетесь владельцем аккаунта Microsoft.
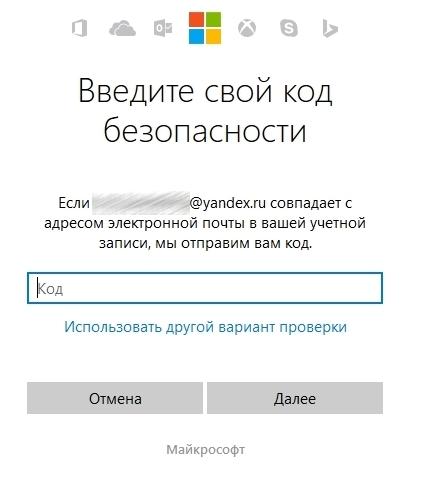
Подтвердив полученный пароль, вы попадете на страницу, где можно создать новый пароль для вашей учетной записи с доменном hotmail.com, live.com или другим. Теперь можно без труда получить доступ к своему ПК под управлением Windows 8.
Также хочется отметить, что при обращении в саппорт для сброса, вам нужно создать новую учетную запись. Эта учётка будет временной и нужна только для выполнения сброса вашего пароля с привлечением саппорта. Для сброса вашей учетной записи служба поддержки предложит заполнить вам онлайн-анкету, в которой будут вопросы, связанные с безопасностью. Например, будут учитываться вводы каких-либо предыдущих паролей, а также адреса, на которые вы недавно отправляли письма своим коллегам и друзьям.
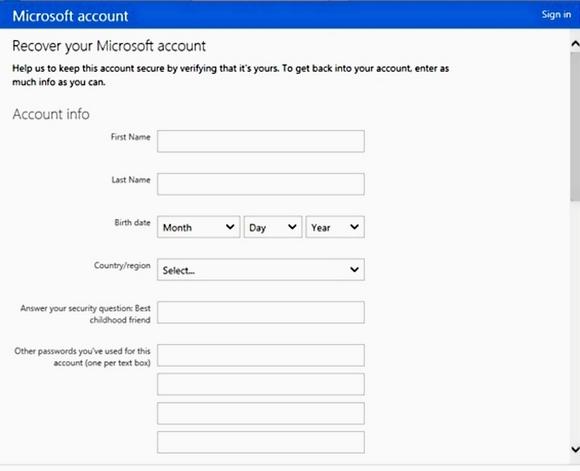
Есть еще один момент, который необходимо учитывать. Осуществив сброс, вы получите доступ к ПК на восьмерке только в том случае, если компьютер имеет выход в Интернет. В противном случае, восьмерка будет запрашивать старый пароль, который вы забыли.
Удаление одной из нескольких учётных записей
При наличии нескольких аккаунтов лишние учётные записи можно полностью удалить с компьютера несколькими способами. Естественно, что все манипуляции должны производиться из другого аккаунта (ведь нельзя рубить сук, на котором сидишь). Он обязательно должен быть учётной записью администратора. Если эти условия не соблюдаются, то кнопки удаления не будет, и убрать другой аккаунт не удастся.
В окне «Параметры»
Повторяем шаг 1 предыдущего блока. В окне «Параметры»/ «Учётные записи» щёлкаем раздел «Семья и другие пользователи». В нём отображаются аккаунты, исключая текущий. (Здесь же можно создать новый пользовательский аккаунт.) Щёлкаем «Удалить» рядом с аккаунтом, подлежащим удалению.
В следующем окне работающий информируется о потере связанных с удаляемым аккаунтом данных (они хранились в папке «C:\Пользователь\Имя_пользователя»). Щёлкаем пункт «Удалить учётную запись и данные».
Как будет видно ниже, следующий способ удаления аккаунта позволит сохранить связанные с ним данные в специальной папке.
Из панели управления
- В поле ввода команд рядом со значком лупы (справа от кнопки «Пуск») начинаем набор словосочетания «Панель управления». Щёлкаем на строку одноимённого приложения, появившегося вверху списка.
- В появившемся одноимённом окне щёлкаем раздел «Учётные записи пользователей».
- Как видно, в новом одноимённом окне присутствует возможность «Управление другой учётной записью». Щёлкаем этот раздел.
- В новом окне изменений аккаунта есть и нужный пункт «Удаление учётной записи». В данном случае речь идёт об аккаунте Microsoft, существующем параллельно с текущим локальным аккаунтом. Практически так же будет выглядеть окно при удалении ненужного локального аккаунта. Щёлкаем «Удаление учётной записи».
- В окне удаления есть возможность сохранять свои личные файлы в папке на рабочем столе текущего аккаунта.
- После решения этого вопроса остаётся подтвердить удаление ненужного локального аккаунта.
Посредством команды netplwiz
В поле ввода команд (справа от кнопки «Пуск») вводим команду netplwiz, после чего щёлкаем её в верхней части всплывшего списка.
Эта команда выдаёт список всех аккаунтов, действующих в системе. Остаётся выделить нужную строку, после чего – щёлкнуть пункт «Удалить», а затем – OK. Очевидно, что в случае единственного текущего аккаунта пункт «Удалить» будет отсутствовать.
С помощью управления компьютером
- В контекстном меню системного значка «Этот компьютер» щёлкаем пункт «Управление».
- В одноимённом окне раскрываем список «Локальные пользователи», затем выделяем папку «Пользователи». В правой части окна появляется перечень работающих за данным компьютером. Все строки, за исключением первой, автоматически создаются системой при инсталляции и обычно остаются вне поля зрения обычных пользователей. Естественно, что при наличии на компьютере аккаунтов, созданных не системой, а пользователями, они также будут присутствовать в списке.
- Удаление ненужного аккаунта происходит в его контекстном меню щелчком на пункте «Удалить».
- В следующем окне удаление следует подтвердить.
Через командную строку
Этот способ удаления ненужной учётной записи рассчитан на опытных пользователей. Поэтому система не переспрашивает их о намерениях и не предупреждает о возможных негативных последствиях производимых действий.
В контекстном меню кнопки «Пуск» (вызываемым щелчком на правой клавише мыши) щёлкаем раздел командной строки с административными правами доступа.
Предлагаем так же прочитать о том, как настроить меню Пуск.
Все последующие действия выполняются на чёрном экране командной строки. Команда net users выдаст пользователю список всех существующих на компьютере аккаунтов, включая автоматически созданные системой (см. выше). Пользовательскими аккаунтами являются текущий arkm0 и неиспользуемый User2, который нужно удалить с компьютера. Для этого используется команда net user Имя_пользователя /delete. В данном случае имя пользователя могло быть набрано и без кавычек, а при наличии пробела между словом и цифрой он обязателен.
Создание, изменение новой учетной записи (с правами администратора)
Рассмотрим алгоритм действий.
- Через кнопку Пуска кликнуть на имени текущей записи и выбрать «Изменить параметры учетной записи».
- В параметрах нас интересует вкладка «Семья и другие пользователи».
- Нажимаем на строчку «Добавить пользователя для этого компьютера».
- На этом этапе требуется пояснение. Как известно, критика Виндовс 10 со стороны пользователей касается в основном механизма слежения, встроенного в эту ОС. Привязка к аккаунту Майкрософт при смене нового пользователя — первая ласточка на этом рискованном пути. Поэтому рекомендуем пункт «Добавить пользователя, у которого нет адреса электронной почты».
- Повторно система предложит создать пользователя с учетной записью от Майкрософт. Отказываемся, нажимая соответствующую строчку.
- После этого откроется окошко создания записи. Здесь надо указать новый логин, пароль и подсказку пароля. Нажимаем «Далее».
- Будет создана обычная учетная запись без прав администратора. Выбираем «Изменить тип учетной записи».
- В следующем окне появится выпадающее меню, где выбираем Администратор и нажимаем ОК.
Результат: создана новая учетная запись с другим именем и правом администрирования.
Удаление учетной записи
Удаление осуществляется из того же меню, что и при создании. Находясь в разделе «Семья и др. пользователи», выбираем нужную запись и нажимаем «Удалить». Система спросит, надо ли удалять все записи, с ней связанные? Подтверждаем.
Переименование учетной записи в Windows 10
Очевидный ход — изменить имя учетной записи стандартными средствами Виндовс через то же самое меню. Однако этот ход неправильный. Имя изменим, а название папки нет. Поэтому рассмотрим более сложный способ.
- Через Пуск переходим в Панель управления.
- Выбираем «Учетные записи пользователей», нажимаем «Изменить…».
- В появившемся поле вводим другое имя и подтверждаем переименование.
Процедура завершена.
Изменение имя компьютера и рабочей группы
Схожим образом меняются названия для этих двух категорий.
- Через Пуск выбираем систему.
- Отображены действующее имя ПК и рабочей группы.
- Нажимаем «Изменить параметры».
- Откроется меню Свойств. Делаем, как показано на скрине.
- Изменяем нужные параметры, подтверждаем ОК.
- Перегружаем ПК.
Все изменения работают, значит, наша цель достигнута.
Изменение пароля
Опишем последовательность действий, как изменить пароль учетной записи Windows 10. Сложность процедуры зависит от желаемого результата — поменять пароль для:
- учетной записи на компьютере.
- учетной записи аккаунта Майкрософт.
- локальных записей.
Итак, в первом случае:
- Через Пуск выбираем Параметры и переключаемся в учетные записи.
- Щелкаем на «Параметр входа» -> «Пароль. Изменить…».
- Сначала введите текущий пароль, потом укажите новый. Затем «Далее» и «Готово».
Важно! Если пользователь подключен к действующему аккаунту Майкрософт, для завершения процедуры смены пароля должно быть включено интернет-соединение
Пароль изменен. Перегружать ПК необязательно.
Важно! Если Вам надоело указывать пароль при каждом заходе в ОС, вместо добавления нового пароля укажите пин-код или графический ключ. Старый пароль останется, но система не будет требовать его при загрузке Виндовс. Во втором случае:
Во втором случае:
Для изменения пароля надо зайти онлайн в текущий аккаунт Майкрософт.
Внимание! Требуется интернет-соединение
Зайдите на начальную страницу аккаунта со своим старым паролем. Пароль меняется в Параметрах учетной записи. После сохранения изменения коснутся всех подсоединенных устройств.
В третьем случае:
Есть несколько способов изменить пароль для локальных учетных записей.
Первый способ.
- Через командную строку введите net users.
- Затем net user имя_пользователя новый_пароль, где имя_пользователя — выбранная запись, а пароль — новый пароль.
Готово.
Второй способ.
- Заходим в Панель управления, далее — в учетные записи.
- Выбираем «Управление другой учетной записью».
- Отмечаем нужного пользователя и нажимаем «Изменить пароль».
- Вводим новый пароль дважды и подтверждаем сменить.
То же самое делается через параметры пользователей в разделе «Управление компьютером».
В статье дана пошаговая инструкция, как менять имя пользователя в Windows 10, создать, удалить или переименовать. Также описаны способы, как поменять пароль для учетных записей. Пользуясь данными рекомендации, можно легко решить задачу
Как взломать пароль Windows на компьютере или ноутбуке?
Для того, чтобы сделать это, вам придется придерживаться следующей последовательности действий:
- Приготовьте компакт-диск, либо-же флешку, на которые должен быть записан специальный набор реанимационных программ, предназначающихся для восстановления Windows. Его вам нужно будет вставить в дисковод или в соответствующий порт во время последующей перезагрузки компьютера. Этот пакет реанимационных программ можно подготовить самостоятельно, загрузив туда программы, предназначающиеся для разделения, сохранения и восстановления данных, либо-же скачать какой-то, уже готовы, RBCD 10.0, к примеру;
- Во время запуска ПК, для того, чтобы зайти в BIOS, нажимаем кнопку «DELETE». Там нам нужно будет поменять приоритет установки и назначить загрузку компьютера с CD-ROM. После этого мы посещаем наш загрузочный диск в дисковод и перезагружаем ПК;
- Зайдя в меня диска-реаниматора, которое должно у нас появится после того, как произошла загрузка пакета реанимационных программ, мы должны выбрать редактируемую копию Windows и перейти в режим «Восстановление системы» — раздел, который будет находиться у вас в самом низу страницы;
- Ищем командную строку и вводим туда «regedit» (ищем ее в диалоговых настройках этого же окна). Находим, а после и выделяем раздел HKEY_LOCAL_MACHINE, в котором нам потребуется выбрать File, а далее Load hive;
- Открываем файл «SAM» и выбираем раздел — HKEY_LOCAL_MACHINE\имя_куста\SAM\Domains\Account\Users\000001F4. Дважды щелкаем по размещенному там ключу F и переходим к самому первому значению, находящемуся в строке, которое нам нужно будет заменить цифрой 10;
- В том же разделе выбираем «File», а после этого «Load Hive». Нажимаем «Да» для того, чтобы подтвердить выгрузку куста. Закрываем редактор реестра, заканчиваем таким образом процесс установки, достаем флешку или диск и перезагружаем компьютер.
Решение проблемы без переустановки операционной системы
Разработчики этой ОС предусмотрели несколько возможностей, позволяющих восстановить пароль учетной записи админа, которые не потребуют от юзера запуска процесса переустановки Семерки.
Есть два способа разблокировать Windows 7:
- Первый подразумевает, что пользователь имеет доступ в саму ОС, хотя и без захода в нее можно обойтись;
- Второй может пригодиться тем людям, которые подобной возможности оказались лишены. К примеру, для пуска Виндовс 7 необходимо было вводить персональные данные пользователя.
Естественно, что нужно рассмотреть каждый из них более подробно.
Первый способ – применение специальных утилит
Итак, забыт пароль администратора Windows 7 – что делать. Изначально потребуется скачать один из образов нужной утилиты:
- Вариант для диска;
- Вариант для флэшки.
Естественно, что придется записать их на выбранный тип носителя. Сделать это достаточно легко, имея под рукой одну из специализированных программ, например, NERO или ее аналог.
Дальнейшие действия пользователя выглядят следующим образом:
- Выполняется перезапуск ПК с последующим входом в БИОС.
- Меняется приоритет загрузки на тот вариант, который подразумевает первоочередное использование внешнего источника с нужной для процедуры утилитой.
- Инициируется процедура запуска компьютера утилитой.
После начала работы программы от пользователя необходимо сделать следующее, если он хочет восстановить пароль учетной записи администратора:
- C:\Windows\System32\config.
- Ввести имя администратора, к которому требуется восстановление доступа.
- Нажать «Ввод», затем последовательно «!» и «Y».
В итоге система сбрасывает пароль. От человека необходимо только перезапустить ОС в нормальном режиме, зайти в системные настройки и указать новые персональные данные.
Второй способ
Если забыл пароль и нет возможности полноценного входа в OS, то для решения проблемы человеку потребуется иметь загрузочный диск с операционкой. Если такого инструмента нет под рукой, то придется идти к знакомым, чтобы на их рабочем оборудовании создать необходимый накопитель с записью.
Дальше потребуется следующие:
- Выполнить загрузку компа с установочного диска (Опять же – меняется приоритет запуска в БИОС).
- После завершения некоторых автоматических процессов появится окно с выбором языка. Нажать «Далее».
- В следующем выбрать «Восстановление системы».
- Опять «Далее», после чего в предложенном списке потребуется запустить строку для ввода команд.
- Поочередно ввести две команды: copy c:\windows\system32\sethc.exe c:\ и copy c:\windows\system32\cmd.exe c:\windows\system32\sethc.exe.
- После этого будет необходимо трижды подтвердить запускаемую операцию («Ввод», «Y» и опять на «Ввод»).
Следующий этап – инициация перезагрузки системы. В итоге появляется фирменное окно, где пользователю предлагается для дальнейшего входа ввести свои данные. Необходимо пять раз нажать на кнопку «Шифт». Появится очередной раз командная строка, где можно будет указать имя администратора и новый вариант пароля. Выполняется еще раз перезагрузка, но опять используется загрузочный диск, с помощью которого потребуется повторить все операции до третьего запуска командой строки.
Проблема решена – можно перезапускать ПК в обычном режиме и использовать для пуска уже новые данные.
Как удалить пароль Windows 8 (и Windows 8.1), если я его забыл
Прежде всего, учтите, что в Windows 8 и 8.1 существуют два типа аккаунтов — локальный и аккаунт Microsoft LiveID. При этом, вход в систему может осуществляться как с помощью одного, так и с использованием второго. Сброс пароля в двух случаях будет отличаться.
Как сбросить пароль аккаунта Microsoft
- Зайдите с доступного компьютера на страницу https://account.live.com/password/reset
- Введите E-mail, соответствующий вашей учетной записи и символы в поле ниже, нажмите кнопку «Next».
- На следующей странице выберите один из пунктов: «Email me a reset link», если вы хотите получить ссылку для сброса пароля на ваш адрес электронной почты, либо «Send a code to my phone», если хотите, чтобы код был выслан на привязанный телефон. Если ни один из вариантов вам не подходит, нажмите ссылку «I can’t use any of these options» (Я не могу использовать ни один из этих вариантов).
- Если вы выберите «Отправить ссылку по E-mail», будут отображены адреса электронной почты, отнесенные к данному аккаунту. После выбора нужного, на этот адрес будет отправлена ссылка для сброса пароля. Перейдите к шагу 7.
- Если вы выберите пункт «Отправить код на телефон», по умолчанию на него будет отправлена смс с кодом, который нужно будет ввести ниже. При желании можно выбрать голосовой вызов, в этом случае код будет продиктован голосом. Полученный код нужно ввести ниже. Перейдите к шагу 7.
- Если был выбран вариант «Ни один из способов не подходит», то на следующей странице потребуется указать адрес электронной почты вашего аккаунта, адрес почты, по которому с вами возможно связаться и предоставить всю информацию, которую только сможете о себе — имя, дату рождения и любую другую, которая поможет подтвердить ваше владение аккаунта. Служба поддержки проверит предоставленную информацию и пришлет ссылку для сброса пароля в течение 24 часов.
- В поле «Новый пароль (New Password)» введите новый пароль. Он должен состоять не менее чем из 8 символов. Нажмите «Далее (Next)».
На этом все. Теперь, чтобы зайти в ОС Windows 8 вы можете использовать только что заданный пароль. Одна деталь: компьютер должен быть подключен к Интернету. Если же компьютер не имеет соединения сразу после включения, то на нем все так же будет использоваться старый пароль и придется использовать другие способы для его сброса.
Как удалить пароль локальной учетной записи Windows 8
Для того, чтобы воспользоваться данным способом, вам потребуется установочный диск или загрузочная флешка с Windows 8 или Windows 8.1. Также для этих целей можно использовать диск восстановления, который можно создать на другом компьютере, где доступ к Windows 8 имеется (просто введите «Диск восстановления» в поиске, а затем следуйте инструкциям). Этот способ вы используете под собственную ответственность, он не рекомендован Microsoft.
- Загрузитесь с одного из указанных выше носителей (см. как поставить загрузку с флешки, с диска — аналогично).
- Если потребуется выбрать язык — сделайте это.
- Нажмите ссылку «Восстановление системы».
- Выберите пункт «Диагностика. Восстановление компьютера, возврат компьютера в исходное состояние или использование дополнительных средств».
- Выберите пункт «Дополнительные параметры».
- Запустите командную строку.
- Введите команду copyc:\windows\system32\utilman.exec:\ и нажмите Enter.
- Введите команду copyc:\windows\system32\cmd.exec:\windows\system32\utilman.exe , нажмите Enter, подтвердите замену файла.
- Извлеките флешку или диск, перезагрузите компьютер.
- На окне входа в систему нажмите по иконке «Специальные возможности» в левом нижнем углу экрана. Либо нажмите клавиши Windows + U. Запустится командная строка.
- Теперь введите в командную строку следующее: netuser имя_пользователя новый_пароль и нажмите Enter. Если выше имя пользователя состоит из нескольких слов, используйте кавычки, например net user “Big User” newpassword.
- Закройте командную строку и войдите в систему с новым паролем.
Примечания: Если вы не знаете имя пользователя для вышеуказанной команды, то просто введите команду netuser . Отобразится список всех имен пользователей. Ошибка 8646 при выполнении данных команд говорит о том, что на компьютере используется не локальный аккаунт, а учетная запись Microsoft, о которой говорилось выше.