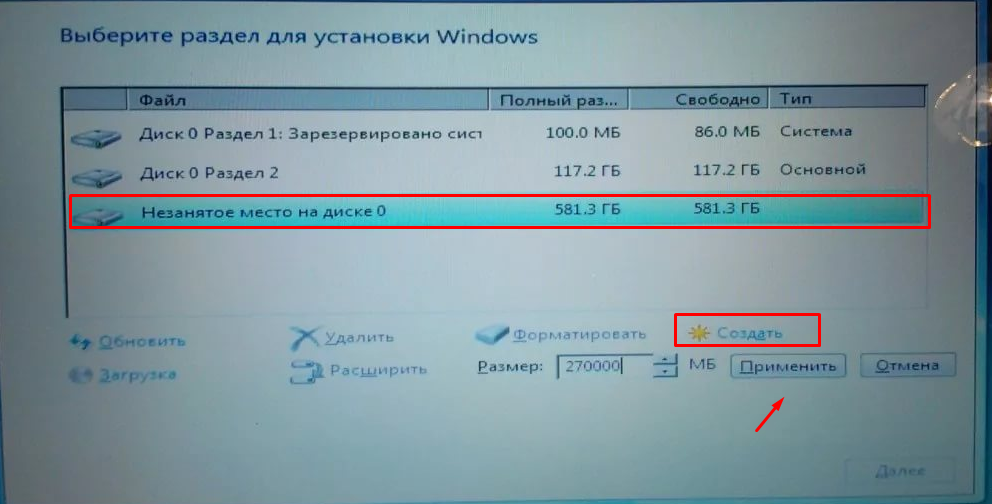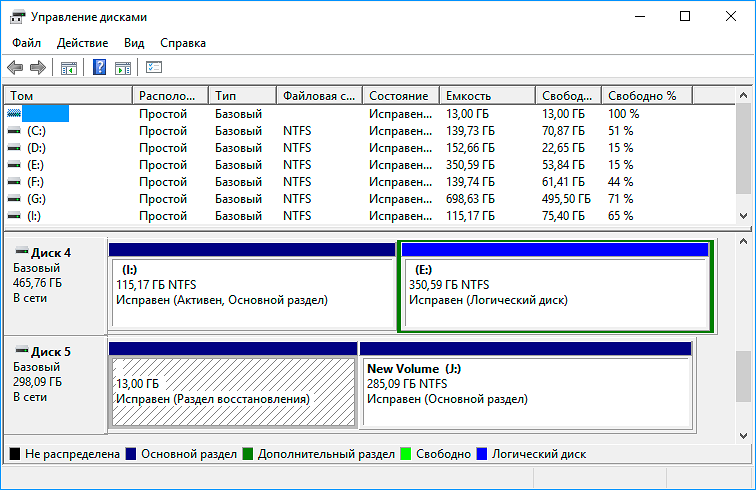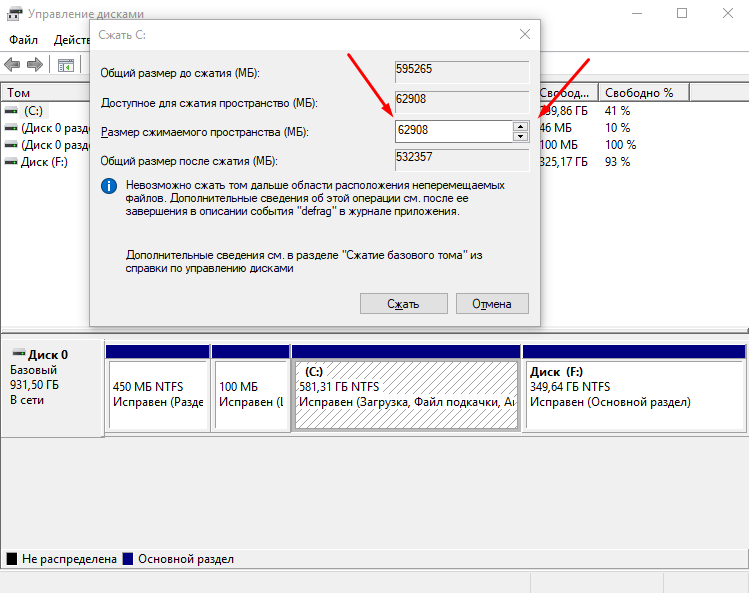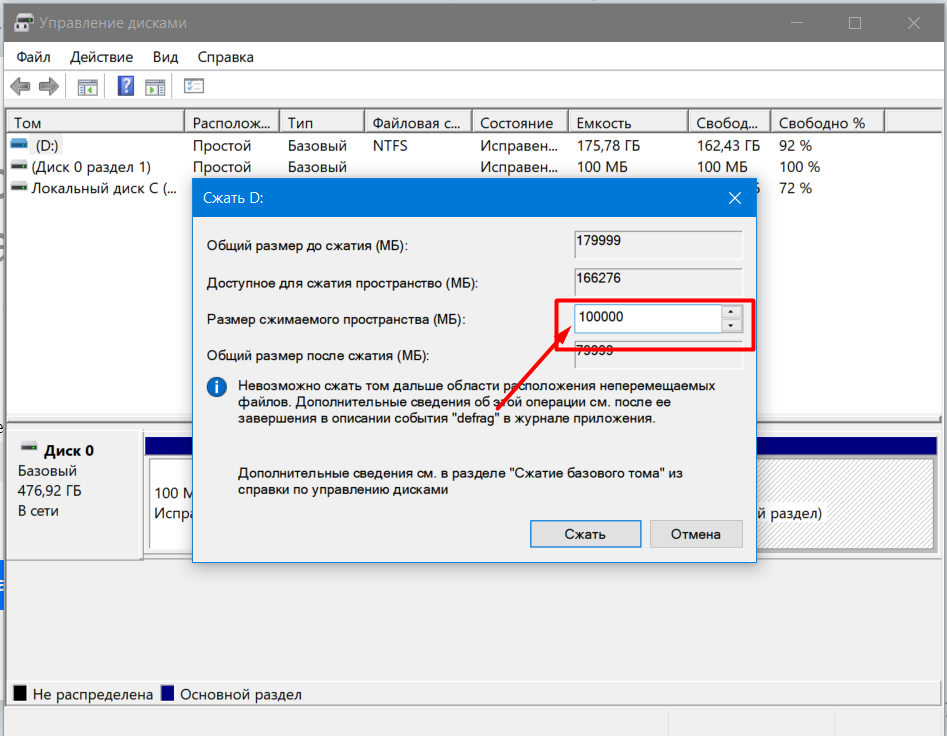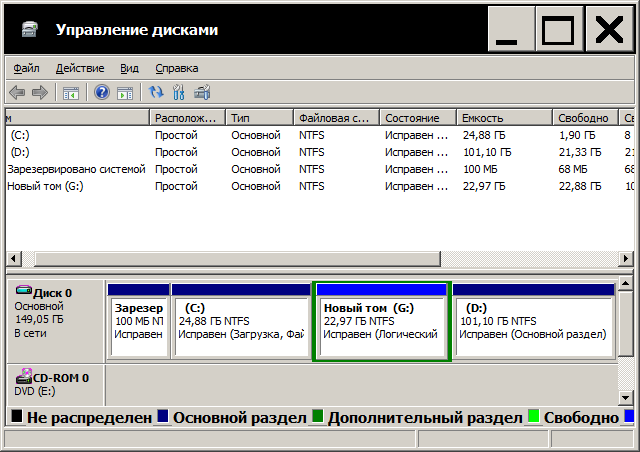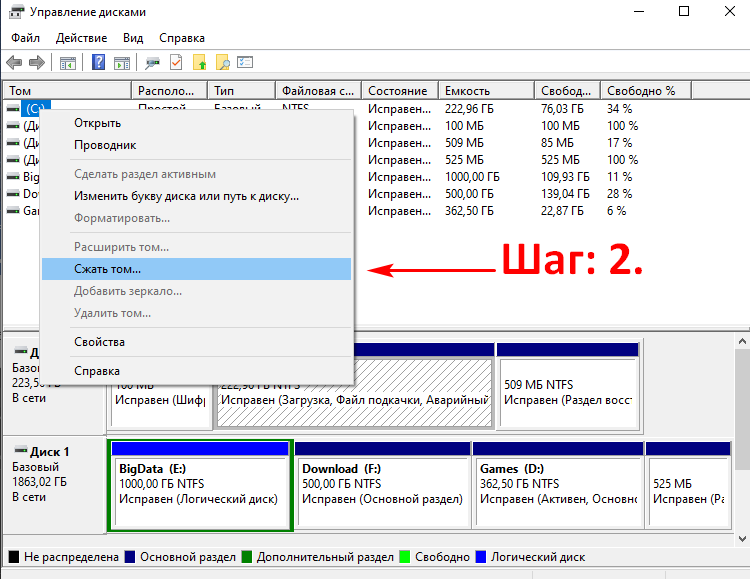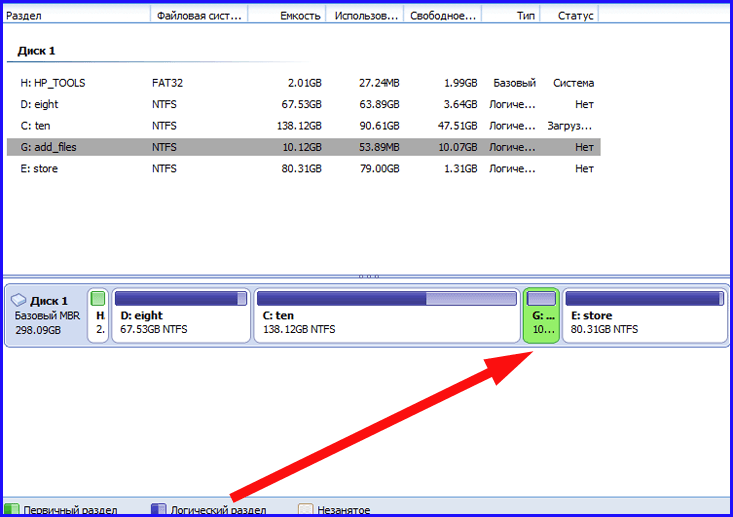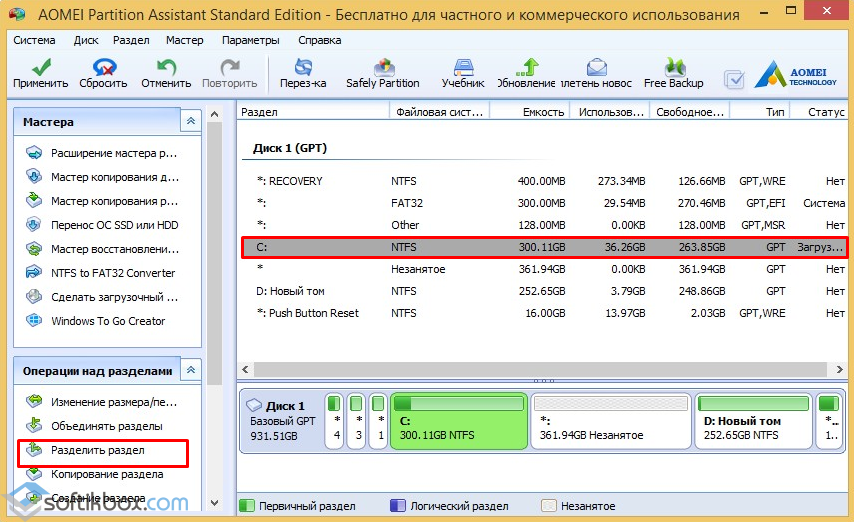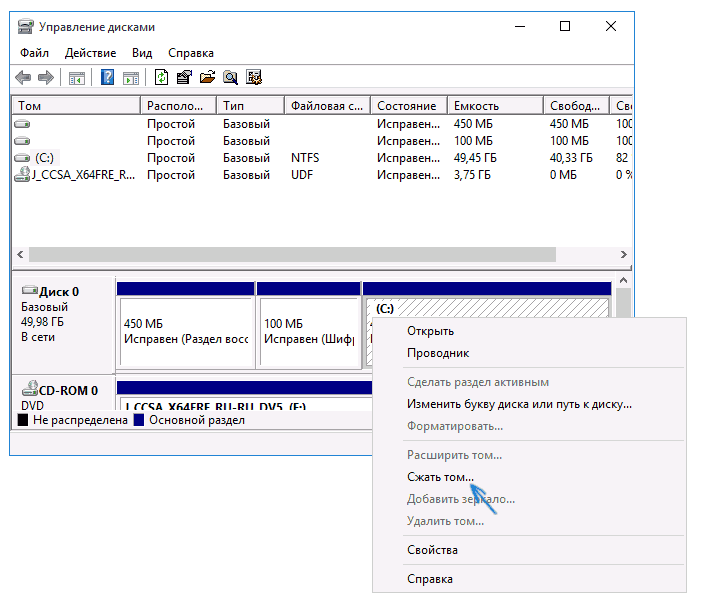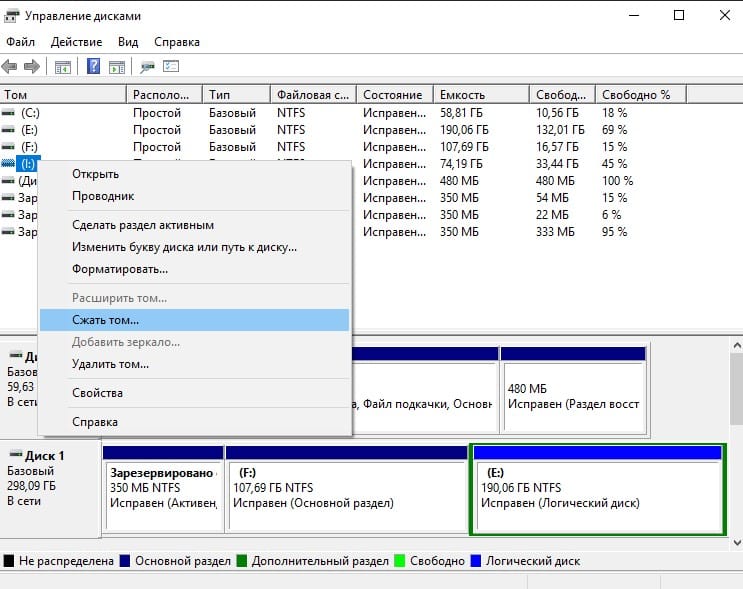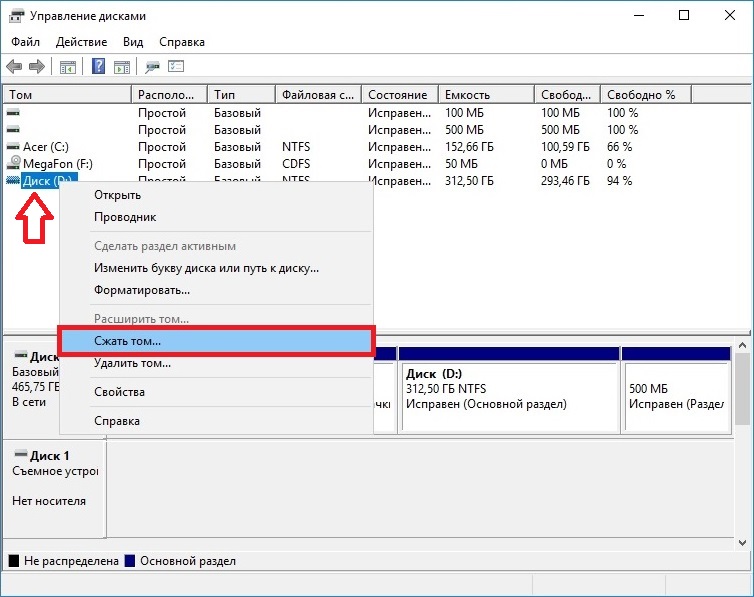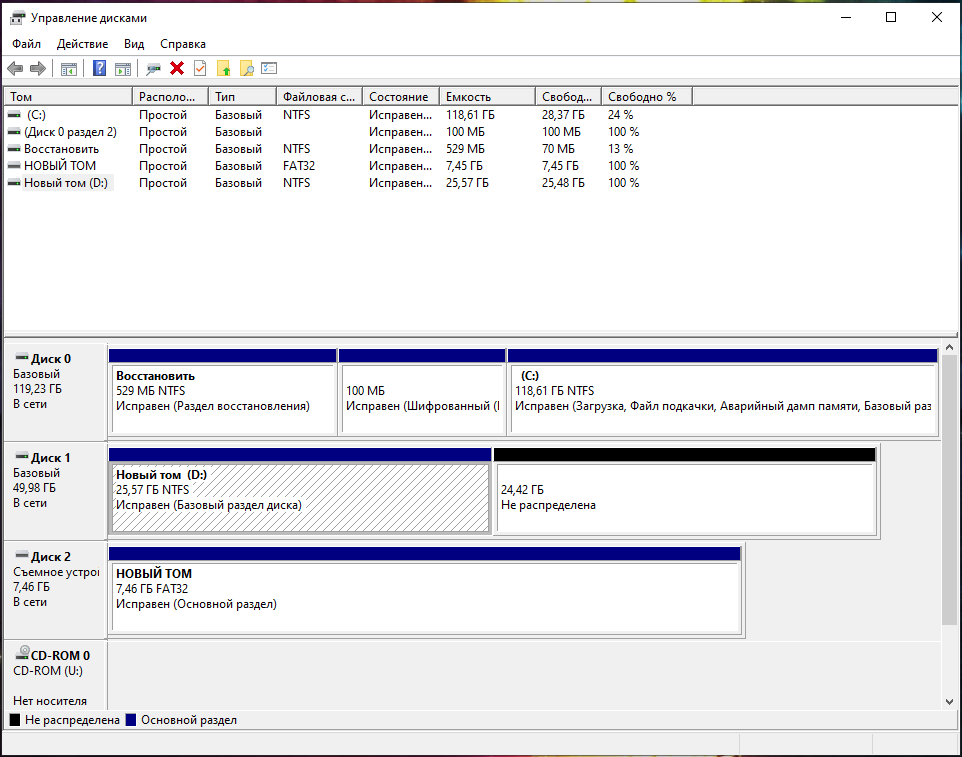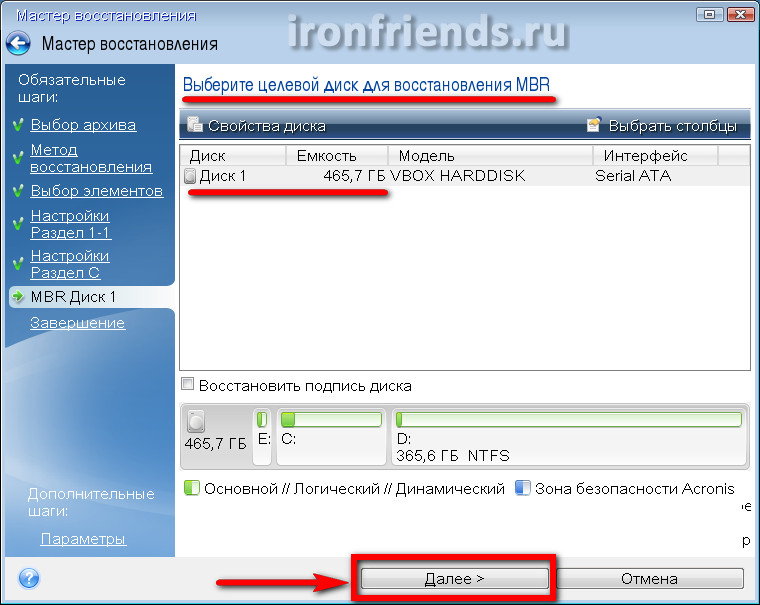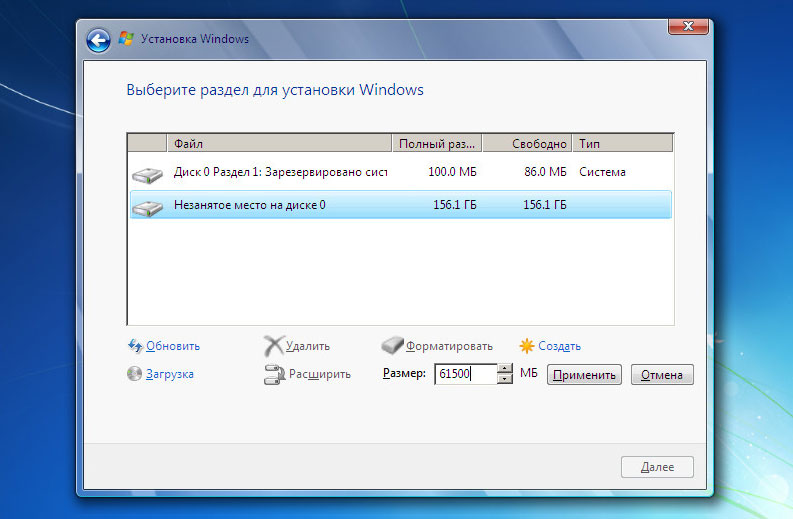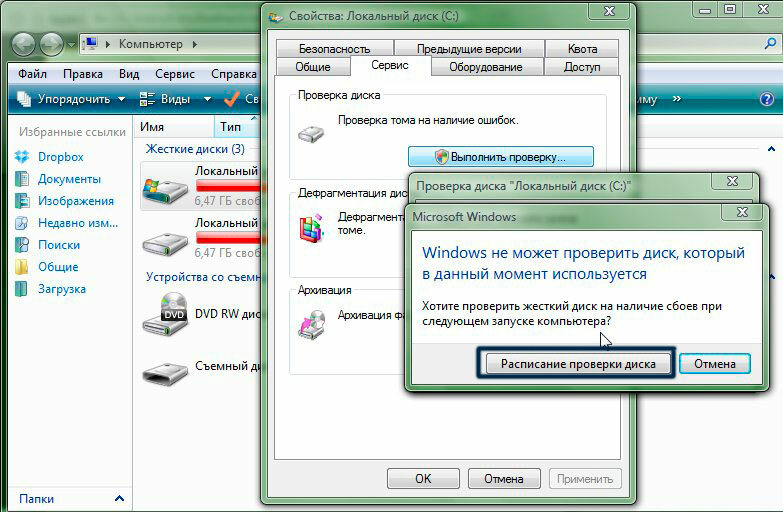Как создать раздел на жестком диске из-под Windows?
Как я уже писал выше, создавать еще один локальный диск мы будем с помощью утилиты “Управление дисками”
, для начала нам нужно ее запустить. Заходим в “Пуск”
, “Панель управления”
, выбираем “Администрирование”
, откроется окно, в котором запустите “Управление компьютером”
. В открывшемся окне, слева нужно выбрать “Управление дисками”
. Подождите немного, пока система собирает информацию о разделах на жестком диске.
После загрузки информации, мы увидим весь наш жесткий диск и разделы которые уже созданы. Значит нам нужно создать еще один раздел, но свободной памяти у меня только 47 Мб (смотрите ниже на картинке, салатовая область). Значит нужно взять немного места от одного из уже созданных разделов, смотрим на котором у нас больше всего свободного места, выделяем его, нажимаем правой кнопкой мыши и выбираем “Сжать том…”
. Как видите, я выбрал для сжатия локальный диск D.
Нужно немного подождать, пока Windows 7 определит, сколько места можно отжать с этого раздела:).
Немного ждем, и снова смотрим на таблицу. Как видите, область со свободной памятью (салатовая область) увеличилась. Из это свободной области можно создать раздел. Нажмите на нее правой кнопкой и выберите “Создать простой том…”
.
Откроется мастер по созданию простого тома. Нажимаем “Далее”
.
Исходя из свободной области, система покажет нам максимальный и минимальный размер создаваемого раздела. И предложит ввести размер для нового раздела. Для нового логического диска я использовал всю свободную память, поэтому просто нажал “Далее”
.
Дальше нам нужно назначить букву для создаваемого диска. Поэтому оставляем отметку напротив “Назначить букву диска”
и выбираем букву, или можете оставить предложную системой. Жмем кнопочку “Далее”
.
Следующий этап, это форматирование раздела. Я советую сразу отформатировать локальный диск. Напротив “Файловая система”
советую поставить NTFS
, “Размер кластера”
так и оставляем по умолчанию. Там где “Метка тома”
указываем любое названия, так как я создаю раздел под установку Windows 8, то я его так и назвал. Галочка напротив “Быстрое форматирование”
и жмем “Далее”
.
Проверяем информацию и нажимаем “Готово”
.
Все готово! У меня появился еще один логический раздел “H”
с названием “Windows 8”
. Теперь на него можно устанавливать операционную систему, или же просто сохранять информацию.
Если зайти в “Мой компьютер”
, то можно увидеть созданный нами раздел, даже без всяких перезагрузок.
Заключение
Честно говоря, я первый раз создавал новый раздел на жестком диске стандартным средством в Windows 7. Обычно всегда пользуюсь загрузочным диском, или же стандартным менеджером в процессе установки операционной системы.
Но если у вас Windows 7 работает, и вам просто нужно создать еще один раздел и забрать немного памяти от уже существующего, то все это можно сделать за несколько минут способом который описан выше, и нет смысла скачивать и записывать всякие там образы загрузочных дисков.
О том, как увеличить один логический раздел за счет другого с помощью загрузочного диска, я писал в статье , почитайте, может пригодится. Вот еще одна статья по теме про разбивку нового жесткого диска в процессе установки операционной системы, .
Возможно кто-то скажет, что такой способ плохой, и лучше всего создавать новые разделы с помощью специальных программ. Это не так, у меня не возникло ни одной проблемы как при создании, так и при использовании этого раздела. Я без проблем установил на него Windows 8 рядом с уже установленной Windows 7, но это тема для следующей статьи. Удачи друзья!
Ещё на сайте:
Создаем раздел на жестком диске стандартным средством в Windows 7
обновлено: Февраль 14, 2013
автором: admin
Большинство пользователей для своего удобства создают разделы на жестком диске. Они обычно называются C, D и т.д., и их полезность нельзя отрицать ни в коем случае. Допустим, на один том у вас записана операционная система, а на второй все остальные пользовательские файлы (музыка, фотографии, фильмы). При переустановке ОС раздел с вашими файлами даже не будет затронут, что позволит сохранить данные и продолжить пользоваться ими уже в новой Windows.
Одна из крайне распространенных неполадок, с которой достаточно часто сталкиваются пользователи – компьютер не видит разделы жесткого диска и не может их найти. Данная проблема возникает неожиданно и может быть вызвана целым рядом причин, влияющих на работу винчестера. Давайте разберемся, что делать в сложившейся ситуации и как решить возникшую неполадку.
Нужно ли разбивать диск на разделы
Разбивать ли жесткий диск на разделы каждый пользователь решает самостоятельно. В некоторых случаях, например, на новых ноутбуках уже могут быть дополнительные разделы, созданные производителем устройства.
Разделение диска на разделы — совсем не обязательная операция. Множество компьютеров работает на одном системном разделе, который занимает весь физический жесткий диск.
Обычно, на жестком диске имеется несколько служебных разделов, необходимых для выполнения загрузки или восстановления системы. На системах с UEFI BIOS имеется несколько подобных разделов, а на ПК с BIOS Legasy — 1 раздел с MBR (Главной загрузочной записью).
Помимо служебных разделов, на устройстве может находится раздел восстановления — Recovery, созданный производителем ноутбука. Эти дополнительные служебные разделы мы не рассматриваем в этой статье.
Стоит ли разбивать диск на разделы, вы решите самостоятельно после обдумывания текущей ситуации на вашем ПК. Ознакомьтесь с доводами «за» создание дополнительного раздела на жестком диске компьютера.
Разделить жесткий диск на разделы в Windows можно в следующих случаях:
- Для отделения операционной системы и установленного программного обеспечения от других данных пользователя.
- Для более эффективной работы на ПК и для более быстрого обслуживания системы.
Часто пользователи отделяют операционную систему от других своих данных: музыки, видео, фото, документов и т. д. Windows с программами находится на одном системном разделе диска, а остальные данные располагаются на другом разделе. Обычно, это локальные диски: «C» — для системы и «D» — для всех других данных.
Если в результате сбоев и неполадок на компьютере, пользователь переустановит операционную систему, то вся информация с системного раздела будет удалена, а данные, находящиеся на другом разделе жесткого диска, сохранятся.
Если на навести порядок на компьютере, будет намного продуктивнее работать, потому что пользователю легче найти нужные файлы, размещенные на определенных разделах, чем в ситуации, когда вся информация находится вперемешку в одном месте. Программы для обслуживания системы станут быстрее выполнят свою работу на системном разделе без лишних данных, потому что размер диска будет меньше.
Кроме того, вирусы чаще заражают диск «C», поэтому для данных на диске «D» повышаются шансы избежать заражения от действий вредоносного программного обеспечения.
Исходя из вышесказанного, сами решайте, нужно ли разбивать жесткий диск на разделы или нет. Можно ничего не менять и продолжать использовать жесткий диск, не создавая на нем новых разделов, особенно, если на вашем ПК установлен винчестер малого размера.
На некоторых ноутбуках и стационарных ПК используется гибридная схема из двух физических дисков: SSD (твердотельного диска) и HDD (жесткого диска). В этой конфигурации, операционная система Windows и прикладные программы установлены на SSD-диске, а другие пользовательские данные размещаются на HDD-диске. В этом случае, нет необходимости в создании дополнительных разделов на SDD-диске компьютера.
Зачем нужно разбивать внешний жёсткий диск на разделы
Пользователи компьютеров, особенно большинство пользователей Windows, привыкли создавать на жёстком диске 2-5 разделов для разных целей. Обычно новый жёсткий диск поставляется с одним основным диском C, поэтому вам необходимо самостоятельно создать разделы, такие как диски D, E, F, G.
Что касается подключённого внешнего жёсткого диска, то его тоже можно разбить таким же образом, сделав столько разделов, сколько вам нужно. Зачем нужно разбивать внешний или внутренний жёсткий диск?
Вот список преимуществ, которые объясняют, почему так много пользователей хотят разбить внешний жёсткий диск на разделы:
- Правильная организация и хранение данных: сохранение рабочих файлов и личных данных в отдельные тома.
- Сохранение резервных копий и ежедневных файлов в разные тома.
- Защита безопасности данных.
- Улучшение производительности внешнего жёсткого диска.
Если у вас такие же потребности, вам понадобится надёжный способ разбить внешний жёсткий диск на разделы. Мы поможем вам решить эту задачу с помощью 3 надёжных инструментов для создания разделов в следующей части.
Создание разделов с помощью системной утилиты «Управление дисками»
Первым делом расскажу вам о встроенной в систему утилите «Управление дисками». Это позволит вам отказаться от установки дополнительных программ, поэтому является достаточно простым решением вопроса «как разбить жесткий диск на разделы в Windows 7 без потери данных».
Для запуска нужного приложения нам надо запустить приложение «Выполнить». Для этого нужно нажать клавиши «Windows» и «R» на вашей клавиатуре. В строке открывшегося окна вводим слово-команду «diskmgmt.msc» и нажимаем кнопку «ОК».
После этого, нужное нам приложение должно запуститься. Здесь мы должны выбрать нужный накопитель, который хотим разделить. В моем случае это диск «C».
Смело нажимайте правой кнопкой мыши по нужному носителю и выбирайте во всплывающем меню пункт «Сжать том».
Перед нами появится окно сжатия. Вводим необходимый нам объем будущего раздела в поле «Размер сжимаемого пространства» и нажимаем «Сжать».
По прошествии небольшого количества времени, приложение закончит сжатие, и вы заметите возле делимого накопителя поле с названием «Не размеченное пространство». Нам требуется кликнуть на него правой кнопкой мыши, найти в контекстном меню пункт «Создать простой том» и щелкнуть по нему.
Появится еще одно меню, в котором нам нужно ввести размер будущего раздела, присвоить ему букву и название. Из сжатого ранее пространства вы можете сделать сколь угодное вам количество разделов. В примере мы будем создавать всего один единственный раздел.
Если с выбором буквы и размером возникнуть вопросов не должно, то на следующем этапе у многих могут возникнуть определенные вопросы. Например, о типе файловой системы. Оставляем NTFS, на котором в основном работает система Windows. Размер кластера оставьте по умолчанию.
После этого кликаем «Далее» и «Готово». Через пару секунд работа приложения будет закончена.
Зная об этом стандартном приложении, для вас не будет проблемой решить вопрос «Как разбить жесткий диск на разделы в Windows 7?», теперь следует рассмотреть остальные имеющиеся возможности деления накопителей.
Создание разделов с помощью программы MiniTool Partition Wizard
Неплохим и удобным способом, как разбить жесткий диск на разделы в Windows 7 является использование сторонних приложений. Хорошим решением является приложение MiniTool Partition Wizard, которое является бесплатным и отлично справляется с поставленной задачей.
Скачиваем с официального сайта устанавливаем и запускаем приложение.
Несмотря англоязычный интерфейс, он интуитивно понятен и напоминает утилиту «Управление дисками». Чтобы разделить диск на разделы, требуется щелкнуть правой кнопкой по нужному накопителю (в моем случае это раздел C) и выбрать в контекстном меню пункт «Split».
Далее у нас откроется меню редактирования размера будущего раздела. В данном приложении очень удобно сделан динамический ползунок, который позволяет увидеть максимальный объем нового раздела и объем основного, от которого мы «откусываем» память.
Я взял максимальный объем, который возможно взять из нашего диска. Далее нажимаем «ОК» и в левом нижнем углу появятся запланированные операции. Нам просто необходимо их подтвердить, нажав кнопку «Apply»
Программа еще раз спросит нас подтверждение, с которым мы так же соглашаемся. После этого оно начнет работу.
Это всего лишь работает наша программа. Дайте ей выполнить свою работу. От вас никаких действий не требуется. После окончания процесса, система перезагрузится еще раз, и вы увидите два раздела в меню «Мой компьютер».
Отличная и простая программа, которая совершенно бесплатно распространяется – что еще может быть лучше? С этими знаниями у вас вряд ли возникнут вопросы вроде: как разбить жесткий диск на разделы в Windows 7 на ноутбуке.
А теперь рассмотрим еще один вариант создания разделов при установке Windows.
Как разделить жесткий диск на разделы и тома без дополнительных утилит
Начнём с самого простого на наш взгляд способа – поделить диск с помощью встроенных в вашу ОС возможностей. Это действительно очень просто, для этого достаточно открыть инструмент «Выполнить». Для этого наберите сочетание клавиш WIN+R, и далее задайте простую команду:
diskmgmt.msc
Далее необходимо нажать кнопку «ОК», и команда выполнится.
Перед вами откроется интерфейс «Управление дисками». Вы можете попасть сюда же и из пуска, для этого проделайте следующий путь — «Средства администрирования Windows» — «Управление компьютером», и в этом разделе необходимо с правой стороны найти «Управление дисками». Вы увидите похожую картинку:
Обратите внимание, что тут отображаются все доступные на вашем компьютере тома и разделы. Даже если вы ранее скрыли какой-то том, то тут он будет отображаться, так как данный раздел создан специально для управления всеми томами
В этом окне вам нужно выбрать нужный вам диск, например, D или H, и кликнуть на нем правой кнопкой мыши. Далее появится диалоговое окно, где необходимо выбрать «Создать простой том».
Далее перед вами откроется «Мастер создания простых томов».
Здесь вам нужно задать базовые параметры вашего будущего тома. В том случае, если вы не разбираетесь, вы можете задать только размер диска.
Обратите внимание, что размер тома не может быть больше, чем свободное место на носителе. После того, как вы определись с размером, нажимаем кнопку «Далее», и оказываемся в новом окне:
Все тома и разделы имеют собственную букву, например, C или D, на этом этапе вам нужно задать букву, как будет называться новый том. Вы можете оставить это на усмотрение системы, и она сама подберёт название из свободных вариантов – это оптимальный вариант, если вы не уверены, какие буквы ещё свободны.
Далее вам предстоит простая задача, но на первый взгляд она выглядит тяжело – вам нужно выбрать «Файловую систему», размер кластера и некоторые другие параметры, показанные на картинке ниже:
Если вы ничего не представляете в компьютерах, то либо оставляйте стандартные параметры, либо укажите такие же, как на нашем скриншоте. И дальше нажмите кнопку «Далее». На этом этапе система покажет вам основные сведения о будущем томе:
Вам необходимо их ещё раз проверить и если все правильно, то нажать кнопку «Готово». Так вы создадите новый том.
Этот вариант идеально подходит тем, у кого подключен к ПК или ноутбуку новый диск, который нужно разбить на тома. Но бывает очень типичная ситуация – когда на тома или разделы нужно разбить основной жесткий диск, где установлена система. В этом случае возникает главная сложность – разбить на тома, но не потерять операционную систему.
Как разбить жесткий диск с сохранением операционной системы
Если вы проделаете всё, что описано выше с диском, где установлена система, то ОС не даст вам закончить процесс, так как в противном случае вы потеряете саму операционную систему. Если вы хотите разделить HDD, на котором установлена Windows, то действовать нужно несколько иначе.
Вам нужно также вызвать Мастер настройки жестких дисков, но на этапе, где ранее вы выбрали «Создать новый том», вы должны выбрать «Сжать том». Это действие касается того тома, что у вас прямо сейчас используется на жестком диске.
Далее вам необходимо выбрать параметры, насколько ваш том должен быть сжат, например, на 97 Гб:
Если вы не представляете, что значат эти параметры, то можете смело использовать наши из примера выше. Далее вам нужно смело нажать на кнопку «Сжать». Система недолго поработает и далее вы увидите, что на вашем системном диске появилась новая вкладка «Свободно», которая залита зеленым цветом. Нужно кликнуть на нее правой кнопкой мышки и в диалоговом окне выбрать «Создать простой том»:
Далее вам нужно пройти всё то, что мы описали в процессе, когда на диске нет ОС. Но есть одно отличие – максимальный размер тома ограничен уже не всей вместимостью диска, так как вы фактически его уже разбили на два, а тем объемом, который вы выделили. Например, в нашем случае, максимальный размер – это 97 Гб. Если вы выделили другой объем, то у вас будет другой максимальный параметр – и именно в его пределах вам нужно выбрать размер, а не в пределах общего объема диска.
Установочный процесс Windows 10
Сформировать разделы на пустом диске с нераспределённым пространством мы можем в процессе установки Windows 10. На этапе выбора места установки системы можем поступить по-разному. Вариант 1: можем выбрать в качестве места установки Windows 10 всё нераспределённое место диска. Тогда система сама создаст все необходимые лично ей разделы – нужные для её работы небольшие технические разделы и непосредственно её системный раздел, который будет занимать почти весь диск. Этот системный раздел мы потом в среде работающей Windows 10 сможем уменьшить и из оставшегося места сформировать наши пользовательские разделы. Этот вариант удобен для случаев, если мы на этапе установки системы ещё не определились со схемой наших пользовательских разделов – сколько их должно быть, как между ними распределить имеющийся объём диска. Ну и вот в этом случае, не задумываясь ни о чём, кликаем «Незанятое пространство», жмём «Далее» и выполняем установку Windows 10. Вариант 2: можем прямо здесь сформировать все нужные нам разделы. В этом случае жмём кнопку «Создать».
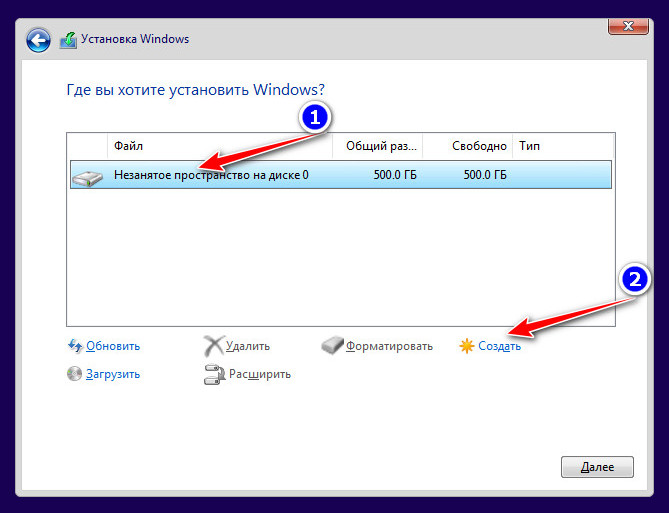
В графе «Размер» указываем размер формируемого раздела и нажимаем «Применить». Первый раздел мы создаём для Windows 10, он потом автоматически поделится на непосредственно системный и небольшие технические разделы – два на MBR-диске и обычно 3 на GPT-диске. Но в любом случае 100 Гб навскидку будет достаточно для всего этого. Указываем 100 Гб в Мб – вписываем цифру 100 000. Жмём «Применить».
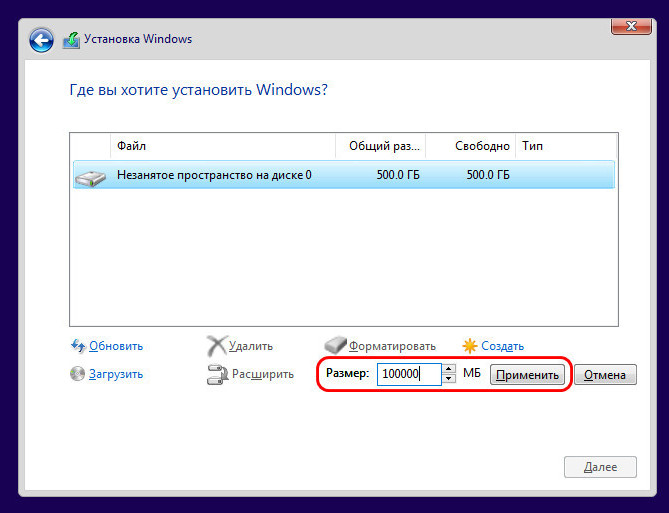
Увидим сообщение о том, что система создаст себе дополнительные разделы, те самые технические, собственно, о чём мы только что говорили. Жмём «Ок».
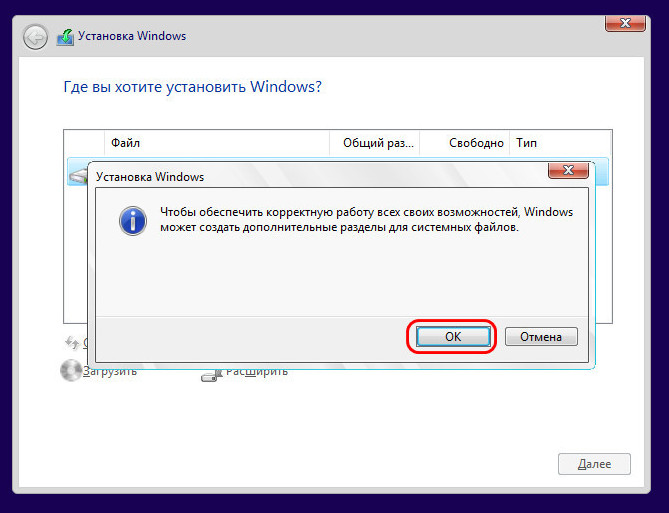
Далее кликаем оставшееся незанятое пространство, жмём «Создать» и по рассмотренному принципу формируем пользовательский раздел, например, на 200 Гб. Соответственно, в графе размера в Мб указываем 200 000, жмём «Применить».
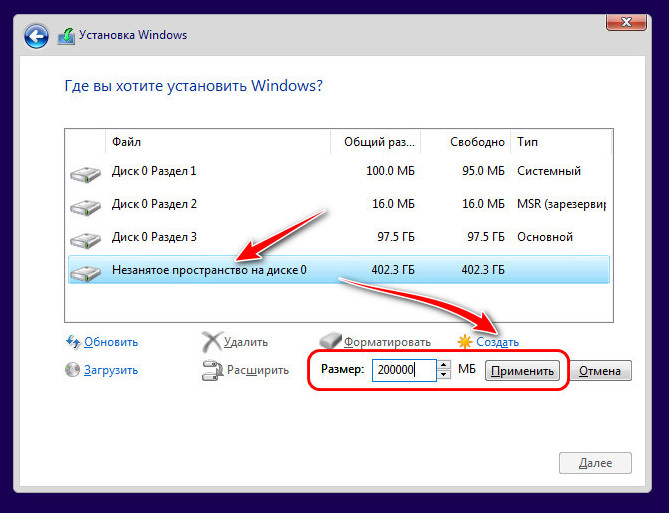
Из оставшегося нераспределённого места целиком можем сформировать один пользовательский раздел.
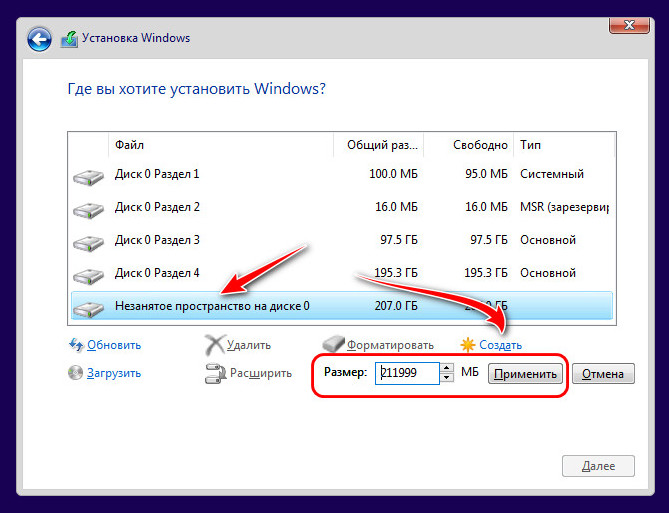
И вот наша структура диска готова. Кликаем тот раздел, что предназначен для установки Windows 10, т.е. самый объёмный из всех созданных системой разделов. Жмём «Далее» и продолжаем установку системы.
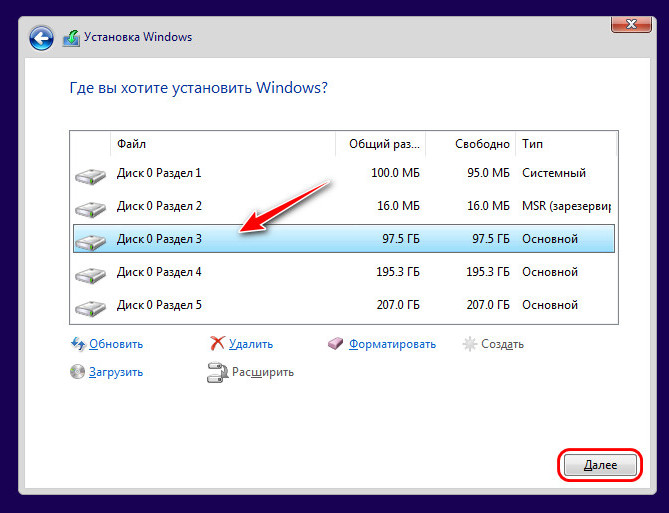
Все созданные таким образом разделы получат свойства по умолчанию: системные разделы – какие им надо, наши пользовательские – размер кластера 4096 байт и файловую систему NTFS. При необходимости эти свойства пользовательских разделов можно изменить в процессе форматирования в среде установленной системы.
Заключительный этап наших действий
Мы подошли к последнему этапу деления диска, когда лишь остается кликнуть на значок «Сжать». Данный процесс не длится очень долго и после него образуется еще не распределенное полностью пространство, которое можно будет преобразовать в простой том. Для этого выполняем следующие действия:
- Наводим мышку на эту часть пространства и кликаем по нему правой мышкой.
- Затем в меню выбираем функцию, отвечающую за создание простого тома.
- После запуска проводника для создания тома, кликаем на «Далее».
- Появляется запрос, с которым мы соглашаемся.
А сейчас пришло время выбора буквы для обозначения нового диска — это может быть буква (D:). Также хотелось бы порекомендовать для определения файловой системы тип NTFS. И на этом все. На вашем диске теперь должно быть два независимых раздела (C:) и (D:) Вот таким образом можно просто и совершенно безопасно создавать новые сегменты на жестком диске.
Понятно, что способ деления жесткого диска только с использованием средств ОС не является единственным и тем более универсальным. К тому же бывает и так, что он не может выполнить эту задачу. В таких случаях можно было бы посоветовать решить эту проблему с помощью сторонних программ, таких как:Partition Master илиAcronis. О том, как разбить жесткий диск на разделы, используя данные утилиты можно узнать на любом специализированном форуме.
Как разделить диск через BIOS
Вы можете разделить диск на два или больше томов и без активной ОС или с активной, но той, где возникли какие-либо проблемы. Для этого вам потребуется загрузить и записать загрузочный носитель Windows PE. В сети Интернет много сборок, куда входит как Windows PE, так и другие сторонние программы, которые помогут вам при работе с ПК без установленной системой.
После того, как вы записали загрузочный носитель, это может быть и диск, и флешка, вам нужно перезапустить или запустить с нуля систему, где через нажатие кнопки F11 попасть в настройки очередности запуска. Здесь выбираете тот носитель, который содержит в себе Windows PE, например, флешку и снова перезапускаете ПК (главное, не забудьте сохранить настройки). Далее ПК загрузится с Windows PE:
Формат самого Виндовс может натолкнуть вас на мысль, что перед вами полноценная ОС, запущенная с флешки, но это не так – это лишь визуальная упаковка. В Windows PE входит Acronis, находим его через Пуск.
Далее действуйте по инструкции, которая описанная выше.
У способа – как разделить жесткий диск на два, с помощью Windows PE, есть огромное преимущество – вы можете делить и форматировать с его помощью любые диски и тома. Даже тот, где уже установлена Windows.
Способ с Windows PE является решением и большинства проблем, когда в системе возникла ошибка с жестким диском, и вы не можете запустить ОС, которая уже была установлена.
Разделение при установке ОС
Один из простейших вариантов того, как можно разделить свой жёсткий диск на разные разделы. Делают это непосредственно при установке, либо же при переустановке операционной системы.
Если вы не знаете, как именно разделять жёсткие диски на два тома, но легко справляетесь с переустановкой ОС, тогда просто следуйте инструкциям:
- Начните процедуру установки операционной системы. Нужно дойти до того момента, когда необходимо выбрать раздел, в котором будет размещаться ОС.
- На этом этапе создайте необходимый раздел и выберите необходимый объём. Если суммарно диск рассчитан на 1-2 ТБ, под системный диск C достаточно оставить 100-150 ГБ.
- Затем компьютер затребует выделить ещё небольшой объём пространства, необходимый для резервных файлов. Тут сильно не жадничайте и кликните на «Согласиться».
- Теперь формируется второй том. Найдите строку «Свободное место» и затем нажмите на кнопку «Создать». Выделите необходимый объём. Можно и весь остаточный. И затем на кнопку «Применить».
Если требуется сформировать 3 раздела, тогда действуйте по аналогии, как и со вторым томом.
Не забудьте выбрать именно раздел C как системный диск, куда и будет установлена операционная система.
Ничего сложного в том, как разделить единый жёсткий диск при установке ОС Windows, нет. Это объективно один из простейших методов.
Проблема лишь в том, что ради разделения переустанавливать ОС согласиться далеко не каждый. Это хороший вариант, когда необходимость в разбивке совпадает с потребностью обновить текущую операционную систему.
Не стоит думать, что разделить свой жёсткий диск можно исключительно при установке Windows 7 или более свежих Windows 10 и 8 (8,1). Существуют альтернативные решения, включая специальное программное обеспечение.
Если вам требуется разделить на несколько томов свой жёсткий диск, но делать это при установке Windows 10 или иных версий не хочется, либо нет необходимости, воспользуйтесь одним из следующих методов.
https://youtube.com/watch?v=Rl9xG1Iir7M
Как объединить разделы диска без потери данных
Существует множество бесплатных (и платных тоже) программ для работы с разделами жесткого диска. Среди тех, что доступны бесплатно, можно выделить Aomei Partition Assistant Standard и MiniTool Partition Wizard Free. Здесь рассмотрим использование первой из них.
Примечания: для объединения разделов, как и в предыдущем случае, они должны располагаться «подряд», без промежуточных разделов, также на них должна быть одна файловая система, например, NTFS. Слияние разделов программой выполняется после перезагрузки в среде PreOS или Windows PE — для того, чтобы компьютер смог загрузиться для выполнения операции, потребуется отключить безопасную загрузку в БИОС, если она включена (см. Как отключить Secure Boot).
Запустите Aomei Partition Assistant Standard и в главном окне программы нажмите правой кнопкой мыши по любому из двух объединяемых разделов. Выберите пункт меню «Слияние разделов».
Выберите разделы, которые нужно объединить, например, C и D
Обратите внимание, ниже в окне объединения разделов будет показано, какую букву будет иметь объединенный раздел (C), а также где вы найдете данные со второго раздела (C:d-привод в моем случае). Нажмите «Ок».
В главном окне программы нажмите «Применить» (кнопка вверху слева), а затем кнопку «Перейти»
Согласитесь с перезагрузкой (слияние разделов будет выполнено вне Windows после перезагрузки), а также снимите отметку «Enter into Windows PE mode to perform operation» — в нашем случае это не обязательно, и мы сможем сэкономить время (а вообще на эту тему, прежде чем приступать, посмотрите видео, там есть нюансы).
При перезагрузке, на черном экране с сообщением на английском о том, что сейчас будет запущена Aomei Partition Assistant Standard, не нажимайте никаких клавиш (это прервет процедуру).
Если после перезагрузки ничего не изменилось (и она прошла удивительно быстро), а разделы не были объединены, то проделайте то же самое, но без снятия отметки на 4-м шаге. При этом если вы столкнулись с черным экраном после входа в Windows на этом шаге, запустите диспетчер задач (Ctrl+Alt+Del), там выберите «Файл» — «Запустить новую задачу», и укажите путь к программе (файл PartAssist.exe в папке с программой в Program Files или Program Files x86). После перезагрузки нажмите «Да», а после выполнения операции — Restart Now.
В результате, после выполнения процедуры, вы получите объединенные разделы на вашем диске с сохранением данных с обоих разделов.
Скачать Aomei Partition Assistant Standard можно с официального сайта https://www.disk-partition.com/free-partition-manager.html. Если использовать программу MiniTool Partition Wizard Free, весь процесс будет практически тем же самым.
Видео инструкция
Как видите, процедура объединения достаточно простая, если учитывать все нюансы, а с дисками нет никаких проблем. Надеюсь, справитесь, а сложностей не возникнет.

Как объединить логические жесткие диски в Windows 7 без потери данных
Мы уже говорили с Вами о том, как важно иметь на компьютере несколько логических дисков (подробно описано статье «Как разделить жесткий диск в Windows 7 без потери данных»), тем не менее, иногда нужно соединить несколько логических дисков. Например, Вы купили новый винчестер, у Вас в системе появился новый жесткий диск, рано или поздно может потребоваться увеличение объёма уже имеющихся логических дисков
Это можно сделать путём удаления одного из логических дисков и присоединением освободившегося места к одному из логических дисков. Для этого:
- Сначала перенесите всю информацию с удаляемого диска в безопасное место (например, на другой диск).
- Щёлкните левой кнопкой мышки по кнопке «пуск», располагающейся в левом нижнем углу экрана.
- Справа найдите значок «Мой компьютер»
- Щелкните по значку «Мой компьютер» правой кнопкой мышки и выберите команду управление.
- Найдите слева, в разделе «Запоминающие устройства» и выберите строчку «управление дисками».
- Щелкните правой кнопкой мышки по тому диску, который Вы хотите удалить, и выберите команду «Удалить том», затем «Да».
- После удаления у Вас появляется «нераспределённое место».
- Щелкните правой кнопкой мышки по диску, к которому Вы хотите присоединить «нераспределенное место», и выберите команду «Расширить том», нажмите «Далее».
- В появившемся меню можно выбрать размер «выделяемого пространства (мб)», если хотим использовать все место, жмем «Далее», затем «Готово».
Подробнее в видео ниже.