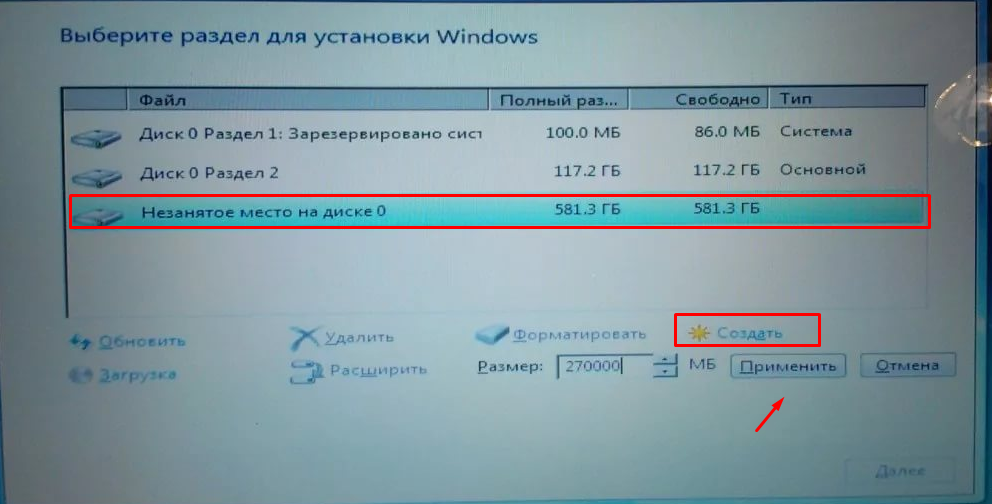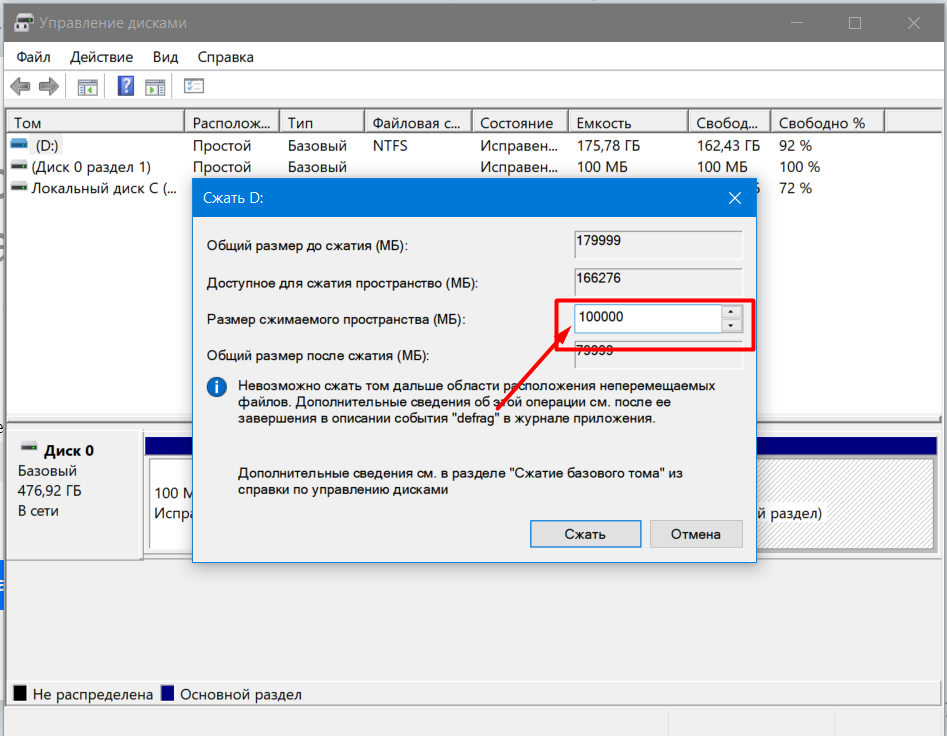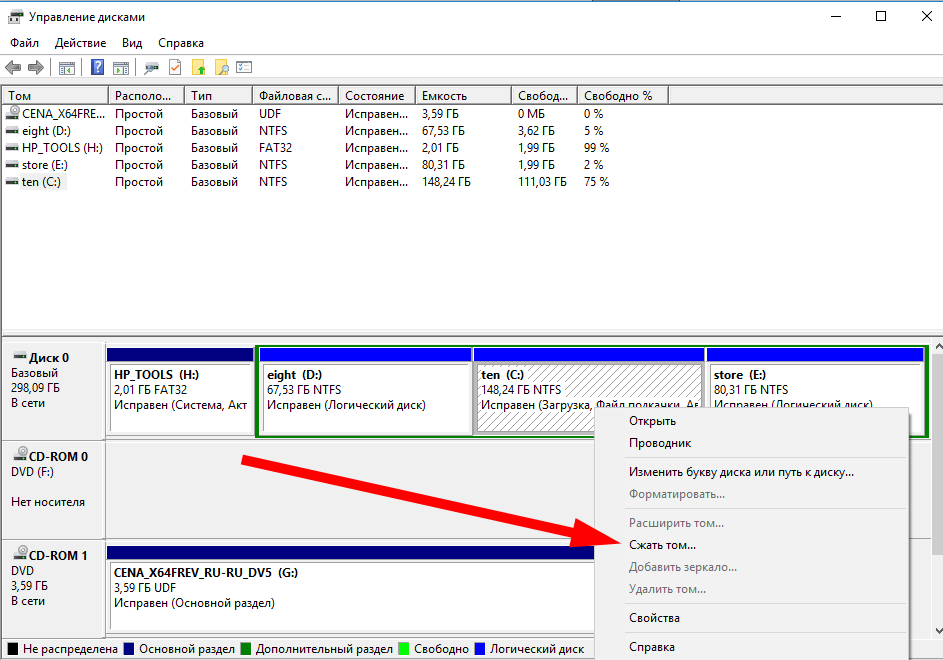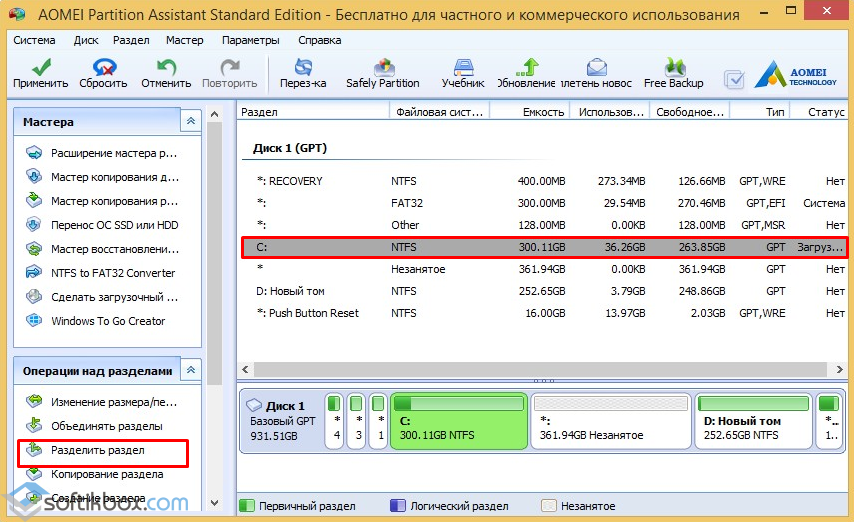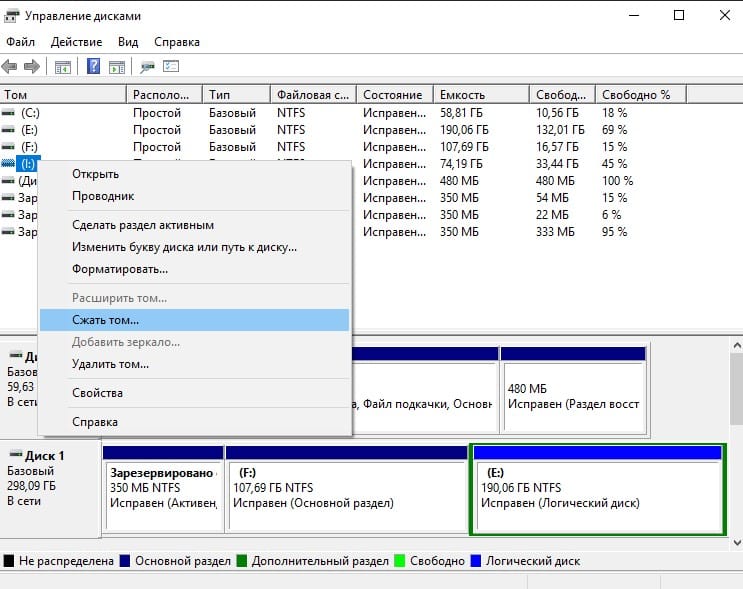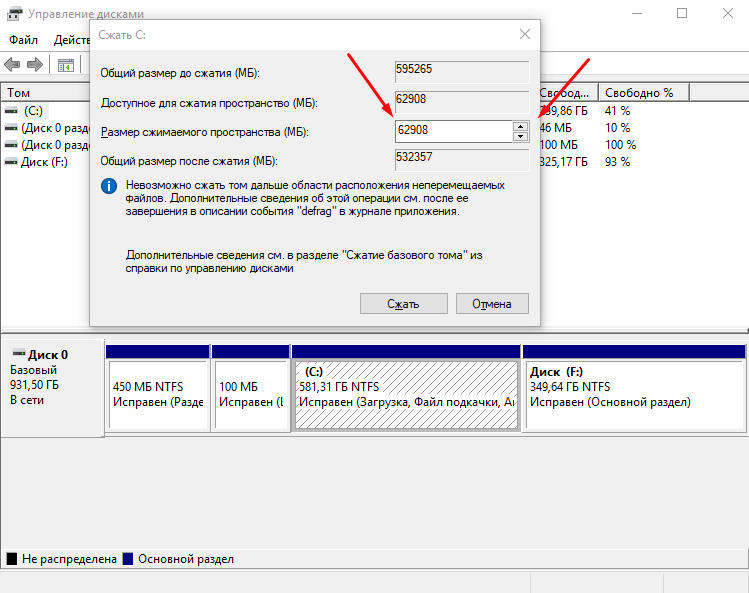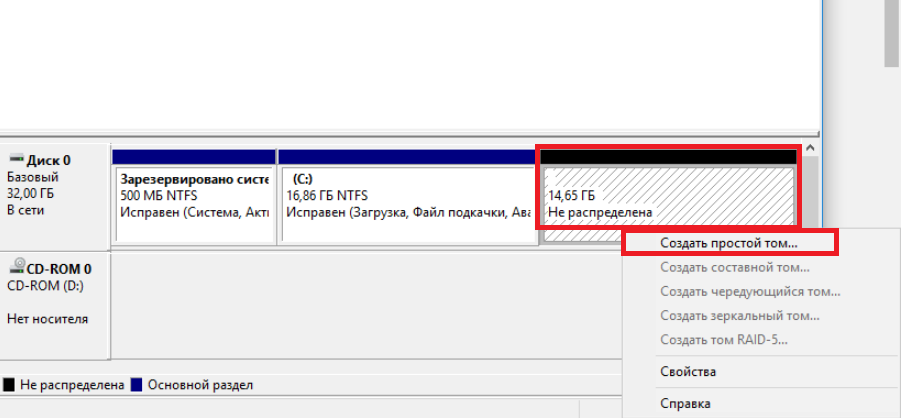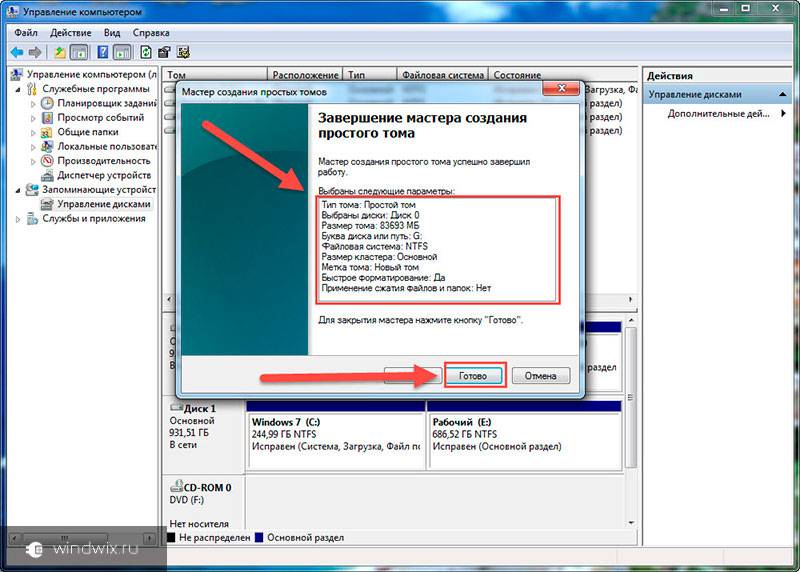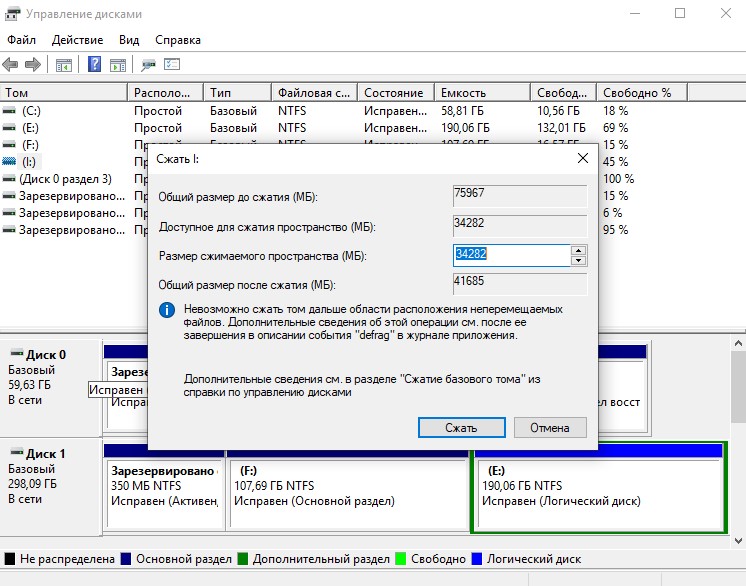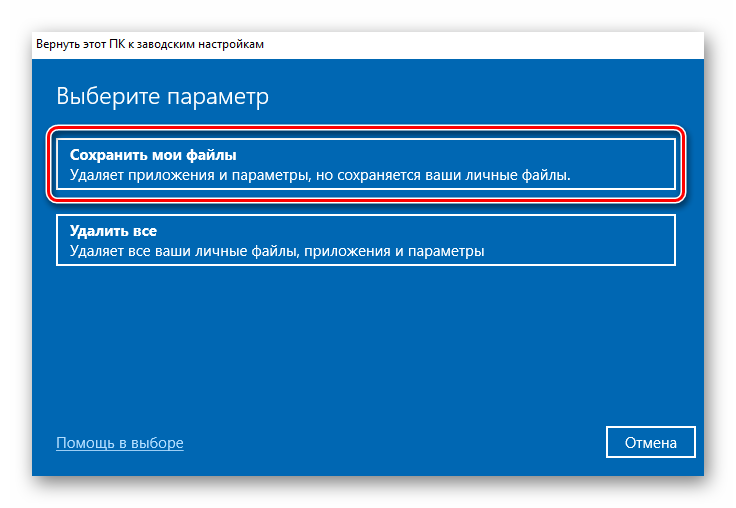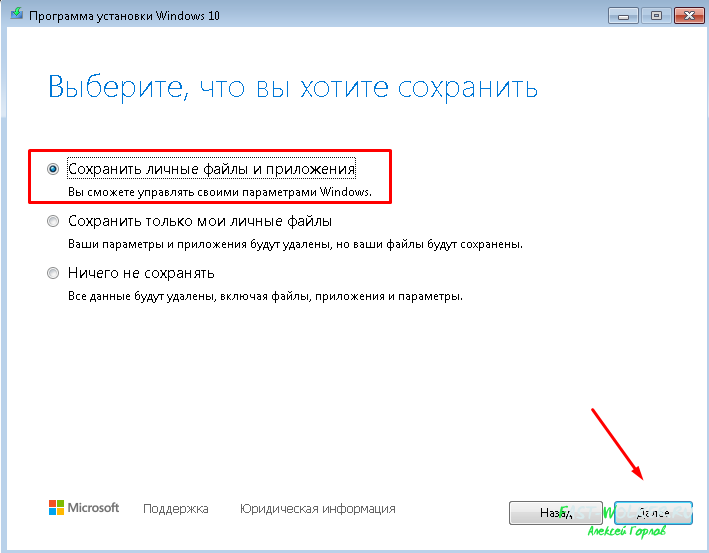Macrorit Partition Expert
GUI Macrorit Partition Expert лучшая для экспертов
Простой пользовательский интерфейс Macrorit Partition Expert делает его очень приятным в использовании. Все доступные операции перечислены сбоку — нет спрятанных в меню.
Некоторые действия, которые можно выполнить с диском, включают изменение размера, перемещение, удаление, копирование, форматирование и стирание тома, а также изменение метки тома, преобразование между первичным и логическим томом и запуск теста поверхности.
Как и большинство программ управления разделами в этом списке, программа Macrorit не вносит никаких изменений в разделы, пока вы не примените их с помощью кнопки Commit.
Неприятная вещь — программа не поддерживает динамические диски.
Эта программа может работать на Windows 11, 10 и более старых версиях Windows. Также доступна портативная версия.
Особенности программы Macrorit Partition Expert
- Программный интерфейс облегчает использование софта простому пользователю.
- Поддерживает общие и расширенные функции.
- Создает очередь изменений до тех пор, пока вы не примените их все сразу.
- Нет скрытых опций меню — все на виду.
- Есть портативный вариант.
Поддерживаемые ОС: Windows OS 2000 / XP / 7 / 8 / 10 / 11 — x84, x64.
Присоединяем дисковое пространство к системному диску в Acronis Disk Director
Мы используем мощную программу Acronis Disk Director, с помощью которой нам нужно присоединить пространство от диска «D:» (или диска с другой буквой) к системному разделу жесткого диска.
- Запустите программу Acronis Disk Director 12 с загрузочного диска: флешки или CD/DVD диска.
- Кликните по диску «D:» правой кнопкой мыши, в контекстном меню выберите «Изменить размер тома».
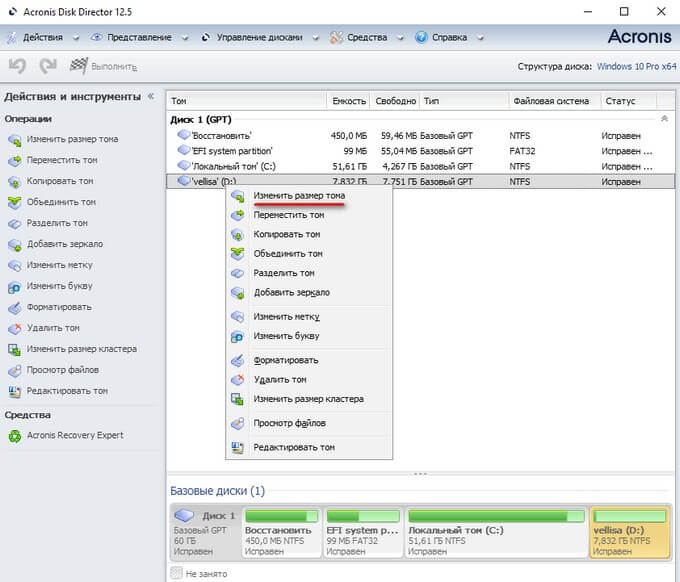
- В окне «Изменить размер ‘Метка тома’ (D:)» передвиньте ползунок на нужное количество дискового пространства, которое требуется присоединить к другому диску.
- Нажмите на кнопку «ОК».
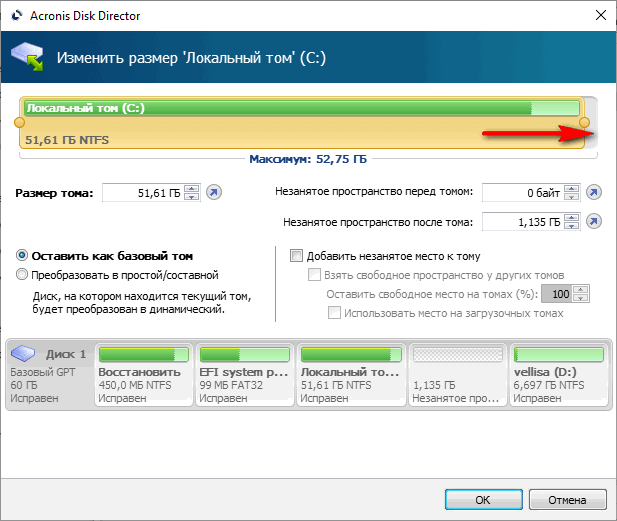
- На верхней панели нажмите на кнопку «Применить ожидающие операции».

- В окне «Ожидающие операции» ознакомьтесь с информацией, а затем нажмите на кнопку «Продолжить».
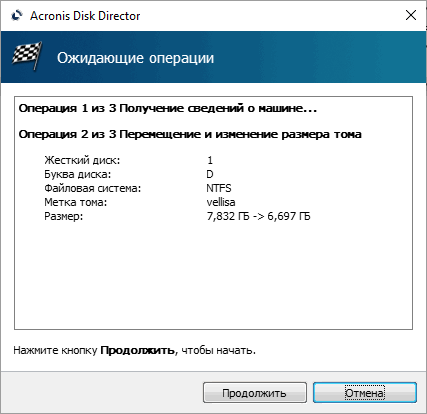
- В окне программы проходит фиксация операций.
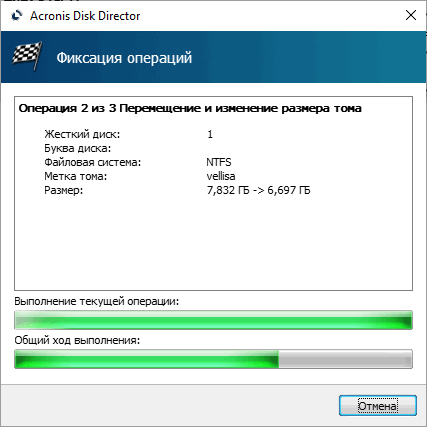
Незанятое пространство отделено от диска «D:», теперь его нужно присоединить к диску «C:».
- Выделите диск «C:», в контекстном меню нажмите на «Изменить размер тома».
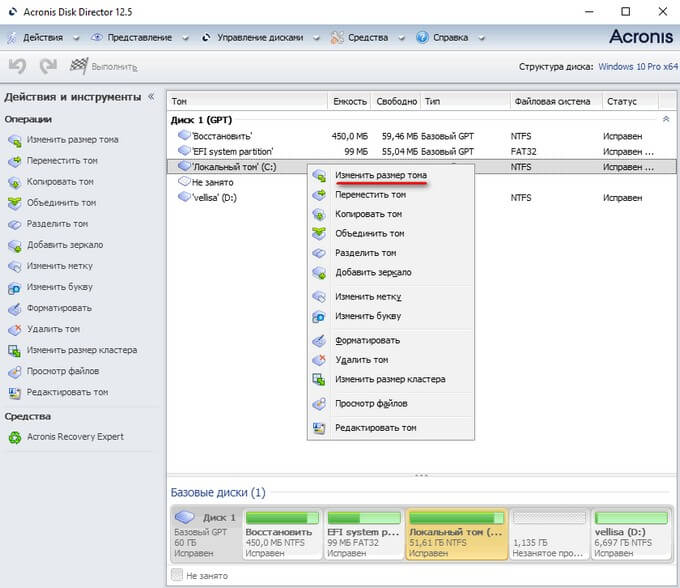
- Передвиньте ползунок, чтобы занять все имеющееся пространство после тома.
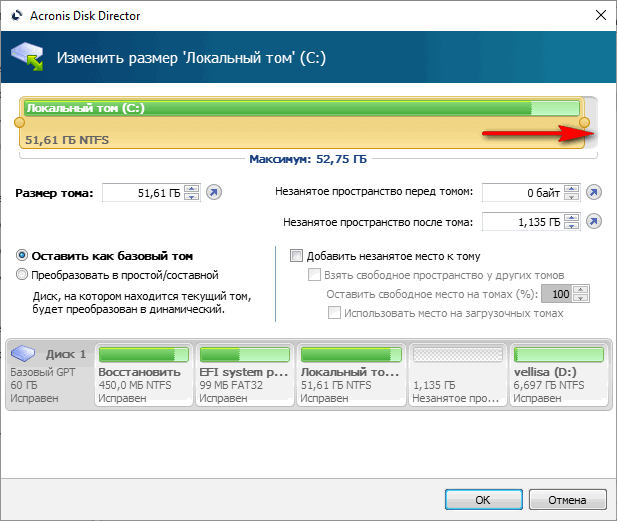
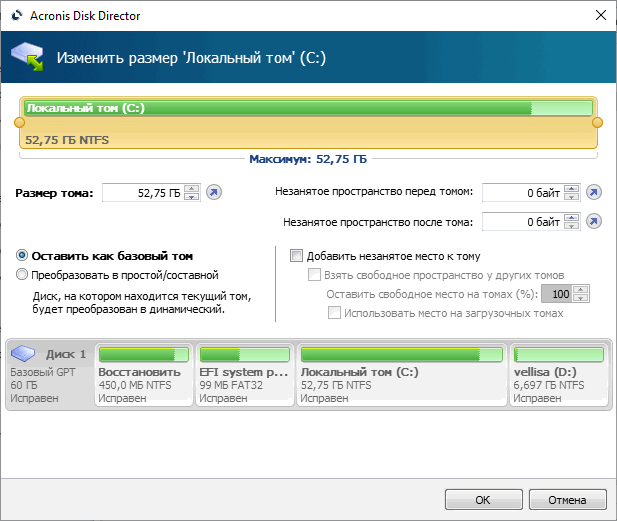
- В окне «Ожидающие операции» нажмите «Продолжить».
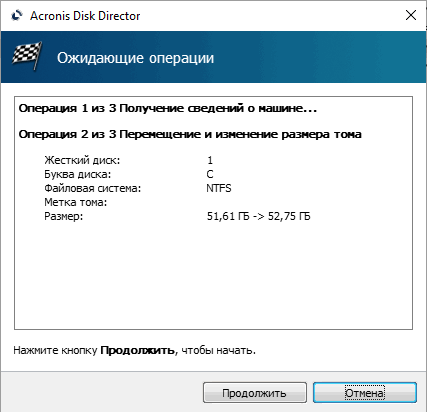
После выполнения всех необходимых действий, в окне программы Acronis Disk Director отобразятся диски компьютера с измененными разделами.
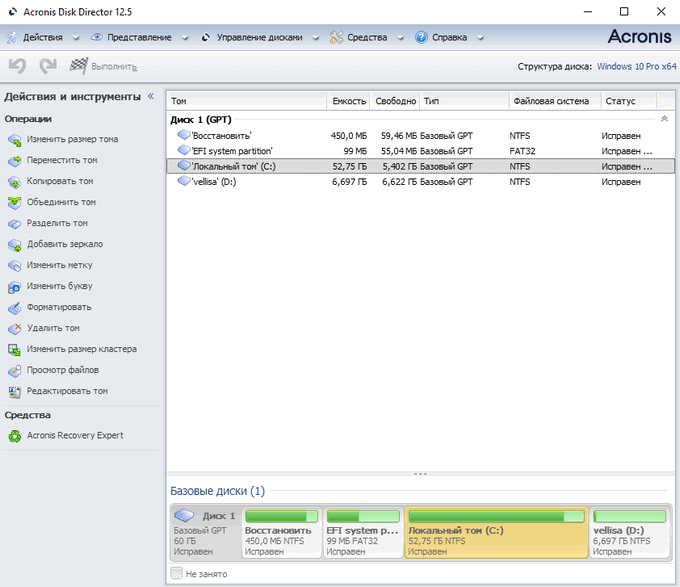
Выполните перезагрузку, загрузите на ПК операционную систему Windows.
Как увеличить объем диска C или системного диска без потери данных – этот вопрос рассмотрим ниже.
Работа с разделами жёсткого диска – их создание, перераспределение объёмов, удаление – это на самом деле процесс несложный, просто рискованный. Один неверный шаг, одна, казалось бы, безобидная опция, выставленная наугад, может уничтожить и систему, и всё данные, содержащие на жёстком диске. Для работы с разделами диска существует специальный софт, многие наверняка слышали или даже сталкивались с такими функциональными программными пакетами для работы с жёстким диском, как Acronis Disk Director или Paragon Hard Disk Manager. Но расширять системный раздел диска мы будем не с их помощью, а пойдём более простым путём.
AOMEI Partition Assistant – это аналог названных выше программных продуктов для работы с жёстким диском. В отличие от последних, AOMEI Partition Assistant менее известна, но это ничуть не умаляет её преимуществ – функционал в ней реализован без лишних заморочек, которые можно часто наблюдать в профессиональном софте для системщиков. Её недостатком можно отметить разве что несовершенный перевод на русский язык – местами механический, местами не полный. Тем не менее, сделать работу по расширению системного раздела жёсткого диска без потери данных нам этот недостаток не помешает. Более того, программа позволяет провести эту операцию относительно быстро (зависит от добавляемого системному разделу объёма), даже без перезагрузки компьютера.
Вам необходимо скачать и установить программу AOMEI Partition Assistant. В нашем случае будет использоваться версия Professional Edition 5.5, её и рекомендуем.
Запустите программу и увидите картину своего жёсткого диска, в частности, какие разделы сколько места занимают. Чётко для себя определите, на сколько гигабайт вы хотите увеличить системный раздел диска и за счёт какого из других разделов это увеличение будет происходить, если разделов диска на компьютере у вас больше двух. В левой части окна программы AOMEI Partition Assistant будут отображены так называемые мастера для работы с теми или иными задачами, жмите первый – «Расширение мастера разделителя» (знакомьтесь, один из «шедевров» механического перевода программы).
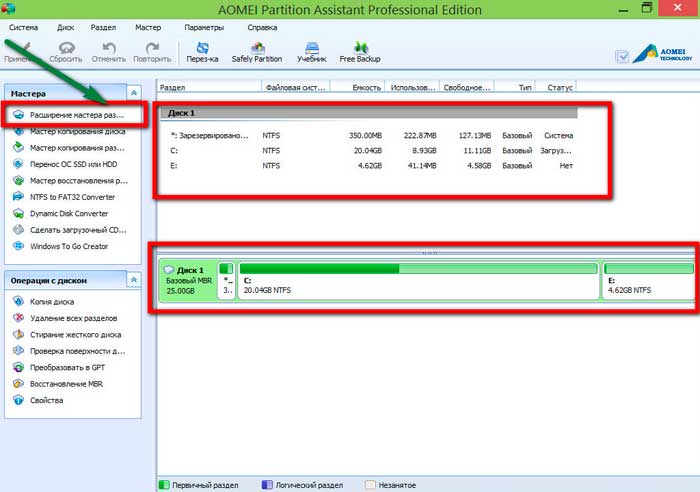
Запустится окно мастера. Здесь вам нужна опция «Расширение системного раздела». Жмите «Далее».
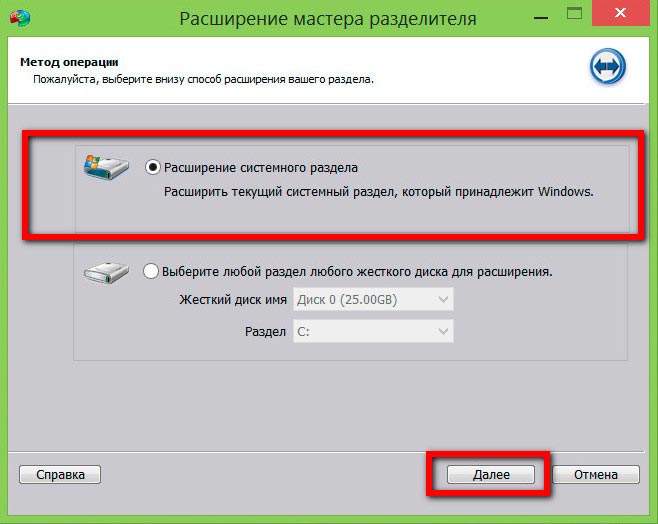
Появится приветственное окно мастера, в котором будет говориться, что выбранный вами раздел диска будет увеличен без потери данных и даже без перезагрузки. Жмите «Далее».
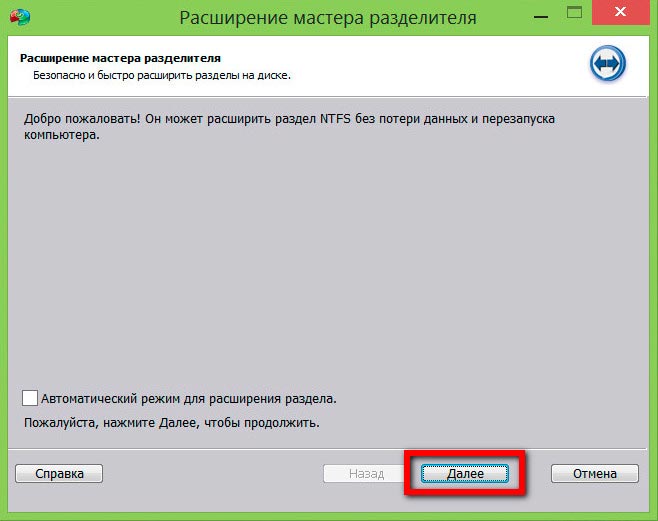
Затем вы увидите окошко выбора раздела диска, за счёт которого будет расширен системный раздел, если разделов диска на компьютере у вас более двух. Соответственно, ровно на столько, на сколько вы увеличите системный раздел, выбранный вами раздел будет уменьшен. Выберите этот раздел и жмите «Далее».

Вы попадёте в настройки, где необходимо указать новый размер системного раздела. Перетащите ползунок до приблизительно нужного вам объёма и уточните цифру (при необходимости) в таблице ниже. Жмите «Далее».
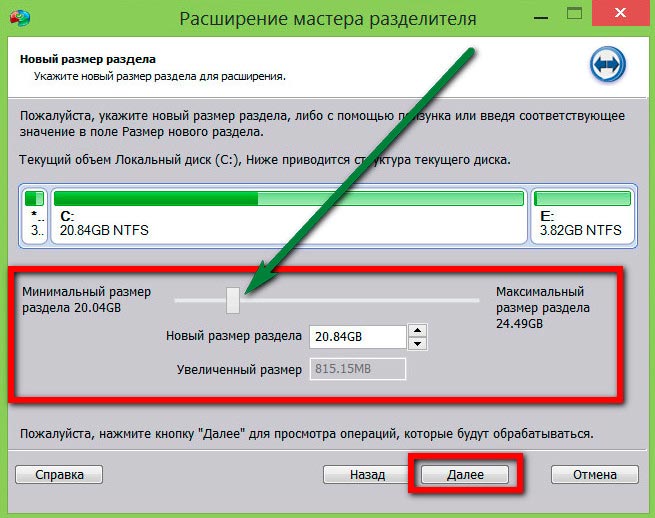
Появится окно с полной информацией о проводимой операции. Жмите «Перейти», если не желаете что-либо менять.
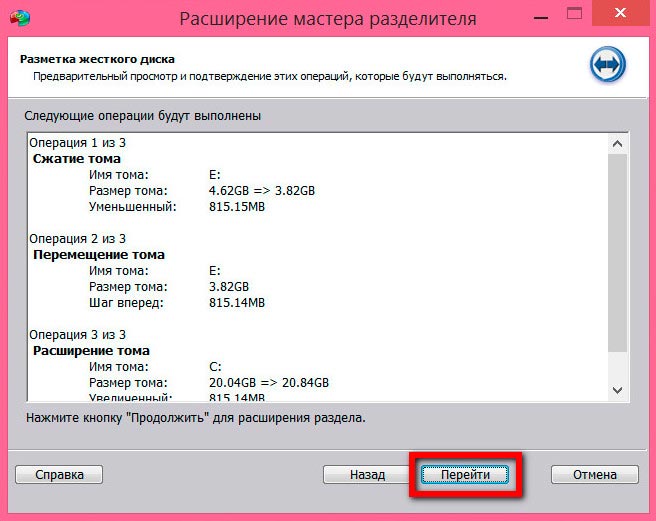
Далее появится окно-предупреждение, что операция по расширению системного раздела может занять некоторое время. В это время желательно не пользоваться компьютером. Жмите «Да».
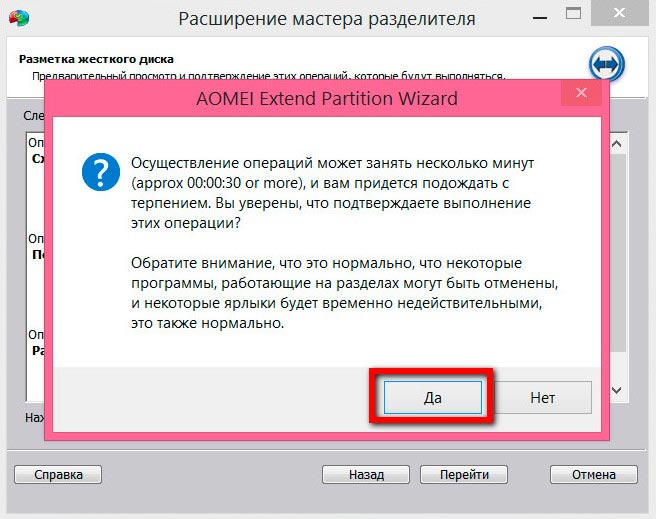
Состояние проводимой операции по расширению системного диска будет отображаться в следующем окне программы. Здесь вы можете выставить опцию выключения компьютера, если вы ложитесь спать или куда-то уходите. И программа AOMEI Partition Assistant после завершения своей работы выключит компьютер.

Когда операция по расширению системного раздела диска будет завершена, AOMEI Partition Assistant выдаст об этом соответствующее уведомление. Жмите «Ок».
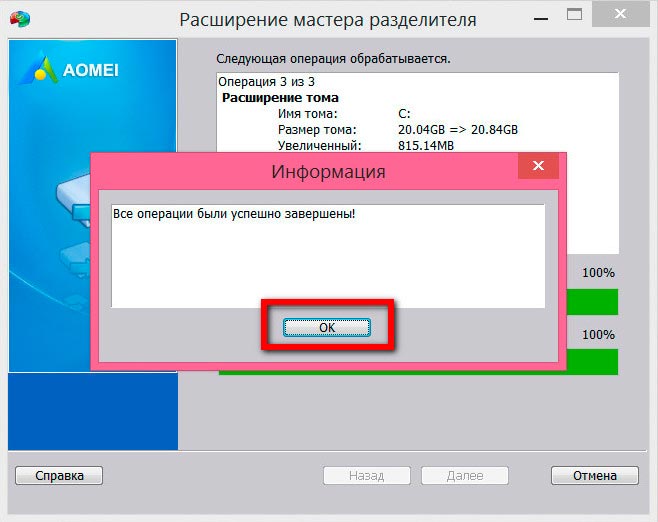
Когда вы вернётесь в главное окно AOMEI Partition Assistant, вы снова увидите картину разделов жёсткого диска. Но системный раздел диска уже будет увеличен.
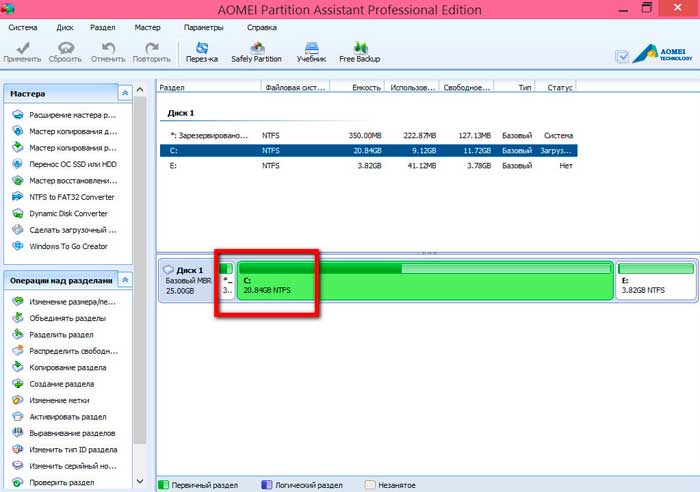
Всё – теперь вы можете свободно располагать пространством на системном разделе диска и не бояться, что лишняя установленная программа, требующая инсталляции только на системный диск, будет стоять на пути у производительности Windows в целом.
Как увеличить диск C за счет D без программ
Существует и способ увеличить свободное место на диске C за счет имеющегося пространства на D без использования каких-либо программ, лишь средствами Windows 10, 8.1 или 7. Однако у этого способа имеется и серьезный недостаток — данные с диска D придется удалить (можно предварительно их куда-либо перенести, если они представляют ценность). Если такой вариант вас устраивает, то начните с того, что нажмите клавиши Windows + R на клавиатуре и введите diskmgmt.msc, после чего нажмите Ок или Enter.
Откроется окно утилиты «Управление дисками» Windows, в котором вы сможете увидеть все подключенные к компьютеру накопители, а также разделы на этих накопителях
Обратите внимание на разделы, соответствующие дискам C и D (совершать какие-либо действия со скрытыми разделами, находящимися на том же физическом диске, не рекомендую)
Кликните правой кнопкой мыши по разделу, соответствующему диску D и выберите пункт «Удалить том» (напоминаю, это удалит все данные с раздела). После удаления, справа от диска C образуется не занятое не распределенное пространство, которое можно использовать для расширения системного раздела.
Для того, чтобы увеличить диск C, кликните по нему правой кнопкой мыши и выберите пункт «Расширить том». После этого в мастере расширения томов укажите, на какое количество дискового пространства его следует расширить (по умолчанию отображается всё имеющееся в наличии, однако, подозреваю, вы решите оставить какие-то гигабайты и для будущего диска D). На скриншоте я увеличиваю размер на 5000 Мб или чуть менее 5 Гб. По завершении работы мастера диск будет расширен.
Теперь осталась последняя задача — преобразовать оставшееся незанятое пространство в диск D. Для этого, кликните правой кнопкой мыши по незанятому пространству — «создать простой том» и используйте мастер создания томов (по умолчанию, он задействует все незанятое пространство для диска D). Диск автоматически будет отформатирован и ему будет присвоена указанная вами буква.
Вот и все, готово. Осталось вернуть важные данные (если они были) на второй раздел диска из резервной копии.
Работа с дисками с помощью специальных программ-утилит
Наибольшую популярность среди пользователей нашли следующие универсальные программные утилиты для работы с различными накопителями информации, а именно:
- Acronis Disk Suite;
- Paragon Partition Manager Professional;
- AOMEI Partition Assistant Technician Edition.
Эти утилиты специально приспособлены для совершения практически всех основных операций с HDD, SSD и другими носителями информации. Они имеют довольно понятный интерфейс, предназначенный для работы как со специалистами, так и с рядовыми пользователями.
Разбить диск на разделы при помощи таких универсальных утилит разберем на примере программы AOMEI Partition Assistant, которую можно установить на компьютер, как стандартное приложение, или пользоваться ей из портативного режима.
И также для сравнения покажем работу утилиты в двух режимах при делении основного диска на два и разбивку нового жесткого диска на несколько разделов.
Открываем программу и видим окно с обширной информацией по всем подключенным носителям информации и их разделам.
Делим на два
Алгоритм работы по разделению основного жесткого диска «C» состоит из набора последовательных команд:
- Сначала выбираем раздел, кликнув по нему курсором мыши. Далее либо с помощью дополнительного меню программы, расположенного в левой колонке, либо вызвав правой клавишей контекстное меню, выбираем команду «Разделить раздел».
- Откроется окно команды, в котором будет предложено задать размер нового раздела, причем программа сразу даст подсказку на так называемый безопасный объем нового пространства. Указываем объем нового раздела в гигабайтах или соглашаемся на предложенный программой размер и нажимаем OK.
- На диаграмме появится новый раздел диска, но это еще не все. Теперь надо нажать кнопку меню Применить и только после этого появится окно выполнения команды, где вам необходимо дать еще раз согласие на выполнение команды, нажав Перейти.
- В случае с операциями по работе с основным диском, на котором установлена операционная система, программа потребует перезагрузки и только после ее проведения выполнит все необходимые преобразования при помощи низкоуровневых утилит Windows.
После перезагрузки, выполнив все операции, система загрузится, но уже с разделенным на две части основным диском.
Делим новый диск
Как правило, новый HDD будет представлять незанятое пространство и будет виден только в окне программы.
Вначале обязательно четко обозначаем диск, с которым будем работать, путем наведения курсора мыши и получения соответственной цветовой градации позиции. А вот в случае ошибки можно потерять всю важную информацию на случайно выбранном существующем носителе информации.
Далее, последовательно выполняем следующие действия по набору команд:
- Либо с помощью дополнительного меню программы, либо в контекстном меню выбираем команду «Создать раздел», которая предложит в своем открывшемся окне указать размер и будущую файловую систему раздела.
- В зависимости от количества будущих логических дисков примерно рассчитываем их объем и указываем размер первого раздела, нажимаем OK и Применить.
- Программа, имея дело не с основным жестким диском, а с дополнительным, выполнит все необходимые операции в фоновом режиме и без перезагрузок.
- С незанятым пространством просто повторяем последовательность набора операций, пока весь объем свободного пространства не будет разбит на нужное количество разделов.
Алгоритм работы с другими универсальными программами по изменению размеров различных носителей информации очень похож на приведенный выше пример. Единственным существенным различием будет интерфейс программ и расположение меню.
GParted Live
Мощный программный инструмент для работы с накопителями, который поможет в разбивке жёсткого диска, создании, удалении и управлении логическими разделами. Утилита позволяет работать с любыми типами накопителей и будет отличным помощником в создании пространства для новых ОС, реорганизации использования диска, копировании и прочих действиях. Софт позволяет работать с дисковыми разделами без операционки, что очень кстати при отсутствии таковой или её повреждении. Функционирует утилита в режиме Live CD с любого носителя и распространяется бесплатно, при этом отличается стабильностью и надёжностью.
Особенности:
- создание и редактирование разделов;
- взаимодействие с любым накопителем;
- поддержка всех распространённых файловых систем;
- работа с любой ОС;
- встроенная система безопасности, позволяющая откатить действия, способные вызвать нестабильность или крах системы;
- Работа в режиме Live CD с любого носителя.
Если планируется использовать только базовые опции, нет необходимости платить за продукт и его расширенные возможности, можно воспользоваться free-версией программы, функционала которой достаточно для решения основных задач. В профессиональных целях будет целесообразно использование инструментария платного софта, без каких-либо ограничений возможностей.
Разметка жесткого диска
Приветствую дорогие читатели,
сегодня поделюсь с Вами способом простого и продуманного хранения файлов, который не раз выручал меня в различных ситуациях.
Основа данного способа заключается в разделении системных и медиа файлов, что способствует быстрому и легкому восстановлению последних в случае различных неприятных неожиданностей (вирусы, случайное удаление системных файлов, кривые обновления), которые временами случаются с операционной системой, приводя к невозможности ее работы.
При таком подходе в случае неожиданного краша системы, мы не потеряем свои данные. После переустановки ОС нам достаточно будет восстановить свой софт с раздела или диска с вашими данными и спокойно продолжить работу.
Что для этого нужно?
Для применения вышеописанного подхода работы с даными ничего лишнего нам не потребуется. Можем обойтись даже одним диском, но всеже я бы рекомендовал Вам не скупиться и купить еще один несильно скоростной, но объемный диск в качестве файлохранилища. Если у Вас уже установлено два жестких диска на компьютере, вы можете переоборудовать больший из них под файлохранилище и не заморачиваться с выбором нового жесткого диска. Для наших целей нам идеально подойдет диск с параметрами: 5200 оборотов шпинделя в секунду и объемом от 1 террабайта. На нем мы будем хранить нашу музыку, фильмы, различную документацию, программы и игры в неустановленном виде.
Если же вы по какой-то причине не можете установить на свой компьютер дополнительный жесткий диск, вполне достаточно будет разбить уже установленный на 2 раздела по томуже принципу. Один раздел отведем под ОС, другой под файлохранилище.
Как следует размечать новый раздел?
Сразу хочу заметить, что системный раздел у нас уже есть и занимает он по-умолчанию все пространство жесткого диска, следовательно нам остается только создать еще один раздел под файлохранилище.
Размечать новые разделы на жестком диске можно только при наличии на нем своодного места. Максимальный обьем нового раздела — объем свободного места на диске за вычетом объема служебной информации, которая информирует систему о наличии нового раздела. Отсюда принцип — чем больше места на диске вы освободите, тем больший по объему раздел сможете создать под файлохранилище. В целях быстрого освобождения места под новый раздел, можете временно перенести информацию с диска на другой носитель, а потом снова вернуть ее на диск, но уже на нужный нам раздел после разметки.
Размечаем новый раздел
Теперь давайте рассмотрим как с помощью стандартного средства windows можно разметить диск на разделы. Для этого перейдем в пункт меню «Управление» нашего компьютера:
далее к запоминающим устройствам (нашим дискам):
и к меню управления ими:
теперь выберем наш системный раздил и применим к нему опцию «Сжать том»:
В результате увидим перед собой подробное меню сжатия тома, где нам нужно выбрать количество доступного нам свободного места, которое мы хотим отвести под новый несистемный раздел:
В графе «Доступное для сжатия пространство» мы видим общее количество свободного места на нашем диске в мегабайтах, которое мы можем использовать для разметки нового раздела. В графе «Размер сжимаемого пространства» мы уже конкретно задаем сколько свободных мегабайт мы будем использовать под новый раздел из свободного места. Графы «Общий размер до сжатия» и «Общий размер после сжатия» показывают сколько мегабайт у нас занимал системный раздел, который мы сейчас размечаем на 2, перед разметкой и сколько будет занимать после нее.
После того как вы зададите размер сжимаемого пространста и нажмете кнопку «Далее», произойдет процесс деления диска на разделы. В результате вы увидите, что у вас на диске появилось свободное нераспределенное пространство, которое мы в дальнейшем будем использовать для разметки нового раздела:
Теперь нам остается только отформатировать свободное пространство в нужную нам файловую систему (для Windows это чаще всего NTFS) и приписать новому разделу букву, под которой он будет отображаться в окошке «Мой компьютер». Для этого создадим на неразмеченном пространстве новый том:
Затем выберем для него все доступное место (если мы хотим создать только один раздел) :
зададим желаемую букву:
При этом можете задать в метке тома произвольное название для нового раздела. Оно будет отображаться рядом с выбранной для раздела буквой. Кликнем «Далее», подождем пока новый раздел отформатируется в нужную файловую систему и вуаля. Теперь у Вас 2 раздела на диске. Можете пройти в окошко моего компьютера и убедиться, что это так:
Как разбить диск на разделы при установке Windows
При чистой установке системы или при переустановке Windows, можно разделить жесткий диск на разделы во время процесса установки ОС на компьютер. Этот способ одинаково работает в Windows 10, Windows 8.1, Windows 8, Windows 7.
Предложенные действия подходят в ситуации, кода на ПК еще не было системы, или когда нужно переустановить Windows с одним системным разделом на жестком диске.
Во время установки Windows в процессе создания разделов все данные, которые были на разделах жесткого диска, будут удалены. Позаботьтесь заранее об их переносе в другое место хранения.
Необходимо выполнить следующие действия:
- В процессе начала установки Windows на компьютер дойдите до окна, в котором нужно выбрать место для установки ОС. В нашем случае, могут быть две ситуации:
- Если на данном ПК еще не было установленной операционной системы, то весь объем жесткого диска занимает незанятое пространство.
- Если на диске имеются разделы от предыдущей операционной системы, удалите их. Выделите раздел, а затем нажмите на кнопку «Удалить», пока не останется одно незанятое пространство.
- В итоге, у нас окажется незанятое пространство на всем диске. Нажмите на кнопку «Создать».
- Выберите подходящий размер для системного раздела в мегабайтах (1 ГБ = 1024 МБ), нажмите на кнопку «Применить».
- В окне с предупреждением о создании дополнительных служебных разделов, предназначенных для системных файлов, нажмите на кнопку «ОК».
На жестком диске появился раздел, в который мы будем устанавливать Windows, и несколько дополнительных служебных разделов на компьютере с GPT (UEFI), или один служебный раздел на ПК с MBR (BIOS Legasy).
- Выделите незанятое пространство, нажмите на кнопку «Создать».
- В следующем окне нажмите на кнопку «Применить».
- Выделите только, что созданный раздел, нажмите на кнопку «Форматировать».
Это нужно для того, чтобы этот раздел сразу стал отображаться в Проводнике, иначе раздел придется форматировать из управления дисками.
- Подтвердите форматирование раздела.
- Выделите раздел, созданный для установки Windows, нажмите на кнопку «Далее», чтобы продолжить установку операционной системы на компьютер.
Создание конфигурации разделов для разметки GPT
Вы можете создать рассмотренную выше конфигурацию:
- С помощью графического интерфейса программы установки Windows
- В командной строке утилитой diskpart.
Я покажу оба способа, но сначала остановлюсь на рекомендуемом.
История моих рекомендаций
Изначально эта статья и первая версия скрипта diskpart в ней были призваны предотвратить , которая проявлялась при создании образа системы встроенными средствами в Windows 8 и 8.1. Когда это потеряло актуальность, я стал советовать по возможности создавать структуру разделов программой установки Windows.
Смена курса была обусловлена и другими причинами:
- Рекомендуемая структура разделов у Microsoft варьировалась , а затем и . Так, отличается размер и расположение раздела Windows RE (он необходим, например, для восстановления диска, зашифрованного BitLocker).
- Microsoft сама не успевала оперативно отражать эти изменения в своей документации, куда уж мне
 Да и не планировал я создавать репозиторий скриптов diskpart на каждый чих.
Да и не планировал я создавать репозиторий скриптов diskpart на каждый чих. - Программа установки автоматически создает правильную структуру разделов под конкретную ОС, на все случаи жизни и в соответствии с текущим подходом Microsoft.
Однако с последним пунктом появился нюанс, начиная с Windows 10 2004. Вплоть до Windows 10 1909 все разделы создавались до первой перезагрузки. Поэтому было удобно и достаточно использовать графический интерфейс управления дисками программы установки Windows на этапе WindowsPE.
Дожидаться этого не всегда целесообразно, а также сложно для неопытных пользователей, которым этот способ в первую очередь и рекомендовался. Ведь после первой перезагрузки все файлы Windows уже скопированы на диск, а загрузка идет в ОС, а не с установочного диска.
Поэтому сейчас в моих рекомендациях нет нужды. Если требуется среда восстановления на отдельном разделе нежели на разделе с ОС, логично сразу создавать структуру с помощью diskpart.
Способ 1 — программа установки Windows
Этот способ работает только при наличии установочного диска, конечно. Достаточно начать установку, дойти до экрана конфигурации дисков и создать раздел на незанятом пространстве.
Программа установки автоматически создаст все необходимые разделы.
Способ 2 – утилита diskpart
Несмотря на отсутствие графического интерфейса, этот способ обладает важным преимуществом: он работает вне зависимости от того, есть ли в наличии установочный диск.
Скрипт ниже взят из на начало 2022 года и подходит для Windows 11 и Winddows 10 2004+. Скрипт создает структуру разделов как на картинке.
Все команды выполняются в среде Windows PE.
В команде ниже замените N на номер диска.
diskpart list disk sel disk N
Теперь выполняйте следующие команды или откройте ранее сохраненный файл в блокноте, скопируйте весь текст и вставьте правой кнопкой мыши в окно командной строки. Если блокнот еще не открыт, необязательно выходить из diskpart. Откройте еще одну командную строку сочетанием Shift + F10 и наберите notepad.
clean convert gpt rem == 1. System partition ========================= create partition efi size=100 rem ** NOTE: For Advanced Format 4Kn drives, rem change this value to size = 260 ** format quick fs=fat32 label="System" assign letter="S" rem == 2. Microsoft Reserved (MSR) partition ======= create partition msr size=16 rem == 3. Windows partition ======================== rem == a. Create the Windows partition ========== create partition primary rem == b. Create space for the recovery tools === rem ** Update this size to match the size of rem the recovery tools (winre.wim) rem plus some free space. shrink minimum=500 rem == c. Prepare the Windows partition ========= format quick fs=ntfs label="Windows" assign letter="W" rem === 4. Recovery partition ====================== create partition primary format quick fs=ntfs label="Recovery" assign letter="R" set id="de94bba4-06d1-4d40-a16a-bfd50179d6ac" gpt attributes=0x8000000000000001 lis vol lis par exit
Да, я знаю, что diskpart можно «заскриптовать», но я не могу предугадать правильный номер диска, поэтому метод копирования-вставки оптимален с точки зрения краткости объяснений и скорости решения задачи ![]()
Структура разделов создана! Две последних команды перед выходом из diskpart покажут вам расклад по томам и разделам диска.
Здесь я хочу обратить ваше внимание на два момента:
- Ключевым разделам назначены буквы W, S и R, но они действуют исключительно в этом сеансе Windows PE. В загруженной системе только раздел Windows получит букву — C.
- Утилита diskpart автоматически создает первый раздел со смещением 1024KB, что оптимально для SSD.
Краткие выводы
В качестве итога можно отметить, что если пользователю требуется быстрое слияние, а на присоединяемом диске или разделе критически важной информации нет, можно воспользоваться средствами системы. Если сохранение данных предусмотрено в обязательном порядке, понадобятся сторонние программы
И еще
Обратите внимание, что в случае присутствия в присоединяемом разделе второй операционной системы на комбинированных дисках запустить ее будет невозможно
Инструкция
Для начала определитесь, какую информацию с логических томов вам необходимо сохранить. Сделайте их копии на других съемных носителях. После этого вы можете приступать к . Один из способов — это новая установка операционной системы. При этом она предложит вам полностью отформатировать ваш жесткий диск и произвести разбивку заново. Следуйте подсказкам, которые появляются на экране. Вы можете самостоятельно выбрать нужный размер новых разделов.
Также вы можете воспользоваться бесплатной программой Partition Manager. Загрузите ее из интернета и установите на компьютере. После этого перезагрузите систему для того, чтобы утилита корректно установилась на компьютер. Запустите программу.
В появившемся окне выберите «Режим для опытных пользователей», после чего уже в новой вкладке найдите «Мастера», затем на панели инструментов нажмите «Дополнительные функции». В выпадающем списке кликните по пункту «Объединение разделов».
В появившемся окне нажмите «Далее» и выберите том диска, к которому вы хотите присоединить объем другого. Название вновь созданного диска будет таким же, какой вы только что указали. Если в слиянии задействован том, на котором находится программное обеспечение, обязательно укажите его как главный. Теперь выберите другой диск, который более не будет существовать. В результате таких действий перепроверьте выбранные параметры и для подтверждения нажмите «Далее». Для записи этой информации в системе нажмите кнопку «Готово».
В главном меню программы выберите вкладку «Изменения», далее — «Применить изменения». Partition Manager начнет работу по объединению логических дисков. При запросе нажмите кнопку «Перезагрузить сейчас». Система вновь загрузится, и выбранная операция будет продолжена. По окончании работы программы снова перезагрузите систему. Это и будет завершением слияния. Удостовериться в корректности работы приложения вы можете при помощи проводника. В меню «Мой компьютер» уже будет отображен конечный диск.
Как объединить два логических диска
Емкость жестких дисков, серийно выпускаемых современной промышленностью, постоянно растет. Растут объемы данных, хранимых пользователями на их персональных компьютерах. Соответствующим образом меняются и взгляды на параметры вместимости устройств хранения информации, приемлемые для комфортной работы. Так, при добавлении на компьютер нового накопителя, нередко принимается решение соединить логические диски
на старом винчестере для получения одного, но более емкого места хранения информации.
Вам понадобится
— права администратора в Windows.
Инструкция
Скопируйте ценные данные с объединяемых логических дисков. Создайте временные папки на диске, который не будет подвергаться объединению. Воспользуйтесь возможностями файлового менеджера или проводника. Скопируйте или перенесите данные, которые нужно сохранить, с объединяемых дисков во временные папки.
Откройте раздел управления . Если это необходимо, разверните ветку «Управление (локальным)» списка, расположенного в правой части окна . Разверните ветку «Запоминающие устройства». Выделите пункт «Управление дисками». Будет отображен интерфейс менеджера дисков.
Удалите объединяемые логические . В списке дисковых накопителей найдите тот, на котором располагаются логические диски
, которые необходимо соединить. Щелкните правой кнопкой мыши по области, соответствующей одному из дисков. В контекстном меню выберите «Удалить диск…». Появится окно предупреждения. Нажмите кнопку «Да». Произведите аналогичную операцию со всеми объединяемыми дисками.
Начните процесс создания нового логического на освободившемся пространстве. Правой кнопкой мыши кликните по области с надписью «Свободно». В контекстном меню выберите «Создать логический диск…». Будет отображен мастер создания разделов.
В предыдущей статье мы обсуждали способы создания разделов в ОС Windows. Бывают обстоятельства, что некоторые пользователи поделив свой жесткий диск на два или несколько разделов задают вопрос, а как вернуть части жесткого диска в исходное состояние.
Прочитав данную статью вы без труда сможете разобраться как собрать все свои разделы воедино без потери важных данных.