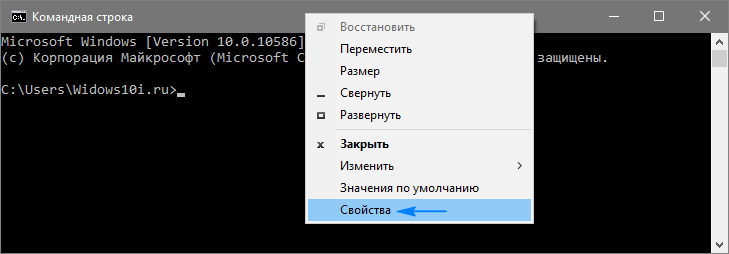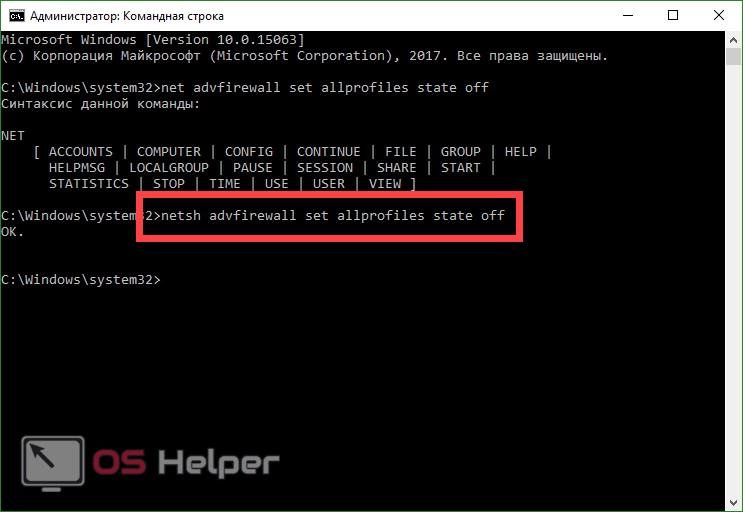Войдите с другой учетной записью Microsoft.
Может быть, эта проблема связана только с вашей учетной записью? Вы можете узнать это, войдя в Windows с другой учетной записью Microsoft.
Итак, вот шаги для входа в Windows с другой учетной записью Microsoft:
- Тип Настройки в строке поиска меню «Пуск» и выберите наиболее подходящий.
- Найдите Алфавиты Затем выберите вариант Электронная почта и учетные записи на правой панели.
- Далее выберите Добавить учетную запись Майкрософт на правой панели. Следуйте инструкциям на экране, чтобы завершить процесс.
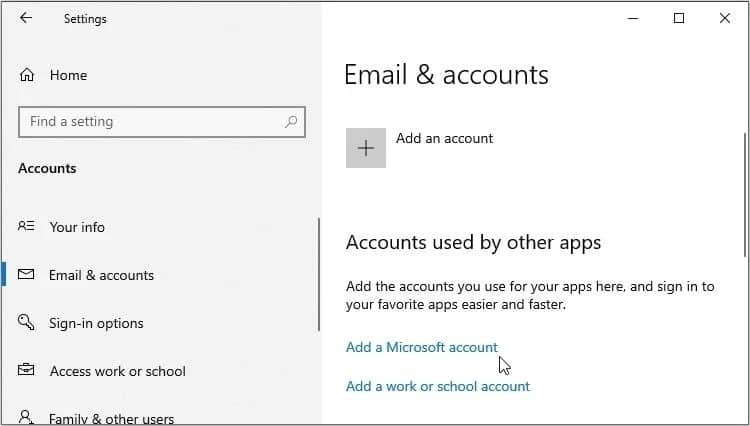
Если это решит проблему, возможно, ваша другая учетная запись содержит поврежденные системные файлы. Поэтому другие методы в этой статье покажут вам, как можно исправить неисправные системные файлы.
Но даже если проблема не устранена, вы можете попробовать другие предложенные нами исправления. Проверять 12 полезных приемов командной строки Windows, которые вы должны знать.
Способы убрать «Это приложение заблокировано в целях защиты» и исправить запуск программы
Есть несколько способов запустить программу, для которой вы видите сообщение о том, что «Администратор заблокировал выполнение этого приложения».
Использование командной строки
Самый безопасный из способов (не открывающий «дыр» на будущее) — запуск проблемной программы из командной строки, запущенной от имени администратора. Порядок действий будет следующим:
Использование встроенной учетной записи администратора Windows 10
Этот способ исправить проблему подойдет только для установщика с запуском которого происходят проблемы (поскольку каждый раз включать и выключать встроенную учетную запись администратора — не удобно, а держать ее постоянно включенной и переключаться для запуска программы — не лучший вариант).
Суть действий: включаем встроенную учетную запись Администратора Windows 10, входим под этой учетной записью, устанавливаем программу («для всех пользователей»), отключаем встроенную учетную запись администратора и работаем с программой в своей обычной учетной записи (как правило, уже установленная программа будет запускаться без проблем).
Отключение блокировки приложений в редакторе локальной групповой политики
Этот способ потенциально опасен, поскольку позволяет не доверенным приложениям с «испорченными» цифровыми подписями запускаться без каких-либо сообщений от контроля учетных записей от имени администратора.
Выполнить описанные действия можно только в редакциях Windows 10 Профессиональная и Корпоративная (для Домашней редакции — см. способ с редактором реестра далее).
После этого программа должна будет запуститься. Если вам требовался однократный запуск данного приложения, настоятельно рекомендую вернуть параметры локальной политики безопасности в исходное состояние тем же самым образом.
С помощью редактора реестра
Это — вариант предыдущего способа, но для Windows 10 Домашняя, где не предусмотрен редактор локальной групповой политики.
Готово, после этого приложение, вероятнее всего запустится. Однако, ваш компьютер будет под угрозой, и я настоятельно рекомендую вернуть значение EnableLUA в 1, как было до изменений.
Удаление цифровой подписи приложения
Поскольку появление сообщения об ошибке Приложение заблокировано в целях защиты имеет своей причиной проблемы с цифровой подписи исполняемого файла программы, одно из возможных решений — удаление цифровой подписи (не выполняйте этого для системных файлов Windows 10, в случае, если проблема происходит с ними, выполните проверку целостности системных файлов).
Сделать это можно с помощью небольшого бесплатного приложения File Unsigner:
На этом цифровая подпись приложения будет удалена, и оно запустится без сообщений о блокировке администратором (но, иногда, с предупреждением от SmartScreen).
А вдруг и это будет интересно:
Почему бы не подписаться?
Ваша статья мне очень помогла. Не программист, не сисадмин, а бухгалтер) Спасибо! Реально очень нужно было для меня.
Спасибо помогло. Зачем такие проблемы при установке принтера?
У меня такая вылазит, на планировщик задач и ТД, короче системные, что делать?
Не помогло с устранением запуска Управлением диска и Диспетчером устройств.
File Unsigner — само то, в миг проблема решилась. Спасибо.
Спасиб неимоверный за эту утилитку — FileUnsigner, пригодилась для совершенно другой цели — DELL считает, что мой INSPIRON N5110, и все его дрова не годятся для винды 10… а они годятся, по факту, только с бубнами танцевать приходится… отныне — никаких яблокоподобных марок! З.Ы. пардон за спам — накипело…
Большое Вам спасибо, очень помогло
А при включении принтера появляется какой-то новый диск G типа флешки? Если да, видимо ему не нравится автоматически запускаемый файл оттуда. Можно попробовать вручную зайти на этот диск и запустить файл установщик.
Здравствуйте, а что делать если в процессе установки окно просто закрывается? Или это уже проблема самого приложения?
Здравствуйте. Скорее всего действительно с самим приложением что-то не так. Но еще теоретически может оказаться влияние антивируса.
Всё получилось с первого раза, спасибо
После отключения блокировки приложений в редакторе локальной групповой политики и перезагрузки системы я больше не смог включить систему. Получал синий экран с ошибкой ядра. По какому-то невероятному совпадению, час до этого у меня была создана точка восстановления системы (создаётся каждый месяц), система самостоятельно восстановилась с этой точки и, кстати, проблема эта исчезла. Так что имейте в виду — делайте точки восстановления ВСЕГДА.
Спасибо за помощь в решении проблемы. Три дня ничего не могла сделать, пока не нашла вашу статью.
Спасибо, принтер установился через командную строку.
Что нужно делать, чтобы исправить проблему?
Универсального решения этой проблемы не существует. Пользователь может использовать одно из предложенных решений для ошибки 5 «Доступ запрещен». Перед тем как приступить к выполнению задачи, вы можете попробовать открыть исполняемый файл с расширенными правами. Для этого вам необходимо войти в учетную запись с правами администратора. Затем откройте файл с расширенным доступом. Если приложение не запускается, следуйте инструкциям ниже.
Проводник Windows 10
Системный сервис открывает доступ к папкам и документам. В операционной системе предусмотрен встроенный файловый менеджер – Explorer. Чтобы запустить инструмент и устранить описанную ошибку, необходимо сделать следующее:
Дважды щелкните ЛКМ ярлык на рабочем столе «Этот компьютер».
- Щелкните правой кнопкой мыши системный диск.
- Выберите «Свойства» из списка».
- Перейдите во вкладку «Безопасность».
- Нажмите кнопку «Изменить».
Нажмите кнопку «Добавить».
В окне «Введите имена…» введите значение «Все».
- Если в результатах отображается «Ничего не найдено» и папку невозможно найти, создайте еще одну, написанную латинским алфавитом «Все».
- Щелкните “ОК».
- Вернитесь в меню «Авторизация для группы…».
- Поставьте галочки напротив всех пунктов в строке «Разрешить».
Нажмите кнопку «Применить», затем нажмите «ОК».
Наконец, вам нужно перезагрузить компьютер
Применять этот метод нужно с особой осторожностью, так как любое неправильное действие приведет к серьезным перебоям в работе Windows. Специалисты рекомендуют заранее создать точку восстановления системы
Командная строка
Универсальный инструмент, входящий в десятку лидеров, позволяет пользователям настраивать компьютер для удобства работы с ним. Включение сервиса помогает просматривать скрытые файлы и папки, открывая доступ к объектам.
Исправить ошибку 5 в Windows 10 можно следующим образом:
- Откройте стартовое меню».
- В поле поиска введите: «cmd».
- Нажмите на результат, выберите «Запуск от имени администратора».
Поочередно введите команды: «Администраторы сетевых локальных групп / добавить сетевую службу», затем «Администраторы сетевых локальных групп / добавить локальную службу».
Затем пользователь должен перезапустить цифровое устройство. Изменение прав таким образом поможет пользователю открыть ранее заблокированный элемент. Если после первого запуска проблема не исчезнет, рекомендуется повторить все действия еще раз, убедившись, что утилита запускается с расширенными правами.
Специальные программы
Помимо встроенных сервисов, устранить ошибку 5 «Отказано в доступе» помогут специальные утилиты. Приложение TakeOwnershipEx предназначено для замены владельца файла или папки для получения прав доступа. Если доступ к элементам ограничен режимом «только для чтения», программное обеспечение поможет пользователю получить доступ к содержимому объекта.
Для этого следуйте инструкции:
- Скачайте архив с установщиком на свой компьютер.
- Разархивируйте файл, откройте содержимое.
- Откройте окно «Компоненты Windows».
- Щелкните ссылку «Загрузить и установить этот компонент».
- Запускаем скачанную утилиту.
- Нажмите «Принять бывшую собственность».
- Выбери русский язык.
- Выберите нужный объект в открытом каталоге.
Щелкните “ОК».
После выполнения всех действий пользователь увидит сообщение об успешном завершении операции. На экране появится уведомление «Получен полный доступ к папке / файлу».
Если на ПК с Windows 10 возникает ошибка 5 «Доступ запрещен», пользователь может применить один из предложенных способов. Возможно, отключение антивируса поможет решить проблему. Решить проблему можно с помощью встроенных в систему инструментов или специализированных сторонних сервисов.
Источник изображения: it-tehnik.ru
Настройка приглашения командной строки в Bash
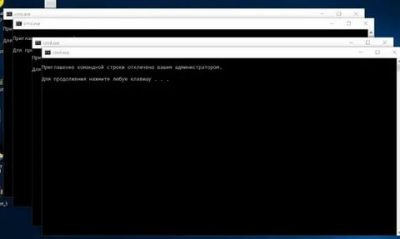
Приглашение ко вводу команд в bash — это строка, которая отображается слева от каждой команды, которую вы вводите в терминале. Обычно приглашение имеет вид пользователь@hostname:директория$
Приглашение можно настраивать. Можно добавлять информацию или, например, изменить цвет приглашения.
В какой переменной задается приглашение
Формат строки приглашения задается в переменной окружения PS1. Чтобы настроить приглашение, необходимо изменить значение переменной PS1.
Например, переменная PS1 может иметь значение:
PS1=»\u@\h:\w$»
Или, например, командой echo $PS1 можно вывести текущее значение переменной PS1. У меня в Ubuntu оно выглядит так:
echo $PS1\0;\u@\h: \w\a\]${debian_chroot:+($debian_chroot)}\\u@\h\:\\w\$
Не пугайтесь. На самом деле существует масса возможностей для настройки строки приглашения. Ниже мы рассмотрим базовые методы настройки.
Как изменить приглашение (только для данной сессии)
Можно установить переменную PS1 только для текущей сессии в терминале. Это удобно, пока вы подбираете, как будет выглядеть строка приглашения. Чтобы это сделать нужно выполнить команду export для переменной PS1, например:
export PS1=»\u@\w:»
После выполнения команды строка приглашения в терминале сразу изменится.
Настройка приглашения
Для задания различных значений переменной PS1 существуют специальные символы. Комбинируя различные специальные символы можно составить свою строку приглашения.
https://youtube.com/watch?v=jlbOR1wgDOQ
Специальные символы начинаются с символа косой черты «\», за которой следует буква или символ. Ниже приведена таблица специальных символов.
| \a | ASCII-символ bell (07) |
| \d | Дата в формате «День недели Месяц Дата» (например, «Пн Ноя 26») |
| \D{format} | Значение format передается функции strftime. В строку приглашения подставляется результат выполнения функции. Фигурные скобки обязательны. |
| \e | ASCII-символ escape (033) |
| \h | Hostname (имя хоста) до первого символа точка «.». |
| \H | Hostname (имя хоста, компьютера). |
| \j | Количество фоновых процессов, запущенных в данной оболочке |
| \l | Базовое название оболочки. |
| Переход на новую строку. | |
| \r | Переход к началу строки (возврат каретки). |
| \s | Имя оболочки (имя shell). |
| \t | Текущее время в 24-часовом формате (HH:MM:SS). |
| \T | Текущее время в 12-часовом формате (HH:MM:SS). |
| \@ | Текущее время в 12-часовом am/pm формате. |
| \A | Текущее время в 24-часовом формате (HH:MM). |
| \u | Имя пользователя. |
| \v | Версия bash (например, 4.4). |
| \V | Версия bash с версией релиза (например, 4.4.19). |
| \w | Текущий абсолютный путь (полный путь). Домашняя директория сокращается до значка тильды «~». |
| \W | Текущий относительный путь. Домашняя директория сокращается до значка тильды «~». |
| \! | Номер команды в истории команд (history). |
| \# | Номер команды в текущей сессии терминала. |
| \$ | Символ приглашения (# для root, $ для обычных пользователей). |
| n | Символ, соответствующий восьмеричному значению nnn. |
| \\ | Символ обратной косой черты «\». |
| \[ | Начало последовательности непечатаемых символов. |
| \] | Конец последовательности. |
Приглашение, состоящее из одного символа «>»:
PS1=»>»
Текущее время, пользователь, текущая директория:
PS1=»\A \u@\w$»
Дата, пользователь, текущая директория, номер команды:
PS1=»\d:\u:\w\!>»
Как изменить цвета в строке приглашения
Элементы строки приглашения можно раскрашивать в разные цвета.
Чтобы задавать цвета для элементов строки приглашения нужно части строки приглашения заключать в специальные символы.
Используется следующий синтаксис:\e[X;YmРАСКРАШИВАЕМАЯ_СТРОКА\e[m
\e[ — начало цветовой схемы.X;Ym — цветовая пара (X;Y). Именно значения X и Y определяют цвет.\e[m — окончание цветовой схемы.
Небольшой пример, чтобы вы понимали о чем идет речь. Раскрасим всю строку целиком цветом с обозначением 0;36.
export PS1=»\e[0;36m\u@\h \W$ \e[m»
Цвета задаются числами. Можно задавать парой X;Y или просто Y. Например, красный это — 0;31 или просто 31. Есть и другие способы задания цветов, но в данной статье мы их не рассматриваем.
Список цифровых обозначений для цветов (Y):
| Black | 30 |
| Red | 31 |
| Green | 32 |
| Brown | 33 |
| Blue | 34 |
| Purple | 35 |
| Cyan | 36 |
| Light gray | 37 |
| Dark gray | 90 |
| Light red | 91 |
| Light green | 92 |
| Light yellow | 93 |
| Light blue | 94 |
| Light magenta | 95 |
| Light cyan | 96 |
| White | 97 |
При задании цвета двумя числами X;Y, первое число X принимает следующие значения:0 — обычный цвет;1 — будет использоваться более яркий цвет;2 — более темный цвет;3 — курсив;4 — подчеркивание;
5 — моргание.
Как отключить UAC с помощью командной строки
Также вы можете выполнить отключение контроля учетных записей в Windows 7 и 8, запустив командную строку от имени администратора (В Windows 7 найдите командную строку в меню «Пуск — Программы — Стандартные», кликните правой кнопкой мыши и выберите нужный пункт. В Windows 8 — нажмите клавиши Windows + X, и выберите Командная строка (администратор)), после чего используйте следующие команды.
Отключить UAC
C:WindowsSystem32cmd.exe /k %windir%System32reg.exe ADD HKLMSOFTWAREMicrosoftWindowsCurrentVersionPoliciesSystem /v EnableLUA /t REG_DWORD /d 0 /f
Включить UAC
C:WindowsSystem32cmd.exe /k %windir%System32reg.exe ADD HKLMSOFTWAREMicrosoftWindowsCurrentVersionPoliciesSystem /v EnableLUA /t REG_DWORD /d 1 /f
После включения или отключения контроля учетных записей этим способом, требуется перезагрузка компьютера.
Можно вводить команды и видеть результаты их выполнения.
Другой способ позволяющий получить тот же результат — воспользоваться пунктом «Выполнить» того же меню и ввести cmd. Преимущество этого способа — окошко «Выполнить» можно вызвать при помощи горячей клавиши Win+R, не утруждая себя перелистыванием вложенных меню.
Если вы пользуетесь оболочкой Far Manager или подобной ей, то добраться до командной строки еще проще. Точнее, она постоянно присутствует в нижней части окна Far. А чтобы просмотреть результаты выполнения команд, нажмите Ctrl+O, и панели Far-а скроются, чтобы не заслонять обзор .
В последнем случае чтобы вновь включить командную строку возвращаемся в меню «Выполнить» и вводим gpedit. Нам нужен раздел Конфигурация пользователя — Административные шаблоны — Система — Все параметры. Здесь необходимо найти параметр «Запретить использование командной строки». Его состояние поменяем на «Отключена» или «Не задана», и командная строка вновь станет доступна. Не забудьте также проверить систему на вирусы.
Если не загружается операционная система, то первым действием большинства пользователей является ее переустановка. А ведь каждый пользователь компьютера знает, сколько хлопот с этим связано. Это и переустановка драйверов и потеря части данных. Между тем, есть и другой выход из ситуации: загрузка системы с командной строки, с помощью которой можно попытаться восстановить нормальную работу операционной системы.
Вам понадобится
— компьютер с ОС Windows.
Инструкция
Загрузить систему с командной строки можно вне зависимости от того, работает ваша операционная система, или же компьютер постоянно перезагружается . Главное, чтобы она начала загружаться. Даже при выходе ОС из строя, если начинается первоначальная загрузка, вы сможете загрузиться с командной строки.
Включите компьютер. Сразу же после его включения непрерывно нажимайте сочетание клавиш Windows+R. Клавиша Windows на стандартной клавиатуре находится в самом нижнем ряду, вторая слева (на ней изображен логотип компании Microsoft). Вместо стандартной загрузки операционной системы вы окажитесь в меню, где можно выбрать командную строку.
С помощью стрелочек на клавиатуре из списка предложенных вариантов выберите Grub command Line и нажмите Enter. Теперь командная строка запущена. Для того чтобы узнать команды, которыми можно воспользоваться для попытки восстановления нормальной работы операционной системы, введите в строке команду Help. В левой части окна появится список команд, которые можно ввести, в правой части — описание каждой из команд.
Наиболее распространенные команды, с помощью которых можно попытаться восстановить систему. Команда CHKDSK. С помощью нее можно протестировать жесткий диск на наличие ошибок. Сначала введите непосредственно команду CHKDSK, а затем букву диска. Поскольку операционная система установлена в подавляющем большинстве случаев на диск С, то, соответственно, нужно ввести CHKDSK C. Если же у вас системный диск именуем другой буквой, то введите ее.
Также с помощью командной строки вы может запустить процесс восстановления системы. Для этого введите команду Rstrui.exe. Появится консоль, с помощью которой вы сможете восстановить работоспособность Windows. Также для процесса восстановления вам может понадобиться диск с дистрибутивом вашей операционной системы.
На большинстве современных компьютеров установлены операционные системы с графической оболочкой, позволяющие управлять компьютером через удобный и понятный интерфейс. Однако даже в новейших версиях таких систем предусмотрен и способ управления при помощи текстовых команд – командная строка.
Отключение блокировки приложений в Windows 10
Если описанные выше способы вам не помогли, то можно попробовать отключить блокировку приложений в Windows 10. После этого любые приложения с недействительными подписями будут запускаться без появления ошибки «Администратор заблокировал выполнение этого приложения».
После внесения данных настроек, заблокированное администратором приложение должно начать запускаться в штатном режиме. Если этого не произошло, то также можно попробовать «Отключить Smartscreen».
После запуска и установки заблокированного приложения настройки указанные выше настройки лучше вернуть в исходное состояние. Иначе ваш компьютер окажется уязвимым к вредоносному программному обеспечению.
Причина блокировки приложения
Обычно, причиной сообщения о том, что приложение было заблокировано является поврежденная, истекшая, поддельная или запрещенная в настройках Windows 10 цифровая подпись (находящаяся в списке не доверенных сертификатов) исполняемого файла. Окно с сообщением об ошибке может выглядеть по-разному (слева позади на скриншоте — в версиях Windows 10 до 1703, справа ниже — в версии Creators Update).
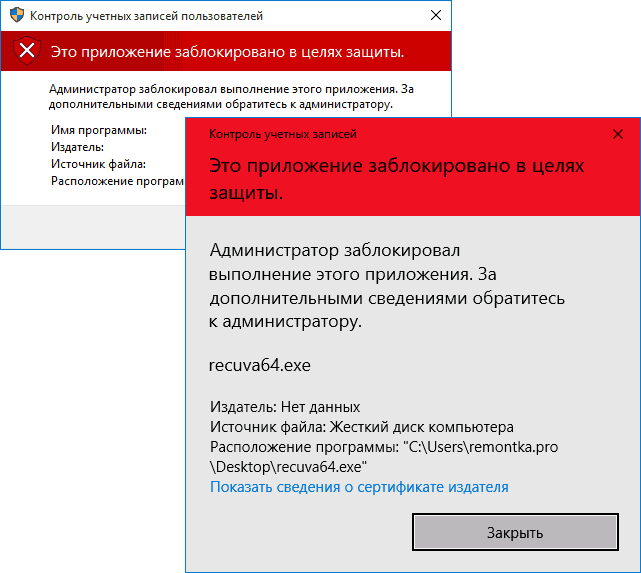
При этом иногда случается, что запрет запуска происходит не для какой-то действительно потенциально опасной программы, а для, например, старых официальных драйверов оборудования, загруженных с официального сайта или взятых с входящего в комплект компакт-диска с драйверами.
Удаляем Windows 7 с ноутбука в процессе установки Windows 8
Для этого требуются навыки опытного пользователя. А также базовые знания внутреннего устройства ПК. Так как в противном случае удаление может привести к плачевным последствиям, поломке ноутбука и необходимости в вызове мастера по ремонту.
Для выполнения данного действия необходимо сделать следующее:
-
перезапускаем компьютер с вставленным носителем (компакт-диском, USB-флешкой), на котором имеется дистрибутив;
-
устанавливаем нужный язык, формат времени и метод ввода на соответствующем экране;
- далее откроется окно, содержащее все разделы жесткого диска;
-
выбираем содержащий ненужные данные, предназначенные для стирания, и нажимаем кнопку «форматировать»;
-
вторым вариантом является создание новых разделов при помощи кнопки под названием «создать» (ниже имеется поле «размер» — в нем можно легко выбрать требуемый размер будущего раздела).
Таким образом выполняется форматирование и удаление старой версии ОС с компьютера с минимальными рисками. Также такой способ дает возможность сэкономить некоторое количество времени – нет необходимости извлекать диск с дополнительным программным обеспечением, выполнять настройку БИОС и осуществлять иные подобные действия.
Установка
Сама инсталляция новой версии операционной системы от компании Microsoftдовольно проста и занимает минимальное количество времени. Особенно если устанавливается с USB-флэшки.
Выполняется инсталляция в следующем порядке:
-
после запуска на экране появится окно с кнопкой «Установить» — необходимо нажать на неё;
-
если копия является лицензионной, не взломанной предварительно, потребуется ввести ключ – 25-значную комбинацию цифр. После этого нажимаем кнопку «Далее»;
-
после нажатия кнопки «далее» необходимо прочесть лицензионное соглашение, поставить галочку напротив пункта «я принимаю условия лицензии» и снова нажать «далее»;
- следующее открывшееся окно позволяет выбрать тип установки:
-
- обновление;
- выборочная установка;
-
для чистой установки необходимо выбрать пункт под номером два – «выборочная»;
-
последним этапом инсталляции является копирование и распаковка всех требуемых для работы файлов;
-
по завершении текущего процесса потребуется выполнить перезагрузку.
Настройка ОС
Когда инсталляция завершена, система предоставит возможность осуществить первичную настройку.
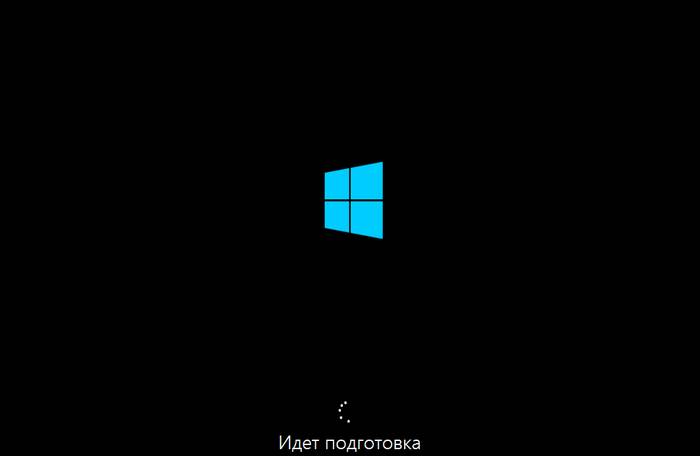
Делается это в несколько этапов:
-
«персонализация» — данный раздел позволяет определиться с цветом интерфейса, а также выбрать название компьютера;
-
следующим этапом является осуществление настройки:
-
-
сетевых параметров (стандартные значения): для домашних сетей или для сетей общего пользования;
-
обновлений – имеется возможность выполнять это действие как в автоматическом режиме, так и в ручном;
-
защиты и конфиденциальности: включить или выключить систему Do Not Track (запрет отслеживания посещаемых страниц) и Smart Screen (защита от потенциально опасных программ, данных).
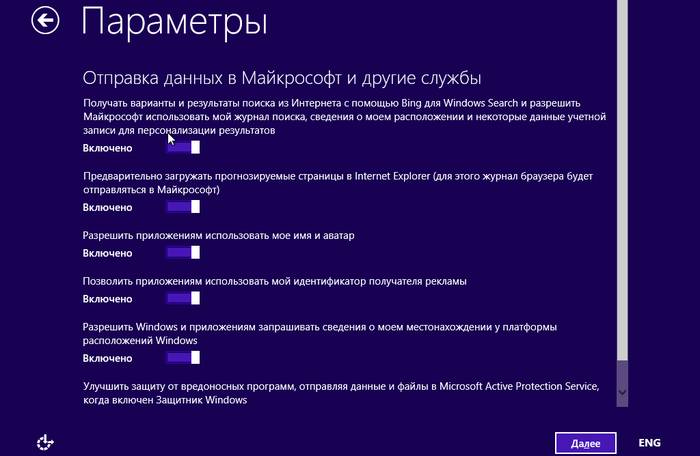
Также очень важно уделить внимание разделу настройки параметров под названием «отправка данных в Microsoft и другие службы». Так как от этого зависит уровень конфиденциальности использования
Данная страница позволяет включить или выключить:
- автоматическое использование системы Bing;
- автоматическую загрузку прогнозируемых страницы;
- разрешение на использование персональных личных данных (имени, аватара);
- осуществление запроса сведений о местоположении устройства.
В последнюю очередь осуществляется настройка учетной записи.
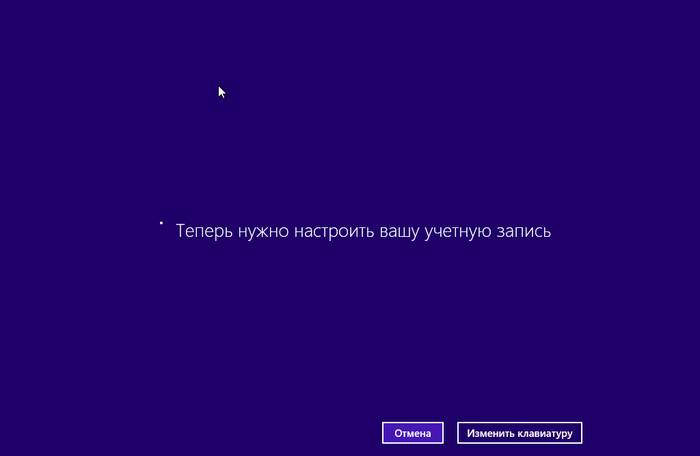
Доступно три варианта:
- если имеется ранее созданная, то можно воспользоваться ей;
- создать новую учетную запись;
-
появится табличка под названием «продолжить без учетной записи» — возможно продолжение работы без использования логина и пароля.
Очень важно выбрать оригинальный дистрибутив – от этого сильно зависит успех последующей инсталляции. Так как различного рода пиратские сборки часто являются попросту нерабочими
Приобрести ОС можно в любом компьютерном магазине.
По возможности необходимо осуществлять «чистую» инсталляцию операционной системы – отформатировать перед началом установки жесткий диск. Так как в противном случае велика вероятность возникновения всевозможных ошибок, а также появления трудноудаляемых файлов.
Установка новой операционной системы – процесс не сложный, важно лишь быть максимально осторожным во время настройки БИОС
Windows 10 Системная ошибка 5
Настройки безопасности нередко выдают эту ошибку. Исправит её можно через реестр операционной системы. Для начала следует выяснить, как называется служба, не желающая запускаться. В списке служб нужно выбрать подходящую и найти строку «Имя службы». Её требуется запомнить и начать работу с реестром. Запуск Редактора реестра производится с помощью окна «Выполнить».
После этого ветка показывает список служб, расположенных по алфавиту. Находим нужно имя, кликаем правой кнопкой мыши и ищем строчку «Разрешения». Потом в настройках безопасности нужно настроить доступ в группах «Пользователи» и «Администраторы» для всех пользователей.
Бывают случаи, когда появляется ошибка Xapofx1 5 dll для Windows 10. Это происходит из-за отсутствия файла Xapofx1 5 dll. Сбой может влиять на процесс запуска игр, установку утилит или обновление драйверов. Такой файл относится к исполнительным библиотекам DLL. Причиной сбоя могут стать пиратские версии игр. Поэтому пользователю рекомендуется применять только лицензионный контент. Для исправления ошибки нужно переустановить систему.
Ошибка 0xc004f074 в Windows 10
Нередко пользователи Windows 10 после обновления винды или отдельных программ, например, Microsoft Office сталкиваются с тем, что появляется ошибка 0xc004f074, убрать которую с помощью одного клика по крестику не…
Ошибка 0x80070002 в Windows 10
К сожалению, безупречной работой не может «похвастаться» ни одна система, и время от времени, пользователи Windows сталкиваются со сбоями в работе. Они называются «ошибками», и для удобства, быстрой диагностики и исправления, пронумерованы….
Ошибка 0x80070422 в Windows 10
Возникновение различных ошибок, к примеру, 0x80070422 в Windows 10, при работе системы — частое явление. Несмотря на то, что прописываются они определенной кодировкой, не особо понятной для обычного пользователя, устранить такую неприятность есть…
- https://10win.ru/nastrojka-windows-10/pomoshh/chto-delat-esli-ne-rabotaet-komandnaya-stroka-windows-10-otkazano-v-dostupe
- https://public-pc.com/oshibka-5-otkazano-v-dostupe-ispravlyaem-problemu-pri-zapuske-sluzhb/
- https://howwindows.ru/errors/oshibka-5-v-windows-10/
Включаем приглашение командной строки в редакторе реестра
Если прошлый способ не оказал воздействия на работу системы, то следует прибегнуть к помощи редактора реестра. Последовательность действий будет описана ниже:
- Зажмите комбинацию клавиш Win + R. В строке снизу наберите команду regedit. Кликните ОК.
- Если перед вами появилось уведомление о том, что у вас нет прав для редактирования реестра, то для начала нужно получить эти права, а уже потом продолжать настройку.
- Если операция прошла успешно, и перед вами открылся редактор, то перейдите по следующим пунктам HKEY_CURRENT_USERSoftwarePoliciesMicrosoftWindowsSystem.
- Кликните два раза по строке DisableCMD. В окне ниже введите цифру 0. Нажмите ОК.
Опция для отключения командной строки в редакторе реестра
Закройте активные задачи или перезагрузите устройство.
Когда вы сталкиваетесь с этой проблемой, лучше всего начать с применения некоторых быстрых решений.
Для начала вы можете закрыть некоторые задачи на своем компьютере. Это просто потому, что некоторые из этих активных задач могут мешать функциям командной строки.
Теперь, как закрыть активные приложения ПК с помощью диспетчера задач:
- Тип Диспетчер задач в строке поиска меню «Пуск» и выберите наиболее подходящее.
- Перейти на вкладку Процессы Найдите активные приложения в категории «Приложения».
- Щелкните правой кнопкой мыши на одном из них и выберите Закончить работу. Повторите те же действия для всех активных приложений, которые вы хотите закрыть.
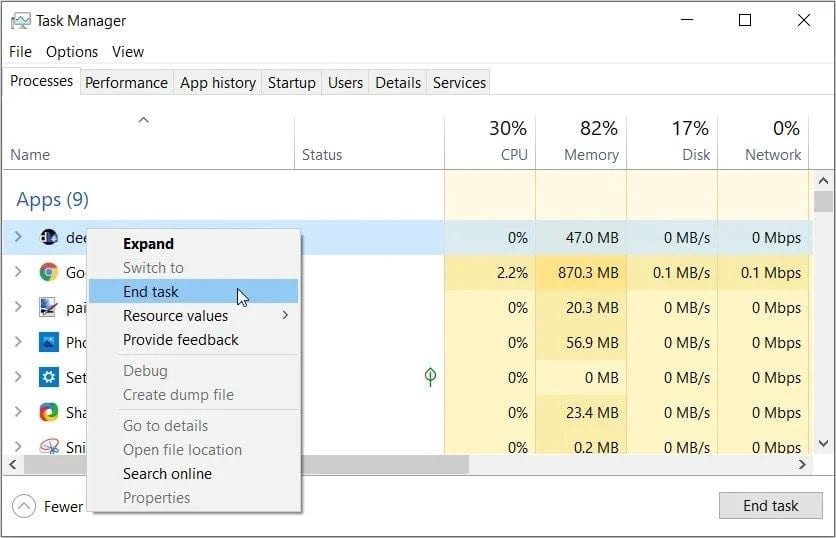
Если это не решит проблему, попробуйте перезагрузить устройство и проверьте, помогает ли это.
Как убрать запуск от имени администратора Windows 10 через ярлык на рабочем столе
Ярлыки различных приложений помещаются на рабочий стол для удобного и быстрого запуска. Через эти элементы можно управлять запуском приложения и показом запроса административных прав. Чтобы запускать программы с соответствующими правами или отключить эту функцию, нужно выполнить несколько действий:
- зайти в Свойства ярлыка (правой клавишей мыши по ярлыку-Свойство);
- открыть вкладку Ярлык-Дополнительно;
- в нижней части окна поставить галочку на флажке Выполнять эту программу от имени Администратора;
- Нажать Применить или ОК.
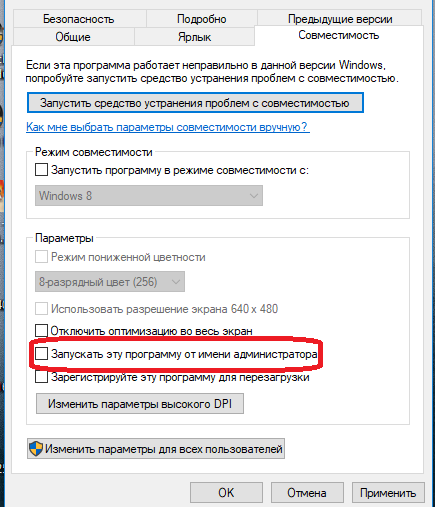
В этом случае запуск выбранного ПО всегда будет происходит с административными правами.
Используйте инструменты восстановления файлов Windows
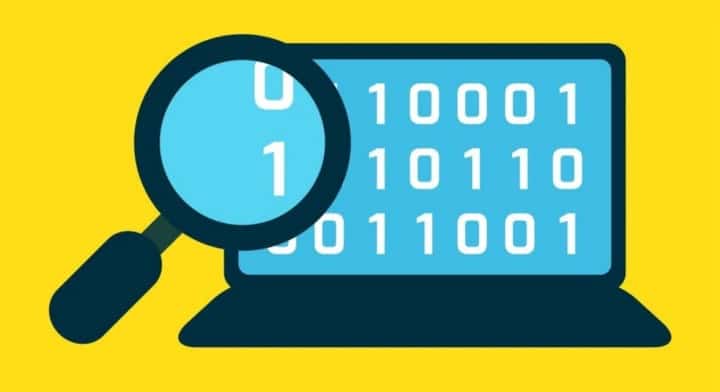
В некоторых случаях проблема командной строки вызвана поврежденными системными файлами. Теперь давайте посмотрим, как вы можете решить эту проблему, используя надежные инструменты восстановления файлов Windows — инструменты SFC и DISM.
Мы начнем с проверки шагов по запуску инструмента DISM:
- Нажмите на Ctrl + Shift + Esc чтобы открыть диспетчер задач.
- Щелкните вкладку файл и выберите Запустить новую задачу.
- Тип Powershell и установите флажок Создайте эту задачу с правами администратора. Затем нажмите OK, чтобы открыть окно PowerShell с правами администратора.
- Введите следующую команду и нажмите Enter:
DISM /Online /Cleanup-Image /ScanHealth
Когда это сканирование будет завершено, введите следующую команду и нажмите Enter:
DISM /Online /Cleanup-Image /RestoreHealth
Перезагрузите устройство после сканирования. Наконец, попробуйте запустить сканирование SFC, выполнив следующие действия:
- Откройте окно PowerShell с правами администратора в соответствии с предыдущими шагами.
- Введите следующую команду и нажмите Enter:
sfc /scannow
По завершении сканирования закройте окно PowerShell и перезагрузите устройство.
Решение проблемы в Windows 10 «Корпоративная» и «Профессиональная»
В варианте «десятки» Enterprise и Proffesional при возникновении блокировки необходимо попробовать сделать запуск файла с правами администратора либо деактивировать вообще блокировку через системное окно «Редактор локальной групповой политики».
Запуск утилит от имени администратора
Открыть программу с правами администратора можно следующим образом:
- Щёлкаем правой клавишей по исполняемому файла с расширением exe правой клавишей мышки один раз — в вызванном меню выбираем опцию «Запуск от имени администратора». В контекстном меню заблокированного файла нажмите на «Запуск от имени администратора»
- Если данный способ не срабатывает, используем встроенную «учётку» администратора в «десятке». Сперва нам нужно раскрыть консоль «Командная строка», которая обладает правами администратора. Первый способ запуска — через панель «Поиск». Пишем в строке команду cmd либо «Командная строка». В «Поиске» введите команду cmd
- Щёлкаем по классической утилите правой клавишей мышки и выбираем открытие интерфейса с правами администратора. Запустите консоль с правами администратора
- Кликаем по «Да», чтобы разрешить системной утилите изменять параметры вашей «операционки». Нажмите на «Да», чтобы разрешить системе вносить изменения в системе
- Ещё один способ запуска — через окошко «Выполнить». Зажимаем R и Win — набираем ту же команду cmd. Выполняем её с помощью одновременно зажатых клавиш Ctrl + Shift + Enter. В окошке «Выполнить» вставьте и выполните cmd
- В тёмном окне консоли вводим или вставляем код net user Администратор /active:yes. Если у вас английская версия ОС, пишете Administrator. Жмём на «Энтер». В окне «Командной строки» вставьте net user Администратор /active:yes
- Команда практически тут же выполнится системой. Закрываем окно консоли и открываем заблокированный файл. Когда команда будет выполнена, закройте консоль и запустите программу
Отключение блокировки приложений в «Редакторе локальной групповой политики»
Описанный далее способ является эффективным, но довольно опасным. Он подразумевает полное отключение функции: все приложения будут открываться без предварительной проверки подписи. Выполните простые шаги:
- Вызываем универсальное окно для запуска утилиты под названием «Выполнить» через R и Win — набираем код gpedit.msc. Щёлкаем по ОК. Вставьте на панели код gpedit.msc и нажмите на ОК
- В редакторе переходим в первый большой каталог «Конфигурация компьютера». Откройте первый каталог «Конфигурация компьютера»
- Теперь по очереди раскрываем вложенные друг в друга разделы: «Конфигурация Windows» — «Параметры безопасности» — «Локальные политики» — и вновь «Параметры безопасности». Дойдите до раздела «Параметры безопасности»
- В большом перечне ищем строчку политики о контроле учётных записей касательно администраторов. Дважды щёлкаем по ней. В перечне политик отыщите пункт «Контроль учётных записей: все администраторы…»
- В первой вкладке ставим значение для отключения и жмём на клавишу «Применить» в правом нижнем углу. Поставьте «Отключено» и сохраните изменения
- Закрываем все окна и перезагружаем «операционку». После удачного запуска файла и установки программы желательно поставить для описанной политики снова значение «Включено», так как в противном случае вы рискуете безопасностью системы.
Проверьте путь в Переменных среды.
Если предыдущий шаг не устранил проблему, вы можете попробовать восстановить путь к папке System32, в которой находится cmd. Существует вероятность того, что путь был утерян, из-за чего возникает проблема cmd. В приведенных ниже инструкциях мы поможем вам определить потерю и восстановить ее, если она действительно есть.
В Windows 10:
- Щелкните правой кнопкой мыши по Этот компьютер , а затем Свойства.
- Перейдите в Дополнительные параметры системы.
- В открывшемся окне перейдите в Дополнительно и откройте Переменные среды где-то внизу.
- Под Системные переменные разделом, дважды щелкните Path.
- Там вы сможете увидеть список важных системных переменных. Убедитесь, что все перечисленные ниже есть там:
Если вы не видите ни одной из них, это может быть причиной проблемы. Просто нажмите Создать и введите недостающие переменные, из написанных выше.
После этого перезагрузите компьютер и попробуйте запустить Командная строка снова.
В Windows 7 и 8.1:
Шаги такие же, как указано выше. Единственная разница в том, что вы увидите переменные, разделенные точкой с запятой (;). Если вы обнаружили, что чего-то нет в списке системных переменных, добавьте недостающие, используя точки с запятой для разделения каждой из них.

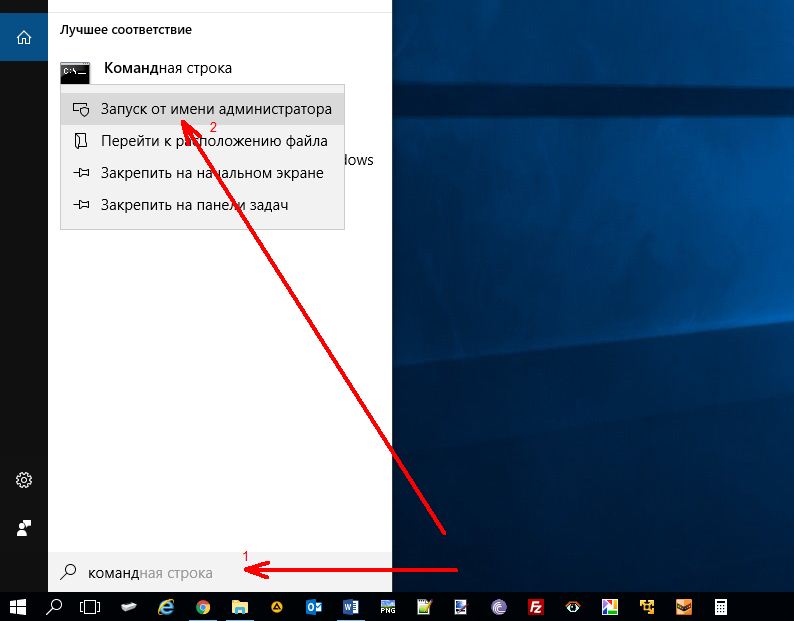
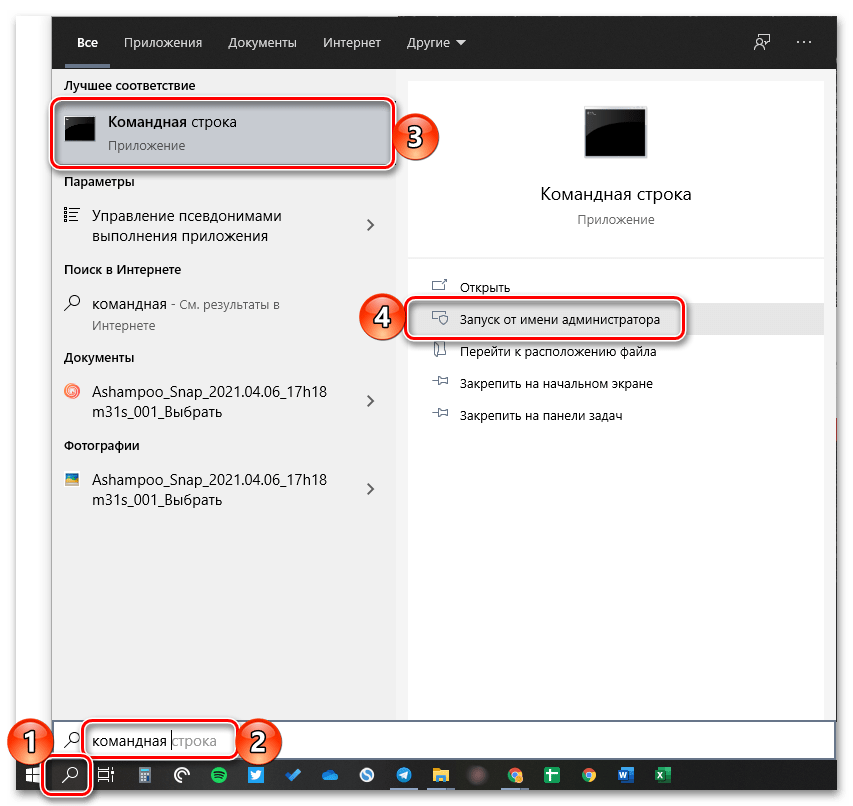
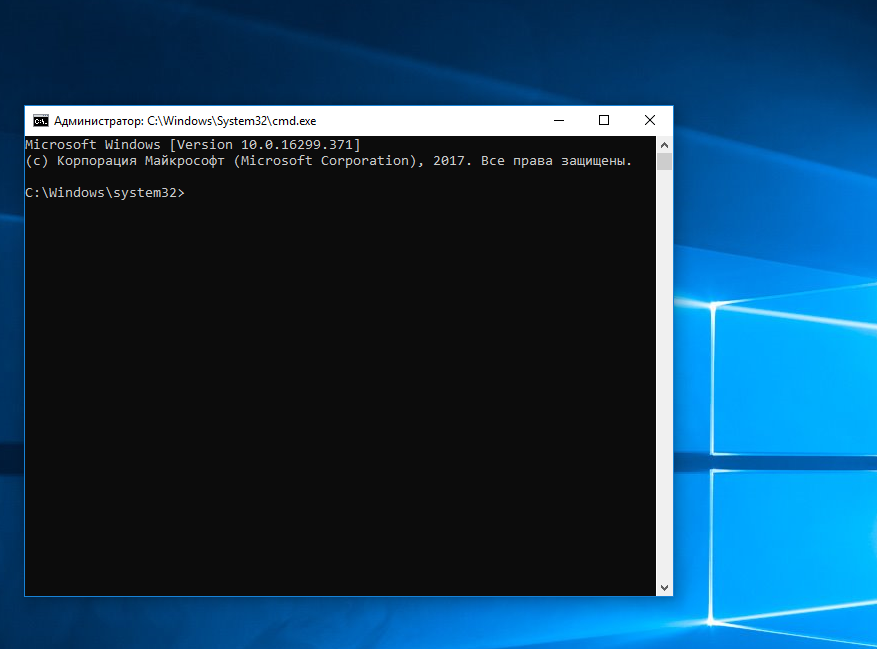
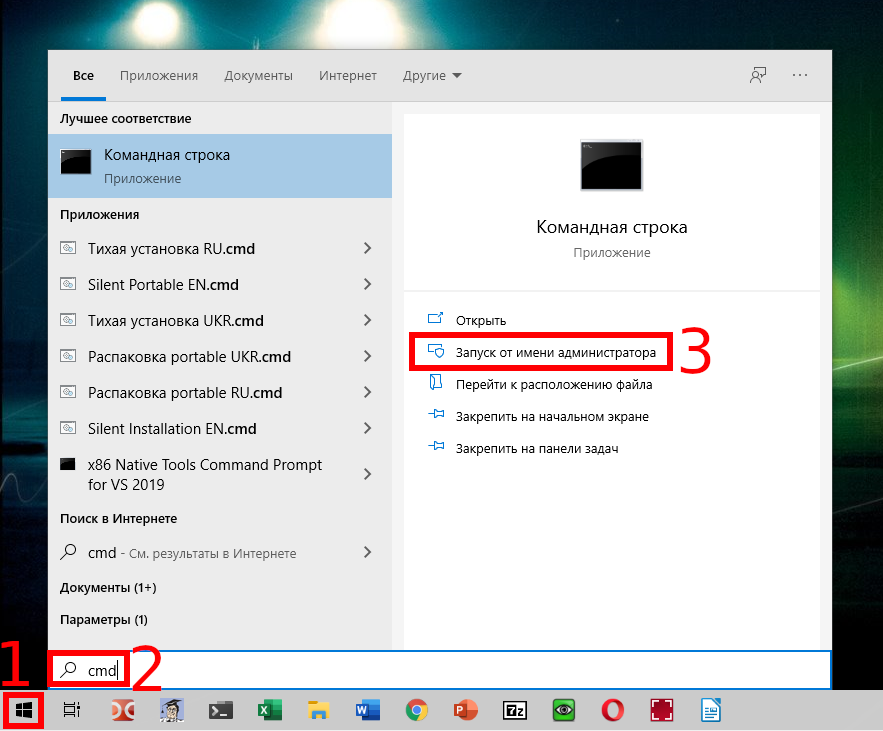
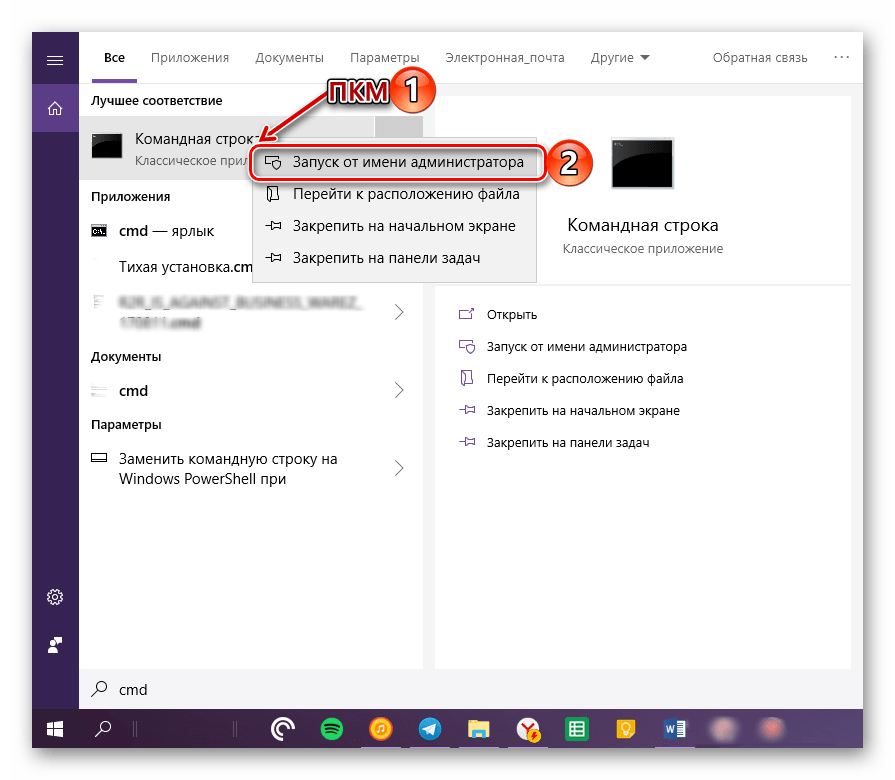
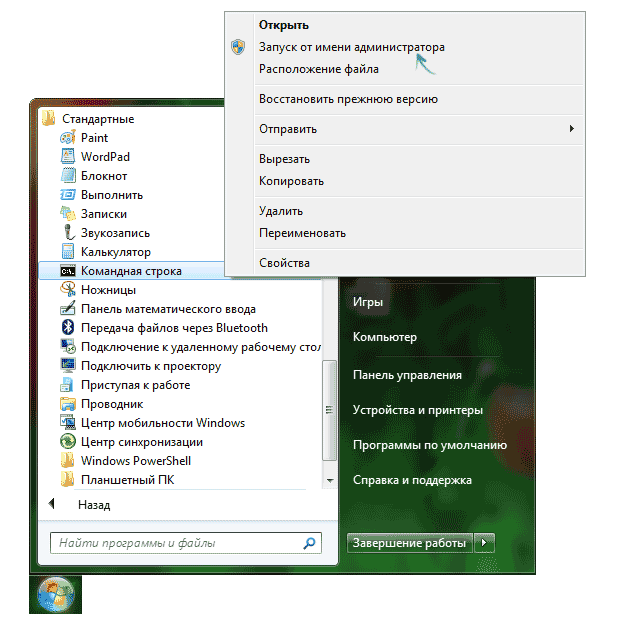
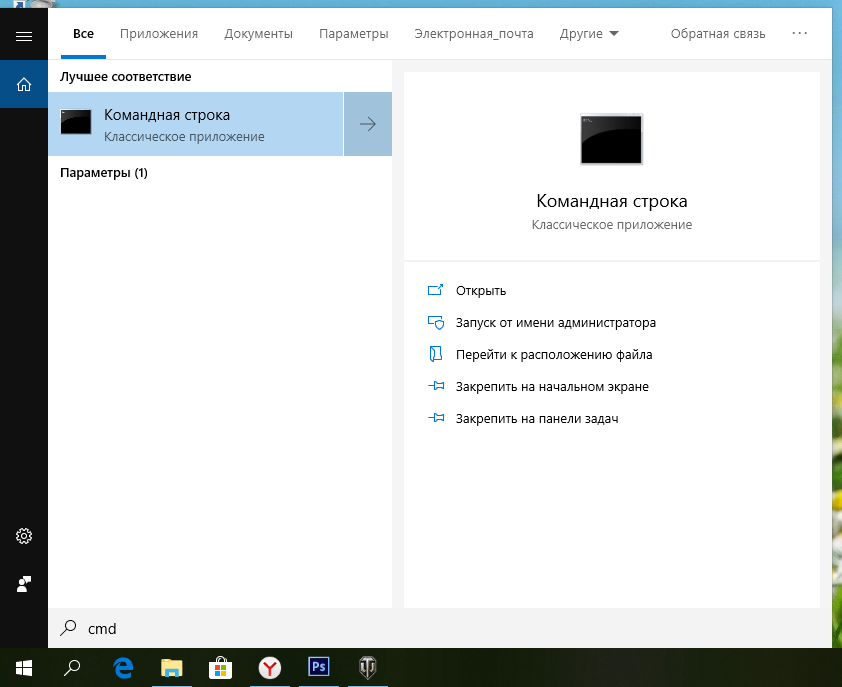
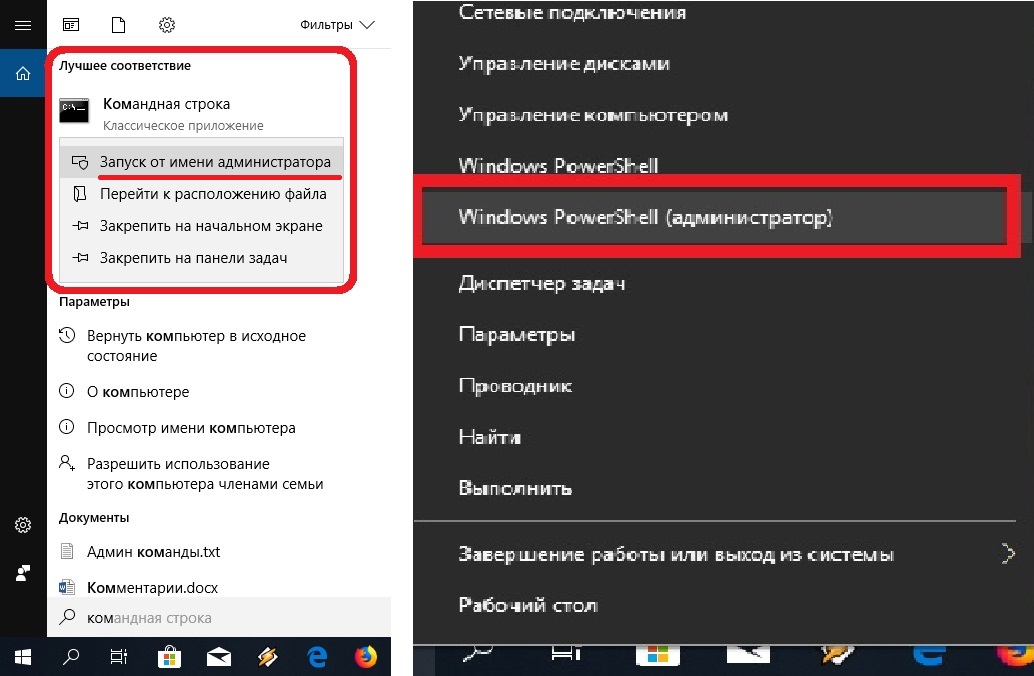
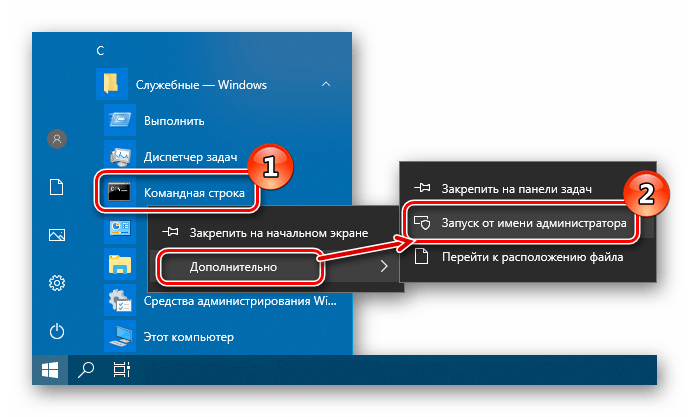
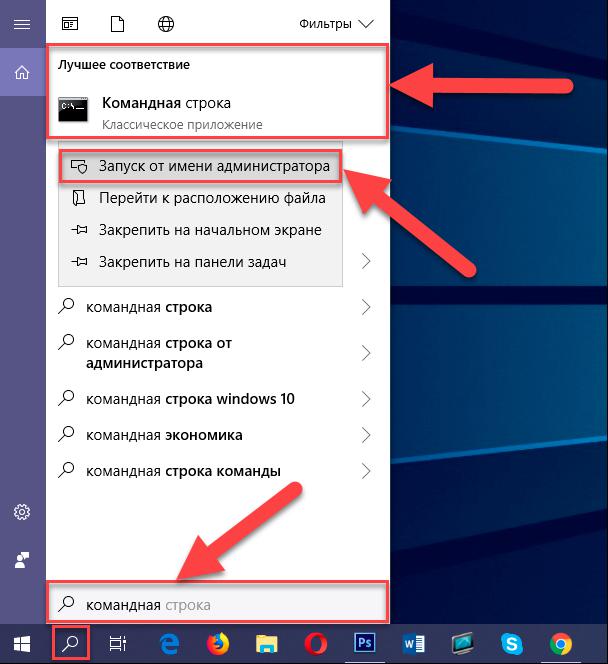
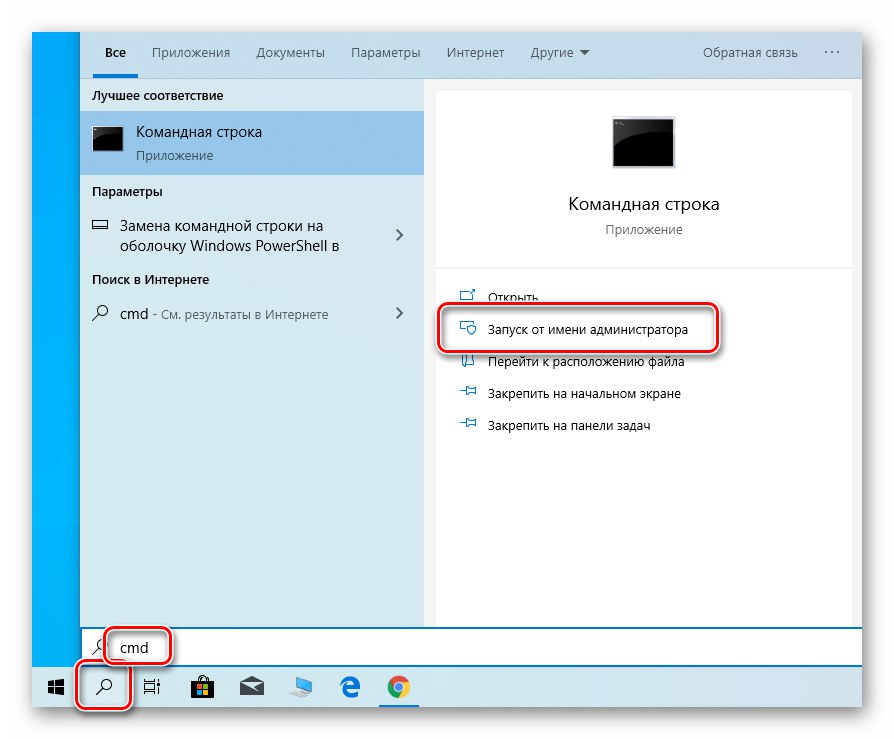
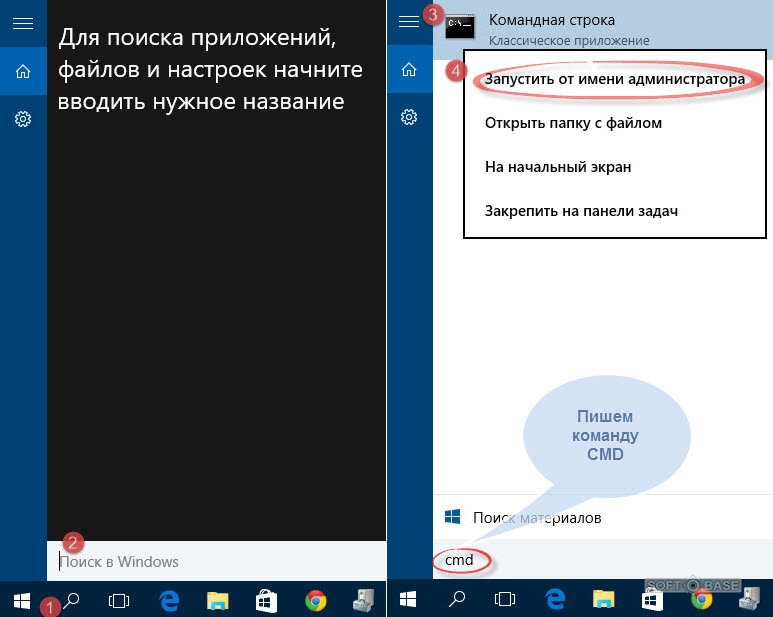
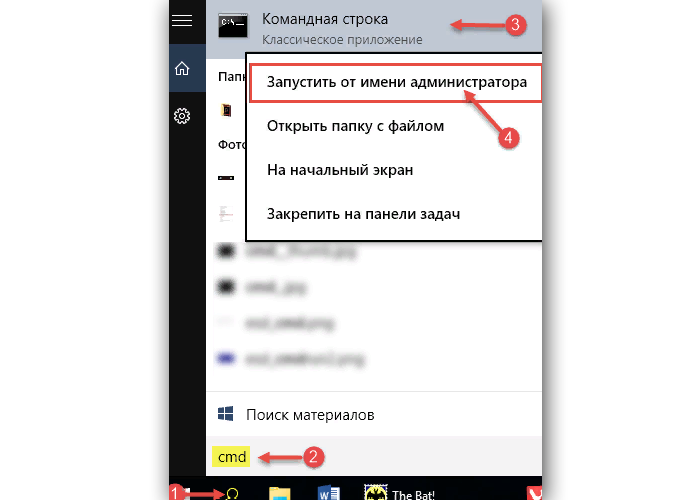
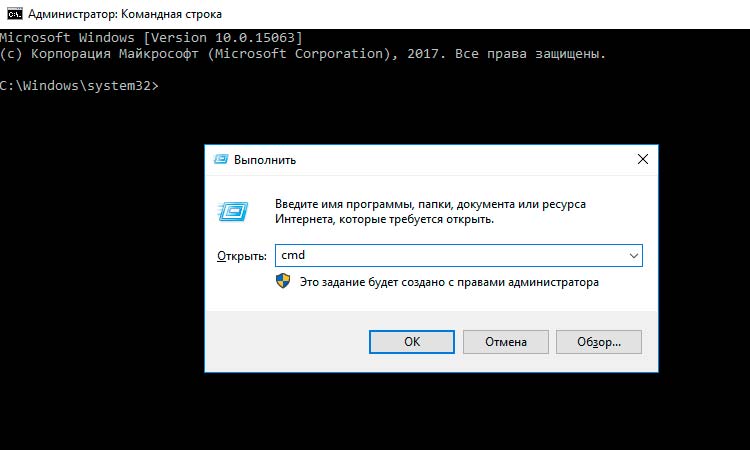
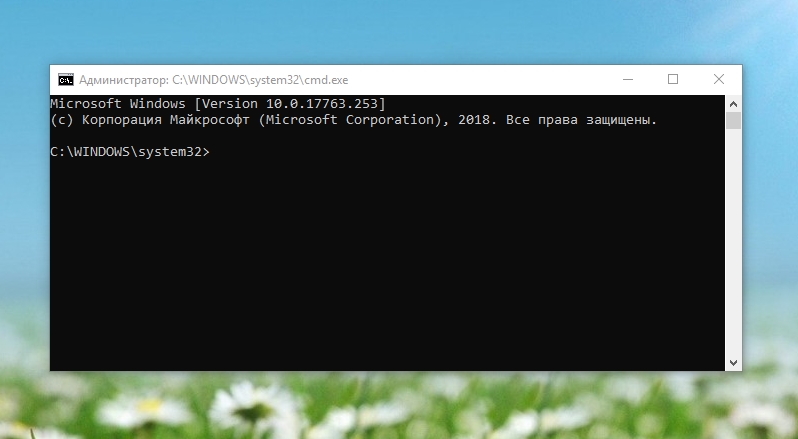

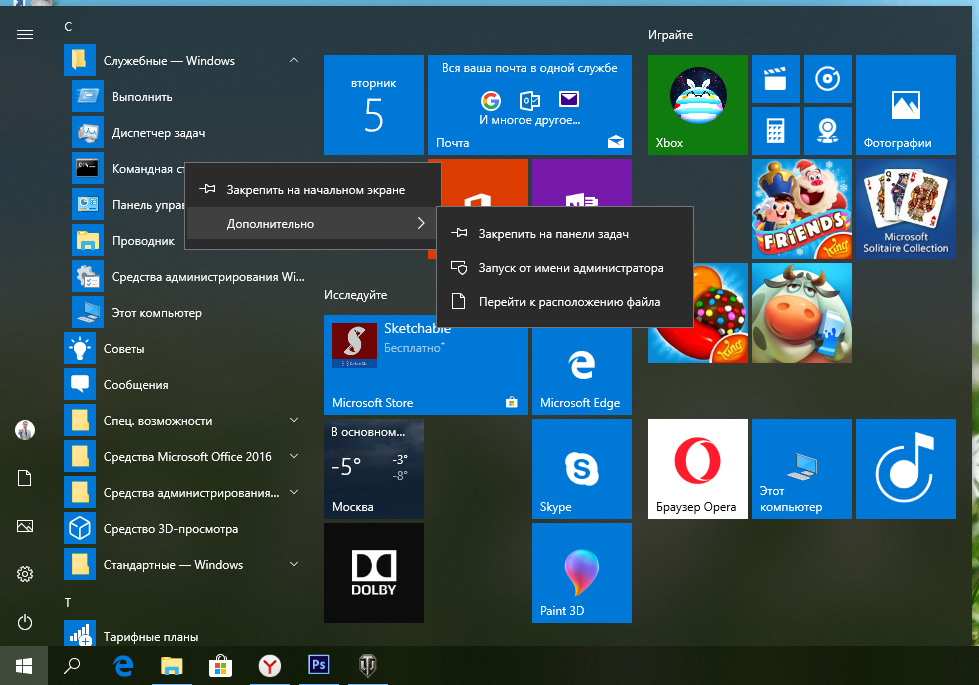
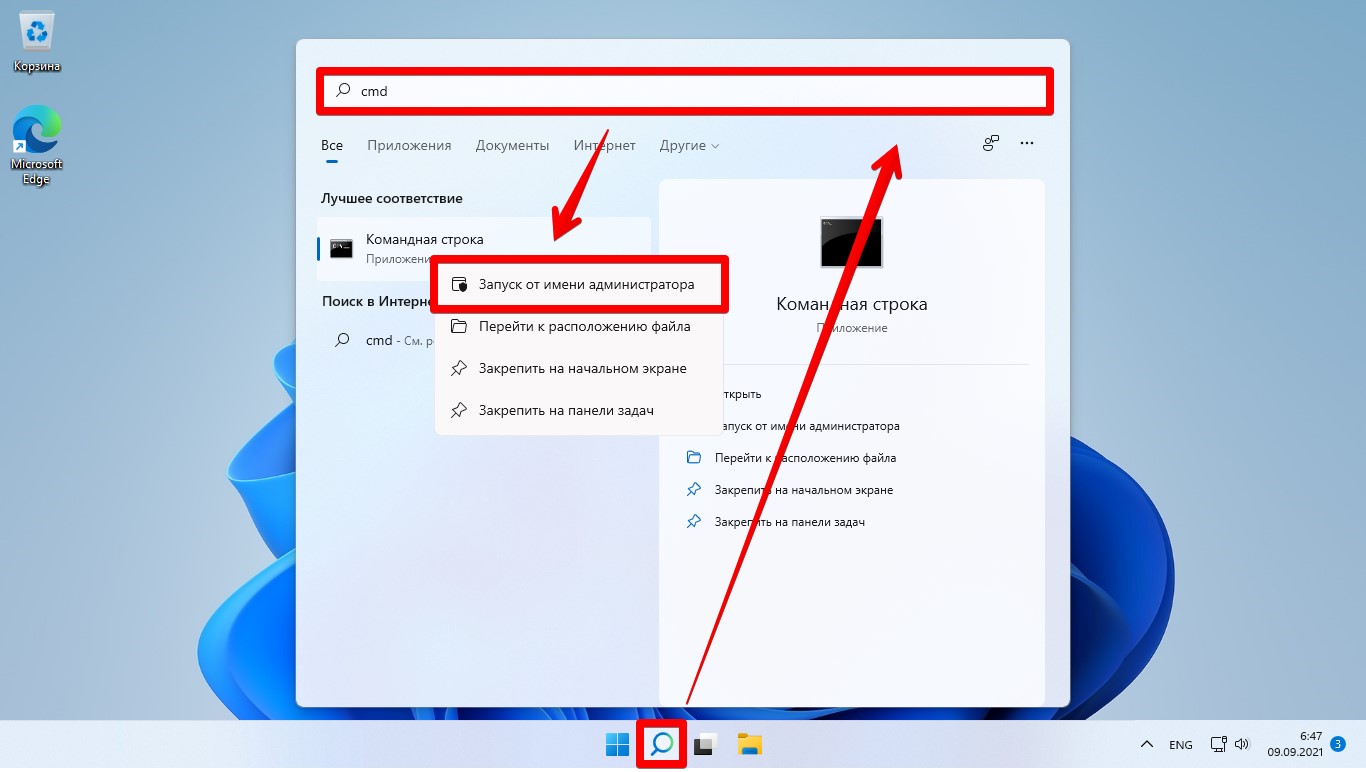
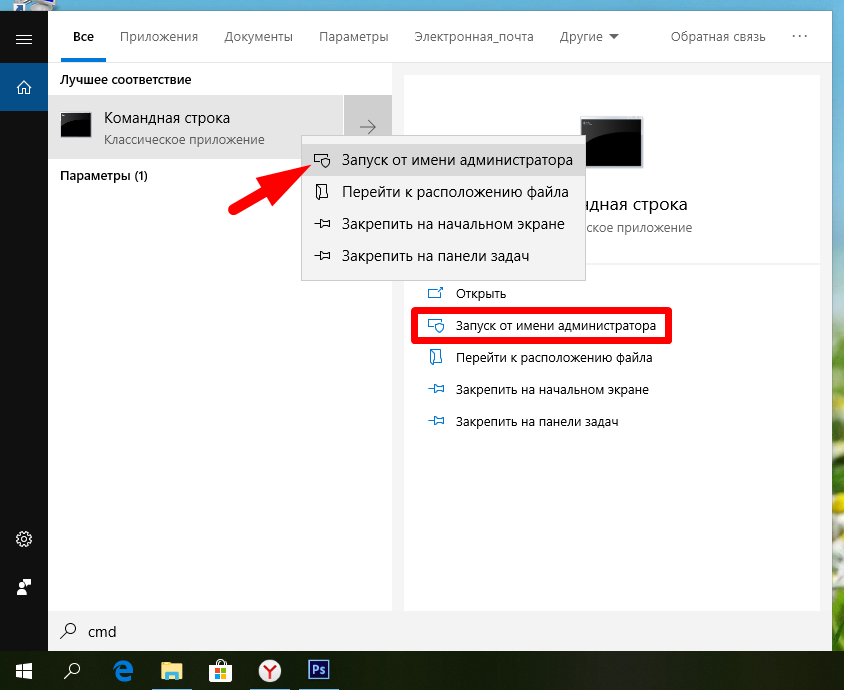
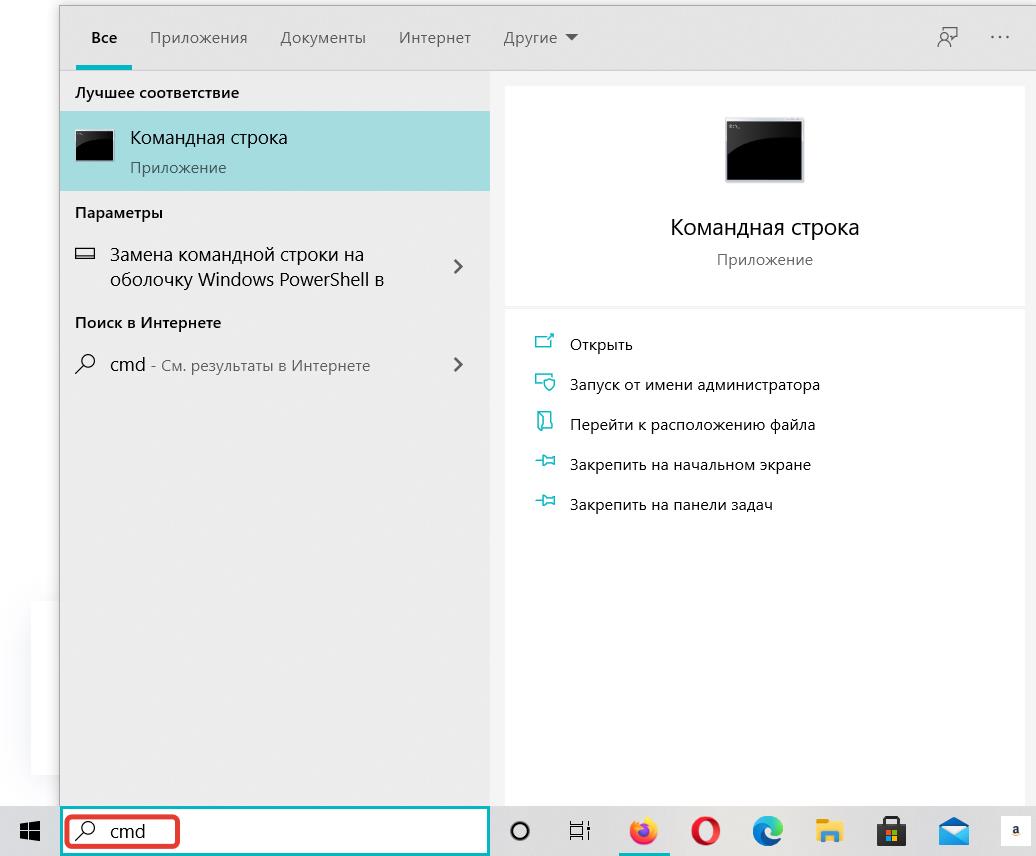
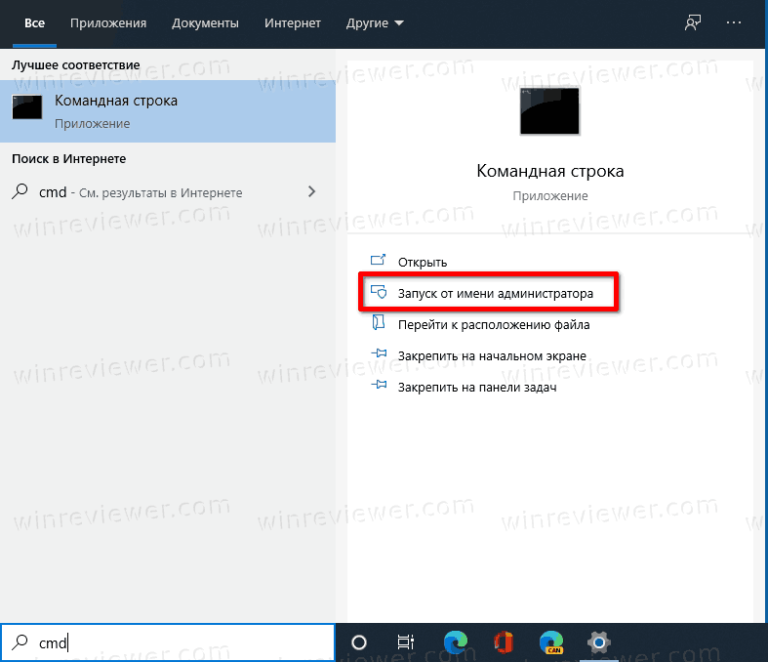
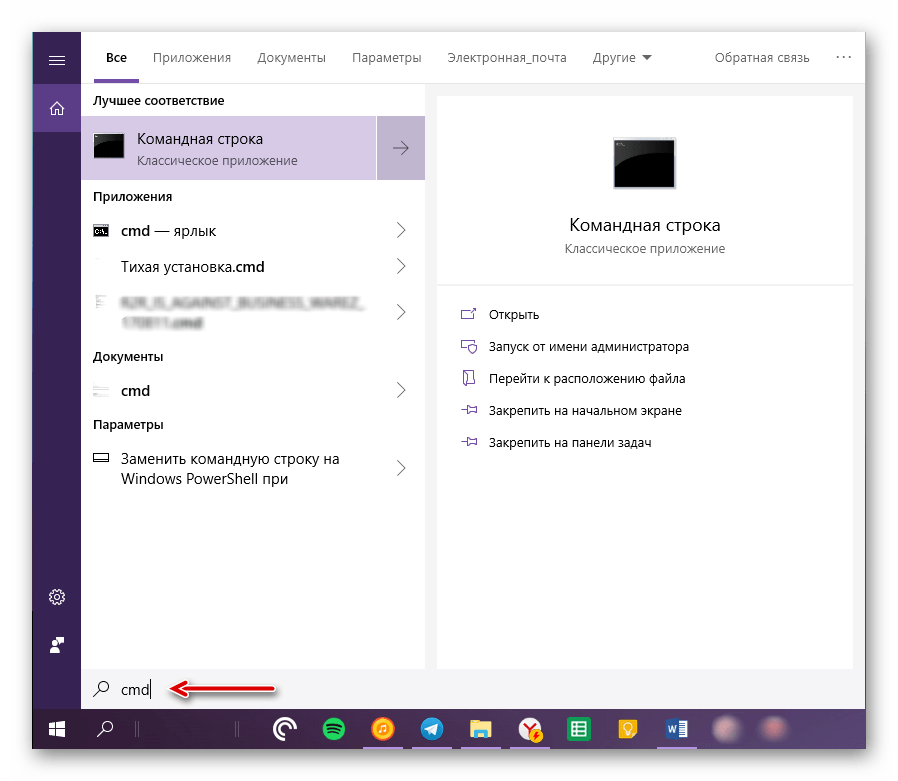
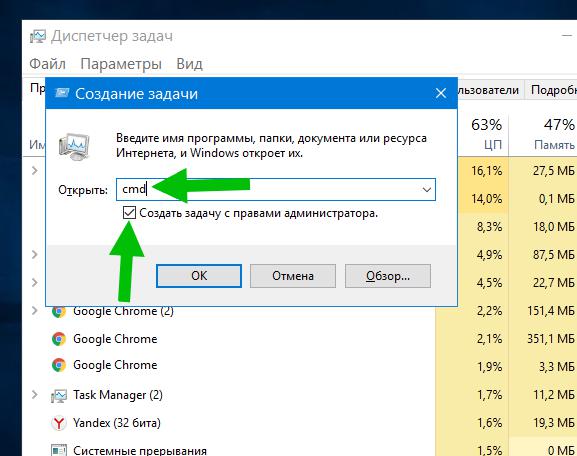
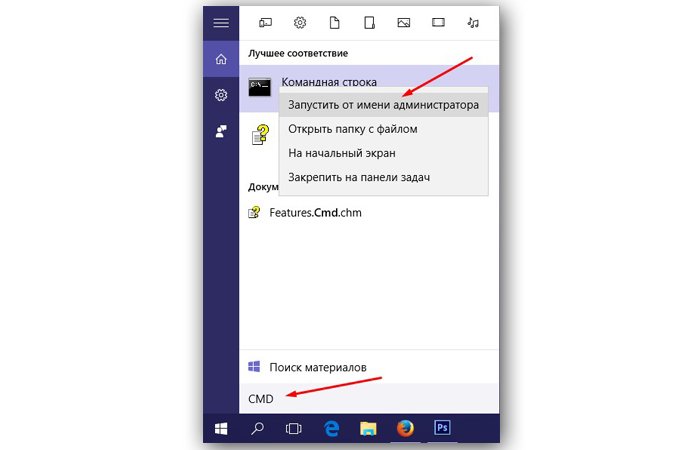
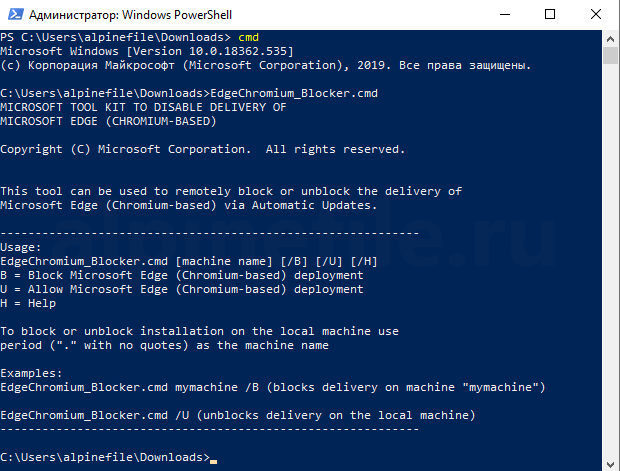
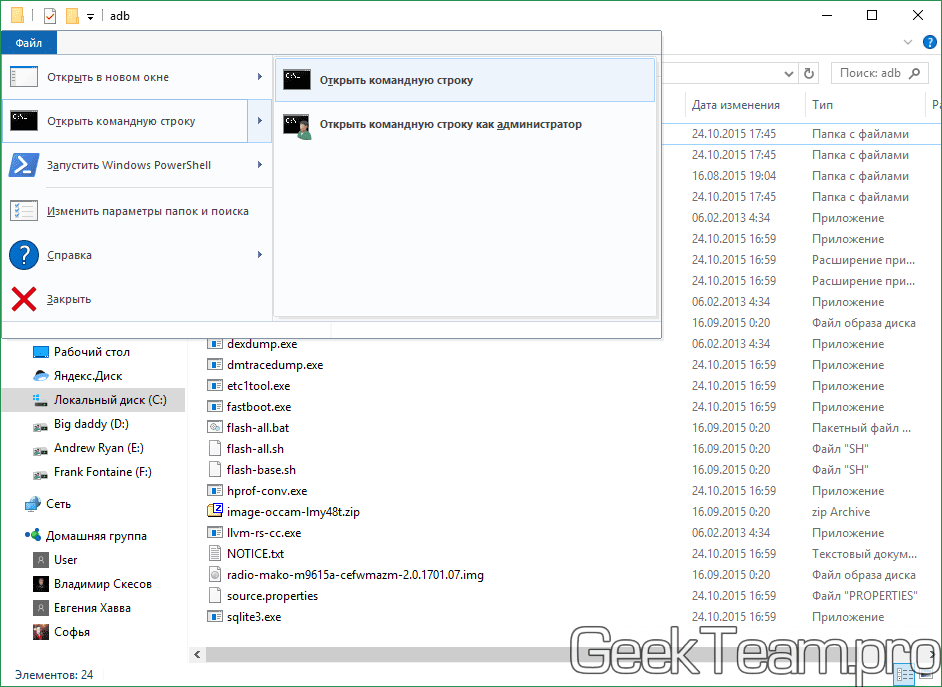
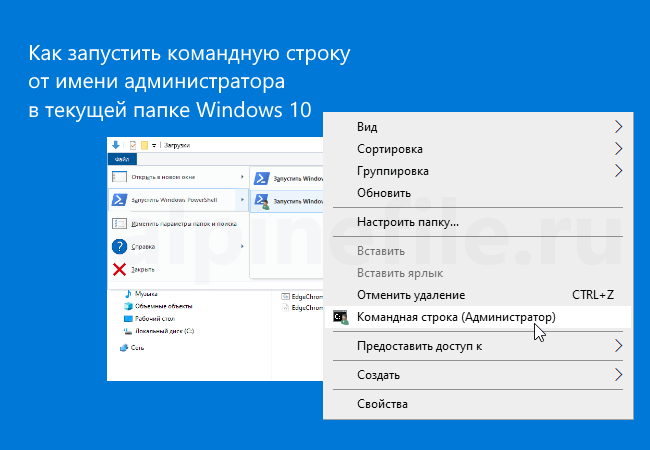
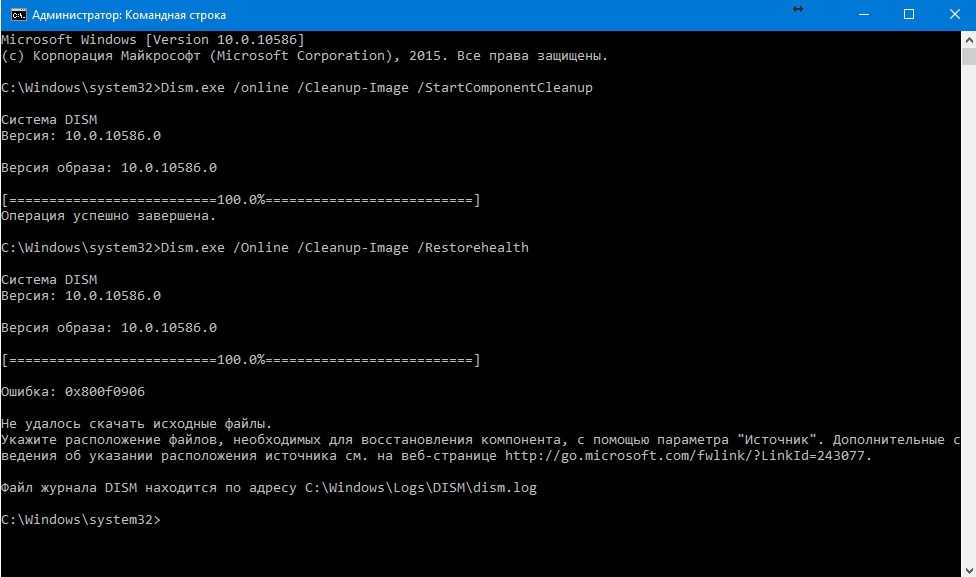
![Среда восстановления windows 10. консоль восстановления winre. — [pc-assistent.ru]](http://wikisovet.ru/wp-content/uploads/f/5/5/f55ab4300734ac96b3d68e15547c42ba.jpeg)