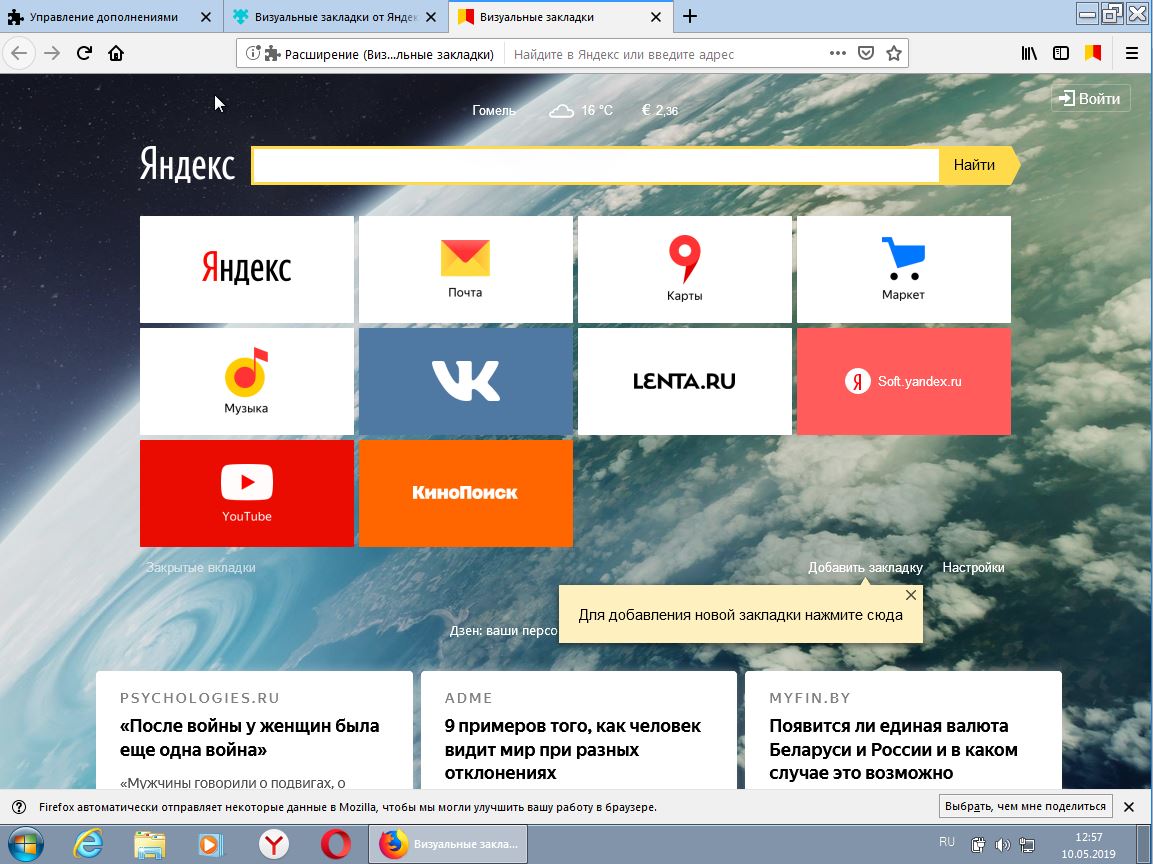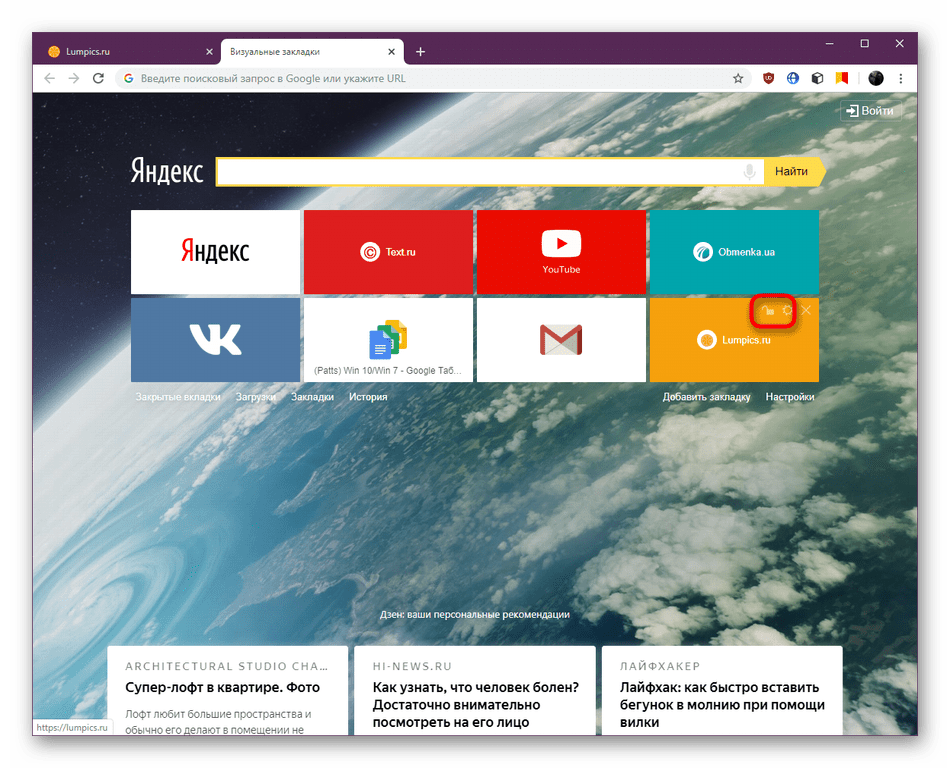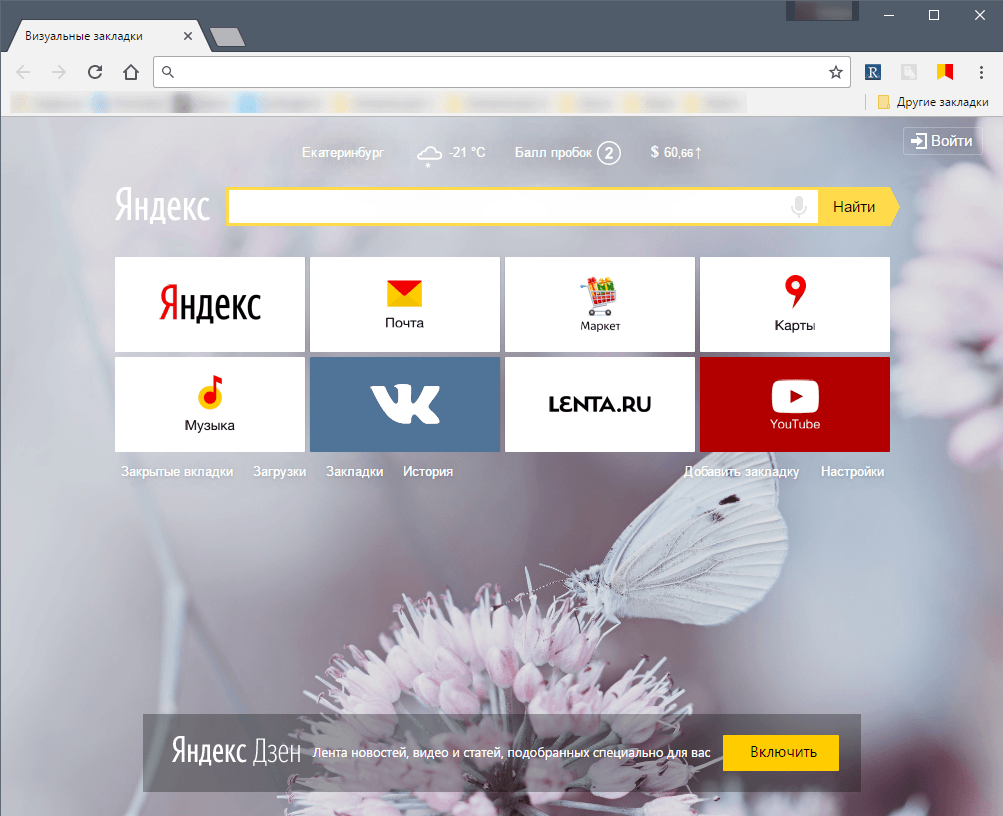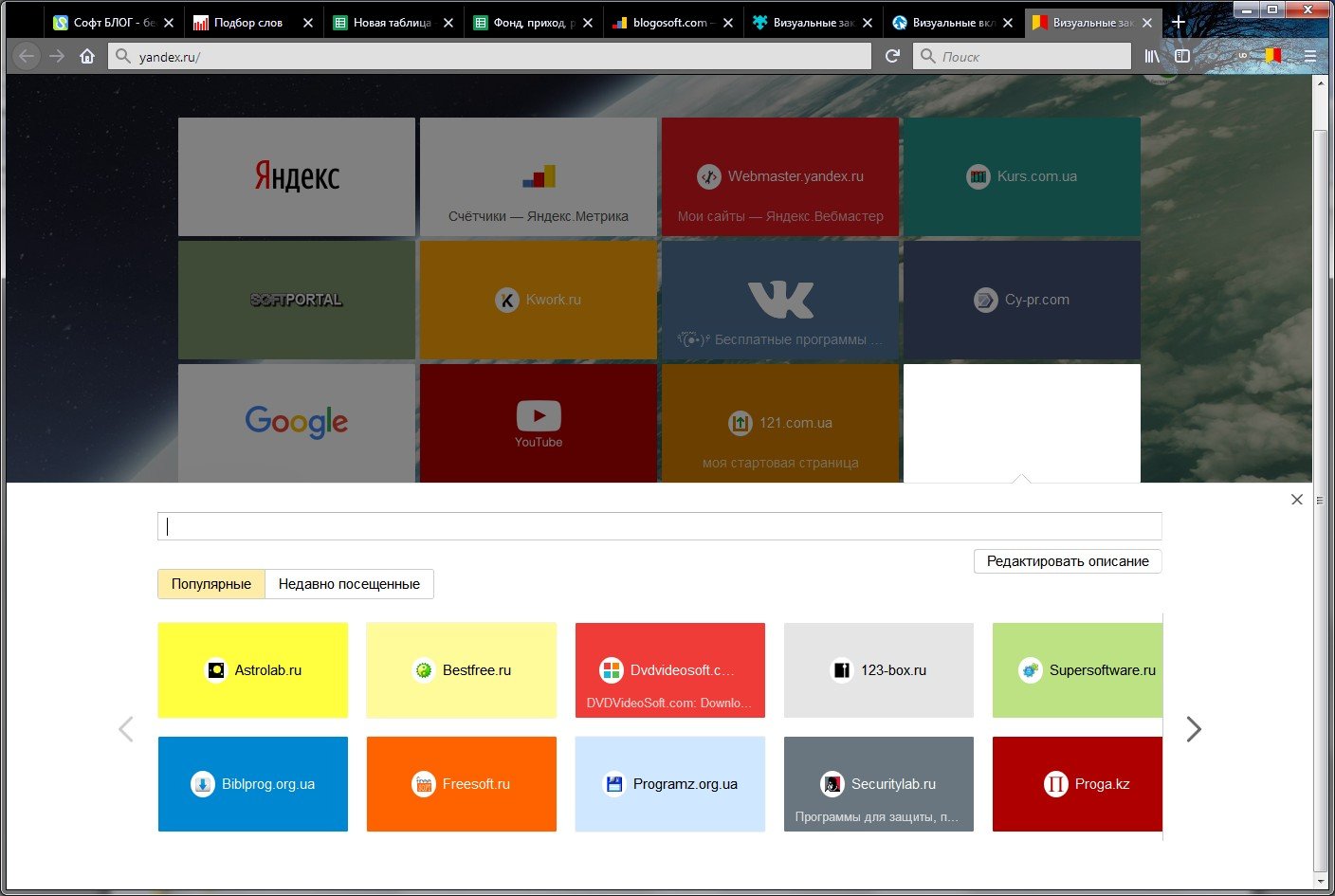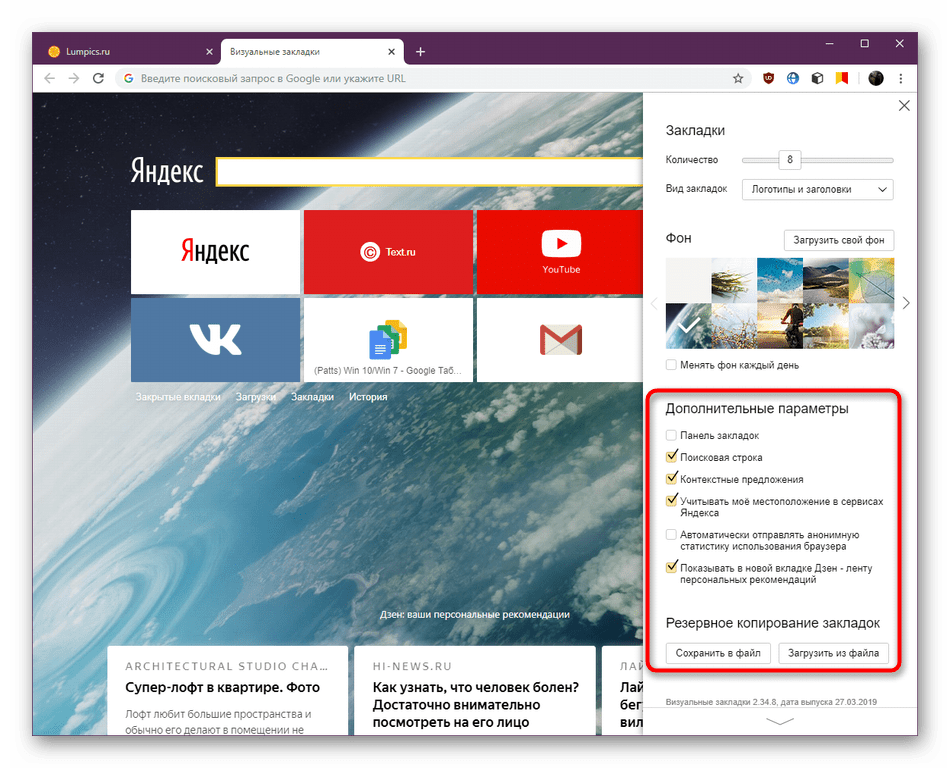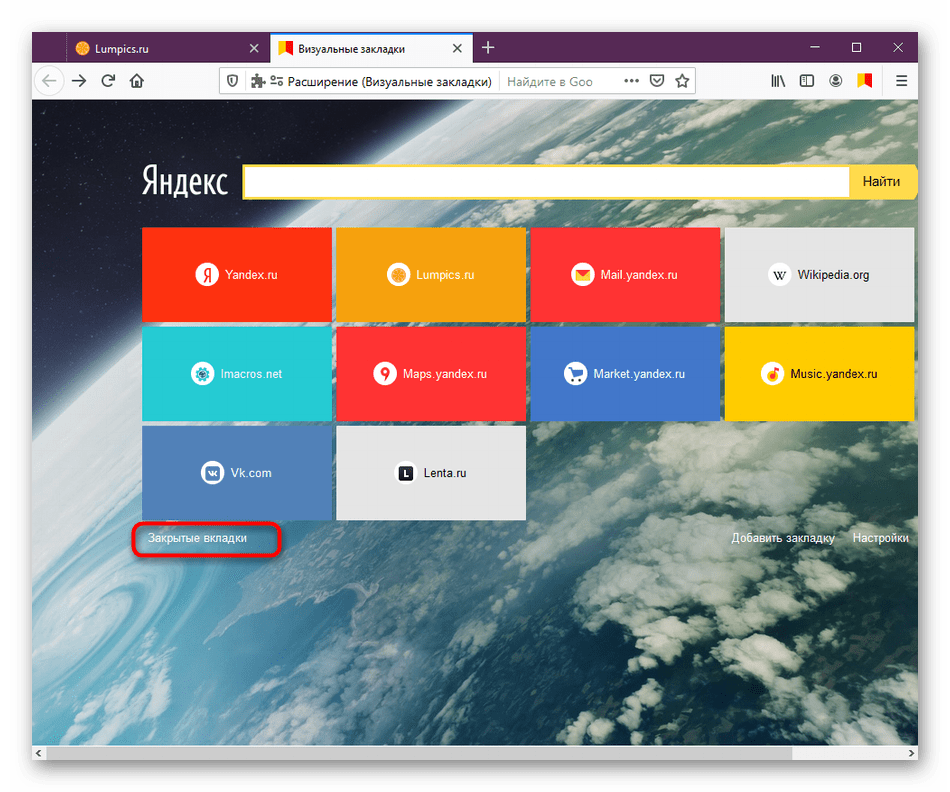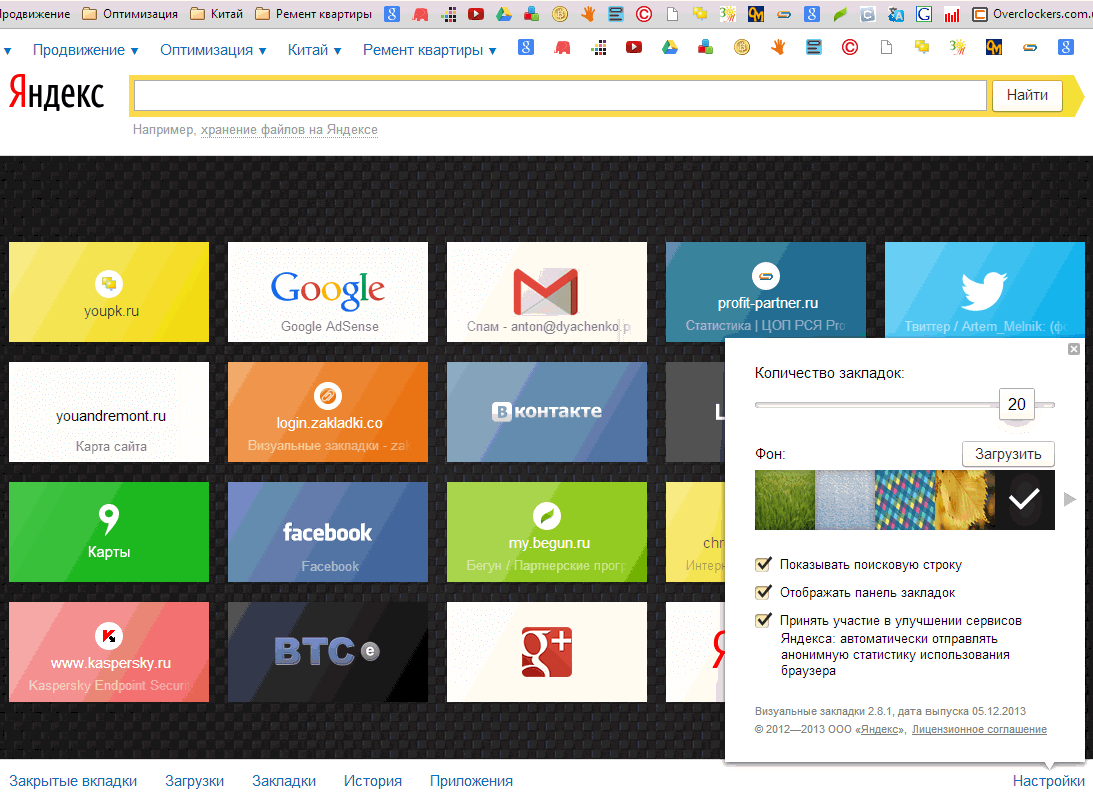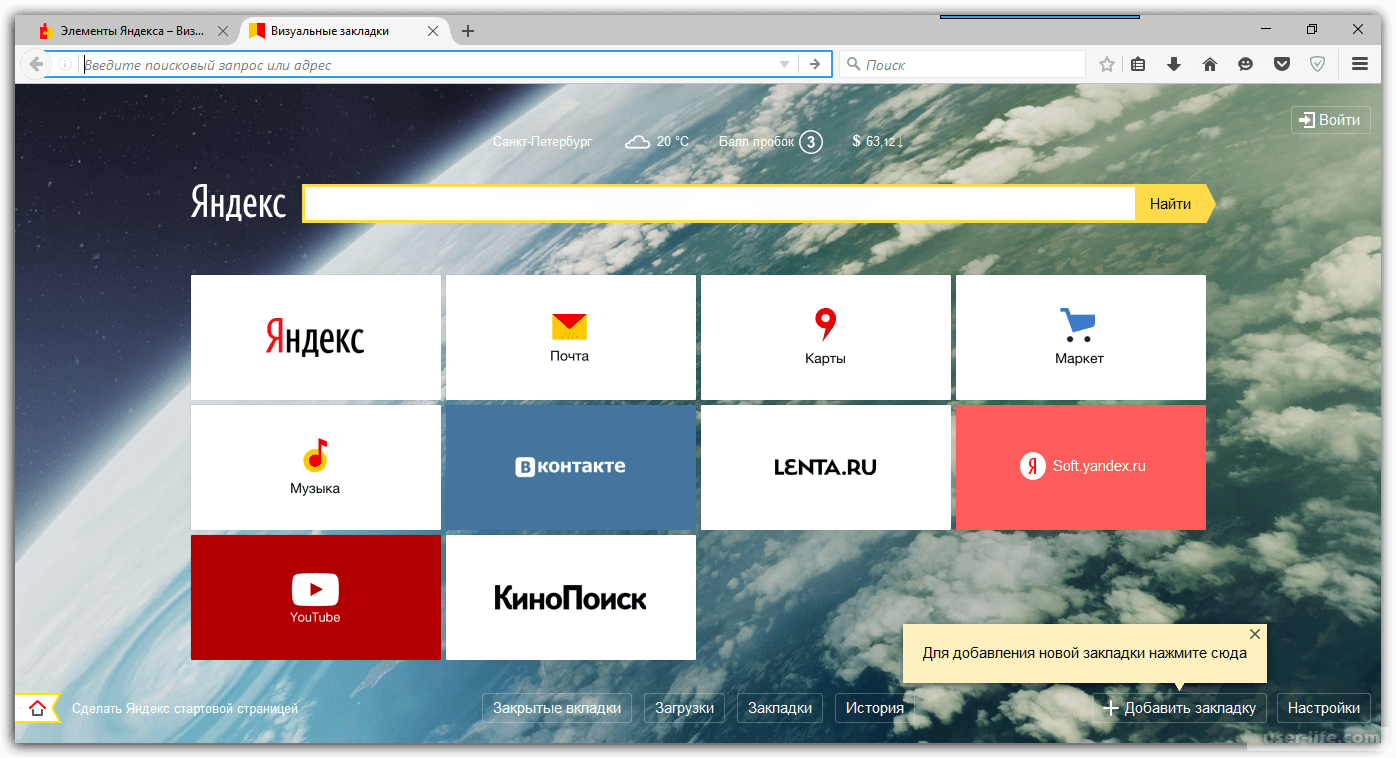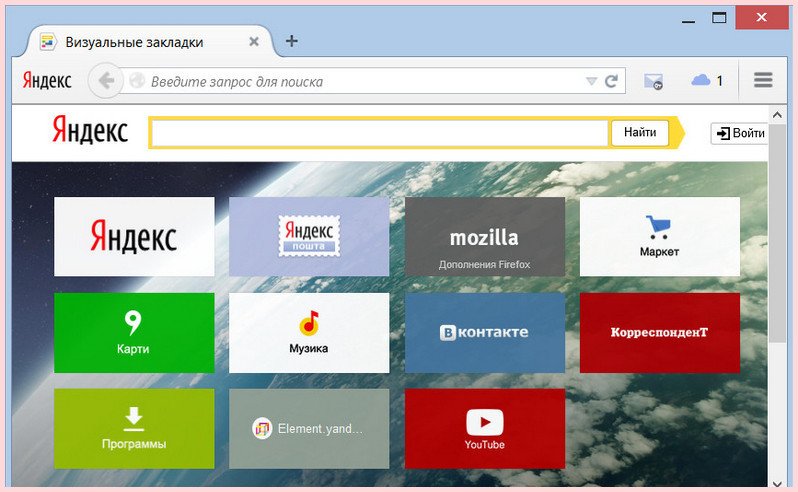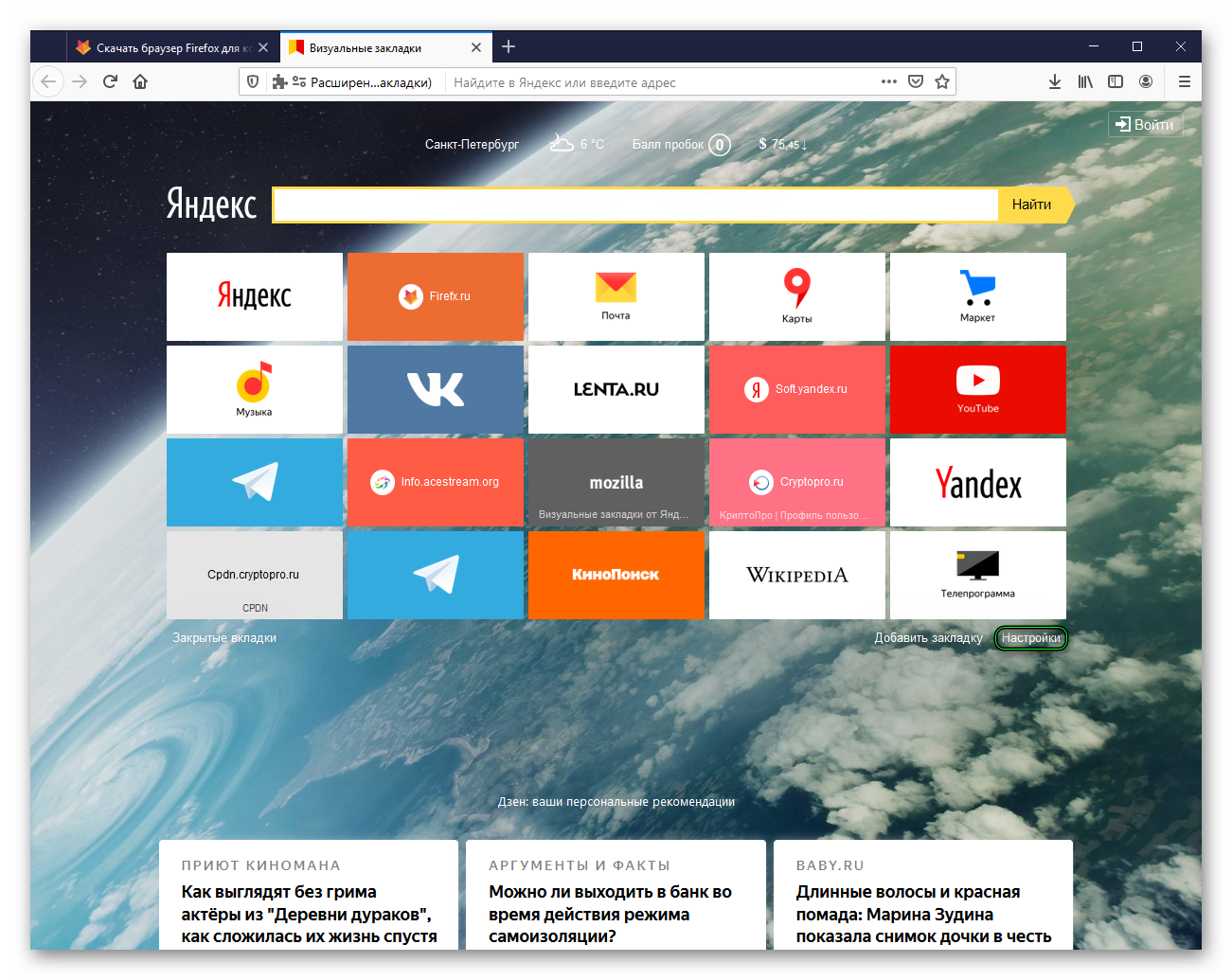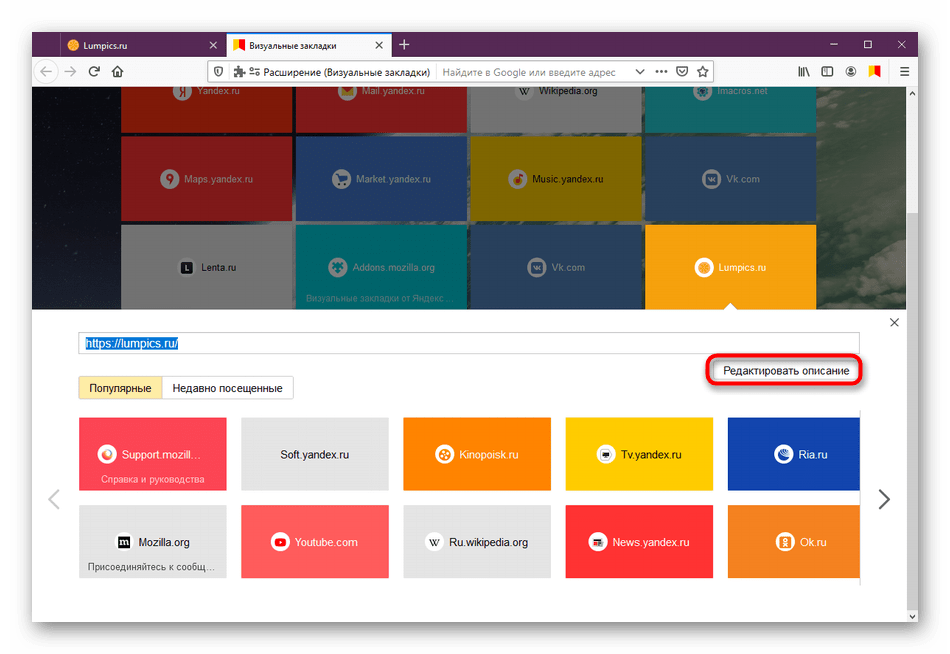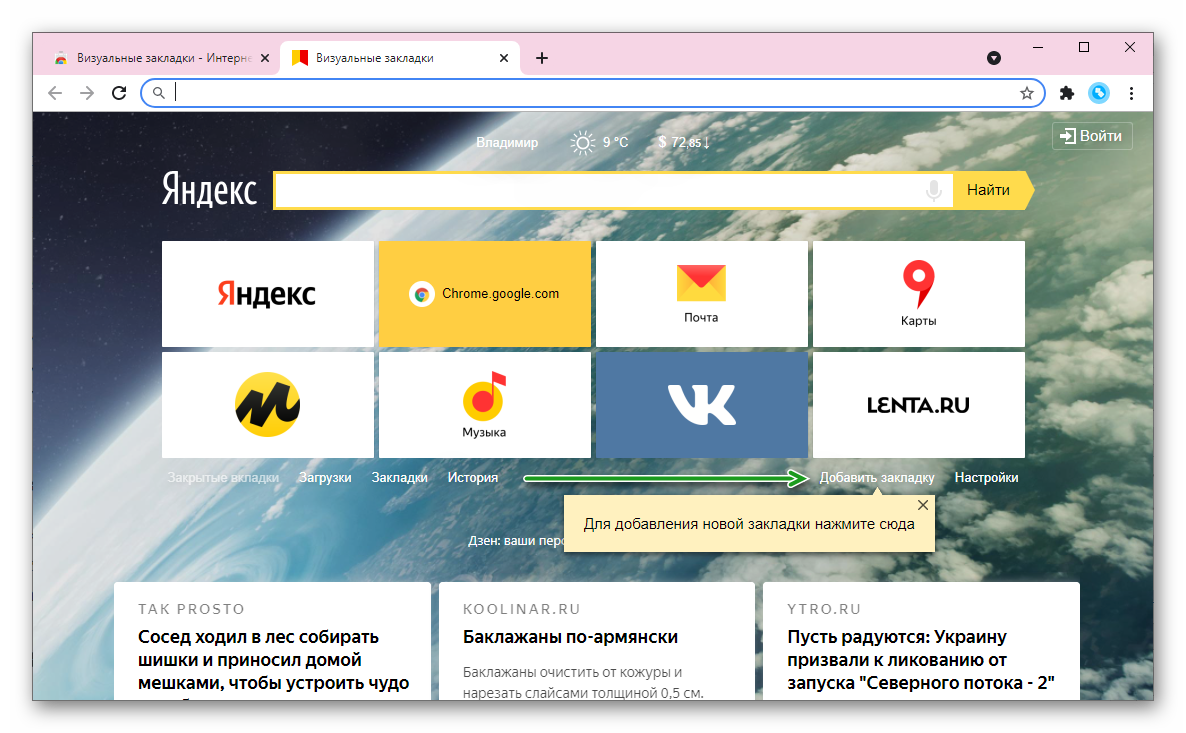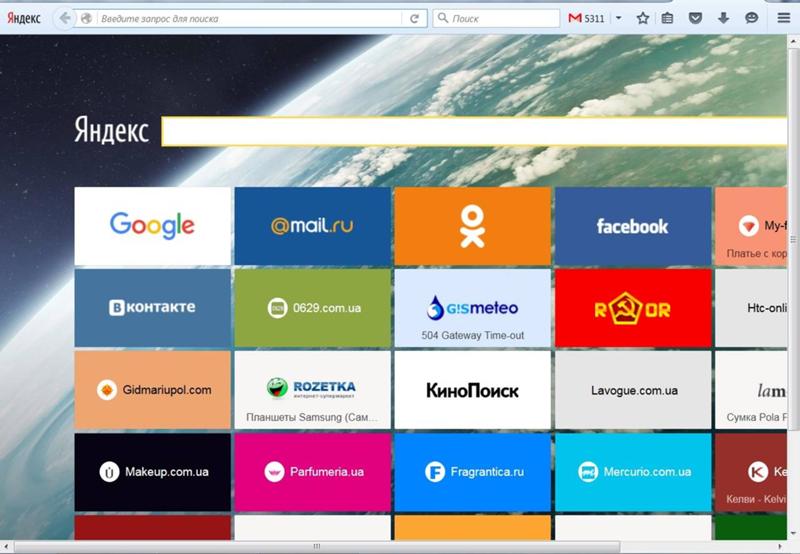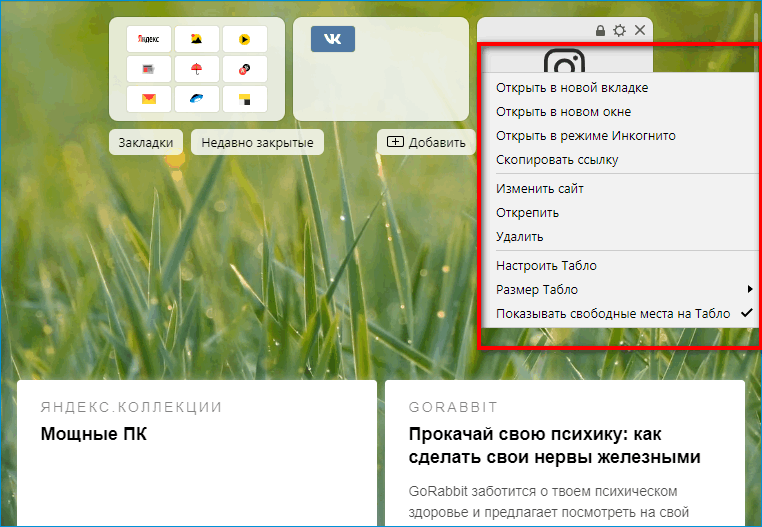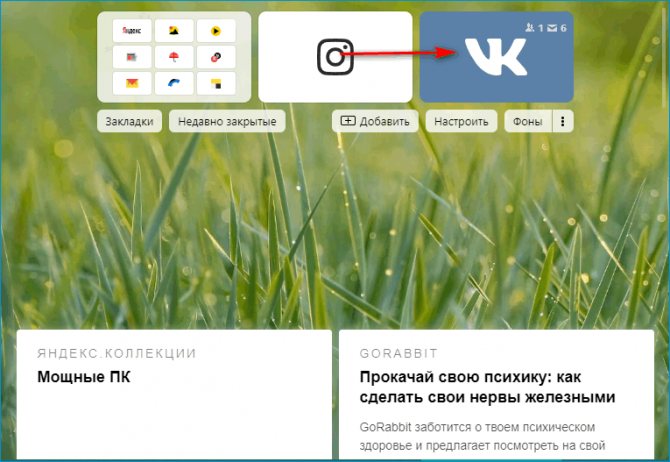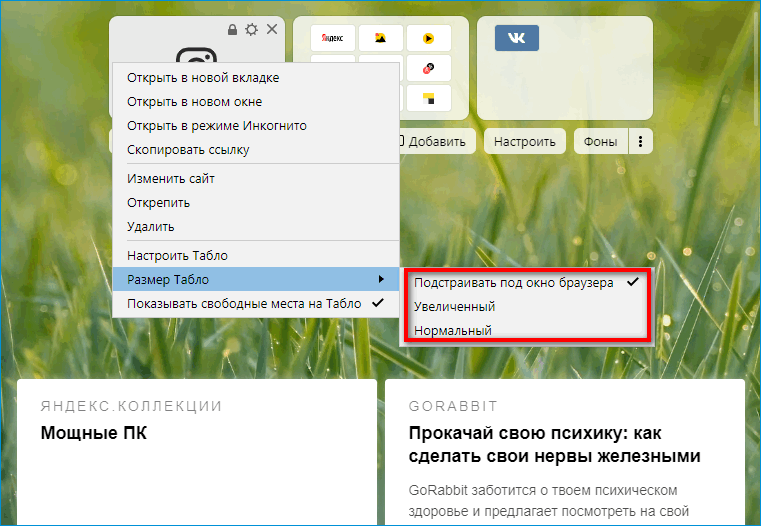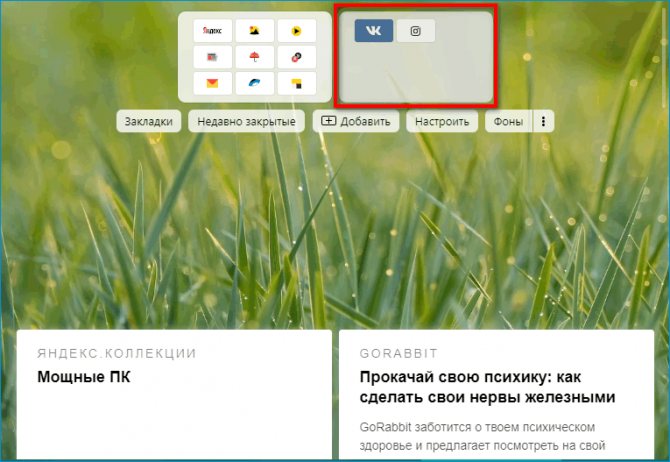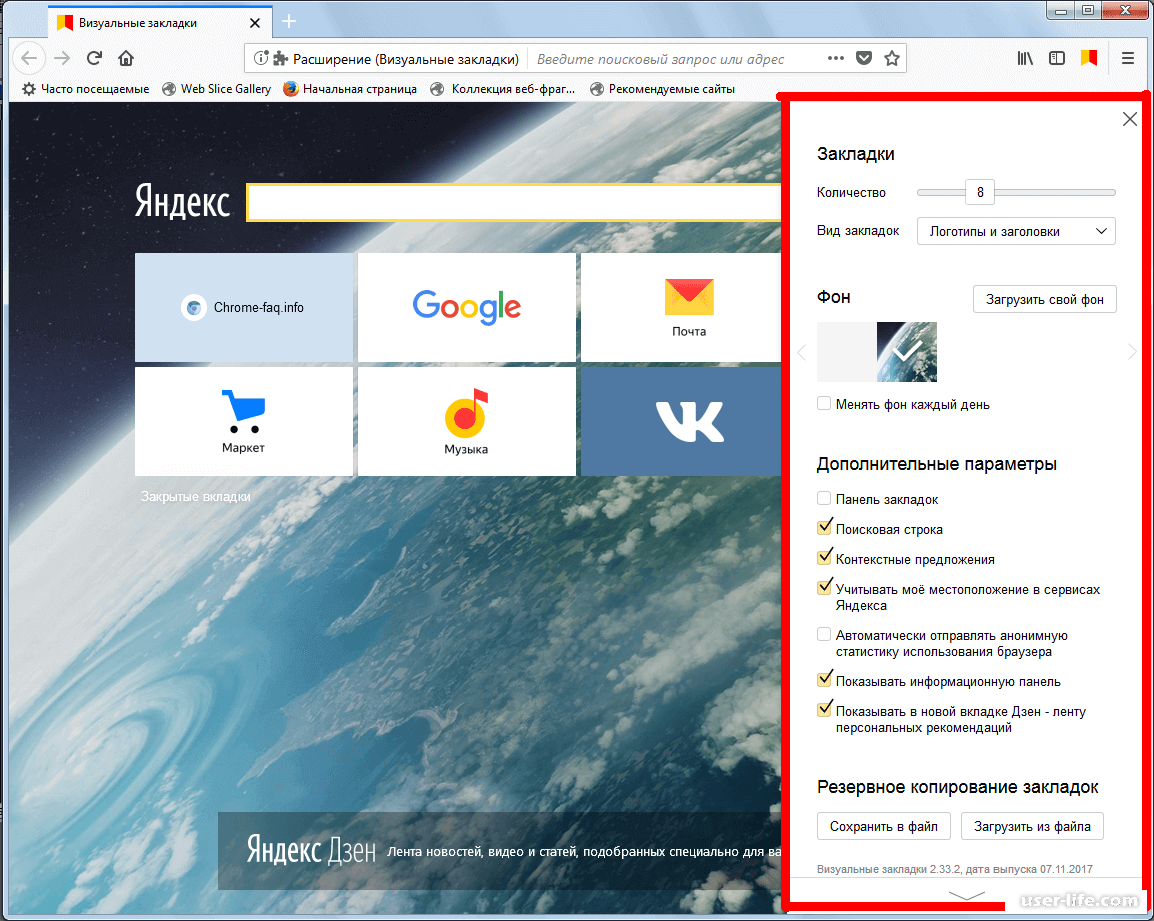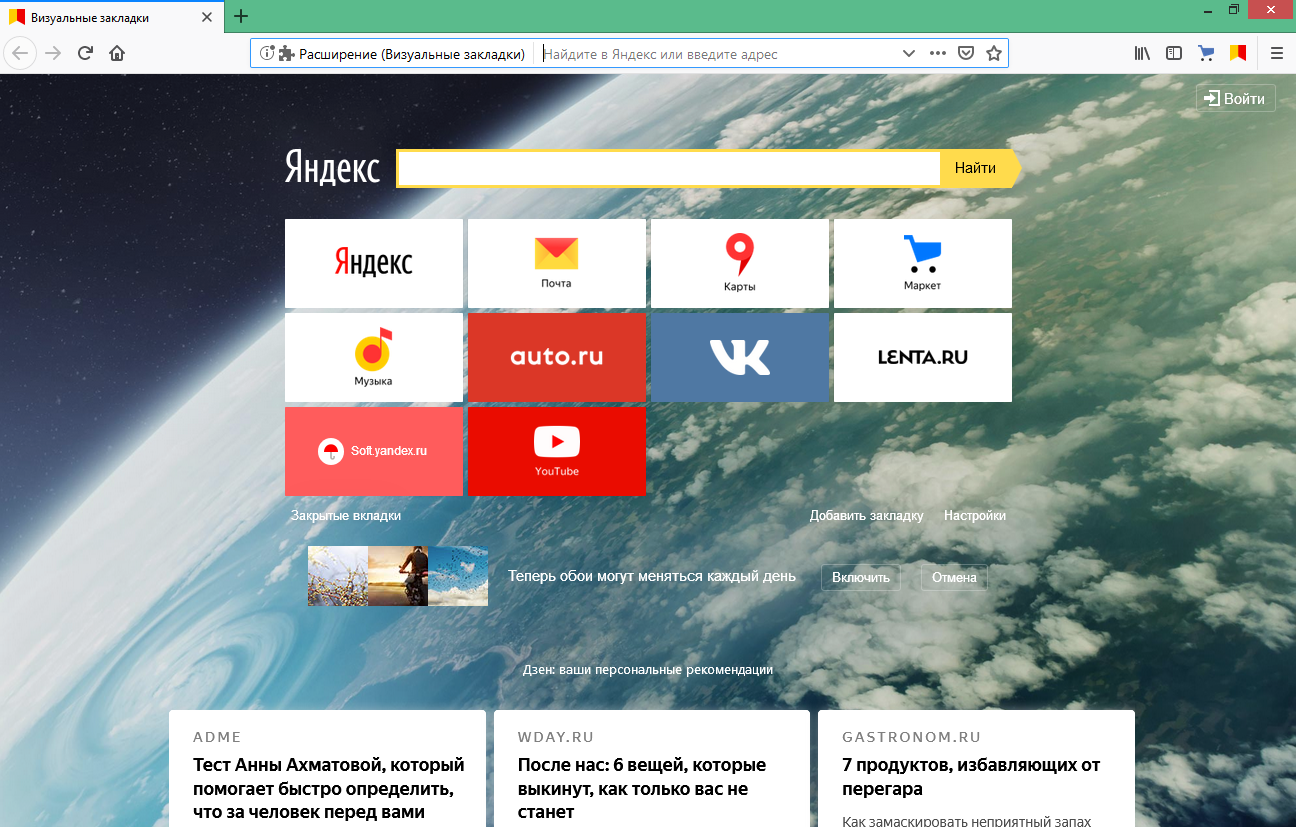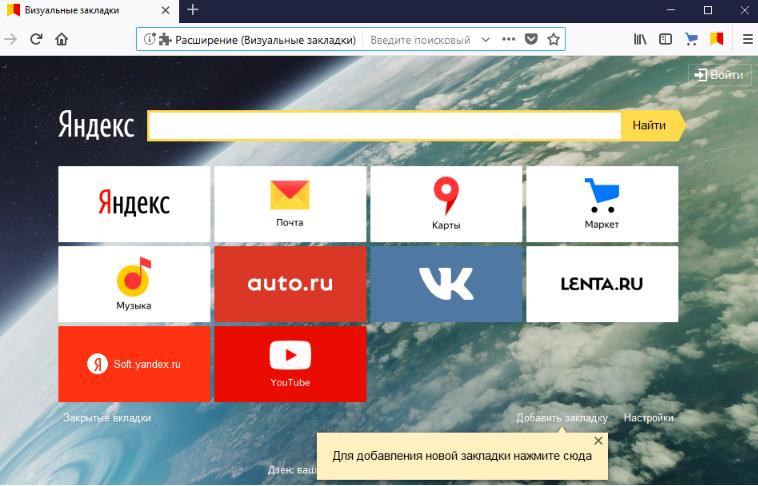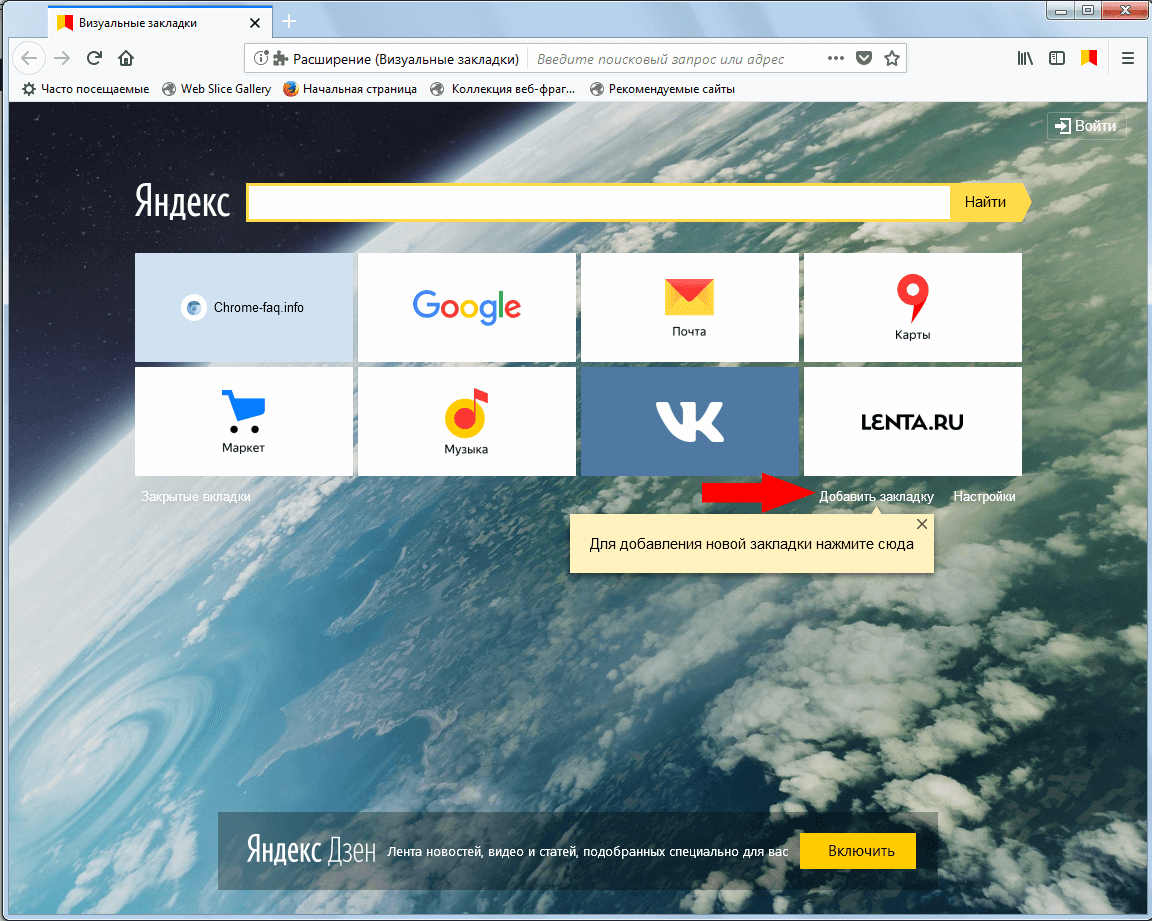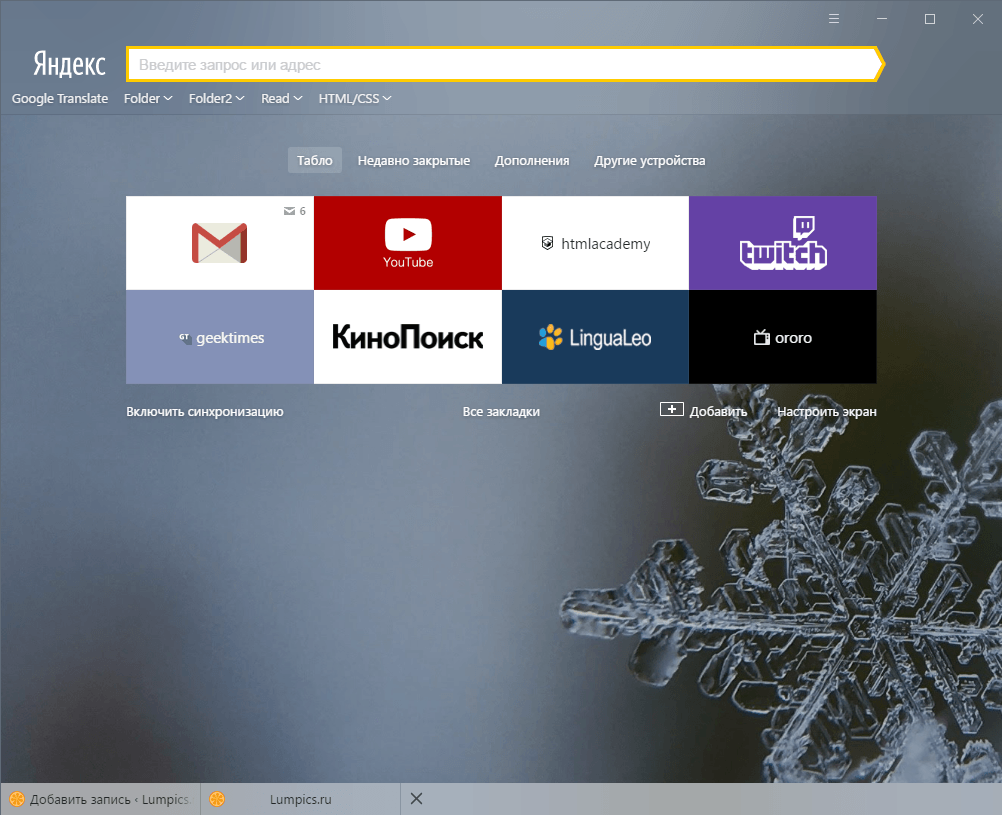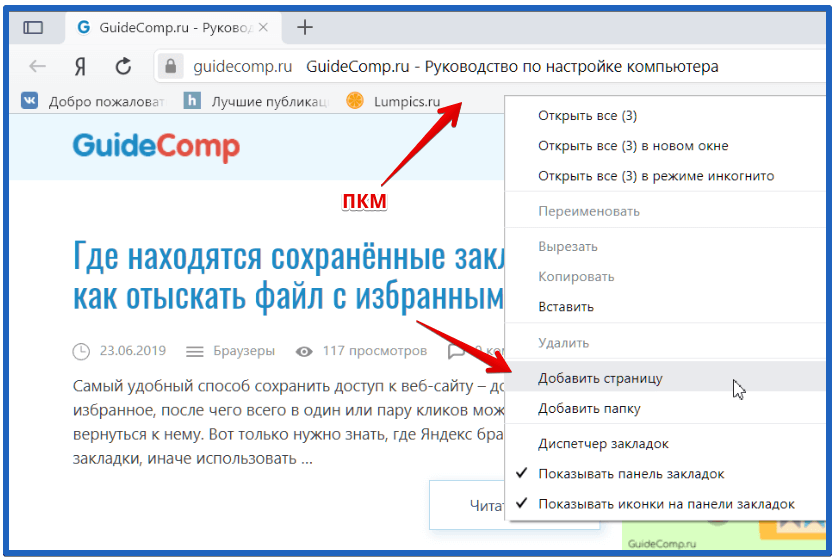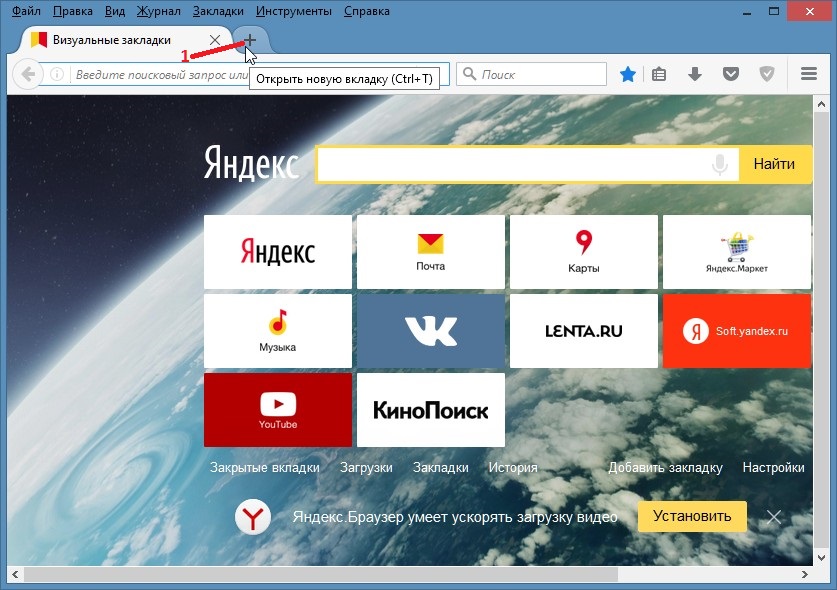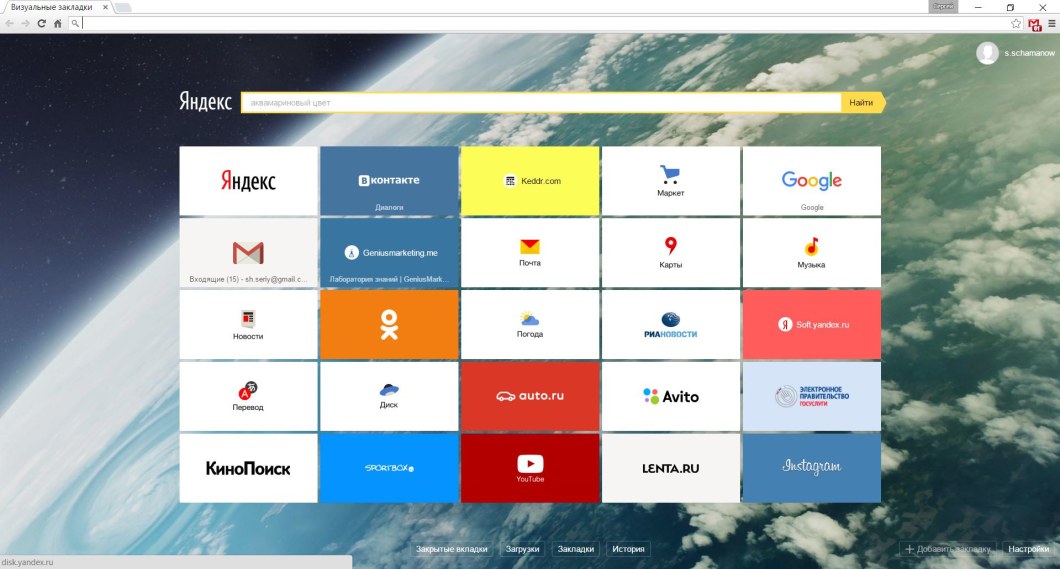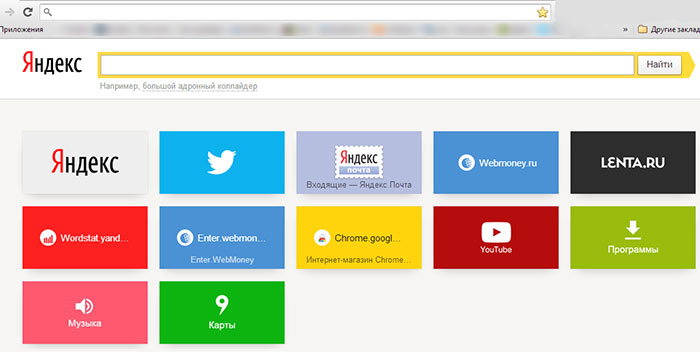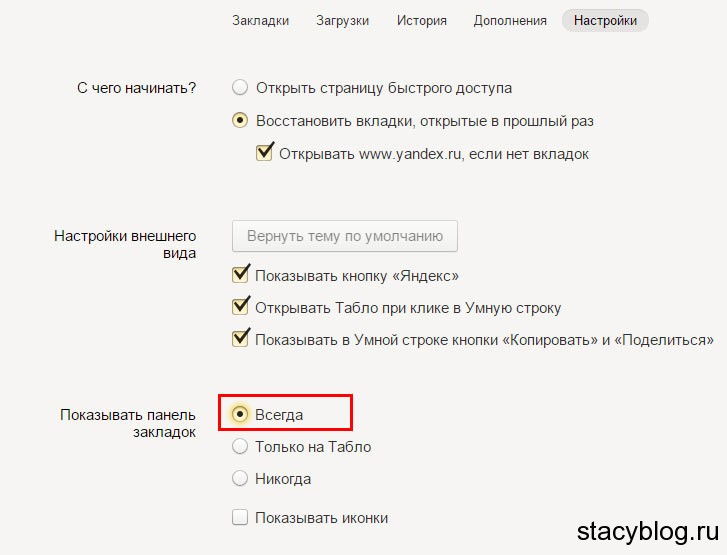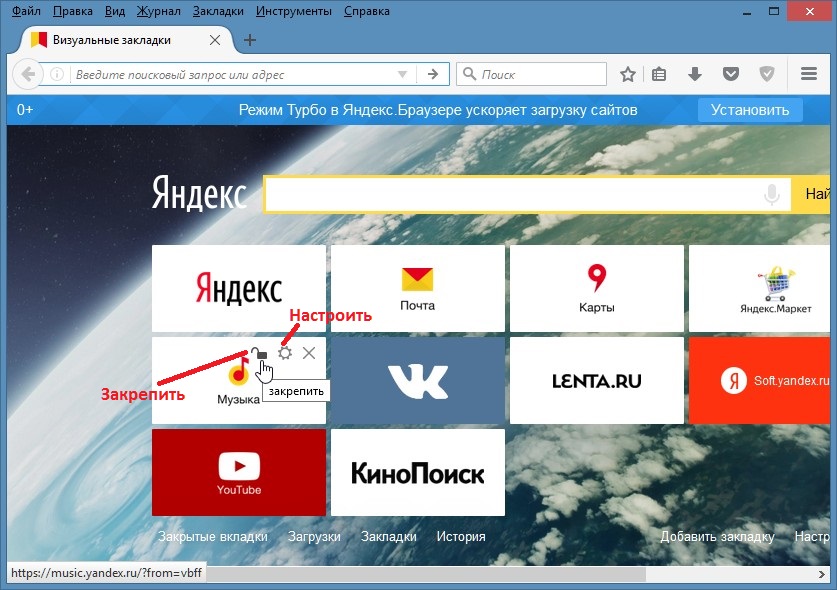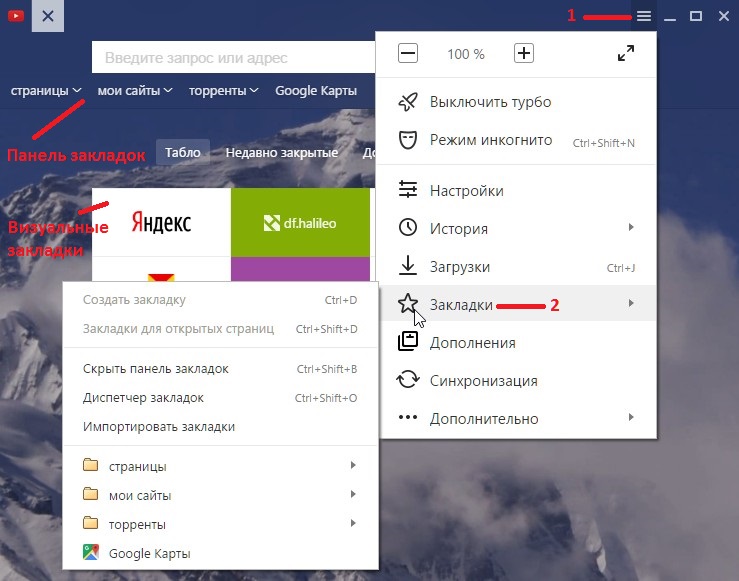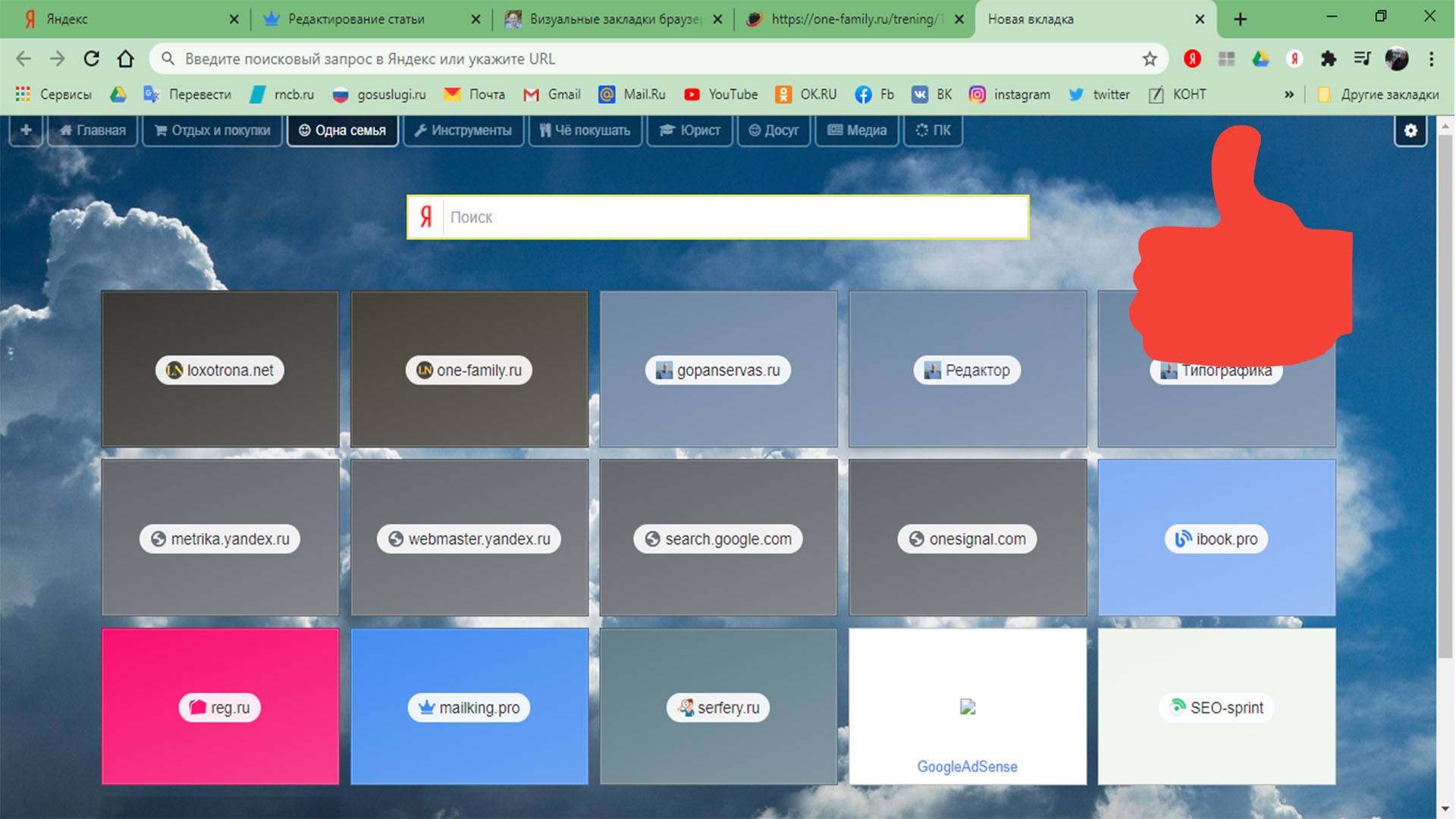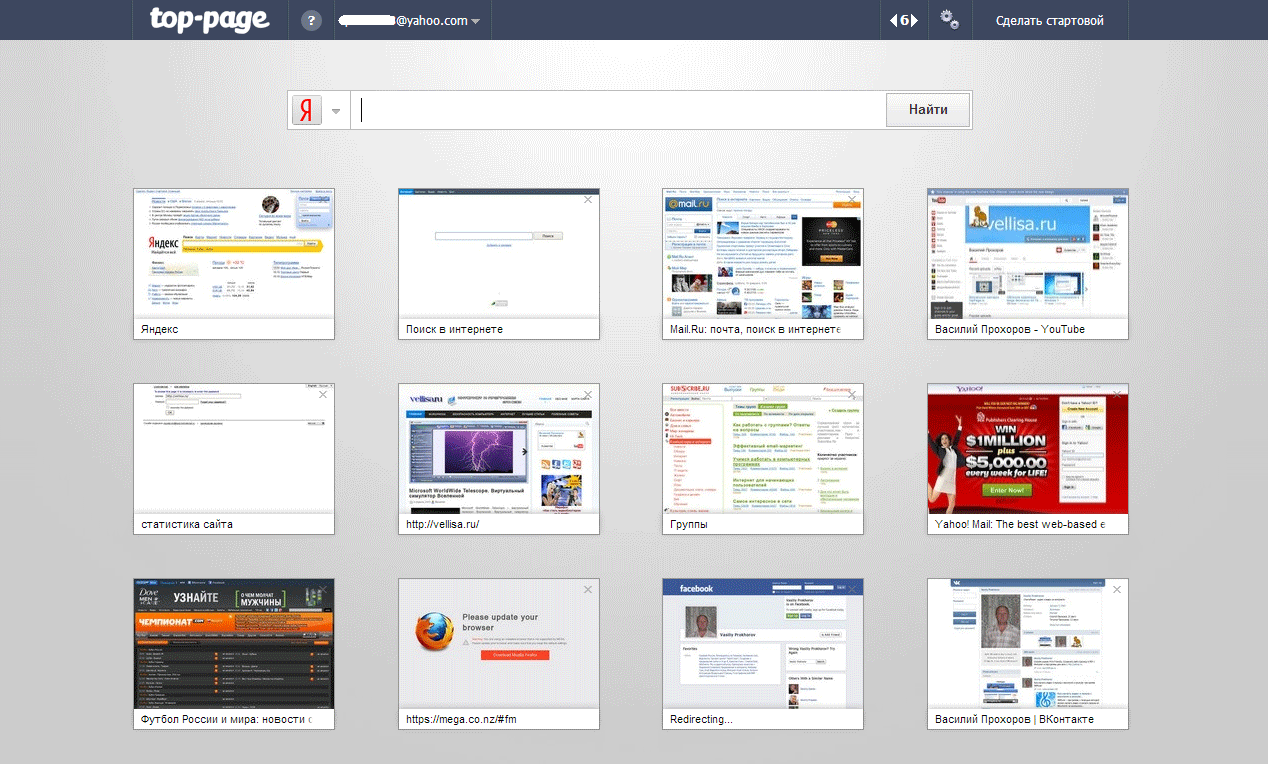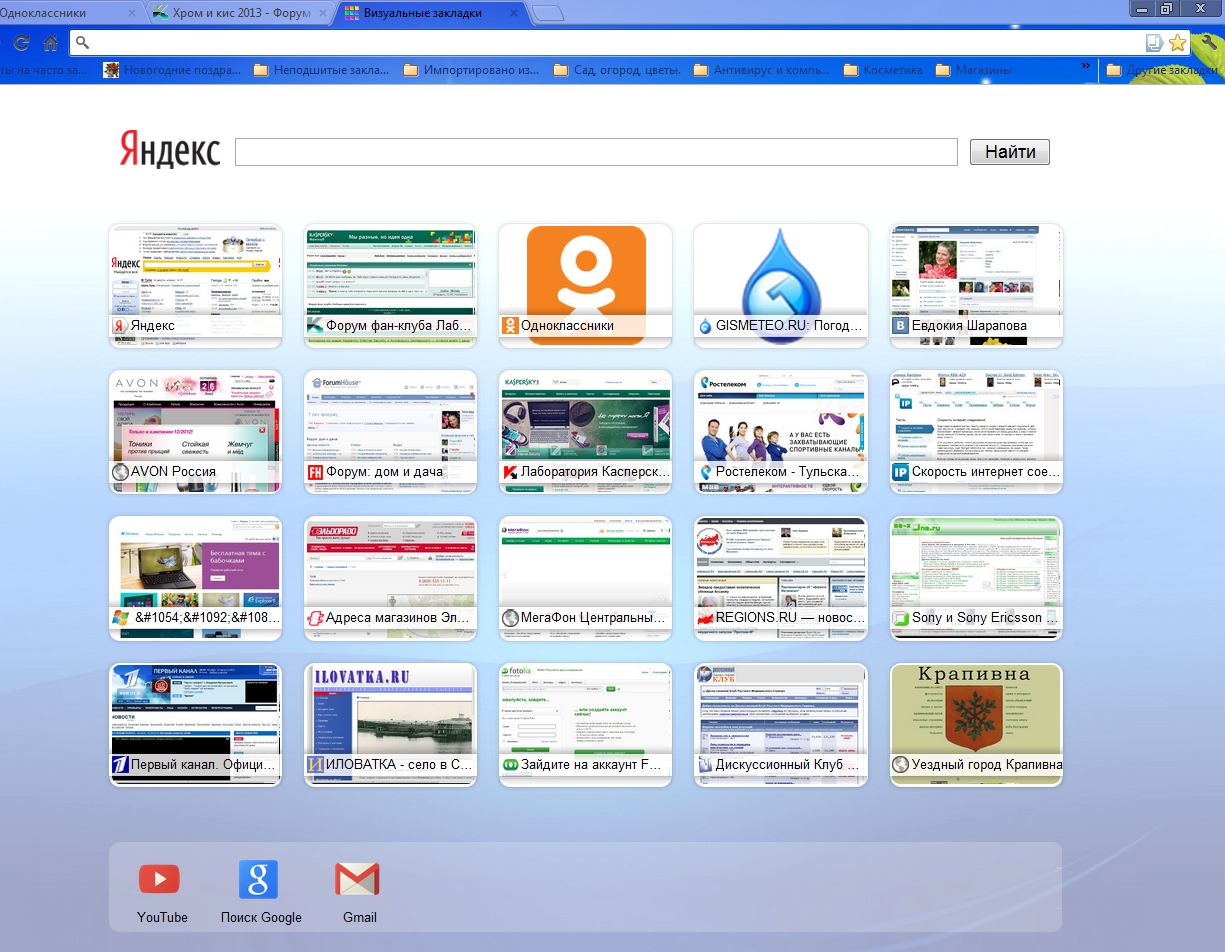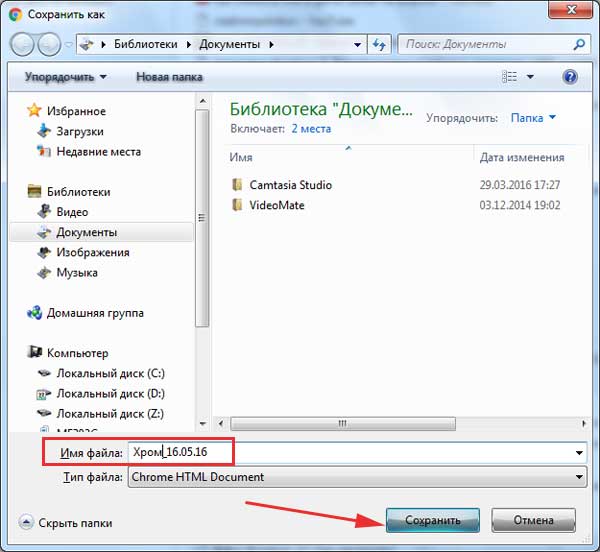#1. В Яндекс Браузере
Здесь доступна возможность настраивать интерфейс с визуальными табличками, импортировать их из других браузеров, добавлять и убирать плитки, менять их местами.
- Инструмент появляется на центральном табло сразу же при открытии программы.
- Здесь же на экране вы найдете и кнопки, с помощью которых можно настраивать плитки.
Чтобы зайти в Настройки расширения, щелкните по кнопке «Меню» — «Закладки» — «Диспетчер».
Здесь же есть команда «Скрыть» и «Импортировать».
Например, можно это сделать из Мозиллы.
Чтобы отключить ленту Дзен, пройдите в «Меню» — «Настройки» — «Настройки внешнего вида» и уберите галку в строчке про веб-сервис.
После переустановки браузера
Если вы собрались переустановить Яндекс браузер, и не хотите потерять свои драгоценные закладки, то перед этим нужно сделать следующие действия:
- Зайдем в меню со всеми закладками нашего браузера. Сделаем это при помощи комбинации клавиш Ctrl + Shift + O. Жмем эти клавиши одновременно. В моем случае есть четыре сохраненных сайта.
- Теперь кликаем на три точки, расположенные правее строки «Панель закладок». Вылезет окно, в котором найдем графу «Экспорт закладок в файл HTML.
- После этого откроется страница «Сохранить как». Там нужно выбрать место, куда будут сохранены наши закладки из Яндекса. Главное, не потеряйте этот файл. Так же можно изменить название на более удобное. Как все отредактировано и выбрано, кликаем левой кнопкой мыши на строчку «Сохранить».
- После выполнения данных действий, в месте сохранения появится такой значок:
Теперь разберемся, как происходит сам процес восстановления старых заметок. Выполняется он следующим образом:
- Откроем главную страницу Яндекса. Жмем на клавиатуре клавиши Ctrl + Shift + O одновременно. Как видно из скриншота ниже, никаких закладок в браузере нет.
- Теперь кликаем ЛКМ на три вертикальные точки в правой части экрана. В появившемся меню выбираем строчку «Импорт закладок из файла HTML».
- Откроется новое окно с выбором файла для загрузки. Находим ранее сохраненный файл «Bookmarks», или с таким названием, на которое вы его переименовали. Кликаем на данный файл левой кнопкой мыши и жмем на кнопку «Открыть».
- Вот и все. После этих действий, закладки будут успешно добавленны в наш Яндекс браузер.
Это был первый вариант восстановления закладок в браузере после его переустановки. Но что делать, если файла со всеми заметками заранее сохранено не было? Есть ещё один способ, как восстановить закладки черех синхронизацию. Для его осуществления выполним ряд простых действий:
- Включим наш браузер и щелкнем левой кнопкой мыши по трем лииням вверху экрана. Мы увидим меню с основными разделами Яндекса, находим и жмем на графу «Настройки».
- Откроется новая страница, на которой ищем раздел «Синхронизация». Чуть ниже кликаем левой кнопкой мыши по синей надписи «Настройка синхронизации».
- После этого нас перебросит на страницу, где нужно будет нажать на пункт «Включить».
- Теперь вводим пароль и логин от аккаунта, который ранее был авторизован в Яндекс браузере. После ввода жмем на желтую кнопку «Войти».
- Вот и все, после этого убедимся, чтобы в настройках синхронизации была галочка напротив пункта «Закладки».
Из моей инструкции вы узнали, как восстановить закладки и вкладки в Яндекс браузере. Главное – внимательно следуйте всем шагам из моей статьи, и тогда у вас не возникнет никаких проблем.
Как отключить визуальные закладки в Мозилла
Если вам надоел инструмент, разберитесь, как в Firefox отключить визуальные закладки.
Для этого сделайте такие шаги:
- Войдите в веб-браузер.
- Справа вверху жмите на кнопку Меню (три горизонтальные полоски).
- Войдите в раздел Персонализация.
- Кликните на кнопку Панели инструментов внизу экрана.
- Снимите флажок с отметки Панель закладок.
Если ранее вы установили дополнительный плагин, его необходимо удалить. К примеру, для приложения от Яндекс сделайте следующее:
- Найдите справа вверху красно-оранжевый значок.
- Кликните правой кнопкой мышки по нему.
- Выберите вариант Удалить расширение.
После этого в веб-проводнике Mozilla Firefox будет доступен только стандартный плагин
Восстанавливаем настройки после переустановки обозревателя
В зависимости от того, как вы сохраняли свои сайты будет отличаться и способ их возвращения.
Синхронизация с аккаунтом Яндекс
Здесь всё довольно просто. Устанавливаем новую версию обозревателя Яндекс. Запускаем его и здесь нам нужно выполнить синхронизацию.
- Открываем меню обозревателя (кнопка в виде трёх полос в верхнем правом углу).
- В выпадающем списке кликаем «Синхронизация» и «Сохранить данные».
- Вводим свои логин и пароль от аккаунта Yandex и жмём «Включить…».
- Дожидаемся пока с серверов подтянутся закладки и настройки.
Импорт закладок
Если вы сохраняли пользовательские настройки в HTML-файл:
- Снова кликаем на кнопку меню — в выпадающем списке наводим курсор мыши на пункт «Закладки».
- Здесь в подменю выбираем «Импортировать…».
- В графе «Источник» выбираем «HTML файл с закладками».
- Нажимаем «Выбрать файл».
- Находим на диске наш файл и кликаем «Открыть».
- Дожидаемся окончания процедуры.
Откат системы
Если не выполняли синхронизацию и не создавали HTML-файл, можно попробовать выполнить откат системы до того состояния, когда браузер ещё не был удалён или переустановлен. При таком способе вернётся и исходное состояние обозревателя.
- Нажимаем ⊞ + R .
- Выполняем команду rstrui .
- Переходим в раздел «Запуск восстановления системы».
- Если в системе настроено автоматическое создание контрольных точек восстановления — выбираем точку, когда ваши настройки ещё не были удалены вместе с браузером и нажимаем «Далее» (можно посмотреть затрагиваемые программы)
При удалении браузера мастер деинсталляции спрашивает «Удалить данные о работе браузера» или нет. Если не отмечать эту галочку, в системе останутся все сохраненные страницы и настройки, и при установке обозреватель сам подтянет эти данные из папок пользователя.
Особенности работы
Если вам удалось вернуть старые визуальные закладки для Mozilla Firefox, то нужно дополнительно закрепить положительный результат. Для этого после отключения автоматического обновления стоит выполнить следующее:
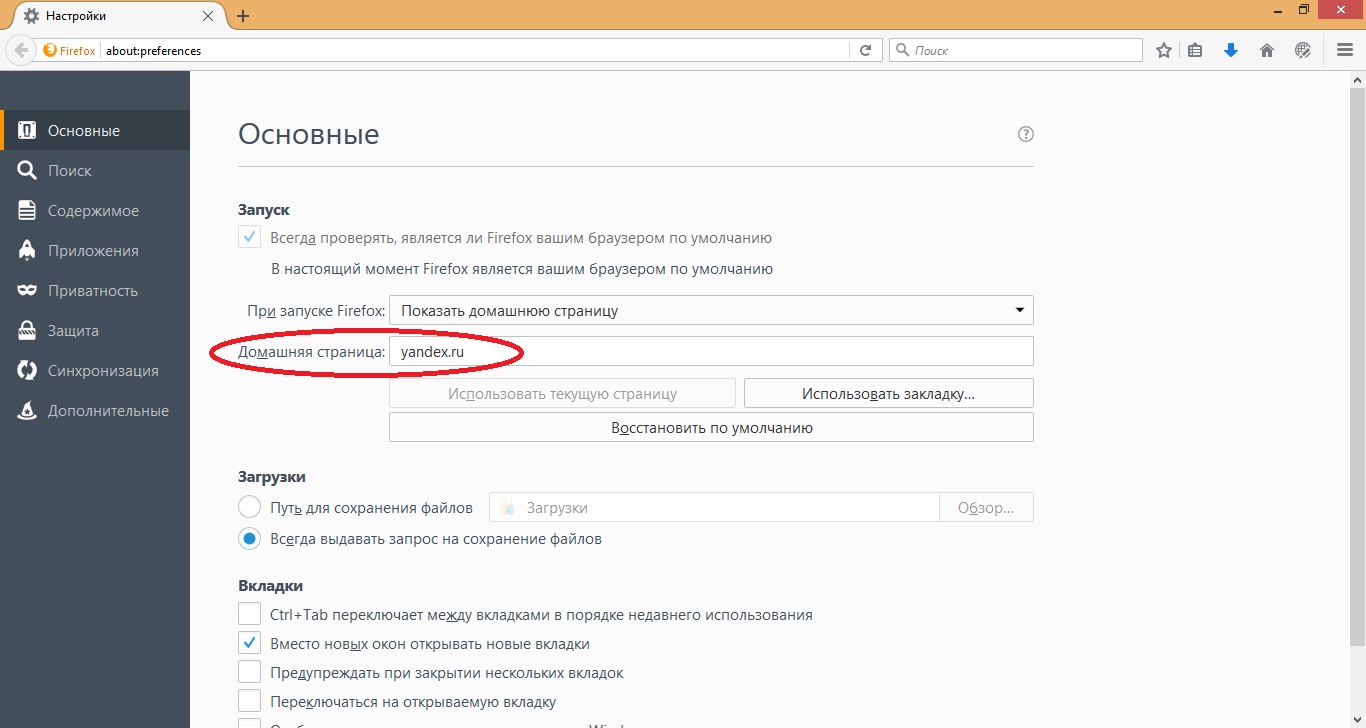
Вновь открывшийся поисковик сразу выдаст домашнюю страницу в старой форме сохраненных ресурсов для Мазиллы.
В специальном окне можно установить периодичность обновления, число ссылок или установить новое фоновое изображение. Пропавший интерфейс становится в полной мере доступен для пользователя. Восстановление также подразумевает дополнительную активацию необходимых параметров. Пользователю доступно, к примеру, отображение панели сайтов или изменение их количества в окне браузера.
Для добавления новых ресурсов надо выделить пустое окошко и щелкнуть левой кнопкой мышки. После чего найти в отобразившейся области один из тех сайтов, которые недавно были закрыты или ввести адрес другого.
При необходимости окошки можно перемещать. Для пользователя доступны следующие операции с ресурсами:
- Редактирование.
- Обновление.
- Удаление.
Восстановить старый вид сохраненных сайтов в Фаерфокс довольно просто. Для этого достаточно всего лишь выбрать прошлую модификацию панели от Яндекса, установить ее и настроить согласно своим предпочтениям.
Использование закладок при работе в браузере – очень удобный способ быстро открыть ту страницу, которая вам нужна для работы. Благодаря этой разработке браузера, вы сразу можете увидеть миниатюрные картинки, отражающиеся на странице, которые вы чаще всего используете – это называется экспресс панель закладок.
В последнее время Яндекс работал над специальным расширением, которое можно было бы установить в любом браузере. Некоторое время это расширение очень активно использовалось, но потом, разработчики решили сильно изменить внешний вид закладок и их настройки. После этого миниатюры, которые отображались, перестали показывать содержание страницы сайта, который был закреплен в закладке. Главной проблемой стало то, что Яндекс разработчики придумали специальные миниатюры только для самых используемых и популярных сайтов в интернете. Что касается любых других веб-страниц – они стали плохо отображаться и визуально стало неудобно быстро находить нужные иконки сайтов.
После того, как Яндекс переделал свое приложение для закладок в браузере, найти нужный сайт или веб-страницу пользователю стало намного сложнее, поскольку экспресс панель стала отображать какие-то непонятные разноцветные квадраты, вместо понятных визуальных закладок, отображающих привычные страницы сайтов.
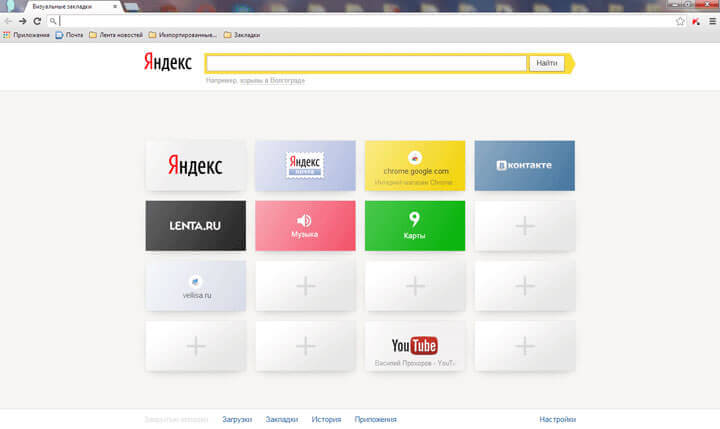
Если провести опрос, то можно с уверенностью сказать, что большинству активных пользователей модернизация закладок экспресс панели совсем не нравится, и они с удовольствием вернули бы все обратно.
Работа по внедрению новых закладок велась поэтапно. Сначала менялись визуальные закладки в браузере, а потом и вовсе стало неудобно ими пользоваться, и многие пользователи пытались найти способ, как вернуть все на свои места и продолжить пользоваться старой версией.
Несмотря на большую популярность визуальных закладок, придуманных Яндексом, многие предпочитают использовать браузер Firefox, для которого существуют специальные расширения под названием Fast Dial и .
По причине замены старых визуальных закладок на новое расширение, разработанное Яндексом, людям пришлось приспосабливаться к нововведениям, а некоторые из них и вовсе стали искать различные варианты расширений для браузеров, или же пользоваться онлайн сервисами, которые удобно отображают все визуальные закладки. Очень удобным таким сервисом является и специальное расширение под него с одноимённым названием.
После того, как Яндекс поменял панель визуальных закладок и в Гугл Хроме, многие пользователи также начали негативно на это реагировать, но, к сожалению, разработчикам Яндекса это абсолютно не важно. Такая политика Яндекса оказывается для них не очень перспективной, так как из-за того, что они не реагируют на письма от недовольных пользователей, они просто теряют их
Гораздо лучше было бы, если бы разработчики Яндекса прислушались к мнению большинства и внесли некие коррективы в свою разработку.
Есть и радостная новость для тех, кто никак не мог найти выход из сложившейся ситуации и вернуть старую панель экспресс закладок – выход есть! Именно об этом и пойдет речь далее. К счастью, Гугл внес некие изменения в использование расширений в своем браузере, именно поэтому, далее вы узнаете о том, как можно вернуть все на свои места и продолжить работу в удобном для вас режиме.
Особенности работы
Если вам удалось вернуть старые визуальные закладки для Mozilla Firefox, то нужно дополнительно закрепить положительный результат. Для этого после отключения автоматического обновления стоит выполнить следующее:
Вновь открывшийся поисковик сразу выдаст домашнюю страницу в старой форме сохраненных ресурсов для Мазиллы.
В специальном окне можно установить периодичность обновления, число ссылок или установить новое фоновое изображение. Пропавший интерфейс становится в полной мере доступен для пользователя. Восстановление также подразумевает дополнительную активацию необходимых параметров. Пользователю доступно, к примеру, отображение панели сайтов или изменение их количества в окне браузера.
Для добавления новых ресурсов надо выделить пустое окошко и щелкнуть левой кнопкой мышки. После чего найти в отобразившейся области один из тех сайтов, которые недавно были закрыты или ввести адрес другого.
При необходимости окошки можно перемещать. Для пользователя доступны следующие операции с ресурсами:
- Редактирование.
- Обновление.
- Удаление.
Восстановить старый вид сохраненных сайтов в Фаерфокс довольно просто. Для этого достаточно всего лишь выбрать прошлую модификацию панели от Яндекса, установить ее и настроить согласно своим предпочтениям.
Если ваши закладки внезапно пропали, не волнуйтесь — вы в состоянии восстановить их. В данной статье описывается, как восстановить ваши закладки, если они неожиданно исчезли.
Если вы можете добавлять, удалять и изменять закладки, но изменения не сохраняются при перезапуске Firefox, прочитайте статью Не могу добавлять, изменять или сохранять закладки — Как исправить .
Не отображается моя панель Закладок
Если вы использовали панель Закладок для быстрого доступа к любимым закладкам и панель теперь отсутствует, вы, возможно, выключили опцию для отображения панели Закладок. Чтобы включить её обратно:
Щёлкните правой кнопкой мыши на пустом участке панели навигации и выберите Панель Закладок
в выпадающем меню.
В панели меню щёлкните по Вид
, выберите Панели инструментов
и затем выберите Панель Закладок
.
Я не могу найти все свои закладки и папки
Проделайте следующие шаги, чтобы добавить кнопку Меню закладок на панель инструментов, которая отображает все ваши закладки и папки:
Кнопка Показать ваши закладки
появится на панели инструментов рядом с кнопкой Библиотека.
Мои закладки исчезли
Чтобы восстановить закладки, которые ранее были сохранены в меню Закладки или в панели инструментов Закладки, теперь недоступны, обратитесь к статье Восстановление закладок из резервной копии или перенос их на другой компьютер .
Закладки не отображаются после установки дополнения
Если вы перезапустили Firefox после установки дополнения и ваши закладки исчезли, то, возможно, Firefox мог некорректно закрыться перед перезапуском. Для восстановления ваших закладок перезапустите компьютер.
Я не могу найти свои Закладки после импорта
Если вы импортировали закладки из другого браузера, то они могут появиться в отдельной папке меню Закладки. Чтобы найти импортированные вами закладки, сделайте следующее:
- В зависимости от типа браузера, из которого был произведен импорт, ваши закладки могут отображаться в названной по имени браузера папке в списке закладок.
- Internet Explorer — Папка называется Из Internet Explorer
. - Opera — Папка называется Из Opera
. - Закладки, импортированные из других браузеров, будут располагаться в папках, названных по аналогии.
- Internet Explorer — Папка называется Из Internet Explorer
- Если исходные закладки были разложены по иерархии папок, то структура этого дерева сохранится внутри этой названной по имени браузера новой папки.
Я могу видеть только стандартный набор закладок в папке Закладки
Ваши закладки связаны с используемым вами профилем Firefox . Большинство пользователей Firefox использует только один профиль, созданный по умолчанию. В некоторых случаях вы захотите создать новый профиль в Firefox. Когда он активируется, он содержит стандартный набор закладок, что может создать впечатление, что ваши личные закладки пропали. Следующие шаги дают вам возможность определить, создан ли новый профиль и как восстановить закладки из старого профиля.
Восстановление закладок
Если вы удалили сохраненный сайт, то не перезапускайте браузер. В браузере Яндекс есть функция отмены удаления, доступ к которой можно получить в диспетчере закладок:
Удаленная закладка вернется обратно. После перезапуска браузера эта функция уже не работает, поэтому вернуть утраченные вкладки не получится. Можно попробовать откатить систему до контрольной точки – есть вероятность, что файлы веб-обозревателя вернутся в то состояние, когда в них еще хранилась нужные данные:
В отличие от озадаченных описаний, доступных в Интернете, это используется довольно удобно. По умолчанию для группировки карт нет кнопки — вы должны добавить ее самостоятельно. Кроме того, карты масштабируются более красиво, и вы можете поместиться больше без стрелок, чтобы прокручивать список карт по бокам. Подобно ссылкам — адресам, сохраненным как обычный текст, автоматически обнаруживаются, и по закону вам будет предоставлена возможность их открыть.
Скорость загрузки больших страниц по сравнению с разницей можно увидеть даже без углубленного тестирования. В день выхода большинство популярных дополнений уже было доступно для «четырех». Резкое неправильное — это меню с одной кнопкой. Он содержит функции, которые не нужны среднему человеку и не очень удобны в использовании.
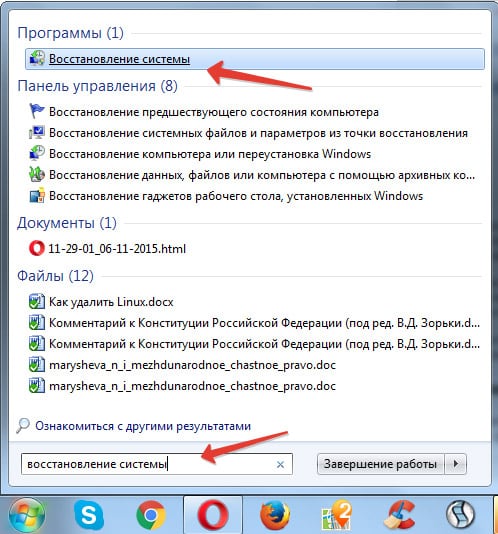
При откате системы будут отменены все изменения, что были внесены после выбранной вами даты. Если же функция сохранения контрольных точек была отключена, откатить систему не получится.
Способ восстановления закладок на Яндексе
Сервис “Яндекс закладки” знаком любому, кто пользуется браузером Яндекс. Такие визуальные закладки помогают быстро и просто перейти на нужный сайт. При помощи данной опции вы легко можете создать целый каталог закладок. А доступ к каталогу вы сможете получить в любое время, пользуясь любым компьютером. Все закладки могут храниться как в памяти компьютера, так и в сети интернет. Но существует одно неудобство: удалив визуальную закладку из каталога, восстановить ее можно будет только одним способом. Ниже приведена подробная инструкция восстановления:
- Зарегистрируйтесь на официальном сайте yandex.ru и зайдите на страницу zakladki.yandex.ru;
- Нажмите кнопку “Экспорт”, затем в новом окне “Сохранить файл” и “Ok”;
- После предыдущего действия начнется процесс загрузки визуальных закладок. Как только закачка файла закончится, зайдите в папку загрузок, и вы увидите новый файл под названием “Bookmarks.html”. Если вы не знаете, где находится папка загрузок, то посмотрите адрес данной папки в меню вашего браузера, либо щелкните на файл и выберете действие “Показать файл в папке”;
- Откройте папку “Мои документы” и переместите туда скаченный файл визуальных закладок Яндекс “Bookmarks.html”. Для лучшей упорядоченности, создайте папку “Мои закладки” и поместите новый файл именно туда;
- Дайте новое имя файлу (например “Закладка1”), но не удаляйте базовое расширение “Html”;
- Как можно чаще экспортируйте новые закладки Яндекс;
- Для того чтобы восстановить визуальные закладки войдите в Яндекс и пройдите авторизацию. Кликните левой кнопкой мыши по иконке “Импорт”, затем перед вами появится окно “Откуда”. В это окно нужно вписать “Из файла”, и затем выбрать опцию “Обзор”;
- В списке найдите нужный вам файл. В позиции “В существующую папку” выберете корневую. Это позволит избежать повторения закладок. И наконец, нажмите клавишу импортировать.
Итак, пройдя простой алгоритм действий, вы сможете восстановить визуальные закладки. Вам понадобился всего лишь интернет и базовый сайт Яндекс.
Пользуйтесь визуальными закладками Яндекс и делайте процесс работы в интернете максимально быстрым, простым и удобным. Столкнувшись с проблемами, теперь вы точно будете знать, как восстановить свои важные закладки.
Как восстановить удаленные закладки в яндекс браузере
Восстановление закладок в Yandex веб-обозревателе подразумевает отмену их удаления. На некоторое время (до перезагрузки программы) браузер сохраняет даже убранные ссылки на страницы. Если вовремя вспомнили о необходимости удалённых закладок, их возвращение не займёт много времени.
Как восстановить закладки в Яндекс браузере:
- Жмём на меню веб-обозревателя, наводим мышь на пункт «Закладки» и выбираем «Диспетчер закладок».
- Выбираем одну из папок: «Панель закладок» или «Другие закладки».
- В свободной рабочей области делаем клик правой кнопкой мыши и щёлкаем по опции «Отмена удаления».
Если кнопка неактивна, воспользоваться этим способом не получится, но есть и другие пути возвращения сохранённых в браузере ссылок.
Сбой работы расширения
После обновления Firefox 58 создатели внедрили элементы нового движка Quantum, что привело к ошибкам в некоторых аддонах. Браузер Firefox автоматически отключает проблемное расширение, что, соответственно, приводит к отключению визуальных закладок. Для решения этой проблемы:
- Перейдите в меню браузера «Инструменты», затем − в менеджер дополнений.
- Найдите отключенный плагин и напротив него нажмите «Включить».
- Нажмите на новую вкладку и проверьте результат.
Совет: Используйте только стабильные версии браузера и расширения к нему от доверенных разработчиков, проверенных большим количеством пользователей
Как вернуть старые визуальные закладки яндекс для Google Chrome
Пару дней назад я переустановила windows. Все отлично, если бы не одно НО. Старые визуальные закладки яндекс для Google Chrome изменились! : (
Оказалось, что Яндекс обновили расширение визуальных закладок для всех браузеров. Если вы тоже хотите знать, как вернуть старые визуальные закладки яндекс для Google Chrome — читайте статью до конца! Лечение есть
Мало того, что они выглядеть стали по другому (к этому еще можно привыкнуть). Хотя визуальными — теперь эти закладки стало сложно называть. Ну что это такое?! 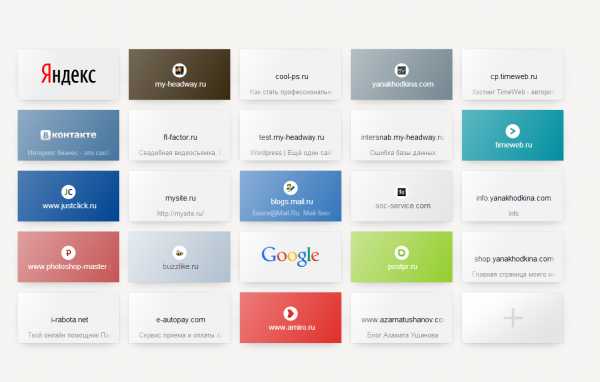
Так еще и количество закладок существенно уменьшилось. Если раньше их максимально можно было сделать 48, то теперь это число они принудительно ограничили до 25-ти. Как вообще можно сначала приучить людей к большому количеству закладок, а потом взять и забрать половину. У меня из-за этого казуса потерялась некоторая часть важных ссылок, и это очень неприятно.
Я конечно не консерватор, но некоторые мелочи для меня очень важны, если они удобны. Поэтому полезла гуглить. В интернете информации о том, как же вернуть старую версию расширения для Google Chrome я не нашла. Яндекс тоже возвращать старую панельку вроде не собирается. Поэтому, подключила своего друга. И поколдовав немного, решение мы нашли! Так что читайте и смотрите дальше…
Первым делом, удаляем новое расширение из Google Chrome. Кто не знает как — вставьте этот адрес в адресную строку и перейдите по нему: chrome://extensions/ Находим расширение и нажимаем на иконку «корзина»
Затем скачиваете архив со старой версией визуальных закладок яндекс для Google Chrome, любезно предоставленный мной ЗДЕСЬ.
Распаковываете его… Сохраняете в надежное место папку с именем 2.0.1_0 (не переименовывайте ее!) Затем возвращаетесь в расширения. Если не включена галочка «режим разработчика, то включаем! Появятся три новые кнопки. Нам нужна самая первая «загрузить распакованное расширение» 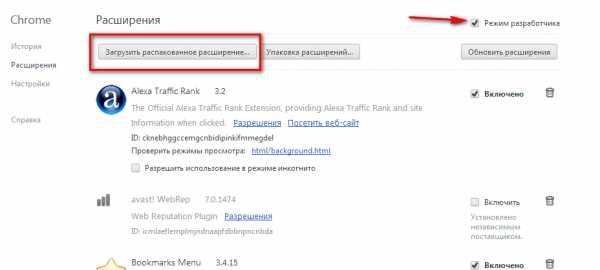
Теперь указываем путь к нашей папке с именем 2.0.1_0. Вуаля! Открываем новую вкладку в Гугл Хром и радуемся старой панельке визуальных закладок!
Если кому-то не понятно, то я записала для вас наглядное видео. Как вернуть старые визуальные закладки яндекс для Google Chrome
Смотрите, подписывайтесь на мой канал и ставьте лайки под статьей
Дополнение 2: Ребята, из комментариев я поняла, что на некоторых компьютерах возникают проблемы с возвращением старых визуальных закладок. У кого-то ошибки, у кого-то знаки вопроса вместо миниатюр сайтов. Поэтому, для тех, у кого возникли трудности с установкой и настройкой — я предлагаю воспользоваться другим похожим расширением для браузера Гугл Хром. Возможно оно вам понравится.
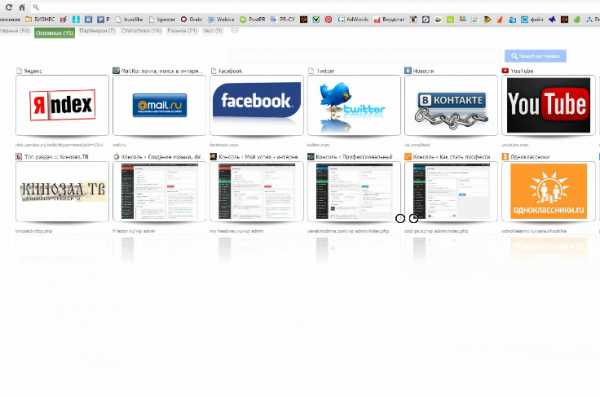
Функционал гораздо выше и оформление на высоте. В общем, достойная замена.
Называется расширение Speed Dial — New Tab Page, 3D, Sync. Количество закладок больше чем в Яндекс закладках, еще есть разбивка по табам. Эти закладки синхронизируются, что является несомненным плюсом. То есть в случае переустановки браузера или операционной системы — вы сможете полностью вернуть ваши закладки и настройки…
Поэтому, решила записать видео, чтобы показать вам их наглядно.
Я уже полностью отказалась от визуальных закладок Yandex и полностью перешла на эти.
Скачать и установить расширение Speed Dial можно по этой ссылке.
Дополнение 3: Если у кого-то возникли проблемы с синхронизацией закладок Speed Dial, то читайте статью Синхронизация закладок для Chrome Speed Dial там все подробно расписано.
Дополнение 4:
Похоже, расширения Speed Dial больше нет в интернет магазине Chrome.
Это издевательство какое-то Типа, кто не успел, тот опоздал. Но выход как всегда имеется Можете скачать расширение Speed_Dial_FVD по этой ссылке — https://my-headway.ru/soft/Speed_Dial_FVD.zipСохраняете расширение куда-нибудь себе на диск и устанавливаете его таким же способом, как показано в первом видео в этой статье, про Яндекс закладки.
P.S. Это не статья, а сериал какой-то, поэтому советую подписаться на обновления, чтобы не пропустить очередную серию этой мыльной оперы
Восстановить отображение закладок на панели задач
Закладки в браузере могут исчезнуть из панели задач по нескольким причинам.
- В мозиле пропали визуальные закладки после установки дополнения. В этом случае браузер перед запуском мог закрыться некорректно. Вернуть вкладки можно после перезапуска компьютера.
- Пропали закладки после их импорта из другого браузера. Обычно после импорта вкладки сохраняются в меню закладок. Вы должны найти кнопку «закладки». Потом нажмите на «Показать все закладки».
- Вкладки исчезли при переустановке системы. Чтобы исправить это, можно копировать все ссылки самостоятельно. Зайдите в главное меню в пункт «Закладки». Откройте «Показать все закладки». Далее найдите окно «Библиотека». В этом окне будет функция «Импорт и резервирование». В списке меню появится кнопка «Восстановить». Тут вы увидите все возможные способы для восстановления необходимых вам ссылок.
В последнем случае стоит быть внимательным, так как после возврата ссылок из архива текущий набор закладок будет перезаписан.
Если закладки в поисковике внезапно исчезли, то не стоит волноваться, поскольку их можно быстро восстановить. Ниже в статье рассмотрим способы, как вернуть старые закладки в Мозиле.