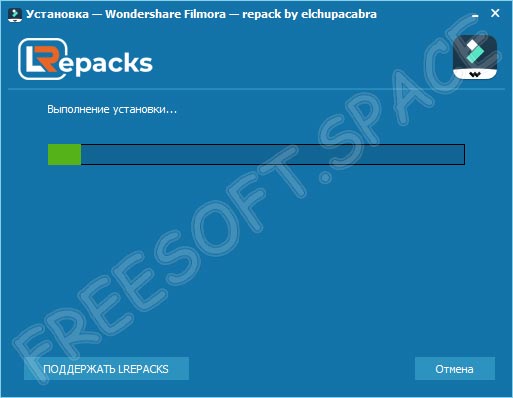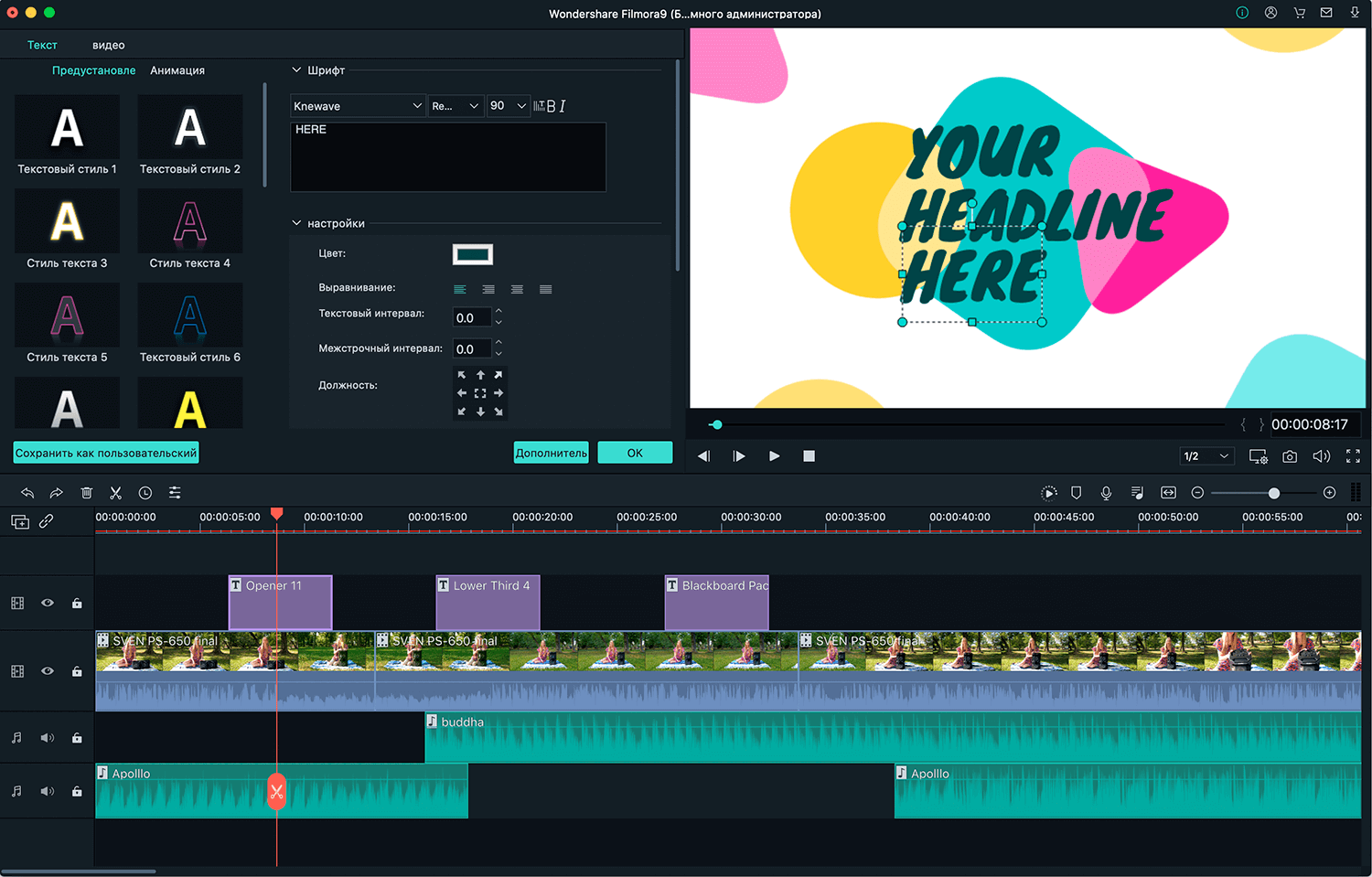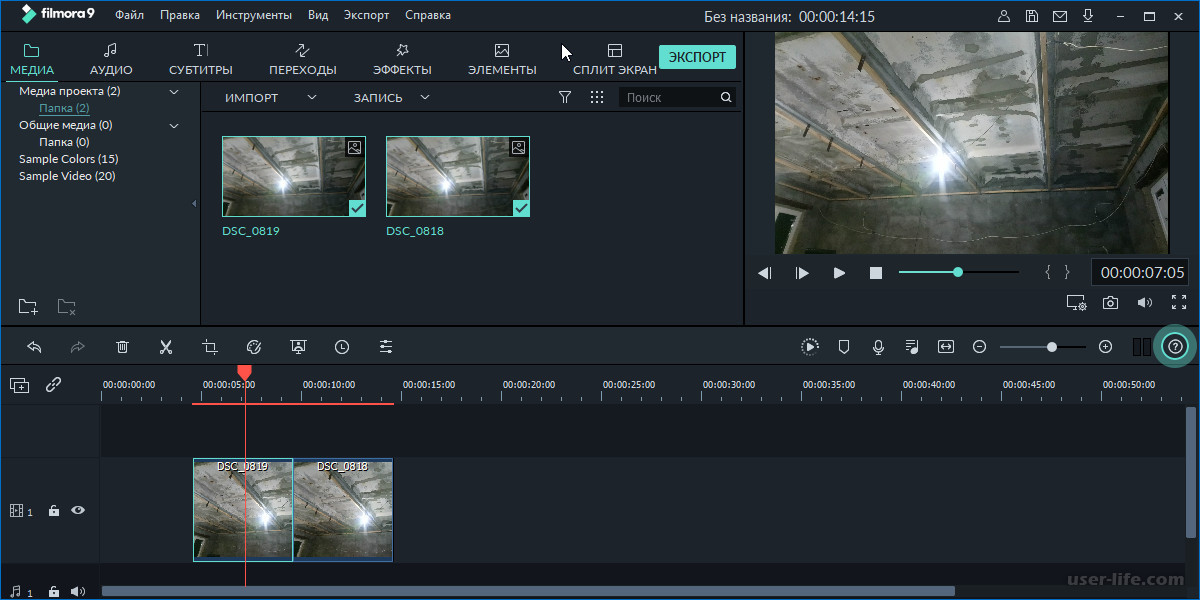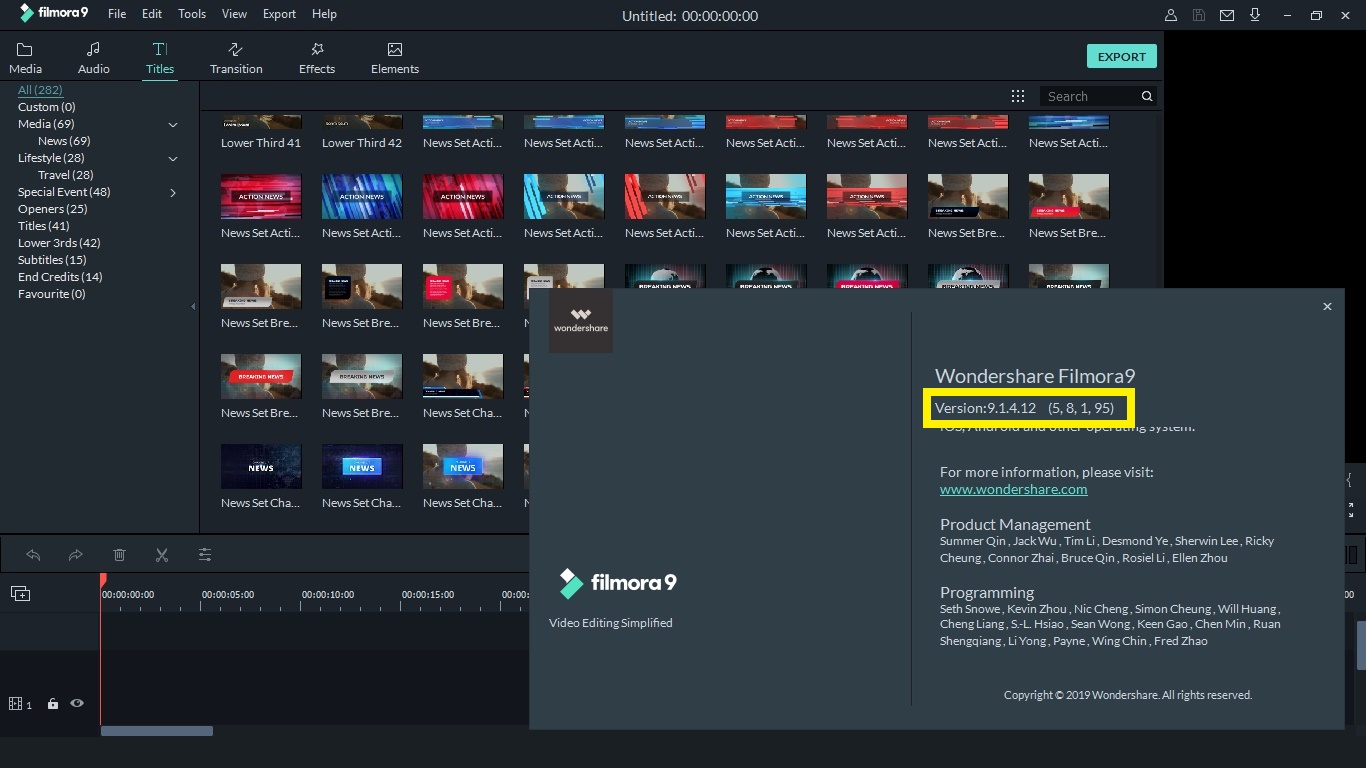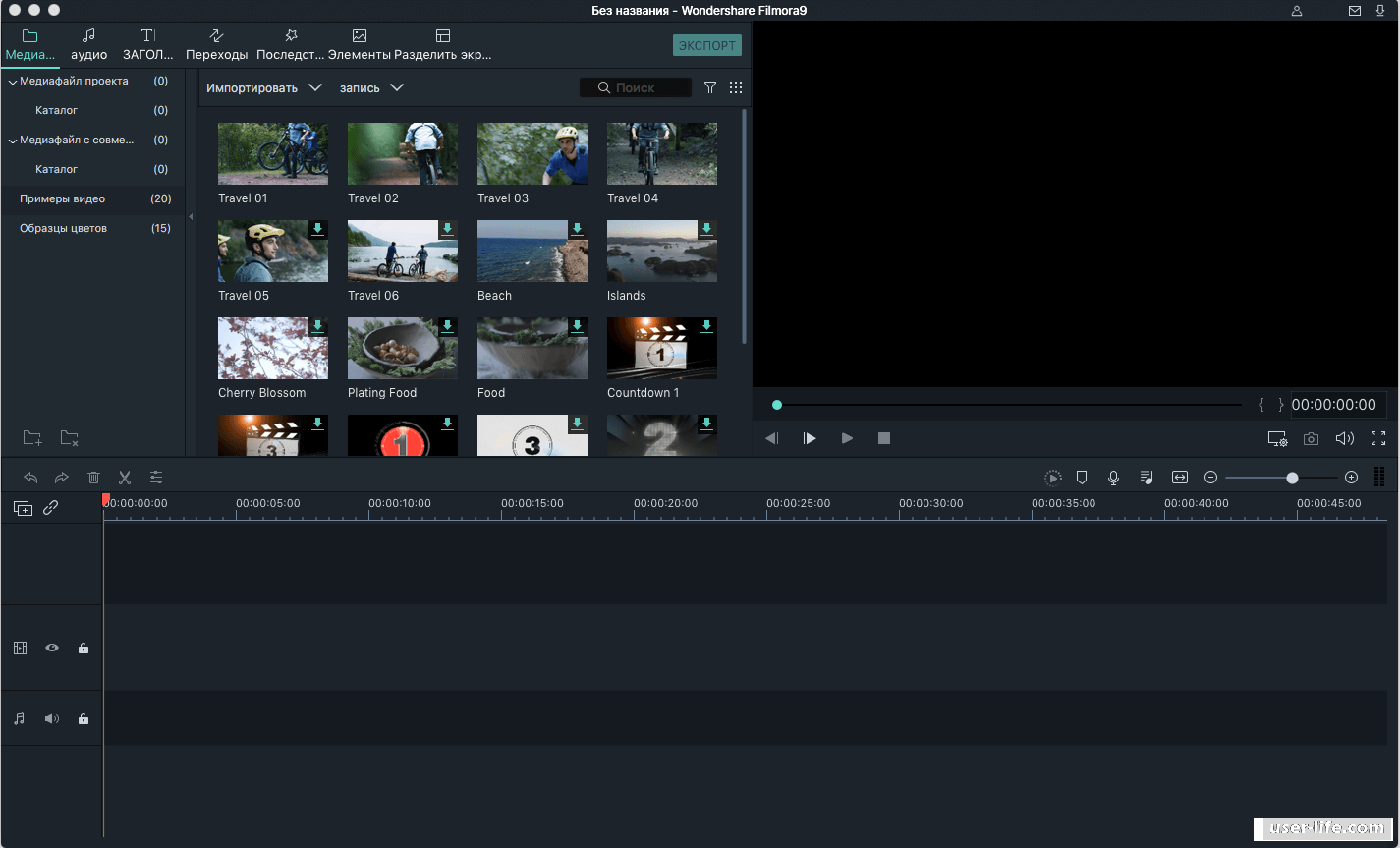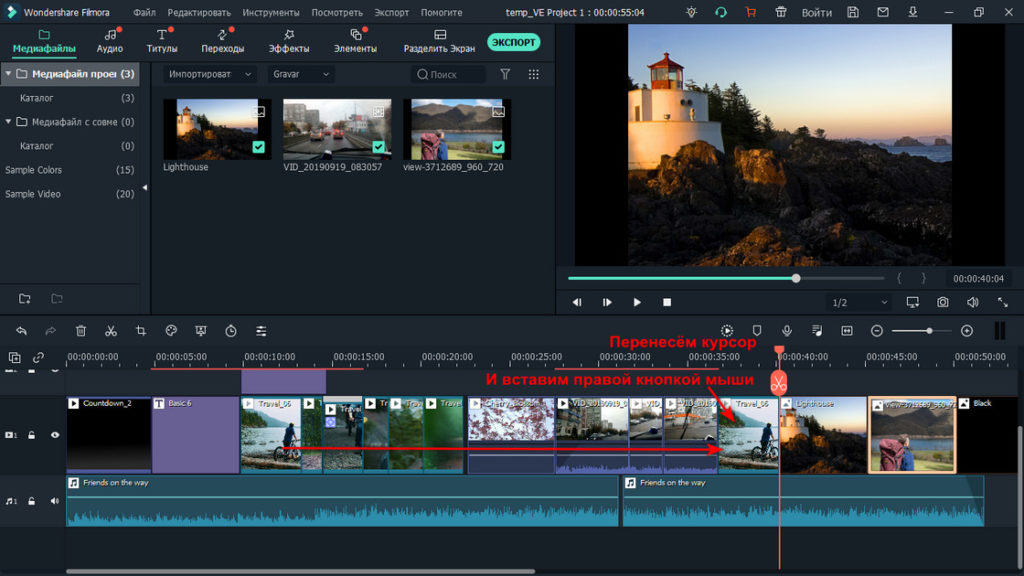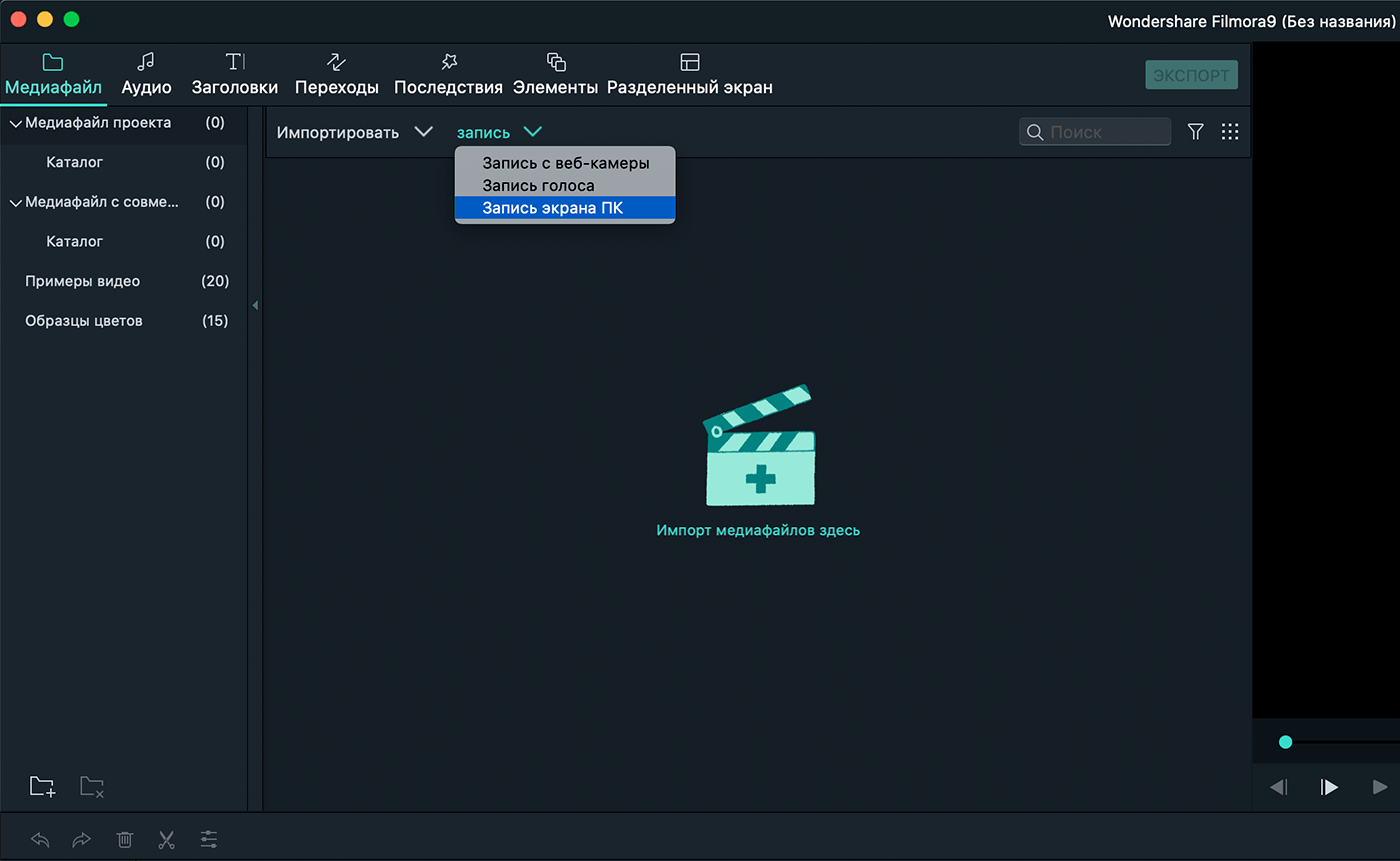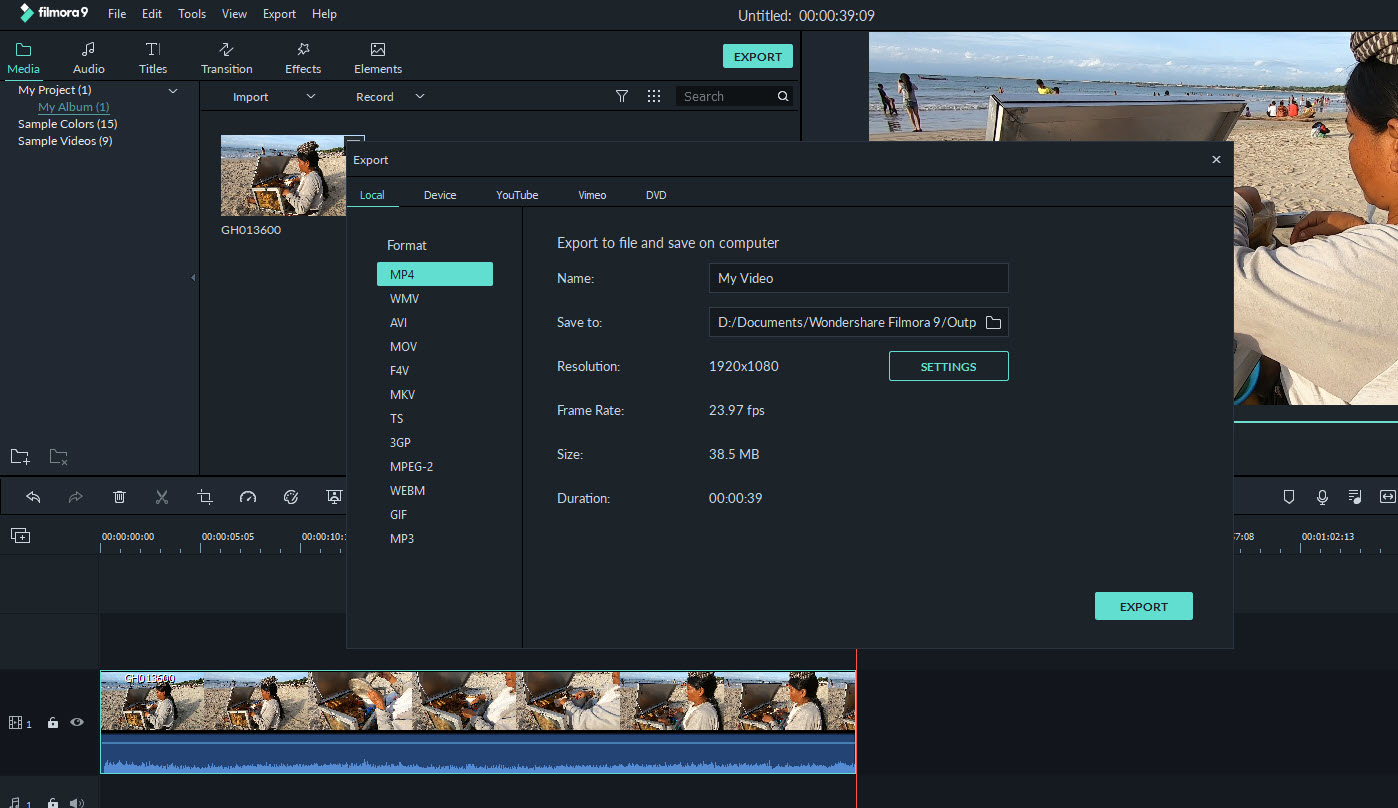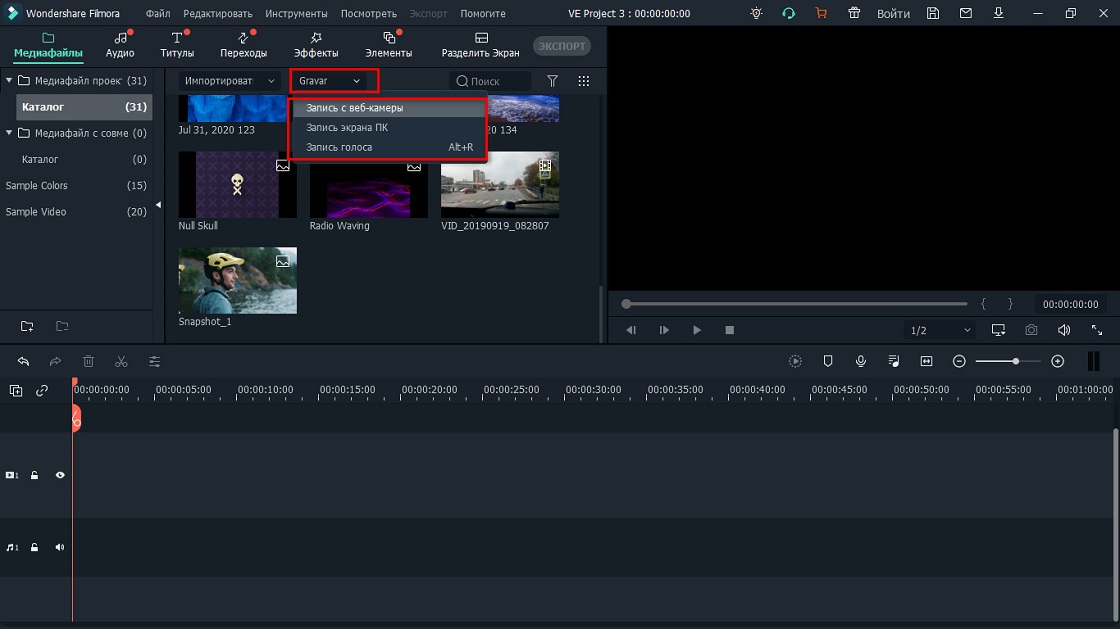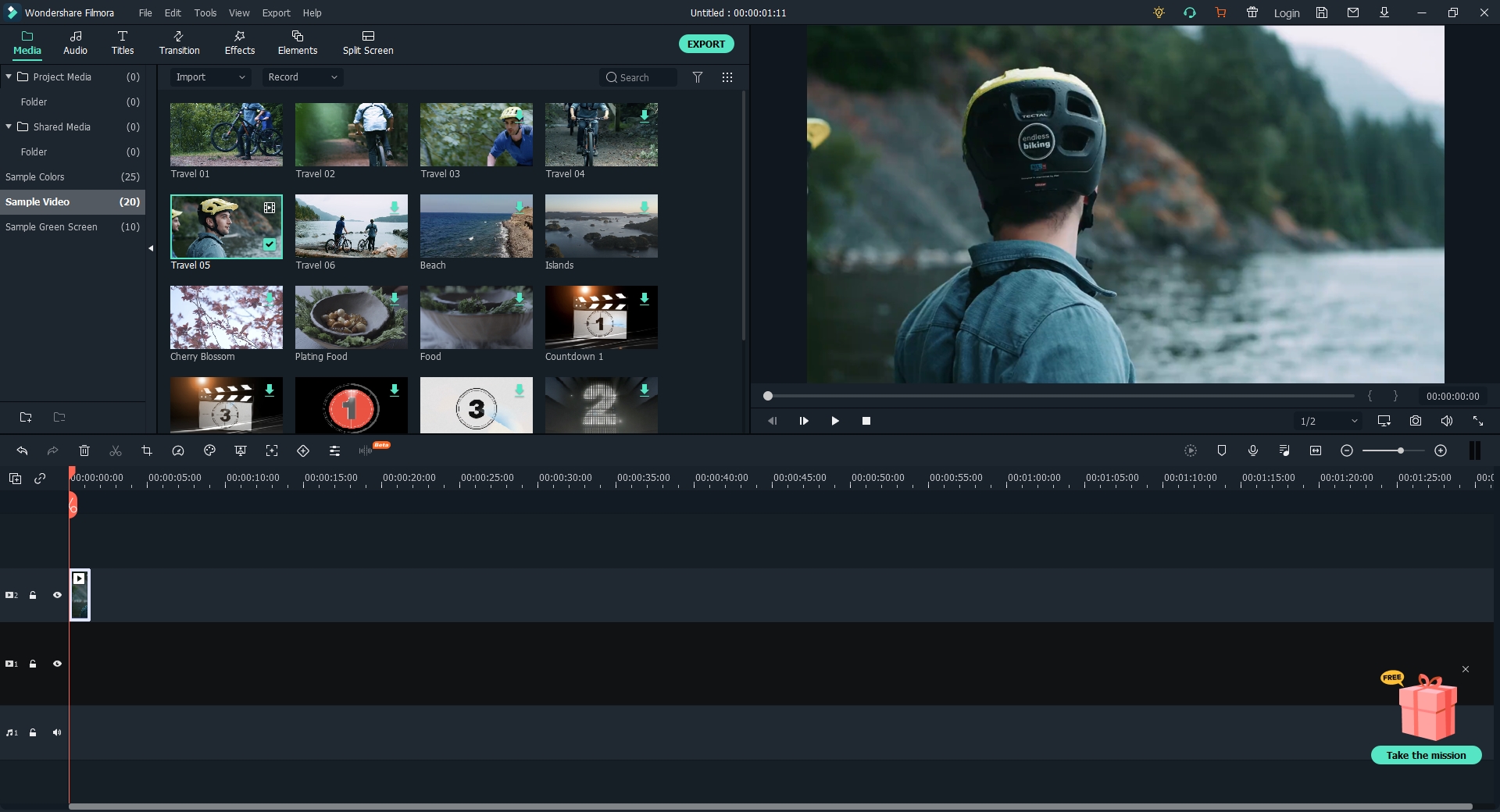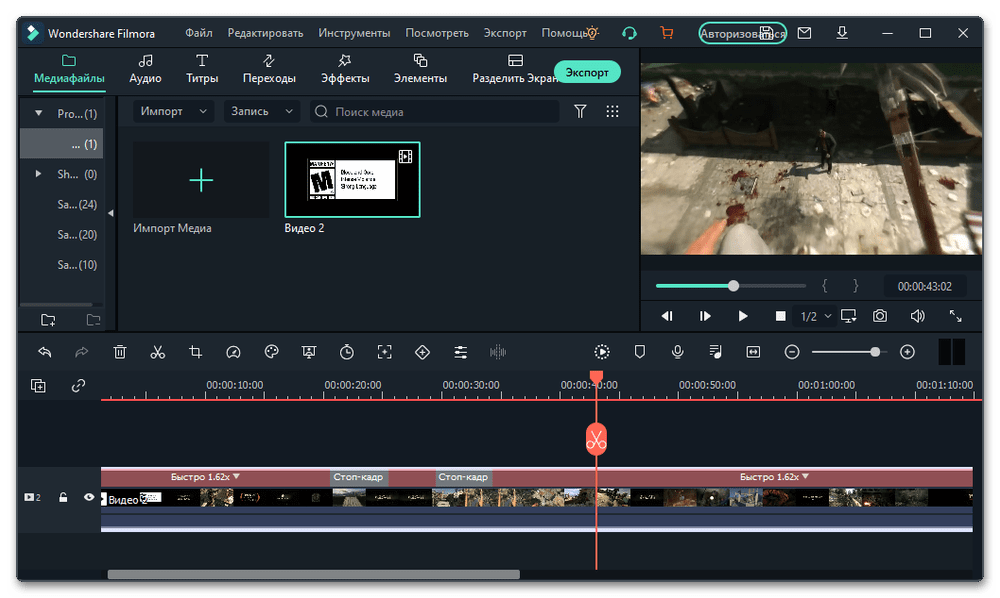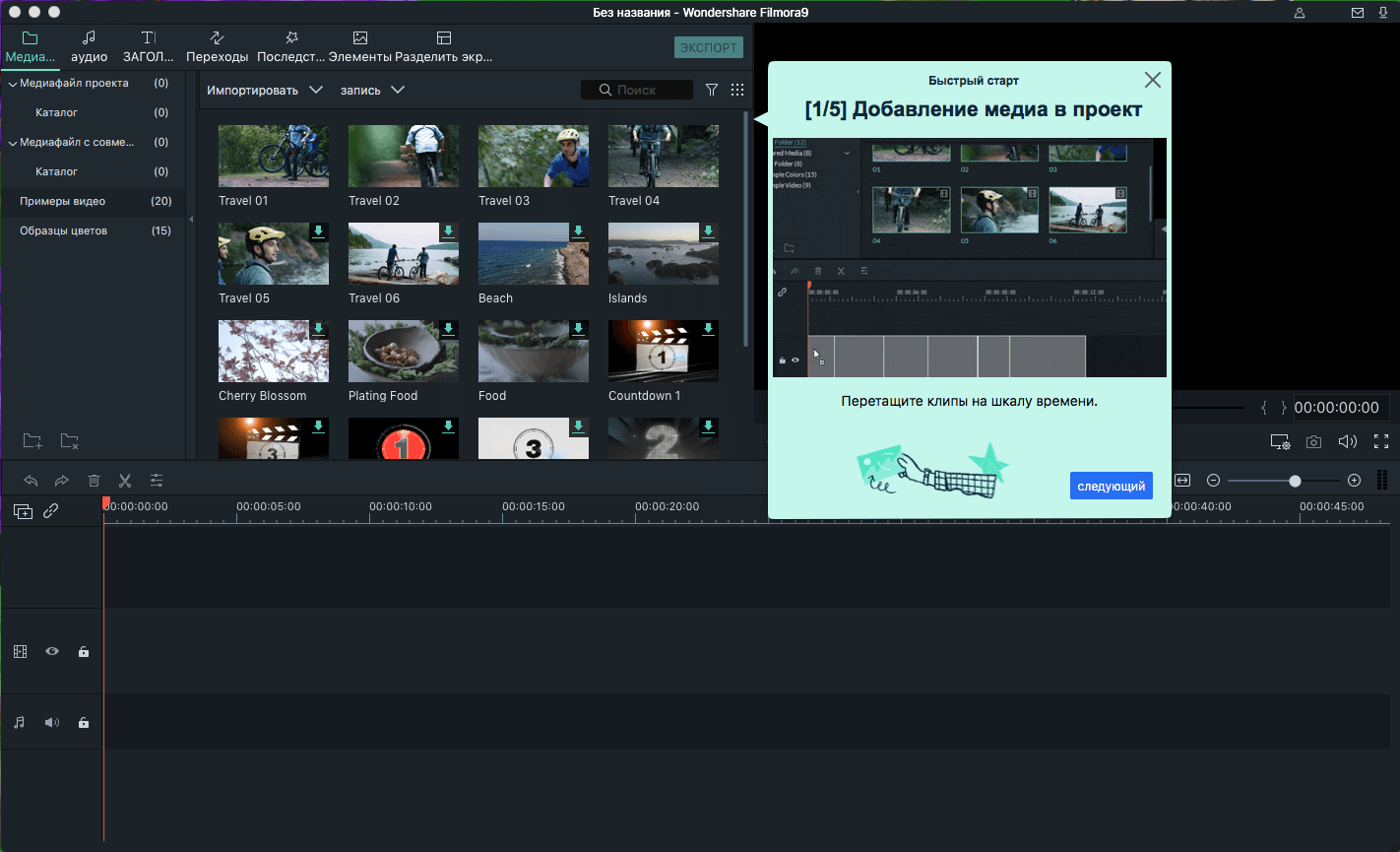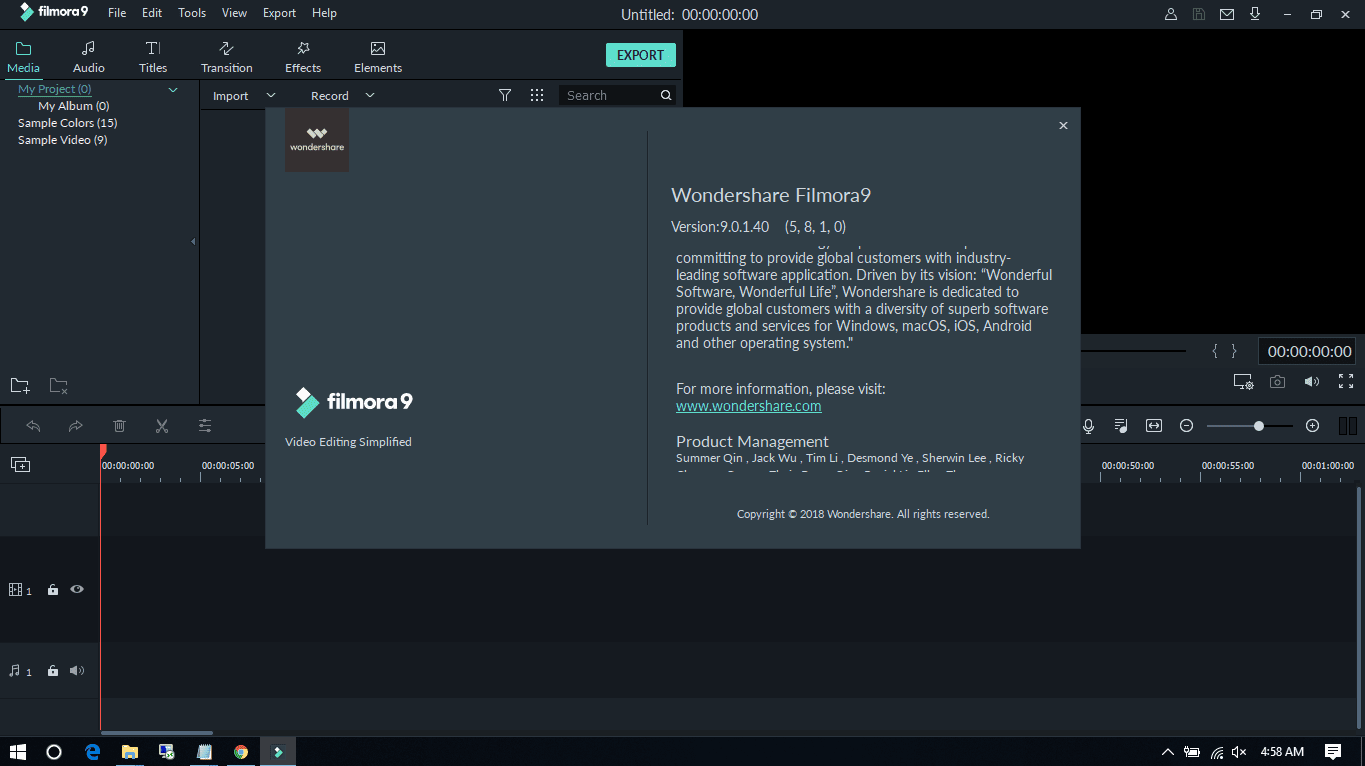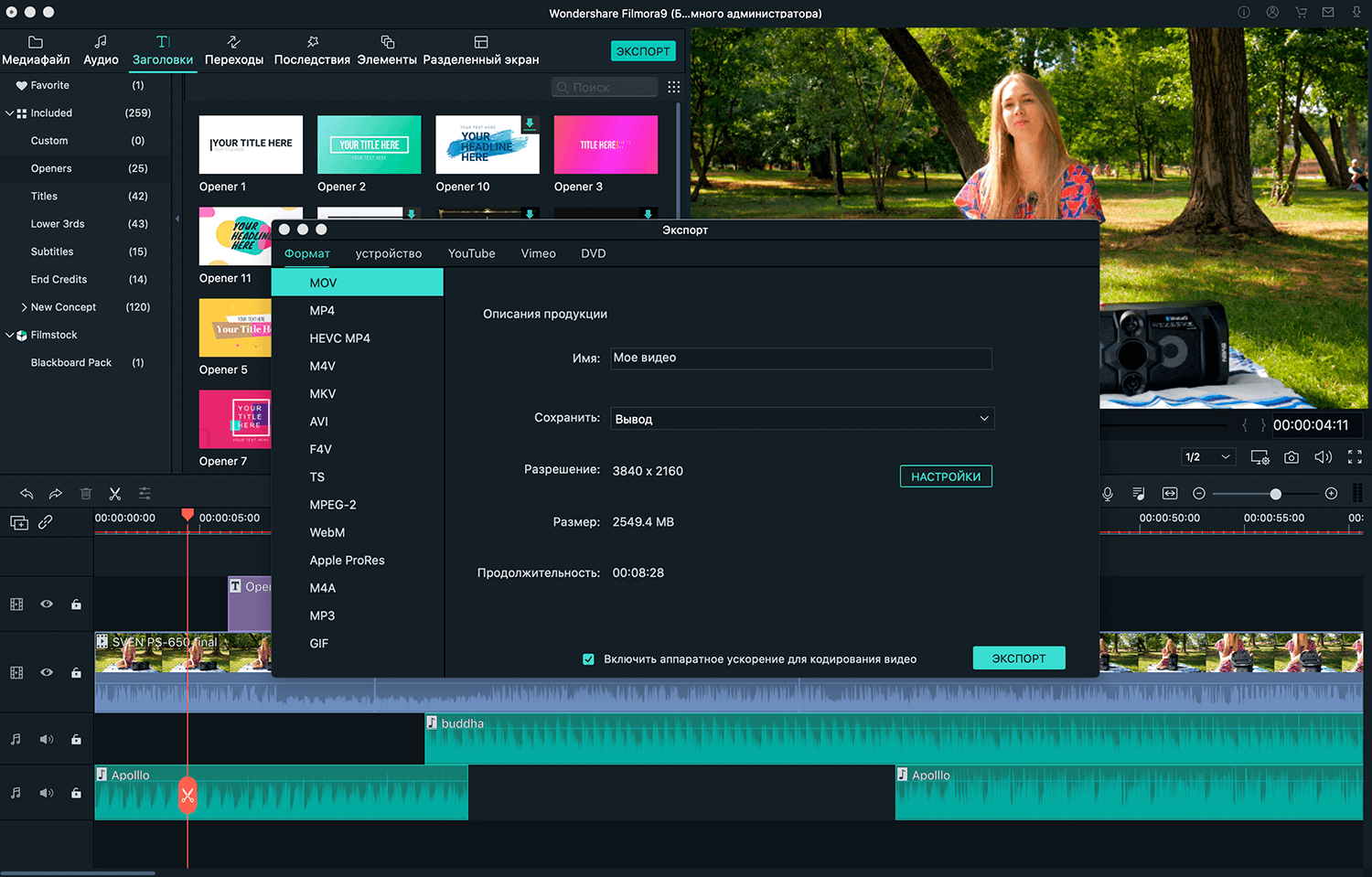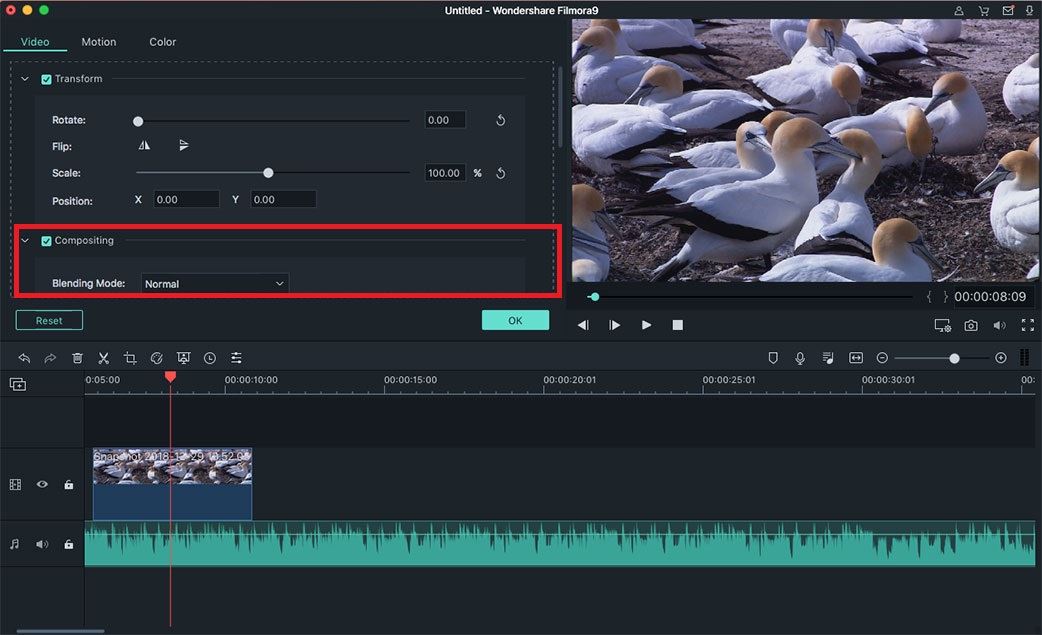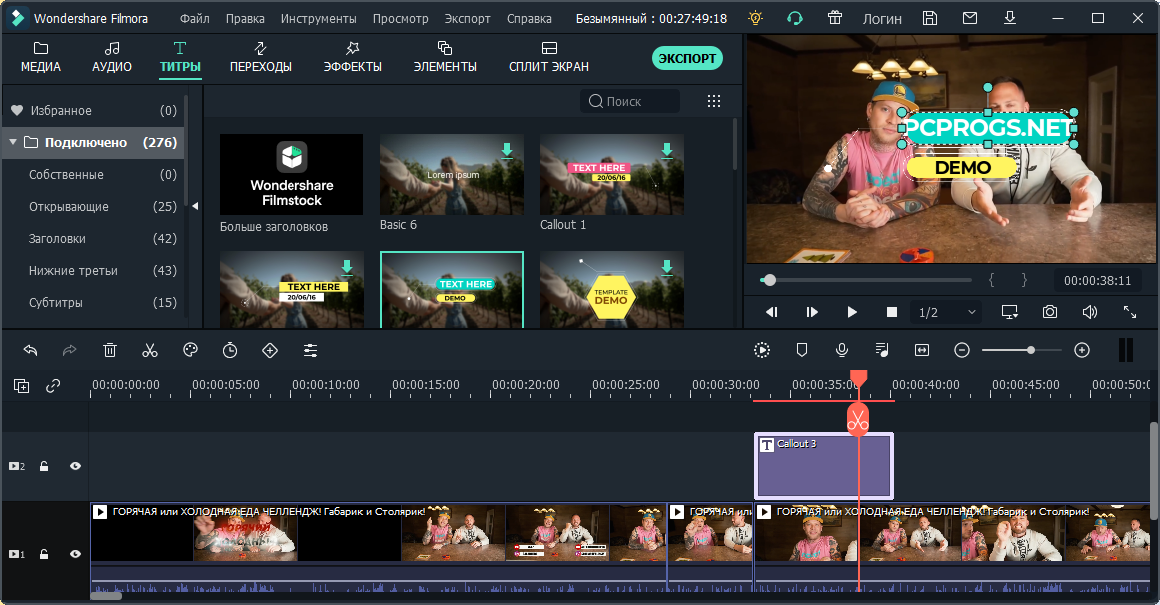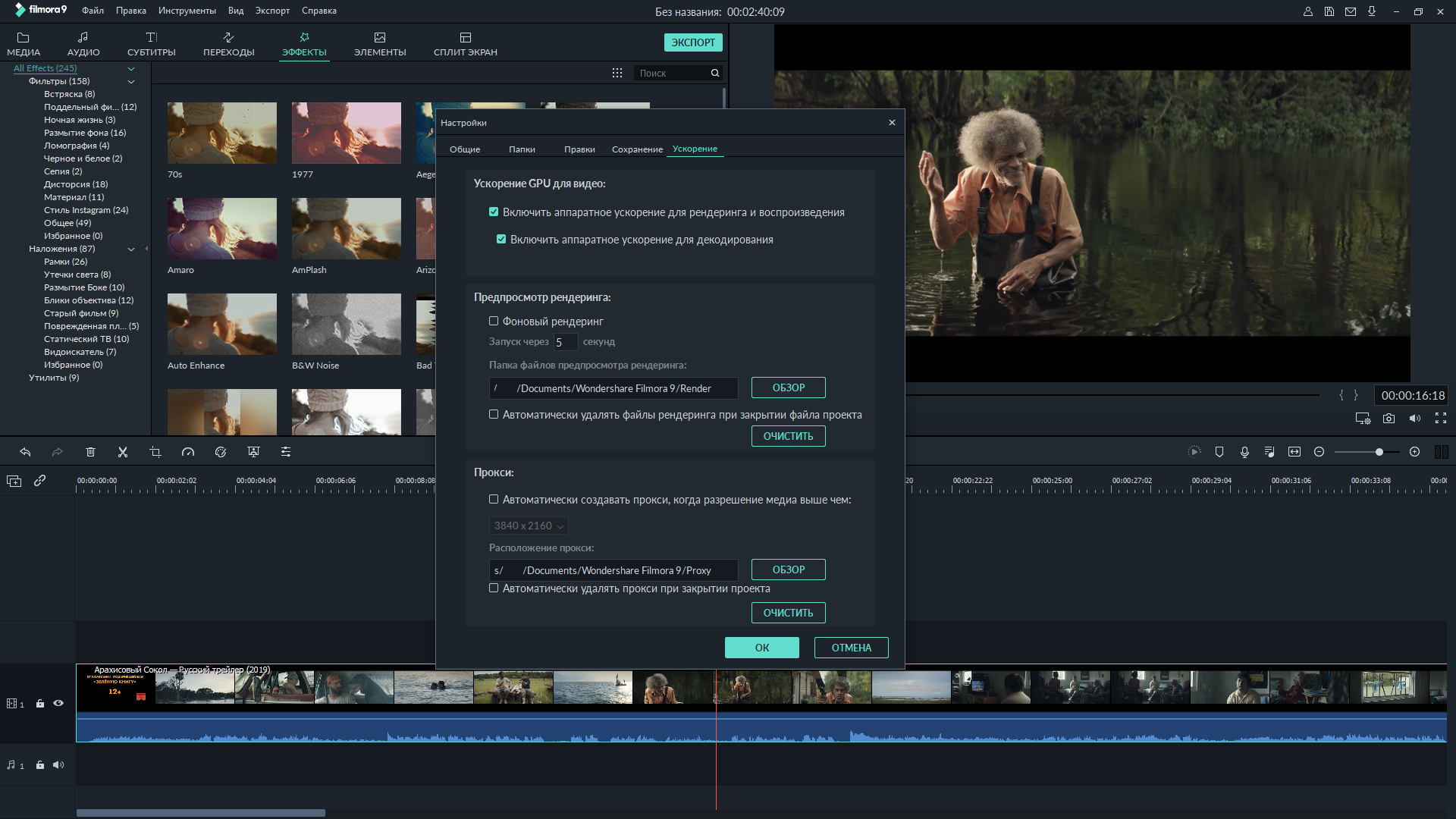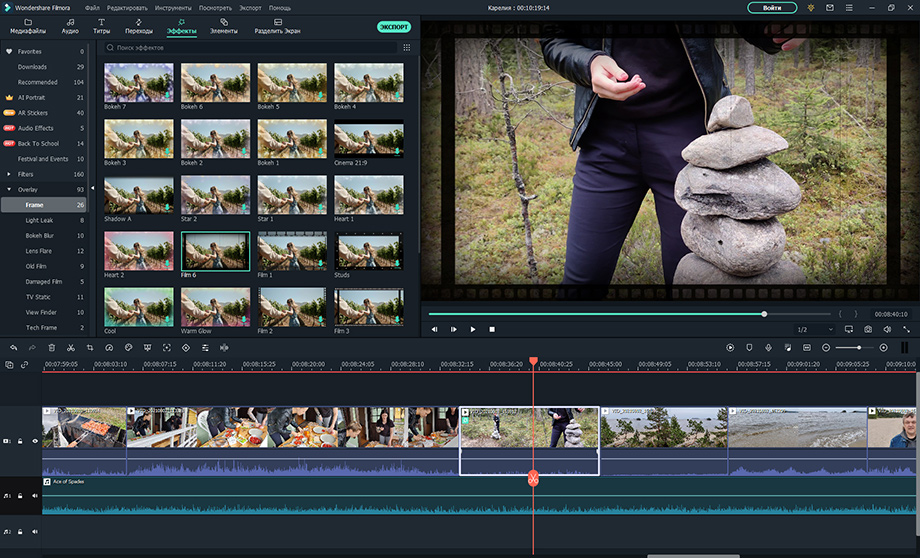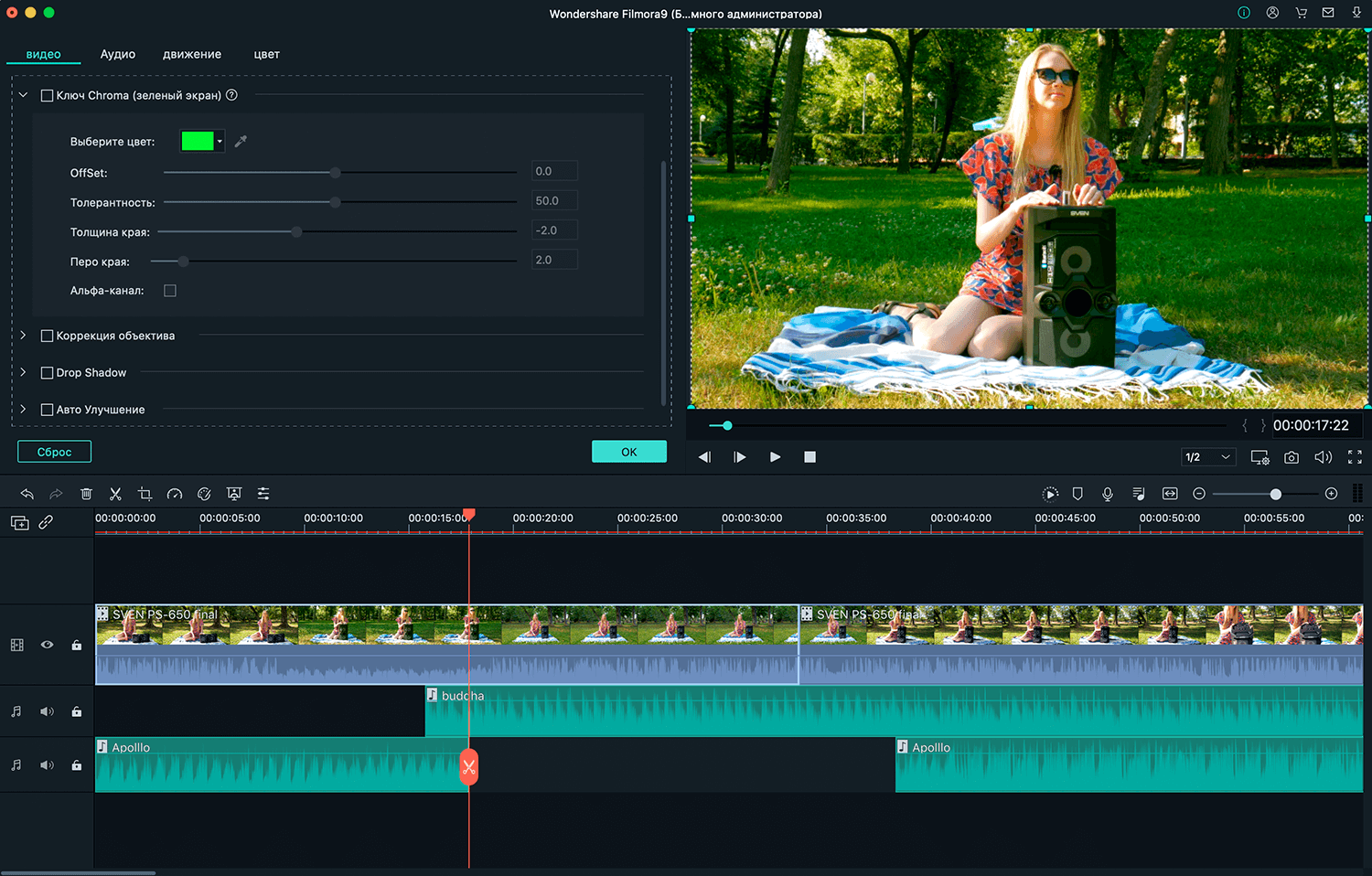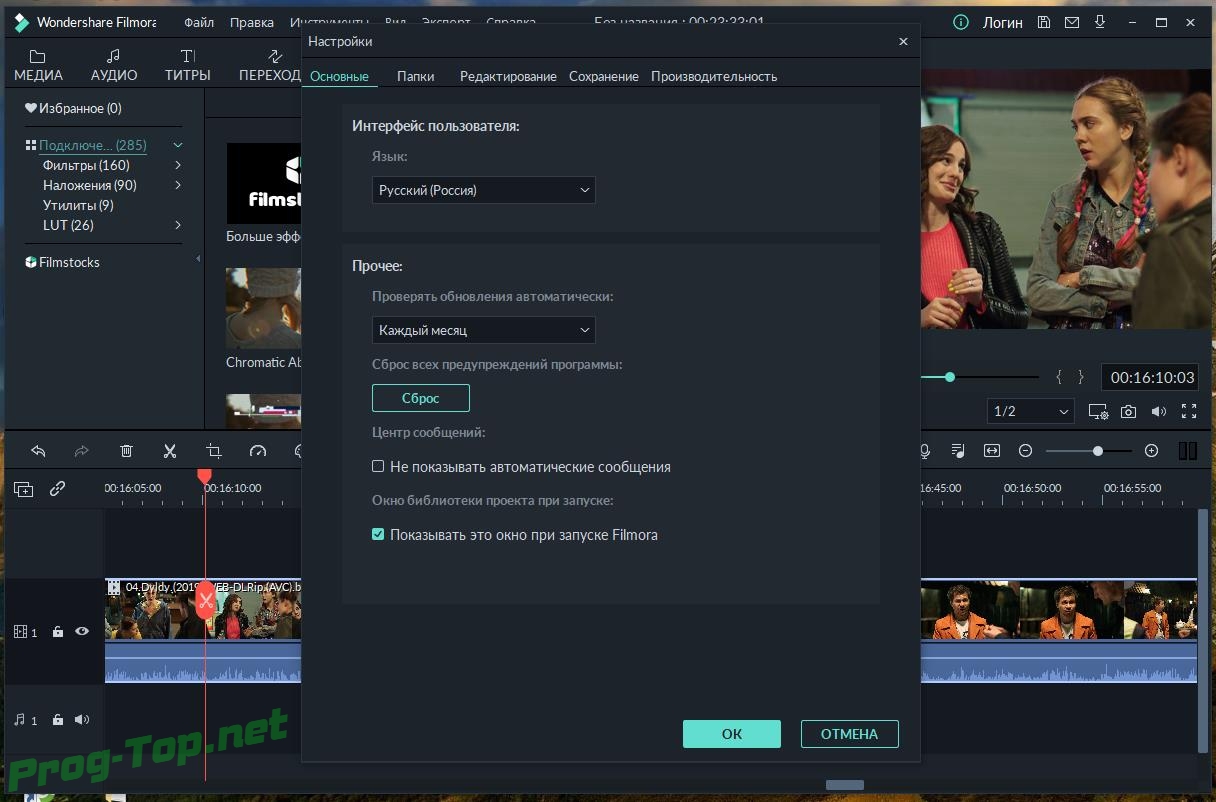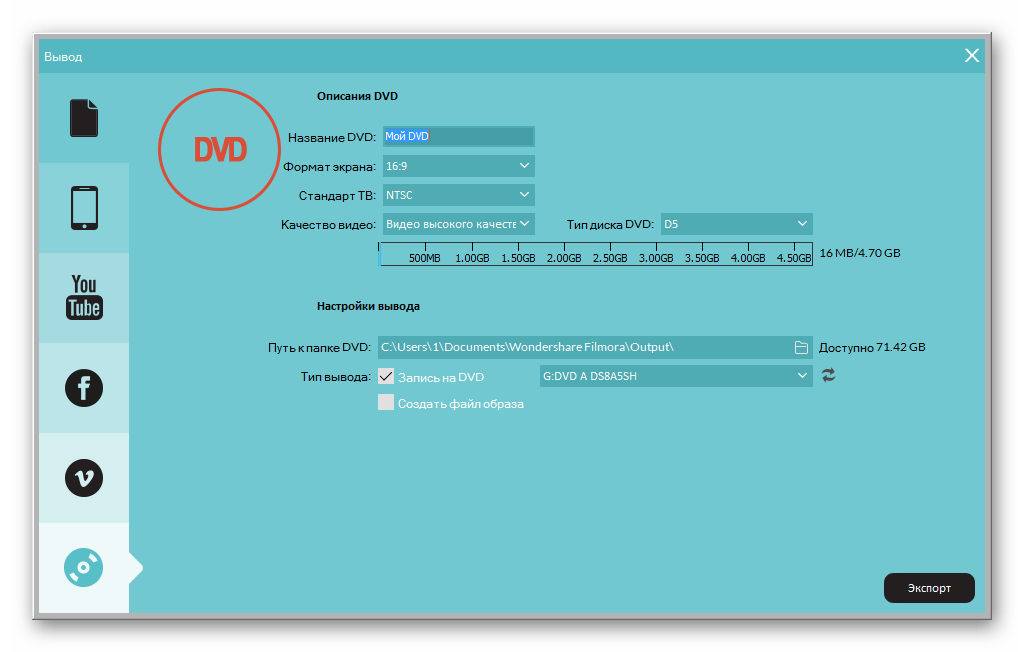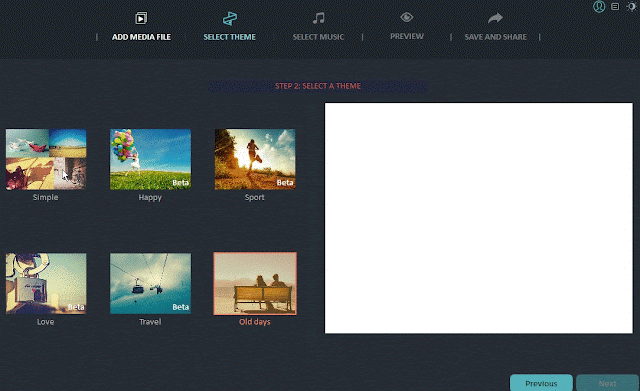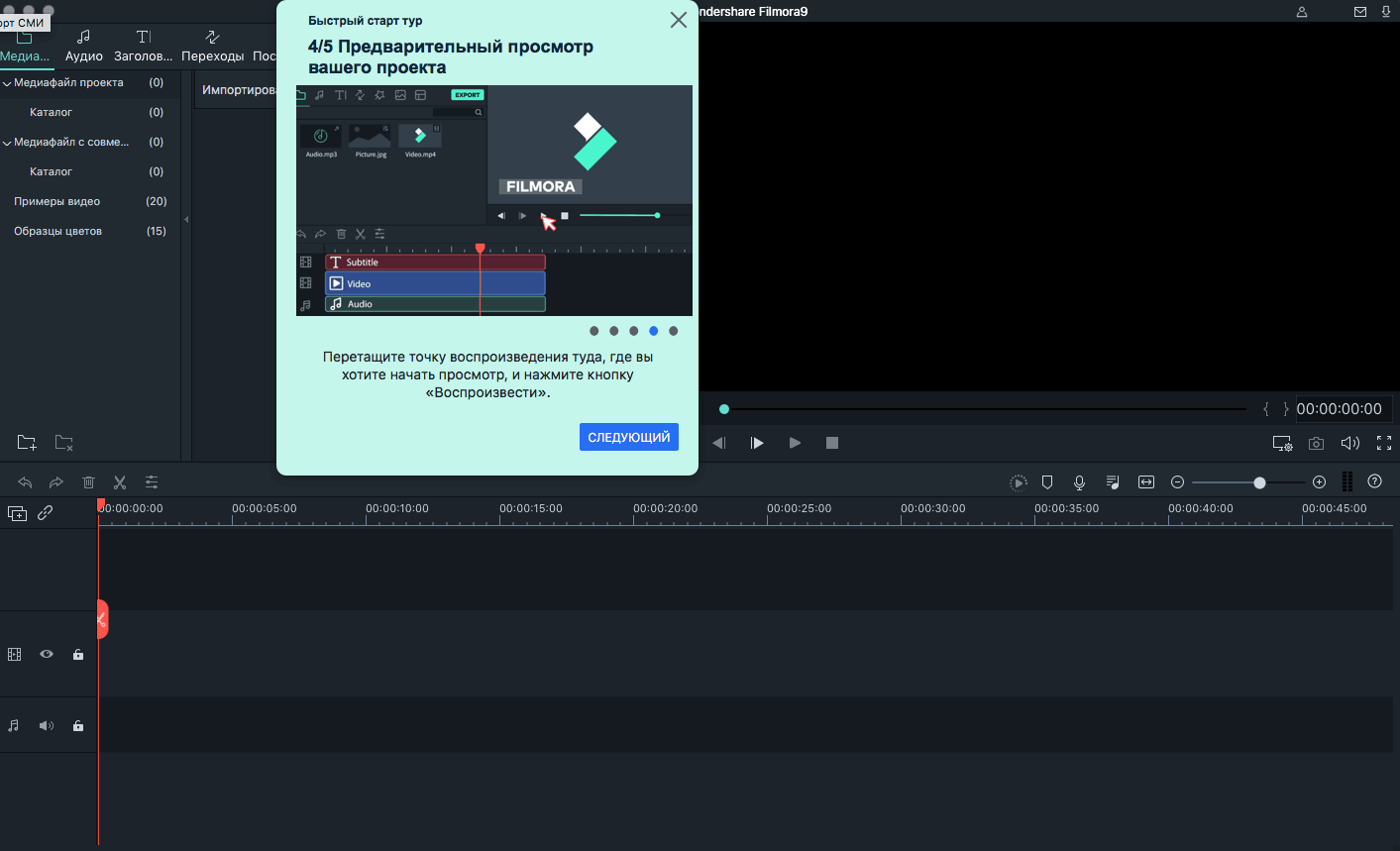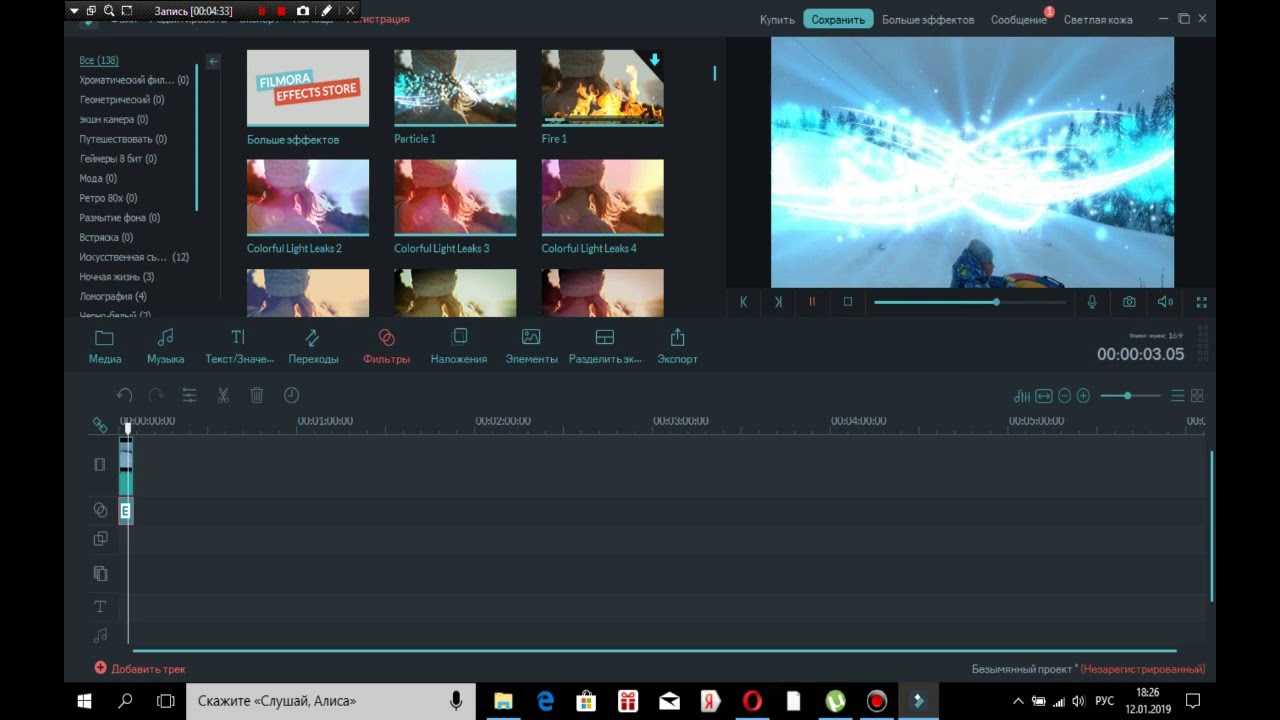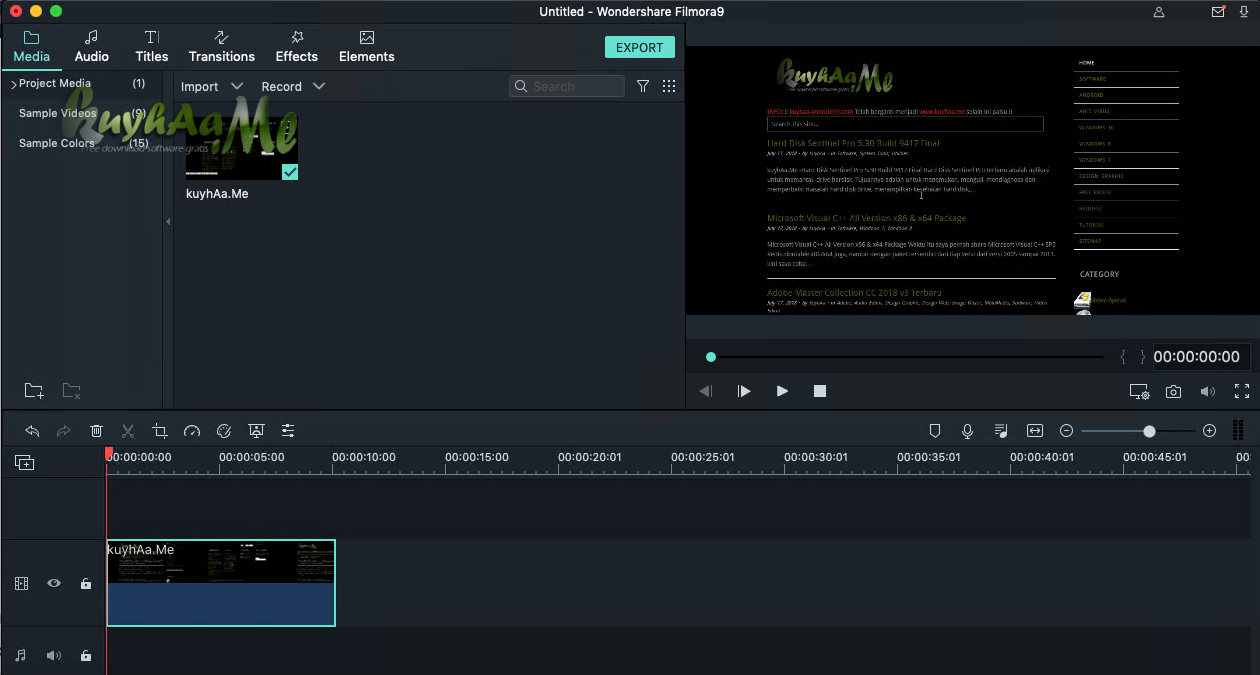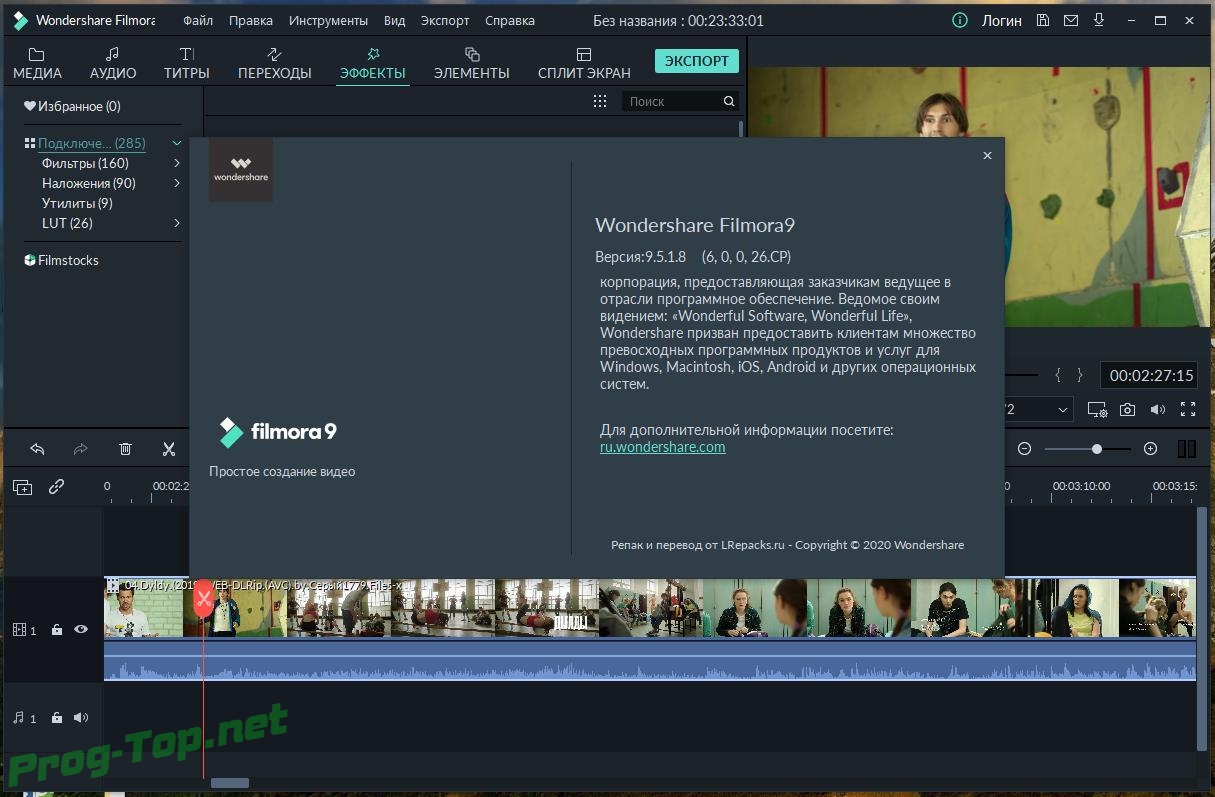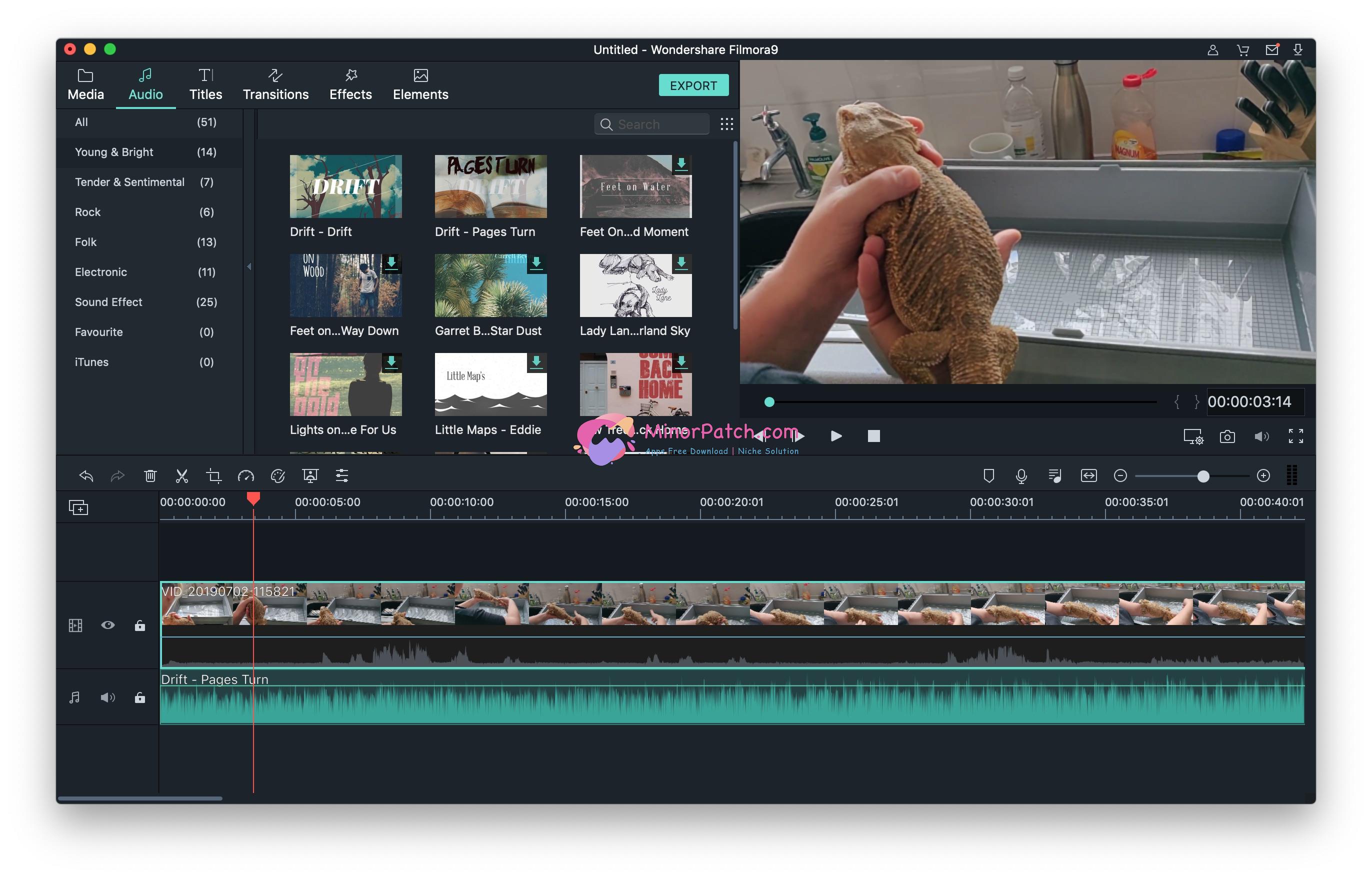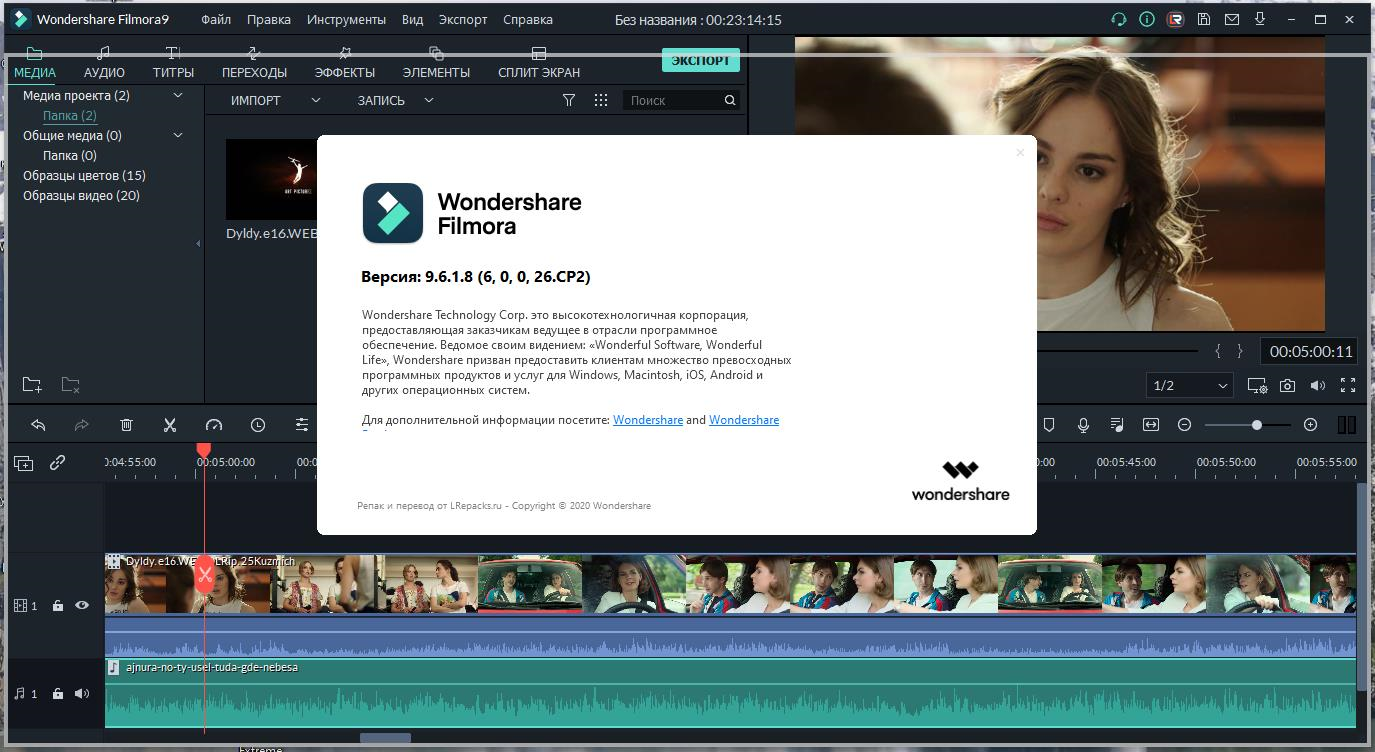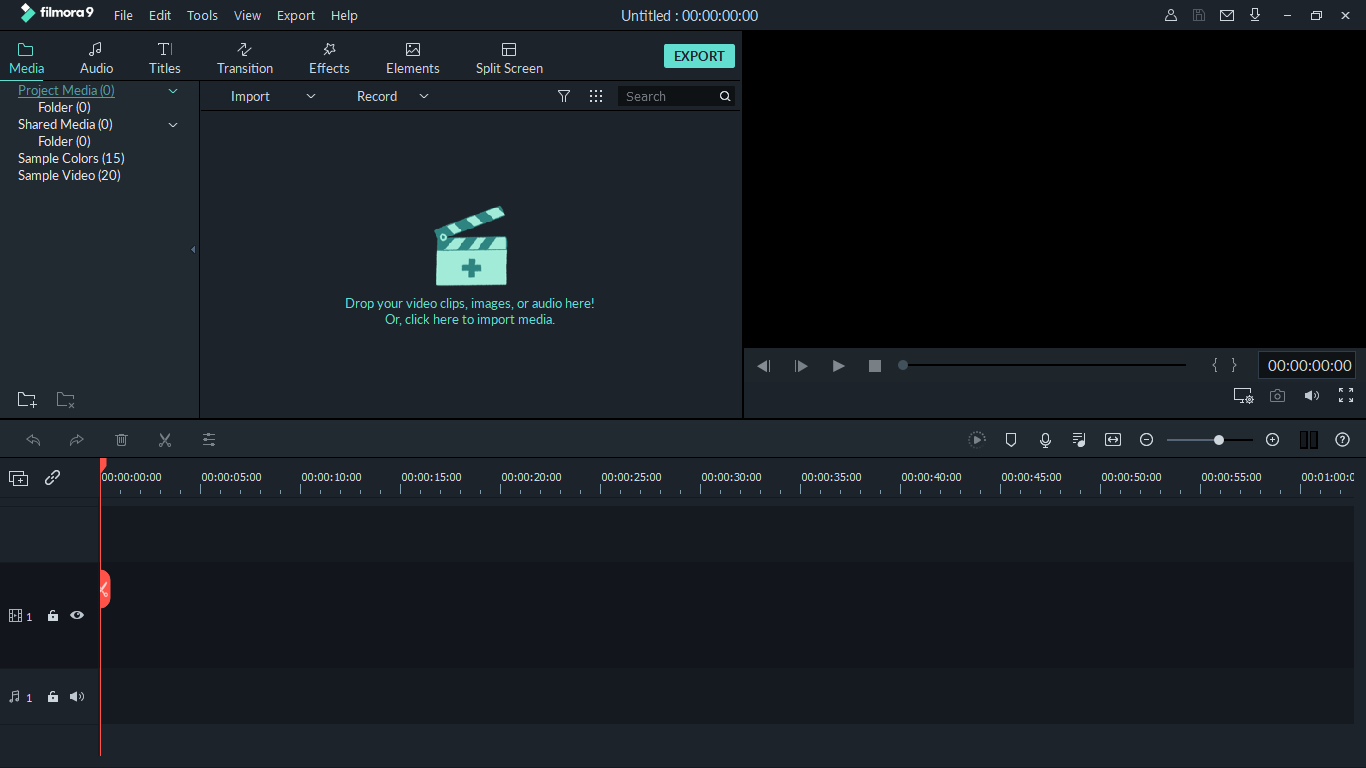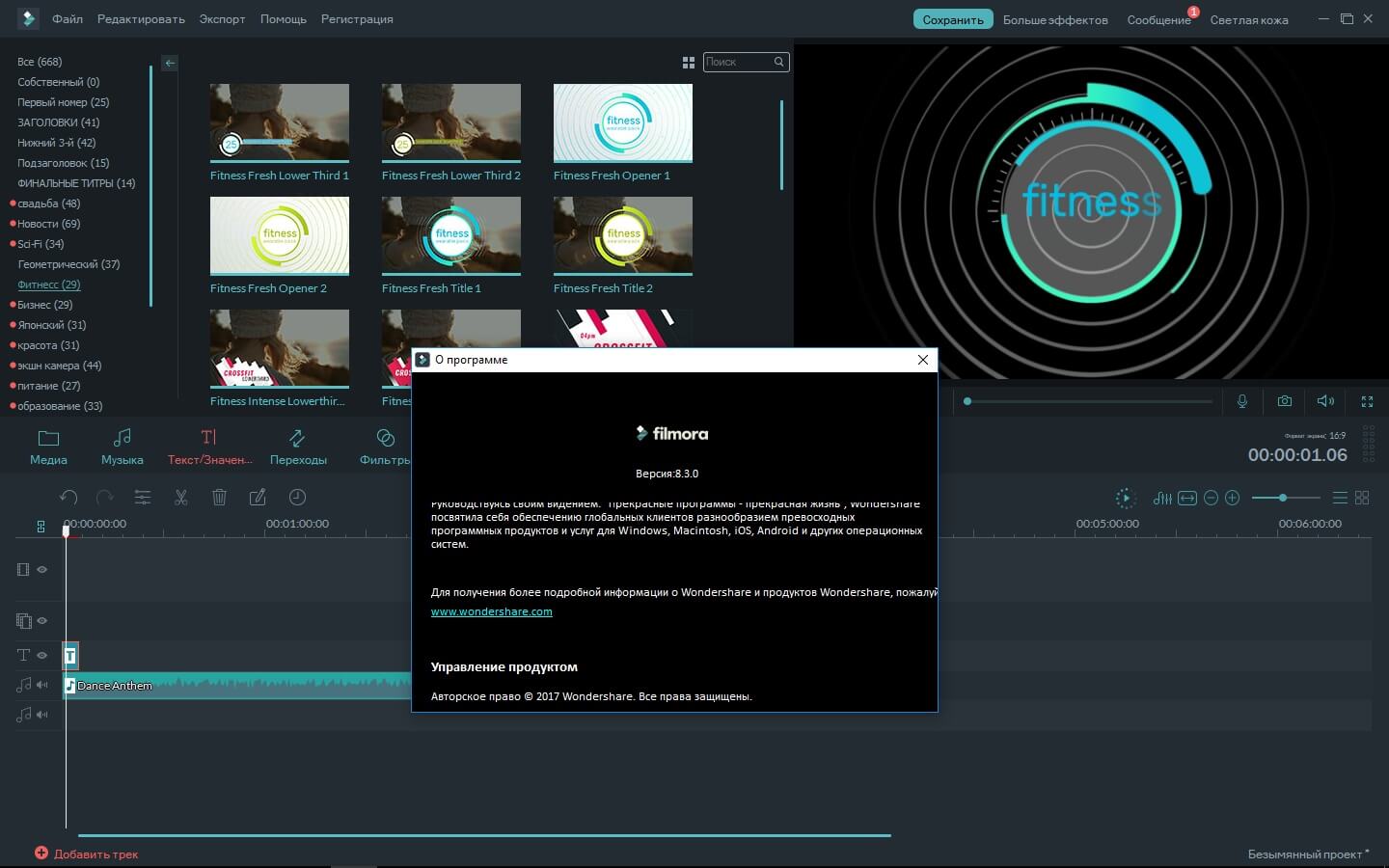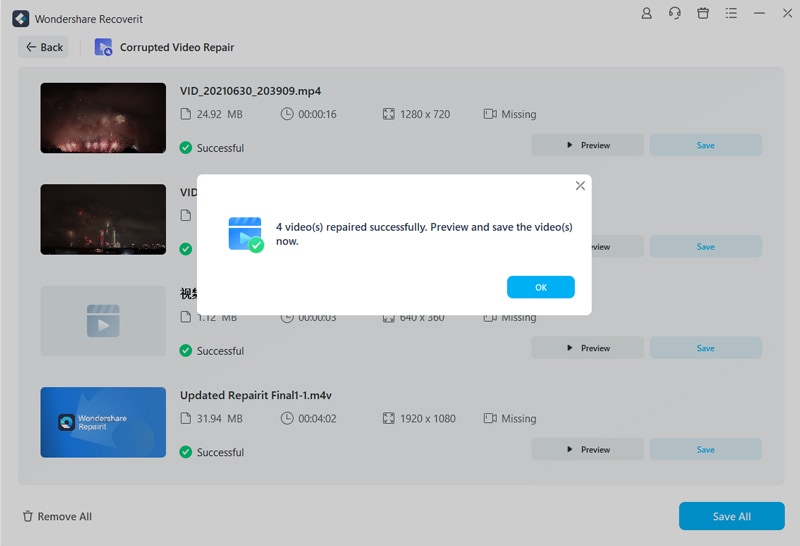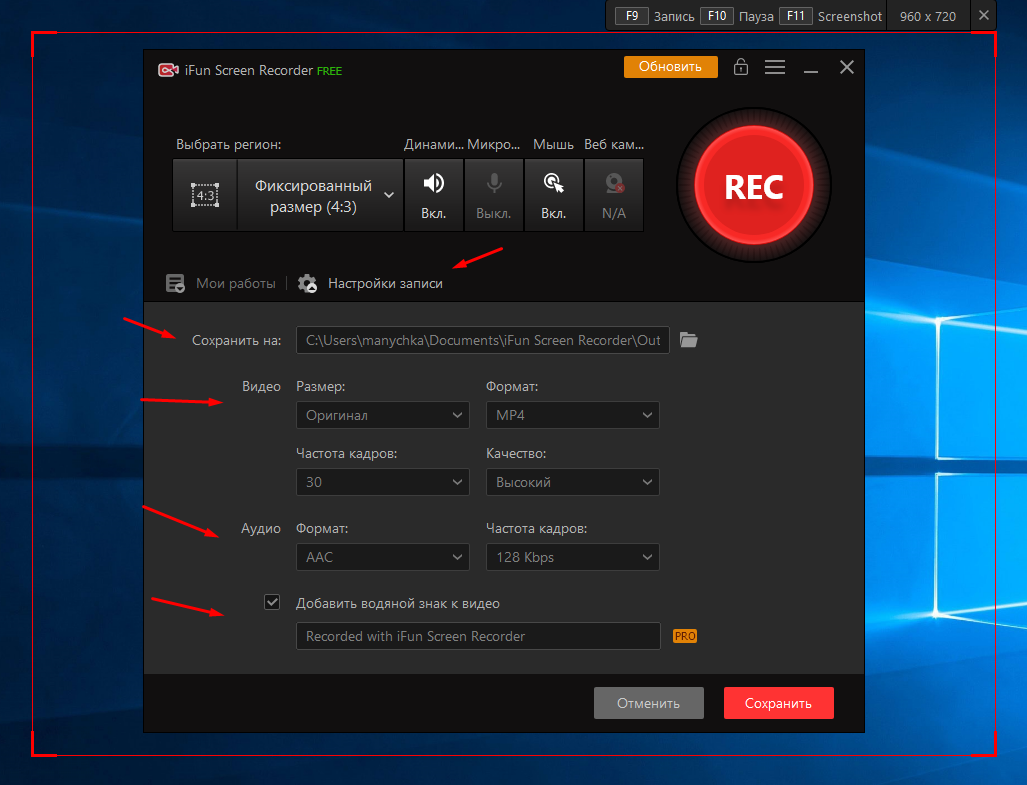Начало работы
Дважды щёлкните значок программного обеспечения, чтобы запустить Filmora. Это откроет окно «Начало работы», в котором есть 3 варианта: Библиотека проекта, Новый проект и Открыть проект. Библиотека проекта – здесь находятся самые последние проекты, упорядоченные по датам их последнего изменения. Дважды щёлкните проект, чтобы открыть его. Вы также можете удалить проекты, щёлкнув значки корзины в правой части окна. Ввод имени проекта в строке поиска – это ещё один способ найти конкретный проект. Нажмите «Открыть проект», чтобы выбрать один из проектов (файлы .wfp), сохранённых на вашем компьютере. Щёлкните левой кнопкой мыши на «Новый проект», чтобы войти в интерфейс редактирования и начать совершенно новый проект.
Интерфейс редактирования
Независимо от того, какие параметры вы выберете в «Приступая к работе», программа откроет интерфейс редактирования:
- Медиатека – здесь вы найдёте все свои медиафайлы, включая видеоклипы, фотографии и музыку. Он также содержит переходы, эффекты и множество других ресурсов, которые вы можете использовать в своих проектах.
- Окно предварительного просмотра – показывает видео на временной шкале. Положение точки воспроизведения отображается во временном коде в правом нижнем углу. Вы можете ввести новый временной код, чтобы перейти к определённой точке видео. Здесь также находится кнопка моментального снимка, которая может сохранить неподвижное изображение в полном разрешении и автоматически добавить его в библиотеку мультимедиа в качестве изображения.
- Панель инструментов – панель инструментов обеспечивает лёгкий доступ ко многим командам редактирования. Вы можете увеличивать и уменьшать масштаб временной шкалы и получать доступ к различным инструментам, таким как «вырезать» и «скорость».
- Временная шкала – это место, где хранятся медиа и эффекты для вашего проекта.
Варианты покупки
Пробная версия
На сайте разработчиков можно скачать демонстрационную версию программы, чтобы попробовать её в деле, именно это я и сделал. По словам разработчиков, пробная и платная версия не отличаются по функционалу, однако в пробной версии при экспорте по центру экрана добавляется водяной знак. Разумеется, после приобретения программы этот водяной знак при экспорте выводиться не будет.
Пробная версия программы добавляет при экспорте на весь ролик свой водяной знак
Мало того, при попытке повторного экспорта одного и того же проекта пробная версия не позволила этого сделать, потребовав пройти регистрацию или войти в систему. Этот факт ставит под сомнение заявление разработчиков о полнофункциональности пробной версии, хотя один раз экспортировать проект в полном разрешении, но с водяным знаком, она всё же позволила сделать.
Технические требования
Лицензии для PC (Windows) можно использовать только на компьютерах PC, а лицензии Mac можно использовать только на компьютерах Mac. При переходе с MacOS на Windows или с Windows на MacOS лицензия теряется. Необходимо заранее приобретать лицензию именно для той операционной системы, в которой будет вестись работа.
Также многих может заинтересовать вопрос – можно ли установить одну лицензию на два компьютера, например, на десктоп и ноутбук
Поддержка говорит, что можно, но осторожно: запускать программу одновременно и там и там нельзя. Мало того, если программа обнаружит факт одновременного запуска себя на нескольких компьютерах под одной лицензией более 5 раз подряд, она примет меры.
Ответы на вопросы
Как обрезать видео в Филмора Вондершейр?
Переместите ползунок просмотра видео на таймлайне в начало фрагмента, который необходимо удалить. Нажмите на инструмент «Ножницы» , чтобы обрезать видеофрагмент (Сочетание клавиш ctrl+b по умолчанию). Теперь переместите ползунок таймлайна в конец фрагмента и примените инструмент повторно. Нажмите на образовавшийся видео отрывок и нажмите «Delete» .
Как сохранить видео в формате mp4 в Фильморе?
В меню программы найдите опцию «Экспорт» . (Её также можно найти в панеле инструментов над видеодорожкой). Программа предложит вам несколько вариантов экспортирования. В меню слева выберите формат MP4, укажите название видео, его параметры и путь сохранения. Подтвердите действия, кликнув по кнопке «Экспорт» и дождитесь окончания конвертации.
Как наложить видео на видео в Filmora Video Editor?
Переместите ваши видео на различные видеодорожки. Теперь они будут воспроизводиться поверх друг друга. По желанию уменьшите размер одного из видео, чтобы они не перекрывали друг друга. Также, нажав правой кнопкой мыши по видеофрагменту, можно изменить его прозрачность. Выберите «Редактировать» > «Прозрачность» .
Как перевернуть видео в Filmora Wondershare?
Кликните на видеофрагмент, который необходимо повернуть. Нажмите правой кнопкой мыши, в выпадающем меню выберите пункт «Редактировать» . В открывшихся опциях видео найдите пункт «Повернуть» и измените угол наклона по своему желанию. Для удобства программа предлагает стандартные варианты поворота в 90, 180 градусов и отражение видео по вертикали и горизонтали.
Позиционирование и цена
Filmora9 — программа для нелинейного видеомонтажа, которая загружается с официального сайта. По мощности она находится ниже значительно более распространённых приложений вроде VEGAS или Premiere Pro, но и ощутимо более доступная, как в плане освоения, так и в плане цены.
Базовая версия программы доступна абсолютно бесплатно, и ограничения накладываются только в плане вотермарки, а также пары мелочей, которые не помешают изучить Wondershare Filmora9 досконально. Стоимость платной версии начинается с $40 в год, или единичной покупки за $60. Это дороже, чем старенький VEGAS на распродаже в Steam, но несоразмерно дешевле, чем Adobe Creative Suite.
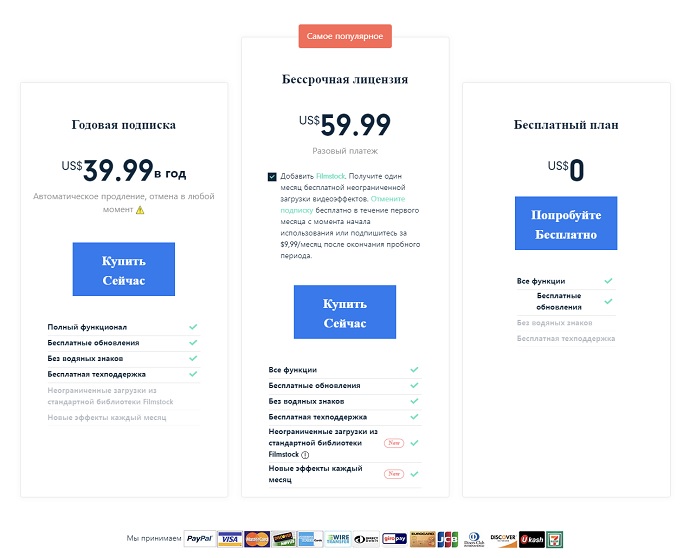
Кроме того, на сайте программы доступны пакеты с эффектами, которые приобретаются отдельно — но там тоже можно получить вкусняшки бесплатно. Некоторые — просто за подписку на новостную рассылку.
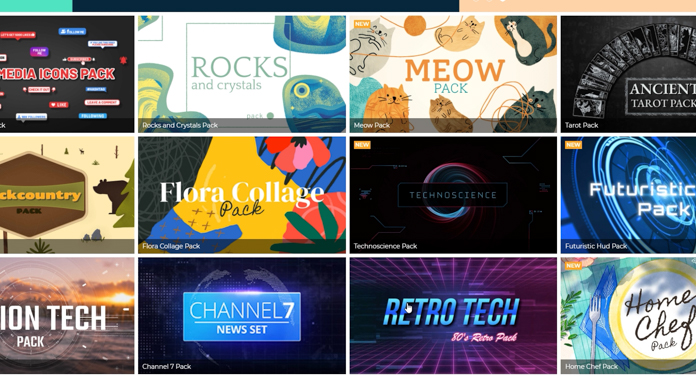
Впрочем, это не имеет никакой разницы, если Wondershare Filmora9 окажется слишком слабой, и не выполнит своих задач. К счастью, у неё есть все задатки мощного инструмента, хотя и вопросов к ней возникает достаточно.
Инструменты и возможности для редактирования
Пользователь, который решит скачать Wondershare Filmora бесплатно на русском языке, получит базовый набор средств для обработки видеозаписей. Он сможет обрезать или соединить несколько роликов в один, наложить фоном какой-либо аудиофайл, вставить текст, применить эффекты и добавить декор.
Программа для редактирования видео ВидеоМОНТАЖ умеет делать все перечисленное и даже больше. Каждая из основных функций закреплена за своей вкладкой. Начинается работа с добавления на монтажный стол нужных объектов: видеороликов, фото, титров, футажей и др. Но основная работа происходит во вкладках программы и пунктах панели, где можно найти все необходимые инструменты.
- Во вкладке «Обрезать» можно убрать лишние сцены в начале и конце видео. Для этого просто отделите нужное от ненужное с помощью специальных черных маркеров.
Удаляйте ненужные сцены в начале и конце ролика
«Кадрирование» отвечает за изменения масштаба картинки, поворот и отражение.
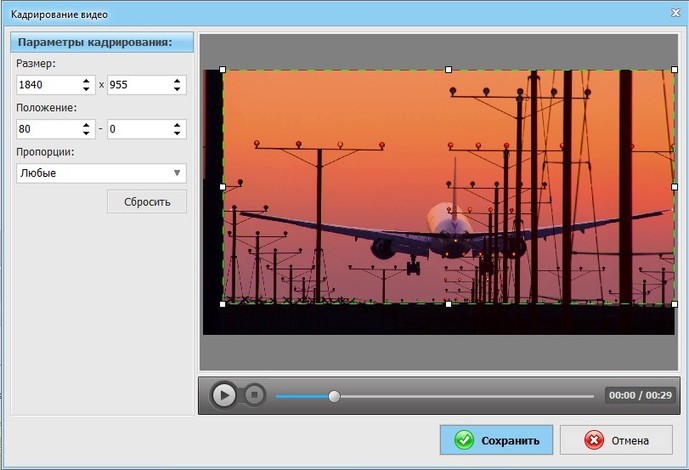
Меняйте крупность плана за пару кликов мыши
«Эффекты» — это фильтры, которые накладываются поверх визуального ряда. Для удобства все варианты разбиты на тематические категории: черно-белое, кинопленки, винтаж, романтические, детские и другие. Вручную можно настроить силу их воздействия и другие параметры.
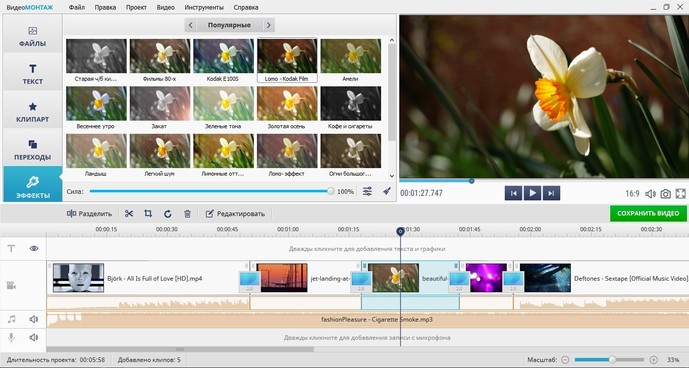
Изменяйте видео до неузнаваемости с помощью эффектов
«Клипарты» — в этом разделе в проект можно добавить стикеры или собственные изображения, чтобы затем добавить в них надпись во вкладке «Текст». Примечательно, что в коллекции предусмотрено около 50 стилей шрифтов. Это может значительно сэкономить время при создании оформления. При желании вы можете настраивать надписи: менять их размер, заливку, добавлять тень или контур.
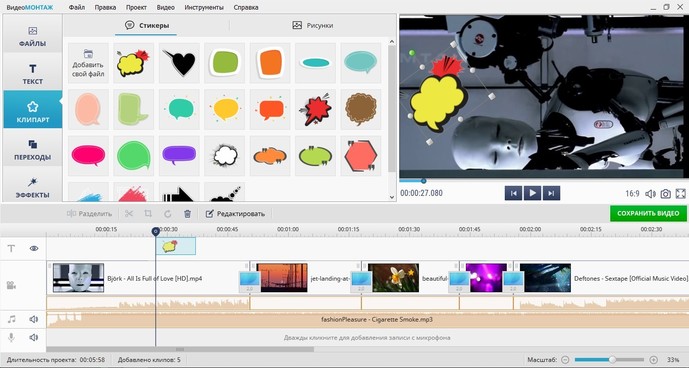
Дополняйте видео текстом и стикерами
Кликнув на видео два раза, вы попадёте в меню редактирования. Здесь есть несколько пунктов. «Изображение» — набор настроек для регулировки яркости, контрастности, насыщенности и цветового тона. В разделе «Улучшения» можно включить «Автоуровни» или «Комплексное улучшение», тогда ПО самостоятельно выставит параметры для ролика. Так же работает «Стабилизация изображения» — поставьте галочку рядом с этим пунктом и досадный дефект в виде «дрожания камеры» исчезнет.
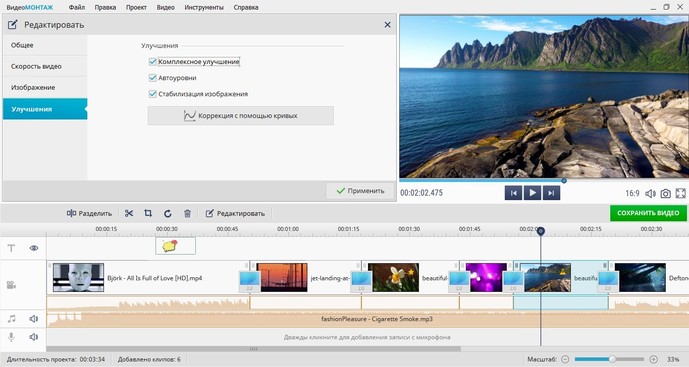
Настраивайте контраст, насыщенность и яркость ролика
«Скорость» — отдельная функция для изменения темпа воспроизведения клипа. Каждую запись можно замедлить максимум в четыре раза или ускорить — в три.
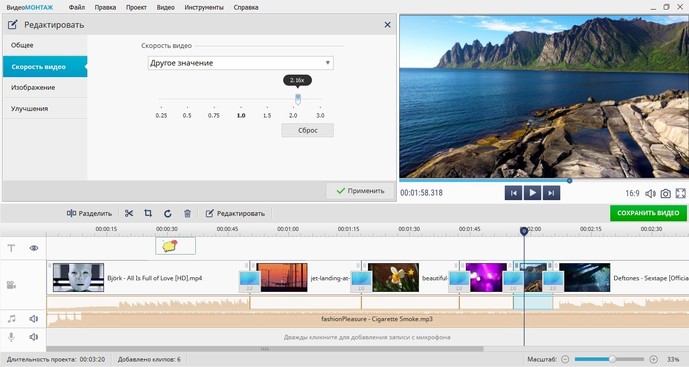
Ускоряйте или замедляйте клипы
Также в ПО есть каталог титров и заставок. Подобные слайды можно создавать и вручную за три шага:
- Придумайте, каким будет фон. Это может быть конкретный цвет, градиент, текстура или рисунок.
- Добавьте текст. На слайде можно разместить сколько угодно надписей, выбрать для каждой индивидуальный шрифт, размер и прочие настройки.
- Выберите декор. Нет ограничений и относительно количества изображений, которые будут расположены на заставке. Поддерживаются все распространенные форматы: JPG, PNG, TIFF и др.
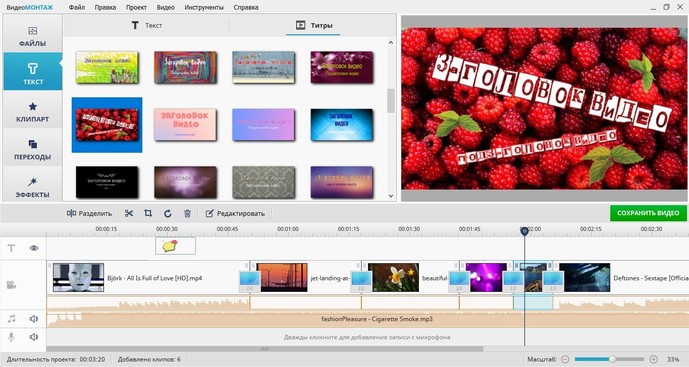
Дополняйте видеоролики титрами
Во вкладке «Файлы» — «Футажи» вы найдете короткие ролики высокого качества, которые можно использовать в проекте как перебивки или «задник» для титров. В списке есть записи природы, капли дождя и т.д.
Также в ПО можно с легкостью заменить фон в видео. Функция «Хромакей» позволит совместить нескольких изображений в кадре или перенести действия в другое место. Скачайте редактор видео прямо сейчас, чтобы получить доступ к этому инструменту и повторить знаменитые трюки из голливудских фильмов.
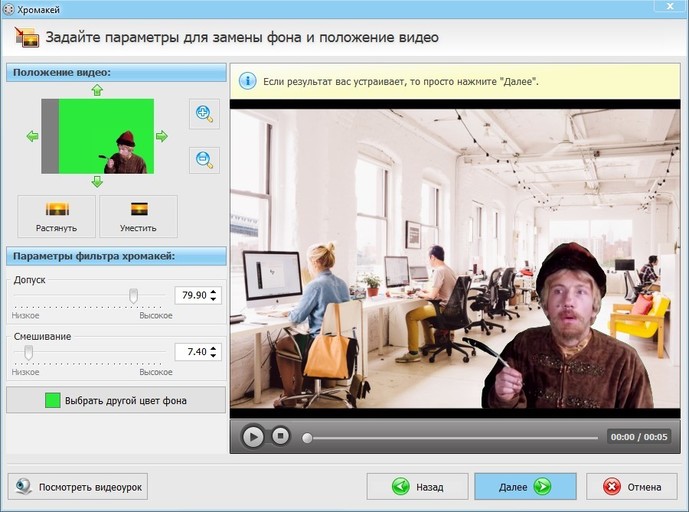
Меняйте фон в видео с помощью хромакея
Все что требуется — запись, где задник имеет однотонный зеленый или синий цвет. Следуйте инструкции:
- Загрузите исходный видеофайл в программу;
- Выберите файл, который станет новым фоном;
- Укажите цвет, который требуется заменить;
- Скорректируйте параметры так, чтобы оригинальный ролик с новой подложкой смотрелся естественно.
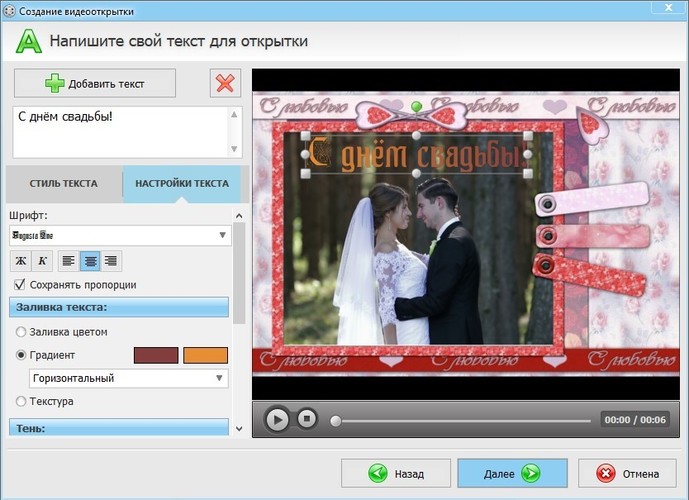
Создавайте открытки в специальном конструкторе
В разделе «Переходы» вы можете подобрать анимацию для смены кадров. В программе можно выбрать уникальные переходы для каждого фрагмента. Также доступна установка одним кликом случайной анимации или одной для всего проекта. Что выбрать — решать только вам.
Еще в ПО есть инструмент «Нарезка видео». Он позволяет разделить фильм на маленькие фрагменты. Это же можно сделать и в меню «Обрезка», но тогда придется сохранять каждый кусочек отдельно. Здесь же предлагается за считанные секунды выбрать нужные эпизоды и сохранить их как отдельных видеофайлы. В конце вы сможете оставить исходный формат или конвертировать клип в один из более 50 поддерживаемых.
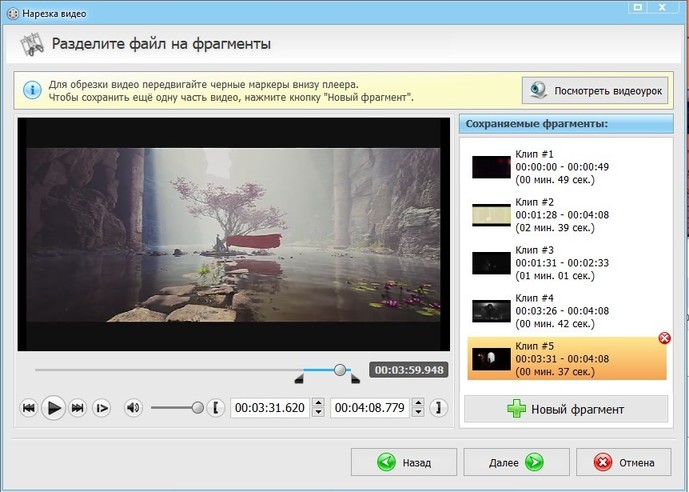
Разделяйте длинные ролики на короткие фрагменты
Wondershare Filmora X 10.1.0.19 RePack by PooShock [Ru/En]
Системные требования:Supported OS: Windows 7 / Windows 8.1 / Windows 10 (64 bit OS ONLY) CPU: Intel i5 or better, 2GHz+. (Intel 6th Gen or newer recommended) RAM: 4 GB RAM (8GB required for HD and 4K videos) GPU: Intel HD Graphics 5000 or later; NVIDIA GeForce GTX 700 or later; AMD Radeon R5 or later. Disk: 10GB free hard-disk space (SSD recommended)
Описание: Wondershare Filmora — удобный видеоредактор, содержащий все необходимые инструменты для редактирования видео. Вы сможете создавать высококачественные фильмы с титрами, применять фильтры, эффекты перехода, обрабатывать звук. Кроме этого, программа поможет напрямую загрузить свое видео на YouTube для обмена с друзьями и семьей, сохранить видео для воспроизведения на портативных устройствах, таких как iPhone, IPAD, IPod и т.д., или записать DVD.
Особенности программы:
- Поддержка всех SD и HD видео, включая WMV, AVI, MP4, FLV, MOV, MKV, МТС и т.д. Вы также можете захватывать видео непосредственно с устройства захвата видео или добавить видео с видеокамер и других внешних жестких дисков непосредственно.
- Добавить фоновую музыку к видео. Все стандартные аудио форматы, как MP3, WMA, WAV, M4A, AAC, AC3, OGG и т.д. поддерживаются.
- Импорт фотографий как BMP, JPG, PNG, GIF и т.д., и создавать домашние фильмы с фото и видео.
- Редактирование и персонализирование видео / фото / аудио с видео-редактированием: обрезка, поворот, установить исчезать и исчезать, регулировать длительность и т. д.
- Добавить стильные надписи на видео и фото с помощью настраиваемых шрифтов, цвета и т.д.
- Поднимите свой фильм на новый уровень сразу с профессиональными и творческими эффектами. 30 фильтров + готовы к работе с видео и фото.
- Добавление эффектов перехода между двумя клипами и применять эффекты движения на фотографии, чтобы добиться естественного и плавного перехода.
- Получить оптимизированный видео для воспроизведения на портативных устройствах, как iPhone, iPad, PSP, IPod, Wii, Zune, и т.д.
- Сохранить отредактированный видео на локальном жестком диске для дальнейшего использования в различных видео форматах.
- Непосредственно загрузить видео на YouTube, создание совместного с большим количеством людей, заполнив необходимую информацию.
- Запись видео на DVD диски или сохранить в виде DVD папки или файлы ISO изображение.
Поддерживаемые форматы:
Input Formats Video Formats
MPEG-1/2 Video file: (.mpg, .mpeg, .m1v, .m2v) MPEG-4 Video file: (.mp4, .m4v, .3gp, .3g2, .3gp2) QuickTime Movie File: (.mov encoded with H.264, MPEG 4 or MJPEG codec only) Camcorder File: (.dv, .mod, .tod, .mts, .m2ts, .m2t) Flash Video: (.flv, .f4v) Windows Media: (.wmv, .asf) Audio Visual Interleave (.avi) Matroska Video File: (.mkv encoded with H.264, MPEG 4 or MJPEG codec only) HTML5 Video File: (.mp4, .webm,. ogv) Non-encrypted DVD Titles: (.vob, .vro)
Audio Formats
.mp3, .m4a, .wav, .wma, .ogg, .flac, .aac, .aif, .aiff
Photo Formats
.jpg, .png, .bmp, .gif, .tif, .tiff
Output Formats
Common video/audio
.mp4, .wmv, .avi, .mov, .f4v, .mkv, .ts, .mpg, .3gp, .webm, .gif, .mp3
4K
.mp4, .mov, .mkv
Devices
iPhone, iPad, Apple TV, iPod, Galaxy S, Android Generic, Nexus, PS4, Xbox one, Wii, Sony TV, Smart phone
Social Network
YouTube, Vimeo
DVD
DVD disc, DVD folder, ISO disc image file
Особенности сборки:
- Автоматическая установка программы и «таблетки».
- Есть возможность установки всего комплекта вручную.
«Wondershare Filmora» — эффективное улучшение качества видео
«Wondershare Filmora» — это одна из лучших бесплатных программ по работе с видео для новичков. В ней представлено не так много эффектов и инструментов, её интерфейс довольно прост, тем не менее, она способна быстро и эффективно решать нужные нам задачи.
При работе с программой вы можете выбрать два режима работы – «Лёгкий» (Easy) или «Полноценный» (Full Feature Mode). Первый режим упрощён и полон подсказок, второй больше напоминает профессиональные решения по работе с видео.
- После загрузки нужного видео в программу Wondershare Filmora необходимо выделить его внизу.
- Нажать на кнопку «Редактировать», и произвести нужные манипуляции с помощью открывшихся настроек (включая опцию автоматического улучшения качества видео).
- После выполнения всех необходимых процедур сохраните полученное видео на ПК.
Как установить
- Находим в папке файл инсталляции и кликаем по нему двойным левым щелчком мышки. На картинке ниже нужный компонент обведен красным цветом.
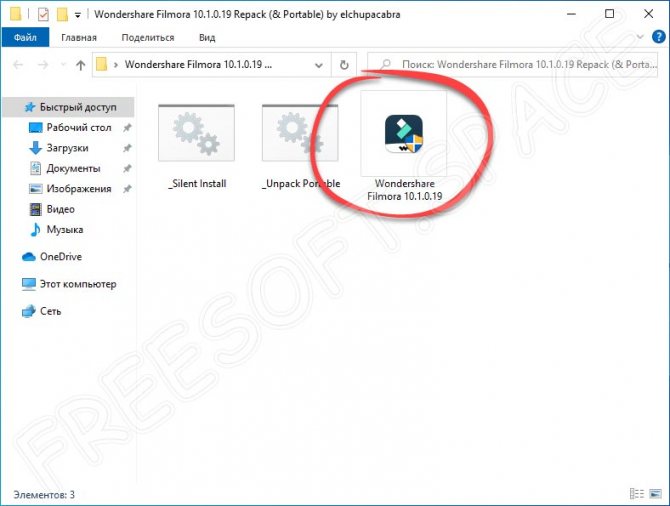
- Выбираем стандартную установку приложения, как обозначено на скриншоте ниже цифрой «1». После этого кликаем по кнопке «Далее».
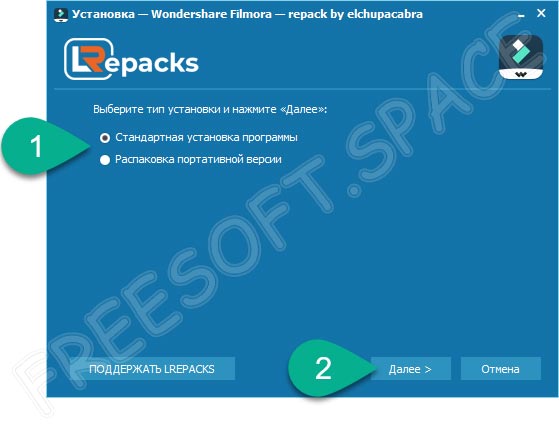
- На следующем этапе отмечаем галочкой строку «Продолжить установку» и снова кликаем по кнопке «Далее».
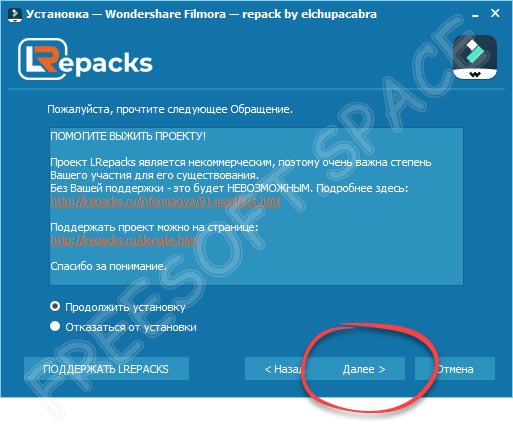
- Если нужно, меняем путь установки программы. Делать это необязательно. Если все устраивает, просто кликаем по обозначенной на скриншоте ниже кнопке.
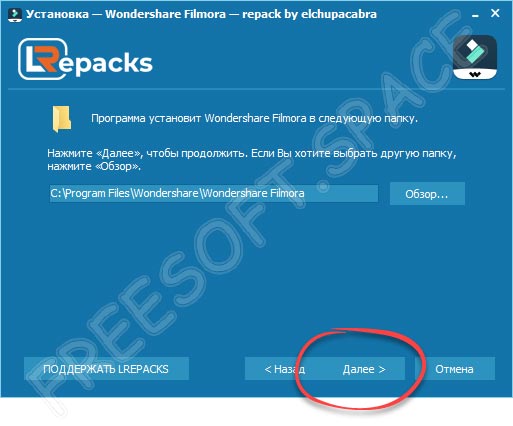
- В следующем окошке отмечаем галочками пункты, обозначенные на скриншоте ниже, после этого снова жмем по обозначенной кнопке.
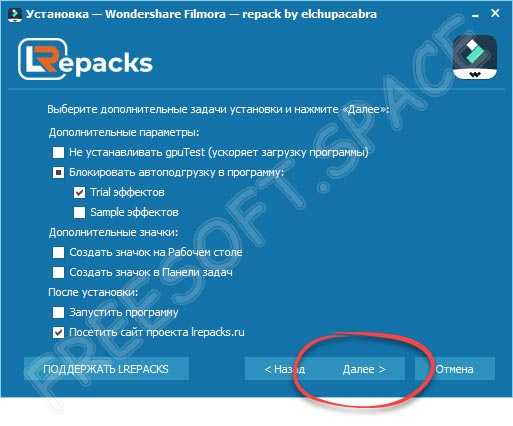
- Теперь осталось лишь дождаться, пока инсталляция программного обеспечения подойдет к концу.