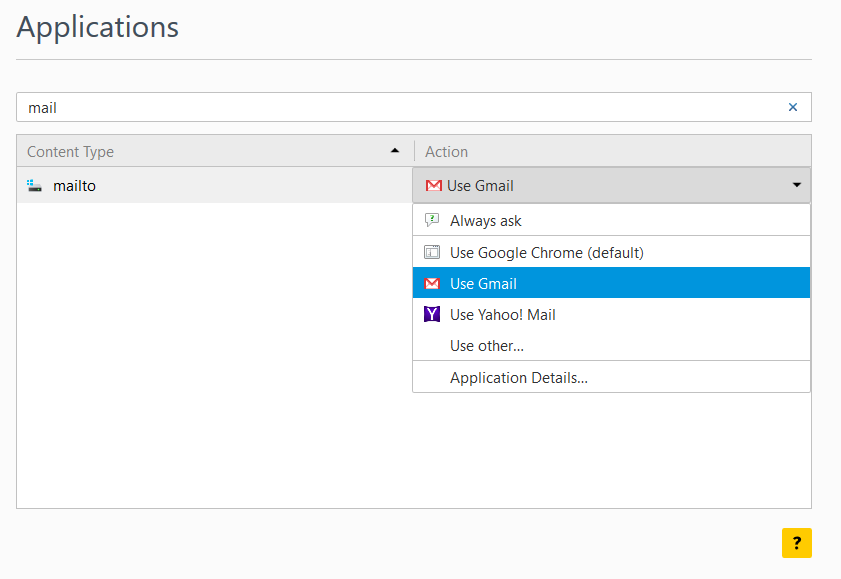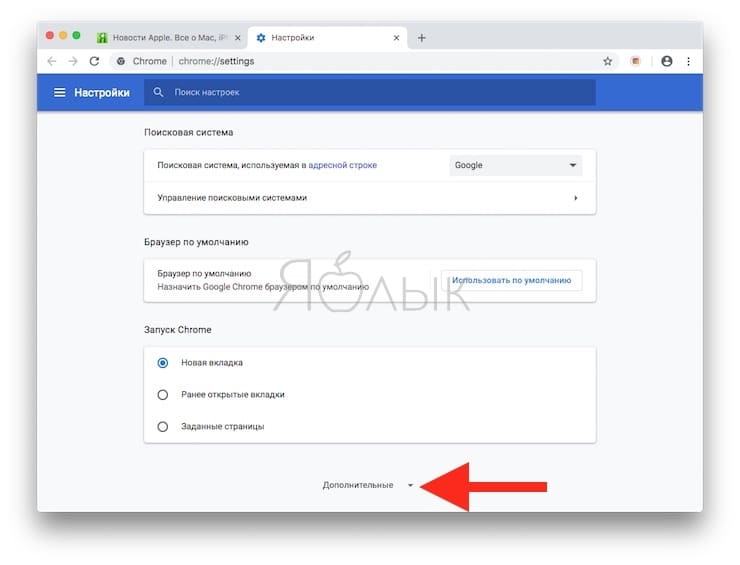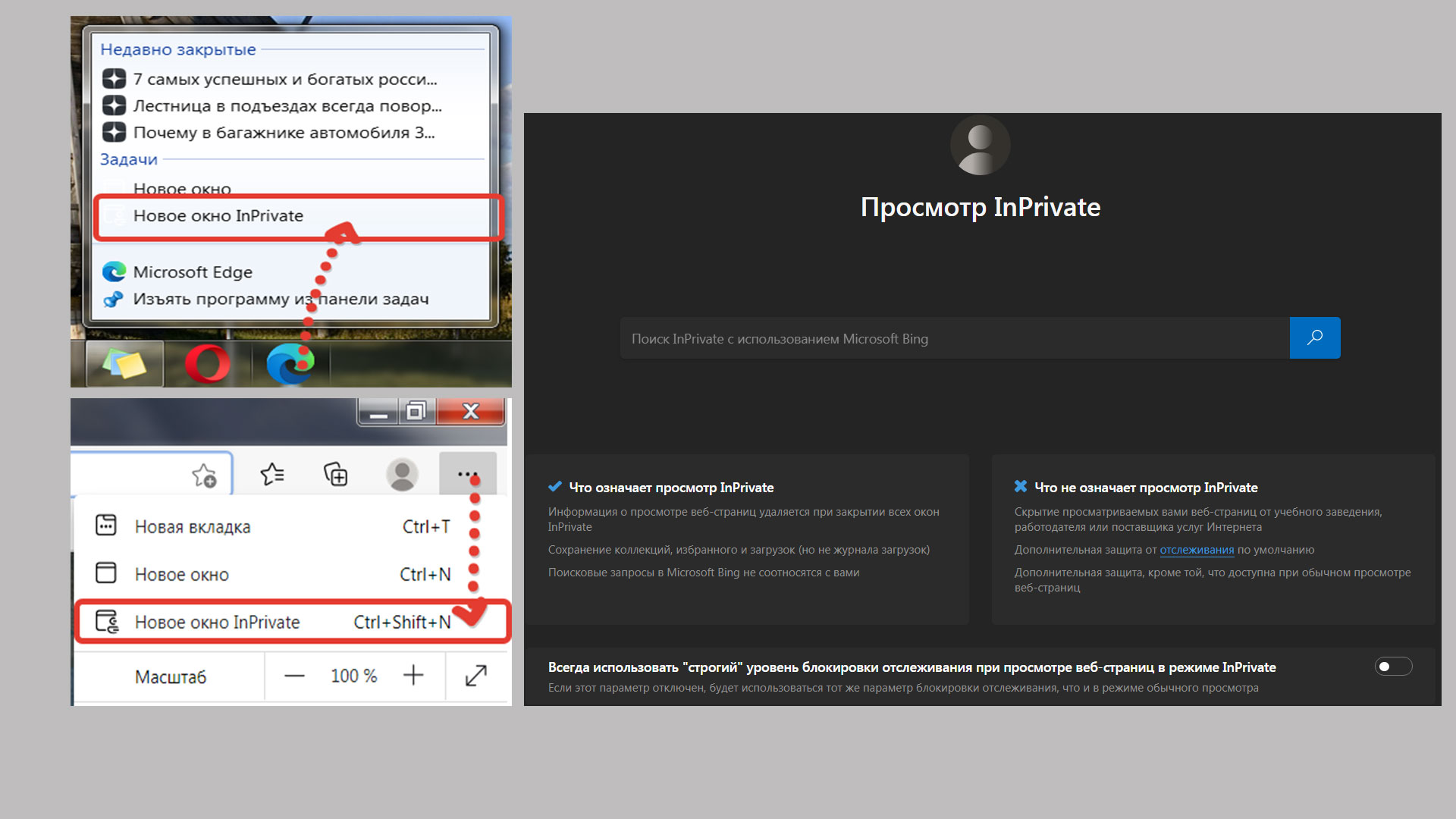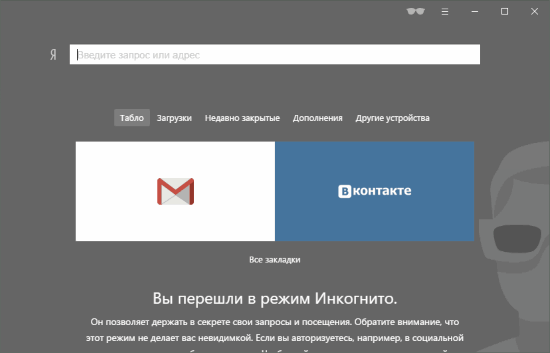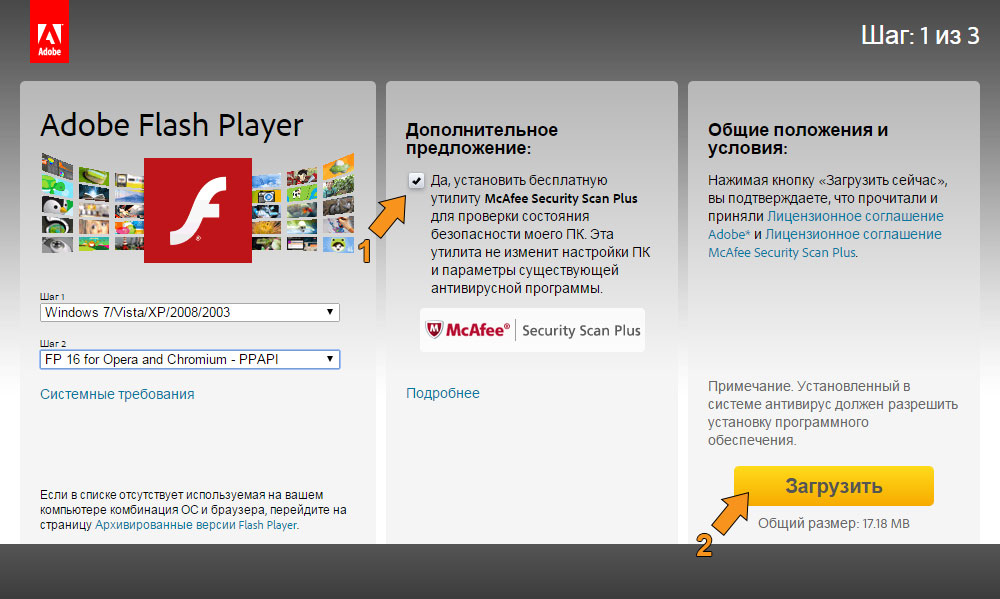Настройка электронной почты Google Chrome
Google Chrome и Gmail идут рука об руку. Итак, вы можете настроить Gmail в качестве основного почтового клиента. Вот что вам нужно сделать, чтобы это изменить:
- Откройте браузер Chrome и перейдите в Настройки.
- Затем продолжите, выбрав «Конфиденциальность и безопасность».
- Щелкните «Настройки сайта».
- Щелкните «Дополнительные разрешения».
- Наконец, выберите «Менеджеры».
Когда вы там, вам нужно обязательно включить опцию «Разрешить сайтам запрашивать, чтобы они становились обработчиками по умолчанию для протоколов (рекомендуется)».
Что вам нужно сделать дальше, так это войти в свою учетную запись Gmail и выбрать значок менеджера, который вы увидите рядом со значком звездочки. Он расположен в правой части адресной строки. В диалоговом окне выберите «Разрешить». И нажмите «Готово» после.
Затем вам нужно перейти в настройки Windows. Перейдите в Приложения> Приложения по умолчанию> Электронная почта. Вам нужно изменить приложение электронной почты на Google Chrome на правой панели.
Это позволит Windows 10 узнать, что вашим почтовым клиентом по умолчанию является Gmail, и Chrome откроется, когда вы в следующий раз нажмете на одну из ссылок электронной почты.
Как только вы все настроите, вам, вероятно, стоит пойти и попробовать. Просто нажмите на любое электронное письмо с любого веб-сайта. Адрес электронной почты уже должен быть в адресной строке. Все, что вам нужно сделать, это найти тему и продолжить писать письмо.
Как отправлять личные электронные письма в Gmail
The Bat!
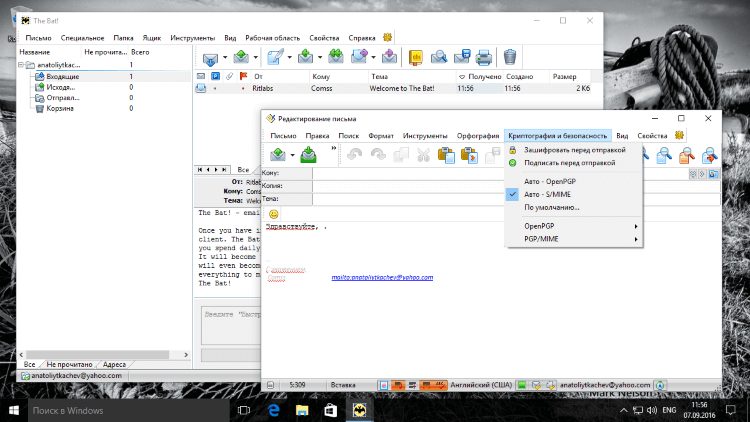
Думаем, с нами согласятся многие пользователи, The Bat! — это тоже один из лучших почтовых клиентов. Он выделяется не только своей функциональностью, но и отношением к безопасности данных, передаваемых по электронной почте. Ведь главной задачей программы является защита переписки от мониторинга третьими лицами.
Нашли опечатку? Выделите и нажмите Ctrl + Enter
Есть множество противников самого массового почтового сервиса в России (я говорю о компании Mail.ru), хотя никакие злопыхатели не могут оспорить тот факт, что Почта-Мейл.РУ самая известная среди обычных пользователей рунета.
Большинство привыкло к классическому почтовому интерфейсу (с кучей рекламы), некоторое, более продвинутые знают о специальном адресе edu.mail.ru по которому становиться доступен веб-интерфейс без рекламы. И уже совсем небольшая группа пользователей знает о тестовом проекте команды проекта Mail.RU — веб-интерфейсе работающем на Аяксе и реализующем по большому счету функционал оффлайнового почтового клиента. И для того, что бы еще больше усилить сходство с нативными оффлайн приложениями по работе с электронной почтой достаточно совершить несколько действий.
Если Вы всю сознательную жизнь в интернет привыкли пользоваться браузерами семейства ИЕ — думаю возможность оценить потенциал «чуждого» браузера от интернет-гиганта Гугл будет вам только на пользу.
1.
Скачиваем браузер Google Chrome по адресу http://www.google.com/chrome
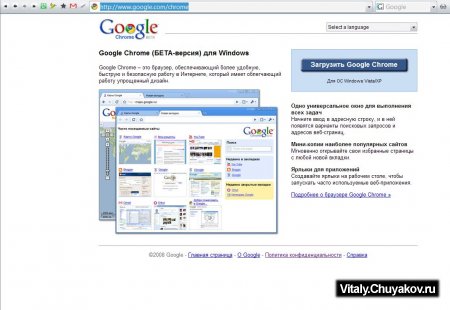
2.
3.
4.
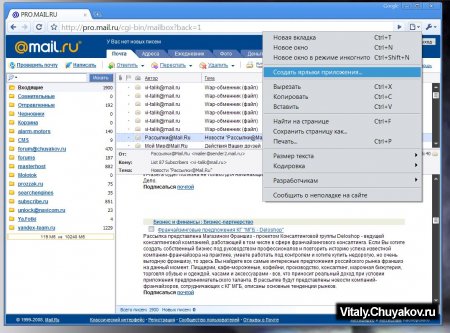

Pro.MAIL.RU
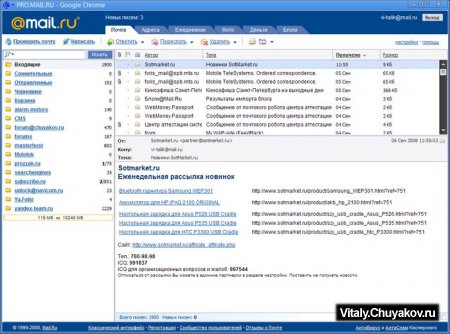
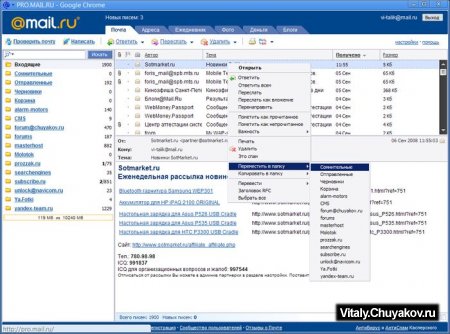
Pro.mail.ru
Гугл-Хром
Если вы потратили малую толику своего бесценного времени и настроили хотя бы простейшие фильтры в почтовом интерфейсе Мейл.РУ, то у вас с левой стороны онлайн-клиента будут присутствовать дополнительные папки по которым автоматически сортируется ваша почта, с этими папками так же доступна работа по правой клавише мыши.
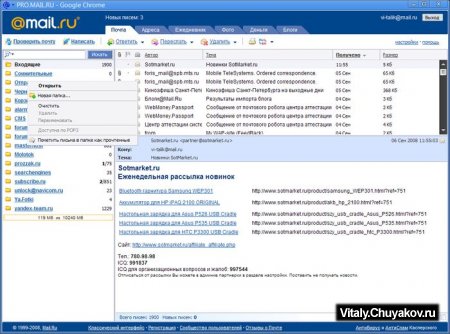
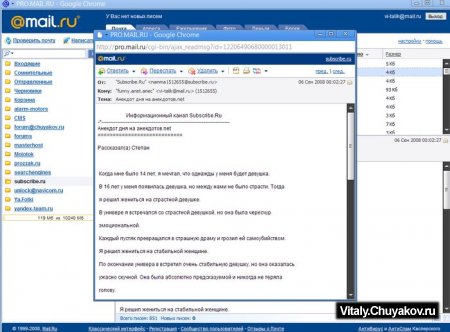
Теперь о том, а для чего, собственно все это надо? Почему не оставить все по старинке — как всегда из ИЕ загружать нужный адрес и не парится?
Ну во-первых
, это красиво! Сама технология, при которой онлайн сервис имеет свойства жить у вас на рабочем столе практически в виде обычной программы достоин того, чтобы им хоть раз воспользовались.
Во-вторых
, это удобно. К примеру, у вас небольшая фирма где по неким причинам принято блокировать доступ к интернету в целях заботы о правильной трате времени сотрудников (чтоб не вконтакте сидели и трепались по аське, а работали), но при этом доступ к почте все же нужен. При этом устанавливать почтовый клиент не имеет смысла, так как за одним рабочим местом постоянно меняются работники. Именно таким людям можно настроить ярлык на рабочем столе с доступом к данному онлайн-клиенту.
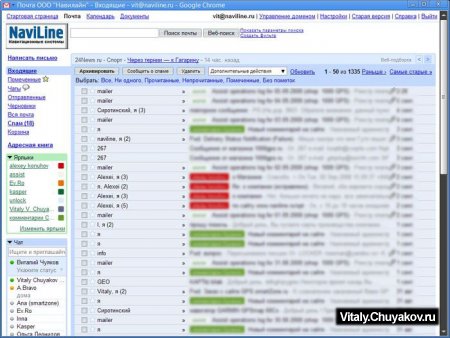
В общем, при всей шумихи поднятой среди так сказать «активной интернет-аудитории» по поводу выхода браузера компании Гугл, я для себя нашел тока одно применения данному продукту — привязка онлайновых сервисов к компьютеру в виде отдельных приложений. Только не стоит забывать, что ваш комп всегда должен быть в сети, в противном случае толку от таких технологий не будет.
Именно таким образом ноутбук даже с небольшим размером винчестера становиться полноценным нетбуком.
tel:
Ссылка на номер телефона размечается с помощью специального префикса перед номером телефона — tel:.
<a href=”tel:+79001111111″>+7-900-111-11-11</a>
Хорошим тоном считается указание в href кода страны. При этом в тексте ссылки номер может быть указан в любом удобном формате. Например, добавляем городской номер на сайте фирмы из Санкт-Петербурга:
Хорошо
<a href=”tel:+78121111111″>(812) 123-45-67</a>
В href указан номер с кодом страны и города, в тексте ссылки есть код города 812, по которому понятно, что речь о Питере.
Чуть хуже
<a href=”tel:+78121111111″>123-45-67</a>
В этом случае жители всех городов смогут дозвониться до компании, а короткий номер будет понятен и местным. Случай перейдёт в категорию «плохо», если по сайту непонятно, из какого города компания.
Плохо
<a href=”tel:1234567″>123-45-67</a>
Телефоны с питерскими сим-картами дозвонятся по этому городскому номеру, но жители других городов попадут куда-то ещё.
Другое обязательное требование RFC 3966 — номер телефона, указанный в href, должен быть явно виден на странице.
Хорошо
Звоните <a href=”tel:+79001111111″>8-900-111-11-11</a> по любому поводу.
Номер видно в тексте ссылки.
Плохо
<a href=”tel:+79001111111″>Звоните</a> по любому поводу.
Номер не видно в тексте ссылки, непредсказуемое поведение.
Что произойдёт, если кликнуть на ссылку с tel
На смартфоне откроется приложение-звонилка, в котором будет набран указанный в ссылке номер. Если открыть такую ссылку на компьютере, где есть программа для звонков, произойдёт то же самое. Но вообще то, что произойдет, сильно зависит от устройства и операционной системы, браузера и устройства.
- Android, iOS — откроется звонилка по умолчанию.
- Chrome, Edge, Firefox на Windows — откроется предложение использовать какую-нибудь программу для звонка.
- Safari — если номера нет в списке контактов, то появится подтверждение вызова, после этого откроется FaceTime.
Например, Chrome на OS X предложить открыть FaceTime для звонка, так как эта программа установлена по умолчанию. Вместо неё легко может быть Skype или любая другая звонилка.
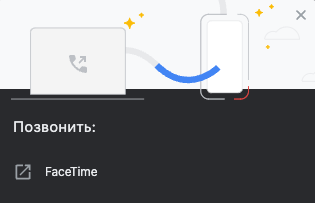
Windows на ноутбуке предложит выбрать, с помощью какой программы открывать ссылки tel:
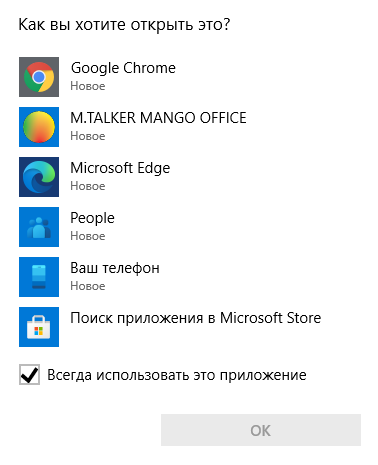
Как стилизовать
С помощью CSS-селектора a.
a { font-size: 16px; line-height: 32px; text-decoration: none; color: #000000;}
А так можно добавить иконку телефона из Unicode, которая есть во всех системах:
a:before { content: “260e”; margin-right: 0.5em;}
Получится такой результат:

Известные методы переноса и настройки кэша Google Chrome
В настройках браузера Google Chrome, доступных пользователю через веб-интерфейс, возможность изменения параметров дискового кэша не предусмотрена. Единственное, что можно сделать, это выполнить его очистку. Тем не менее существуют неявные методы управления браузерным кэшем.
Флаги запуска приложения Chrome
Когда речь заходит об изменении местоположения дискового кэша Chrome, консультанты Google обычно рекомендуют после chrome.exe
добавить флаг —user-data-dir
в полеОбъект
и указать новую директорию хранения.
Полностью это может выглядеть, например, так: «C:\Program Files (x86)\Google\Chrome\Application\chrome.exe» —user-data-dir=Z:\
“ Если нужно задать максимальный объем кэша, то нужно добавить еще один флаг: —disk-cache-size
и указать за ним желаемое значение в байтах.
Безо всякого сомнения такой способ настройки имеет полное право на существование, но представляется все же не слишком удобным. Мало того, что нужно отыскать все ярлыки запуска Google Chrome на компьютере и прописать в них флаги запуска, нужно еще не забыть о веб-приложениях на его основе, таких, как, например, GMail.
Символьные ссылки
Достаточно часто пользователи переносят кэш браузера Chrome с помощью символьных ссылок.
Для того, чтобы применить данный способ, необходимо знать дефолтное местоположение дискового кэша Google Chrome:
Windows XP
:
C:\Documents and Settings\%USERNAME%\Local Settings\Application Data\Google\Chrome\User Data\Default\Cache
C:\Documents and Settings\%USERNAME%\Local Settings\Application Data\Google\Chrome\User Data\Default\Media Cache
Windows 8 or 7 or Vista
C:\Users\%USERNAME%\AppData\ Local\Google\Chrome\User Data\Default\Cache
C:\Users\%USERNAME%\AppData\ Local\Google\Chrome\User Data\Default\Media Cache
Нужно перенести указанные папки на выбранный для этой цели носитель при незапущенном браузере и создать на них ссылки в исходном местоположении. Сделать это можно с помощью команды mklink.
Например, при переносе файлов кэша в папку на диске Z:\ команда может выглядеть так: mklink /D «C:\Users\%USERNAME%\AppData\Local\Google\Chrome\User Data\Default\Cache» «Z:\ChromeCache\Cache» Очень удобно символьные ссылки создавать в популярном файловом менеджере FAR по “Alt+F6”. Бесплатно скачать и установить его можно с официального сайта программы.
Если перенос осуществляется на механический HDD с целью освобождения места на системном диске, то можно перенести весть пользовательский профиль, то есть целиком папку …\Default.
Но если в качестве целевого предполагается использовать RAM-диск в оперативной памяти, то лучше ограничиться двумя указанными папками. Файлы профиля пользователя в каталоге Default
занимают около 200 Мб при том, что объем трафика с ними весьма незначителен.
Некоторое время я использовал такой способ переноса кэша браузера Chrome, однако отказался от него после того, как неожиданно возникла проблема с установкой понадобившегося мне расширения. Не знаю почему оно отказалось работать с привычными символьными ссылками, но такой факт имел место быть.
Что такое «браузер для открытия ссылки» на Android-телефонах
Упомянутая интеграция ссылок с конкретными программами действительно полезная вещь для мобильного гаджета, ведь многие крупные сайты и порталы считают обязательным разработку специального приложения для смартфона, учитывающего специфику последнего – прежде всего, небольшие размеры экрана. Поэтому, если вы попытаетесь открыть Instagram, перейдя по обычной ссылке, вы попадёте в приложение, а не в браузер.
Эта система распознавания ссылок в Android постоянно совершенствуется, но случаются с ней и досадные недоразумения, когда ОС не в состоянии определить, чем открывать конкретную ссылку. В подобных случаях пользователь и сталкивается с сообщением, вынесенным в заголовок статьи.
Как правило, это происходит в тех случаях, когда операционная система не имеет настроенных ассоциаций на открытие данного типа ссылок. В таких случаях появляется дополнительное окно с предложением выбрать один из нескольких подходящих вариантов для открытия ссылки. И здесь же вы можете создать недостающую ассоциацию, указав, что такие ссылки нужно всегда открывать выбранной вами программой.
Сделать это можно и вне рамок ошибочного сообщения, например, в настройках браузера, и сейчас мы рассмотрим все возможные варианты.
Советы
- Тегом привязки <a> можно пользоваться по-разному. Почитайте об этом теге в интернете, чтобы эффективно использовать его.
- Теги привязки должны находиться внутри раздела body (<body>…</body>) HTML-документа. Если этот тег вставить в другое место документа, это приведет к ошибкам или запуску почтового клиента при загрузке веб-страницы (независимо от того, открыл ли страницу другой пользователь или это сделали вы), что негативно повлияет на загрузку страницы.
Пример
В примере амперсанды (&) заменены на соответствующие мнемоники (&), так как иначе документ не пройдёт валидацию.
Живой пример: отправить ссылку другу.
Статьи почтой
Раз в неделю присылаем подборку свежих статей и новостей из блога. Пытаемся шутить, но получается не всегда.
✓
Спасибо, ждите письмо.
Проверяйте почту – письмо придет в течение 5 минут (обычно мгновенно).
Как установить Speed Dial
Скачать Speed Dial для Mozilla Firefox и установить приложение можно через меню настроек самого браузера, зайдя во вкладку «Дополнения». Далее в разделе «Расширения» в поисковой строке набрать ключевые слова «speed dial». В найденных по лучшему совпадению приложениях Speed Dial появиться первым в списке. Можно ознакомиться с техническими характеристиками и кратким обзором данного расширения, нажав на пункт «Подробнее». Кнопкой «Установить» осуществится загрузка и установка программы к пользовательскому браузеру .
Чтобы скачанное и установленное приложение вступило в силу необходимо перезагрузить интернет обозреватель.
Примечание: Во вкладке «Расширения» появиться новое установленное дополнение Speed Dial с пометкой «Устаревшее». Это не означает, что приложение неактуальное и не будет работать. Всё дело в том, что разработчики из Mozilla Corporation и Mozilla Foundation учитывают пожелания своих почитателей и заботятся о безопасности пользователей. В новых релизах браузера актуальные дополнения будут создаваться по новой технологии и с названием «WebExtensions». А работающие по-старинке будут помечаться жёлтой кнопкой «Устаревшие».
Some best Google Flags to try in Chrome browser
XPS in Google Cloud Print
Printing is now going to be easier and more convenient than ever before. XPS in Google Cloud Print is a Google flag that enables some advanced and useful options for classic printers that are connected to the Cloud Print with Chrome.
After changing the flag you must reconnect the printers to get the effect. Use the tag #enable-cloud-print to search for this flag in the list.
Enable offering upload of Autofilled credit cards
While using multiple devices we need everything synchronized; even the payment methods. The Autofilled credit card flag will let you upload your credit cards to Google Payments for sync to all the Chrome devices you are using. Many people are unsure about keeping their payment details online, but the cutting edge technology and encryption that Google employs your financial details will be safe.
To search or enable this enable use the tag #enable-autofill-credit-card-upload.
Google Password Manager UI
Passwords are always a cumbersome task to manage, especially when you have multitude of passwords and you are not good at remembering them.
Although one of the Chrome experimental features, this Chrome flag lets you access the Google Password manager UI right from the Chrome browser.
You can use the tag #google-password-manager to make a search for this flag.
Открытие Mailto: ссылки в веб-почте
Если вы предпочитаете работу с веб-почтой, в зависимости от браузер и служба веб-почты, которые вы используете, давайте посмотрим, как вы можете заставить их работать в гармонии для обработки ссылок mailto :.
В Chrome
Войдите в Gmail – это работает, только когда вы вошли в систему – и найдите значок обработчика, который выглядит как пара серых перекрывающихся ромбов фигуры рядом со звездочкой в адресной строке. Щелкните значок обработчика, и вы увидите всплывающее диалоговое окно, в котором вам нужно будет выбрать параметр Разрешить , чтобы Gmail открывал все ссылки электронной почты в будущем.
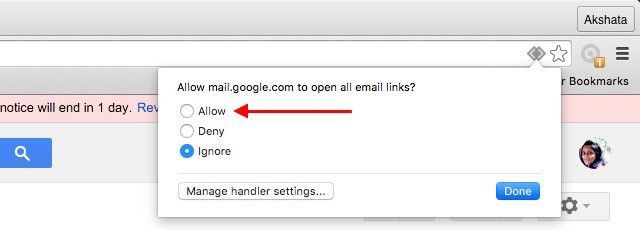
Не видите значок обработчика в адресной строке? Возможно, вы изменили его поведение по умолчанию в настройках Chrome. Но это не проблема. Перейдите в Настройки> Показать дополнительные настройки … и в разделе Конфиденциальность> Настройки содержимого … > Обработчики установите переключатель рядом с в Разрешить сайтам запрашивать статус обработчиков протоколов по умолчанию (рекомендуется) , чтобы вернуть значок обработчика.
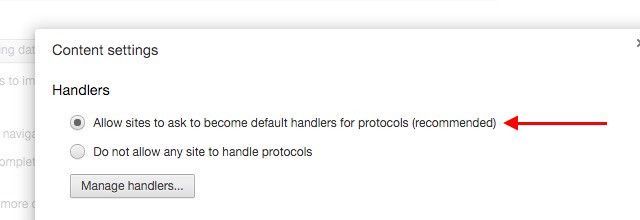
Для других популярных почтовых клиентов, которые не Gmail , расширение Mailto: для Chrome предлагает самый быстрый способ установить их в качестве обработчиков по умолчанию для ссылок mailto:. Он поддерживает Outlook, Yahoo! Mail, FastMail, Zoho Mail и AOL Mail прямо из коробки. Если вы используете почтовую службу, не входящую в этот набор, вы все равно можете настроить эту службу с помощью параметра добавить другую службу .
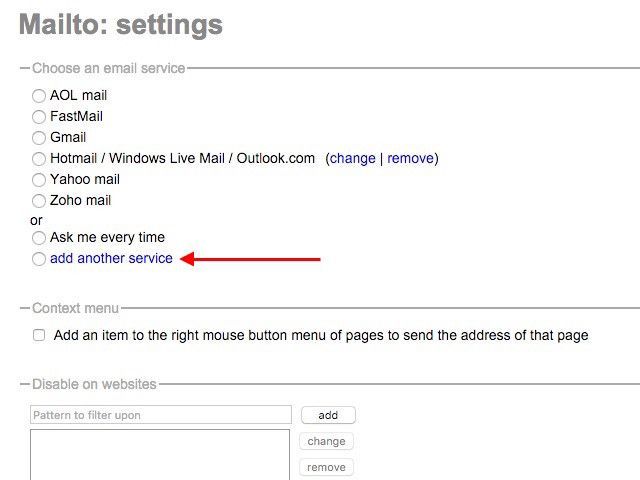
В Firefox
Перейдите в Параметры/настройки Firefox> Приложения и найдите параметр mailto в разделе Тип содержимого. В раскрывающемся меню рядом с ним вы можете указать, какую почтовую программу вы хотите использовать. Это может быть Gmail, Yahoo! Mail или любой другой настольной почтовой программой, такой как Thunderbird или Microsoft Outlook.
Для связи с клиентом для настольных ПК вам нужно будет использовать параметр Использовать другое … в раскрывающемся меню и перейти к своей почтовой программе через проводник (или через Finder, если вы используете Mac).
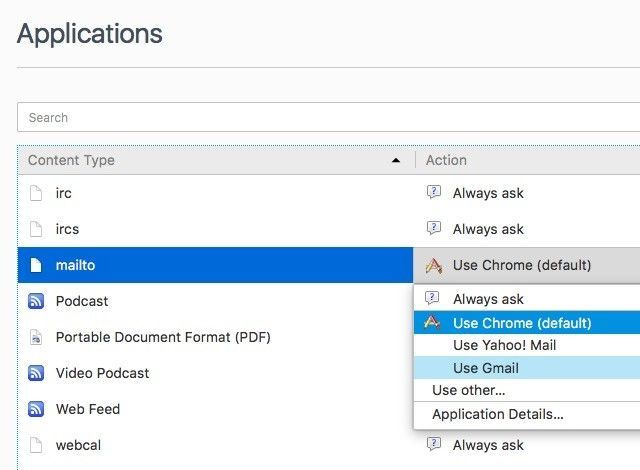
mailto В раскрывающемся меню есть несколько других полезных опций:
- Всегда спрашивать – для указания почтовой программе ссылки mailto: в каждом конкретном случае основание.
- Использовать Chrome – чтобы ссылки mailto: из Firefox открывались в Chrome. Конечно, вы просто получите пустую новую вкладку в Chrome, если вы сначала не настроили Chrome для открытия ссылок mailto :.
Не можете найти вашу службу веб-почты в раскрывающемся меню mailto? Вам понадобится дополнение MailtoWebmails . Он позволяет вам выбирать из различных популярных служб веб-почты и настраивать любую из них в качестве обработчика по умолчанию для ссылок mailto: в Firefox. Если вы также не можете найти в этом списке используемую вами веб-почту, не волнуйтесь. Дополнение дает вам возможность добавить его самостоятельно.
В Safari и Opera
Независимо от того, какую службу веб-почты вы используете, если вы используете Safari или Opera, вам придется использовать расширение Mailto. который мы обсуждали в разделе в Chrome выше. Вот ссылки на версию расширения Safari и версию Opera.
В Internet Explorer
Настройка связей mailto: в некоторых случаях не всегда проходит гладко, особенно если вы используете службу, отличную от Gmail.
Например, в Internet Explorer вы можете использовать Gmail для ссылок mailto:, только если у вас установлена панель инструментов Google. Если да, перейдите в Параметры панели инструментов> Общие> Инструменты просмотра веб-страниц и установите флажок рядом с Использовать Gmail для ссылок “Mail To” , чтобы настроить mailto: ассоциация для Gmail.
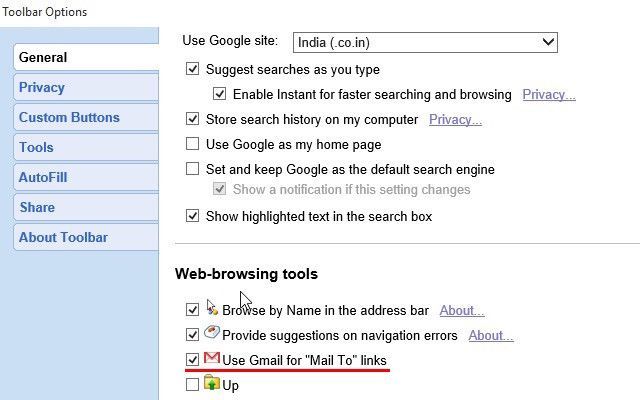
Что делать, если браузер по умолчанию не устанавливается
Есть несколько способов, помогающих устранить ошибку, из-за которой браузер по умолчанию постоянно сбрасывается или не выставляется вовсе.
Перезагрузка компьютера
Первое, что стоит сделать в подобной ситуации — перезагрузить компьютер. Все программы и фоновые процессы будут перезапущены и, возможно, начнут работать корректно.
Переустановка
Полностью сотрите браузер из памяти вашего компьютера, а после скачайте установочный файл с официального сайта разработчика и пройдите процесс установки. Помочь это может тогда, когда файлы, отвечающие за работу браузера, были повреждены вирусом или действиями пользователя.
Изменение способа открытия программ и файлов
Если установить браузер по умолчанию не получается, то можно сделать наоборот: задать всем файлам и программам браузер, через который они будут обязаны открываться при запуске.
- Через поиск Windows откройте «Параметры».
Итак, если вы пользуетесь несколькими браузерами одновременно, то необходимо выбрать самый удобный из них и изменить настройки компьютера так, чтобы все нужные файлы и программы по умолчанию открывались с помощью него. Сделать это можно через параметры Windows или настройки самого браузера. Если выбранный по умолчанию браузер постоянно сбрасывается, то необходимо устранить эту проблему вручную одним из вышеизложенных способов.
Claws Mail
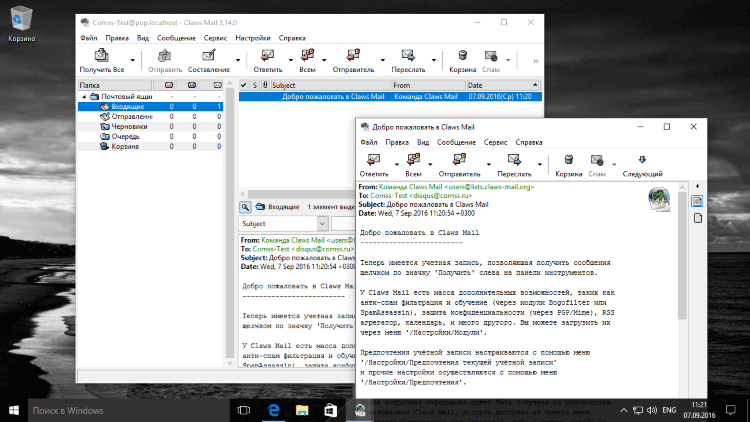
Давние пользователи Windows вероятно погрузятся в ностальгию, когда они впервые увидели интерфейс Claws Mail. Надо признать, приложение предназначено для опытных пользователей, которые не бояться настраивать все вручную. Приложение позволяет импортировать неограниченное количество аккаунтов, но это нужно делать самостоятельно, функции автоматического импорта или хотя бы пошагового мастера не предусмотрено.
Claws Mail имеет активный инструмент отслеживания ошибок, который следит за обновлениями приложения и потенциальными проблемами. Это идеальное приложение для старых компьютеров — оно потребляет минимальное количество памяти и не нагружает процессор. За это вы платите отсутствием поддержки HTML и расширенных функций подключения приложений. Тем не менее, в Claws Mail встроено несколько плагинов, в частности SpamAssassin, который помогает бороться с нежелательной почтой.
Если вас не пугает необходимость настраивать параметры вручную, и вы ищете нетребовательное легковесной решение для машины не первой свежести, то бесплатный клиент в стиле ретро Claws Mail станет неплохим выбором.
Используйте VPN для изменения вашего местоположения в Firefox или Chrome
Виртуальная частная сеть (VPN) работает путем шифрования вашего интернет-трафика и туннелирования через промежуточный сервер. Два основных преимущества VPN:
- Шифрование: Коэффициент шифрования означает, что ваш интернет-трафик полностью защищен, и никто не сможет его расшифровать, даже если им удастся его перехватить. Это относится к интернет-провайдерам, государственным органам, киберпреступникам и всем, кто может отслеживать вашу деятельность.
- Расположение спуфинга: Поскольку ваш трафик направляется через промежуточный сервер, вам будет назначен IP-адрес с этого сервера. При использовании VPN вы можете выбрать местоположение сервера, к которому вы подключаетесь, и, следовательно, указать, откуда ваш IP-адрес..
Замечания: VPN будет только подделывать ваше местоположение с точки зрения вашего IP-адреса. Таким образом, даже когда вы используете VPN, ваш браузер может определить ваше местоположение. Поэтому вам, возможно, придется по-прежнему вручную подделывать ваше местоположение в браузере или использовать расширение, например Location Guard (подробнее об этом ниже).
Вы, вероятно, заметите, что некоторые VPN поставляются с выделенными расширениями браузера для Firefox, Chrome и других браузеров.. Они могут быть полезны для подмены местоположения, но имейте в виду, что большинство из них не шифруют ваш интернет-трафик при использовании в одиночку.
Одним расширением, которое немного отличается от других, является дополнение, предоставляемое ExpressVPN. Его расширения Chrome и Firefox действуют как пульты дистанционного управления для приложений VPN на уровне устройств, но они также автоматически настраивают службы геолокации браузера. Таким образом, обнаруженное местоположение соответствует расположению сервера VPN, к которому вы подключены. Это означает, что вам не нужно ничего делать, кроме как подключиться к выбранному VPN-серверу..
Как работать с Fast Dial?
Итак, открываем новую пустую вкладку и видим перечень незанятых закладок Fast Dial. Щелкаем на первый пустой фрагмент и видим форму настроек плагина.
Как видим, вместо незаполненного пространства можно отображать не только закладку, но и папку, что весьма удобно для группировки нескольких закладок по тематике, времени добавления, структуре или по любым другим признакам. Итак, добавим новую закладку. Для этого впишем ее название в поле «Адрес». Поля «Заголовок» и «Описание» являются необязательными, они лишь служат для удобства пользователя при навигации по структуре визуальных закладок Firefox. Подтверждаем введенные данные по нажатию кнопки «ОК».
Итак, первая визуальная закладка создана. Теперь по аналогии можете настроить все остальные.