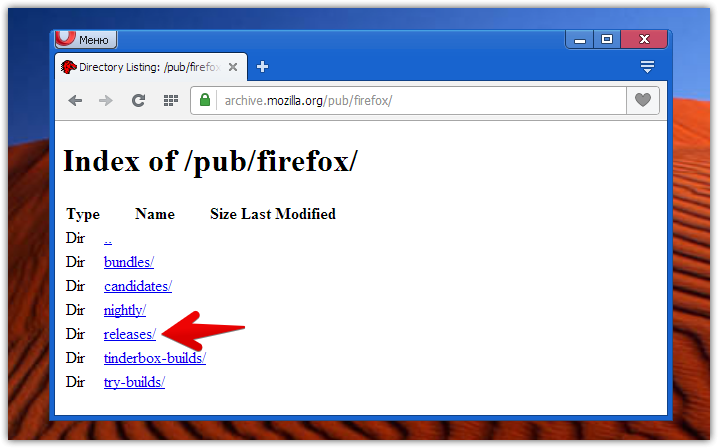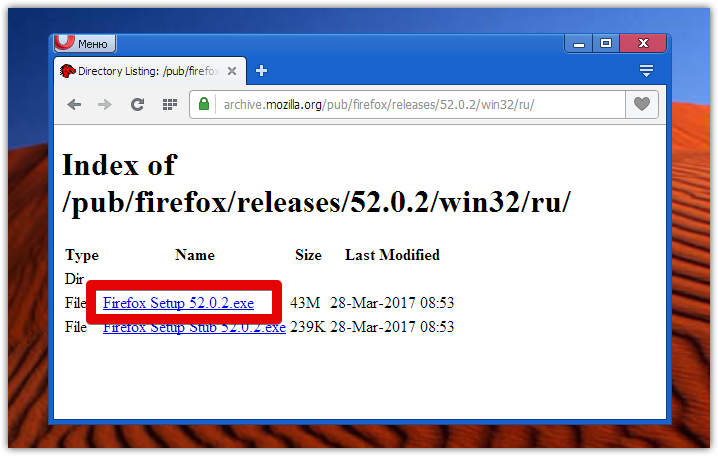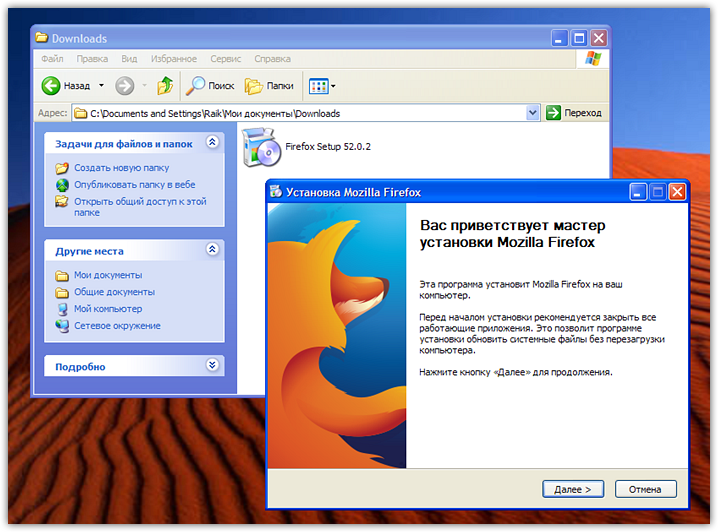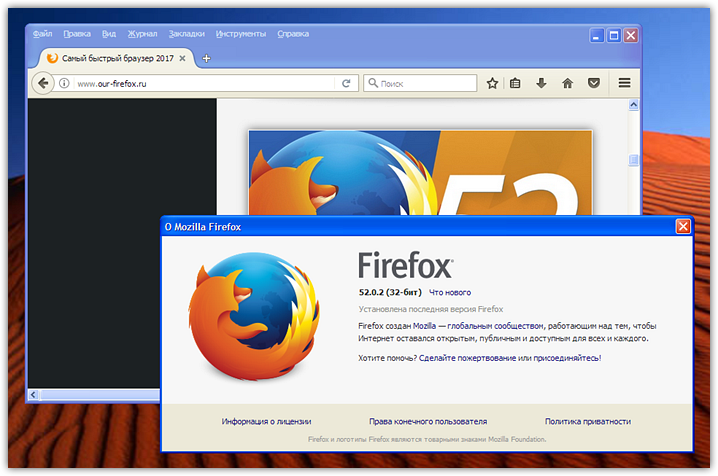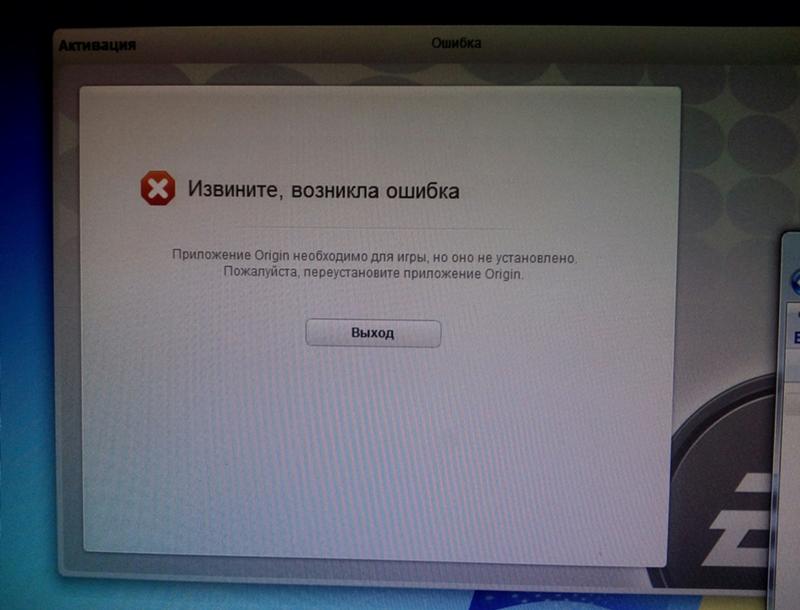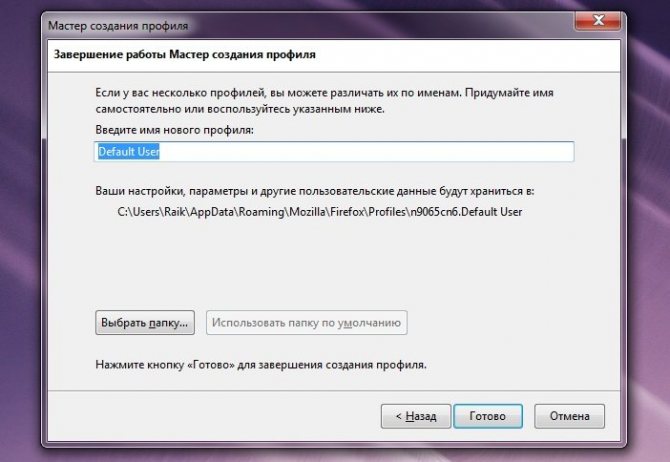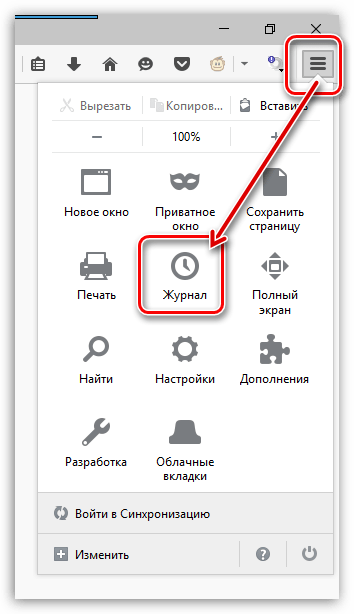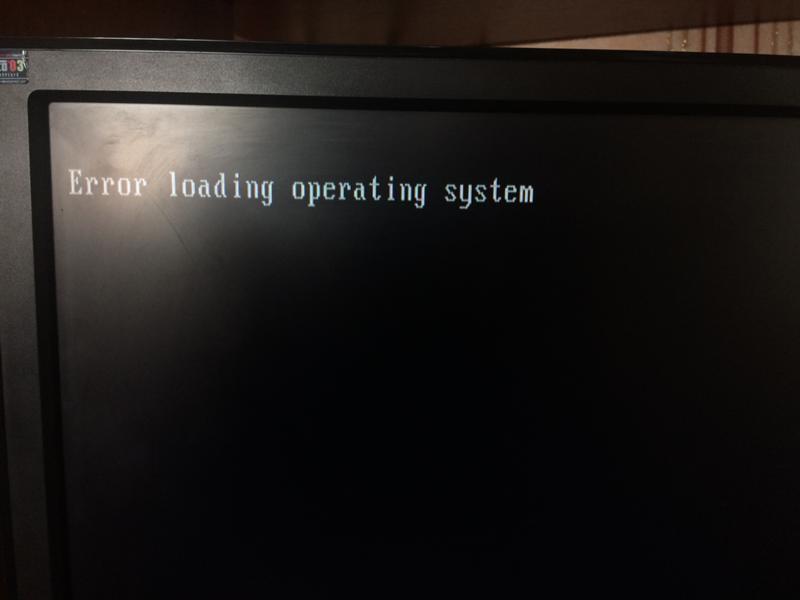Обновления Mozilla Firefox
В целях безопасности предпочтительно обновлять Mozilla Firefox, когда появляются какие-либо обновления. В настройках браузера по умолчанию стоит автоматическое обновление, которое рекомендую не отключать. А также требуются ли обновления для установленной версии, можно всегда узнать через меню Справка -> О Firefox.
Это основные моменты, которые, на мой взгляд, необходимо знать для начинающего пользователя. Другие функции Mozilla Firefox можно узнать самостоятельно, просто начав пользоваться этим браузером.
Для Mozilla Firefox существует множество дополнений, позволяющих значительно расширить возможности этого браузера. Разные дополнения и возможности буду также рассматривать в других заметках.
Полное описание
Обозреватель построен на уникальном движке Gecko (Quantum в новом Фоксе), который составляет достойную конкуренцию Blink (Chromium). В Мозила Фаерфокс можно добавлять приложения, менять темы оформления, настраивать интерфейс «под себя» и выполнять все стандартные действия.
Простой, яркий дизайн, поддержка множества вкладок, установка расширений и быстрая загрузка страниц — обязательный набор среднестатистического браузера. Визуальные закладки, умная поисковая строка и точный переводчик — дополнения от Yandex, которые делают обозреватель лучшим в сегменте! Кроме того, Firefox подобает всем известному Microsoft Internet Explorer по виду меню — долго разбираться не придется.
Зарегистрируйтесь в системе программы Mozilla и введите учетную запись Yandex: теперь будет происходить синхронизация закладок, истории и прочих данных между всеми устройствами, которыми вы пользуетесь. Это очень удобно, если вы привыкли использовать один обозреватель для Windows, Mac OS, Linux, Android, iOS и вынуждены работать с несколькими ОС сразу.
Согласно результатам независимого теста Tom’s Hardware Web Browser Grand Prix XVI, бесплатный браузер Mozilla Firefox, занимает первое место по скорости (время загрузки страниц) среди остальных популярных браузеров. Победить в рейтинге помогают встроенные функции аппаратного ускорения, блокирования всплывающих окон, запрета отслеживания местоположения и т.д.
Новая версия браузера действительно расширяет комфорт серфинга в интернете с помощью безопасного и быстрого поиска с большим количеством подсказок, а также гибкости настройки приложения под нужды пользователя.
Кроме Firefox для Windows, благодаря многочисленным улучшениям и большому выбору разнообразных плагинов популярность также набирает веб-браузер Мазила Файрфокс для MacOS, что можно считать знаковым моментом для разработчиков, т.к.пользователи Мак традиционно отдавали предпочтение стандартному обозревателю Сафари.
Firefox распространяется по GNU лицензии, но, как и в случае с обозревателями-конкурентами — это не влияет на вашу конфиденциальность и безопасность просмотра, главное — установить официальный дистрибутив, а не модификацию от неизвестных разработчиков, и вы защищены от неправомерного сбора информации.
Оффлайн установщик Mozilla Firefox
«Мазила Фаерфокс» – известный широким массам интернет-браузер, отличающийся стабильностью функционирования, высокой скоростью открытия веб-страниц и гибкой архитектурой, расширяемой за счет использования дополнений. Как, впрочем, и все современные приложения для серфинга в сети, установка браузера требует подключение к интернету.
Выход есть. Нужно скачать специальный офлайн-установщик Mozilla Firefox.Этот дистрибутив представляет собой упакованную полную модификацию браузера, не требующую докачки данных из интернета. Загрузить его на персональный компьютер можно с официального сайта. Ниже приведено общее описание функционала веб-обозревателя «Мозила».
Инструкция
Пользователи любят Mozilla Firefox за стабильность, современный внешний вид и высокую скорость загрузки страниц. Также немаловажную роль играет безопасность. Всем известно, что это один из самых безопасных веб-обозревателей.
Сам процесс установки не отличается особой сложностью. Но могут возникнуть проблемы при установке на других ОС. Потому нужна подробная инструкция для описания процесса инсталляции веб-обозревателя.
Случай №1: Windows
Это наиболее распространенная операционная система. Она используется почти на каждом компьютере среднестатистического юзера. Потому начнем мы именно с нее. Инструкция проста и понятна. Вот она:
- Запускаем любой интернет-обозреватель и открываем ссылку https://www.mozilla.org/ru/.
- Далее кликаем по кнопке «Загрузить…».
Ресурс автоматически определит тип ОС и выберет пакет для загрузки. - После скачивания идем в каталог с загрузками и запускаем исполняемый файл FirefoxInstaller.exe.
- Дожидаемся завершения процедуры.
После установки браузер запустится автоматически. Теперь можно назначать его приложением по умолчанию для открытия веб-страниц, включать синхронизацию и делать многое другое. Также можно настроить другие особенности браузера.
Случай №2: Mac OS
Операционная система от компании Apple совсем не такая, как Windows. Здесь другие законы и принципы установки приложений. Потому новички могут запутаться в новой ОС. Но вот инструкция по установке Мозилы на Маках:
- Сначала открываем Safari или другой браузер.
- Переходим на страницу https://www.mozilla.org/ru/.
- Откроется главная страница ресурса. Здесь требуется кликнуть по кнопке «ЗагрузитьFirefox».
- Платформа автоматически определит тип ОС и подготовит нужный пакет формата .dmg для загрузки.
- Открываем скачанный файл
- Перетаскиваем значок «Огненной лисицы» в каталог с названием «Программы» (Applications).
- Дожидаемся завершения копирования файлов.
- Закрываем окошко инсталляции.
- Запускаем программу стандартным способом.
Так происходит установка на Маках. Кстати, если вы думаете о том, как установить две версии Firefox, то процесс ничем не отличается. Просто нужно в одной из версий (скачанной ранее) отключить автоматическое обновление. Тогда все будет нормально. Их даже можно запускать одновременно.
Случай №3: Linux
Процедура инсталляции Мозиллы Фаерфокс для Линукса несколько сложнее, чем в предыдущих двух случаях. По этой причине мы выделили для нее отдельный материал. Ознакомиться с ней вы можете здесь. Там представлено два доступных способа:
- Через несколько команд в Терминале.
- С помощью предусмотренного в системе Менеджера приложений.
Скачать Мазила Фаерфокс
Видеообзор

Второй по популярности в мире обозреватель, которой отличается стабильностью и скоростью работы. Разработка основы приложения началась еще в 1997 году, с тех пор оно значительно преобразилось. Сначала пользователи Фаерфокс скачивали полную версию программы как альтернативный продукт для интегрированного в Windows браузера Internet Explorer, на текущий момент приложение составляет достойную конкуренцию Google Chrome и другим подобным решениям. Программа отличается высокой скоростью загрузки страниц, по результатам независимых исследований Firefox считается одним из самых стабильных обозревателей. Для пользователей, которые ценят безопасность, предусмотрен специальный режим анонимного просмотра страниц. При его применении не записывается временная или другая информация.
Открытые web-сайты показываются в интерфейсе браузера в виде вкладок, в строке для ввода адреса сайта можно набрать текст поискового запроса. Доступна возможность установки плагинов из интегрированного магазина.
Особенности
Стабильный web-обозреватель с современным интерфейсом, базирующийся на «легком» движке Gecko. После скачивания браузера Mozilla Firefox вы сможете мгновенно открывать сайты с тяжелым контентом, быстро переключаться между страницами с помощью вкладок, искать информацию прямо в строке ввода URL и при необходимости устанавливать дополнительные надстройки.
Синхронизация
Firefox для компьютера (ПК) синхронизирует пользовательские данные с мобильными версиями программы.
Mozilla Firefox в рейтинге «Браузеры»
| ТОП | Скриншоты | Разработчик | Платформа | Лицензия | Движок | Блокировка рекламы | Ускоренная загрузка | Прокси-сервер | Unity web player | Поддержка расширений | Синхронизация данных | Русский язык |
|---|---|---|---|---|---|---|---|---|---|---|---|---|
| 1 Яндекс.Браузер |
Yandex |
Бесплатная
Blink
Плагин
Да
Нет
Нет
Да
Да
Да
2
Opera Browser
Opera Software
Бесплатная
Blink
Да
Да
Да
Да
Да
Да
Да
3
Google Chrome
Google Inc.
Бесплатная
Blink
Плагин
Нет
Нет
Нет
Да
Да
Да
4
Vivaldi
Vivaldi Technologies
Бесплатная
Blink
Плагин
Нет
Нет
Частично
Да
В разработке
Да
5
Mozilla Firefox
Mozilla Corporation
Бесплатная
Gecko
Плагин
Нет
Нет
Да
Да
Да
Да
Возможности Mozilla Firefox
- Просмотр сайтов в нескольких открытых вкладках одновременно;
- Отображение наиболее важных закладок прямо на стартовой странице;
- Блокировка всплывающих окон на подозрительных сайтах;
- Мгновенный перевод текста или незнакомых слов;
- Ввод поискового запроса прямо в адресную строку;
- Выбор поискового сервиса по умолчанию;
- Встроенные инструменты для веб-разработчиков;
- Просмотр текстовых документов PDF, TXT, RTF, FB2, DOC и др.;
- Сохранение данных для входа на сайты – автозаполнения полей логина и пароля;
- Live Bookmarks или «живые закладки» — позволяют интегрировать RSS-потоки;
- Автоматическая проверка орфографии вводимого текста;
- Изменение цветов интерфейса и его стиля, установка тем оформления, фонов, а также дополнительные модификации с помощью специальных расширений;
- Firefox включает встроенный adblock, который блокирует нежелательные и назойливые баннеры;
- Функционал потоковой передачи мультимедиа позволяет без тормозов просматривать любимые трансляции матчей и прочие видео прямо через Мазилу без установки дополнительного плеера;
- Чтобы попробовать новые функции первым, вы можете обновить Firefox до Beta build или установить Firefox Developer Edition, эти сборки также бесплатны, но менее стабильны и первыми получают апдейты.
Преимущества
- Возможность полностью настроить браузер и его внешний вид под свои предпочтения — от оформления до графического интерфейса вкладок, закладок, как на Виндовс, так и в мобильной версии;
- Привлекательный привлекательный минималистичный дизайн сразу «из коробки»;
- Интегрированная система визуальных закладок (встроенная панель с функцией редактирования);
- Перевод с любого языка наведением курсора на неизвестное слово;
- Моментальная загрузка веб-страниц, ускоренный рендеринг контента;
- Блокировка вредоносных сайтов, подозрительных баннеров и другого вредного контента;
- Удобный режим чтения и просмотрщик pdf-файлов;
- Высокая производительность веб-приложений;
- Мощный родительский контроль позволяет блокировать детям доступ к любым веб сайтам и трекерам;
- Удобное переключение вкладок в одном окне, восстановление сессии при случайном закрытии всех их;
- Продуманный механизм интеграции сервисов Yandex;
- Функциональный менеджер паролей с опцией резервирования информации;
- Огромный выбор бесплатных расширений для браузера в официальном магазине Firefox, поддержка дополнений Хром;
- Возможность настройки очистки куки и кеша при каждом новом запуске браузера Mozilla Firefox;
- Новый движок Огненного Лиса Firefox Quantum характеризуется многочисленными улучшениями и снижением нагрузки на железо ПК — потребляет меньше оперативной памяти и ресурсов ЦП;
- Последняя версия браузера Мазила Фаерфокс получила высокие оценки от независимых экспертов и зарекомендовала себя как быстрый надежный обозреватель.
Недостатки
Браузеры для Windows XP и Vista
Справедливости ради заметим, что разработчики Firefox из компании Mozilla осуществляли поддержку своего браузера для старых операционных систем значительно дольше всех остальных.
Первыми на собственные системы «плюнула» корпорация Microsoft. Windows XP не поддерживал уже вышедший в 2011 Internet Explorer 9. Вышедший в 2012 IE 10 прекратил поддержку Windows Vista. В свою очередь, преемник Internet Explorer – новый браузер Microsoft Edge и вовсе доступен исключительно для Windows 10. Таким образом, создатели Windows оставили без современного веб-обозревателя даже Windows 7 и 8, не говоря уж про XP и Vista.
Google завершила поддержку XP и Vista в апреле 2016. Последняя версия Chrome для Windows XP – 49. Вскоре после Google перестали выпускать новые версии своих веб-обозревателей и все те команды разработчиков, которые использовали для основы своих браузеров Chromium. Прежде всего речь о норвежцах из Opera: последняя версия для Windows XP – 36 (равно как и для Vista).
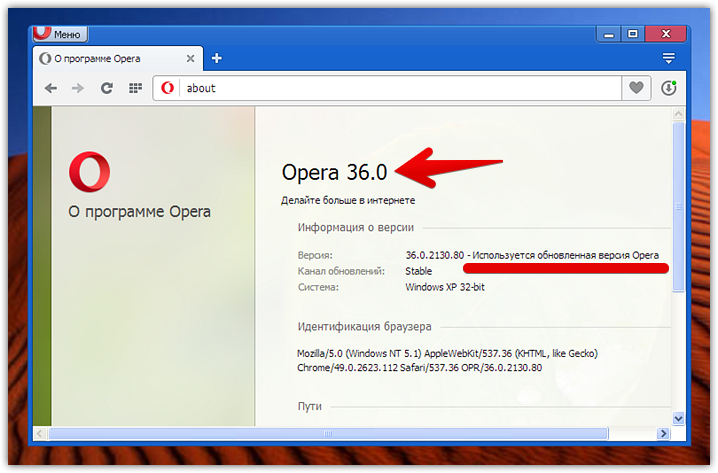
Дольше остальных, как ни странно, держался отечественный Яндекс.Браузер (также создаётся на базе Chromium). Яндекс выпускали крупные обновления для своей программы вплоть до апреля нынешнего года. Последняя версия Яндекс.Браузер для XP – 17.4.1.
И вот настал черёд Firefox: при попытке установить новую версию браузера в XP/Vista вы теперь всегда увидите ошибку «извините, но Firefox не может быть установлен. Для работы данной версии требуется операционная система Microsoft Windows 7 или выше». Как мы уже отметили выше, единственный выход из сложившейся ситуации – установка Firefox 52 или ещё более старой версии.
Как убрать рекламу
Сам браузер обладает встроенным функционалом для блокировки рекламы и всплывающих окон, но часто этого недостаточно, так как рекламные технологии развиваются так же быстро, как и защитные. Для надёжной блокировки всех баннеров рекомендуется использовать дополнительный плагин Adblock Plus. В основном меню настроек необходимо найти пункт «Дополнительно», через который можно выйти в каталог плагинов. У данной утилиты есть только один недостаток — вместе с рекламой он может блокировать некоторые полезные функции сайтов, но это легко проверить — работа плагина включается и выключается для каждого сайта персонально в один клик по иконке плагина в правом верхнем углу рабочей области браузера.
Если же навязчивая реклама всё равно мешает просмотру веб-ресурсов, рекомендуется проверить систему на наличие вирусов.
Дополнительный плагин Adblock Plus
Функционал приложения
«Огнелис» обладает всеми необходимыми функциями и инструментами для комфортного просмотра веб-ресурсов. В данном браузере присутствуют все современные достижения в области развития подобного программного обеспечения.
Адресная строка включает в себя функции поиска и механизм автоматизированной подстановки вероятных вариантов нужного адреса сайта. Специальные возможности обеспечивают синхронизацию с другими версиями браузера, если это необходимо.
В браузере присутствует и встроенная защита паролей, менеджер загрузок и поддержка RSS. Имеющийся функционал можно расширить и усовершенствовать при помощи специальных расширений и плагинов, устанавливаемых в течение нескольких минут. Скачать Mozilla Firefox бесплатно на систему Windows вашего компьютера или ноутбука можно прямо сейчас с нашего ресурса.
Дополнительные функции, такие как переводчик, блокировка всплывающих окон с рекламой и упрощённая интеграция с социальными сетями, помогают браузеру приобретать всё большую популярность среди пользователей.
Переустановка Internet Explorer
Когда восстановление браузера не принесло желанного результата, нужно выполнить его повторную инсталляцию.
Если у Вас ранее был установлен Internet Explorer версии 11, то выполните следующие действия.
Нажмите кнопку Пуск и зайдите в Панель управления
Выберите пункт Программы и компоненты и нажмите его
Потом нажмите Включение или отключение компонентов Windows
В окне Компоненты Windows Уберите флажок возле пункта Interner Explorer 11 и подтвердите отключения компонента
Перегрузите компьютер для сохранения настроек
Эти действия отключат Internet Explorer и удалят из ПК все файлы и настройки, связанные с этим браузером.
- Повторно зайдите в Компоненты Windows
- Поставьте флажок напротив пункта Internet Explorer 11
- Дождитесь пока система перенастроит компоненты Windows и перегрузите ПК
После таких действий система по-новому создаст все нужные для браузера файлы.
В том случае, если у Вас стояла более ранняя версия IE (например, Internet Explorer 10) перед выключением компонента на официальном сайте Microsoft нужно скачать последнюю версию браузера и сохранить ее. После этого можно выключать компонент, перезагружать ПК и приступать к установке скачанного инсталляционного пакета (для этого достаточно дважды щелкнуть на загруженном файле, нажать кнопку Запустить и следовать Мастеру установки Internet Explorer). Мы рады, что смогли помочь Вам в решении проблемы.Опишите, что у вас не получилось. Наши специалисты постараются ответить максимально быстро.
Помогла ли вам эта статья?
В этой инструкции о том — как запустить Internet Explorer в Windows 10, закрепить его ярлык на панели задач или на рабочем столе, а также о том, что делать, если IE не запускается или не находится на компьютере (как включить IE 11 в компонентах Windows 10 или, если этот способ не работает, установить Internet Explorer в Windows 10 вручную). См. также: Лучший браузер для Windows.
Установка последней версии Яндекс.Браузер
Первый у нас на очереди будет браузер от самой популярной поисковой системы в Рунете, который гордо носит ее имя Яндекс.
Это сравнительно молодой обозреватель, работающий на движке Blink, который был впервые предоставлен публике в конце 2012 года на технологической конференции.
Благодаря известности поисковой системы и их активной политики продвижения, на данный момент в Рунете браузер установлен на компьютерах почти у 10% процентов пользователей интернета.
Далее надо найти на компьютере скаченный файл Yandex.exe, которым и будет дан старт к установке программы.
Но прежде чем произойдет распаковка файлов, установщик предложит на выбор отметить:
- сделать ли Яндекс браузером по умолчанию
- установить ли Adobe Flash Player
- отправлять ли анонимную статистику для улучшения софта
После установки Яндекс сам запустился и перенес все вкладки, историю посещенных страниц и расширения используемого мной ранее в Google Chrome.
Обо всех возможностях программы будет рассказано в следующих статьях, а пока я только покажу, как посмотреть используемую версию браузера и как седлать его по умолчанию.
Чтобы узнать текущую версию установленного веб-обозревателя перейдите в контекстное меню (три горизонтальных черты в правом верхнем углу) и выберите из выпадающего списка «Дополнительно», а в следующем списке «О браузере Yandex».
На открывшейся странице будет указана версия программного обеспечения.
А для того, чтобы сделать Яндекс браузером по умолчанию будет достаточным перейти в контекстное меню и выбрать пункт «Настройки».
Появится страница, в которой, прокрутив вниз, будет находиться раздел «Браузер по умолчанию» с соответствующей кнопкой.
Если в качестве основного обозревателя установлен другой, то под кнопкой об этом будет сказано.
Рекомендую воспользоваться видео уроком по теме поста.
Как установить firefox в систему
Поскольку firefox работает «сам по себе», автоматом подхватывая профили из , то в принципе можно просто скачать tar.bz2 с официального сайта (желательно именно оттуда — во-первых там все самое свежее, во-вторых это гарантия от того, что туда не посадят что-нибудь вредоносное). Распаковав архив в любую папку можно просто запускать firefox оттуда.
Возможно, в некоторых версиях линукса придется дополнительно указывать что файл firefox является исполняемым (зайти в папку и из командной строки набрать или сделать правый клик на этом файле в файловом менеджере и поставить соответствующую галочку в правах) — но по моему опыту все работает и так.
Такая работа в «ручном режиме» вполне нормальна, но неудобна по нескольким причинам. Во-первых, в домашней папке болтается лишняя папка, которая либо «путается под ногами», либо прячется где-нибудь на задворках — как раз в тот момент, когда ее нужно найти. Во-вторых, чтобы запустить firefox нужно каждый раз отыскивать эту папку и кликать по исполняемому файлу — что неудобно. Можно, конечно, решить эту проблему в виде «костылей» — ярлыков и так далее и так далее, но это не наш метод.
В линуксе есть специальная папка для программ, которые подобно firefox несут с собой все свои файлы (из наиболее известных программ — firefox, thunderbird и Open(Libre)Office) это папка:
Поэтому распакуем firefox туда. Скачиваем архив с сайта, распаковываем его с помощью любого распаковщика (если в системе не установлено ничего графического — можно сделать это через просто набрать в командной строке:
Получившуюся папку firefox нужно скопировать в /opt
Тут есть нюанс — работать с позволено только администратору, поэтому все операции исполняем через sudo. Еще один нюанс — если у вас уже установлена firefox (или iceweasel, если вы работаете в debian) — лучше ее удалить. Потому, что в противном случае в /opt уже будет папка firefox.
Итак. Мы скачали и распаковали firefox, например в папку ~/firefox и убедились, что в /opt нет папки firefox.
Далее:
Немного нехорошо развернуть в домашнюю папку, а потом скопировать в opt. Ибо первое действие создаст файлы с юзером из под которого разархивирование было сделано. А класть такие файлы в opt вообще не красиво. Так что я бы сделал что-то вроде:
Тогда мы получаем нормальную папку firefox с правами рута на ней.
Все. Лиса сидит там, где ей положено. Теперь сделаем так, чтобы ее можно было запускать из командной строки.
Когда вы что-то набираете в командной строке — интерпретатор ищет исполняемый файл в нескольких папках. Например в ~/bin, /bin и так далее. Ссылки на пользовательские программы хранятся в /usr/local/bin.
Поэтому мы создадим в этой папке ссылку на исполняемый файл firefox:
И еще одну — в папке /usr/bin:
Теперь по набору в командной строке (или в каком-нибудь автозапускателе типа или в том, что вызывается по ) запустится нужный браузер. Папка с firefox не путается под ногами и лежит там где и положено лежать папке приличной программы.
Восстановление Internet Explorer
Восстановление IE — это процедура сброса параметров браузера в первоначальное состояние. Для того, чтобы сделать это необходимо выполнить такие действия.
- Откройте Internet Explorer 11
- В верхнем правом углу браузера нажмите иконку Сервис в виде шестерни (или комбинацию клавиш Alt+X), а потом выберите пункт Свойства браузера
- В окне Свойства браузера перейдите на вкладку Безопасность
- Далее нажмите кнопку Сброс…
- Установить флажок напротив пункта Удалить личные настройки и подтвердите сброс настроек, нажав кнопку Сброс
- Потом нажмите кнопку Закрыть
После процедуры сброса параметров перегрузите компьютер
«Извините, но Firefox не может быть установлен. Для работы требуется Windows 7 или выше»: решение
Что делать, если вы столкнулись с невозможностью установки актуальной версии Firefox? Разумное решение – установить предыдущую версию браузера, которая полностью работоспособна на Windows XP/Vista.
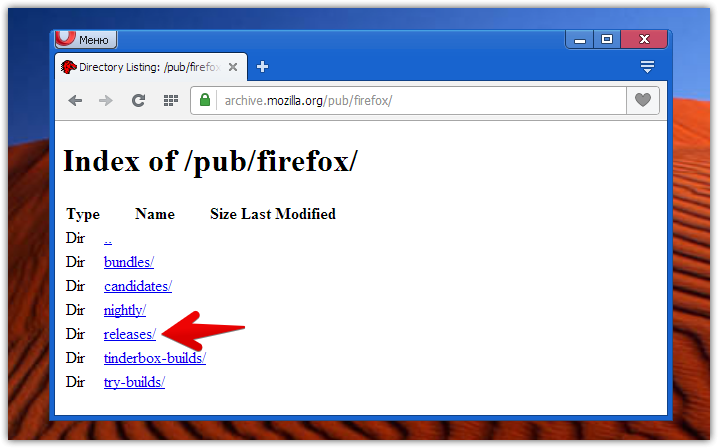
От обилия ссылок можно слегка растеряться, впрочем, нам просто нужна версия FF 52 с самым последним набором «заплаток». На момент написания этого текста таковой являлась 52.0.2. Вполне возможно, что позже выйдут 52.0.3 или даже 52.0.4.
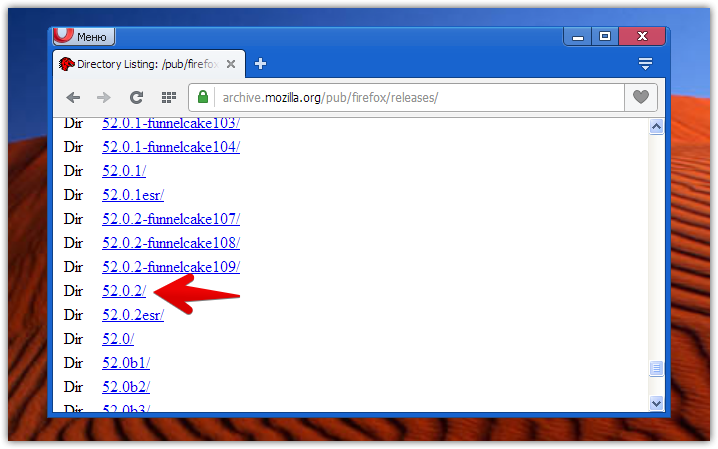
Несмотря на то что крупных обновлений Firefox для Windows XP уже точно не получит, такие минорные обновления, где индекс версии меняется на сотую, ещё будут выходить для Firefox 52 вплоть до апреля 2018. Эти микроапдейты не добавляют функций, а лишь закрывают ошибки и уязвимости в браузере.
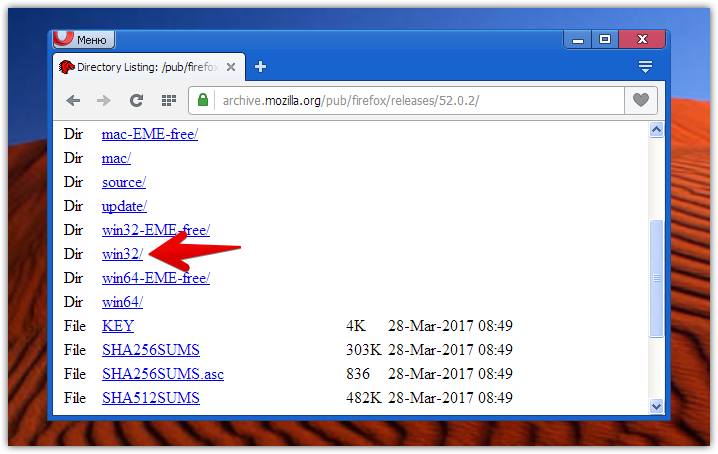
Далее появится список языков. Найдите там «ru»:
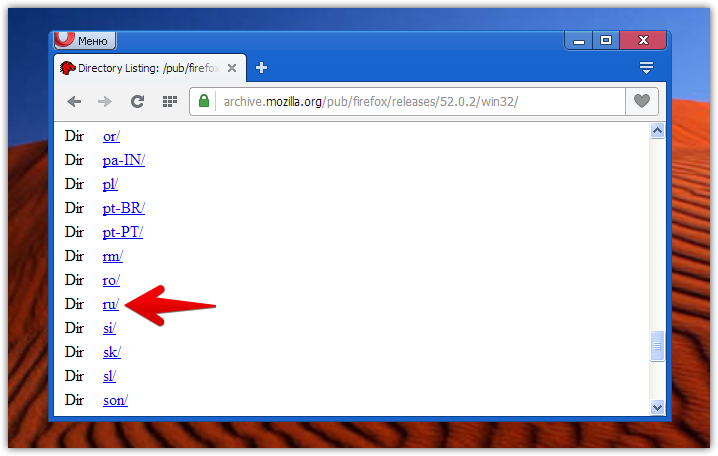
Наконец, перед вами будет выбор между сетевым инсталлятором «Firefox Setup Stub» и обычным инсталлятором с полным дистрибутивом программы. Рекомендуем обычный.
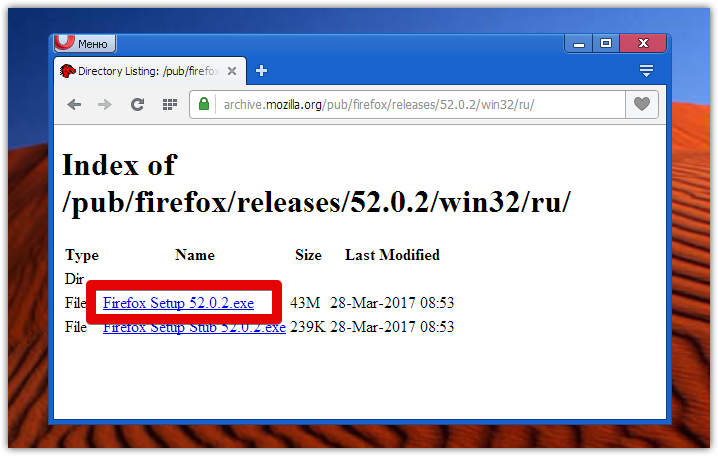
Если повторять весь этот путь самостоятельно вы не хотите, то вот прямая ссылка на загрузку 52.0.2: последняя версия Firefox для Windows XP: скачать (43,5 MB).
Загрузите файл. Найдите загруженное и приступайте к установке Firefox:
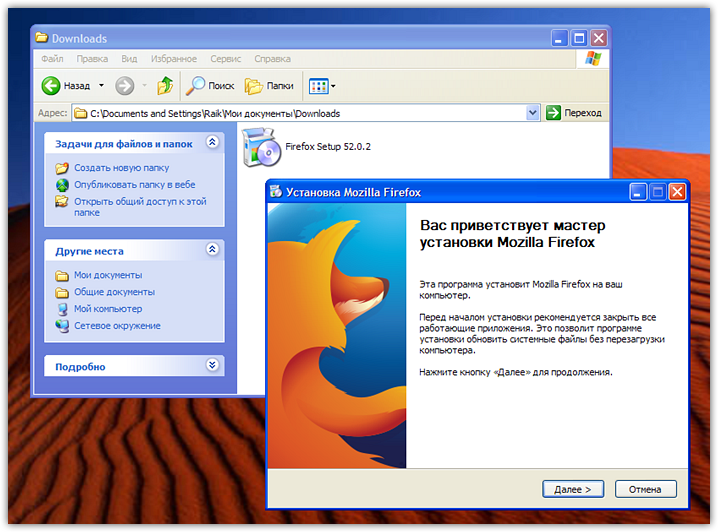
Как видите, версия 52 прекрасно работает в XP (также она должна работать и в Vista):
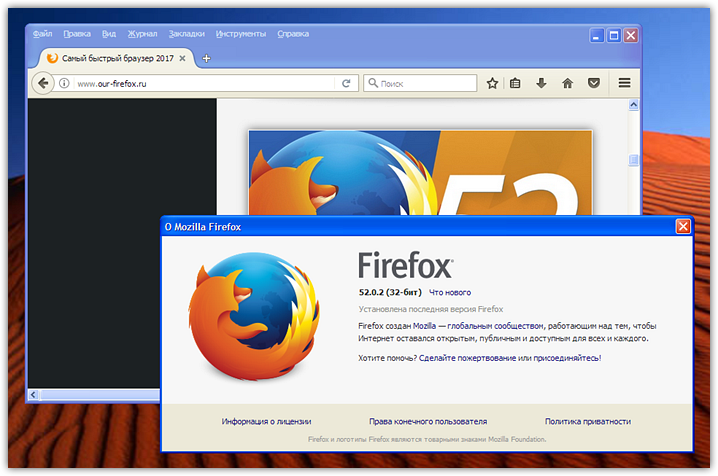
Загрузка Mozilla Firefox на компьютер
История браузера Мазилы Фаерфокс началась еще в 2004 году, тогда эта был Phoenix, позднее Firebird и только потом Firefox. В качестве движка разработчики выбрали Gecko.
Наибольшую популярность браузер приобрел в Германии, где почти 50% пользователей просматривает с его помощью интернет страницы, в Рунете поклонников у Лисы тоже предостаточно порядка 16%.
Пожалуй, это единственный обозреватель с таким количеством расширений специально созданных по него.
Для бесплатной установки браузера Мазила перейдите на официальную страницу www.mozilla.org/ru/firefox, где достаточным будет кликнуть по кнопке «Загрузить бесплатно».
Далее находим скаченный дистрибутив и запускаем его.
Прежде чем начать установку перейдите в настройки и отметьте необходимые для использования элементы:
- создание ярлыков
- путь установки программы
- отправить ли сведения об установке
- сделать ли Мозилу браузером по умолчанию
Далее жмете кнопку «Обновить».
После завершения процедуры копирования файлов Firefox на компьютер можно приступить к изучению и настройке под свои нужны установленного софта.
Пользователи отмечают, что Лиса выделяется на фоне иных обозревателей высокой степенью защиты, легкой архитектурой, наличием мастер-паролей (защита данных от злоумышленников), удобная работа с закладками, блокировка всплывающий полей.
Чтобы узнать текущую версию Мазилы, достаточно вызвать контекстное меню (три черты в правом углу экрана), выберите значок вопросительный знак «?» и перейти в раздел «О Firefox».
Если у вас была установлена устаревшая версия программы, то начнется незамедлительное ее обновление.
Для того чтобы сделать Mozilla браузером по умолчанию переходим в контекстное меню, далее пункт «Настройки» и во вкладке «Основные» выбираем «Установить по умолчанию».
Все изменения сохраняются автоматически, поэтому смело закрываем страницу.
Закрепить изученный материал поможет поучительно видео выше.
Internet Explorer встроенный браузер в Windows
Вот мы и добрались к самому последнему из рассматриваемых в рамках этой статьи браузеру Интернет Эксплорер. Данный интернет обозреватель знает каждый, кто хоть раз использовал компьютер не только ради того, чтобы поиграть в игры.
Дело в том, что корпорация Microsoft начиная с 1995 года во все версии Windows встраивала собственный интернет обозреватель.
Именно Эксплорер (IE) стал первым программным обеспечением, показавшим мне всемирную сеть, как это было рассказал в статье про самые популярные поисковые системы России.
По сути, загрузить браузер нельзя, его можно только обновить до той версии, которую поддерживает ваша операционная система.
Так как я использую Windows 7, то мне светит обновиться от IE 9 версии до 11, в зависимости от пакета обновления (SP).
После загрузки и активации дистрибутива начнется скачивание необходимого обновлений браузера.
Дабы узнать ту версию обозревателя, которая установлена на данный момент, на вашем ПК достаточно выбрать «Шестеренку», раздел «Справка» или знак вопроса «?», все зависит от установленной версии приложения, а затем перейти в пункт «О программе».
А вот для того чтобы сделать Интернет Эксплорер браузером по умолчанию придется немного повозится в настройках самой операционной системы Windows в зависимости от ее версии.
Для Виндовс 7 перейдите в «Панель управления», далее из всех доступных элементов выбираем «Свойство обозревателя» и находим вкладку «Программы», где жмем на заветную кнопочку.
Обязательно посмотрите короткий ролик про обновление браузера IE до 11 версии.
Все браузеры, про установку которых я сегодня написал значатся в моем пользовании, не смотря на то что я в большей мере прибегаю к услугам лишь двух-трех (Хром, Яндекс.Браузер и Мозила).
Но это не значит, что про остальные надо забыть и не брать их во внимание, уверен, что каждый сможет выделить в любом обозревателе что-то новое и полезное лично для себя. Буду рад узнать ваше мнение на это счет, а каким интернет браузером пользуетесь вы?
Буду рад узнать ваше мнение на это счет, а каким интернет браузером пользуетесь вы?
Итого
Обобщенный алгоритм:
Удалить firefox (iceweasel), который уже установлен в системе.
Скачать с сайта мозиллы .tar.bz2 архив.
Распаковать его. Должна получиться папка firefox.
Папку переложить в /opt. Например, для папки firefox лежащей в корне домашней папки:
Либо проделать это все по вышеописанному и более правильному рецепту сэра Ollycat:
Бросить линки в /bin папки:
Сделать firefox «умолчальным браузером системы»:
Убедиться, что все получилось:
Обновление файрфокса — запустить его с правами суперпользователя:
или
Обновить. Перезапустить.
Для thunderbird все делается аналогично, но я исключаю шаг с update-alternatives, поскольку интегрировать почтовый клиент мне в общем-то некуда.