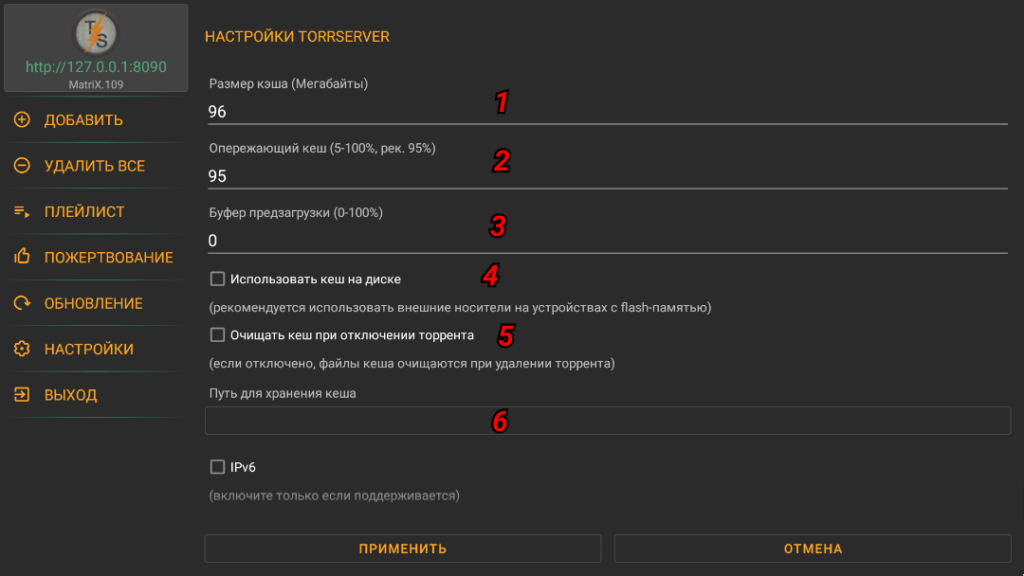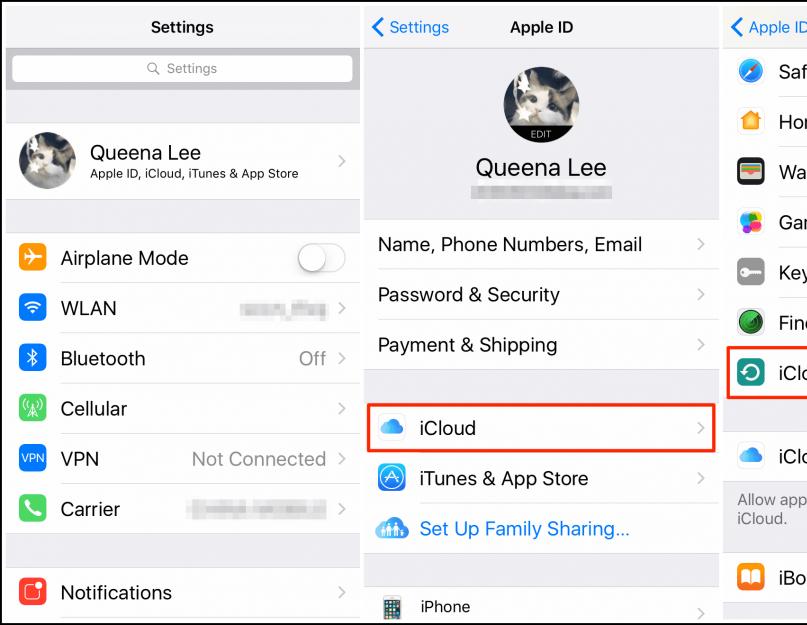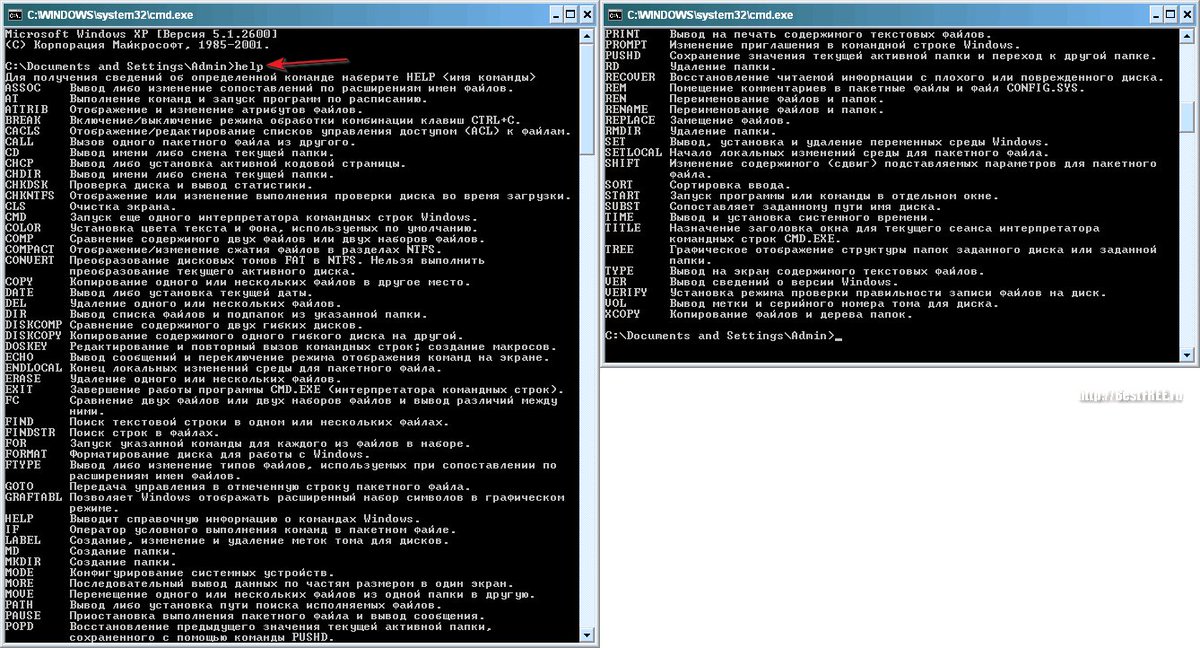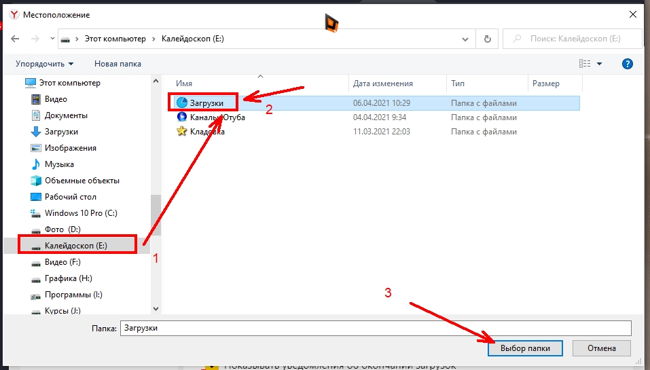Отключение рекомендованных ссылок в браузере Chrome для Android
1) Скопируйте и вставьте в строку вашего браузера следующую ссылку
chrome://flags/#enable-ntp-popular-sites
2) Отобразится служебная страница, в которой задаются тонкие настройки браузера. Опцию «Show popular sites on the New Tab page» необходимо переключить в положение «Disabled».
3) Ровно те же манипуляции необходимо провести, введя в строку браузера ссылку, которая отобразит опцию «Show server-side suggestions on the New Tab page».
chrome://flags/#enable-ntp-remote-suggestions
4) Осуществив описанные манипуляции, нажмите располагающуюся внизу кнопку «Перезапустить».
Как убрать всплывающую рекламу в браузере или на рабочем столе Windows?
Нужно просто отписаться от сайта, который присылает и показывает рекламу в правом углу экрана вашего ноутбука или монитора компьютера. Удалить подписку в браузере. Сделать это можно в настройках браузера, через который вы согласились на показ уведомлений. Как правило, в самом окне уведомления указан браузер, через который оно появляется.
Инструкция подойдет для Windows 10, Windows 8, Windows 7 и т. д. Дальше я более подробно покажу, как отключить эти уведомления и отписаться от сайта во всех популярных браузерах.
Google Chrome
Запустите Chrome. Перейдите в настройки. Затем слева откройте раздел «Конфиденциальность и безопасность», откройте «Настройки сайтов» и выберите пункт «Уведомления». Или просто скопируйте и перейдите по этой ссылке: chrome://settings/content/notifications.
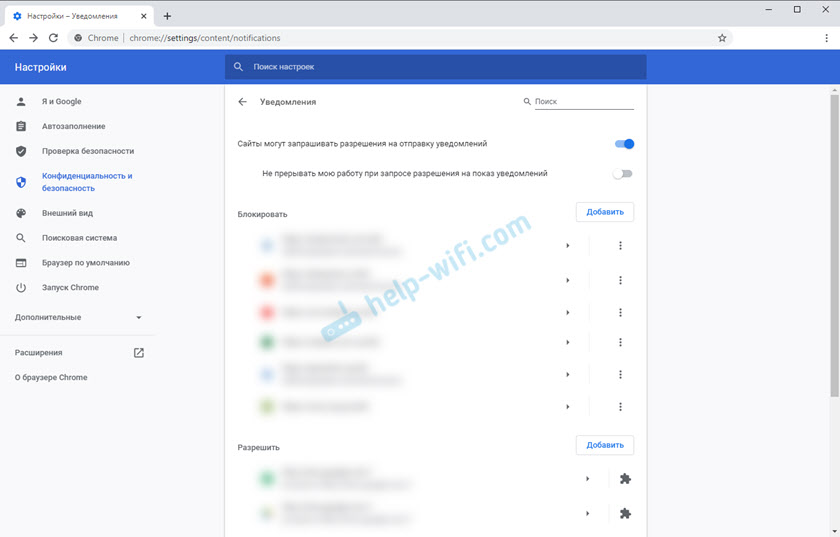
В разделе «Блокировать» находятся сайты, на которых вы заблокировали показ уведомлений. А в разделе «Разрешить» можно увидеть сайты, которые могут присылать вам уведомления и рекламу в этих уведомлениях. Их нужно удалить.
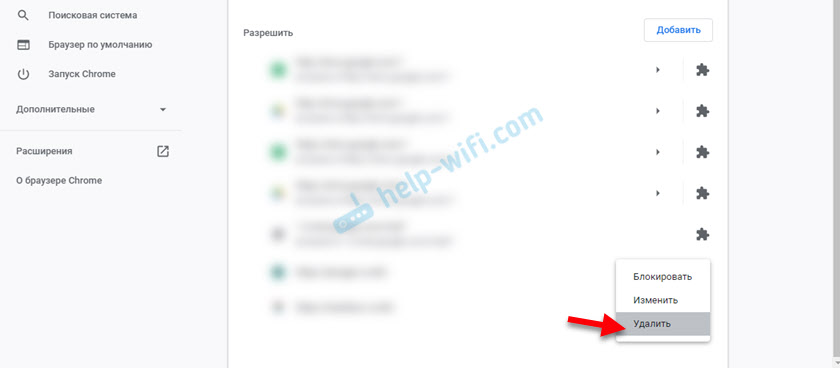
Просто удалите те сайты, уведомления от которых вы не хотите получать. Если вы сами не подписывались, то можете удалить все сайты в разделе «Разрешить».
А если вы не хотите, чтобы появлялись эти запросы на показ уведомлений, то можете отключить функцию «Сайты могут запрашивать разрешения на отправку уведомлений».
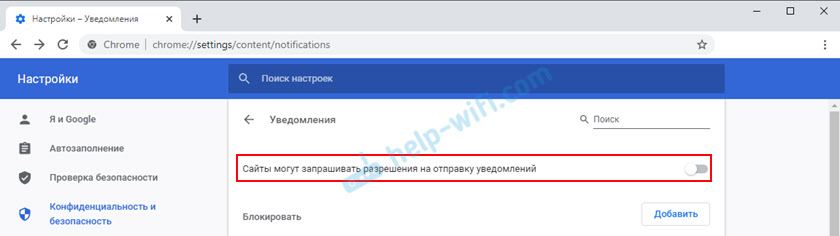
С Google Chrome разобрались, идем дальше.
Opera
Зайдите в «Меню» – «Настройки», слева нажимаем на «Дополнительно» и выбираем пункт «Безопасность». Дальше открываем «Настройки сайтов» – «Уведомления». Можно скопировать ссылку opera://settings/content/notifications и перейти по ней в браузере Opera. Так вы сразу попадете в эти настройки.
Удалите все сайты в разделе «Разрешить». Или только те сайты, от которых вы хотите отписаться и которые показывают вам рекламу в углу экрана. Просто открываем меню сайта (…) и нажимаем «Удалить».
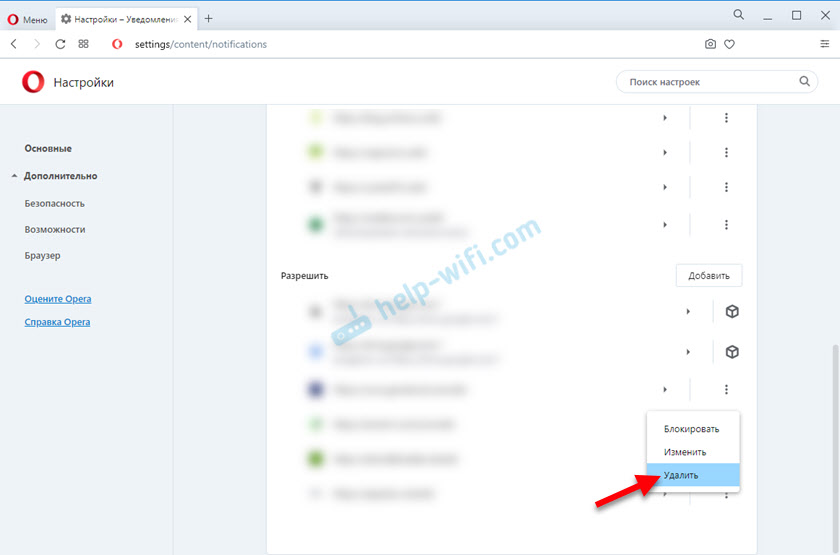
После этого сайты больше ну будут присылать уведомления и рекламу в браузер и на рабочий стол.
Яндекс.Браузер
Открываем «Меню» – «Настройки». Дальше переходим на вкладку «Сайты» и нажимаем на пункт «От прочих сайтов» в разделе «Уведомления». Ссылка для быстрого доступа к настройкам: browser://settings/content/notifications (скопируйте в браузер и перейдите по ней).
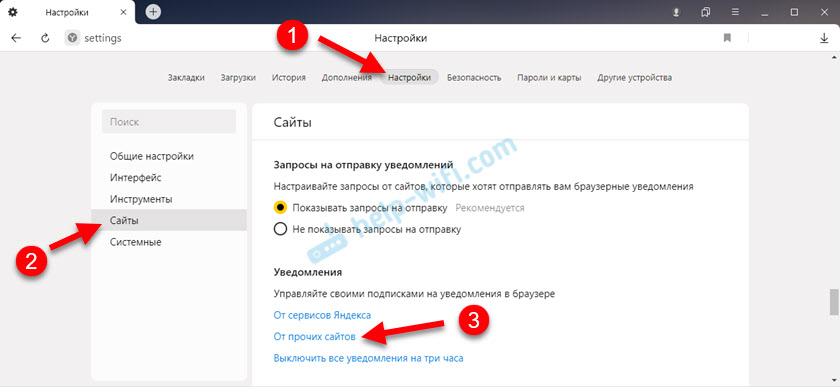
Удаляем сайты, уведомления от которых вы не хотите получать на свой компьютер.
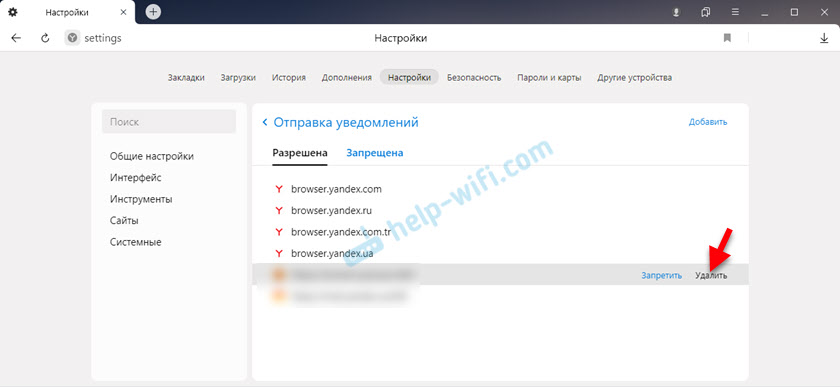
Теперь реклама в правом нижнем углу Яндекс Браузера появляться не будет.
Mozilla Firefox
Нужно зайти в «Меню» – «Настройки». Перейти на вкладку «Приватность и защита», прокрутить страницу до раздела «Уведомления» и нажать на кнопку «Параметры» напротив соответствующего пункта.
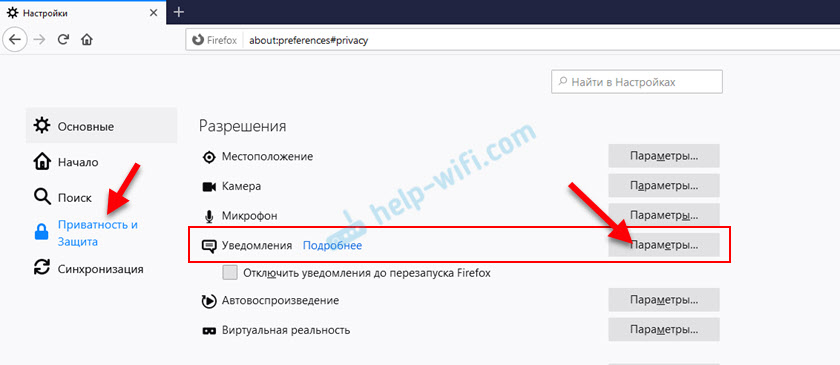
Выделяем нужный сайт из списка и нажимаем на кнопку «Удалить веб-сайт». Так же можно «Удалить все веб-сайты». Когда все сделаете, нажмите на «Сохранить изменения».
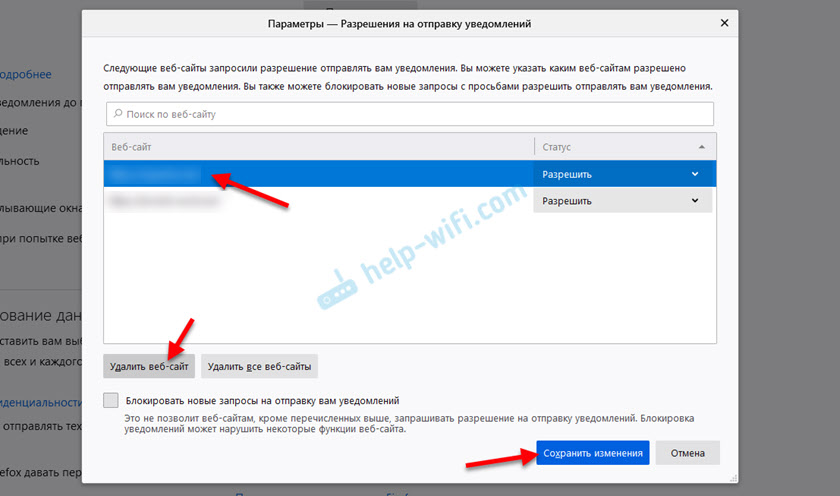
Можете закрыть окно с настройками.
Microsoft Edge
Нажмите на меню из трех точек и выберите пункт «Настройки». Слева перейдите в раздел «Сохраненные файлы cookie и данные» и нажмите на пункт «Уведомления».
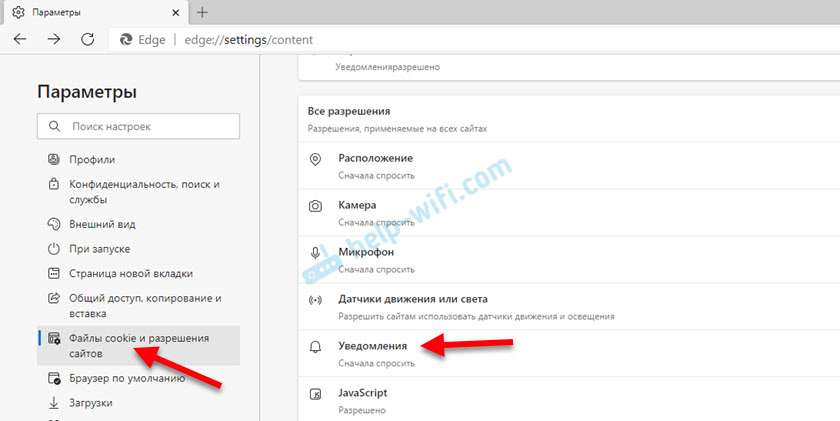
Если в разделе «Разрешить» есть сайты, то удалите их. Это они показывают рекламу в углу рабочего стола и в браузере.
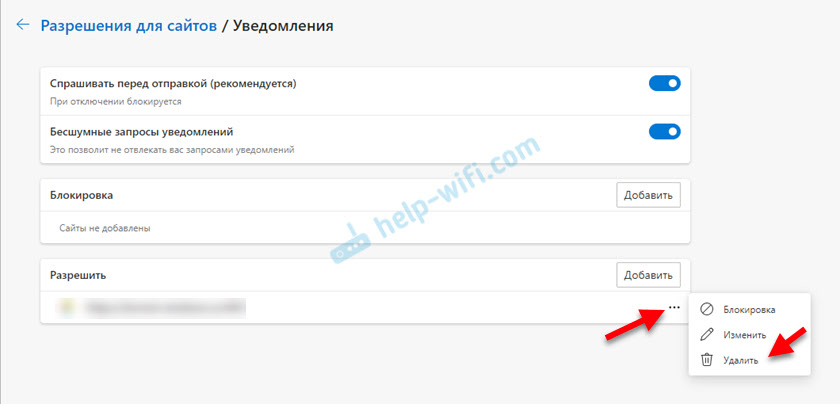
На этом все!
Если после выполнения этих действий реклама не исчезла, то возможно браузер здесь не при чем, а рекламу показывает какое-то вредоносное ПО. В таком случае я рекомендую проверить систему бесплатной утилитой Malwarebytes AdwCleaner. Она отлично находит и удаляет такое программное обеспечение. Так же можете еще просканировать компьютер с помощью Dr WEB CureIt!
7
24696
Сергей
Решение проблем и ошибок
Всплывающее окно
Для начала нужно понять, что всплывающее окно – это окно, которое открывается автоматически сразу или при выполнении какого-либо действия на веб-странице.
Всплывающие окна делятся на два типа:
- pop-up – окна, которые всплывают поверх главного окна;
- pop-under – окна, которые открываются за главным окном, на заднем плане.
Впервые такие окна появились на просторах интернета в середине 90-х годов прошлого века и были разработаны американцем Итаном Цукерман . Основной целью создания всплывающих баннеров было увеличение прибыли от посещения пользователями популярных веб-сайтов:
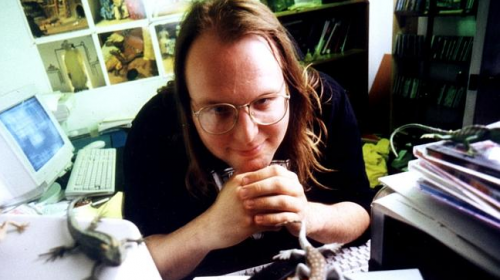
Но существует большое количество сайтов, которые используют всплывающие окна как часть интерфейса, открывающий для пользователя доступ к различным функциям. Поэтому блокировка всплывающих окон может привести к тому, что человек не сможет воспользоваться интернет-ресурсом в полной мере.
Блокировка всплывающих окон в гугл хром
Ниже будет представлена информация о том, как заблокировать всплывающие окна в хроме.
Разработчики браузеров начали добавлять в свои продукты функционал, позволяющий бороться с всплывающими баннерами. И Google Chrome не стал исключением.
Чтобы блокировать всплывающие окна в хроме, необходимо выполнить следующие действия:
- в правом верхнем углу, под кнопкой « закрыть », расположена кнопка в виде трех горизонтальных линий. Если навести на нее курсор, то отобразится подсказка « Настройки и управление Google Chrome ». Необходимо кликнуть по этой кнопке;
- в открывшемся меню выбрать пункт « Настройки »:
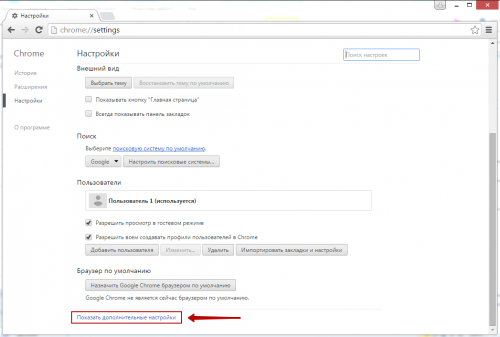
в этом же окне раскроется меню с дополнительными настройками. В разделе « Личные данные » нужно кликнуть по кнопке с надписью « Настройки контента »:
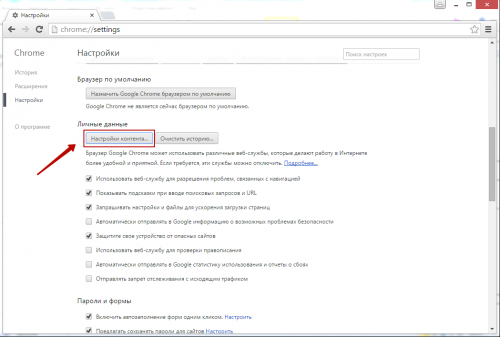
- в открывшемся окне « Настройки контента » необходимо найти раздел « Всплывающие окна », в котором следует выбрать пункт « блокировать всплывающие окна на всех сайтах »;
- для завершения и сохранения настроек нужно нажать на кнопку « Готово »:
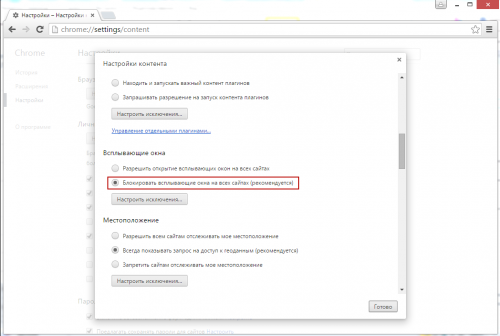
Когда всплывающие окна в гугл хром блокируются, об этом сигнализирует значок блокирования окна, появляющийся в адресной строке. Если нажать на него левой кнопкой мыши, то откроется список всех блокированных окон, которые можно разблокировать, кликнув по ним.
Если функция блокировки включена, а пользователю необходимо ее отключить, то нужно выполнить описанные выше действия и на последнем этапе выбрать в разделе « Всплывающие окна » пункт « Разрешить открытие всплывающих окон… ».
Управление исключениями
Как было сказано ранее, не все всплывающие окна являются вредоносными. Для нормальной работы с ресурсом, который использует их в качестве подсказок, следует добавить этот сайт в исключения, при этом отключить всплывающие окна в хроме для других сайтов. Для этого необходимо:
- зайти в настройки, как это было описано ранее, перейти к дополнительным параметрам, в разделе « Личные данные » кликнуть по кнопке « Настройки контента », а затем найти пункт « Всплывающие окна », в котором необходимо нажать на « Настроить исключения »;
- в открывшемся окне в поле « Шаблон названия хоста » необходимо указать адрес сайта (например: www.vsplyvaushie_okna.ru ) и в поле « Правило » установить значение « Разрешить ». Для завершения — нажать « Готово ».
Таким образом, всплывающие окна в браузере хром будут блокироваться на всех сайтах, кроме добавленных в исключения:
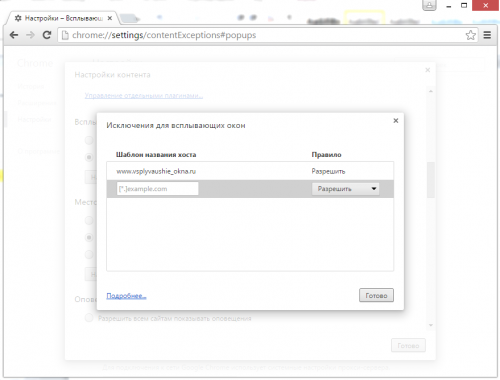
AdBlock – блокировка всплывающих окон
необходимо зайти в интернет магазин Google Chrome и в строку поиска ввести « adblock », после чего в параметрах поиска выбрать « Расширения ». Теперь справа появятся найденные варианты, и AdBlock будет первым:
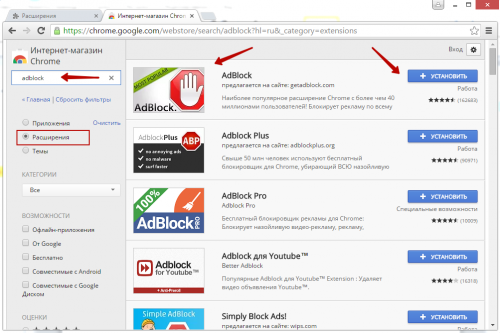
чтобы установить расширение, нужно кликнуть на кнопку с надписью « + Установить ».
После установки и активации расширения можно работать с AdBlock :
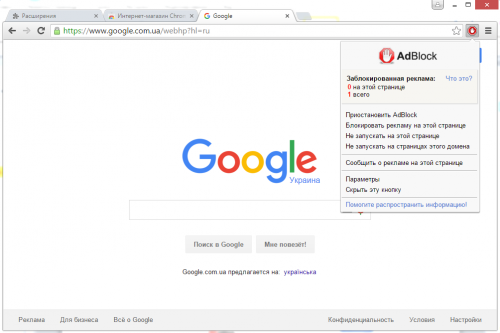
Необходимо сделать следующее:
- перейти на сайт, который использует всплывающие окна;
- в меню AdBlock выбрать пункт « Блокировать рекламу на этой странице »;
- выделить всплывающее окно и с помощью подсказок от расширения выбрать удовлетворяющий вид страницы;
- для завершения нажать « Выглядит хорошо ».
Люди, которые используют всплывающие окна в коммерческих целях, постоянно находятся в поиске решений, как обойти блокирующие программы. Всё, что остается вам – это героически держать оборону и не давать окнам « всплыть ».
Огромное количество разного контента, к которому получают доступ пользователи интернета, не всегда оказывается полезным. В некоторых случаях возникает необходимость ограничить доступ к конкретным сервисам в различных браузерах (Яндексе, Опере, Гугл Хроме). Заблокировать определённый сайт нетрудно, если действовать по специальному алгоритму.

Использование маршрутизатора

Для создания беспроводной сети в домашних условиях многие используют Wi-Fi роутер. С помощью этого устройства также можно заблокировать ненужный контент. Потребуется открыть поисковик и ввести адрес, указанный в инструкции к маршрутизатору (в большинстве случаев он представляет собой комбинацию 192.168.1.1 ). После нажатия Enter следует указать имя и пароль, которые также есть в руководстве по эксплуатации.
Затем необходимо войти в раздел фильтров, выбрать нужный тип (к примеру, по URL Filter), указать название нежелательного ресурса и сохранить. Некоторые роутеры позволяют блокировать до 256 сайтов
Однако при такой блокировке важно учитывать тип маршрутизатора и особенности его настройки
Всплывающие окна в Google Chrome раздражают навязчивостью. Но есть довольно простые способы их блокировки. Для этого нужно правильно настроить браузер и проверить ПК на наличие вредоносных программ.
Всплывающие окна в браузерах – это навязчивая реклама, которая пользователям часто абсолютно не нужна. К тому же такие «сюрпризы» едят много трафика, и поэтому возникает задача отключить всплывающую рекламу в своем браузере. Как это сделать – покажем на примере популярного Google Chrome. Существует два простых способа заблокировать рекламу и улучшить скорость загрузки интернет-сайтов.
Два способа отключить всплывающие окна в Гугл Хром
Гугл Хром блокирует всплывающую рекламу по умолчанию и это можно легко проверить, зайдя в настройки браузера. Если же оказывается, что настройки в порядке, все включено, а всплывающие окна все равно появляются, причина может крыться в наличии шпионской программы на ПК, ноутбуке или мобильном устройстве. В этом случае поможет надежная и проверенная антивирусная программа или ручное удаление вредоносного контента.
Первый способ: Меняем настройки Google Chrome на компьютере или ноутбуке
Если настройки сбились по каким-либо причинам, и появление рекламных окон возобновилось, то выполняем последовательно следующие шаги. Для начала открываем Google Chrome и щелкаем по оранжевому значку с минусом (в старых версиях – гаечный ключ или три горизонтальных линии).
И переходим в опцию «Настройки» Google Chrome.
Скроллим окно вниз и кликаем на «Показать дополнительные настройки».
Затем ищем на странице параметр «Личные данные» и щелкаем на окошко «Настройки контента».
Откроется диалоговое окно, где нужно нажать на раздел «Всплывающие окна» и выбрать значение «Блокировать всплывающие окна на всех сайтах (рекомендуется)». Если же такое значение уже выбрано в Google Chrome, то дело в проникновении на компьютер или ноутбук шпионского контента. В таком случае требуется перейти ко второму способу – «Удаление вредоносного контента» для того, чтобы убрать рекламу в Гугл Хром.
Некоторые нужные сайты корректно работают только с действующими всплывающими окнами, в них отображается конкретная информация. Поэтому можно настроить исключения для них, нажав на окошко «Настроить исключения».
Появится новый экран, где потребуется ввести адрес нужного сайта в «Шаблон названия хоста», и попеременно нажать кнопки «Разрешить» и «Готово».
Если же изменение настроек Google Chrome ничего не дало, то следует перейти ко второму способу для того, чтобы убрать всплывающие окна.
Второй способ: Удаление вредоносного контента
Здесь мы попытаемся найти вредоносные программы вручную. Убрать рекламу Google Chrome можно заблокировав соответствующие процессы. Стоящий антивирус может не воспринимать их как вредоносное ПО, реклама им, в общем-то, и не является. Часто сам пользователь, незаметно для себя устанавливает рекламные посторонние программы, они инсталлируются скрытно вместе с необходимым ПО. Но обнаружить их можно.
В таблице ниже приведены самые «популярные программы», приводящие к появлению в Google Chrome всплывающих окон.
При обнаружении их следует тотчас же удалить. Для этого нужно войти в «Панель управления» – «Программы и компоненты» и посмотреть есть ли там такие названия, удалить и перезагрузить ПК. Затем, для того чтобы полностью убрать Adware, надо запустить «Диспетчер задач» и открыть в нем раздел «Процессы» – в Windows 7, а в восьмерке и десятке – «Подробности». Кликнуть на «Отображать процессы всех пользователей» и искать процессы, названные в таблице .
Если какой-то процесс покажется подозрительным, то надо нажать на кнопку «Завершить процесс» и проверить есть ли всплывающие окна в Гугл Хром.
Если это оказался тот самый искомый процесс, но отключить его не получается, то надо нажать на правую кнопку мыши и выбрать значение «Открыть место хранения файла» и запомнить его месторасположение. Затем надо нажать Win+ R и в открывшуюся строку ввести команду «msconfig» и «ОК».
В появившемся экране поставить флажок на «Безопасный режим» и нажать «ОК». Компьютер перезагрузится. В безопасном режиме надо войти в «Панель управления» – «Параметры папок» и поставить птичку на «Показывать скрытые папки, файлы и диски».
И после этого зайти в папку с подозрительным файлом и уничтожить все ее содержимое. Затем снова команда Win + R – «msconfig». Из раздела «Автозагрузка», удалите все лишнее, снимите галочку с загрузки в безопасном режиме и перезагрузите компьютер. На этот раз Google Chrome должен заблокировать рекламу.
Меню
Панель значковЗначок менюАккордеонВкладкиВертикальные вкладкиЗаголовки вкладокВкладки полной страницыВверх НавигацияОтзывчивый TopnavПанель поискаИсправлена боковая панельБоковая навигацияПолноэкранная навигацияМеню Off-CanvasНаведение с помощью кнопокМеню горизонтальной прокруткиВертикальное менюНижняя навигацияОтзывчивый снимок NavСсылки на нижнюю границуСсылки справаЦентрированные ссылки менюИсправлено менюСлайд-шоу в прокруткеСкрыть Navbar в прокруткеПрикрепленное NavbarВыпадающие окна HoverНажмите «Раскрывающиеся окна»Раскрытие в ТопнавеРаспространение в СиденеОткроется панель NavbarDropupMega MenuпагинацияПанировочные сухариГруппа кнопокГруппа вертикальных кнопокВажная социальная панельОтзывчивый заголовок
Как включить уведомления в Яндекс браузере
Активировать показ уведомлений можем практически такими же способами, как и в случае с дополнительными окнами:
- Через «Настройки» переходим в раздел «Сайты» и находим графу «Отправка уведомлений». Устанавливаем вариант «Разрешена» для автоматического показа сообщений. Чтобы избежать злоупотребления функцией со стороны недобросовестных владельцев сайтов, можем выбрать вариант «Запрашивать разрешение». Таким образом каждый раз будем сами принимать решение, хотим видеть уведомления на просматриваемом сайте или нет.
- Из уведомления. Работает только в случае, если стоит настройка «Запрашивать разрешение». Во время открытия сайта появляется небольшое окошко под «Умной строкой» — «… запрашивает разрешение на: показ уведомлений». Если нажмём кнопку «Разрешить», отобразится сообщение.
- Из настроек сайта. Жмём на замочек или значок планеты (справа от URL-адреса сайта) и кликаем по тумблеру под строкой «Получать уведомления от сайта». Чтобы изменения применились, перезагружаем страницу кнопкой F5.
После выполнения одного из перечисленных способов, мы разрешаем показывать извещения с сайтов. Теперь на рабочем столе или табло будут появляться сообщения о том, что на веб-ресурсе появился интересный материал.
Флаги рабочего стола
Автоматическое удаление вкладки
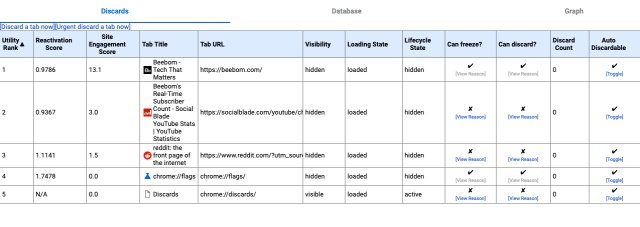
Ваш браузер Chrome замедляется при открытии нескольких вкладок? Что ж, Chrome часто упрекают в том, что он занимает много места в памяти и съедает вашу память. Если вы находитесь в такой ситуации, то включение флага # automatic-tab-discarding будет для вас благом.
Chrome поддерживает список использования памяти в Chrome: // Discards и теперь начнет сбрасывать вкладки, начиная с самого нижнего приоритета. Это означает, что он убивает процесс и отключает вкладки в попытке сохранить память, и вам придется перезагрузить их, как только вы будете готовы использовать их снова!
Уменьшить эхо в голосовых вызовах
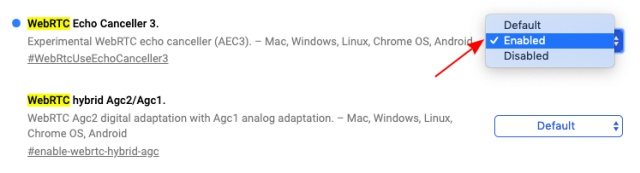
Если вы тот, кто регулярно использует Chrome для голосового / видеочата с друзьями или клиентами, то включение флага # WebRtcUSeEchoCanceller3 наверняка пригодится, чтобы уменьшить эхо микрофона, что является одним из самых больших неудобств. Это определенно работает, и вы сможете заметить разницу вскоре после этого.
Улучшите время загрузки изображения
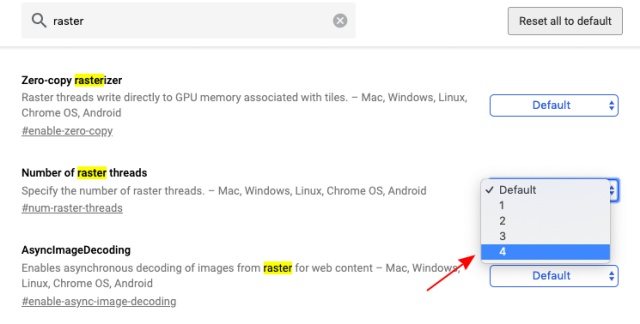
Здесь необходимо выполнить поиск по ключевому слову «raster», а затем изменить значение «по умолчанию» флага # num-raster-threads на 4, чтобы ускорить время загрузки изображений в Chrome. Ожидается, что просмотр станет немного более плавным.
Остановить злоупотребление кнопкой назад
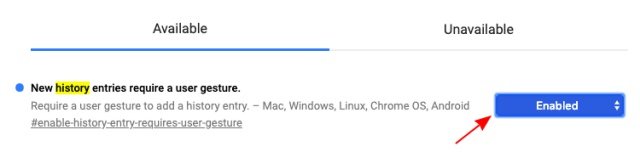
Это один из самых важных флагов, который вы должны включить в Google Chrome. Бьюсь об заклад, бывали случаи, когда вы заходили на веб-сайт и нажимали кнопку «Назад», чтобы вернуться на последнюю страницу, но та же страница загружалась снова. Ну, такие сайты злоупотребляют функцией истории, и # enable-history-entry-require-user-жест положит этому конец. Он возвращает управление навигацией по вкладкам обратно к вам.
Включить режим HDR
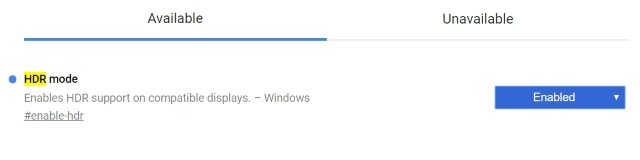
Как видно из названия, вы можете включить поддержку HDR (или расширенного динамического диапазона) для Chrome, используя флаг # enable-hdr. Он доступен только в системах Windows с дисплеем HDR, чтобы обеспечить более насыщенный и точный вывод цвета в браузере для просмотра содержимого — будь то Netflix или редактирование фотографий.
Как убрать новости в Гугл Хром на Android
Стоит отметить, что в настройках браузера отсутствует кнопка, позволяющая очистить ленту публикаций. Вся процедура производится через специальную ссылку, предоставляющую доступ к секретному разделу настроек.
Сначала просто запустим браузер, кликнув по иконке на рабочем столе.
Перед нами появляется ненавистная лента с кричащими заголовками. Листать её можно бесконечно. Браузер всегда подберёт статью, по которой вы точно нажмёте.
Теперь в поисковую строку требуется ввести данный адрес: chrome://flags/#enable-ntp-remote-suggestions. После кликните кнопку поиска.
На экране открылась страница с необходимыми настройками. Для удобства нужный пункт выделен жёлтым цветом. Именно он позволяет убрать всплывающие новости в Гугл Хром. Также в меню имеется масса прочих корректировок, благодаря которым можно настроить Chrome под себя.
Для установки нужного параметра кликните «Default». Перед вами должно открыться специальное окно с возможностью выбора. Здесь требуется нажать «Disabled», что в переводе означает «отключён».
Чтобы внесённые изменения вступили в силу нужно нажать синюю кнопку «Relaunch Now». Браузер закроется и перезапустится.
На главном экране в Гугле теперь отсутствует меню рекомендаций. При необходимости вернуть его обратно потребуется перейти по указанной выше ссылке и выбрать «Default».
Как отключить всплывающие карточки на вкладках Google Chrome
01.11.2019  windows | программы
В Google Chrome последней версии при наведении указателя мыши на заголовок вкладки по умолчанию появляется всплывающая карточка (Tab Hover Cards) с полным названием этой вкладки. Для тех пользователей, у которых постоянно открыта сотня вкладок это может быть удобным, а вот для многих других — не очень. К счастью, такие всплывающие подсказки можно убрать.
В этой инструкции подробно о том, как отключить всплывающие карточки (окна) с информацией о вкладках при наведении мыши на заголовок вкладки в Google Chrome, сделать это очень просто.
Отключение всплывающих окон при наведении мыши на заголовок вкладки Chrome
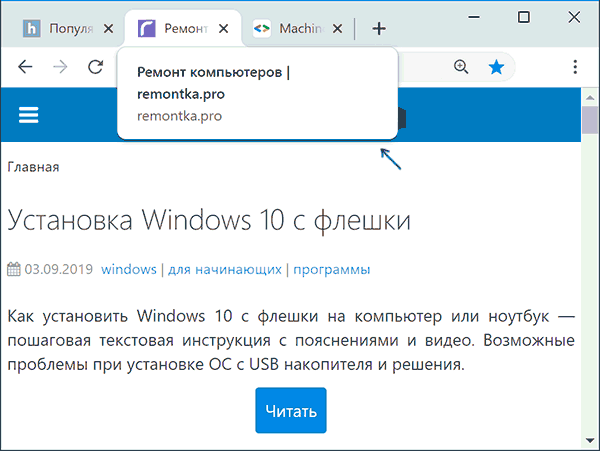
Для того, чтобы отключить новую функцию, показывающую карточку с информацией о вкладке, нужно воспользоваться экспериментальными настройками Google Chrome:
- В адресной строке Chrome введите chrome://flags и нажмите Enter.
- Откроется страница с полным списком экспериментальных настроек. Чтобы найти нужную нам, введите в строку поиска слово Hover.
- В пункте Tab Hover Cards справа нажмите по стрелке и выберите пункт Disabled.
- Внизу окна Chrome появится кнопка Relaunch, нажмите её для перезапуска браузера, чтобы сделанные настройки вступили в силу.
Готово, после этого подсказки на вкладках всплывать не будут.
Вместо шагов 1-2 вы можете просто скопировать в адресную строку браузера chrome://flags/#tab-hover-cards и нажать Enter, сразу будет открыта нужная настройка, останется лишь отключить её, выбрав Disabled и перезапустить Chrome.
Если потребуется вернуть настройки к изначальному состоянию, проделайте то же самое, но вместо Disabled выберите пункт Default.
А вдруг и это будет интересно:
Создание подсказка появляющейся по клику с помощью тега INPUT
<input><label>.tip-close<input type=»checkbox» id=»tip-checkbox» class=»tip-checkbox»>
<label for=»tip-checkbox» class=»support»><em>?</em></label>
<span class=’tip-block’>
<span class=»tip»>
<!—Текст подсказки—>
<label for=»tip-checkbox» class=»tip-close»>X</label>
</span>
</span>
.tip-checkbox {
display: none;
}
#tip-checkbox:checked ~ * .tip-three {
display: block;
}
Псевдокласс :checked применяется к таким элементам как переключатели(type=»radio») или флажки(type=»checkbox»), когда они выбраны, при этом позволяя манипулировать основным и соседними (+ или ~) элементами, применяя к ним необходимые свойства.
На словах такая хитрость или как говорят — CSS:checked хак, будет звучать примерно так: «Если флажок установлен, применить следующий стиль, к такому-то элементу.» Пример из этой статьи является одним из многочисленных вариантов использования :checked.
Более подробное описание можно посмотреть здесь (англ.).
Руководство по использованию всплывающей подсказки
Пользователям не нужно искать всплывающую подсказку, чтобы выполнить задачу. Всплывающие подсказки лучше всего подходят, если они дают дополнительное объяснение для поля формы, незнакомого некоторым пользователям, или для объяснения того, что может показаться необычным запросом. Помните, что всплывающие подсказки исчезают, поэтому инструкции или другая важная информация, такая, как требования к полям, не должна быть во всплывающей подсказке. (Если это так, люди должны будут зафиксировать ее в своей рабочей памяти, чтобы действовать в соответствии с ней).
Не делайте:
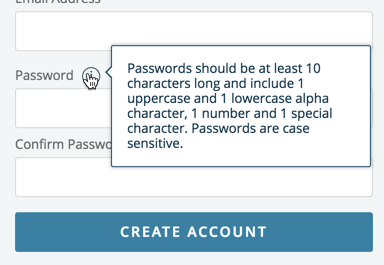
На веб-сайте Amtrak требования к паролю указаны во всплывающей подсказке (доступ к которой осуществляется при наведении мыши). Этот тип информации важен, чтобы пользователь, успешно завершил процесс создания аккаунта, и поэтому всегда должен присутствовать на экране.
Делайте
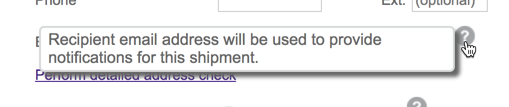
FedEx использовал всплывающие подсказки, чтобы предоставить дополнительную информацию для полей формы доставки. Например, в поле «Электронная почта» была всплывающая подсказка, объясняющая, почему это поле было указано в списке. (Доступ к этой подсказке осуществлялся при наведении курсора мыши).
2. Предоставьте во всплывающей подсказке краткий и полезный контент
Не делайте
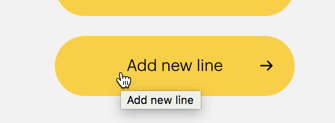
На веб-сайте Sprint кнопка с надписью: «Добавить новую строку» также имела всплывающую подсказку с текстом «Добавить новую строку». Подобная подсказка попросту не нужна.
Делайте:
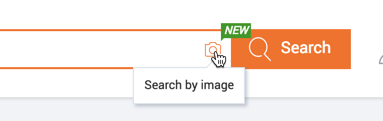
На сайте Alibaba была строка поиска со значком камеры без подписи. Когда пользователи наводили курсор на этот значок, появлялась всплывающая подсказка «Поиск по изображению». Эта функция была, вероятно, незнакома многим пользователям, и поэтому подсказка, описывающая ее назначение, была полезна.
3. Поддерживайте наведение курсора, как мышью, так и клавиатурой
Не делайте:
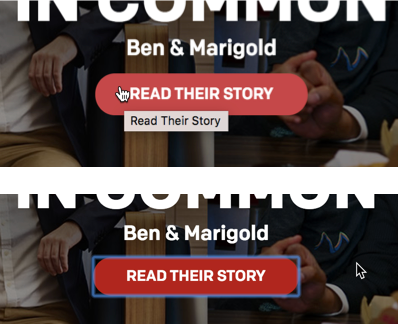
Веб-сайт McDonalds не поддерживает всплывающие подсказки с помощью триггеров клавиатуры. Всплывающая подсказка при наведении курсора мыши (вверху) была недоступна, когда пользователь нажимал на ту же страницу (внизу).
Делайте:
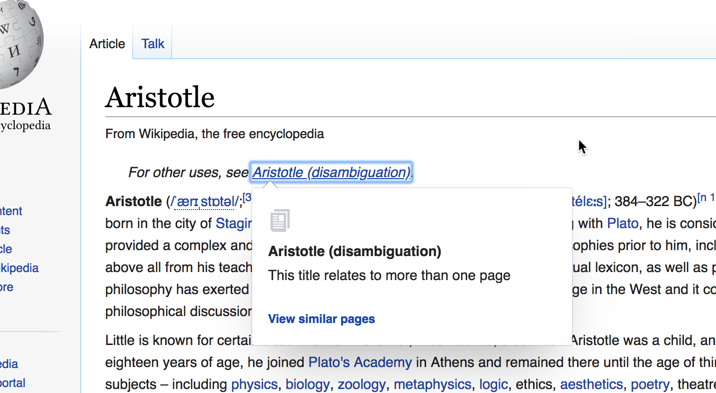
Wikipedia поддерживает триггеры клавиатуры для всплывающих подсказок. Те же всплывающие подсказки появились при наведении курсора мышью и клавиатурой.
Стрелки помогают четко определить, с каким элементом связана всплывающая подсказка. Когда рядом находятся несколько элементов, эти стрелки помогают избежать путаницы.
Не делайте
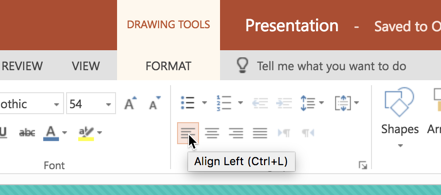
PowerPoint имел несколько иконок в непосредственной близости друг от друга. Без стрелок всплывающей подсказки было трудно понять, какие подсказки соответствуют какому элементу.
Делайте
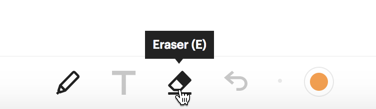
Witeboard использовал стрелки для всплывающей подсказки, чтобы указать, для какой иконки используется подсказка. Хотя иконки расположены на достаточном расстоянии друг от друга, стрелки обеспечивают дополнительную ясность при минимальном визуальном шуме.
5. Используйте подсказки последовательно по всему сайту
Всплывающие подсказки трудно обнаружить, потому что им часто не хватает визуальных указателей. Если всплывающие подсказки отображаются на вашем сайте с ошибками, люди могут их никогда не обнаружить
Важно быть последовательным и предоставлять подсказки для всех элементов дизайна, а не только для некоторых. Если только некоторые элементы нуждаются в дополнительном объяснении, используйте для этих элементов диалоговое окно с подсказкой
Не делайте
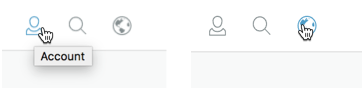
Веб-сайт Business Insider в своем меню навигации использовал всплывающие подсказки для 2 из 3 иконок. (Примечание. На главной странице веб-сайта Business Insider иконка глобуса имела всплывающую подсказку с надписью «Значок глобуса». Однако подпись не была полезной и не указывала на ее функциональность: выбор языка). В общем, мы не рекомендуем использовать иконки без подписей и скрывать подписи внутри всплывающих подсказок, но эта ошибка становится еще серьезнее, если подписи всплывающих подсказок развернуты непоследовательно.
Делайте:
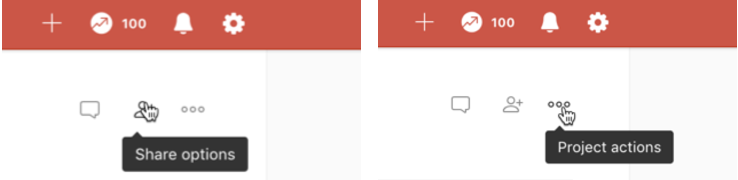
Todoist использовал подсказки последовательно. Все три иконки в основном разделе имеют всплывающие подсказки. Последовательность вселяет уверенность в пользователей, отвечая их ожиданиям.
Как отключить всплывающие окна в Google Chrome
Выполнить поставленную задачу можно как встроенными средствами Google Chrome, так и сторонними инструментами.
Способ 1: Отключение всплывающих окон с помощью расширения AdBlock
Для того, чтобы убрать всю рекламу комплексно (рекламные блоки, всплывающие окна, рекламу в видео и другое), вам потребуется прибегнуть к установке специального расширения AdBlock. Более подробную инструкцию по использованию данного расширения мы уже публиковали на нашем сайте.
Способ 2: Использование расширения Adblock Plus
Другое расширение для Google Chrome – Adblock Plus, по своей функциональности очень схоже с решением из первого способа.
- Чтобы заблокировать всплывающие окна данным способом, вам потребуется установить дополнение в свой браузер. Сделать это можно, скачав его или с официального сайта разработчика или из магазина дополнений Chrome. Чтобы открыть магазин дополнений, кликните в правом верхнем углу по кнопке меню браузера и пройдите к разделу «Дополнительные инструменты» – «Расширения».
- В открывшемся окне спуститесь в самый конец страницы и выберите кнопку «Еще расширения».
- В левой области окна, используя строку поиска, введите наименование искомого расширения и нажмите клавишу Enter.
- Первым же результатом отобразится нужное нам расширение, около которого понадобится нажать кнопку «Установить».
- Подтвердите установку расширения.
- Готово, после установки расширения никаких дополнительных действий проделывать не следует — любые всплывающие окна уже им блокируются.
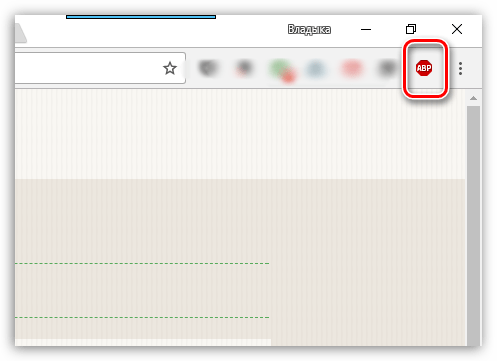
Способ 3: Использование программы AdGuard
Программа AdGuard, пожалуй, самое эффективное и комплексное решение для блокировки всплывающих окон не только в Google Chrome, но и в других программах, установленных на компьютере. Сразу следует отметить, что, в отличие от дополнений, о которых шла речь выше, данная программа не является бесплатной, но она предоставляет куда более широкие возможности для блокировки нежелательной информации и обеспечения безопасности в интернете.
- Скачайте и установите на свой компьютер программу AdGuard. Как только его инсталляция будет завершена, от всплывающих окон в Google Chrome не останется и следа. Убедиться в том, что его работа активна для вашего браузера можно, если вы пройдите в раздел «Настройки».
- В левой области открывшегося окна откройте раздел «Фильтруемые приложения». Справа вы увидите список приложений, среди которых вам потребуется найти Google Chrome и убедиться, что около данного браузера тумблер повернут в активное положение.
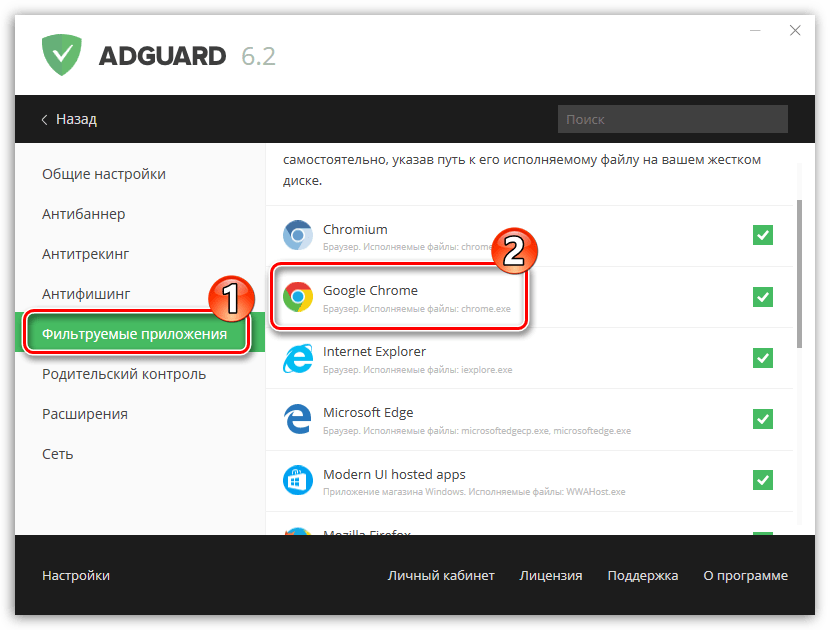
Способ 4: Отключение всплывающих окон стандартными средствами Google Chrome
Данное решение позволяет в Хроме запретить всплывающие окна, которые пользователь не вызывал самолично.
Для этого щелкните по кнопке меню браузера и в отобразившемся списке перейдите к разделу «Настройки».
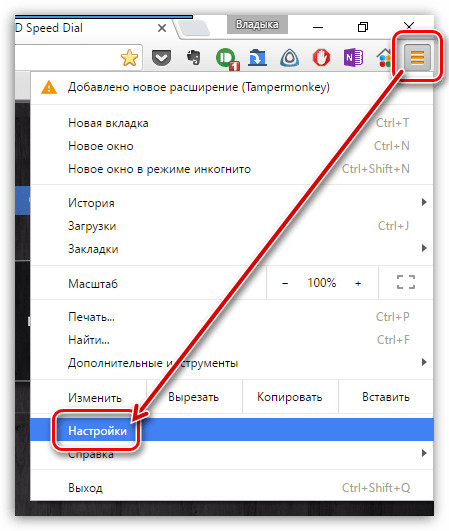
В самом конце отобразившейся страницы щелкните по кнопке «Показать дополнительные настройки».
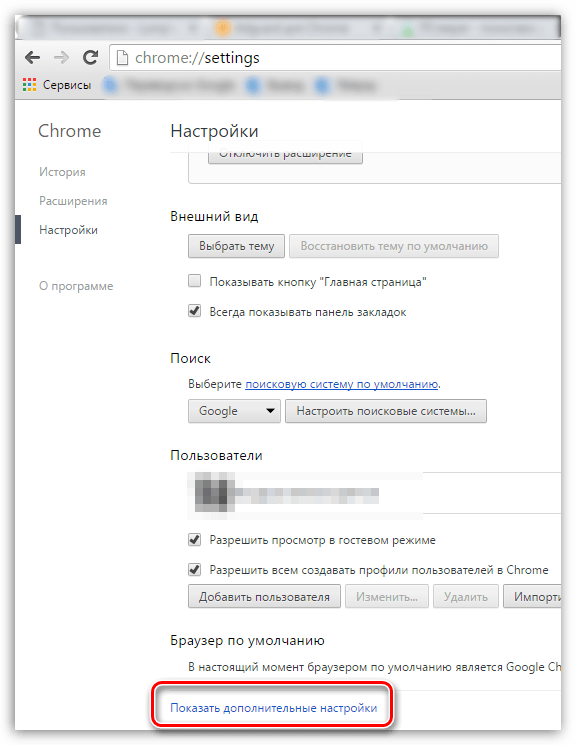
В блоке «Личные данные» щелкните по кнопке «Настройки контента».
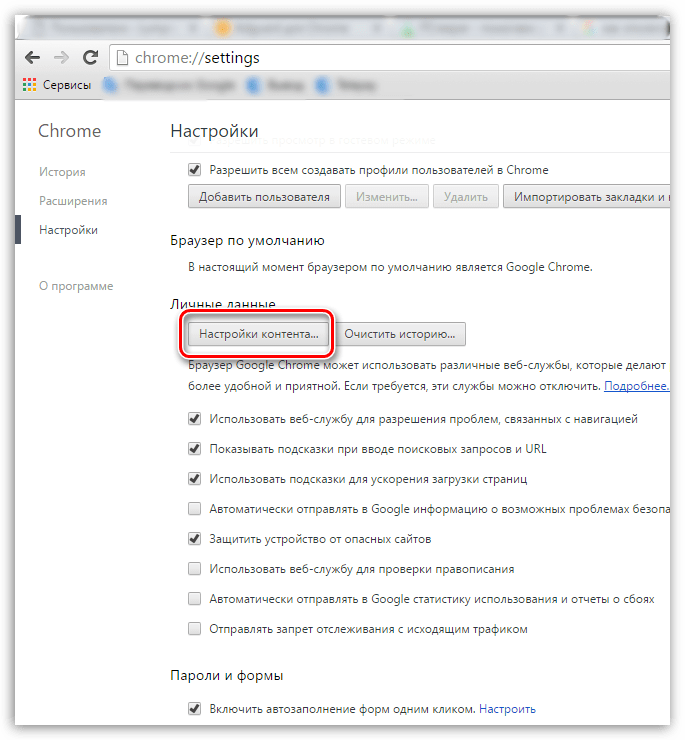
В открывшемся окне найдите блок «Всплывающие окна» и выделите пункт «Блокировать всплывающие окна на всех сайтах (рекомендуется)». Сохраните изменения, нажав кнопку «Готово».
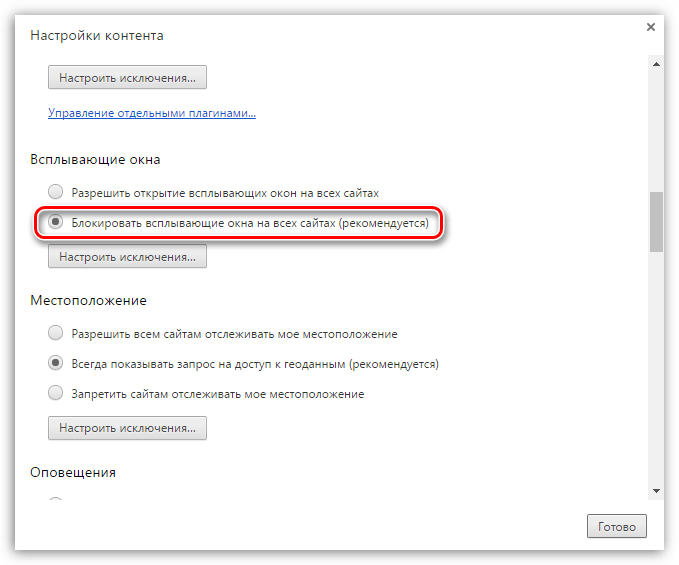
В данной ситуации обязательно потребуется выполнить проверку системы на наличие вирусов с помощью вашего антивируса или специализированной сканирующей утилиты, например, Dr.Web CureIt.
Всплывающие окна – совершенно ненужный элемент, который можно легко устранить в веб-обозревателе Google Chrome, сделав веб-серфинг значительно комфортнее.