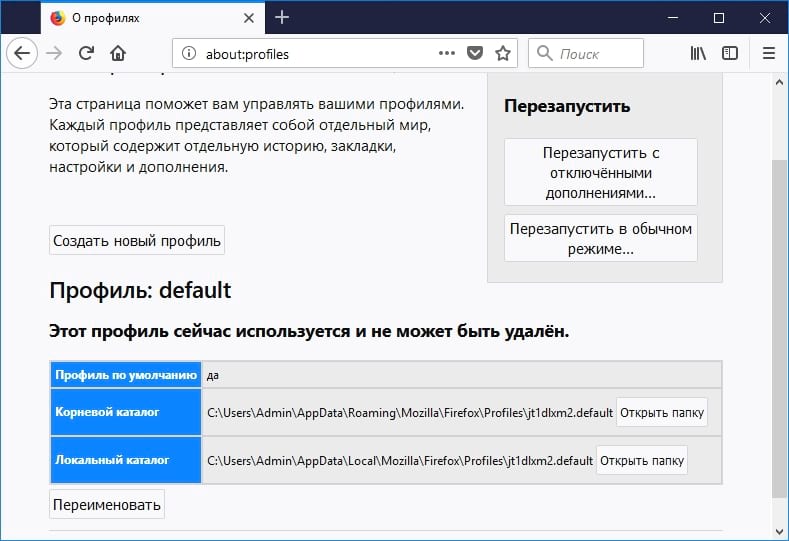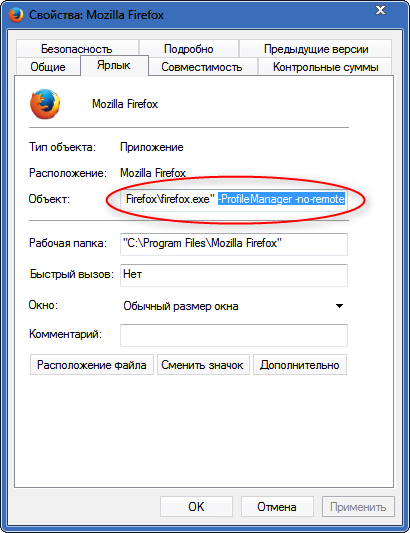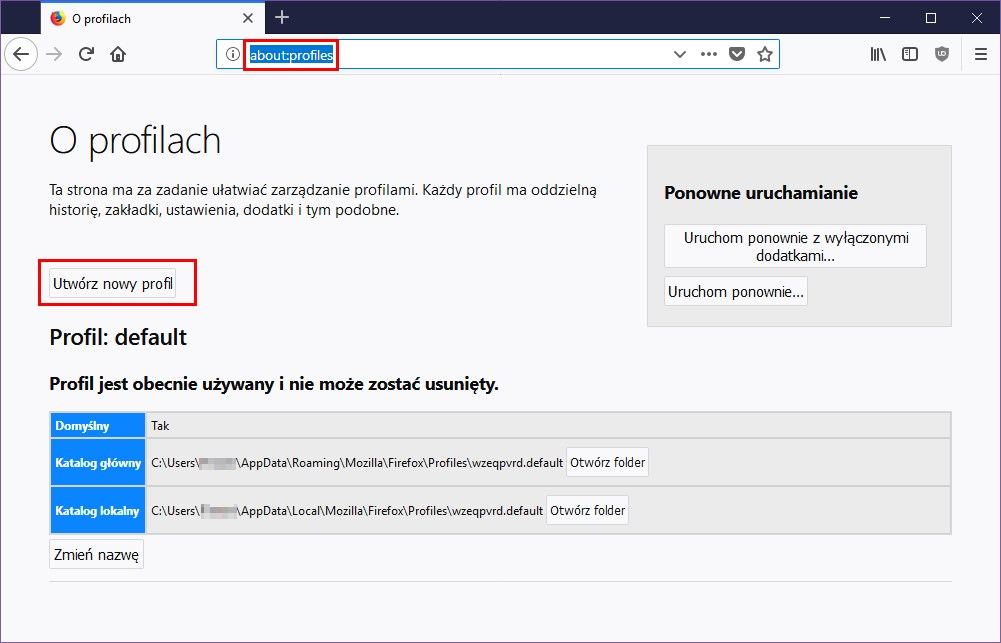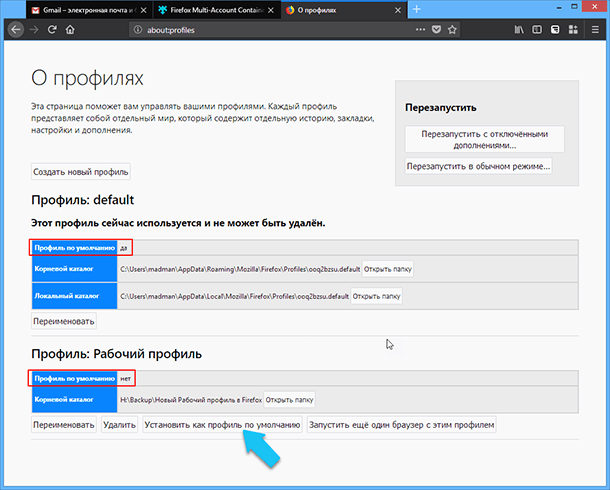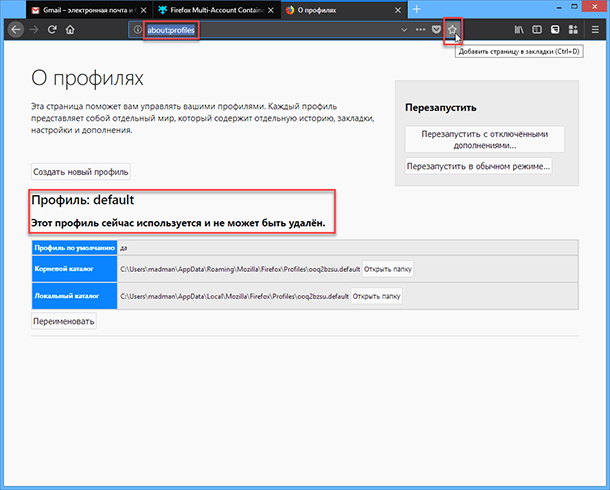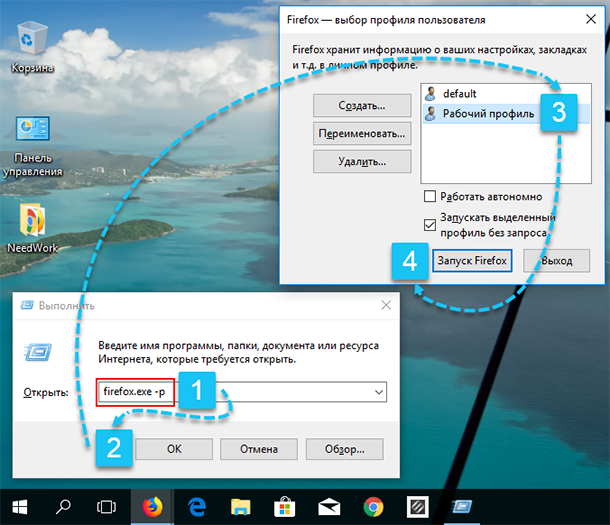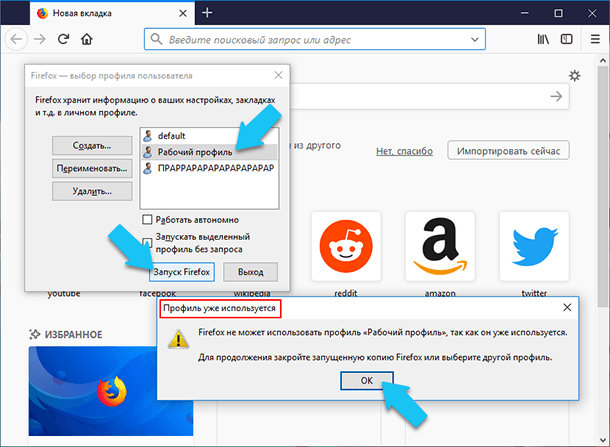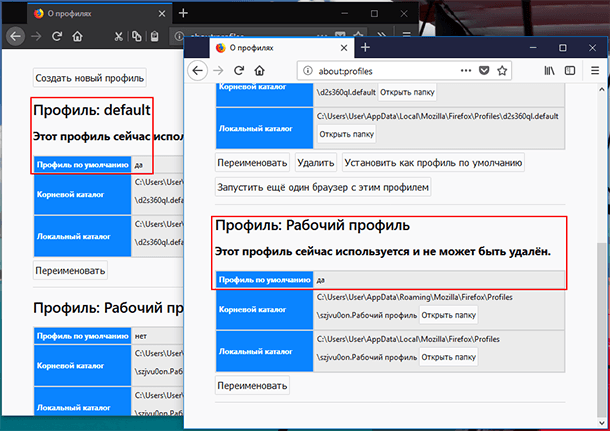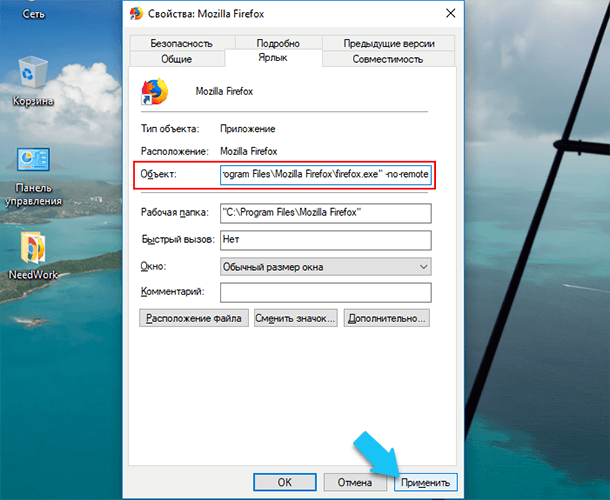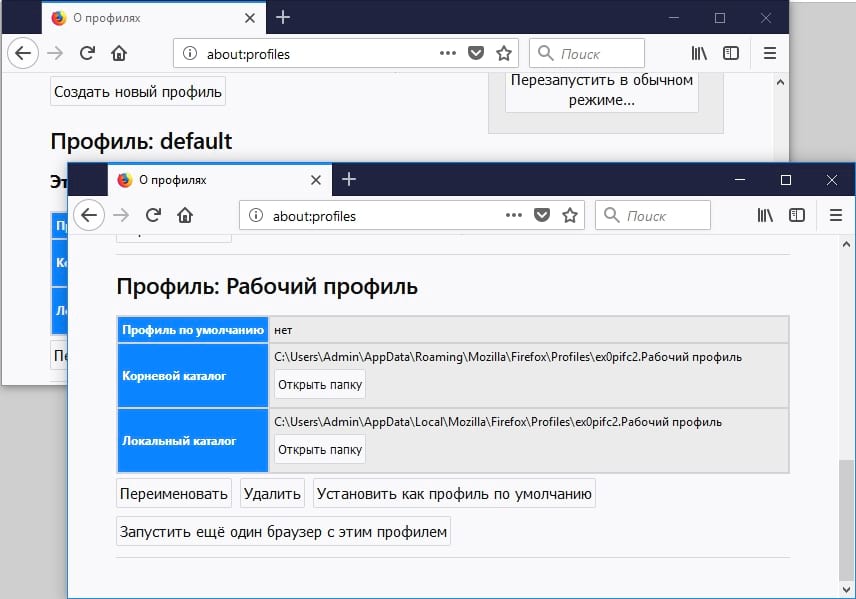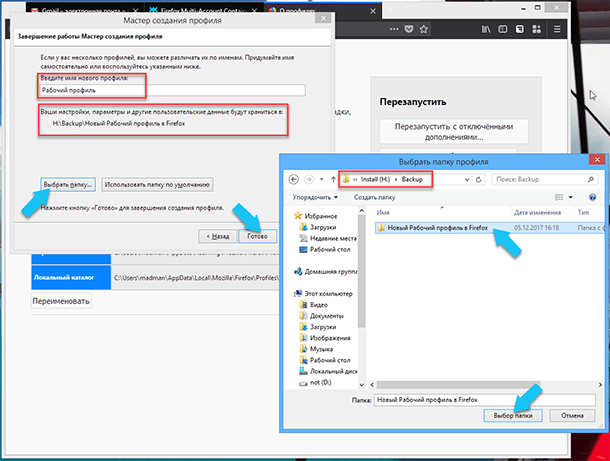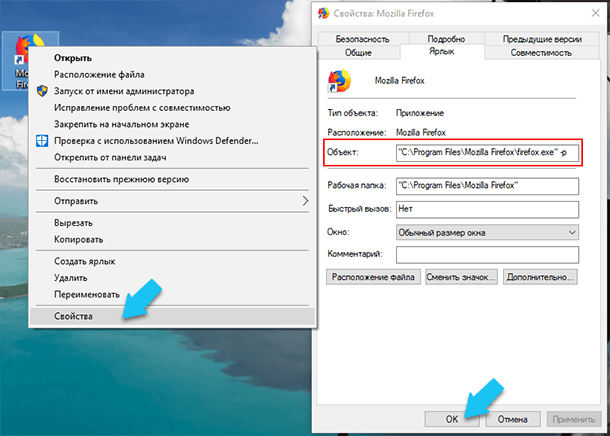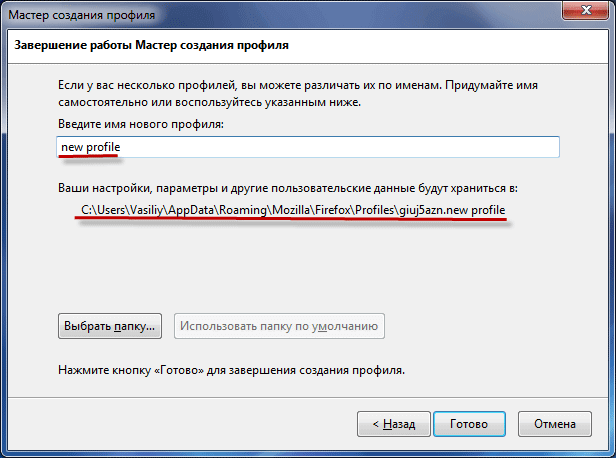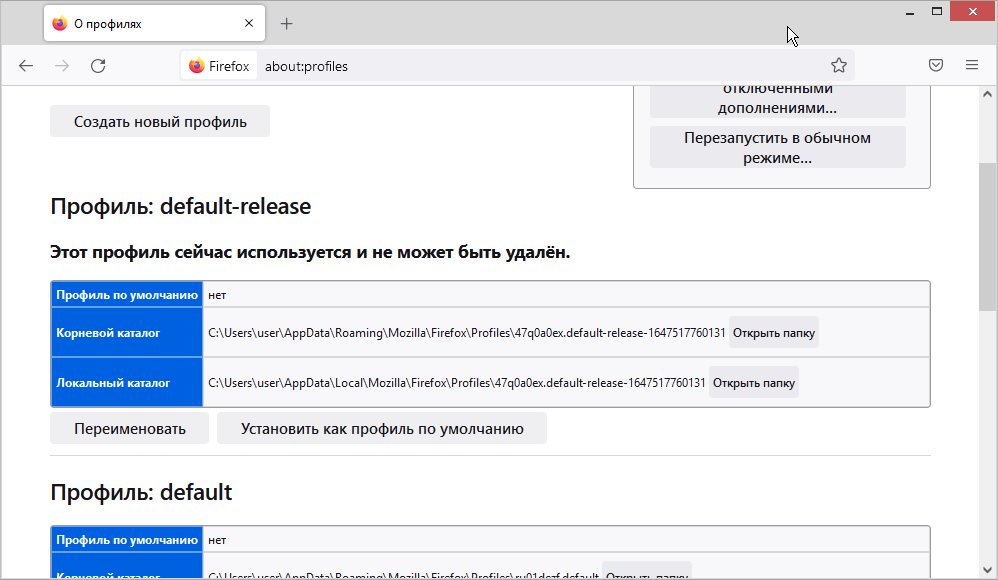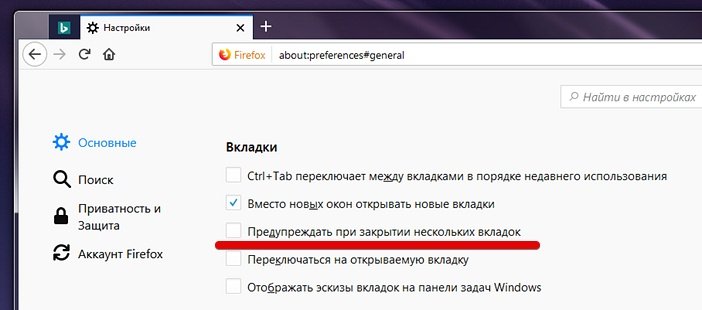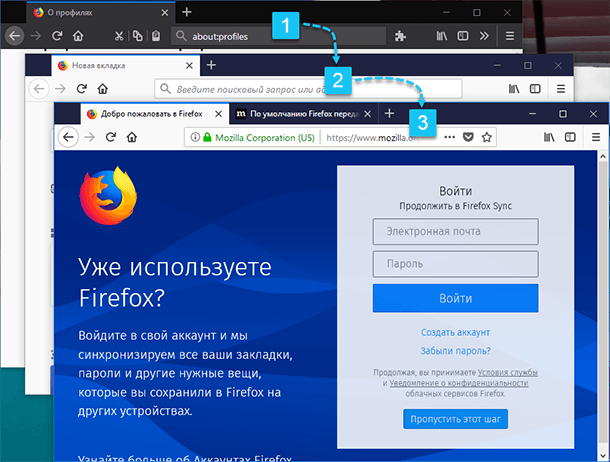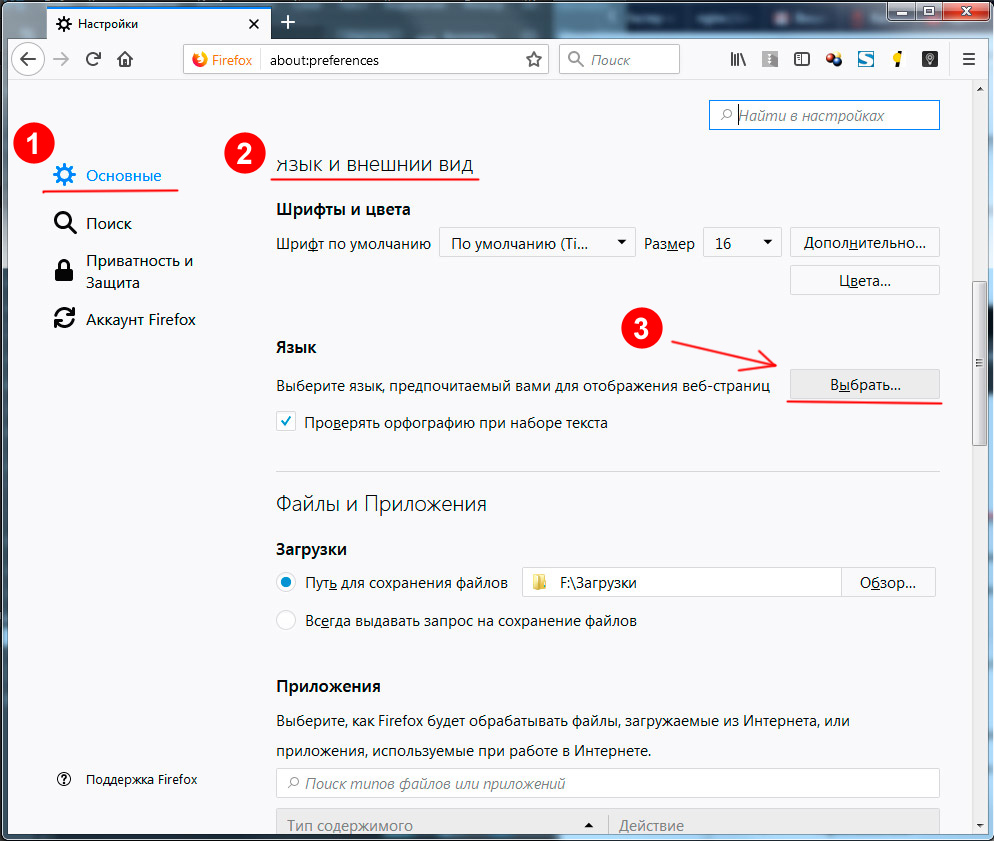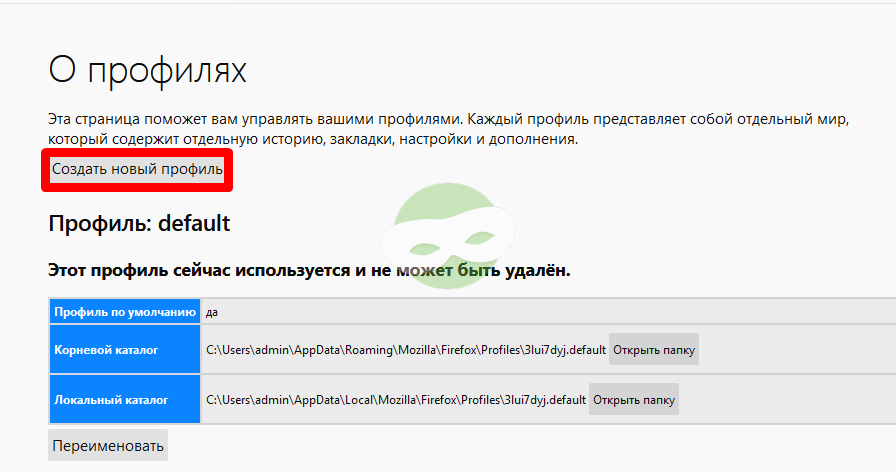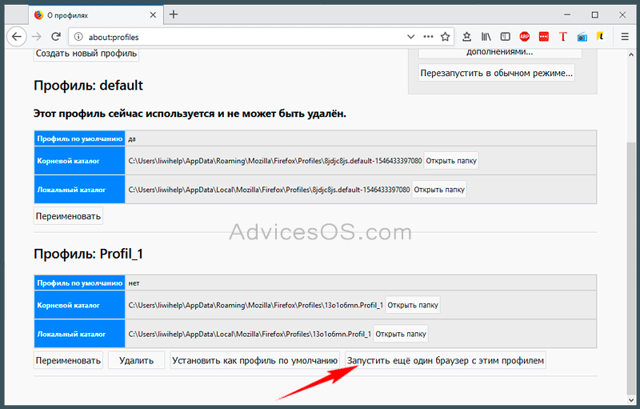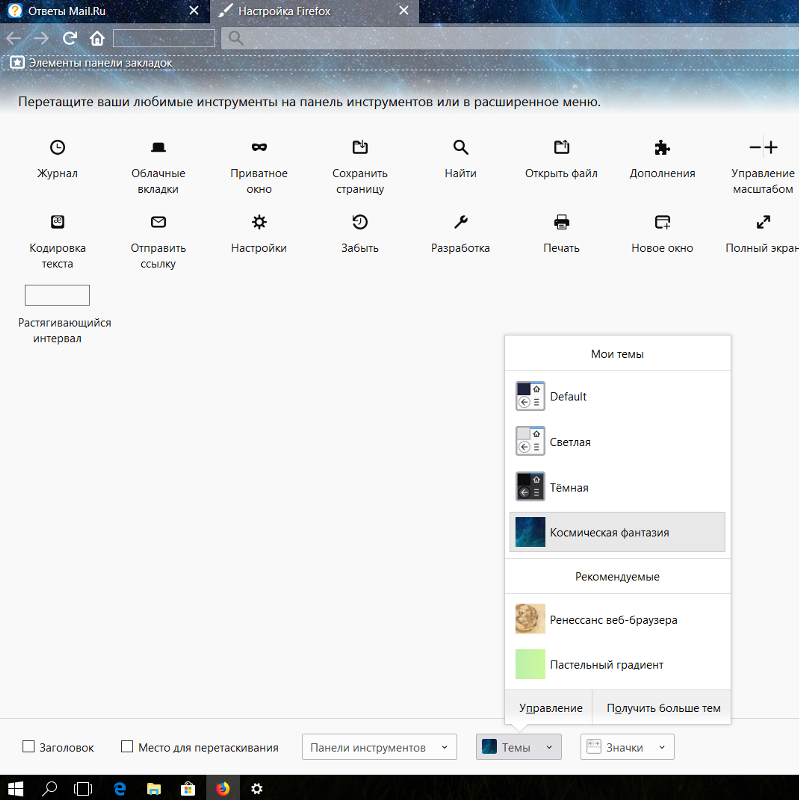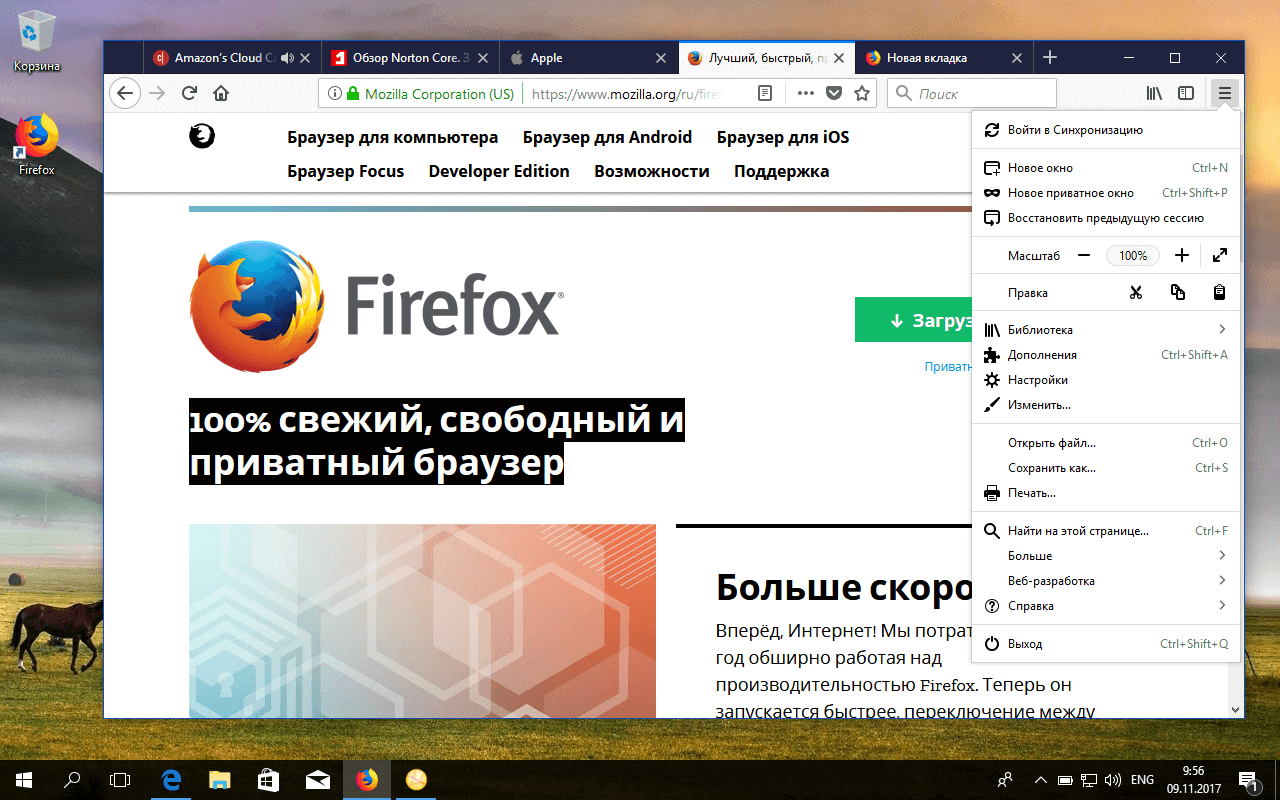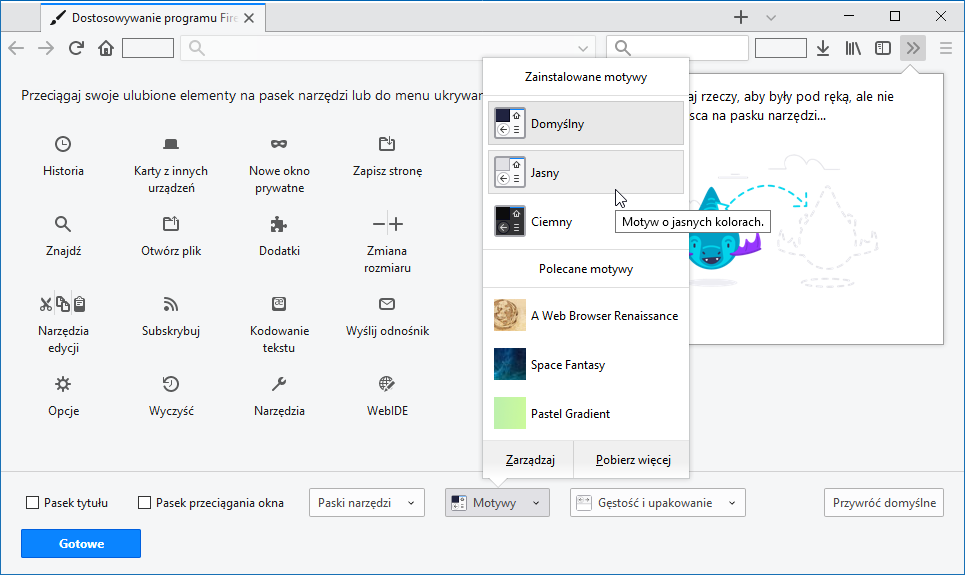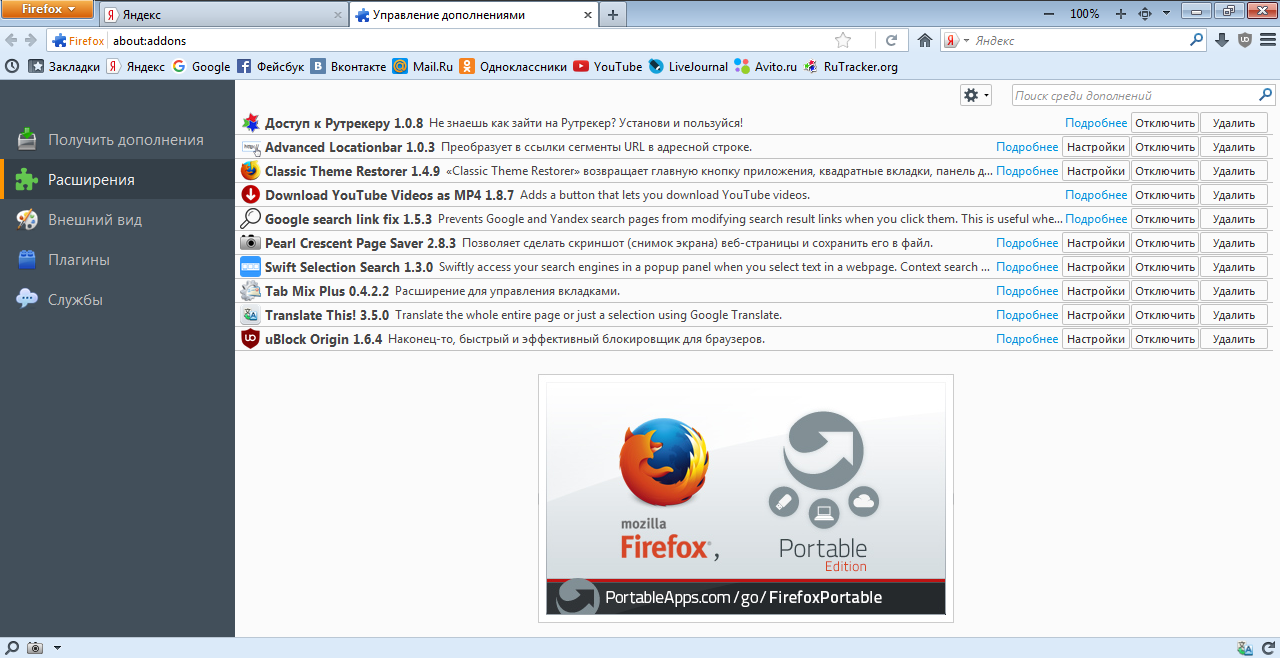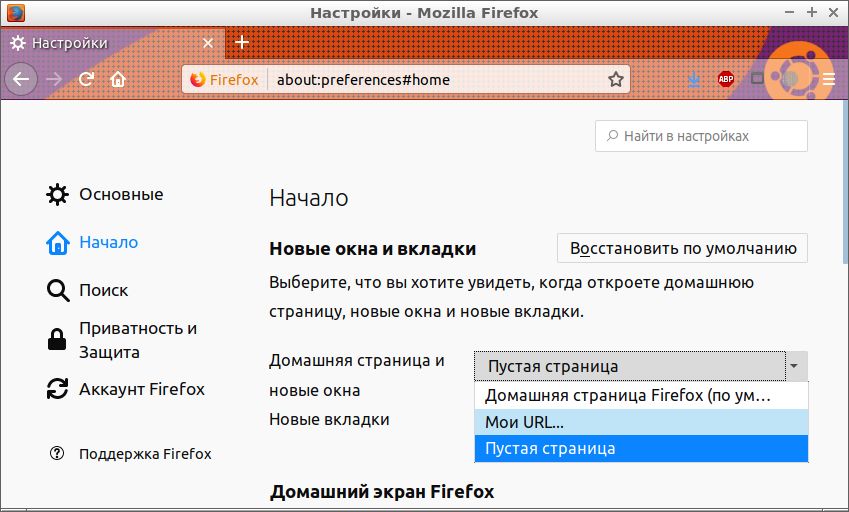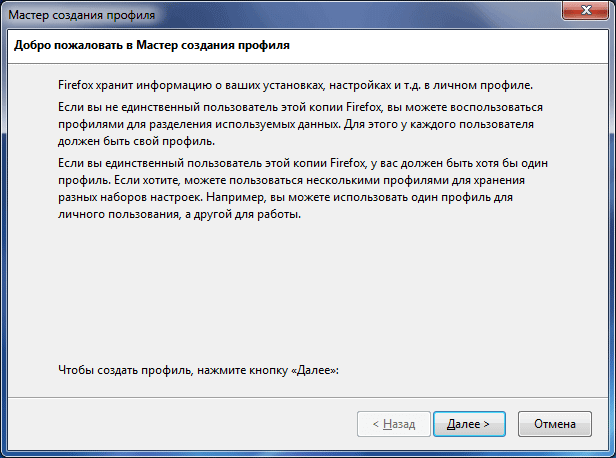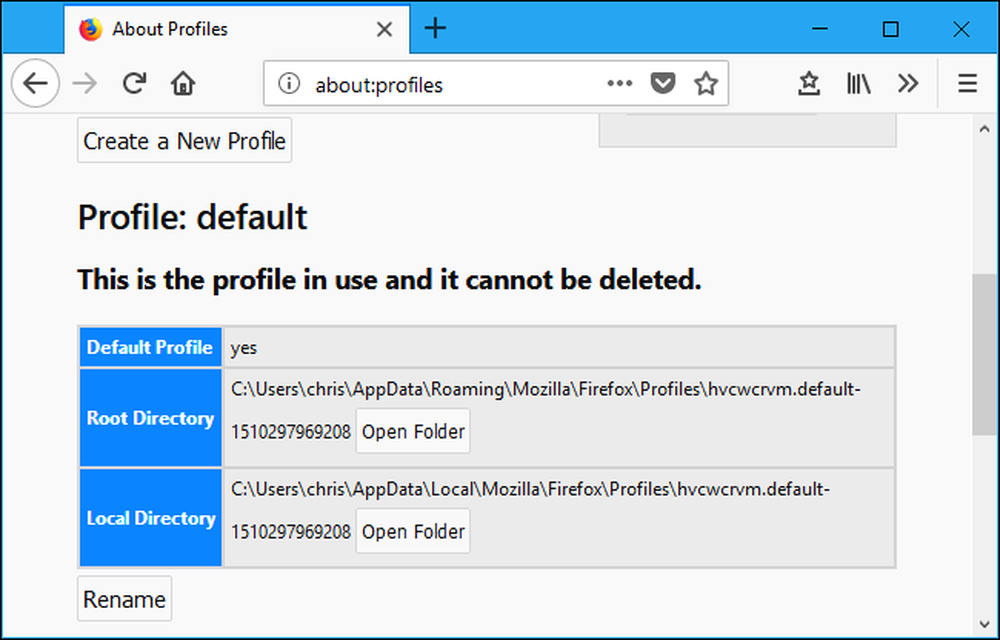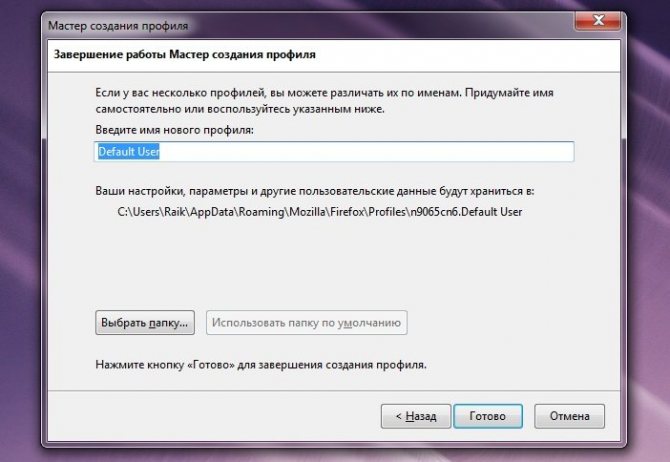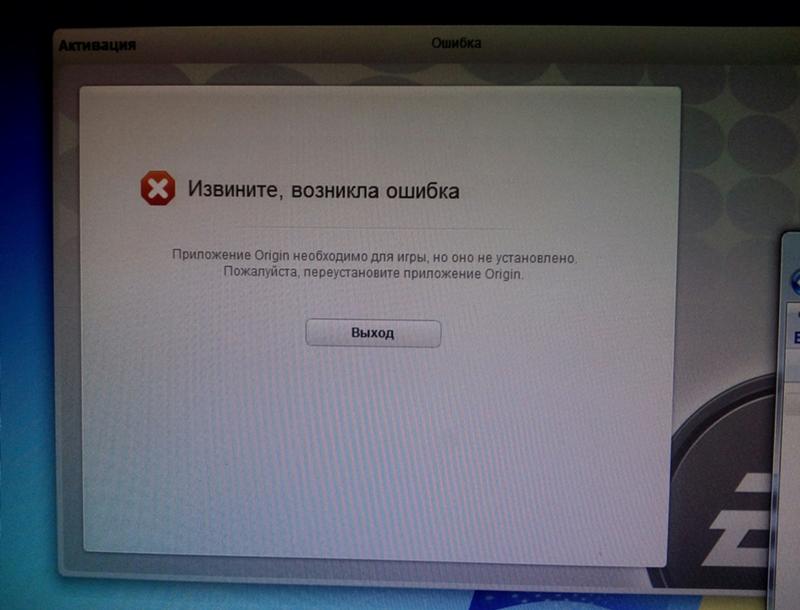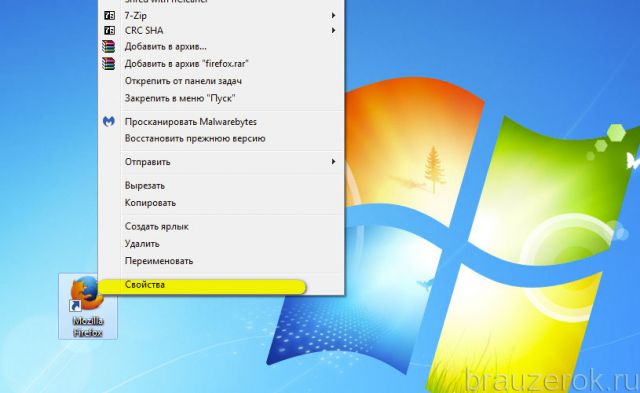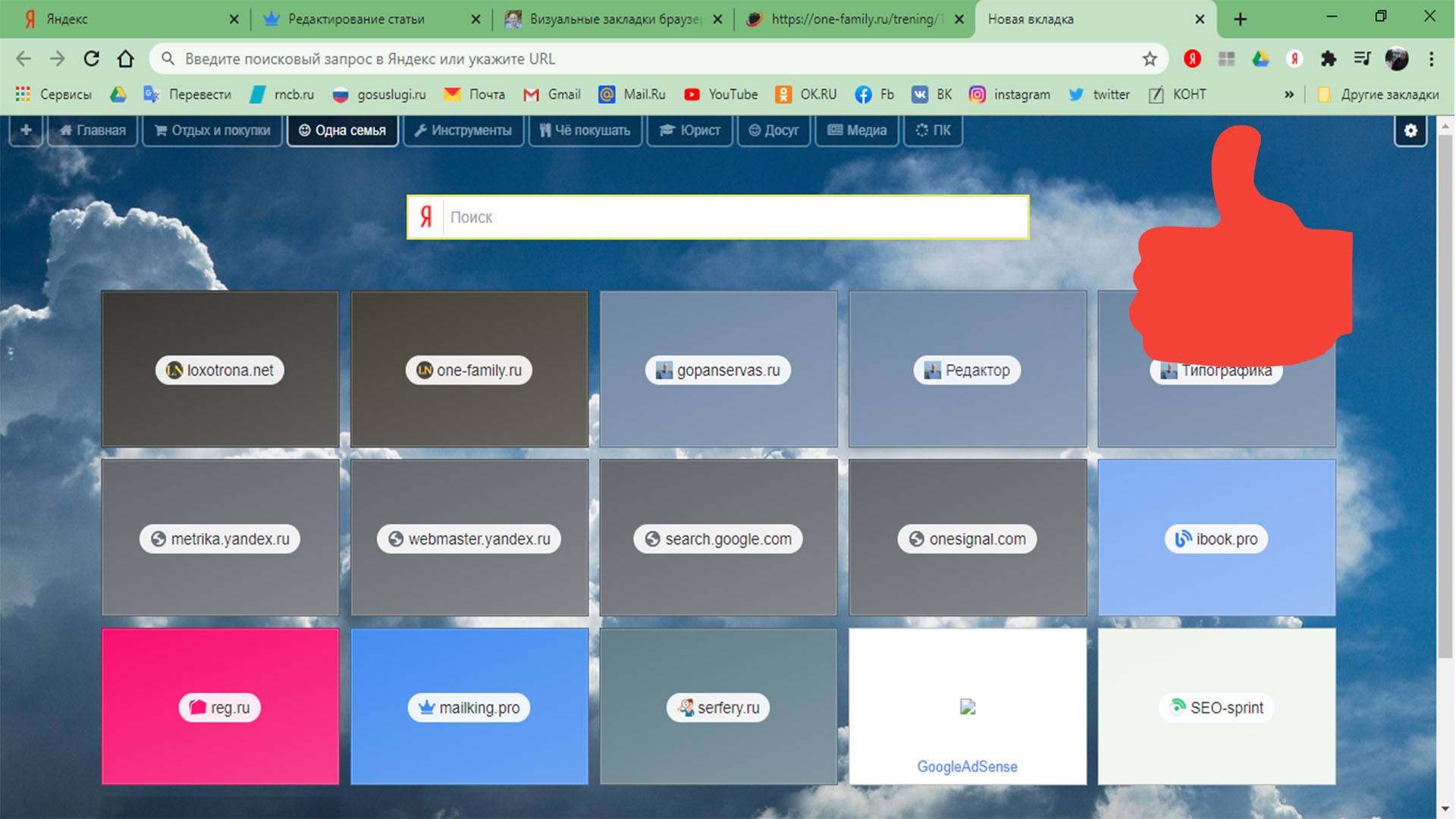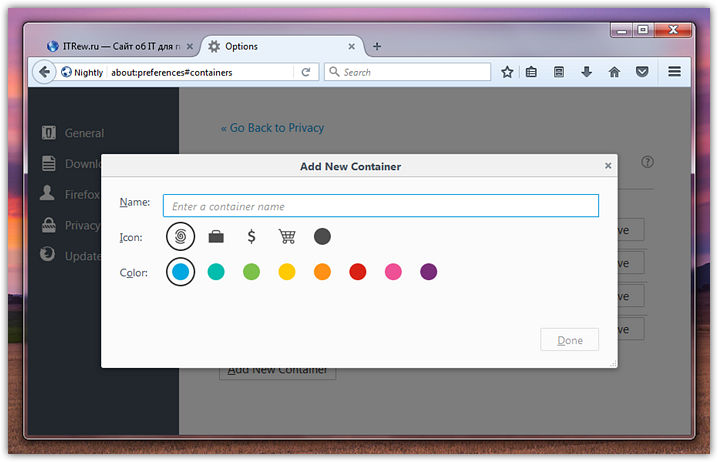Удаление профиля
После открытия окна Выбор профиля пользователя Менеджера профилей при закрытом Firefox (как ), вы можете удалить существующий профиль следующим образом:
- В менеджере профилей выберите профиль, который необходимо удалить и нажмите на кнопку Удалить….
- Подтвердите, что вы действительно хотите удалить профиль:
- Не удалять файлы удалит профиль из Менеджера профилей, но сохранит файлы данных Вашего профиля в его папке на Вашем компьютере, так что Ваша информация не будет утеряна. Опция «Не удалять файлы» является предпочтительным вариантом, поскольку это сохраняет папку старого профиля и позволяет вам восстановить файлы в новый профиль.
- Удалить файлы удалит профиль и все его файлы (включая закладки, настройки, пароли и прочие данные). Если Вы выберете опцию «Удалить файлы», то папка профиля и все находящиеся в ней файлы будут удалены. Это действие не может быть отменено.
- Отмена прервёт удаление профиля.
Создание бэкапа и перенос профиля
Найдя папку настроек, сделайте резервную копию и перенесите всю папку профилей на другой компьютер или диск. Давайте рассмотрим это подробнее.
Вручную
Сначала мы создадим резервную копию файлов. Для этого нам нужно скопировать всю папку профиля.
Вот процедура:
- Откройте папку профиля Firefox, которую вы хотите переместить.
- Закройте Mozilla, нажав на крестик в верхнем углу.
- Нажмите на папку профиля с ПКМ и выберите «Копировать».
- Выберите нужное место на жестком диске, например, вы можете создать папку на диске «C:Backup» и вставить в нее скопированную документацию. Рекомендуется избегать пространства, зарезервированного операционной системой.
Резервная копия создана.
Копируем информацию в новый профиль
Чтобы завершить перенос настроек Mozilla Firefox, скопируйте файлы из старого профиля в новый, предварительно очистив папку настроек.
Последовательность действий:
- Откройте папку настроек, которую необходимо переместить.
- Выберите все файлы.
- Щелкните правой кнопкой мыши -> Копировать.
- Затем откройте новый профиль.
- Удалите все файлы.
- Щелкните правой кнопкой мыши -> Вставить.
- Запустите браузер для проверки.
Автоматически в программе mozbackup.
Хотя вы можете создавать резервные копии профиля Firefox вручную, MozBackup не только создает резервные копии профиля Firefox, но и может восстановить его, что очень полезно для всех пользователей Firefox.
Загрузите и установите
Чтобы применить MozBackup, выполните следующие действия:
- Перейдите на сайт разработчиков приложения по адресу: mozbackup.jasnapaka.com.
- Выберите опцию «Загрузить».
- Нажмите на ссылку, чтобы загрузить клиент.
- Установите приложение
Создание резервной копии
- Дважды щелкните по ярлыку MozBackup. Нажмите на кнопку «Далее».
- Убедитесь, что на вкладке «Операция» выбрано «Резервное копирование профиля», и снова нажмите «Далее».
- Перейдите в окно выбора каталога с помощью кнопки «Обзор» и нажмите кнопку «Далее».
- На панели «Вопрос»:
- Установите флажки для типов данных, которые вы хотите скопировать.
- Нажмите на кнопку «Готово».
Восстановление из файла
- Закройте вкладки Firefox, откройте программу
- Выберите вариант восстановления: «Восстановить профиль».
- Задайте путь для резервного копирования.
- Выделите данные, которые вы хотите восстановить, и подтвердите операцию.
Копирование в аккаунт Firefox
Разработчики FF предлагают использовать виртуальное хранилище компании для размещения пользователей с целью переноса их резервных версий профилей Firefox на другие устройства.
Как использовать Firefox Profile Manager
Причина, по которой о Firefox Profile Manager не говорят, заключается в том, что его нельзя увидеть в окне браузера заранее. Он скрыт, и в нем нельзя напрямую настраивать или переключать. Firefox, однако, позволяет запускать разные профили с разными настройками, помогая вам лучше отличать их друг от друга.
Чтобы получить доступ к Менеджеру профилей в Firefox, введите О: Профили в адресной строке браузера. Затем вы увидите страницу «О профилях». На этой странице вы найдете несколько вариантов. Давайте обсудим, что они делают.
Программы для Windows, мобильные приложения, игры — ВСЁ БЕСПЛАТНО, в нашем закрытом телеграмм канале — Подписывайтесь:)
- Создать новый профиль: нажмите на него, и появится всплывающее окно с предложением создать новый профиль пользователя. Здесь вы увидите все инструкции, которым нужно следовать, например, настройку имени профиля. Когда вы закончите, этот профиль будет указан среди других.
- Переименовать: нажмите эту кнопку, чтобы переименовать один (или несколько) ваших профилей.
- Установить как профиль по умолчанию: этот параметр позволяет вам установить профиль по умолчанию для Firefox. Профиль по умолчанию — это тот, который будет запускаться каждый раз, когда вы открываете браузер.
- Запустить профиль в новом браузере: если вы хотите использовать два профиля одновременно, вы можете использовать эту опцию, чтобы запустить второй в отдельном окне браузера.
Как открыть диспетчер профилей Firefox, когда Firefox закрыт?
Вы можете открывать и использовать Менеджер профилей, даже когда Firefox закрыт. Для этого выполните следующие действия:
- Закройте окно браузера Firefox, если оно открыто
- Откройте диалоговое окно «Выполнить», нажав комбинацию клавиш Windows + R.
- В диалоговом окне вставьте следующую команду
firefox.exe -P
- Нажмите Ok, и вам будет предложено приглашение, как показано ниже. Как видите, это небольшое окно с теми же параметрами, что и в окне «О профиле». Здесь вы можете выбрать профиль, с которым хотите запустить Firefox.
- Выберите профиль и нажмите «Запустить Firefox».
Есть еще несколько опций, которые можно использовать при открытии Менеджера профилей, когда Firefox закрыт. Посмотрим, что они делают:
- Работа в автономном режиме — название говорит само за себя. Если вы выберете профиль и нажмете эту опцию, Firefox запустится с этим профилем, но не будет подключаться к Интернету. Здесь вы можете просматривать веб-страницы через историю просмотров.
- Использовать выбранный профиль без запроса при запуске — выберите этот параметр, и запрос на выбор профиля при запуске не будет отображаться. Затем вы можете получить доступ к другим профилям через страницу «О профилях».
Где профили Firefox?
Давайте дадим удобное представление о том, что влечет за собой Firefox, на случай, если вы запутались. Любые изменения, которые вы вносите в настройки своего браузера, такие как закладки, сохраненные пароли и т. Д., Все они хранятся в папке, называемой профилем. Папка хранится в другом месте, поэтому, если однажды с Firefox что-то пойдет не так, ваши данные будут в безопасности. Вот как вы можете найти папку своего профиля:
- Щелкните значок настроек в правом верхнем углу браузера. Затем перейдите к справке и выберите Дополнительная информация по устранению неполадок.
- Под заголовком «Основные сведения о приложении» найдите папку профиля и нажмите кнопку «Открыть папку» рядом с ней.
- В вашем проводнике откроется папка, содержащая все данные, касающиеся настроек вашего браузера.
Как мне очистить мой профиль Firefox?
Если вам кажется, что вы создали больше профилей браузера, чем у вас есть, вы также можете удалить их. Вот как:
Откройте команду «Выполнить» и введите это в пустое место, чтобы открыть диспетчер профилей Firefox.
firefox.exe -profilemanager
- Выберите профиль, который вы хотите удалить, и нажмите Удалить профиль.
- Закройте диалоговое окно, нажав Exit.
Мы надеемся, что этот пост развеял все ваши сомнения относительно того, как работает Profile Manager в Firefox, и теперь вы сможете использовать его с максимальной выгодой.
.
Программы для Windows, мобильные приложения, игры — ВСЁ БЕСПЛАТНО, в нашем закрытом телеграмм канале — Подписывайтесь:)
Где находятся профили Firefox
В предыдущем разделе мы объяснили, что делать, если Firefox не запускается и выдаёт сообщение ошибку о том, что профиль не удалось загрузить (он отсутствует, недоступен, не найден). Как вы поняли, в таком случае нужно просто создать новый чистый профиль. Однако тут же встаёт вопрос по поводу прежнего, ведь там остались ваши, возможно, ценные данные.
Папка со старым профилем могла каким-то образом быть стёрта целиком. Если профиль удалён – это совсем плохой вариант. Впрочем, ситуация может быть и чуть более оптимистичной: например, были повреждены лишь некоторые файлы. Папка, в свою очередь, могла быть не удалена, а переименована или перемещена. Отсюда и ошибка профиля.
Вам следует найти каталог, где Firefox хранит профили. Откройте браузер (так как у нас появился новый чистый профиль, то он теперь должен хотя бы запускаться), кликните по главному меню, перейдите в раздел «справка», там найдите пункт «информация для решения проблем»:
Клик по нему откроет новую вкладку с различной информацией о браузере, причём внизу будет кнопка-ссылка на папку текущего профиля:
После клика по ней запустится окно проводника, где отобразится вся информация вашего текущего профиля.
Для того чтобы увидеть все доступные профили, вам нужно перейти на уровень выше в папку Profiles (нажмите по кнопке, на которую указывает стрелка на скриншоте выше). В итоге вы попадёте в каталог, где хранятся папки с профилями браузера Mozilla. Каждая папка здесь – это профиль. У нас их семь, у вас вряд ли будет более двух:
См.также — Как ускорить Firefox Quantum: делаем браузер быстрее
Папки начинаются со случайного набора символов, но по окончанию названия нетрудно их опознать. Default User – это наш чистый профиль (если вы, конечно, не выбрали для него другое имя в процессе создания в предыдущем разделе). А вот default, выделенный на скриншоте, – изначальный профиль, в котором могло что-то сохраниться.
Перенос закладок
1. В меню кликните: Журнал → Показать весь журнал.
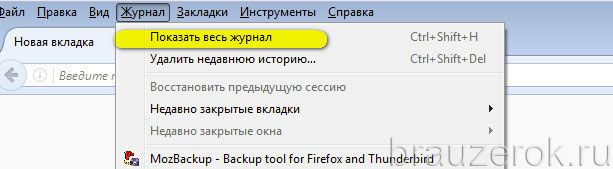
2. В панели Журнала откройте ниспадающий список «Импорт и …» и выберите «Экспорт … в… ». Укажите директорию для файла с закладками.
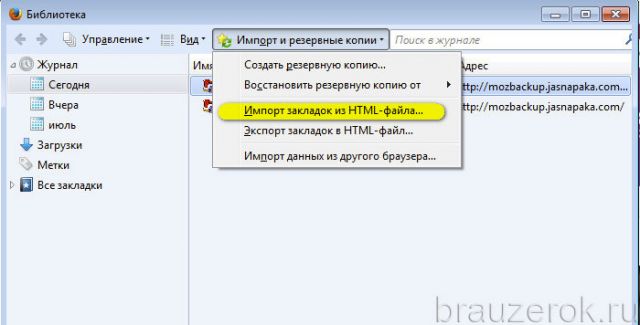
Соответственно, чтобы восстановить или перенести закладки, например, из Chrome в Firefox в формате HTML, снова перейдите в журнал, в «Импорт и … » и щёлкните опцию «Импорт … ». Затем укажите путь к копии закладок и загрузите его. Коллекция ссылок появится в боковой панели с сохранёнными URL.
Восстановление профиля позволяет значительно экономить время в процессе индивидуальной после переустановки системы, его инсталляции на другом ПК. Выберите любой из описанных методов и создайте резервную копию профильной папки прямо сейчас. И тогда вы уже наверняка не потеряете из виду подборку любимых сайтов, подключенные аддоны, сетевые настройки, историю посещённых страниц.
Сегодня, дорогие читатели, я расскажу вам о том, как создать новый профиль в Mozilla Firefox. Зачем это может вам понадобиться? Причины могут быть разные, приведу несколько примеров. Например, одним компьютером и одной же учетной записью пользуются разные пользователи. Они могут использовать два профиля в Mozilla Firefox во избежании путаницы. Другой пример: вам нужно полностью очистить браузер. Это может сделать с помощью настроек или сторонних утилит, а можно просто , в котором вообще никакой информации не будет. В общем, как бы там ни было, давайте приступать к созданию нового профиля в Mozilla Firefox.
Как синхронизировать Firefox, установленный на смартфон?
Мобильные устройства также могут получить доступ ко всем хранимым на сервере закладкам, истории, вкладкам и прочим атрибутам мощнейшего современного браузера Firefox. Для этого запустим веб-навигатор Firefox на телефоне, тапнем на кнопке вызова контекстного меню слева и выберем в появившемся меню раздел «Параметры».
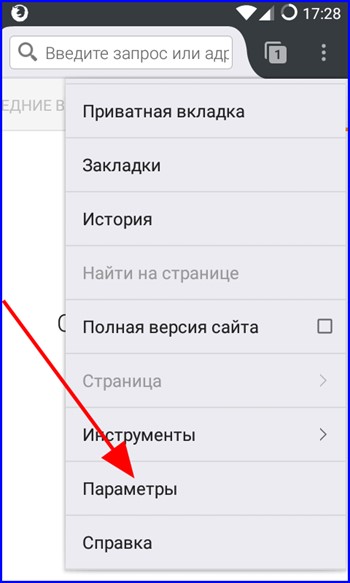
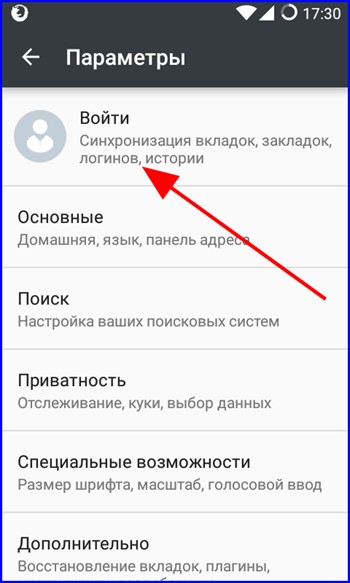
Дальше появляется уже знакомая нам форма входа в учетную запись. Создаем новый аккаунт, или входим в уже подготовленный заблаговременно. Чтобы войти в готовую учетку, выбираем пункт «Уже есть аккаунт? Войти» внизу.
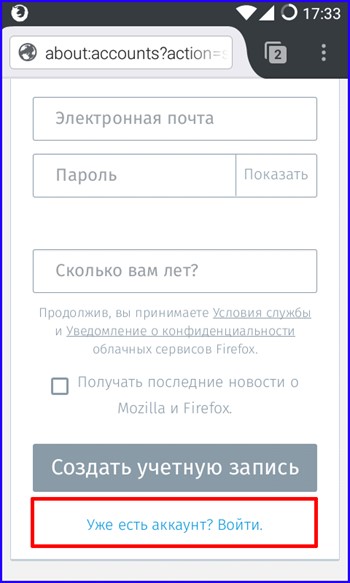
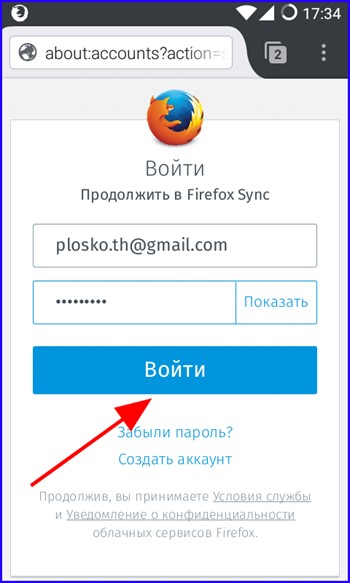
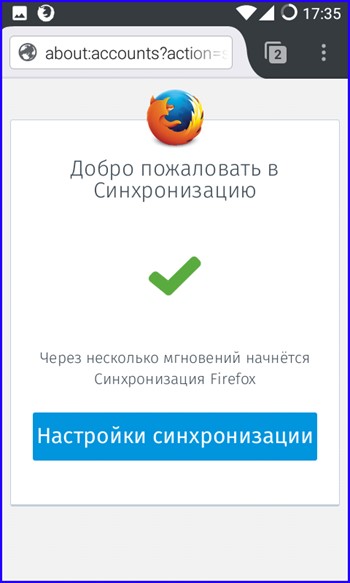
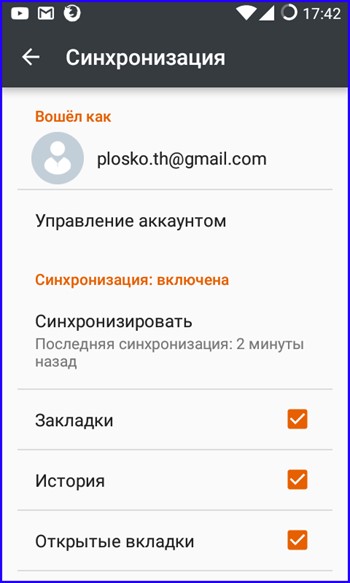
На этом наша инструкция приближается к своему завершению. Мы расставили все точки над “i” в попытке подробно вам рассказать, что же это такое – синхронизация Firefox, как она действует и как ею пользоваться. Надеемся, что описанный материал поможет вам детально разобраться во всех нюансах этого процесса, и вы получите удовольствие от удобства и комфорта при работе с этим удивительным скоростным браузером.
Как создать новый профиль Firefox
Для создания нового профиля браузера Mozilla Firefox, в окне менеджера профилей Firefox необходимо нажать на кнопку «Создать…».

Затем откроется окно «Мастер создания профиля», в котором нужно нажать на кнопку «Далее».
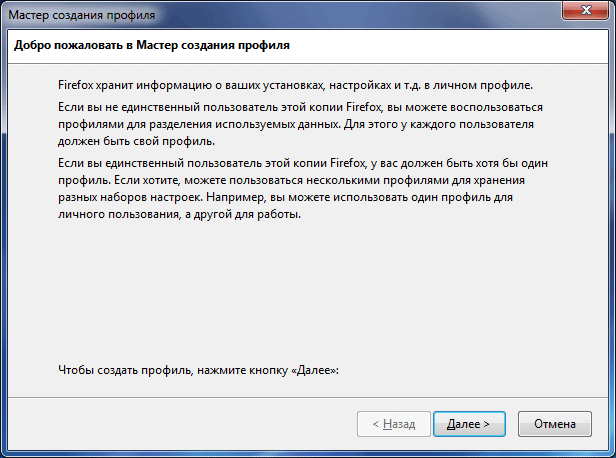
В окне «Завершение работы Мастер создания профиля» нужно будет ввести имя нового профиля. По умолчанию новому профилю дается имя «Default User», Но, обычно, у уже созданного профиля, который был создан при установке браузера на компьютер, скорее всего, будет точно такое имя.
Поэтому новому профилю браузера Mozilla Firefox следует дать другое имя. На этом изображении, вы можете увидеть, что я дал новому профилю такое имя — «new profile». Вы можете дать новому профилю Firefox свое имя, то, которое вы хотите использовать.
В процессе создания профиля можно выбрать другую папку для хранения нового профиля, но, думаю, что делать этого не нужно.
После создания нового профиля браузера Firefox нужно нажать на кнопку «Готово».
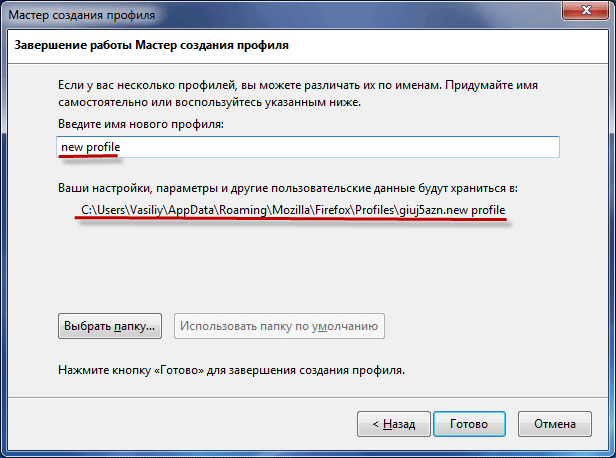
Теперь в окне «Firefox — выбор профиля пользователя» вы увидите два профиля браузера — старый (Default User) и новый (new profile).

Как сохранить и восстановить профиль в Firefox
Профили браузера Firefox в операционных системах Windows 7, Windows 8 и Windows 10 расположены по такому пути:
C:\Пользователи\User\AppData\Roaming\MozillaFirefox\Profiles\имя_профиля
Перед именем профиля находится, разный для каждого профиля, набор из 8 букв и цифр.
Просто так попасть в месторасположение профиля вы не сможете, так как профиль браузера Mozilla Firefox, по умолчанию, находится в скрытой папке. Поэтому сначала необходимо будет включить на компьютере отображение скрытых папок.
Если вы откроете папку, в которой размещен профиль браузера, то вы увидите, что там находятся различные папки и файлы.
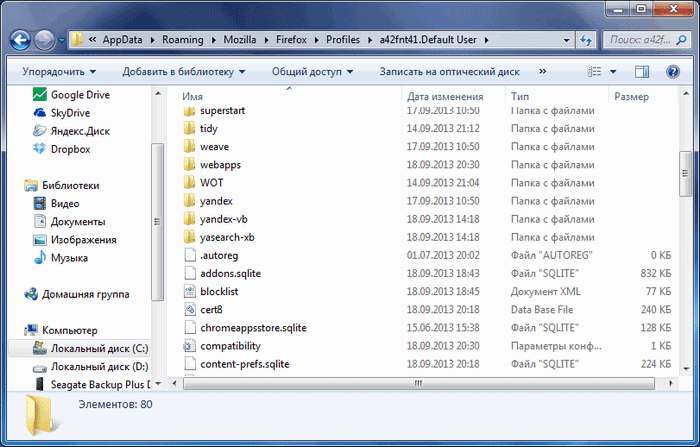
Если вам необходимо будет сохранить профиль браузера для установки его на другом компьютере, или после переустановки операционной системы, то тогда профиль Mozilla Firefox можно будет сохранить, а потом перенести его в новый или другой браузер Mozilla Firefox.
На страницах моего сайта вы можете прочитать подробные статьи, как сохранить и восстановить профиль браузера вручную, с помощью расширения FEBE, или с помощью программы MozBackup. Такими способами можно сохранить несколько профилей браузера, каждый по отдельности.
Если не удается найти профиль
Не исключено, что вы сами могли удалить папку профиля Firefox, приняв ее за мусор. Кроме того, файлы могли быть повреждены вредоносной программой, стерты одним из приложений для оптимизации операционной системы и так далее. Как бы там ни было, восстановить такой профиль уже не удастся, и вам останется только создать новый. Делается это следующим образом:
Запустите командную строку. Желательно сделать это с правами администратора.
Введите команду firefox.exe – ProfileManager и нажмите клавишу Enter.
Дождитесь загрузки «Менеджера профилей». Нажмите в главном окне программы кнопку «Создать профиль» (иногда эта опция называется «Новый профиль»).
Далее нужно присвоить имя аккаунту, а также указать путь к папке, в которой он будет храниться
Здесь важно не выбирать в качестве места хранения директорию, содержащую файлы одного из ваших старых профилей. В противном случае в работе браузера могут возникнуть неполадки.
Нажмите кнопку «Готово».
Теперь запустите браузер и убедитесь, что он работает корректно. Учтите, что все ваши старые настройки будут сброшены и вам придется устанавливать их заново.
Как найти профиль, не запуская Firefox
Firefox сохраняет вашу папку профиля на вашем компьютере, по умолчанию в этом месте:C:\Users\\AppData\Roaming\Mozilla\Firefox\Profiles\
Папку AppData
Windows скрывает по умолчанию, но вы можете найти вашу папку профиля следующим образом:
Щёлкните по значку Finder
в доке. В панели меню щёлкните по меню Go
, и, удерживая клавишу option
или alt
, выберите Library
. Откроется окно, содержащее вашу папку Library.
- Откройте папку Application Support
, в ней откройте папку Firefox
, а в ней — папку Profiles
. - Папка вашего профиля находится внутри этой папки. Если у вас всего один профиль, его папка будет иметь имя «default».
-
(Ubuntu)
Откройте меню Переход
в левой верхней части экрана и выберите Домашняя папка
. Появится окно Обозревателя файлов. - Откройте меню Вид
и выберите Показывать скрытые файлы
, если оно ещё не отмечено. - Произведите двойной щелчок по папке .mozilla
. - Если у вас всего один профиль, его папка будет иметь имя «default».
Методы решения проблемы
Сначала хотелось бы объяснить, почему такая ошибка вообще появляется. Все дело в том, что браузер Mozilla хранит пользовательские данные (настройки, историю просмотров, установленные расширения и т. д.) в отдельном каталоге на системном диске. И если с ним что-то случится, то отобразится такое сообщение.
И здесь есть несколько возможных причин:
- Пользователь сам намеренно или по ошибке переименовал, переместил или удалил этот каталог.
- Произошел какой-то системный сбой, нарушивший работу компьютера и браузера в частности.
- В систему попали вирус, который постепенно разрушает файлы и папки.
Если вы самостоятельно переместили пользовательский каталог, то верните его на место и перезапустите Фаерфокс. В случае переименования верните ему исходное имя и тоже перезапустите программу. Это самые простые варианты, с которыми можно столкнуться. Теперь перейдем к более сложным.
Существует несколько действенных способов, как исправить проблему. Мы расположили их в таком порядке, чтобы их можно было выполнять один за одним. Действуйте по предложенным алгоритмам, чтобы в итоге восстановить работу программы.
Обновление Фаерфокса
Может быть такое, что у вас просто старая версия браузера, которая в определенный момент начала сбоить. А значит, обновление станет отличным решением. Эта процедура в любом случае улучшит работу Firefox.
Пошаговая инструкция:
- Нажмите на пиктограмму с тремя линиями в верхнем правом углу.
- В появившемся меню браузера кликните на пункт «Справка».
- А потом – на подпункт «О Firefox.
- Подождите, пока не закончится проверка на наличие новых версий.
- Кликните на кнопку «Перезапустить Firefox для обновления», если ваш браузер устарел.
- При следующем запуске проверьте, все ли работает правильно.
В ошибке указано, что Фаерфокс не может загрузить профиль пользователя. А значит, стоит проверить, есть ли он в нужном каталоге. По умолчанию он скрыт в системе, так что стандартным способом через Проводник до него не добраться. Но есть очень удобный обходной вариант.
Пошаговая инструкция:
- Нажмите на клавиатуре комбинацию клавиш Win + R, чтобы вызвать окно «Выполнить».
- Скопируйте команду и вставьте ее в текстовое поле.
- Кликните по кнопке «ОК» для продолжения.
В результате в Проводнике Windows откроется нужная папка. Каталог пользовательского профиля имеет странное название, состоящее из хаотичного набора букв и цифр. Кроме того, он может полностью отсутствовать.
В обоих случаях вам нужно создать новую «учетку» для Фаерфокса, но в первом старые данные можно восстановить, если они не были повреждены безвозвратно.
Создание нового профиля с восстановлением:
- Несмотря на наличие ошибки, откройте в браузере новую вкладку и в адресную строку вставьте ссылку .
- Нажмите Enter на клавиатуре, чтобы загрузить нужную страницу.
- Активируйте опцию «Создать новый профиль».
- В новом окне нажмите кнопку «Далее».
- Укажите любое имя для своей «учетки». Желательно использовать латиницу (английскую раскладку) а затем нажмите на «Выбрать папку…».
- В Проводнике Windows активируйте адресную строку и вставьте туда ссылку .
- Нажмите Enter для перехода к нужной папке.
- Одиночным кликом выделите старый пользовательский каталог.
- Подтвердите выбор соответствующей кнопкой.
- Затем нажмите «Готово».
- На странице «О профилях» кликните по кнопке «Запустить еще один браузер…» под новым элементом.
- Проверьте, все ли работает нормально.
Если вы добились возврата старых данных, то закройте новую копию браузера, а в старой для только что созданной «учетки» нажмите на кнопку «Установить как…». Она может отсутствовать, тогда пропустите этот шаг.
Теперь мы разберемся, как все вернуть, если это не сработало.
Восстановление данных
Если же у вас отсутствует старый пользовательский каталог, то воспользуйтесь предыдущей инструкцией до пятого шага, а сразу же перейдите на десятый и завершите процедуру. В результате браузер будет работать, но данные вернуть не выйдет.
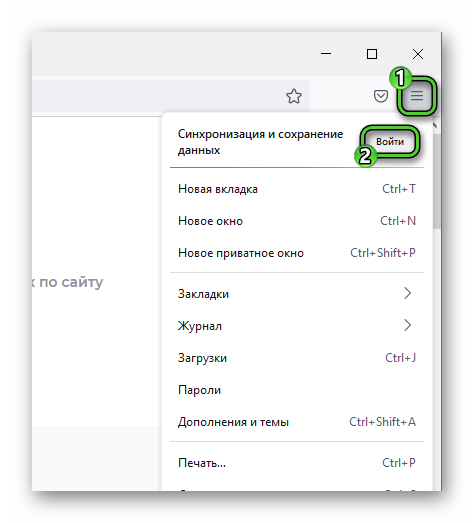
В конце вас попросят ввести одноразовый пароль, который придет в письме на электронный ящик. Затем пойдет восстановление зарезервированных данных, процедура может занять несколько минут.
К сожалению, без настроенной синхронизации и резервного копирования восстановить прежние данные не получится.
Запуск менеджера профилей Firefox
Для запуска менеджера профилей на компьютере, нужно будет войти в меню «Пуск», а в поле поиска следует ввести такое выражение — «firefox.exe -ProfileManager», а потом необходимо будет запустить это приложение, или нажать на клавиатуре на кнопку «Enter». Между словом «firefox.exe» и знаком «тире» должен быть пробел.
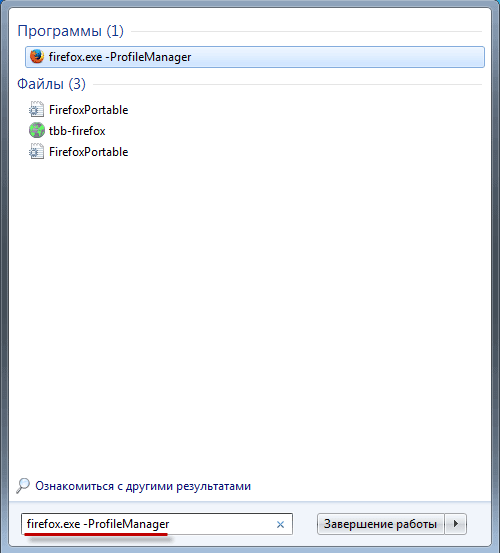
Также, для того, чтобы запустить менеджер профиля, можно ввести в поле поиска другое выражение «firefox –f», а затем нажать на клавиатуре на кнопку «Enter». Здесь тоже должен быть пробел после «firefox».
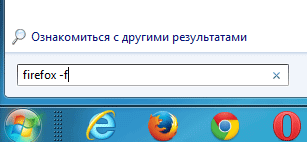
Запустить менеджер профилей браузера Mozilla Firefox можно также, если ввести в поле поиска полный путь до файла:
"C:\Program Files\Mozilla Firefox\firefox.exe" -ProfileManager
После этого откроется окно менеджера профилей. В окне «Firefox — выбор профиля пользователя» вы можете создать новый профиль в браузере Mozilla Firefox. Здесь можно создать не один профиль Firefox, а еще несколько профилей, столько, сколько вам их необходимо иметь в своем браузере.

Профили и версии Firefox
Новый профиль Firefox может выручить вас во многих ситуациях. Например, когда с браузером возникли серьёзные проблемы, но очистку или сброс, а тем более переустановку делать нежелательно.
См.также — Как в Firefox убрать надпись «YouTube теперь находится в полноэкранном режиме»?
Ещё один очевидный сценарий применения профилей Firefox – использование их для разных версий браузера. Допустим, вы веб-разработчик или просто энтузиаст, который использует на компьютере помимо стабильной версии Firefox ещё устаревшие, а также, наоборот, новые тестовые версии:
Для каждой из них можно и нужно сделать отдельный профиль. Использовать один для всех – плохая идея. Во-первых, иконки на панелях инструментов браузера после запуска старых версий с интерфейсом Australis и новых с Photon окажутся перетасованы. Но это мелочи. А вот, во-вторых, понижение профиля не рекомендуется самой Mozilla.
К примеру, если один профиль уже загружался со свежей тестовой версией, запускать его на более старой не рекомендуется. Особенно если это не чистый тестовый профиль, а ваш основной. За последнее время уже дважды, в версиях 55 и 58 Mozilla предупреждала, что вносит некоторые изменения, которые могут вызвать несовместимость профилей.
В итоге лучше всё же создать отдельный профиль для каждой версии. Для Firefox Developer Edition программа, к слову, создаёт его автоматически. Остальное вы можете сделать сами:
Это очень быстро. Единственное неудобство: при каждом новом открытии любой версии Firefox придётся вручную выбирать нужный профиль из списка доступных. Это можно и исправить, вставив в свойствах каждого ярлыка наименование профиля, который он должен запускать по умолчанию:
К примеру, мы такое сделали для бета-версии Firefox, профиль которой у нас называется просто beta. Название вставляется между -p и -no remote без дефиса спереди и кавычек.
На этом наш материал закончен. Прочитав его, вы без труда сможете создавать несколько профилей для одной версии Firefox или же снабдить каждую версию браузера от Mozilla собственным независимым профилем:
Игорь Андреев – автор статей для ITRew.ru и Our-Firefox.ru. Увлечен современными технологиями, рассказываю о них в своих текстах)
Страница автора – twitter.com
В браузере Mozilla Firefox используется система профилей, для каждого из которых сохраняются свои собственные настройки и параметры. Изменения, внесенные пользователям в настройки обозревателя, записываются в файл, который хранится отдельно от основных компонентов программы. Даже если Firefox будет удален и установлен (о том как установить браузер Mozilla Firefox можно прочесть здесь) заново, то все настройки, закладки (более подробно о работе с закладками можно прочесть тут) и другие пользовательские данные останутся доступны. В браузере также предусмотрен специальный компонент для управления учетными записями, с помощью которого можно в Firefox удалить профиль, о чем мы сегодня и поговорим.
Инструкция по созданию профиля
Пример будет показан на основе Windows 7, его же можно смело применять на Windows 8 (8.1).
После того, как вы закрыли интернет-обозреватель, нажмите на сочетание клавиш WIN+R, таким образом появится окно «Выполнить».
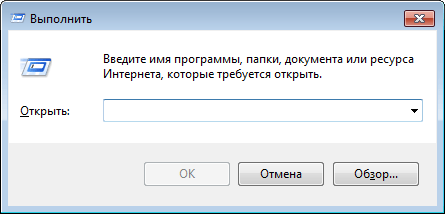
Впишите в окно команду firefox.exe -ProfileManager
, после чего нажмите кнопку ОК или клавишу Enter на вашей клавиатуре.
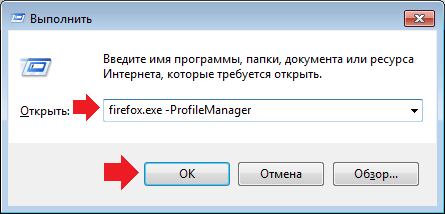
Это необходимо сделать для того, что бы запустить менеджер профилей. Его можно запустить и другим способом. Например, вместо команды firefox.exe -ProfileManager
введите «C:\Program Files\Mozilla Firefox\firefox.exe» -ProfileManager
или «C:\Program Files (x86)\Mozilla Firefox\firefox.exe» -ProfileManager
в зависимости от разрядности вашей системы.
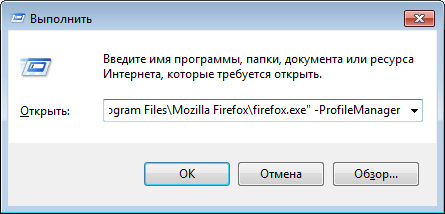
Итак, менеджер профилей запущен. Вот как он выглядит.
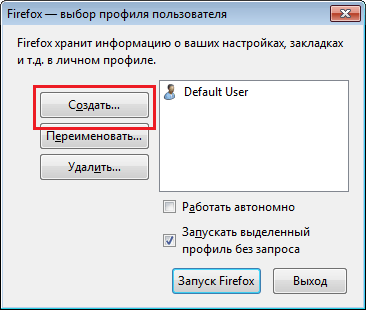
Нажимаем на кнопку «Создать», после чего появится окно мастера создания профиля. Нажмите кнопку «Далее».
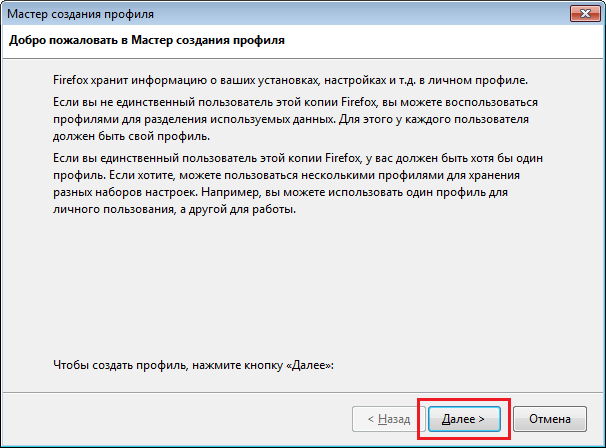
Здесь вам необходимо будет ввести имя для нового профиля и, при желании, выбрать, где будут храниться данные для указанного профиля. Если вы не желаете менять местоположение директории, просто нажмите кнопку «Готово» после того, как введете имя.
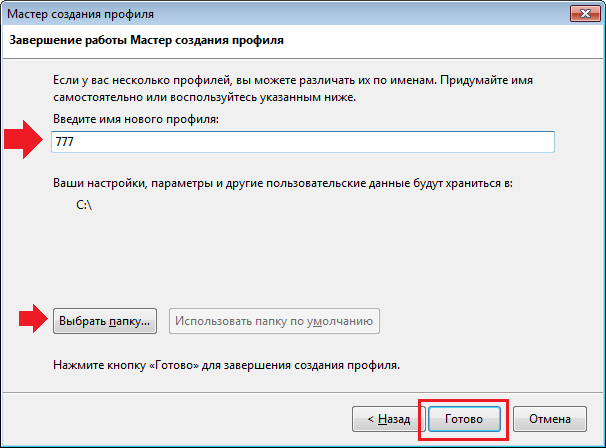
Новый профиль создан, о чем нам сообщает менеджер профилей. Нажимаем на новый профиль, затем — на кнопку «Запуск Firefox».
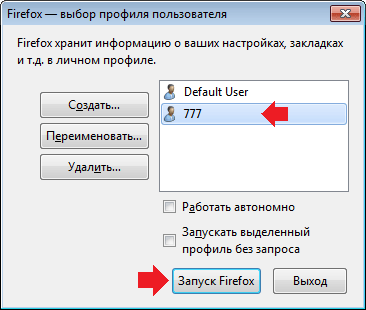
Новый профиль запущен. Правда, при каждом запуске браузер будет вас спрашивать, какой из текущих профилей загружать. Для того, что бы всегда загружался один и тот же профиль, нужно поставить галочку рядом с пунктом «Запускать выделенный профиль без запроса».
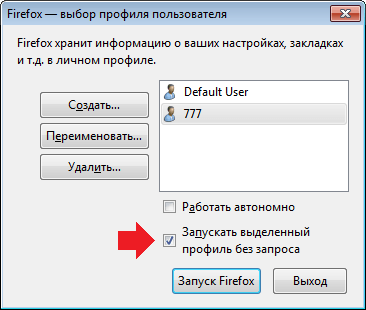
Теперь всегда будет запускаться именно выделенный профиль. Сменить его вы сможете, если запустите профиль менеджеров Mozilla с помощью команды firefox.exe -ProfileManager
.
Профиль браузера Mozilla Firefox включает в себя все пользовательские настройки браузера. В профиль Firefox входят настройки браузера, пароли, сертификаты, установленные расширения, другие пользовательские данные.
В процессе установки браузера на компьютер, создается профиль пользователя с именем «Default User» или просто «default». В этой папке находятся все пользовательские настройки браузера.
Нередко бывают такие ситуации, когда одним браузером пользуется несколько человек. В этом случае, можно конечно, перейти на другой браузер, но тогда придется отказаться от настроенного под себя браузера. Кроме того, одному пользователю можно иметь два разных профиля, например, один для личного использования, а другой для использования в рабочих целях.
Браузер Mozilla Firefox имеет огромное количество расширений (их еще называют дополнения или плагины), с помощью которых можно настроить свой браузер для комфортного использования.
Пользователи браузера Firefox могут использовать разные настройки и расширения. Для того, чтобы при использовании одного браузера, каждый пользователь имел свои собственные настройки, нужно будет создать новый профиль Mozilla Firefox.
В одном браузере Mozilla Firefox можно создать несколько разных профилей. В каждом профиле браузера будут свои собственные настройки, которые конкретный пользователь сделает по своему усмотрению.
Для того, чтобы создать новый профиль браузера Mozilla Firefox, необходимо будет запустить менеджер профилей Firefox.
Выводы статьи
В браузере Mozilla Firefox можно создать новый профиль браузера Firefox для того, чтобы на компьютере была возможность использования одного браузера из разных профилей. При помощи менеджера профилей Firefox можно будет запустить нужный профиль браузера, со своими настройками и пользовательскими данными.
Профиль Mozilla Firefox — создание нового профиля (видео)
Похожие публикации:
- Classic Theme Restorer для изменения внешнего вида Firefox
- Как установить расширения Google Chrome для Opera
- Как перенести закладки в Firefox
- Профиль в браузере Google Chrome
- Недоверенное соединение в Mozilla Firefox