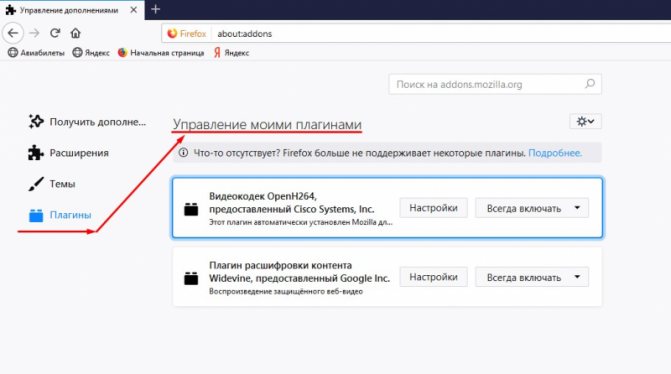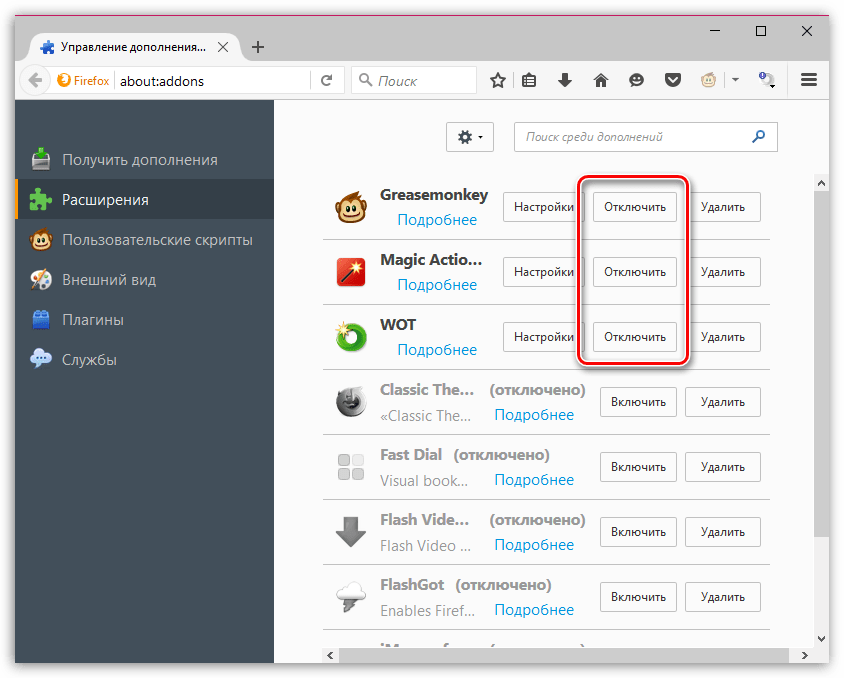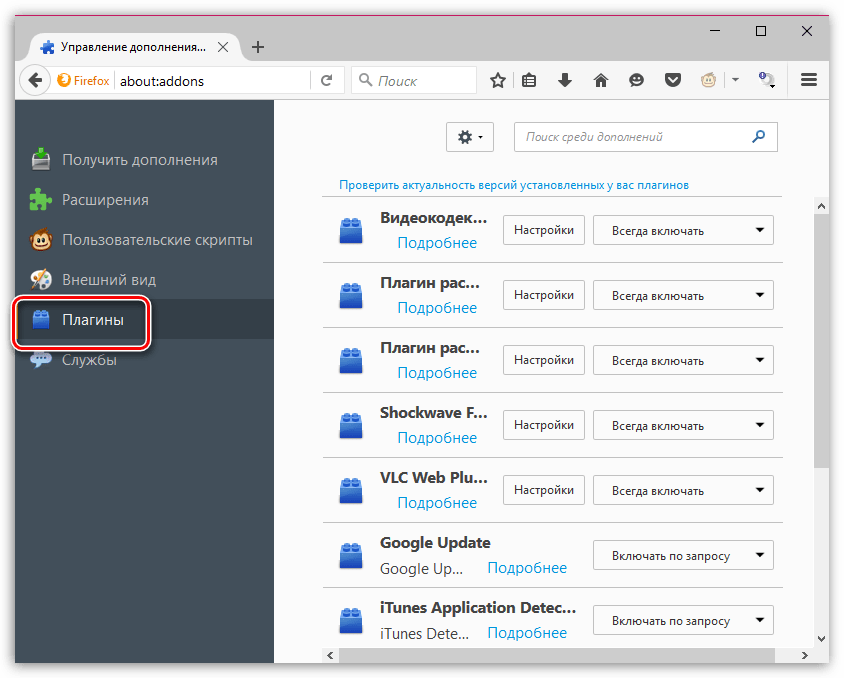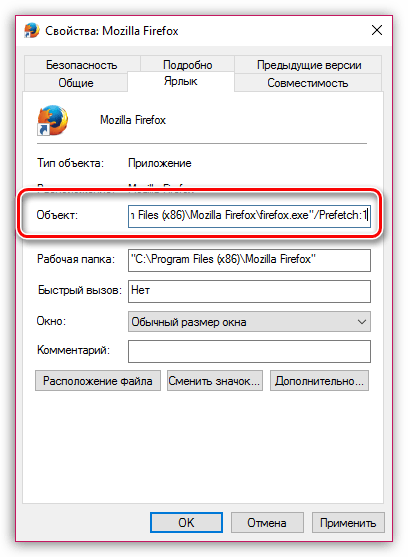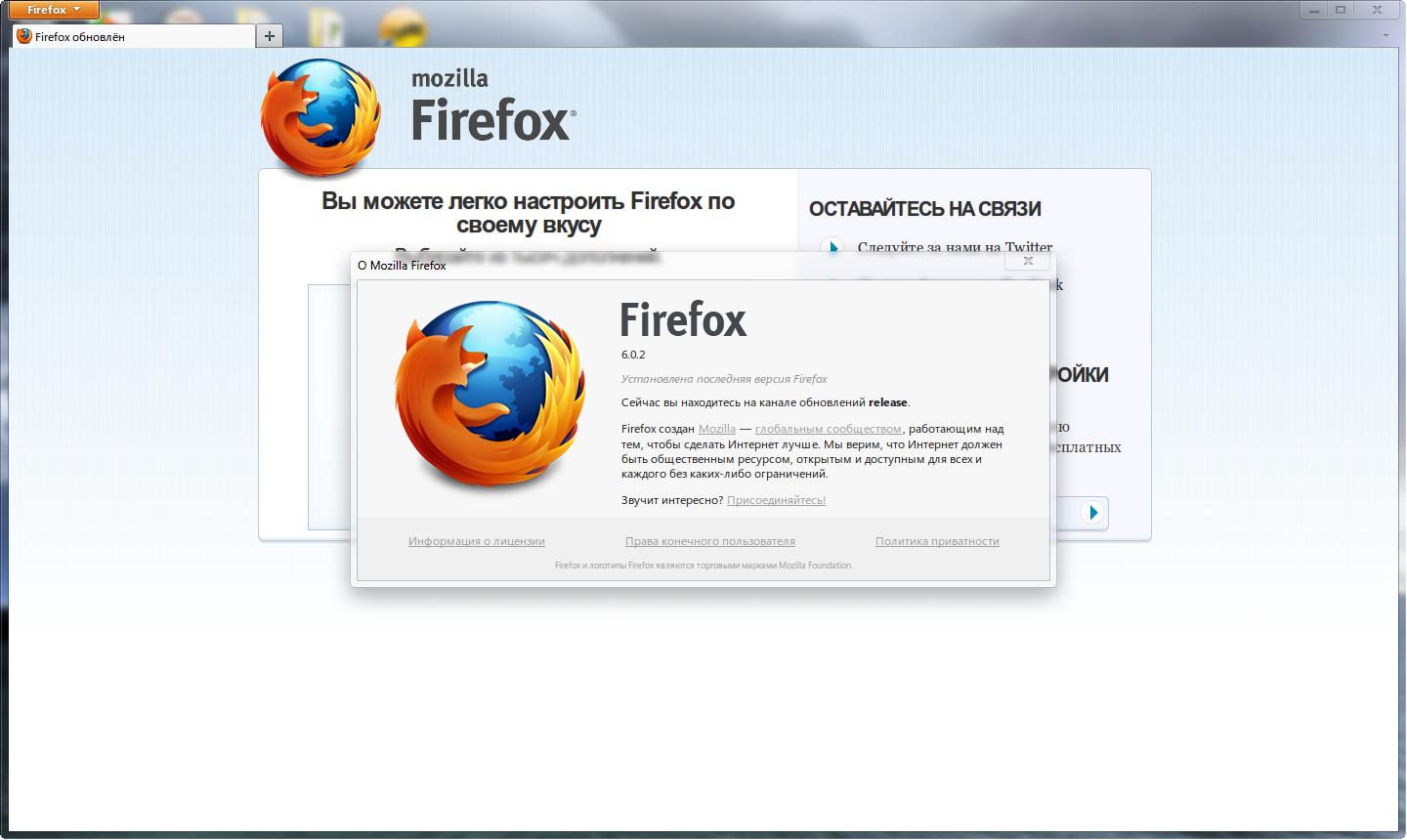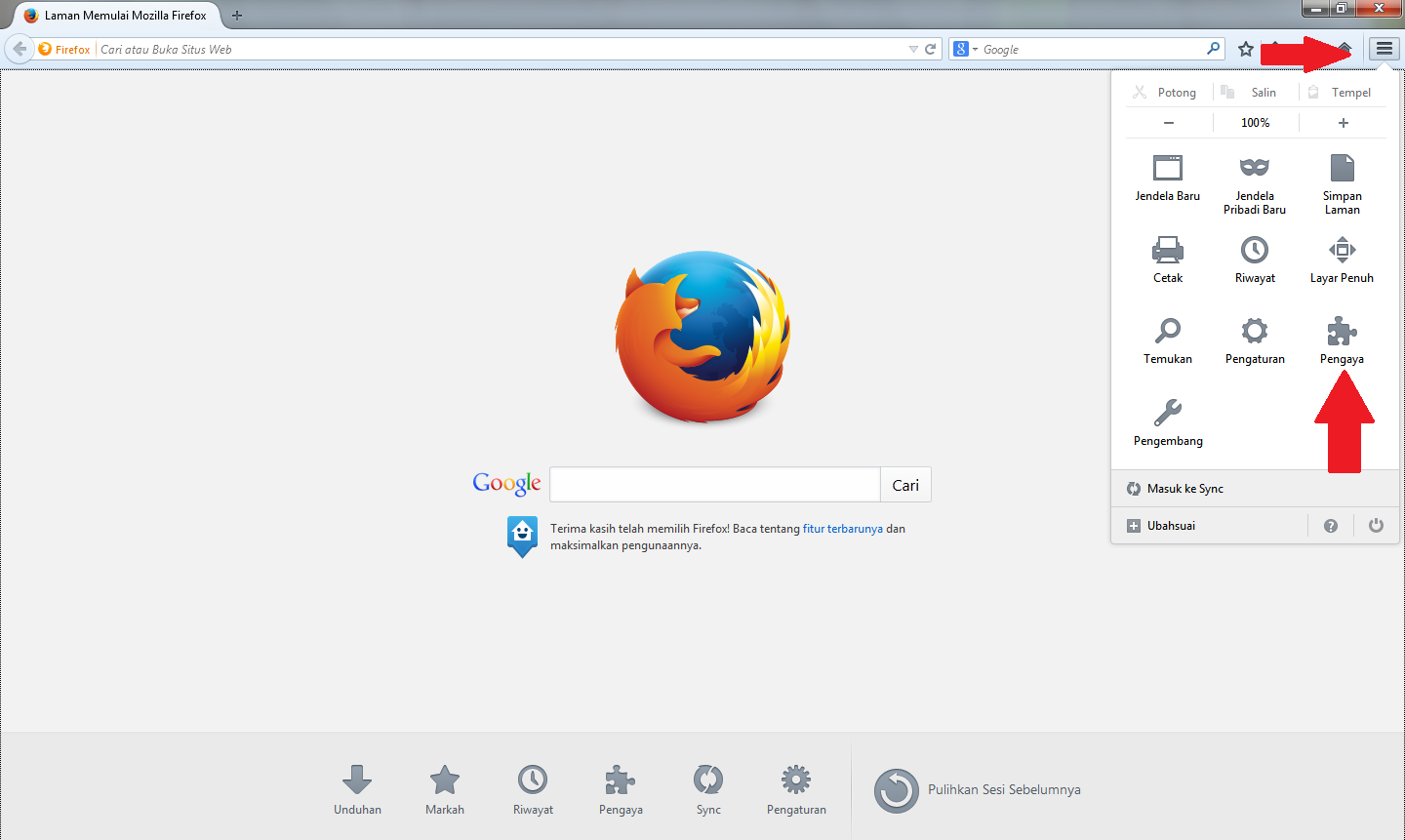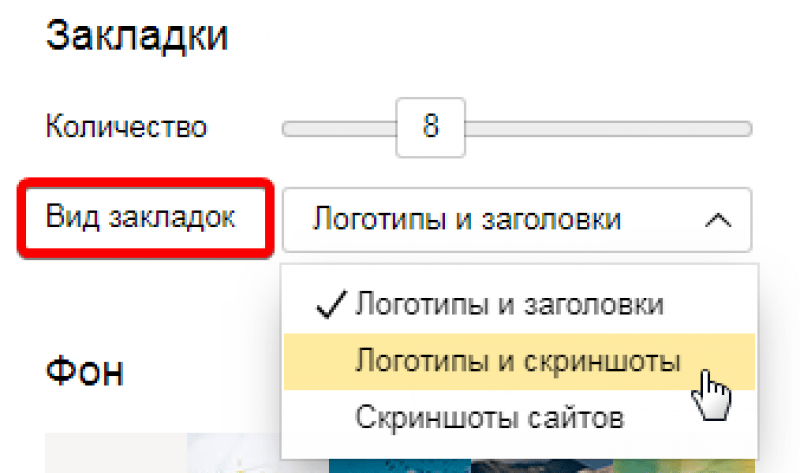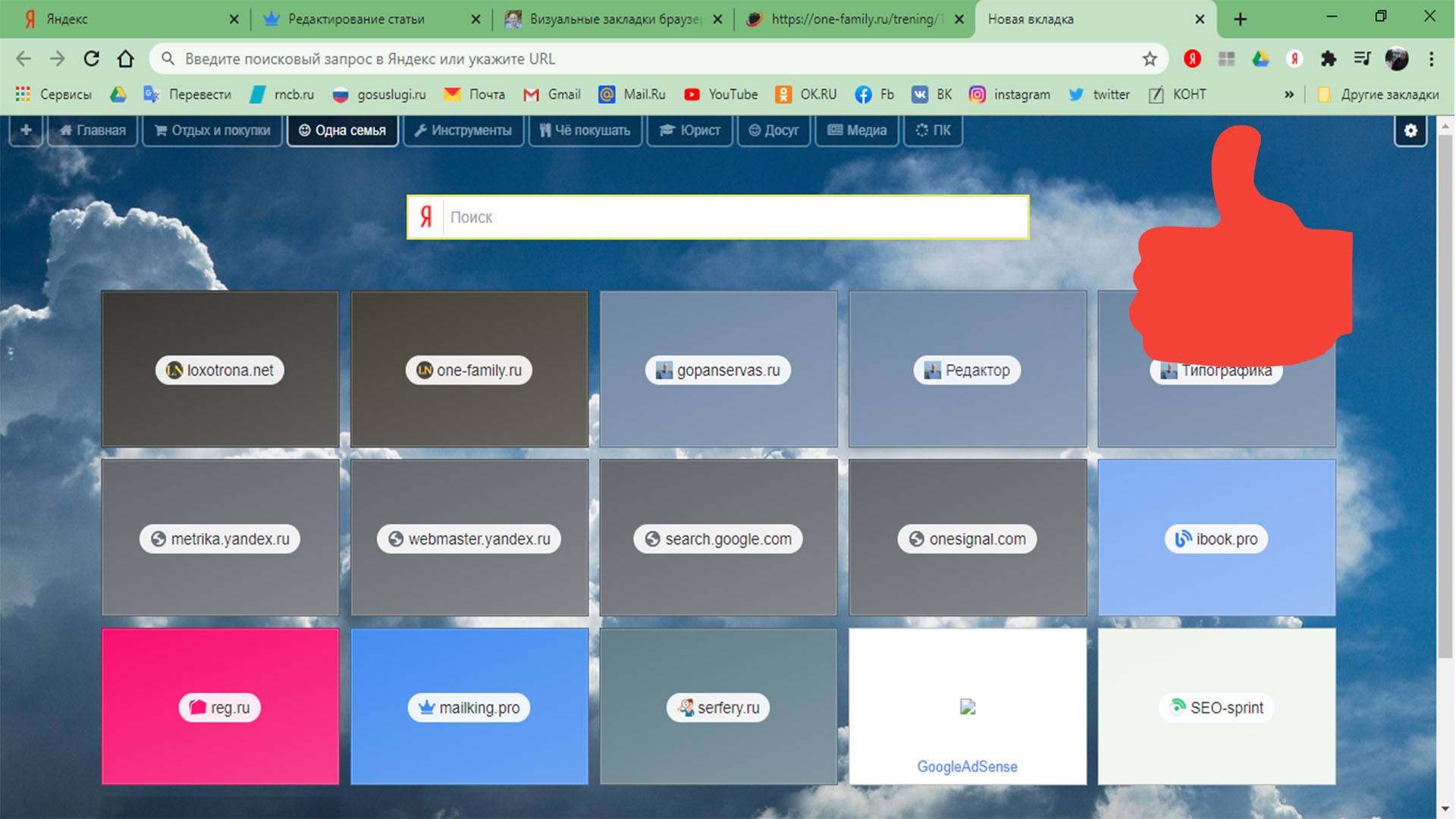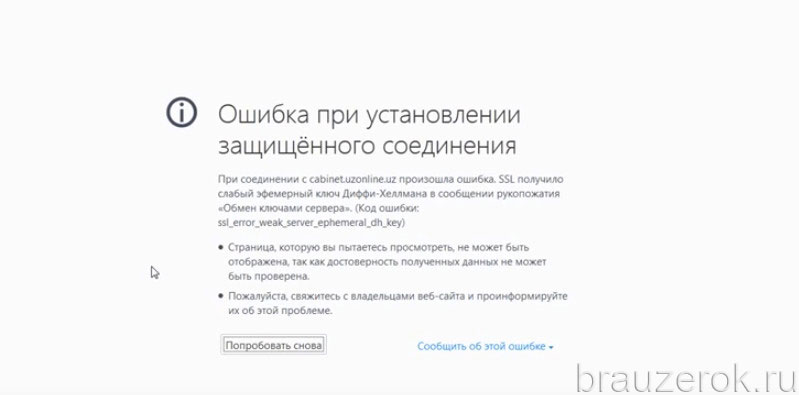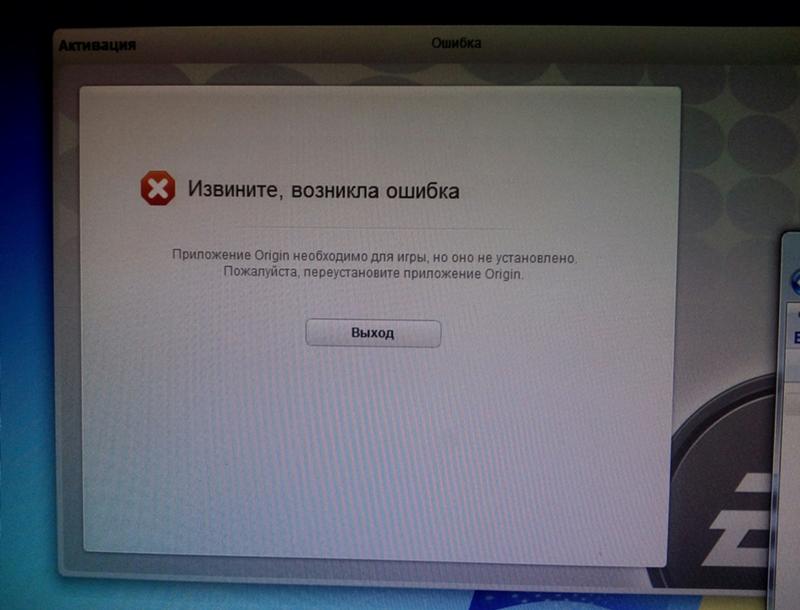Послесловие
Как-то так. Надеюсь, что Ваш любимый FF
после этого стал бегать пошустрее и кушать поменьше.
PS
: Статья написана7 Февраля 2009 . Глобальное обновление22 октября 2011 .
At times, Firefox may require significant system resources in order to download, process, and display web content. If you are experiencing periods of sustained high resource usage while using Firefox, this article presents some options for you to review.
- The CPU (Central Processing Unit) is the «brain» of the computer.
- The RAM (Random Access Memory) or Memory helps your computer perform multiple tasks at the same time.
- When your system resources are being heavily used, the overall performance and stability of the computer can be impacted.
- Depending on your operating system, you can review and monitor resource usage through specific tools. See the Use additional troubleshooting tools section below for more information.
Extensions and themes can cause Firefox to use more system resources than it normally would.
To determine if an extension or theme is causing Firefox to use too many resources, start Firefox in its Safe Mode and observe its memory and CPU usage. In Safe Mode, extensions and themes are disabled, so if you notice a significant improvement, you can try disabling or uninstalling extensions.
For more information on starting Firefox in Safe Mode and on how to find which extension or theme is causing your problem, see Troubleshoot extensions, themes and hardware acceleration issues to solve common Firefox problems .
Many web pages have content you don»t need, but which still use system resources to display its content. Firefox»s built-in content blocking can help save resources by preventing third-party tracking content from loading. See the Content blocking article for details.
Some extensions allow you to block unnecessary content; for example:
- Adblock Plus and uBlock Origin allow you to hide ads on websites.
- NoScript allows you to selectively enable and disable scripts running on websites.
Firefox hardware acceleration eases memory and CPU usage in many cases.
There are a variety of troubleshooting tools that can be used both in Firefox and on your operating system to troubleshoot elevated system resource usage.
Очистка
Как давно убирались в Firefox? Если вы вообще не понимаете сути этого вопроса либо дата выполнения сей процедуры с большим трудом припоминается, исчисляется месяцами, предположим, тогда есть большая вероятность того, что после реализации нижеследующей инструкции, ваш веб-обозреватель вернётся к «полноценной жизни», станет работать так, как нужно.
Чтобы вычистить все ненужные файлы из директории FF:
1. Нажмите на клавиатуре вместе клавиши «Ctrl», «Shift» и «Del». Должно появиться окошко «Удаление всей истории».
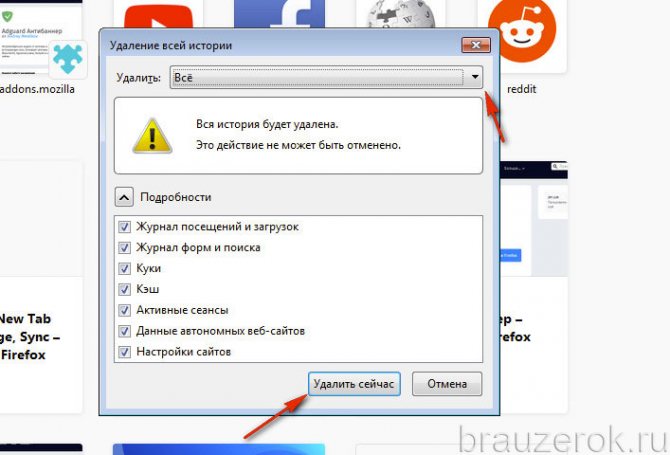
2. В графе периода «Удалить:» задайте значение «Всё».
3
О все элементы в списке (в нашем случае архиважно подвергнуть очистке все данные)
4. Нажмите кнопку «Удалить сейчас».
5. Закройте браузер.
И снова вопрос — схожий с первым, но более глобальный. Как давно вы выполняли чистку системы? И здесь тоже — соответственно — в зависимости от ответа.
Чтобы избавить Windows от «цифрового хлама» (от него, кстати, не только FF зависает, но и множество других программ), задействуем популярную утилиту-уборщик CCleaner:
Совет! Бесплатную версию программы CCleaner можно скачать на офсайте ccleaner.com.
1. Запустите программу. В панели перейдите в раздел «Очистка».
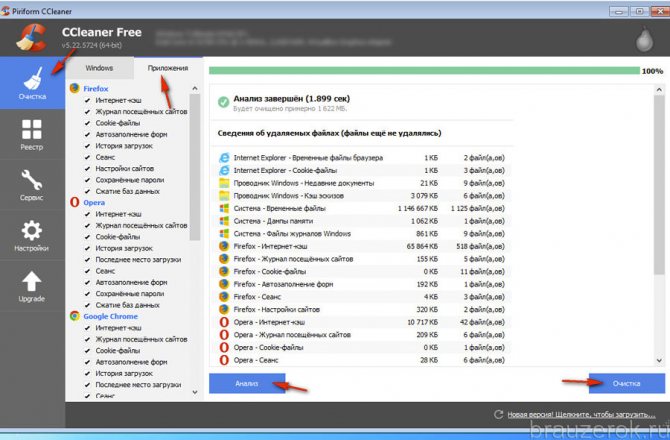
2. Отметьте элементы системы, нуждающиеся в очистке.
Примечание. На вкладке «Приложения» можно настроить и автоматическую очистку Firefox.
3. Щёлкните «Анализ». По завершении поиска ненужных элементов нажмите «Очистка».
4. Перезагрузите компьютер. Проверьте работу FF.
Другие способы, позволяющие увеличивать скорость работы браузера Mozilla Firefox
Использование бесплатной программы Speedy Fox может позволить в один единственный клик повысить производительность браузера Firefox (помимо Мозилы ещё может разгонять Гугл Хром, Скайп и почтовый клиент Мозила Thunderbird). Каждая программа подобного рода хранит весь набор данных, информацию о посещённых страницах, cookie-файлы на специальной базе данных, которая называется SQLITE.
Со временем данное хранилище расширяет свои границы, проходит фрагментацию, из-за чего браузеру либо программе всё труднее становится отыскивать необходимые значения. Программа Speedy Fox осуществляет процесс дефрагментации, а также сжатие всех данных. И такой подход оказывает немалое влияние на скорость работы процессов.
После того, как вы скачали и запустили программку (инсталляция здесь не требуется), то перед вами появится окошко, где указаны все пути к каждому профилю браузеров, установленных на ПК у вас.
Проставьте галочки только напротив нужных вам программ, а после кликните по кнопке «Оптимизировать», после чего Speedy Fox в течение нескольких секунд утрясёт и почистить всю груду данных, предоставляемых программами.
Только обязательно удостоверьтесь, закрыт ли браузер на данный момент времени, в противном случае программа для разгона системы не сумеет достучаться до профиля. Разработчики этой программы говорят о том, что увеличить скорость браузера можно в три раза. Speedy Fox находится в открытом доступе для Windows и Mac OS.
Имеется ещё один действенный способ значительно повысить производительность Firefox.
КАК УСКОРИТЬ FIREFOX
Включите аппаратное ускорение. Новый движок Quantum может использовать графический процессор вашего компьютера, чтобы быстрее загружать веб-страницы и более плавно воспроизводить онлайн-видео. Но на некоторых ПК такая функция не включена по умолчанию. Поэтому проверьте следующее.
Перейдите в меню настроек, найдите подраздел “Производительность” в разделе “Основные”, снимите отметку с пункта “Использовать рекомендуемые настройки производительности”. Установите отметку в пункте “По возможности использовать аппаратное ускорение”, если доступно.
Кроме этого, вы увидите еще один вариант под названием “Максимальное число процессов контента”. Если на вашем компьютере имеется выделенный графический процессор и более 8 Гигабайт оперативной памяти, установите его выше 4. В противном случае оставьте значение по умолчанию – 4. Рекомендуем следующие значения:
- для 16 Гигабайт оперативной памяти – 5;
- для 32 – 6;
- для 64 – 7.
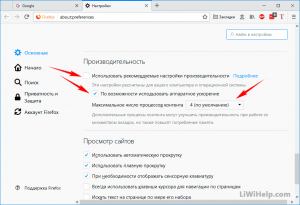
Аппаратное ускорение и число процессов – это настройки, которые вам нужно проверить и изменить в первую очередь, чтобы вопрос, как ускорить Firefox, получил первое из решений. Теперь давайте пойдем дальше.
Отключите сбор данных. Браузер на постоянной основе собирает анонимные данные о том, как вы его используете. Затем отправляет эти данные на свои серверы, чтобы улучшить функции. Это не ставит под угрозу вашу конфиденциальность, но делает его работу медленнее.
Во-первых, вам нужно отключить сбор данных. В разделе “Приватность и защита” найдите внизу подраздел “Сбор и использование данных”. Снимите все отметки и перезапустите приложение.
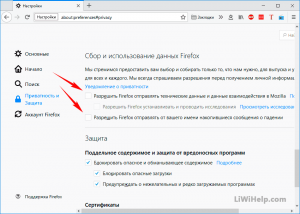
Отключите телеметрию. Здесь нужно перейти на отдельную страницу конфигурации по адресу:
и нажать на кнопку “Я принимаю на себя риск”. Найдите, используя возможность копирования / вставки, и измените следующие настройки на значение “false”:
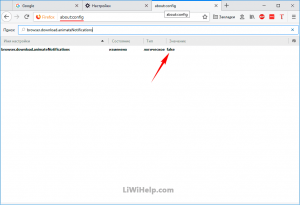
Теперь Firefox должен стать заметно быстрее, поскольку вы просто отключили ненужные анимации, остановили таймер обратного отсчета при установке расширений и сказали ему прекратить предварительную загрузку веб-страниц, когда работаете с медленным соединением.
Отключите доступ служб поддержки. Найдите подраздел “Разрешения” в “Приватности и защите”. Поставьте отметку в “Запретить службам поддержки доступности доступ к вашему браузеру”. Перезапуститесь с помощью появившейся кнопки.
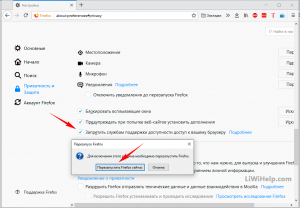
Несомненно, ответ на вопрос, как ускорить Firefox, на этих рекомендациях не останавливается. В индивидуальном порядке вы можете попробовать использовать такие расширения, как “Speed Tweaks” со множеством полезных опций, использовать букмарклеты вместо надстроек, инструменты управления автоматической разгрузкой открытых вкладок, например – “OneTab” и т.п.
Как вариант, применить функцию возврата к исходным настройкам, если прошло много времени с момента установки интернет-обозревателя. Эти советы и трюки – отличные способы ускорить работу вашего медленного браузера Firefox.
Но самая распространенная причина, по которой он работает медленно – это большое количество открытых вкладок. Если вы не приложите все усилия, чтобы грамотно управлять ими, ни одна из наших рекомендаций не будет иметь долговременного эффекта.
Как ускорить Firefox – несколько простых настроек
Не секрет, что почти все веб-браузеры имеют схожие скорости работы, даже если разработчики и утверждают обратное. Отличаются они только своими наборами дополнений, поэтому понятие “скорость” сводится фактически к производительности и к тому, как вы используете программу.
Не зависимо от того, используете ли вы популярный Google Chrome или немного уступающий по популярности Mozilla Firefox, одновременное открытие множества вкладок замедлит работу, как первого, так и второго. Все они, в той или иной мере, будут использовать оперативную память и ресурсы процессора вашего устройства.
И чем больше, тем медленнее будет функционировать веб-браузер. Другие индивидуальные настройки каждого приложения тоже будут оказывать немаловажную роль на скорость работы вашего интернет-обозревателя.
В этом руководстве мы расскажем вам о том, как ускорить Firefox, путем изменения нескольких его настроек. Не стоит надеяться на супер-скорость после внесения изменений, но немного снизить потребление ресурсов компьютера получится.
Мы будем придерживаться последней стабильной версии веб-браузера
Важно понимать, не версии для Android, хотя она тоже имеет некоторые интересные функции, а настольного браузера
Как ускорить браузер Mozilla Firefox
Чтобы ускорить работу веб-браузера, нужно включить аппаратное ускорение, отключить анимацию, очистить журнал посещений и установить дополнительное приложение. Настройка не занимает много времени и не потребует покупки платных приложений.
Шаг 1: включение аппаратного ускорения
Опция аппаратного ускорения видео позволяет разгрузить центральный процессор и задействовать для обработки информации видеокарту. Улучшение работы можно заметить на сайтах с большим количеством изображений и видео.
Как активировать аппаратное ускорение Firefox:
- Запустите браузер и кликните по клавише вызова меню.
- Перейдите в «Настройки».
- Нажмите на вкладку «Основные».
- Пролистайте список опций до блока «Производительность».
- Снимите галочку с рекомендуемых настроек для отображения скрытых опций.
- Активируйте опцию аппаратного ускорения.
- Для снижения потребления памяти установите число процессов контента не более пяти.
- Закройте вкладку с настройками.
Шаг 2: очистка журнала истории
Ускорить запуск браузер Firefox можно с помощью очистки журнала с историей. Для этого нужно перейти в меню и удалить историю за все время.
Для очистки истории:
- Нажмите на клавишу опций закладок и просмотра истории.
- Кликните по строчке «Журнал».
- Наведите курсор на пункт «Удалить историю» и кликните левой клавишей мышки.
- Нажмите на стрелочку в верхней части всплывшего окна.
- Выберите пункт «Всё».
- Установите галочки напротив доступных пунктов.
- Кликните по клавише «Удалить сейчас».
Действие влияет на ускорение загрузки браузера, а также повышает стабильность работы на компьютерах со слабыми характеристиками.
Шаг 3: отключение анимации
Анимация загружает центральный процессор на компьютере, снижая скорость работы браузера Mozilla Firefox. Для отключения анимации нужно ввести команду в адресную строку и изменить параметры.
Как отключить анимацию браузера Mozilla в Windows:
- Запустите браузер.
- Установите курсор в поисковую строку, напечатайте команду about:config и нажмите на клавишу Enter.
- Кликните по кнопке «Я принимаю на себя риск».
- В строке поиска напечатайте Animations.
- С помощью двойного клика измените все значение на False.
- Закройте вкладку с настройками.
Шаг 4: использование ускорителя
Сторонний ускоритель FireTune доступен для бесплатного скачивания на порталах с приложениями или официальном сайте. Программа позволяет оптимизировать веб-браузер в соответствии с характеристиками компьютера и подстроить под скорость интернета.
Для настройки браузера:
- Запустите FireTune и дождитесь загрузки главного окна.
- Выберите Slow computer/Fast connection» или Slow computer/Slow connection» в зависимости от скорости подключения к сети.
- Нажмите на клавишу Tune it».
- Подтвердите действие с помощью кнопки «Ок».
При запуске браузера автоматически вступят в силу новые настройки. Вернуть установки по умолчанию можно с помощью клавиши в верхнем правом углу программы FireTune.
Как ускорить Mozilla Firefox нажатием одной кнопки
Очень часто причина того, что Мозилла стал медленно загружаться лежит в его перегруженности всевозможными плагинами (сильно грузит браузер, например, AdBlock Plus), панельками, виджетами, темами, накопившимися данными в кеше и прочим «балластом» мешающим браузеру «летать». Пришло время от него избавиться. И самый простой способ это сделать – воспользоваться функцией очистки Firefox предусмотренной самой компанией Mozilla Corporation.
Итак, копируем адрес https://support.mozilla.org/ru/kb/sbros-firefox-lyogkoe-reshenie-bolshinstva-problem и переходим по нему в Вашей многострадальной Мозилле. Вы попадете прямо на страницу очистки Firefox. Прокрутите страницу немного вниз и щелкните по кнопке «Очистить Firefox».
Функция очистки Firefox — простой способ избавиться от лишнего «баласта» замедляющего работу браузера
Дальше все просто – следуйте инструкциям и терпеливо дождитесь пока браузер закончить процесс сброса настроек и плагинов. Когда все завершится, появится окошко со списком Вашей личной сохраненной информации (закладки, история, пароли, куки и пр.) Кликните по кнопке «Готово» и браузер откроется.
В итоге Вы получите ускоренную Mozilla Firefox очищенную от расширений, тем и стилей, добавленных поисковых систем, панелей инструментов, виджетов социальных сетей и прочих, по сути, не очень нужных вещей, которые постепенно накапливаются в браузере и притормаживают его работу.
Как уже было сказано, при этом Ваши основные данные (закладки, пароли и т.д.) не будут потеряны. А Ваш старый профиль сохранится на рабочем столе в виде папки «Старые данные Firefox», и его всегда можно будет восстановить, скопировав эту папку в Ваш профиль.
3 — Запретить воспроизведение флеш-файлов, кроме случаев, когда вы нажимаете на них:
Самое важное, что вы можете сделать при использовании любого нового браузера, — это отключить в нем флеш-файлы, или вы можете использовать только функцию воспроизведения по щелчку, так как многие сайты используют приложение Adobe Flash Player для отображения простых флеш-клипов или даже для отображения Объявления. А предотвращение запуска flash означает снижение давления при открытии любого сайта, что означает ускорение просмотра, и если вы хотите увидеть что-либо, на что вы можете щелкнуть, чтобы работать с легкостью, вот как выполнить функцию запуска по щелчку:
А предотвращение запуска flash означает снижение давления при открытии любого сайта, что означает ускорение просмотра, и если вы хотите увидеть что-либо, на что вы можете щелкнуть, чтобы работать с легкостью, вот как выполнить функцию запуска по щелчку:
Откройте браузер, затем введите настройки из первого угла и выберите опцию «Надстройки».
Нажмите «Плагины» слева и найдите «Shockwave Flash».
Выберите опцию «Попросить активировать», чтобы вас спрашивали каждый раз перед воспроизведением флеш-файлов.
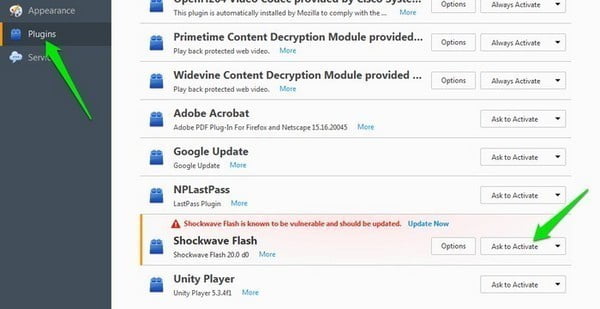
Очистка кэша и истории, если стал тормозить и тупить firefox
Мозилла зарекомендовал себя стабильным нетскейпом, он запоминает все пользовательские действия в сети Интернет, а также сохраняет список загруженных файлов и прочие данные. Со временем количество информации накапливается и занимает большой объем на диске, что требует больших затрат оперативной памяти. Это снижает скорость обработки данных и загрузки страниц, в результате mozilla firefox тормозит.
Очистка кэша firefox предполагает последовательность действий:
- в привычном Меню указываем вкладку Журнал;
- из предложенного списка действий выберете «Стереть недавнюю историю».
Рис.6 Для очистки кэша firefox выполните вышеуказанные действия
Вышеописанное действие приведет к тому, что удалится вся история посещений и загрузок. Создатели предлагают удалять историю посещения конкретной веб-страницы. Открываем окно истории, выбираем нужный сайт, вызываем контекстное меню и выбираем пункт «Забыть о сайте». Иногда является решением проблемы, когда сильно тормозит firefox
Будьте внимательны, при очистке данных о конкретном сайте никаких подтверждений не появляется.
Удаление истории после закрытия
Можно настроить нетскейп, чтобы каждый раз при выключении или перезагрузке, история посещений автоматически отключалась. Для этого следует зайти в Меню, выбрать пункт Настройки и перейти на вкладку Приватность.
Для автоматического отключения истории посещений зайдите в Меню, выберите пункт Настройки и перейдите на вкладку Приватность
В выпадающем списке выбираем подходящий вариант и устанавливаем галочки в тех пунктах, которые соответствуют требованиям. Отмечаем пункт «Очищать историю при закрытии нетскейпа». В результате очистка firefox будет выполняться автоматически.
Мы постаралась максимально раскрыть возможности оптимизации Mozilla Firefox. Надеемся, что наши советы помогут решить проблему зависания браузера. Теперь вы знаете что делать, если Firefox тормозит и зависает.
Блокируйте нежелательный контент
Есть также дополнения Firefox, которые могут ускорить загрузку страниц, блокируя контент, который вам не нужен, например:
- Дополнение Disconnect блокирует невидимое содержимое веб-страницы, которое отслеживает вас в Интернете.
- Дополнение uBlock Origin блокирует рекламу, отслеживающие сервисы и другое нежелательное содержимое, при этом менее требователен к использованию памяти и процессора, чем другие блокировщики.
Все, кому довелось опробовать в действии браузер Мозилла Файрфокс, остались довольны множеством особенностей, которые он предлагает.
Прежде всего, его отличительной чертой является то, что у него имеется необычный и весьма привлекательный интерфейс, гибкость настраиваемых параметров, доступность, многофункциональность и присутствие последних технологических усовершенствований.
Также практически каждый пользователь печётся по поводу безопасности данных на компьютере либо на ином девайсе, на который установлен браузер Мозилла Фаерфокс. С подобной задачей Мозилла справляется просто превосходно, из-за того, что в неё встроена хорошая система защиты.
Плюс ко всему, пользователь обладает возможностью ставить различные полезные расширения, позволяющие усиливать уровень защищённости и обеспечить конфиденциальность данных. Однако самым явным преимуществом браузера является его отличная скорость. Это и станет главной темой нашего материала.
В последних версиях Фаерфокса период открытия браузера значительным образом сократили, вкладки и страницы теперь погружаются намного быстрее. Среди плюсов быстродействия можно выделить ускоренную работу графического рендеринга. Данный параметр влияет на сеорость загрузки видеороликов.
Существует большое количество способов того, как обеспечить работу браузера большим процентом быстродействия. Пользователь может поставить расширение либо произвести скачивание специального плагина. Одним из наиболее действенных программ для разгона можно по праву считать Page Speed.
Когда-то данным инструментом пользовались исключительно разработчики web-страничек в Гугл. Этот плагин позволяет обеспечивать полную оптимизацию любых запросов, графических файлов и дополнительным образом увеличивать скорость, с которой происходит загрузка страниц. Можно использовать аналогичный плагин, который называется YSlow. Его довольно часто применяют как разработчики, так и обычные пользователи для разгона Фаерфокса.
Исключая все вышеперечисленные варианты, мы можем порекомендовать вам воспользоваться полезным расширением Адблок Плюс.
Расширение позволит вам не только значительно повысить скорость браузера, потому как рекламные баннеры и всплывающие окна будут блокироваться, снижая нагрузку на трафик. Но также вам перестанет докучать вездесущая реклама.
Для обеспечения быстрой загрузки страниц можно пустить в ход plug-in Speed Dial. Со способами увеличения скорости знаком каждый, кото пользуется браузером Файфрокс в течение длительного периода времени. Чтобы это реализовать вам придётся зайти в “Свойства” (данное меню открывается по нажатию правой кнопочкой мышки на ярлычок Mozilla Firefox). Перейдя во вкладку “Ярлык” вы должны вписать в адресную строку — /Prefetch.
Соглашаетесь для активации действия. Способов не весь интернет имеется просто колоссальное количество. Каждый из них на некоторую долю позволяет ускорить степень заражаемости веб-станиц, а также всего контента, на них присутствующего.
Как оптимизировать Mozilla Firefox?
Совет 1: установите Adguard
Многие пользователи используют в Mozilla Firefox дополнения, которые позволяют удалить всю рекламу в браузере.
Проблема заключается в том, что браузерные дополнения удаляют рекламу визуально, т.е. браузер ее загружает, но пользователь видеть ее не будет.
Программа Adguard действует иначе: она удаляет рекламу еще на стадии загрузки кода страницы, что позволяет существенно снизить размер страницы, а значит, увеличить скорость загрузки страниц.
Совет 2: регулярно чистите кэш, куки и историю
Банальный совет, но многие пользователи забывают ему придерживаться.
Такая информация, как кэш куки и история со временем накапливается в браузере, что может не только приводить к снижению производительности браузера, но и появлению заметных «тормозов».
Кроме этого, польза от куков сомнительна благодаря тому, что именно через них вирусы могут получать доступ к конфиденциальной информации пользователей.
Для того, чтобы очистить данную информацию, щелкните по кнопке меню Firefox и выберите раздел «Журнал».
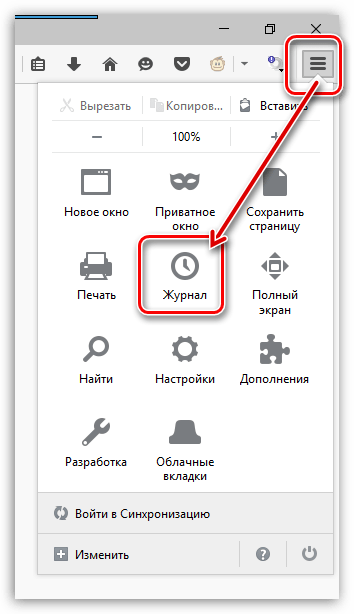
В той же области окна появится дополнительное меню, в котором потребуется щелкнуть по кнопке «Удалить историю».
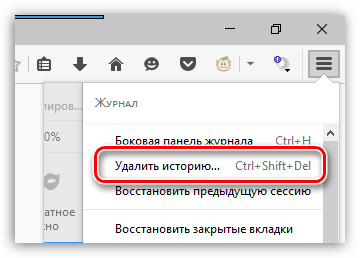
В верхней области окна выберите пункт «Удалить все». Отметьте галочками те параметры, которые будут удалены, а затем щелкните по кнопке «Удалить сейчас».
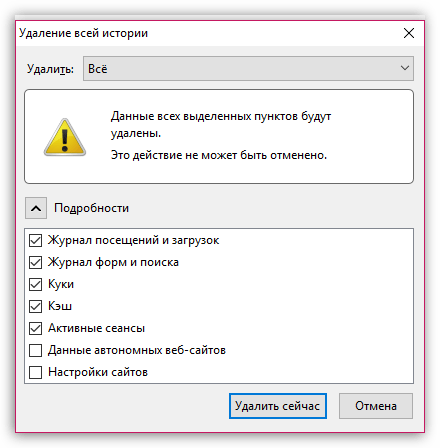
Совет 3: отключите дополнения, плагины и темы
Дополнения и темы, устанавливаемые в браузер, могут серьезно подорвать скорость работы Mozilla Firefox.
Как правило, пользователям достаточно одного-двух работающих дополнений, но по факту в браузере может быть установлено гораздо больше расширений.
Щелкните по кнопке меню Firefox и откройте раздел «Дополнения».
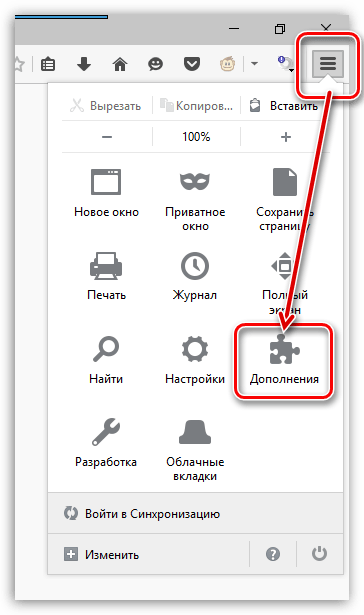
В левой области окна перейдите ко вкладке «Расширения», а затем отключите работу максимального количества дополнений.
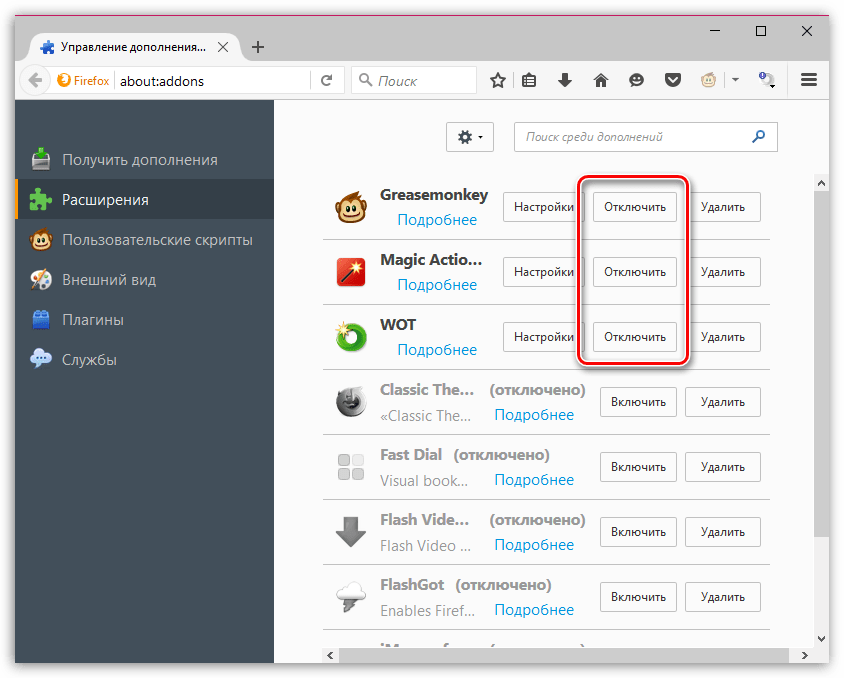
Перейдите ко вкладке «Внешний вид». Если вы используете сторонние темы, верните стандартную, которая потребляет гораздо меньше ресурсов.
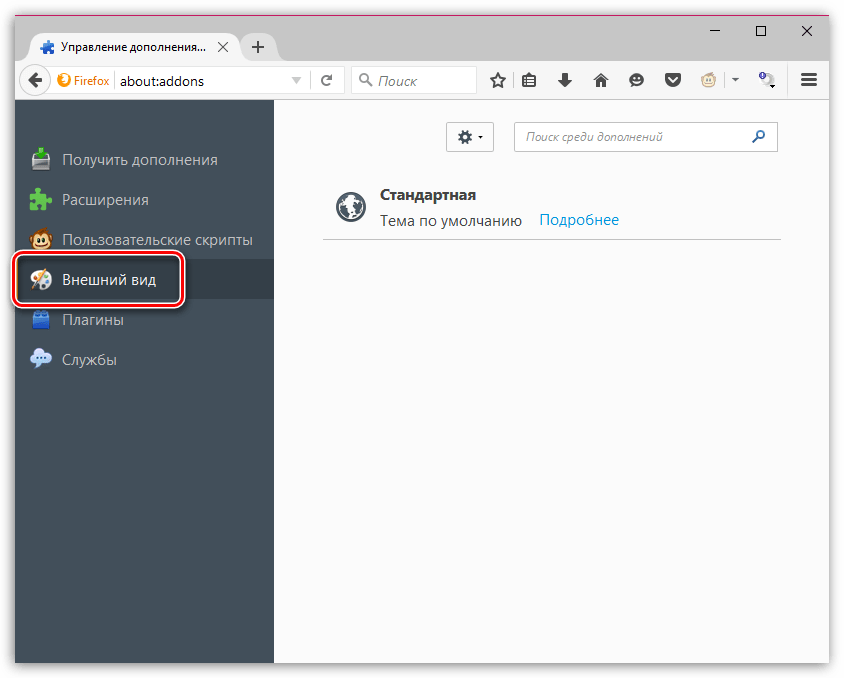
Перейдите ко вкладке «Плагины» и отключите работу некоторых плагинов. Например, рекомендуется отключить Shockwave Flash и Java, т.к. это наиболее уязвимые плагины, которые к тому же могут подрывать производительность Mozilla Firefox.
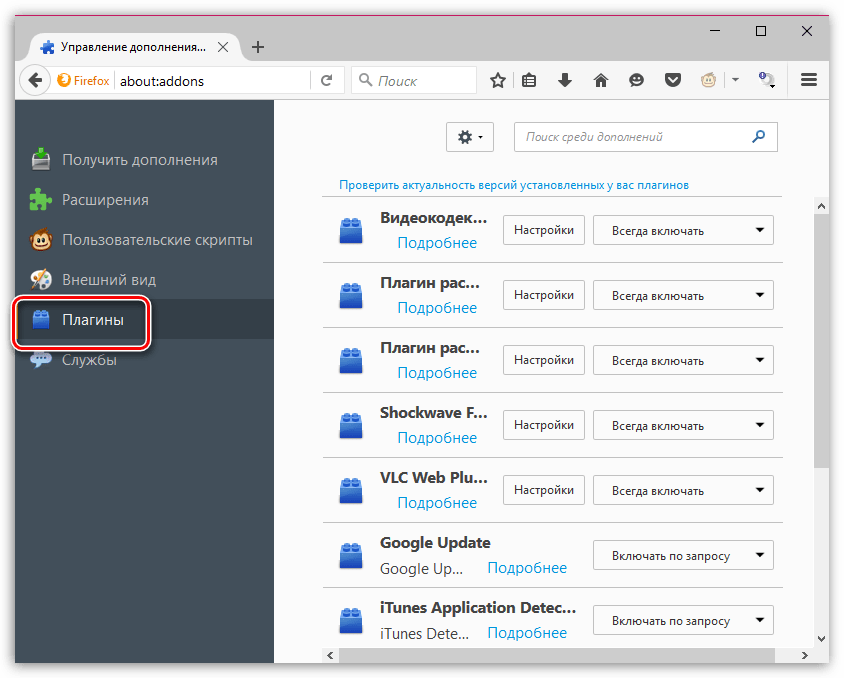
Совет 4: изменение свойства ярлыка
Обратите внимание, что в последних версиях ОС Windows данный способ может не работать. Данный способ позволит ускорить старт Mozilla Firefox
Данный способ позволит ускорить старт Mozilla Firefox.
Для начала закройте Firefox. Затем откройте рабочий стол и щелкните правой кнопкой мыши по ярлыку Firefox. В отобразившемся контекстном меню перейдите к пункту «Свойства».
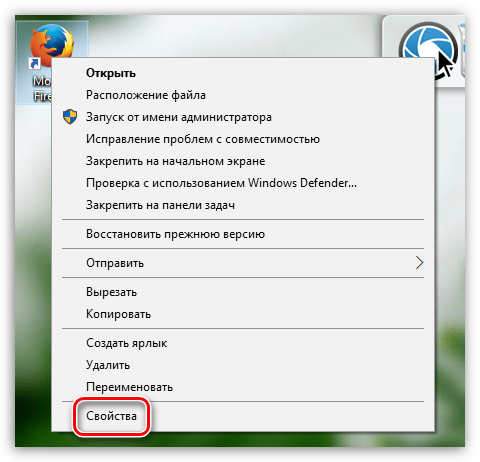
Откройте вкладку «Ярлык». В поле «Объект» располагается адрес запускаемой программы. Вам к этому адресу необходимо дописать следующее:
Таким образом, обновленный адрес будет выглядеть следующим образом:
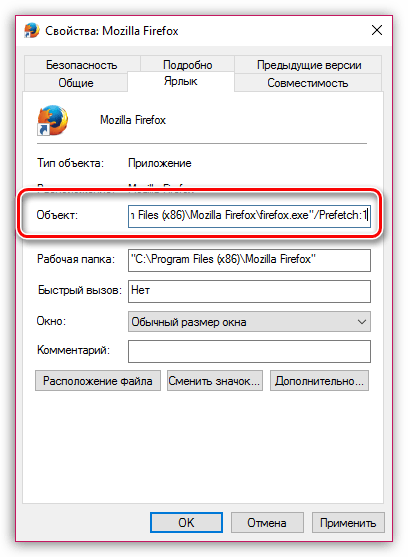
Сохраните изменения, закройте данное окно и выполните запуск Firefox. В первый раз запуск может происходить дольше, т.к. в системной директории будет происходить создание файла «Prefetch», но впоследствии запуск Firefox будет происходить значительно быстрее.
Совет 5: работа в скрытых настройках
В браузере Mozilla Firefox имеются так называемые скрытые настройки, которые позволяют производить тонкую настройку Firefox, но при этом они скрыты с глаз пользователей, т.к. их неверно установленные параметры могут и вовсе вывести из строя браузер.
На экране отобразится предупредительное окно, в котором потребуется щелкнуть по кнопке «Я обещаю, что буду осторожен».
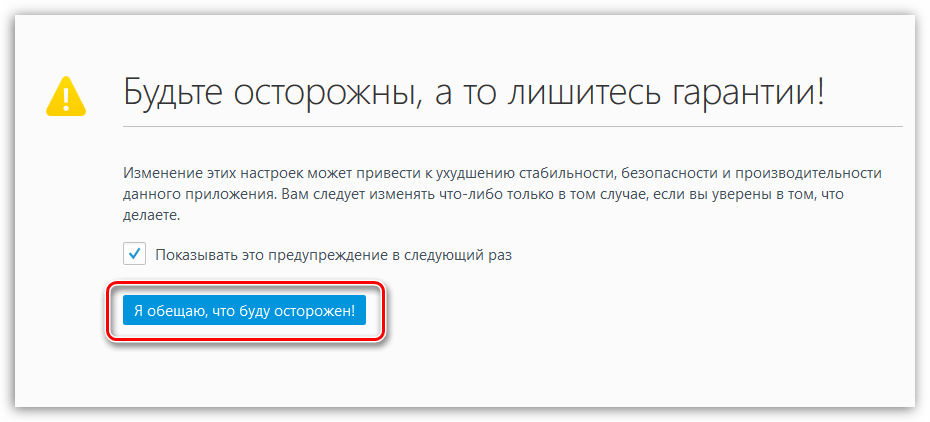
Вы попадете в скрытые настройки Firefox. Для того, чтобы проще находить необходимые параметры, наберите сочетание клавиш Ctrl+F, чтобы отобразить строку поиска. Используя данную строку, найдите в настройках следующий параметр:
По умолчанию у данного параметра выставлено значение «False». Для того, чтобы изменить значение на «True», щелкните по параметру дважды кнопкой мыши.
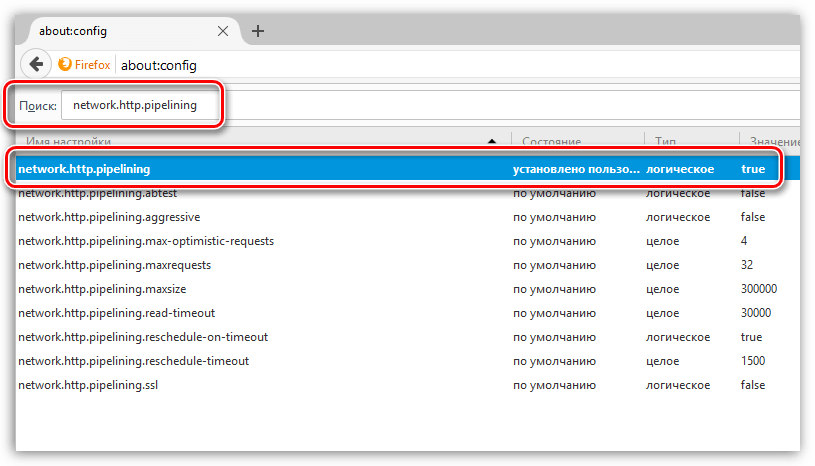
Таким же образом найдите следующий параметр и смените его значение с «False» на «True»:
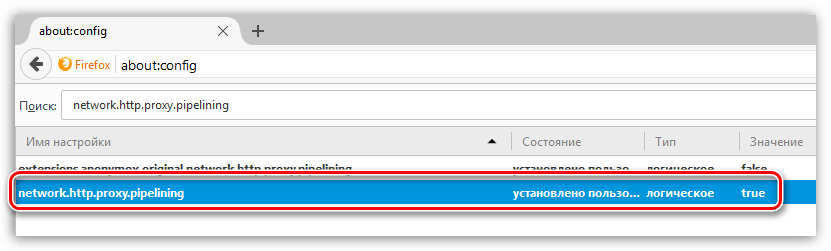
И, наконец, найдите третий параметр:
Щелкнув по нему дважды кнопкой мыши, на экране отобразится окошко, в котором потребуется установить значение «100», а затем сохранить изменения.
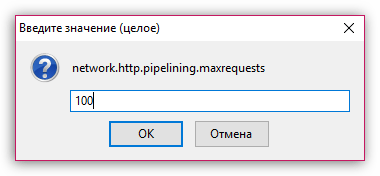
В любом свободном месте от параметров щелкните правой кнопкой мыши и перейдите к пункту «Создать» – «Целое».
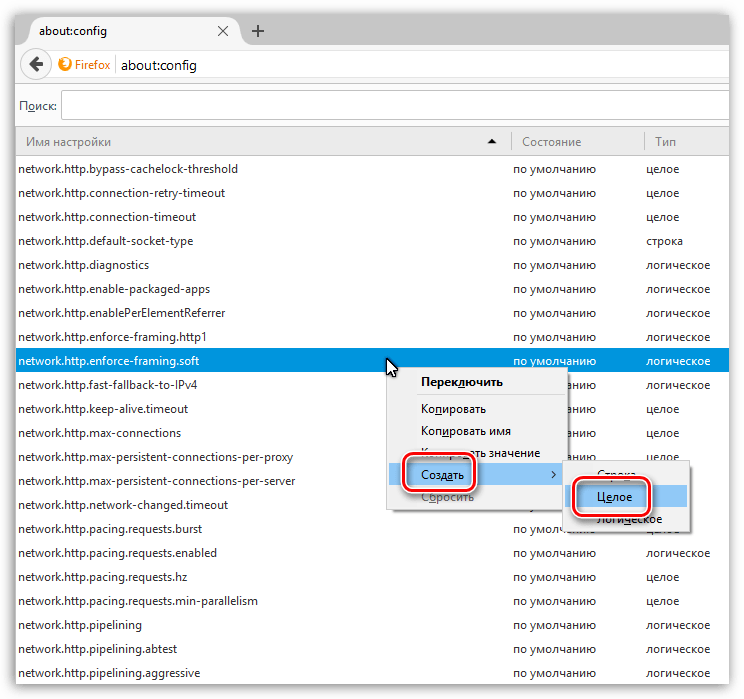
Задайте новому параметру следующее имя:
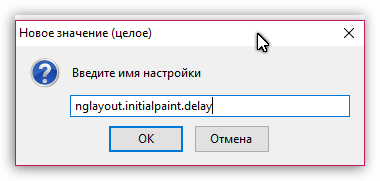
Следом вам тут же потребуется указать значение. Поставьте цифру , а затем сохраните настройки.
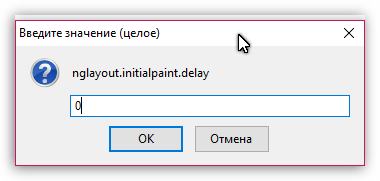
Теперь можете закрыть окно управления скрытыми настройками Firefox.
Используя данные рекомендации, вы сможете добиться наивысшей скорости работы браузера Mozilla Firefox.
Как ускорить Firefox
- browser.tabs.remote.autostart – true
многопроцессорный режим. Вся его прелесть раскрывается при очень динамичном серфинге. Но правда памяти кушает не много больше, чем в однопоточном режиме. - dom.ipc.processCount — 4
сколько процессов будет использоваться. Можно ставить равным количеству ядер процессора - browser.tabs.remote.force-enable – true
включение мультипроцессорного режима, даже если у вас установлены дополнения не совместимые с ним. - extensions.e10sBlockedByAddons – false
расширения не блокируют работу многопроцессорности - extensions.e10sBlocksEnabling – false
разрешить блокировку многопроцессорности - layers.async-pan-zoom.enabled – true
асинхронный скроллинг при загрузке нескольких страниц - dom.ipc.plugins.asyncInit – true
Асинхронная инициализация плагинов. Каждая страница, использующая эти плагины, инициализирует их при открытии, и этот процесс состоит из нескольких этапов во время которых чаще всего браузер и подвисает на некоторое время. Это параметр позволяет от этого избавиться. - javascript.options.asyncstack – true
асинхронный вызов стеков - network.http.pipelining.aggressive – true
В случае проблем с соединением (например сервер прерывает его) используются резервные механизмы для его поддержания - network.http.pipelining.max-optimistic-requests – 8
Максимальное количество запросов в соединении, которое делает FireFox. Больше 8 заметного ускорения загрузки старницы не дает, но зато увеличивает нагрузку на сервер. В интернете очень много статей, где этот параметр явно больше. Не уверен, что это хорошо, ведь сервер должен вернуть ответ в строгой последовательности, а если была например временная проблема, то отображение сайта резко затормозится. Или вообще при большом значении, сервер может посчитать, что его просто ддосят с одного ip и заблокирует вас. Так что об ускорении уже речи идти не может. - browser.panorama.animate_zoom – false
Параметр, отвечающий за анимацию «увеличения» вкладки при выборе её из панорамы (группы вкладок) - network.http.pipelining.maxsize – 524288
вероятно это максимальный размер буфера конвейера - network.http.pipelining.ssl – true
включает или выключает конвейерные запросы через SSL соединение (https) - network.http.proxy.pipelining – true
Использовать несколько запросов в одном соединении с сервером, при использовании прокси. о конвейеризации - browser.cache.use_new_backend — 1
включение новой системы HTTP кэширования. Позволяет исправить некоторые моменты с отзывчивостью интерфейса - memory.free_dirty_pages – true
высвобождать не используемые страницы памяти. Освобождает память после закрытия вкладок. Положительно скажется на скорости работы Firefox - image.cache.timeweight – 100
Задается вес, по которому определяется как удалять декодированное изображение из кэша. Значение ближе к нулю, акцент при удалении смещается на размер. Ближе к 1000, срок жизни изображения смещается на срок нахождения в кэше.
Если раньше вам казалось, что Лиса тормозила, то вам не казалось. FireFox быстрыми темпами развивается, что то добавляется, что то убирают. За несколько десятков релизов в Mozilla было добавлено столько всего не очень нужного и разношерстного, что вы очень удивитесь, как много всего он может без вашего ведома отсылать\собирать\отправлять куда-то и для какого-то анализа. Думаю в раскрою тему безопасности, так как это хоть и косвенно, но так же влияет на скорость работы самого браузера.
Ну и надеюсь после прочтения этой статьи и применении этих советов, хоть не много, но ускорение у вашего FireFox будет заметно.
Интересное видео, которое реально помогает ускорить загрузку страниц и снизить потребление трафика. Но! После её применения, на сайтах может перестать отображаться часть контента. Как пример, включите ее и обновите эту страницу. У вас может пропасть видео в конце этой статьи.
Многие пользователи для серфинга в сети выбирают браузер Firefox. Но ни для кого не секрет, что со временем обремененный множеством дополнений, обновлений и без остановки растущим количеством процессов, с которыми приходится работать, браузер замедляется, и его производительность падает. Поэтому перед нами время от времени встает вопрос: «Как ускорить Firefox
?»
Firefox работает медленно даже на мощном оборудовании
Firefox иногда может работать медленно, даже на машинах с надежным оборудованием. Обычно это происходит потому, что браузер консервативен в том, как он использует ваши ресурсы для повышения производительности. Но вы можете открыть капот и настроить, как браузер использует компьютерное оборудование.
В меню Firefox снова перейдите в «Параметры». На вкладке «Общие» найдите заголовок «Производительность». Снимите флажок «Использовать рекомендуемые параметры производительности», чтобы получить дополнительные параметры.
Если у вас есть приличный графический процессор, установите флажок «Использовать аппаратное ускорение, когда оно доступно». С этой настройкой Firefox будет использовать вашу видеокарту вместо процессора для рендеринга визуальных эффектов. Если у вас есть подходящее оборудование, это обеспечит более плавную работу для всего, от веб-игр до просмотра видео.
Далее вы можете изменить Content Process Limit. Значение по умолчанию — 8, но если на вашем компьютере не хватает памяти, вы можете уменьшить его. Чем больше у вас оперативной памяти, тем выше вы должны установить это значение.
Если вы подозреваете, что системные ресурсы все еще являются проблемой, убедитесь, что вы также очистили свой компьютер. Недостаток оперативной памяти из-за слишком большого количества программ, работающих в фоновом режиме, отсутствие места на диске для вашего браузера для создания временных файлов или даже вредоносное ПО в вашей системе также могут замедлить работу вашего браузера.
Если вы заглянете на страницу about:config в Firefox , вы сможете изменить несколько параметров, чтобы ускорить Firefox. Мы рассмотрели некоторые из них в руководстве, упомянутом выше.
Однако, если вам неудобно возиться с этими настройками, удобное расширение сделает это за вас и позаботится о том, чтобы вы ничего не сломали. Speed Tweaks изменяет несколько параметров конфигурации, но не все. После установки расширения лучше всего включить предварительное разрешение записей DNS и удаление неактивных вкладок.
Причины
Как было сказано выше, сначала нужно понять, почему тормозит Фаерфокс. При дальнейшем использовании это позволит предупредить возникновение аналогичных сбоев в работе браузера.
Вирус
Чаще Мозилла тормозит из-за вирусов на ПК или ноутбуке пользователя. Некоторое вредоносное программное обеспечение при загрузке меняет настройки обозревателя, вызывая зависания и лаги. До начала манипуляций с браузером проверьте ПК на предмет вирусов с помощью антивируса. Если найдутся опасные программы – удалите или вылечите зараженные файлы, а затем перезагрузите устройство и проверьте скорость работы браузера.
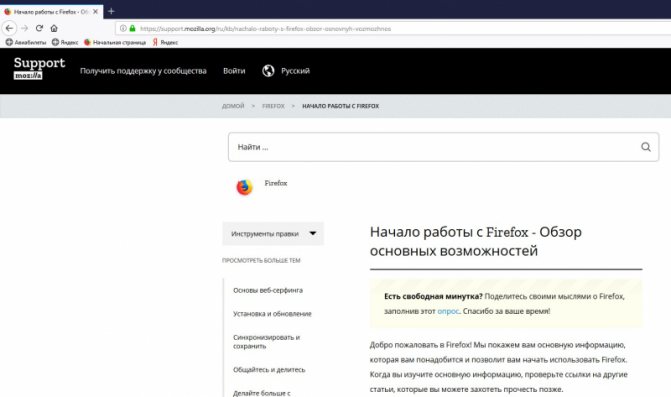
Мусор
Для стабильной работы Firefox нужно немало ресурсов, однако обратная сторона медали – сбои в работе программы. При малом количестве свободного дискового пространства система работает медленнее. После удаления ненужных приложений и чистки от лишних файлов перезапустите ОС и проверьте скорость отклика программного обеспечения.
Плагины
Разработчики дали возможность настроить обозреватель индивидуально для пользователя, что достигается установкой дополнительных плагинов, расширяющих функционал приложения. Большое количество установленных плагинов и расширений провоцируют конфликты в работе программы.