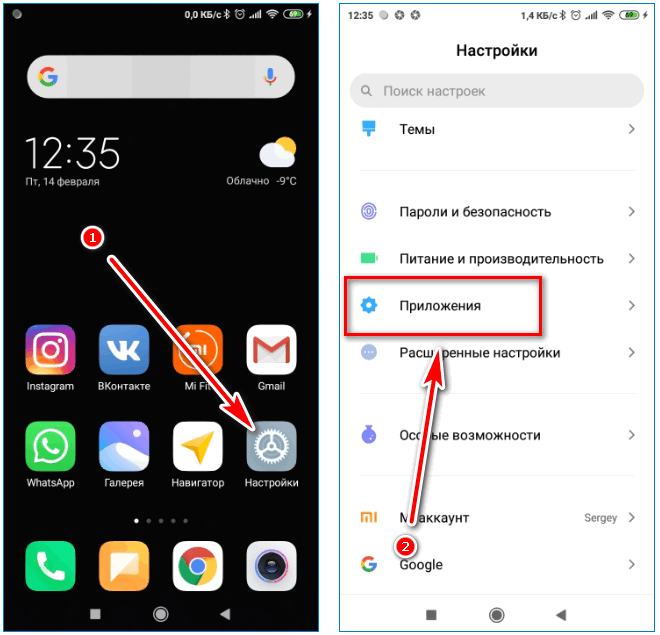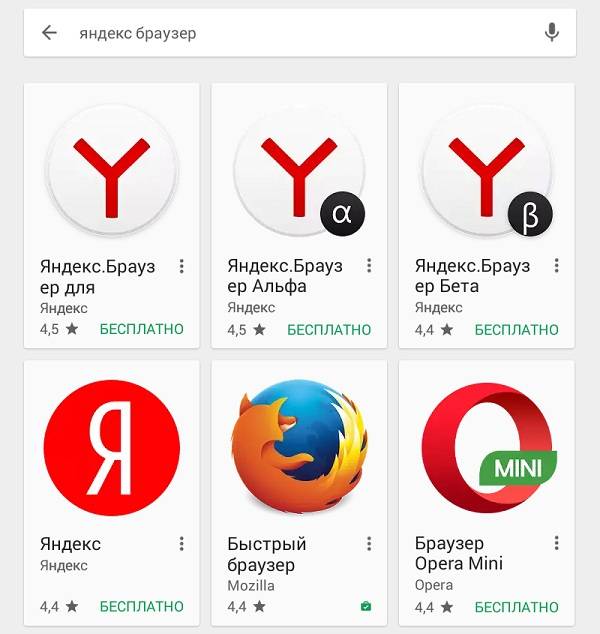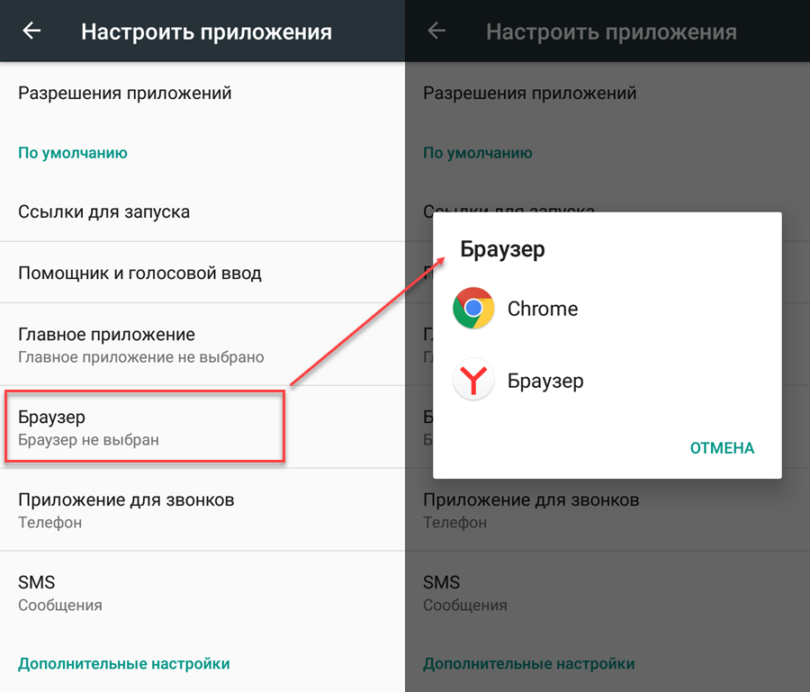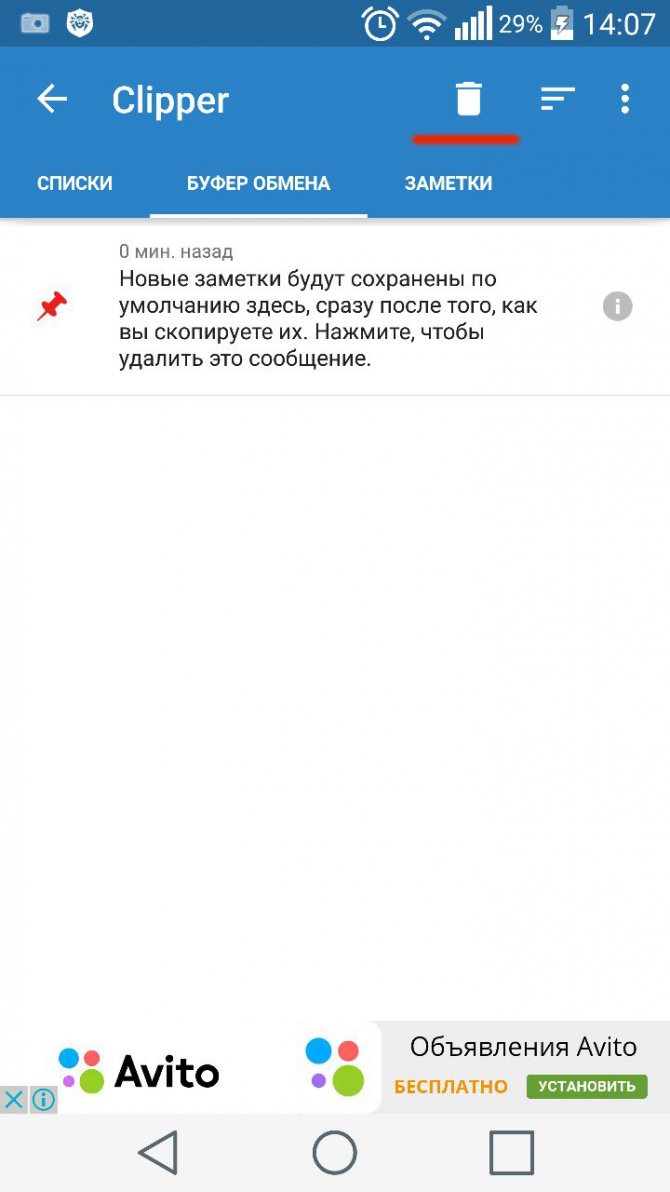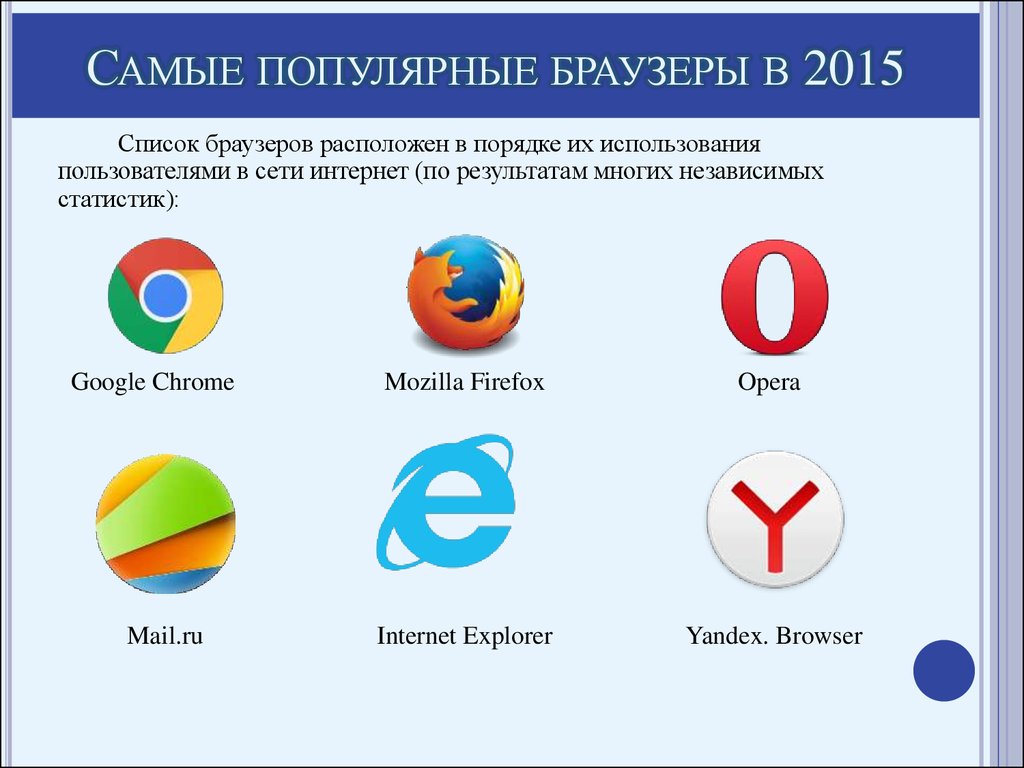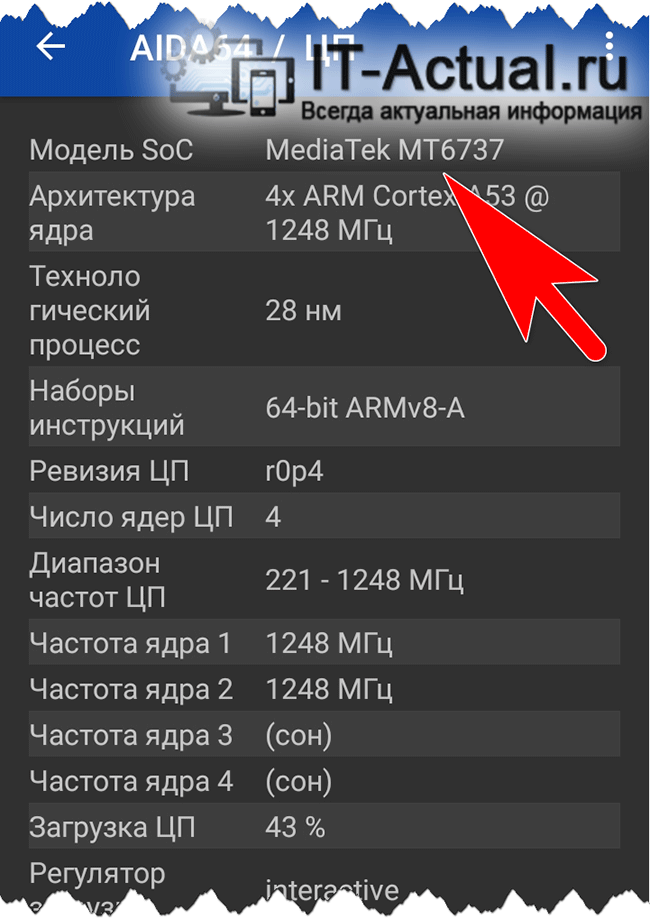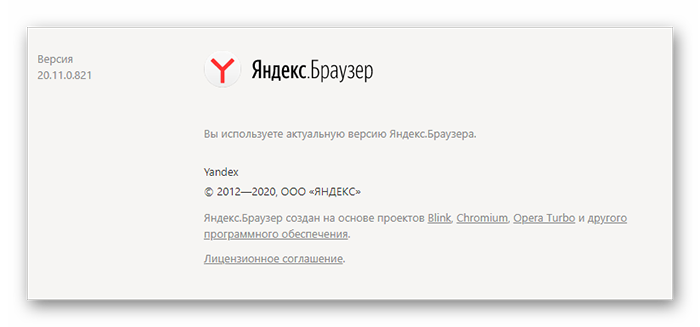Способ 1: системные настройки
Чтобы выбрать браузер по умолчанию, сделайте следующее:
1. Откройте главное меню Android, затем найдите пункт «Настройки». В версии 11 операционной системы вы можете открыть параметры системы через верхний раскрывающийся список, если вы прокрутите вниз и выберите значок шестеренки.
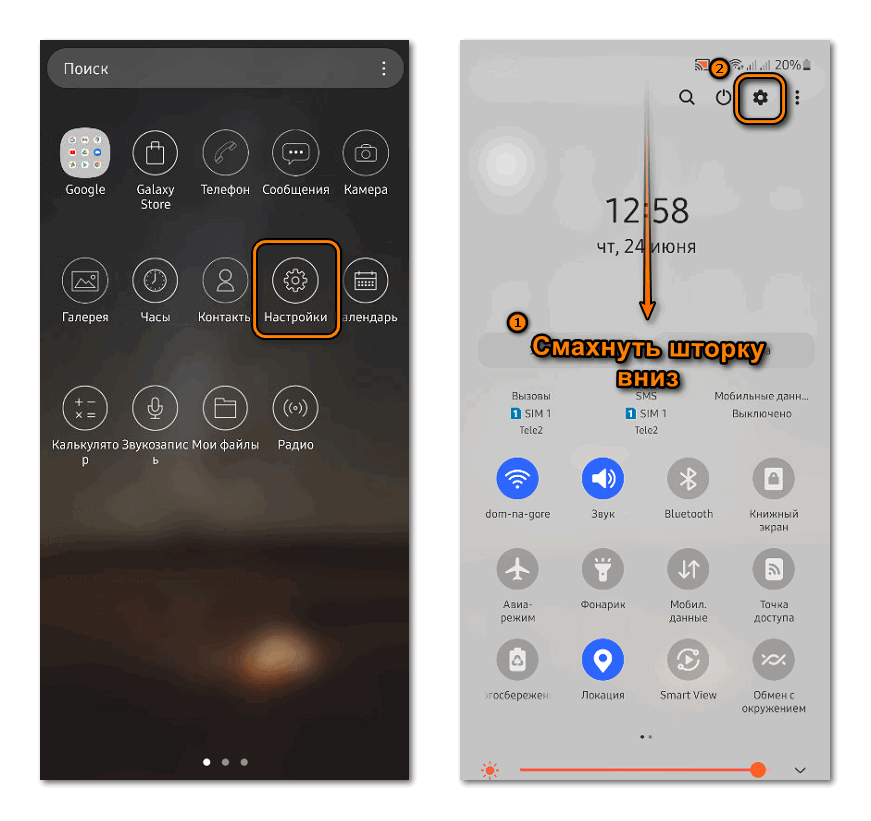
2. Откройте в списке раздел «Приложения.
3. В списке установленного программного обеспечения найдите свой любимый браузер и коснитесь его имени.
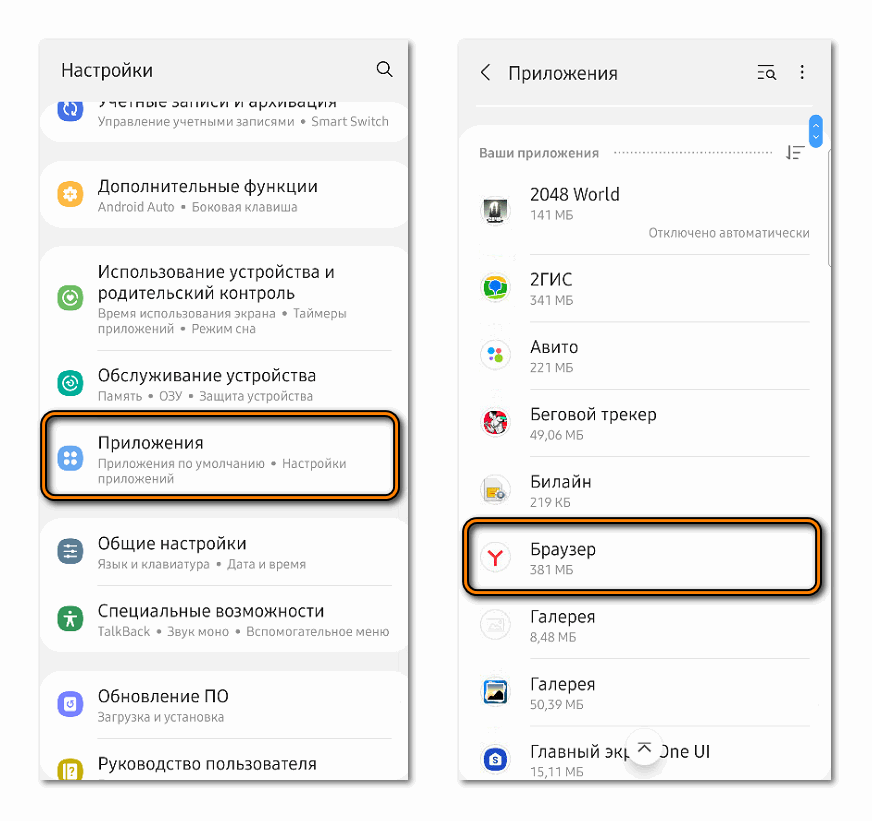
4. В разделе «Настройки по умолчанию» щелкните элемент «Веб-браузер».
5. Откроется окно с установленными на вашем смартфоне браузерами.
6. Отметьте необходимый элемент.

Аналогично настраиваются и другие приложения. Например, для открытия мультимедийных файлов или документов.
Вот этому мужику ещё более огромная благодарность!
Пришлось погуглить как это всё подключить, но в итоге получилось. Только я на Винде, а не на Линуксе. Если кому нужно — вот более подробная инструкция:
1. На Android-телефоне Настройки-О телефоне-Номер сборки нажать несколько раз для открытия в Настройках пункта Для разработчиков. 2. Настройки-Для разработчиков-Отладка по USB включить. 3. На компьютере установить ADB драйвер http://adbdriver.com/downloads/ 4. Поключить телефон к компьютеру по USB. 5. Включить Google Chrome на телефоне и на компьютере, войти в свой Google-аккаунт. 6. На телефоне открыть нужный сайт. 7. На компьютере Инструменты разработчика-Меню (три точки)-More tools-Remote devices-Devices-Имя вашего телефона-Кнопка Inspect напротив нужной вкладки. 8. Пользуемся! По-умолчанию левый клик имитирует нажатие пальцем на экран, а если нажать на стрелку в квадратике или Ctrl+Shift+C, то можно выбрать на экране интересующий элемент, для просмотра его кода.
веб-девелопить прямо с телефончика
Я тоже хотел ему предложить подобное. Но он хочет всё(!) на телефоне.
Как включить режим
Есть два способа перейти в режим инкогнито в интернет браузере: по средствам горячих клавиш и вручную. Инструкция по включению режима приватности для каждого браузера своя, об этом далее.
Горячие клавиши
В десктопных версиях Chrome, «Яндекс.Браузер», Opera, Safari такой режим включается нажатием следующего сочетания кнопок:
- «Ctrl» + «Shift» + клавиша «N» — на операционных системах Windows, Линукс, Chrome OS;
- «Command» + «Shift» + «N» – на операционной системе macOS.
Для браузеров Firefox, Internet Explorer и MS Edge сочетания кнопок следующие:
- «Ctrl» + «Shift» + «P» — на операционных системах Windows, Linux, Chrome OS;
- «Command» + «Shift» + «P» – на операционной системе macOS.
Google chrome
Десктопная версия подразумевает следующие шаги. Откройте обозреватель. Нажимаем на значок троеточия в правой верхней стороне окна. В появившемся диалоговом окне браузера для включения анонимности выбираем «Новое окно в режиме инкогнито».
О том, как открыть режим инкогнито, когда применяется мобильная версия, поговорим далее. Открываем мобильную версию приложения на смартфоне и нажимаем в правой верхней части экрана на значок вертикальное троеточие. Запустившееся окно предложит выбрать кнопку «Новая вкладка инкогнито» – нажимаем.
Яндекс.Браузер
Чтобы войти в режим инкогнито в Яндекс.Браузере, действовать надо, как в Google Chrome. Отличие только в дизайне страницы.
Чтобы зайти на сайт инкогнито с мобильного приложения Яндекс.Браузера, также открываем вертикальное троеточие, и в меню выбираем «Новая вкладка Инкогнито». На открывшей странице выполняем любые действия, которые останутся секретными.
Firefox
В декстопной версии браузера Firefox нажимаем в верхнем правом углу на три горизонтальные полоски и в выпадающем списке выбираем «Новое приватное окно».
В мобильном приложении версии, кликнув по трем вертикальным точкам, выбираем меню «Приватная вкладка».
Opera
В браузере Opera меню настроек расположено иначе – в левом верхнем углу. Открыть иконку обозревателя и выбрать в выпадающем списке «Создать приватное окно».
В мобильном приложении Opera открываем окно с вкладками, прокручиваем экран в левую сторону, чтобы включить режим инкогнито в браузере. Нажимаем на «плюс» внизу страницы.
Safari
Чтобы включить скрытый режим в браузере Safari, на верхней панели открываем вкладку «Файл» и выбираем пункт «Новое частное окно».
В мобильном приложении меню вкладки находится в правом нижнем углу приложения. Нажимаем на меню «Частный доступ», выбираем «плюс» в нижней части экрана – теперь невидимка открыта с телефона.
Microsoft Edge
Переход на анонимный режим выполняется через значок с тремя точками «Дополнительно». В открывшемся меню выбираем строку «Новое окно InPrivate».
В мобильном приложении нажимаем на три точки и выбираем «Настройки» и тапаем «Новая вкладка InPrivate».
Internet Explorer
Открываем настройки в правом верхнем углу браузера в форме шестеренки. В выпадающем меню открываем «Безопасность», а далее «Просмотр InPrivate».
Как установить браузер по умолчанию на Андроиде
Существует несколько методов, позволяющих поменять стандартный браузер на смартфоне. Каждый из них способен привести к одному результату, поэтому сначала ознакомьтесь с ними, а после выберите любой понравившейся вариант.
Способ 1: через настройки браузера
Большинство современных веб-серферов имеют в своих настройках вкладку, позволяющую выбрать конкретный браузер по умолчанию. Стоит отметить, что подобный раздел отсутствует в приложении Google Chrome, поэтому здесь рекомендуется переходить к следующему способу. В остальных случаях предлагаем ознакомиться с пошаговой инструкцией:
Открываем нужный инструмент просмотра веб-страниц. В нашем случае это будет Opera.
Далее кликаем на «три точки» или интерактивную иконку программы.
Затем из открывшегося списка выбираем «Параметры». Также вместо текста может присутствовать значок шестеренки.
Теперь ищем пункт «Сделать браузером по умолчанию»
Обратите внимание, что он может иметь другое, аналогичное название.
После на экране устройства появится окно, в котором требуется поставить галочку возле строки «Всегда» или «Запомнить выбор». Далее из списка веб-обозревателей выбираем нужное приложение.
Способ 2: через настройки телефона
Следующим методом, позволяющим изменить браузер по умолчанию на Android, будет использование стандартных функций системы. Не будем долго томить и перейдем к подробному руководству:
- Открываем настройки смартфона. Делается это нажатием на иконку программы или переходом через шторку уведомлений.
- Затем заходим во вкладку «Все приложения».
- Здесь кликаем на «три точки», расположенные в правом верху экрана.
- Из открывшегося списка выбираем «Приложения по умолчанию».
- Нажимаем по пункту «Браузер».
- Выбираем необходимый веб-обозреватель.
Теперь при открытии сайтов система не будет предлагать выбрать веб-серфер.
Следует понимать, что данный метод работает только тогда, когда постоянный веб-серфер еще не выбран. Первым делом откроем приложение, где расположена нужная ссылка, после:
- Кликаем на URL-адрес сайта. Если переход осуществляется из блокнота или заметок, то выделяем адрес и выбираем «Открыть в браузере».
- После на дисплее должно появиться окно. В нем нужно поставить галочку в пункте «Всегда» или «Запомнить выбор».
- Затем нажимаем по иконке выбранного веб-серфера.
Теперь все ссылки автоматически будут открываться в указанном веб-обозревателе. Конечно, при желании его всегда можно поменять, но для этого потребуется использовать первый либо второй способ.
Как сделать Яндекс Браузер по умолчанию на Андроид, Айфон
Как сделать Яндекс Браузер на Андроид по умолчанию и получить быстрый доступ к любимому обозревателю? Мы знаем, какие действия помогут добиться результата! Читайте статью и запоминайте полезные инструкции, которые необходимы каждому пользователю. Уже через несколько минут будете наслаждаться привычной программой на смартфоне.
Как сделать Яндекс Браузер по умолчанию на телефоне Андроид
Хотите, чтобы все ссылки, статьи и страницы, фотографии и документы открывались в нужной программе, загружались в определенном обозревателе? Нет ничего проще!

Вы без проблем можете сделать Яндекс браузером по умолчанию на Андроиде главным – нужно кликнуть на пару кнопок. Ловите детальную инструкцию, с которой справится даже новичок.
- Войдите в обозреватель;
- Откройте главную страницу;
- Кликните на иконку с тремя точками в поисковой строке в центре экрана;
- В открывшемся меню отыщите пункт с одноименным названием и нажмите на эту строку.
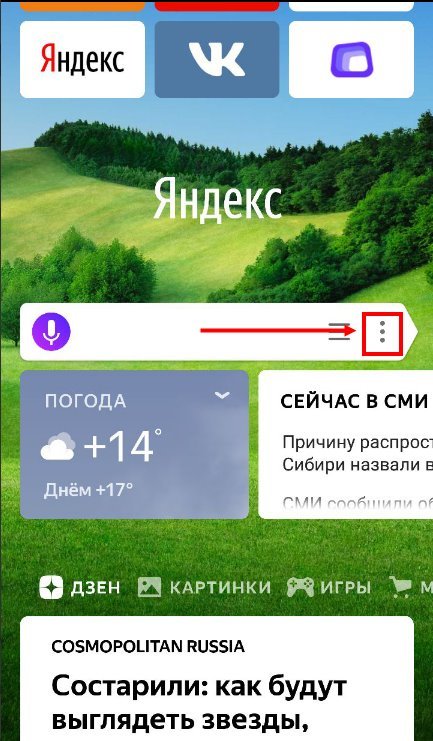
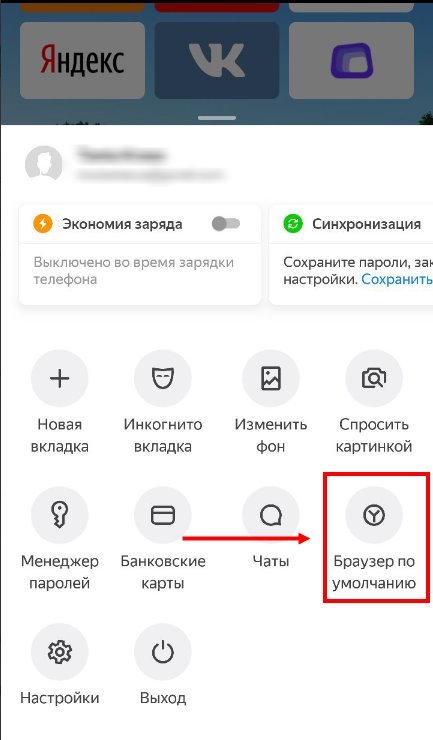
Важно! Не забудьте предварительно скачать соответствующее приложение – его можно бесплатно найти в Гугл Плей Маркет. Желательно авторизоваться с помощью созданной ранее учетной записи
С инструкцией для Андроида все ясно – а как быть владельцам Айфонов? Невозможность выбора другой программы в качестве главной – это миф или правда?
Как сделать Яндекс Браузер по умолчанию на Айфон
Обратите внимание! Сделать Яндекс Браузер по умолчанию на Айфон не получится – разработчики запретили любую возможность установки сторонних обозревателей главными. В этом качестве выступает программное обеспечение Safari, вшитое в оболочку смартфона
Вам не нравится сложившаяся ситуация?
Есть небольшая хитрость – вы можете установить поисковую строку от российского разработчика! Таким образом, любые страницы можно будет открывать с помощью любимого поисковика. Для достижения нужного результата, сделайте следующее:
- Откройте настройки Айфона;
- Кликните на кнопку «Сафари»;
- Перейдите к разделу «Поисковая машина»;
- Выберите значение «Yandex».
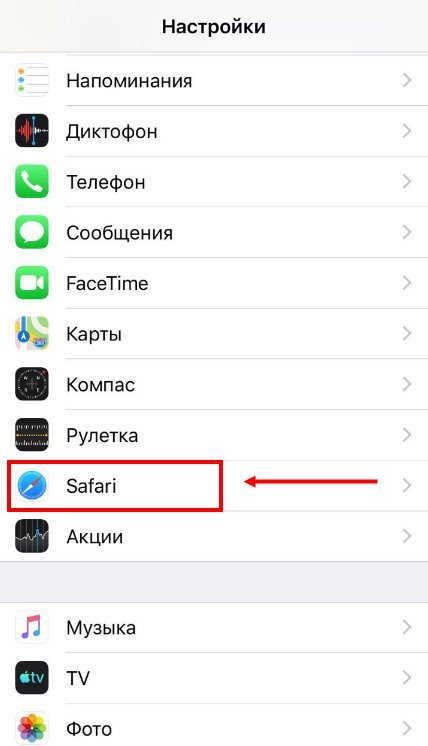
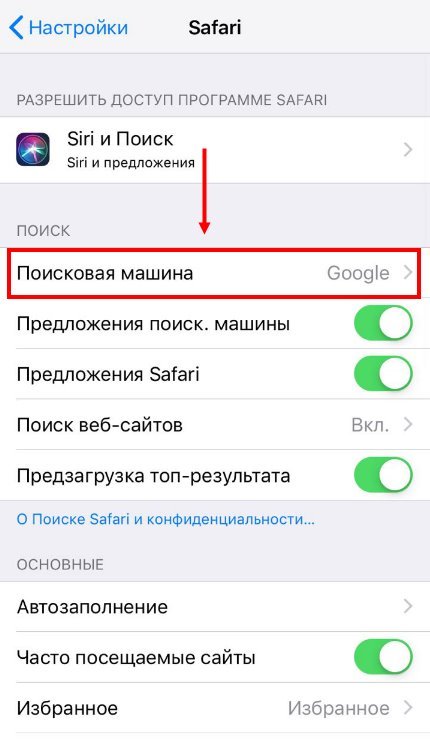
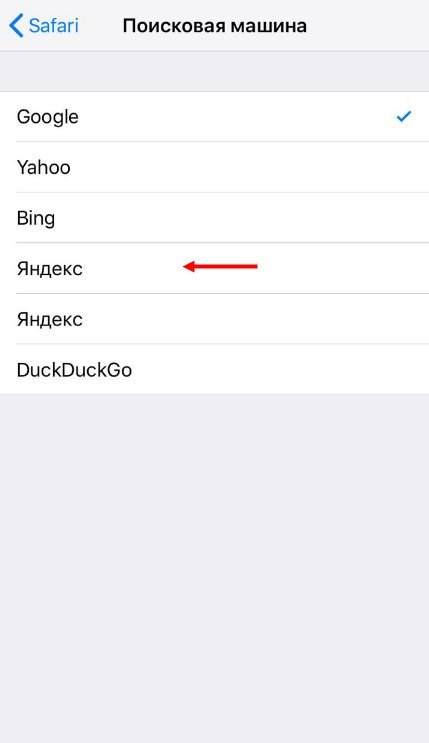
Для назначения поисковой машины скачивать обозреватель из Эп Стора не нужно. Если наш алгоритм вам не понравился – придется смириться с Сафари.
Мы подробно обсудили, как сделать Яндекс браузером по умолчанию на телефонах с разными операционными системами – согласитесь, все очень просто. Теперь любимая программа всегда будет под рукой – вы сможете пользоваться удобным поиском, открывать нужные вкладки и сохранять данные одним кликом!
Через системные настройки
Через настройки вы можете выбрать приложения, которые будут использоваться системой для работы с электронной почтой, камерой, контактами и т.д. Как сделать браузер по умолчанию на Андроид:
Шаг 1. Откройте меню «Настройки» и в разделе «Устройство» выберите пункт «Приложения».
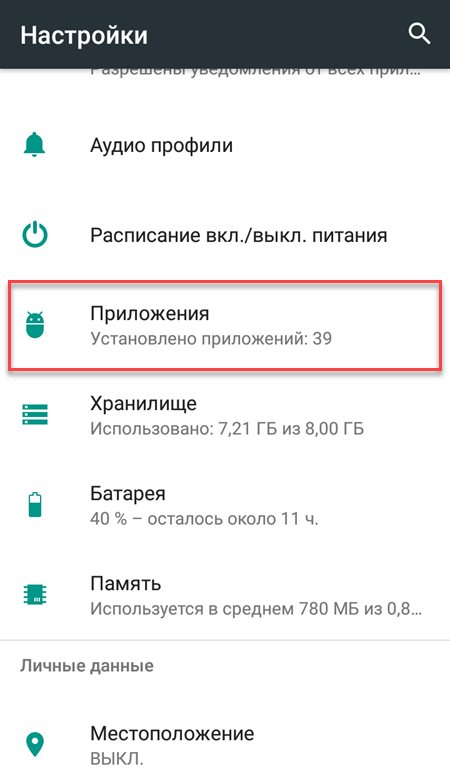
Шаг 2. Появится список установленных на смартфоне приложений. Нажмите на значок в виде шестеренки.
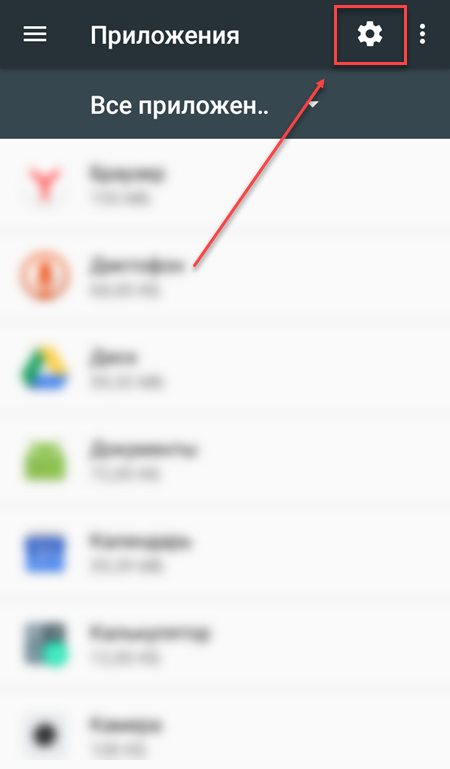
Шаг 3. Здесь найдите раздел «По умолчанию», тапните на строчку «Браузер» и выберите подходящее приложение.
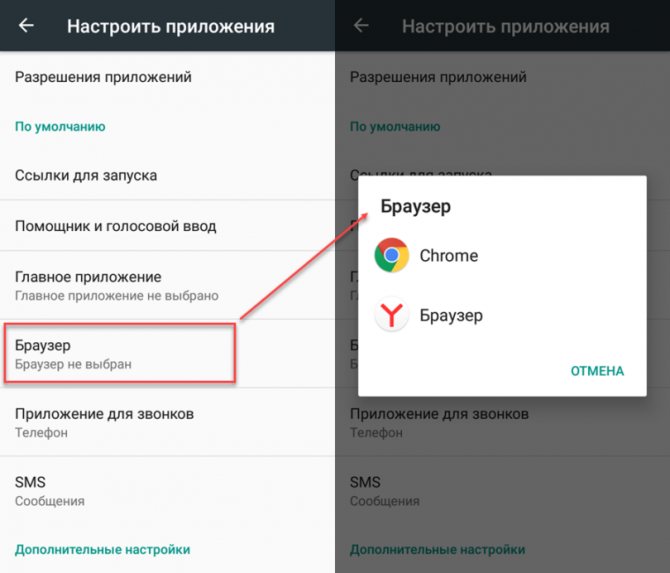
После этого все ссылки будут открываться в том браузере, который вы указали. При этом в некоторых мессенджерах может по-прежнему использоваться встроенный браузер. На некоторых устройствах эта опция может быть скрыта в другом разделе или носить другое название, в зависимости от версии операционной системы.
Как сбросить настройки по умолчанию на андроиде
Если требуется сбросить все конфигурации по умолчанию, то следует для каждого определенного действия отменить разрешение на открытие файлов той или иной программой. Сделать это вручную можно, но процесс долгий и муторный. К тому же, на некоторых телефонах этого нельзя сделать в принципе.
Обратите внимание! Есть устройства, которые могут это делать. К примеру, на Xiaomi такая функция имеется и находится в том же окне. Еще один радикальный способ решить все проблемы телефона и сбросить разрешения программного обеспечения — выполнить сброс настроек аппарата
Он вернет его к заводскому состоянию и поменяет все конфигурации на стандартные
Еще один радикальный способ решить все проблемы телефона и сбросить разрешения программного обеспечения — выполнить сброс настроек аппарата. Он вернет его к заводскому состоянию и поменяет все конфигурации на стандартные.
Для выполнения сброса параметров смартфона или планшета необходимо:
- Разблокировать свое устройство.
- Перейти на его рабочий стол и выбрать приложение «Настройки».
- Найти раздел «Сброс и восстановление» и выбрать пункт «Сброс».
- Согласиться со всеми условиями и запустить удаление настроек.
- Дождаться выполнения операции и перезагрузки телефона.
Важно! Вследствие сброса все пользовательские файлы будут безвозвратно удалены, а это могут быть важные фотографии, заметки, игры, приложения, контакты. Перед выполнением сброса рекомендуется выполнять резервное копирование всей важной для пользователя информации на SD-карту или в облачное хранилище
Менять софт по умолчанию достаточно легко
Таким образом, было рассказано, как изменить окно «Открыть с помощью» на андроид и как сменить или убрать ПО, запускаемое в приоритете. Сложного ничего нет. Достаточно следовать представленным пошаговым инструкциям с оглядкой на свою модель устройства и версию операционной системы.
Как настроить Яндекс.Браузер на телефоне Андроид
- Включить синхронизацию с компьютером. После входа в аккаунт Yandex в телефон скопируются все закладки, сохраненные на компьютере, а также логины и пароли. Посещенные страницы будут синхронизироваться на всех устройствах.
- Выбрать поисковую систему.
- Установить необходимые дополнения и сервисы.
Настройка браузера не займет много времени. В первую очередь рекомендуется войти в систему и включить синхронизацию, для этого:
- Запустите веб-браузер и нажмите на клавишу меню.
- Тапните по «Войти в Яндекс».
- Напечатайте логин, нажмите на кнопку входа, затем введите пароль.
- После входа аккаунт Yandex предложит перенести закладки, а также сохранить пароли.
Внимание. Лента Дзен будет формироваться с учетом предпочтений на компьютере и на телефоне
Выбрать удобную поисковую систему можно через меню. По умолчанию используется Yandex. Настраивать браузер нужно в том случае, если хотите работать с другим поисковиком. Как изменить поисковую систему:
- Нажмите на кнопку меню и перейдите в настройки.
- Пролистайте список с опциями до раздела «Поиск», тапните по строке «Поисковая система».
- Выберите подходящий вариант из списка и нажмите на него.
Если нужно установить дополнения, они доступны в меню. Опция находится в режиме тестирования, поэтому может работать некорректно. Установить можно: , LastPass, Pocket, Evernote, Care Your Eyes.
Совет. В Яндекс.Браузере есть темная тема. Включить ее можно с помощью клавиши в меню.
Скачивание приложения на телефон с операционной системой IOS
Чтобы загрузить программу на устройство производства Apple, нужно перейти в магазин AppStore. Далее пользователь может воспользоваться несколькими способами скачивания:
- Использование поисковика для поиска определенного браузера;
- Изучение веб-проводников в категориях.
Какой именно метод применить, серфер решает самостоятельно. Остановившись на поисковике, на нижней панели выберите значок лупы, введите название веб-проводника.
Решив изучить имеющиеся программы, в нижней части экрана кликните по «Приложения», пролистайте страницу вниз до пункта «Топ категорий», нажмите на «Смотреть все».
Отыщите пункт «Утилиты», остановитесь на «Топ бесплатных». Здесь будут показаны различный софт, который необходим для работы не только в интернете, но и смартфона в целом.
Когда отыщите наиболее подходящий вариант обозревателя, кликните по нему, выберите «Загрузить».
Установка веб-обозревателя по умолчанию на Андроид
Для Android-устройств разработаны разные браузеры, все они отличаются друг от друга, у каждого есть свои преимущества и недостатки. Несмотря на внешние и функциональные различия, такую простую вещь, как назначение предопределенных параметров, можно выполнить тремя разными способами. Подробнее о каждом из них мы расскажем ниже.
Способ 1: Настройки системы
Самый простой метод назначения приложений по умолчанию, применимый не только к веб-браузерам, осуществляется напрямую через настройки операционной системы. Чтобы выбрать основной браузер, сделайте следующее:
Одним из возможных способов откройте «Настройки» вашего мобильного устройства. Для этого используйте ярлык на главном экране или на нем, но в меню приложения, или аналогичный значок на развернутой панели уведомлений.
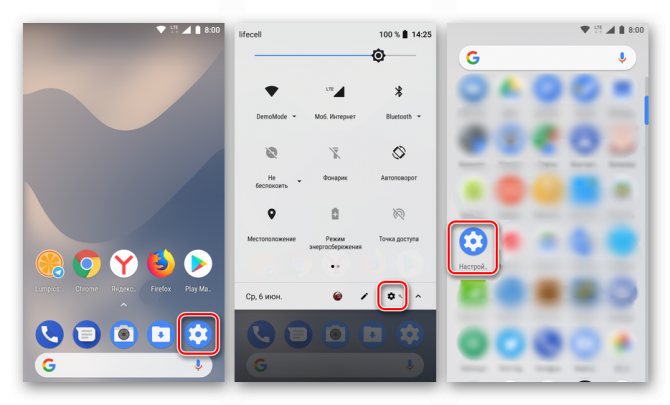
Перейдите в раздел «Приложения и уведомления» (также называемый просто «Приложение»).
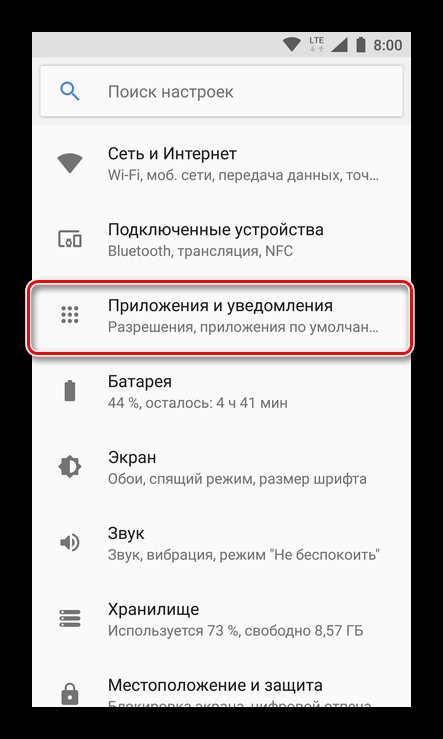
- В нем найдите пункт «Дополнительные настройки» и разверните его. В некоторых версиях Android это делается через отдельное меню, реализованное в виде вертикальных эллипсов или кнопки «Еще».
- Выберите «Приложения по умолчанию».
- Здесь вы можете установить веб-браузер по умолчанию, а также назначить другие «основные» приложения, включая инструмент голосового ввода, средство запуска, номеронабиратель, обмен сообщениями и многое другое. Выбираем пункт «Браузер».
- Вам будет представлена страница со списком всех установленных веб-браузеров. Просто нажмите на тот, который хотите установить по умолчанию, чтобы справа появился соответствующий знак.
- Теперь вы можете спокойно заниматься серфингом в Интернете. Все ссылки в приложениях, переписка в сообщениях и обмен мгновенными сообщениями будут открываться в выбранном вами браузере.
Этот способ по праву можно назвать одним из самых простых и удобных, тем более что он позволяет назначить не только основной веб-браузер, но и любое другое приложение по умолчанию.
Способ 2: Настройки браузера
Большинство веб-браузеров, за исключением стандарта Google Chrome, позволяют вам установить себя в качестве приложения по умолчанию через их настройки. Делается это буквально парой нажатий на экран мобильного устройства.
- Запустите браузер, который хотите сделать основным браузером. Найдите кнопку на его панели инструментов, чтобы открыть меню, чаще всего это три вертикальные точки в правом, нижнем или верхнем углу. Щелкните по ним.
- В меню найдите пункт «Настройки», который также может называться «Параметры», и перейдите к нему.
- Прокрутите список доступных опций, найдите «Установить как браузер по умолчанию» или что-то подобное по смыслу и щелкните по нему.
После выбора необходимого пункта на экране вашего смартфона или планшета появится небольшое окошко, в котором следует коснуться слова «Настройки».Это действие перенаправит вас в раздел настроек «Приложения по умолчанию», который был описан в предыдущем методе. Собственно, дальнейшие действия аналогичны шагам 5-7, описанным выше: выберите пункт «Браузер» и на следующей странице установите маркер напротив приложения, которое вы хотите использовать в качестве основного веб-браузера.
Как видите, этот метод мало чем отличается от установки параметров по умолчанию через системные настройки. В конце концов, вы снова окажетесь в том же разделе, с той лишь разницей, что вы можете сразу приступить к выполнению необходимых действий, не выходя из браузера.
Как сделать браузер по умолчанию на Андроид
Несмотря на все преимущества установки автоматической сети, многие пользователи до сих пор не знают, как провести такую настройку, чтобы интернет автоматически открывался через нужный проводник. На самом деле, в системе компьютера существует несколько способов такого перехода, о которых мы поговорим ранее.
Всего существует три способа превращение любимого поисковика в автоматический:
Стоит рассмотреть каждый подробно.
Через настройки системы
Настройка через систему – самый быстрый вариант. С помощью такого варианта пользователь может даже не иметь доступ к интернету. Самое удобное то, что с этим способом справится даже новичок, который вовсе не разбирается в настройках системы. Такой вариант не только самый быстрый, но и самый простой и часто применимый другими людьми.
Для того, чтобы сделать поисковик основным через настройки, нужно сделать следующее:
- Находим на главном экране пункт настройки. На андроиде он выглядит как шестеренка. Сама иконка часто подписывается «настройки». Человек может перейти в них разными путями. Во-первых, через главный экран телефона с помощью иконки, во-вторых, через панель управления системы, в – третьих, при помощи поиска в раскладе приложений. Главное – зайти в них. Способ и осуществление метода не так важен;
- Далее необходимо найти пункт «Приложения и уведомления». Располагается он в блоке «Основные». Также может называться, как и «Приложение».
- После находим раздел с дополнительными настройками. Кликаем на него, предоставляется выбор. Переходим на «Ещё»;
- Далее находим «Приложения по умолчанию»;
- Перейдя по нему, находим такой момент, что не установлен браузер по умолчанию. В строке под словом «Браузер» будет красоваться слово «нет». Пользователь должен кликнуть на этот пункт;
- Далее выбираем любой любимый браузер из тех, которые установлены на устройстве. Система даст выбор только из тех, которые имеются на пользовательском телефоне;
- После этого можно спокойно проверить, перейдя по какой-либо ссылке, что выбранная сеть стала автоматической.
Теперь, когда пользователь захочет перейти по какой-то ссылке, то его будет автоматически пересылать на выбранную сеть. Таким образом можно настроить интернет через системные функции.
В настройках браузера
Следующий способ – использование настроек браузера. Для него пользователю понадобится интернет, поэтому этот метод не подойдет для тех случаев, когда у человека нет к нему доступа (целесообразнее выбрать первый способ).
Все веб-обозреватели обладают такой функцией, как установка автоматического открытия в нем именно в собственных настройках. Такая система как Гугл Хром – исключение из правил. Его нельзя установить автоматическим способом. Приходится прибегать к другим методам, о которых мы поговорим далее.
Чтобы в настройках проводника сделать автоматическое открытие, то нужно:
- Запустить сам браузер. Откроется та ссылка, которую пользователь открывал ранее. Необходимо найти на панели инструмента (панель поиска) три точки. Как правило, эти три точки располагаются в углу. Кликаем на них;
- После находим «настройки» или «параметры». Все зависит от того проводника, в котором происходит процесс;
- После перехода пролистываем все настройки и ищем «Сделать браузером по умолчанию»;
- После выбора пользователя автоматически переносит в настройки. Иногда система спросит о переходе. Кликаем на «Настройки»;
- Перейдя в настройки, как и со способом выше, выставляем галочку перед тем проводником, где хотим искать информацию чаще всего.
Способ возможен только в том случае, если у пользователя не стоял заранее браузер по умолчанию.
Для того, чтобы воспользоваться данным методом, нужно:
- Открыть блокнот, записи или любое другое приложение, когда можно быстро и легко перейти по активной ссылке. Далее нужно тапнуть на него. Появится окошко, в котором выбираем слово «Открыть»;
- После этого всплывет окно, в котором пользователь может открыть ссылку с помощью определённой программы. Кликаем на нужный поисковик, которому пользователь отдает симпатию, и кликаем на кнопку «Всегда»;
- После этого ссылка откроется именно на том браузере, в котором выбрал человек.
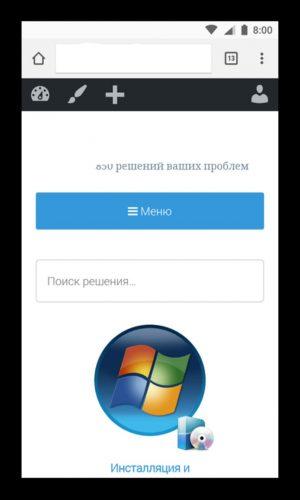
Таким действием человек дает системе понять, что этим обозревателем он будет пользоваться постоянно. Способ помогает неосознанно сделать какой-либо браузер по умолчанию.
Как найти браузер в телефоне
В мобильном телефоне браузер после установки будет доступен на рабочем столе. Также его можно найти в разделе приложений.
Чтобы настроить историю приложений и отслеживание действий, необходимо придерживаться такой инструкции:
- На смартфоне открывают настройки и тут выбирают свой браузер;
- Находят раздел Данные и персонализация;
- Далее переходят в раздел Отслеживание действий. Тут нужно выбрать пункт История приложений и веб-поиска;
- Включают или же отключают настройку История приложений и веб-поиска;
- Если история приложений активирована, то пользователь может сохранять историю всех действий, которые производились в браузере. В истории можно будет просмотреть, какие сайты открывались в тот или иной день. Также можно активировать специальную опцию для сохранения голосовых запросов и команд.
В ряде браузеров и на отдельных мобильных устройствах можно использовать дополнительные возможности, которые влияют на отслеживание действий. Просмотреть все доступные функции можно в настройках.
Как назначить Chrome браузером по умолчанию
Если вы назначите Chrome браузером по умолчанию, все ссылки будут автоматически открываться в нем.
Как сделать Chrome браузером по умолчанию
Если у вас ещё нет Google Chrome, сначала нужно скачать его и установить.
- Нажмите кнопку «Пуск» .
- Выберите «Параметры» .
- Откройте раздел «Приложения по умолчанию».
- Исходная версия: выберите «Система» Приложения по умолчанию.
- Версия с обновлениями: «Приложения» Приложения по умолчанию.
- В разделе «Веб-браузер» нажмите на название браузера по умолчанию (обычно это Microsoft Edge).
- В появившемся окне «Выберите приложение» нажмите на Google Chrome.
Чтобы быстрее открывать Chrome, добавьте на панель задач ярлык. Вот как это сделать:
- Запустите Chrome.
- В панели задач Windows, расположенной в нижней части экрана, нажмите правой кнопкой мыши на Chrome.
- Выберите Закрепить на панели задач.
Если у вас остались вопросы, посмотрите видео с пошаговыми инструкциями (1:00):
Что такое «браузер для открытия ссылки» на Android-телефонах
Упомянутая интеграция ссылок с конкретными программами действительно полезная вещь для мобильного гаджета, ведь многие крупные сайты и порталы считают обязательным разработку специального приложения для смартфона, учитывающего специфику последнего – прежде всего, небольшие размеры экрана. Поэтому, если вы попытаетесь открыть Instagram, перейдя по обычной ссылке, вы попадёте в приложение, а не в браузер.
Эта система распознавания ссылок в Android постоянно совершенствуется, но случаются с ней и досадные недоразумения, когда ОС не в состоянии определить, чем открывать конкретную ссылку. В подобных случаях пользователь и сталкивается с сообщением, вынесенным в заголовок статьи.
Как правило, это происходит в тех случаях, когда операционная система не имеет настроенных ассоциаций на открытие данного типа ссылок. В таких случаях появляется дополнительное окно с предложением выбрать один из нескольких подходящих вариантов для открытия ссылки. И здесь же вы можете создать недостающую ассоциацию, указав, что такие ссылки нужно всегда открывать выбранной вами программой.
Сделать это можно и вне рамок ошибочного сообщения, например, в настройках браузера, и сейчас мы рассмотрим все возможные варианты.
Возможные проблемы
Несмотря на то, что процедура замены приложения для выхода в интернет кажется довольно простой, некоторые пользователи сталкиваются с проблемами во время настройки. Мы рассмотрели самые частые ошибки и нашли методы их исправления:
- Не получается заменить веб-браузер ни одним способом. При возникновении подобной проблемы вам следует проверить наличие альтернативного приложения для выхода в интернет. Если на телефоне установлен только один браузер, то и его замена будет невозможной. Также для начала нужно запустить программу и выдать ей все необходимые разрешения.
- Продолжает появляться всплывающее окно для выбора браузера. Если замена осуществлялась через этот же интерфейс, то попробуйте снова повторить операцию и обязательно убедитесь в отметке пункта «Использовать всегда». Если проблема продолжит давать о себе знать, то проверьте смартфон на вирусы или переустановите приложения для выхода в интернет.
- После изменения веб-браузера перестали открываться ссылки. Эта проблема связана с работоспособностью выбранного приложения. Попробуйте его переустановить или обновить. Также ошибка нередко бывает вызвана некорректной ссылкой.
Универсальный метод решения любой проблемы в работе смартфона – сброс устройства до заводских настроек. Однако это радикальная мера, к помощи которой стоит прибегать только в крайнем случае.
Сделать браузером по умолчанию Яндекс, Хром, Мазилу и др.
Начнем с . Чтобы сделать его используемым по умолчанию достаточно будет кликнуть по кнопке с тремя горизонтальными линиями в правом верхнем углу и выбрать из выпадающего меню пункт «Настройки»:
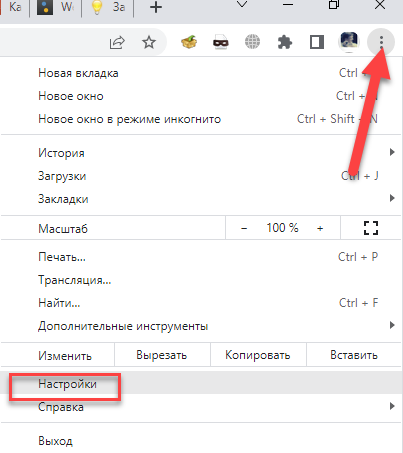
В самом низу открывшегося окна вы найдете область «Браузер по умолчанию», где и нужно будет нажать на кнопку «Назначить Google Chrome браузером по умолчанию». Собственно, все.
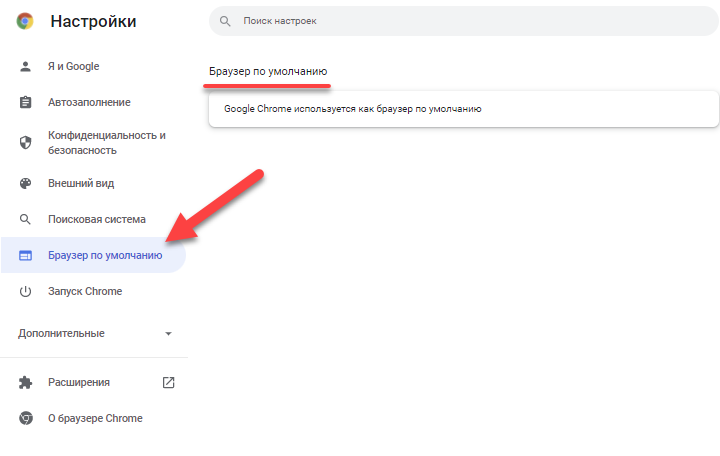
В случае Яндекс Браузера вам придется проделать практически те же самые действия, ибо оба этих обозревателя базируются на одном и том же движке WebKit (Хромиум). Вам нужно будет опять же выбрать из меню кнопки с тремя горизонтальными полосками пункт «Настройки» и найти на открывшейся странице область «Браузер по умолчанию», где и нажать на соответствующую кнопочку:
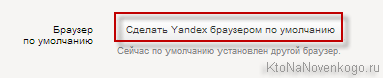
В случае новой Оперы (версии старше 12) все опять же похоже, ибо движок у нее такой же, как и у Хрома или Яндекс браузера. Кнопочка в правом верхнем углу выглядит чуть по другому, но там есть пункт «Настройки», а на открывшейся странице имеется кнопка «Использовать Оперу как браузер по умолчанию»:
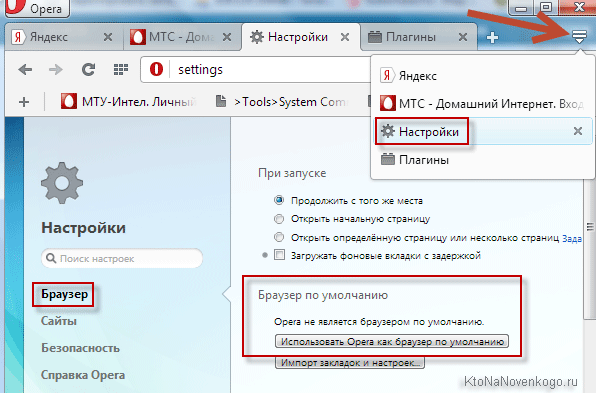
Если вы до сих пор пользуетесь старой Оперой 12.17 (как и я, собственно), то вам нужно будет выбрать из меню кнопки «Опера» (в левом верхнем углу) пункты «Настройки» — «Общие настройки». В открывшемся окне нужно будет перейти на последнюю вкладку «Расширенные» и выбрать из левого меню пункт «Программы»:
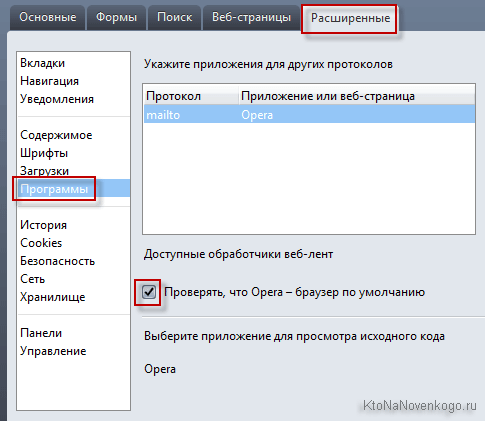
Теперь просто установите галочку в поле «Проверять, что Опера — браузер по умолчанию» и нажать на ОК. После этого закройте и откройте Opera. При запуске браузера вы будете наблюдать окно, где вам предложат сделать Оперу приложением по умолчанию для просмотра веб-страниц:
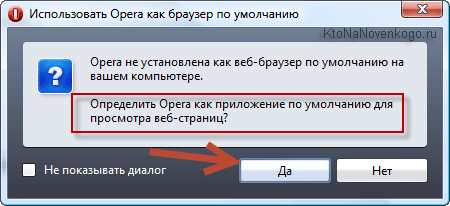
Вам останется только нажать на кнопку «Да».
В случае использования Мазилы Firefox все очень похоже на действия описанные для старой Оперы. Сначала вы кликаете по кнопке с тремя горизонтальными полосками в правом верхнем углу и выбираете пункт «Настройки» из выпадающего меню:
В открывшемся окне прямо на первой вкладке установите галочку в поле «Всегда проверять при запуске, является ли Firefox браузером по умолчанию» и нажмите на ОК внизу окна. После это закройте и откройте обозреватель заново. На втором этапе вы сможете наблюдать окно, где уже можно будет воспользоваться кнопкой «Сделать Мазилу умолчательным браузером»:
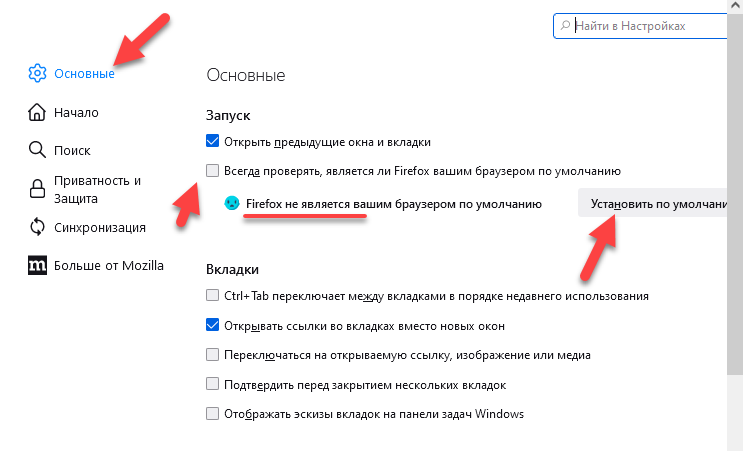
В Интернет Эксплорере нужно будет кликнуть по шестеренке в правом верхнем углу и выбрать из выпадающего списка пункт «Свойства обозревателя»:
В открывшемся окне перейдите на вкладку «Программы» и нажмите на имеющуюся там кнопку «Использовать по умолчанию»:
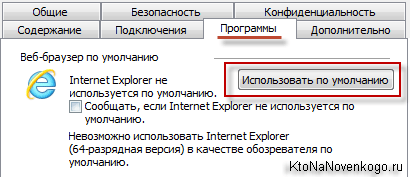
Вот и все. Практически все оставшиеся браузеры настраивают аналогично описанным выше.