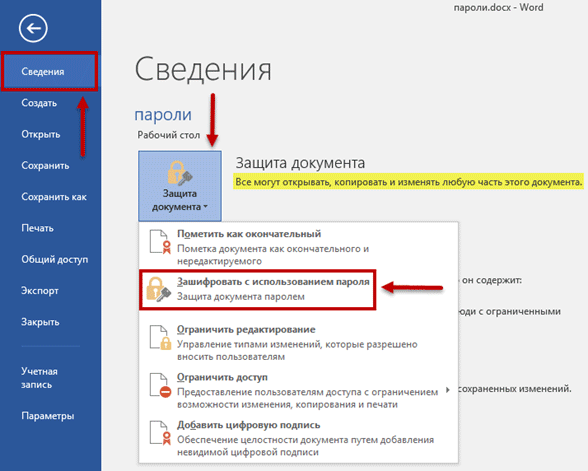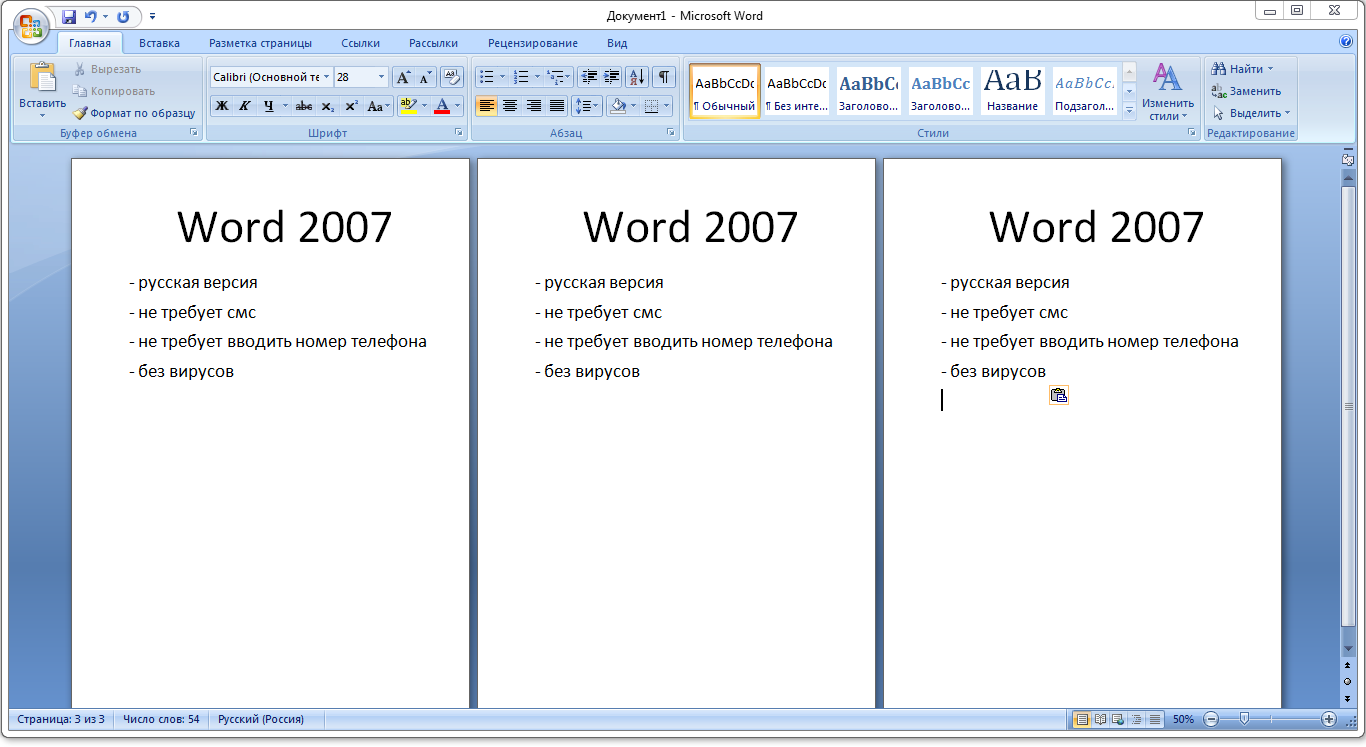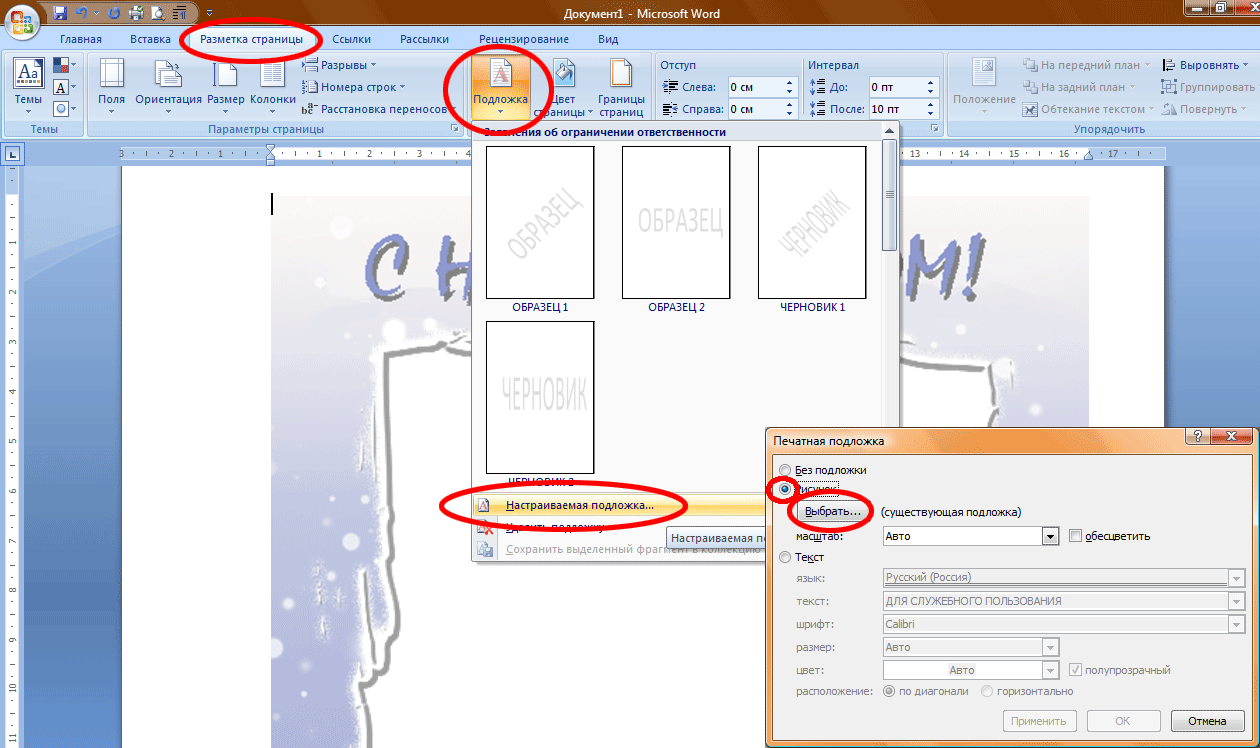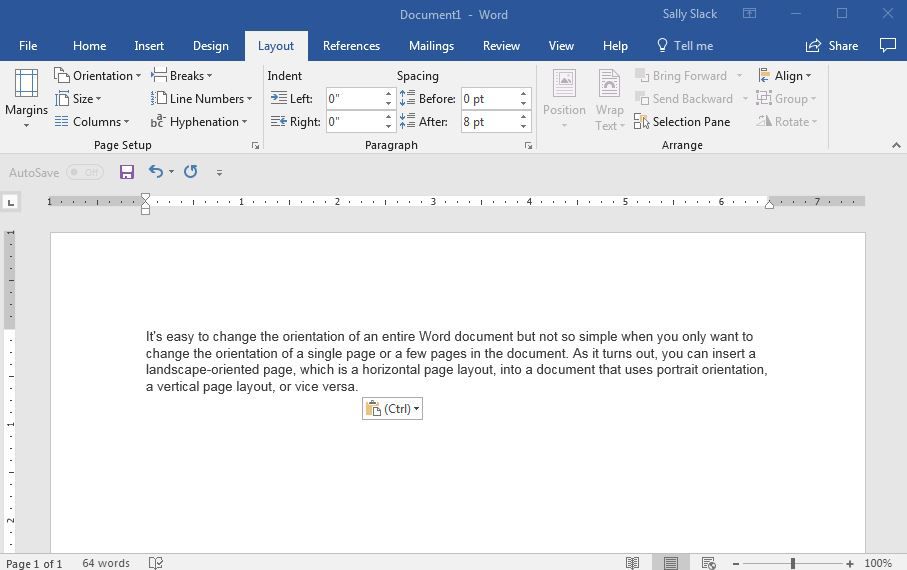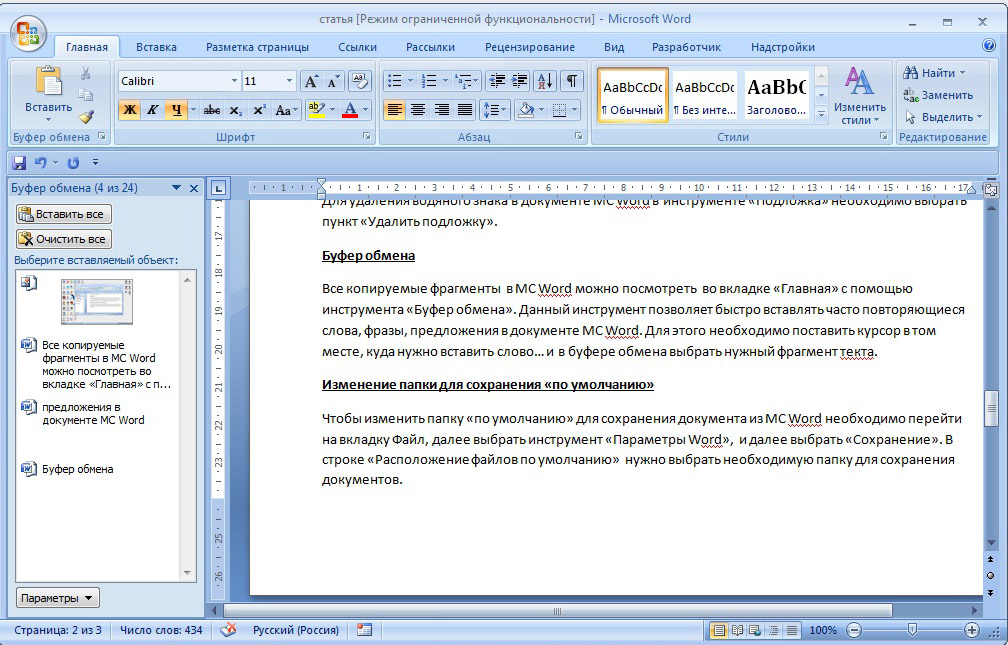Метод 2: работа с архиваторами
Программы, предназначенные для сжатия данных, чаще всего имеют более широкий набор опций. Если быть точнее, можно защищать компоненты при помощи пароля. Так как самым популярным архиватором является WinRar, инструкция будет построена на его основе.
Настройка архиватора
После того, как вы скачали и установили программу, выполните набор таких манипуляций:
Откройте папку, которая содержит файл Word. Это должен быть компонент, предназначенный для шифрования паролем. Кликните по элементу правой кнопкой мыши, чтобы открыть контекстное меню. После этого выберите опцию «Добавить в архив…».
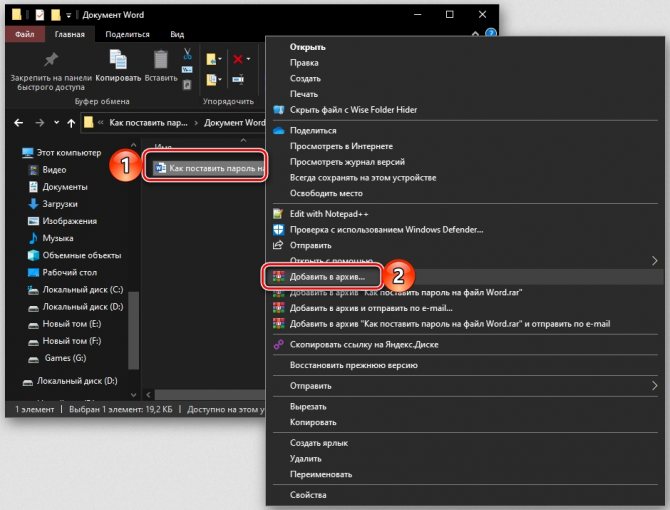
Перед вами отобразится небольшое окно с достаточно внушительным количеством настроек. Во-первых, задайте желаемое имя для компонента. Во-вторых, нажмите «Установить пароль…» и реализуйте одноимённое действие.
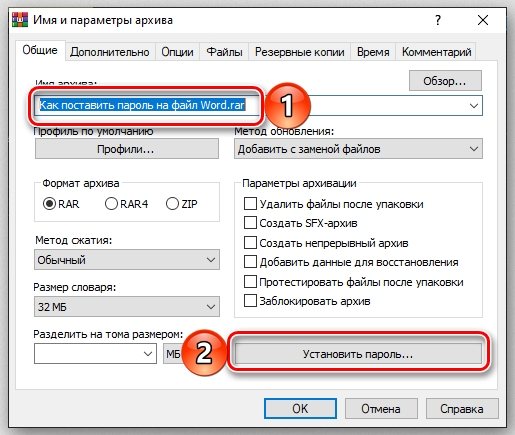
В новом окне потребуется дважды ввести пароль, чтобы исключить вероятность допущения ошибки.
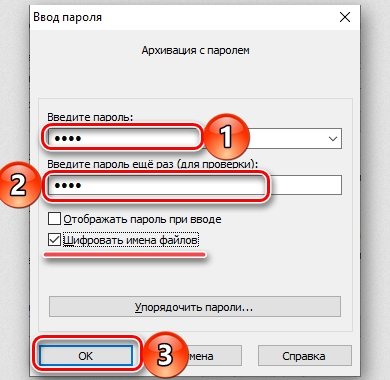
Вы вернётесь к окну настройки. Тут совершите аналогичное действие. Если быть точнее, нажмите на «ОК».
На этом инструкция считается завершенной. Архив будет сформирован и помещен в ту папку, где находится файл Word. Исходник вы можете либо удалить, либо переместить на внешний накопитель. Так у вас будет иметься резервная копия в наличии. Что касается архива, доступ к его содержимому только у вас, так как для открытия потребуется ввести пароль.
Если описанный софт вас не устроит, воспользуйтесь любым аналогом. Как говорилось ранее, множество архиваторов позволяют устанавливать пароли. Следовательно, возникает высокий уровень защиты.
Легкий способ зашифровать документ Microsoft Word
На любой отдельный документ, созданный вами в Microsoft Word , можно поставить шифрование.
После создания файла Word или Excel войдите в меню «Офиса». Далее нажмите на «Подготовить», раскроется подменю, где выбираем «Зашифровать документ».
В окошке прописываете придуманный вами пароль безопасности. Подтверждаем его повторным набором.
Готово, теперь при открытии данного документа будет выскакивать окошко, требующее ввода пароля.
Данный вариант хорошо подходит пользователям, которые хранят ключи на Word файле. К примеру, вам нужно будет реализовать удаленный доступ к другому ПК. Код входа можно записать на Word документ и запаролить при помощи данного способа.
Как снять пароль защиты с листа в Excel не зная пароль
Есть несколько способов, как можно без знания пароля снять защиту с листа Excel. Ниже рассмотрим два варианта:
- С использованием архиватора. Этот способ более сложный, но он позволяет снять пароль с листа на компьютере, который не подключен к интернету.
- С использованием сервиса Google Таблицы. Более простой вариант, чтобы снять защиту с листа, но требует подключения к интернету.
Важно: В сети можно найти всевозможные программы, которые обещают снять защиту с листа в Excel без пароля. Не рекомендуем устанавливать подобные приложения на компьютер. Велика вероятность, что они могут быть заражены вирусами
Велика вероятность, что они могут быть заражены вирусами.
С использованием архиватора
Рассмотрим способ, как снять защиту с листа в Excel без знания пароля. Чтобы это сделать, потребуется любой установленный на компьютере архиватор — WinRar, WinZip или другой. Выполните последовательно следующие действия:
- Установите в проводнике Windows возможность отображения расширения имен файлов в той папке, где находится файл Excel с защитой листа. Для этого в проводнике сверху переключитесь на вкладку “Вид” и установите галочку в варианте “Расширения имен файлов”;
- Далее нужно перейти в режим переименования файла Excel (нажмите правой кнопкой на него и выберите вариант “Переименовать”). Как можно видеть, есть возможность сменить не только имя файла, но и расширение. Поменяйте расширение “.xlsx” на “.zip”;
- При смене имени появится окно с предупреждением, что это может негативно сказать на файле. Нажмите “Да”, чтобы подтвердить свое желание изменить файл;
- Далее нужно открыть полученный “.zip” файл при помощи любого архиватора;
- Внутри архива можно увидеть несколько файлов и папок. Перейдите в папку “xl”;
- Далее проследуйте в папку “worksheets”;
- Здесь в формате “.xml” отображаются все листы данного Excel-документа. Листам присвоен порядковый номер, в зависимости от их последовательности в самом документе. Выберите тот файл “sheepN”, в зависимости от листа, с которого нужно снять защиту. Нажмите на него и переместите файл в любую папку проводника Windows;
- После этого в проводнике нажмите на файл правой кнопкой мыши и выберите вариант “Открыть с помощью” — “Блокнот”, чтобы перейти в режим его редактирования;
- В блокноте раскроется текст файла, а также его техническая информация. Здесь нужно отредактировать код, удалив из него упоминания о пароле. Нажмите на клавиатуре сочетание “Ctrl+F”, чтобы открыть поиск по документу и введите в него словосочетание “sheetProtection”;
- Будет найдено одно упоминание данной фразы в документе. Это выражение заключено вместе с другими переменными в единый блок, который открывается символом “<” и закрывается символом “>”. Выделите этот блок и удалите его из файла;
- Далее нужно сохранить изменения в файле блокнота;
- После этого скопируйте измененный файл “sheepN.xml” обратно в архив в ту папку, откуда его забирали. Если появится информационное сообщение с подтверждением замены файла — подтвердите;
- Закройте архив и смените обратно расширение файла с “.zip” на “.xlsx”.
После этого можно просто открывать файл с помощью Excel, и защита в виде пароля будет снята с листа, то есть появится возможность выполнять все действия с информацией из документа.
С использованием сервиса Google Таблицы
Более простой способ, чтобы снять защиту с листа Excel без знания пароля, предполагает наличие на компьютере, где находится редактируемый файл, интернета. Выполните следующие действия:
- Зайдите на сайт сервиса Google Диск (облачное хранилище данных) и авторизуйтесь. После этого загрузите в свое хранилище Google Диск файл Excel, у которого установлена защита на листе;
- Далее найдите этот файл в списке загруженных файлов и нажмите на него правой кнопкой мыши. Выберите варианты “Открыть с помощью” — “Google Таблицы”;
- Файл откроется при помощи сервиса Google Таблицы. В верхнем левом углу открывшегося окна нажмите “Файл” и выберите вариант “Создать копию”;
- В открывшемся диалогом окне копирования документа задайте файлу нужное имя (не совпадающее с исходным именем файла) и нажмите “ОК”;
- После этого вернитесь в хранилище Google Диск и найдите созданную копию. Нажмите на нее правой кнопкой мыши и выберите вариант “Скачать”.
У загруженного таким образом с Google Диска документа будет снята защита со всех листов.
Установка пароля в Word 2010, 2013, 2016 (Excel 2010, 2013, 2016)
Процесс установки пароля на документ в современных версиях офисных приложений от компании Microsoft не сильно отличается от варианта для Office 2007. Однако современные программы получили новый дизайн, и привести пример не помешает:
- Чтобы установить пароль на документ Word или Excel, выберите пункты «Файл» — «Сведения»;
- Далее, в зависимости от того с каким документом идет работа, потребуется нажать «Защита документа» или «Защита книги»;
- Откроется дополнительное выпадающее меню, в нем выберите «Зашифровать с использованием пароля»;
- После этого появится окно, в котором необходимо ввести пароль, нажать «ОК» и повторить данную процедуру.
Процесс деактивации пароля в Word 2010 и более поздних версиях идентичен тому, как он происходит в Word 2007.
Важно: Если шифровка файла Word или Excel происходила в современной версии Microsoft Office (после 2010) или в онлайн-варианте программы Office 365, открыть документ не получится в Word 2007 и более ранних версиях
Как снять защиту с документа Word – Офис Ассист
Вопросы сохранения данных никогда не бывают лишними. Особенно сегодня, на фоне разнообразных разоблачений о прослушках, слежках и прочих шпионских страстях.
Не будем скатываться к осуждениям, спецслужбам тоже кушать хочется, а рассмотрим простой вопрос о том, как можно поставить, а затем снять пароль на документ Word.
Причины могут быть самые разнообразные, от простого любопытства, до желания сохранить личные, конфиденциальные данные. В любом случае, это, как минимум, надо уметь сделать.
Как поставить пароль на документ Word
Было бы смешно, если в самой программе Microsoft Word не было бы встроенной возможности защищать созданные документы. Естественно, они есть, только, как обычно, далеко не каждый пользователь знает, как ею воспользоваться. Закроем этот пробел в нашей квалификации.
Самая распространенная версия офисного пакета Word, на сегодняшний день, это Word 2010, вот с него и начнём.
Ставим пароль на документ в программе Microsoft Word 2010
Для начала нам нужно создать новый документ, естественно, заполнить нужным текстом, а дальше уже можно переходить к установке пароля.
- Во вкладочке Файл находим строчку Сведения. Наводим мышь и выбираем пункт Защитить документ.
- Открывается выпадающий список, в котором выбираем пункт Зашифровать паролем.
- Кликаем, открывается окошко Шифрование документа. В него вносим нужный пароль и жмём Ок.
- Появляется окошко Подтверждение пароля, тут нужно ещё раз ввести нужные данные.
- Жмём Ок, и всё, наш документ закрыт от постороннего просмотра.
Можно его, как угодно дальше использовать, править, пересылать. Только доступ к нему будет возможен только после ввода пароля который вы указали выше.
Вот такой простой алгоритм.
Если вам, вдруг, надоели эти шпионские игры, и вы хотите снять пароль с вашего документа, вам надо проделать эту же процедуру, только в поле ввода и подтверждения пароля оставить окошки пустыми.
Рассмотрим другие ситуации. Далеко не на всех машинах стоит свежая версия Microsoft Word.
Ставим пароль на документ в программе Word 2007
Ну не хотят труженики компании Microsoft заботится о простых пользователях. В каждой версии офисного пакета свои интерфейсы, свои алгоритмы. Так сказать, заботятся о нашем с вами удобстве работы.
Ну а нам не приходится расслабляться, вот и тратим время на освоение управления разных пакетов. Для версии Microsoft Word 2007 процедура установки пароля на документ находится совсем в другом месте.
- Для начала ищем кнопочку Microsoft Office.
- Выбираем пункт Подготовить.
- Выбираем пункт Зашифровать документ.
- Вводим пароль в окошко Шифрование документа.
- Подтверждаем свой пароль в окошке Подтверждение пароля.
- Жмём Ок
Вуаля, все защищено и запаролено. Процедура снятия пароля та же, оставляем оба окошка для ввода пароля пустыми.
Ставим пароль на документ в программе Word 2003
Ну и это ещё не всё. Немало машин, на которых стоит совсем уже древняя версия офисного пакета. Было бы удивительно, если бы алгоритм установки пароля был такой же, как в более поздних версиях. Естественно, он свой. Вот его и рассмотрим.
- Ищем в верхнем меню пункт Сервис.
- В самом низу выбираем пункт Параметры.
- Новое окно, вкладка Безопасность.
- Вводим пароль в окошко Пароль для открытия файла.
- Жмём Ок.
- Вводим пароль ещё раз в окошко Подтверждение пароля.
- Жмём Ок.
Вот и все, нужный результат получен.
Но есть и ещё одна популярная программа для работы с документами на профессиональном уровне. Я уже писал про неё, называется она LibreOffice. Вот в ней то процедура установки пароля на документ реализована более человеческим образом.
Ставим пароль на документ в программе LibreOffice
Лишний раз убеждаешься в том, что если люди работают над программой не только для продажи, а для души, то и конечный результат получается значительно более высокого качества. Лишнее тому подтверждение — то, как устанавливается пароль на документ в программе LibreOffice.
Вы поработали с документом, запечатлели свои нетленные мысли. Вполне естественно, что вам захочется это своё творение сохранить.
Что мы делаем в таком случае? Правильно, мы выбираем пункт меню Файл, а в нем выбираем строку Сохранить как.
Открывается окошко, где мы можем выбрать место для сохранения, и название нашего файла.
И вполне естественно, что внизу можно увидеть чек бокс Сохранить с паролем.
Если мы ставим в нём галочку и нажимаем кнопку Сохранить, то открывается окошко, где надо указать тот пароль, который мы хотим присвоить документу. А затем его повторить.
Жмём Ок и получаем файл закрытый паролем.
Если же вам надоело шифроваться и вы хотите снять пароль с документа, вам нужно отрыть файл, опять нажать Сохранить как, и просто убрать галочку из чек бокса Сохранить с паролем.
Всем Удачи!
Как использовать режим правки в Word 2007, 2010?
Word 2007-го года выпуска получил все функциональные и визуальные изменения в соответствии с переходом на движок Aero в Windows редакции Vista и 7. Аналогичным образом изменились и возможности панели «Рецензирование». Теперь категории примечаний и исправлений оказались полностью разграничены, и, стало быть, управлять этими объектами стало возможным как отдельными сущностями.
Появились мощные инструменты для защиты документов от форматирования и редактирования. Также была добавлена новая категория «Выноски», служащая для управления и конфигурирования изменений и модификаций текстовых файлов на уровне сносок в правой части рабочего окна. Разработчики также привнесли возможность контроля над различными типами исправлений, включая примечания, рукописные примечания, добавление и удаление фрагментов текста, форматирование и выделение области исправлений.
Как и ранее, можно принять или отклонить дискретные индивидуальные правки, продолжая рецензирование документа или финализируя его, тем самым отправляя текстовый файл далее по цепочке клиенту или для повторного просмотра ревьюером. Во всем перечисленном вам поможет подраздел «Изменения» в главном меню основной формы программного продукта.
В следующую версию Word’а, а именно релиз 2010-го года, функционал был перенесен практически без изменений. Кроме того, что была изменена графическая тема, крупных и каких-либо заметных модификаций привнесено не было. Весомый скачок был сделан лишь в 2013 году, когда вышла в свет версия Office’а, адаптированная под «восьмерку».
Защита документа Word
Microsoft Word предлагает несколько способов защиты вашего документа от нежелательных читателей и редакторов.
Нажав «Файл» в документе Word, вы попадете на экран «Сведения . Здесь у вас есть набор инструментов под названием «Защита документа», в котором выпадающее меню содержит три варианта добавления различных средств защиты паролем в ваш документ.
Выбор «Отметить как финал» дает читателям предупреждение и отключает все возможности редактирования.
Выбрав «Пометить как окончательный », вы сообщите кому-либо, открыв документ, что он завершен, а также защитите его, документ будет «Только для чтения» и не разрешите редактировать. Он также скроет любые оставшиеся метки редактирования, отслеживаемые изменения или комментарии. Баннер появится в верхней части документа, чтобы сообщить читателям о статусе.
Это наименее безопасный вариант, поскольку он по-прежнему позволяет читателям нажимать «Редактировать в любом случае» и изменять документ. Это просто дает возможность открыто обмениваться контентом, позволяя другим участникам узнать, что документ завершен.
Вариант 2: Зашифровать с использованием пароля
Параметр «Шифровать документ» позволяет авторам потребовать пароль для открытия файла Microsoft Word.
Второй вариант в списке Зашифровать с использованием пароля. При нажатии этой опции открывается окно Шифрование документа, позволяющее создать пароль для документа.
Примечание. Пользователям Word для Mac 2011 необходимо будет использовать путь Word> Настройки> Личные настройки> Безопасность> Пароль для открытия. Word для Mac 2016 и Office 365 для пользователей Mac будут следовать « Обзор»> «Защитить документ», чтобы получить доступ к меню «Безопасность», чтобы установить пароль.
Открытие защищенного документа Word требует, чтобы пользователи вводили пароль перед просмотром любого содержимого.
Функция пароля не включает в себя вариант восстановления, поэтому потеря пароля сделает невозможным открытие документа. Вам нужно будет ввести свой пароль дважды, чтобы подтвердить его, и от него потребуется открыть документ с этой точки вперед. Когда пользователь откроет документ, им будет предложено ввести пароль. Ввод правильного пароля позволит читать и редактировать, если автор не использовал дополнительные меры защиты.
Вариант 3: Ограничить редактирование
Панель инструментов «Ограничить редактирование» позволяет авторам ограничить изменения форматирования и текста.
Выбор параметра «Ограничение редактирования» предоставляет авторам варианты ограничения параметров внутри документа
Примечание. Эта опция также доступна на вкладке «Обзор» в панели инструментов «Защита» (« Защита для пользователей Mac»).
Примечание. Пользователям Word для Mac 2011 необходимо будет использовать путь Word> Настройки> Личные настройки> Безопасность> Пароль для изменения. Пользователи Word для Mac 2016 и Office 365 будут использовать путь « Обзор»> «Защитить документ», чтобы открыть окно « Защита», а затем выбрать опции « Защитить документ».
Самый полезный вариант — второй, ограничение редактирования. Проверка окна под этой опцией дает возможность ограничить редактирование пользователей одним из четырех вариантов:
- Запись исправления делают изменения возможными, но с обязательным отслеживанием.
- Примечания позволяют пользователям размещать комментарии в документе, но не редактировать текст.
- Ввод данных в поля форм позволяет пользователям заполнять только предварительно отформатированные области.
-
Только чтения запрещает все редактирование и комментарии.
Чтобы любой из этих изменений вступил в силу, автор должен выбрать включить защиту , нажав кнопку «Да, включить защиту» на панели инструментов «Ограничить редактирование» в меню Windows. Пользователи Mac выберет ОК . Это заставит вас создать пароль, который может быть таким же, как пароль для открытия документа или другого.
Повышенная безопасность
Эти инструменты могут использоваться вместе одновременно. Например, вы можете потребовать пароль для открытия документа, пометить его как окончательный и ограничить редактирование только для чтения — если читатель решит выбрать «Редактировать», даже если документ был отмечен как окончательный.
Использование этих защит поможет вам защитить ваш файл от нежелательных читателей и непреднамеренных изменений.
Как защитить документ Ворд от редактирования и копирования: инструкция. Как поставить и снять защиту на редактирование и копирование в Ворде?
Статья расскажет, как защитить документ «Word» от копирования и редактирования, а также как снять такую защиту.
«Microsoft Word» — очень полезный текстовой редактор, в котором существует возможность составлять документы любого рода: доклады, рефераты, технические и прочие статьи.
Иногда пользователи делятся друг с другом своими документами, а зачастую доступ к одному компьютеру имеет множество людей.
В таких случаях может возникнуть необходимость поставить защиту на документ, чтобы посторонние лица не имели возможности его, например, редактировать.
Таким образом, многие пользователи интересуются, как следует защитить документы «Word» от копирования и редактирования? Об этом мы поговорим в сегодняшнем обзоре.
Как защитить документ «Word» от редактирования?
В программе «Word» есть возможность защитить документ различными вариантами. Например, вы можете назначить пароль, без которого никто не сможет редактировать ваш документ, при этом он будет доступен для чтения. Также можно защитить документ таким образом, чтобы его не смогли не просто редактировать, но даже читать или скопировать.
Сначала обсудим, как защитить документ «Word» от редактирования, для чего вам нужно будет сделать следующее:
Зайдите на панели инструментов вверху в раздел «Файл»
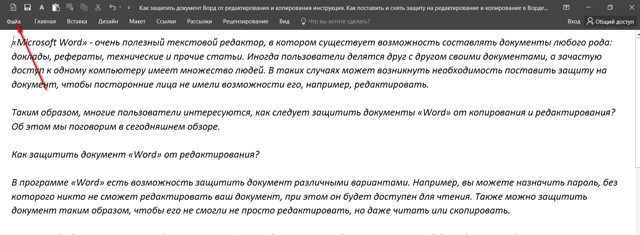
Заходим в пункт «Файл»
Далее выбираем первый пункт «Сведения»
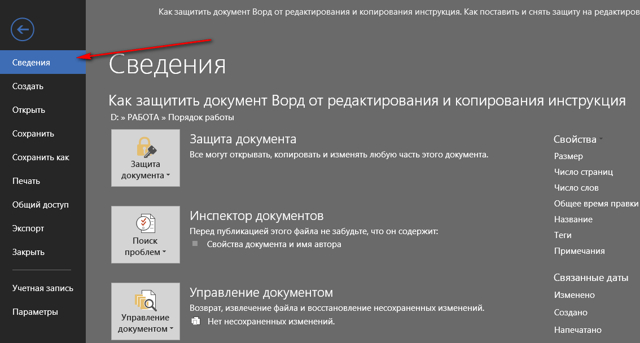
Проходим в пункт «Сведения»
Теперь нажмите на большую кнопку «Защита документа». Раскроется меню, в котором программа вам предложит выбрать следующие действия. В частности, вы можете полностью зашифровать документ или просто поставить защиту от редактирования.
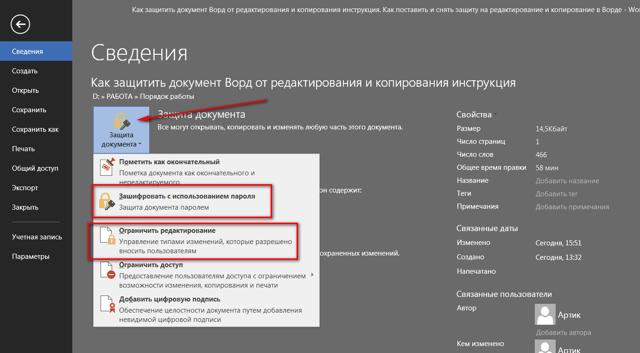
Раскроется меню, в котором программа вам предложит выбрать следующие действия
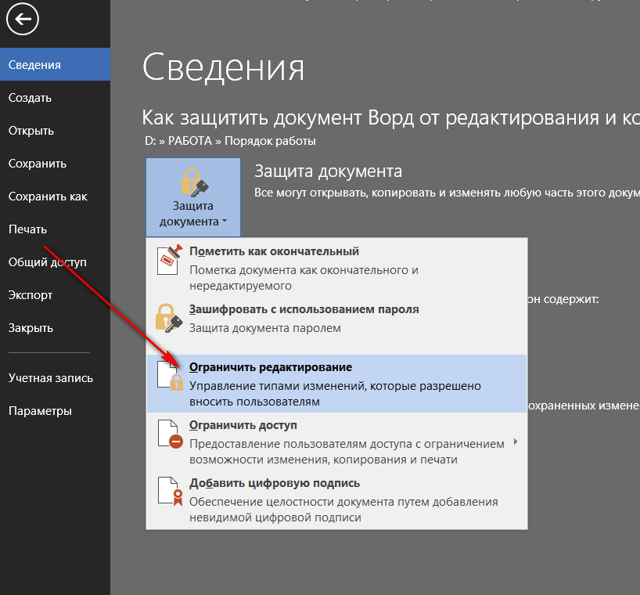
Нажимаем на «Ограничить редактирование»
Далее нас переведет в окно самого редактирования, где справа раскроется панель инструментов с параметрами защиты. Поставьте галку, как указано на скриншоте, и выберите пункт «Только чтение» (должен быть назначен по умолчанию) в выпадающем списке. После этого нажмите на нижнюю кнопку «Да, включить защиту».
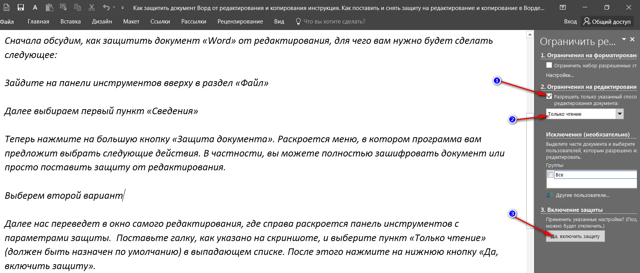
Включаем защиту на правой панели инструментов
Раскроется окошко, в котором нужно ввести пароль и его подтверждение. Поставьте галку напротив пункта «Пароль», придумайте сложный пароль, обязательно запомните его и нажмите на «Ок». Теперь ваш документ будет доступен для чтения, но уже никто его не сможет редактировать, кроме вас.
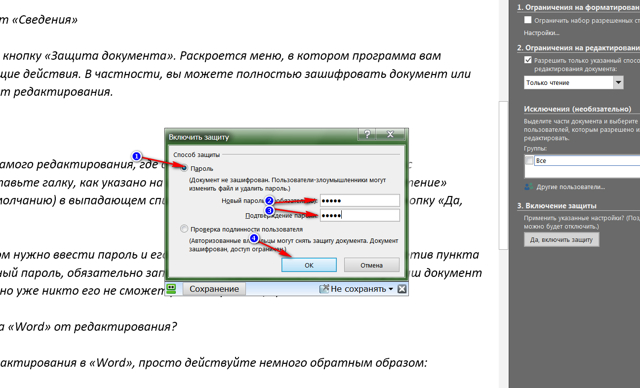
Вводим и подтверждаем пароль
Как снять защиту документа «Word» от редактирования?
Чтобы снять защиту от редактирования в «Word», просто действуйте немного обратным образом:
В правом окне, где мы в прошлый раз ставили защиту, теперь нажмите на кнопку «Отключить защиту».
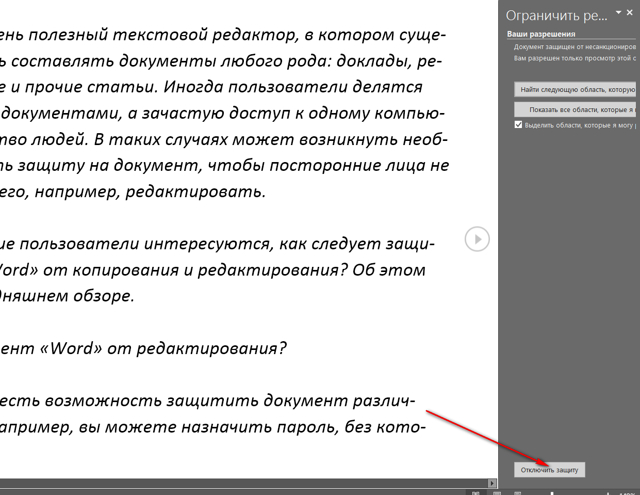
Отключаем защиту на правой панели инструментов
В раскрывшемся окошке введите пароль и нажмите на «Ок». Все, защита снята
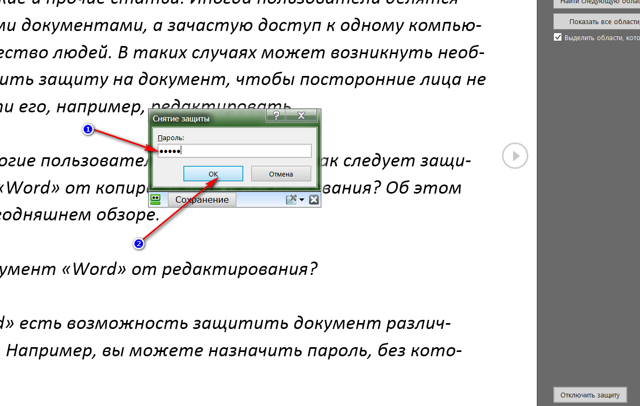
Вводим пароль
Как защитить документ «Word» от копирования?
Если вы желаете защитить свой документ «Word» более основательно, то можно полностью закрыть доступ к его чтению и копированию. Таким образом, его никто не сможет ни скопировать, ни сделать скриншот. Для этого необходимо:
Снова, как в предыдущем случае, зайти в «Файл-Сведения» и нажать на «Защита документа»
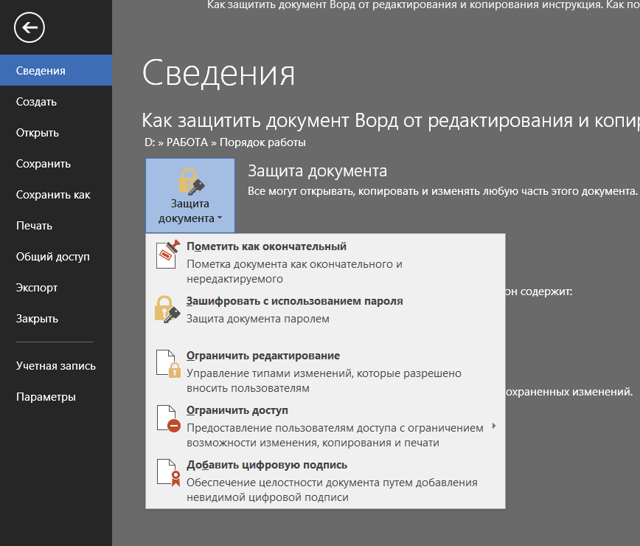
Проходим в «Защиту документа»
Далее выбрать пункт «Зашифровать с использованием пароля»
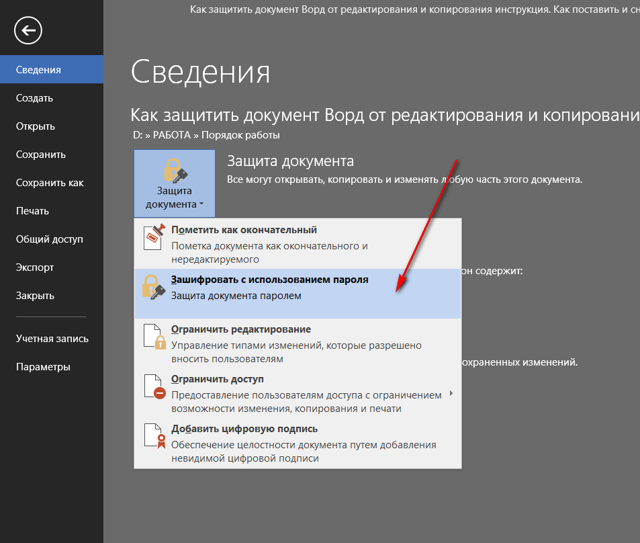
Выбираем «Зашифровать с использованием пароля»
Откроется окно, где нужно задать пароль и нажать на «Ок». Следом же откроется другое окно с просьбой подтвердить пароль.
Вводим пароль
Подтверждаем пароль
При выходе из документа нажмите на «Сохранить» изменения
Как снять защиту документа «Word» от копирования?
При попытке открыть зашифрованный предыдущим способом файл программа потребует ввода пароля. Введите его.
Вводим пароль, чтобы войди в документ
Далее зайдите в «Файл-Сведения», нажмите на «Защита документа», далее – на «Зашифровать с использованием пароля».
Снова нажимаем на «Зашифровать с использованием пароля»
Вот теперь оставьте поле для ввода пароля пустым и нажмите на «Ок». После этого, пароль на защиту документа от копирования будет снят.
Поле «Пароль» оставляем пустым
Взлом пароля в Word.
Проделайте следующее: 1. Откройте документ. 2. Нажмите Alt+Shift+F11. Откроется Microsoft Script Editor. 3. Нажмите Ctrl+F и наберите “pass” (без кавычек) в поле Find what. 4. Нажмите Find Next. Поиск подсветит строку вида: <w:UnprotectPassword>1234F8E7</w:UnprotectPassword> 5. Выделите всю строку и удалите ее 6. Нажмите Ctrl+S чтобы сохранить документ 7. Закройте окно Microsoft Script Editor 8. Выберите Сервис->Снять защиту. Защита на чтение будет снята, после чего можно вносить изменения.
If you found an error, highlight it and press Shift + Enter or click here to inform us.
Как разблокировать выбранный фрагмент в ворде?
Такое изменение запрещено, поскольку выделенный фрагмент заблокирован. Чтобы вернуться в область задач и найти фрагмент, который разрешено изменять, сделайте следующее: На вкладке Рецензирование в группе Защитить нажмите кнопку Защитить документ и выберите пункт Ограничить форматирование и редактирование.
Как разблокировать Word для редактирования?
Запустите программу Microsoft Word, выполните команду «Файл» – «Открыть» либо нажмите кнопку «Открыть» на стандартной панели инструментов. Выберите документ, который необходимо разблокировать. Чтобы убрать защиту документа Word, выполните команду «Файл» – «Сохранить как».
Что делать Если Ворд не дает редактировать документ?
Что делать, Microsoft Word не будет редактировать документы
- Разблокировать документ из Свойства
- Используйте Word Online.
- Проверьте, используете ли вы пробную версию
- Используйте Отменить (CTRL + Z)
- Назначить разрешения/Снять защиту
- Проверьте, открыт ли или используется документ у другого пользователя
Каким образом сохраняются шаблоны электронных форм?
Сохранение электронных форм.
Для этого выбираем Меню Файл Сохранить как, выбрать имя и сохранить в необходимой папке данный документ как «Шаблон документа» в разделе «Тип файла» вместо предлагаемого по умолчанию «Документ Word». По умолчанию все шаблоны сохраняются в папке «Шаблоны» (Templates).
Почему документ Ворд заблокирован?
Файл может быть заблокирован по следующим причинам: к файлу предоставлен общий доступ и его в настоящее время редактирует другой пользователь; файл уже открыт в другом экземпляре приложения Office, который работает в фоновом режиме; файл помечен как окончательный и его больше невозможно обновить.
Как активировать Ворд без ключа?
Как активировать Microsoft Office без ключа
- Скачать, распаковать и запустить.
- Выбрать в появившемся меню KMSAuto Lite.
- В открывшейся программе выбрать Активация Office.
- Кликнуть еще раз для подтверждения.
- В появившемся диалоговом окне нажать Да.
Что делать если документ заблокирован для редактирования?
Unlocker это решение!
- Просто щелкните правой кнопкой мыши папку или файл и выберите Unlocker.
- Если папка или файл заблокированы, появится окно со списком шкафчиков
- Просто нажмите Разблокировать все, и все готово!
Как разблокировать файл только для чтения?
Удаление доступа только для чтения
- Нажмите кнопку Microsoft Office. и выберите команду Сохранить или Сохранить как, если вы раньше уже сохраняли документ.
- Щелкните Сервис.
- Щелкните Общие параметры.
- Снимите флажок рекомендовать доступ только для чтения.
- Нажмите кнопку «ОК».
- Сохраните документ.
Как разблокировать заблокированные файлы?
Как разблокировать файл в Windows 10
Щелкаете по заблокированному файлу правым кликом, переходите в его свойства и на вкладке «Общие» ставите птичку на против слова «Разблокировать». Применяем настройку, в итоге у вас пропадет поле «Разблокировать», в результате чего файл станет как проверенный и заслуживающий доверия.
Как внести изменения в документ Word?
Включить редактирование в документе
- В меню Файл выберите пункт Сведения.
- Выберите Защитить документ.
- Выберите Включить редактирование.
Почему я не могу редактировать Гугл документ?
Если вам не удается внести изменения в файл, причина может заключаться в следующем: Владелец не предоставил вам разрешения на просмотр файла. Вы вошли в аккаунт Google, не имеющий доступа к файлу. Ваш уровень доступа был изменен другим пользователем с правом на редактирование.
Включаем режим правки в Word
- Перейдите на закладку «Рецензирование».
- Нажмите на кнопку «Исправления».
Как сохранить форму как шаблон?
Сохранение документа Word в виде шаблона
- Выберите пункты Файл > Открыть.
- Дважды щелкните элемент Этот компьютер. (В Word 2013 дважды щелкните элемент Компьютер.)
- Перейдите в папку Пользовательские шаблоны Office, которая находится в папке Документы.
- Щелкните шаблон и нажмите кнопку Открыть.
- Внесите необходимые изменения, а затем сохраните и закройте шаблон.
Каким образом можно создать шаблон на основе имеющегося документа?
Сохранение документа в виде шаблона
- Откройте документ Word, который вы хотите сохранить как шаблон.
- В меню «Файл» выберите пункт «Сохранить как шаблон».
- В поле Сохранить как введите имя нового шаблона.
- (Необязательно) В поле «Место» выберите расположение, в котором будет сохранен шаблон.
Где хранятся шаблоны в ворде?
Откройте папку C:Usersимя_пользователяAppDataRoamingMicrosoftTemplates. Откройте шаблон «Обычный» (Normal. dotm). Внесите необходимые изменения в шрифты, поля, интервалы и другие параметры.