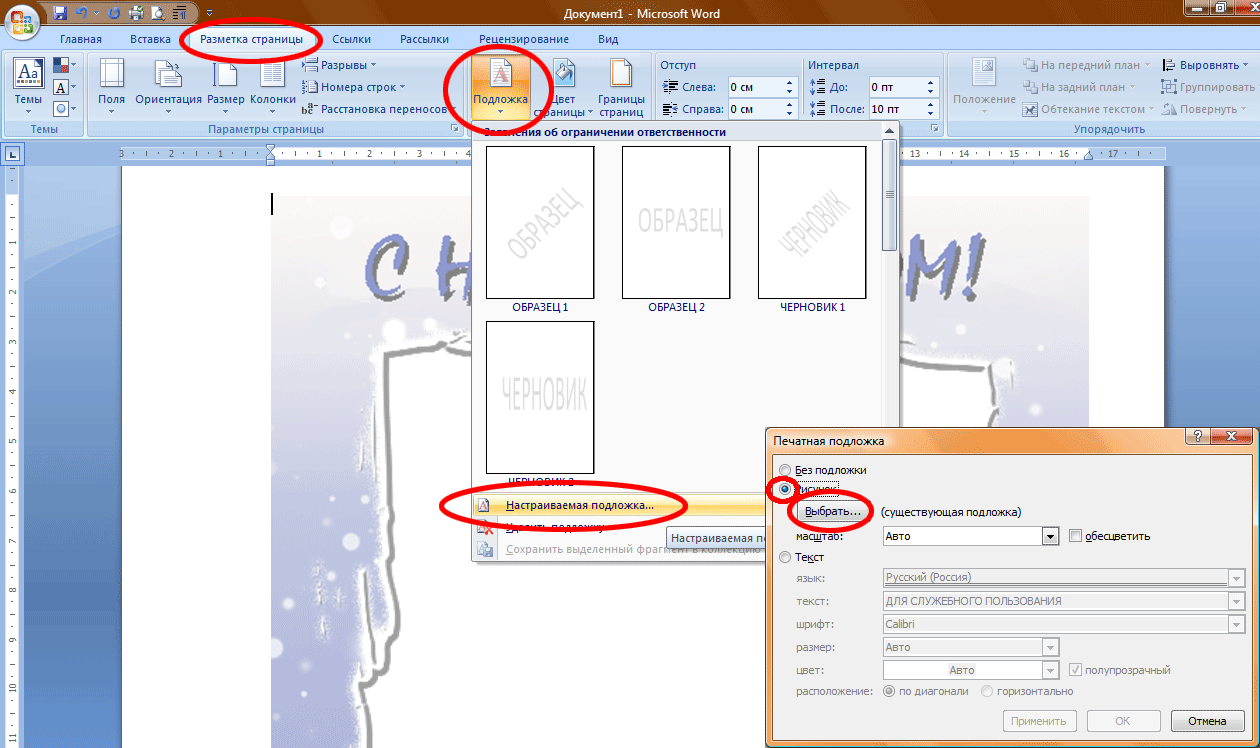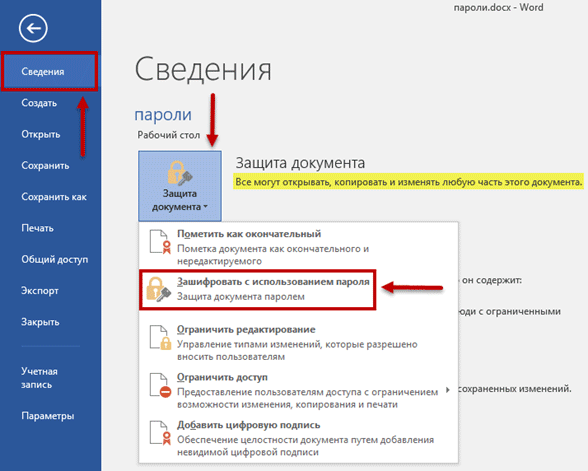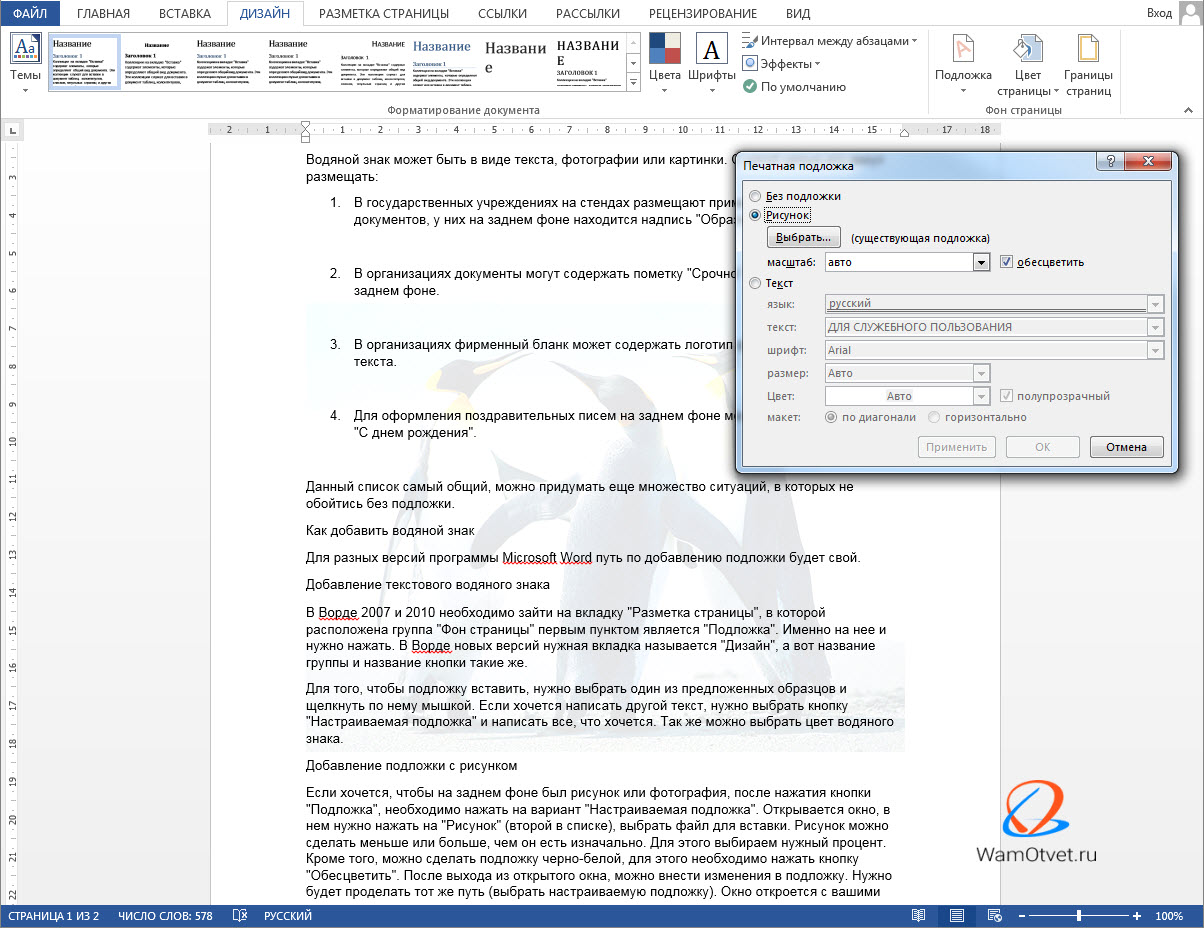Как в Ворде поставить водяной знак на всех страницах документа
Сейчас мы разберемся, как сделать подложку в Ворде, которая будет отображаться на всех страницах документа в едином стиле. Водяной знак можно нанести на текст в документе или на пустой лист.
В версиях Word 2007 и Word 2010 выполните следующее:
- В открытом документе Word откройте меню «Разметка страницы».
- Нажмите на кнопку «Подложка», которая находится в группе «Фон страницы».
В версиях Word 2013 и Word 2016 выполните действия:
- В документе Microsoft Word войдите в меню «Дизайн».
- В группе «Фон страницы» нажмите на кнопку «Подложка».
В текстовом редакторе Word 2019 пройдите следующие шаги:
- Откройте документ Ворд, войдите в меню «Конструктор».
- Нажмите на кнопку «Подложка», расположенную в группе «Фон страницы».
Откроется стандартные шаблоны, состоящие из нескольких групп:
- Заявления об отказе от ответственности (Заявления об ограничении ответственности).
- Конфиденциально.
- Срочно.
В каждой группе находится несколько готовых образцов, с определенным текстом и различным расположением водяного знака на странице.
- Если вас устраивает стандартный шаблон с полупрозрачным текстом, выберите подходящий вариант подложки.
- Данный водяной знак будет добавлен на все страницы в документе Word.
Как убрать текст в Ворде: самые быстрые способы
Текстовым редактором Ворд сегодня не умеет пользоваться только ребенок. Это самая известная программа для работы с текстом, сочетающая в себе десятки удобных функций для создания, редактирования и форматирования документов.
Несмотря на свою популярность, Word имеет массу возможностей, о которых знает далеко не каждый пользователь.
В зависимости от самой задачи, методы решения могут отличаться. Но давайте обо всем по порядку.
Удаляем подложку в Word
Водяной знак в документе – это отличный способ сделать его уникальным. Так вы можете подчеркнуть секретность информации, указать свой бренд, отметить черновик или образец. Функция отличная и полезная, но бывает, что от текста на заднем фоне все-таки нужно избавиться.
Для начала откройте свой текстовый документ.
Возможен такой вариант, что подложка представляет собой объект WordArt. Это самый простой случай. Здесь достаточно просто щелкнуть по нему и нажать Delete.
Но обычно все немного сложнее, поэтому мы рассмотрим и другие способы решения проблемы. Итак, в верхней панели найдите вкладку «Разметка страницы».
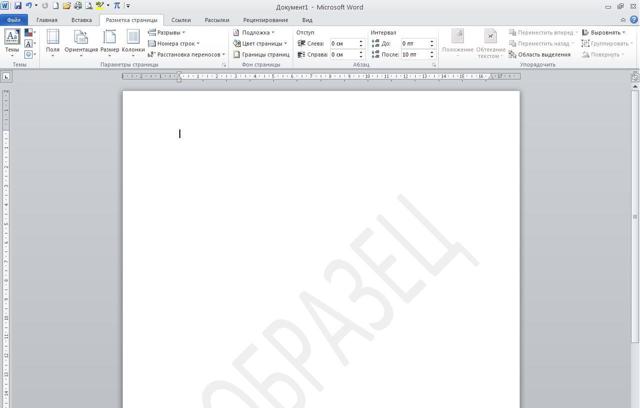 Мы рассматриваем все на версии Ворд 2010, но тот же принцип сохраняется и в более ранних версиях программы: 2007 и 2003
Мы рассматриваем все на версии Ворд 2010, но тот же принцип сохраняется и в более ранних версиях программы: 2007 и 2003
В разделе «Фон страницы» выберите пункт «Подложка».
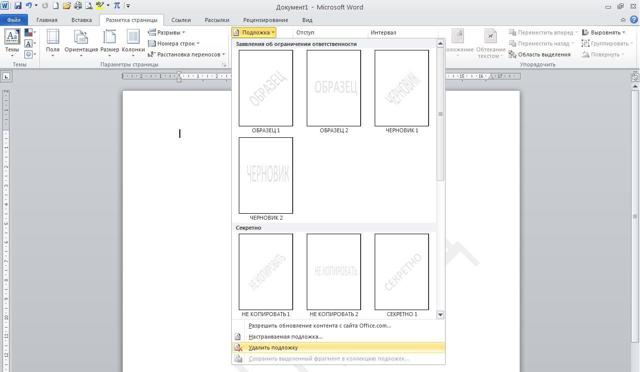 Нажимаем на кнопку «Удалить подложку»
Нажимаем на кнопку «Удалить подложку»
Этот же метод всего за полминуты наглядно продемонстрирован в видео.
Задний фон должен удалиться на всех страницах вашего документа. Если это не произошло, попробуйте второй способ, который мы описываем ниже.
Водяные знаки на странице
Иногда подложка регулируется при помощи колонтитулов.
Колонтитулы в Ворде – это поля вверху и внизу страницы, которые отделяют текст от краев документа.
Чтобы отрегулировать их, щелкните дважды по верхнему колонтитулу.
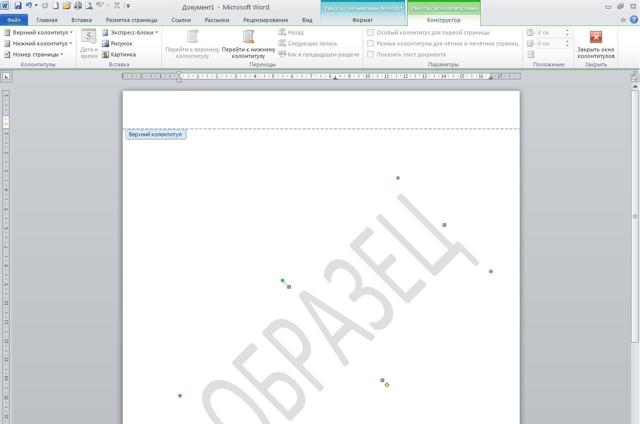 У вас активируется режим работы с колонтитулами, который позволит управлять всеми подложками, связанными с ними
У вас активируется режим работы с колонтитулами, который позволит управлять всеми подложками, связанными с ними
Здесь можно редактировать подложку – перемещать ее, менять размер или поворачивать. Чтобы удалить водяной знак, кликните на него и нажмите Delete.
Важно! Если в документе есть несколько разделов, то удалить подложку придется по очереди в каждом из них
Как убрать весь текст из документа
Удаление обычного текста в Word осуществляется с помощью клавиатуры – клавиш Delete или Backspace. Рассмотрим, чем они отличаются.
Для начала щелкните курсором в нужное место текстового документа. Delete позволяет стирать символы, которые находятся после курсора, как бы подтягивая весь текст, расположенный впереди. Backspace же наоборот – стирает знаки до курсора, укорачивая текстовый фрагмент
Удалять текст можно по одному символу или целыми кусками. Чтобы стереть заданный фрагмент, используйте левую кнопку мыши.
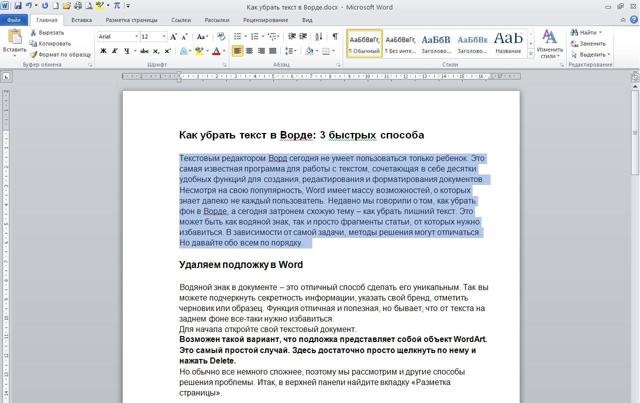 Выделяйте курсором всю часть, которую нужно стереть, после чего нажимайте Delete или Backspace
Выделяйте курсором всю часть, которую нужно стереть, после чего нажимайте Delete или Backspace
Удобно пользоваться различными сочетаниями клавиш или несколькими щелчками мыши, чтобы ускорить свою работу. Например, вы можете дважды щелкнуть по слову, чтобы выделить конкретно его, или трижды, чтобы выделить целый абзац. Зажатая кнопка Ctrl во время того, как вы кликаете на какую-либо часть текстового документа, поможет удалить сразу все предложение.
Совет: чтобы выделить весь текст на странице, используйте сочетание клавиш Ctrl + A. Это позволит автоматически выделить все страницы документа, даже если их очень много.
Если вам нужно не удалить текст, а переместить его, можете воспользоваться функциями «Копировать», «Вырезать» и «Вставить». Они доступны в разделе «Буфер обмена» вверху страницы или во всплывающей панели, которая появляется при выделении текстового фрагмента. Также функции активируются с помощью горячих клавиш:
- Ctrl + C – копировать;
- Ctrl + X – вырезать;
- Ctrl + V – вставить.
Если вам нужно выполнять множество операций, связанных с редактированием текстового файла, то использование сочетаний клавиш очень ускорит работу.
Подводим итоги
Итак, лишний текст в документе может появиться в таком виде:
- объект WordArt – тогда его достаточно выделить и нажать Delete;
- обычная подложка – удаляется в разделе «Разметка страницы»;
- подложка, привязанная к колонтитулам – можно убрать через редактор колонтитулов;
- простой текст – стирается клавишами Delete или Backspace.
Вот так просто вы сможете избавиться от лишних текстовых фрагментов. Попробуйте все предложенные варианты, чтобы закрепить принцип работы этих полезных инструментов. Следите за нашими гайдами по Word и осваивайте программу вместе с нами!
Приложения и программы
В Сети можно найти массу утилит для редактирования графических файлов. Но наиболее эффективными именно по части удаления водяных знаков считаются три редактора: Photoshop, GIMP и расширенная версия Paint.net.
Фотошоп
Photoshop – это лучшее, что может предложить сегмент графических редакторов. Программа позволяет до неузнаваемости переработать фотографию, в том числе убрать водяные знаки. Единственный минус, который никак не относится к эффективности софта – высокий порог вхождения. Далеко не каждый новичок сможет осилить сотни страниц справочного материала.
Инструменты Photoshop:
- Запускаем программу и открываем изображение.
- Кликаем на иконке Magic Wand и выбираем область текста или изображения водяного знака. Для обозначения нескольких элементов необходимо удерживать клавишу Ctrl. Также можно взять на вооружение Pen или Lasso, если проблемная область не имеет чётких краёв.
- Для корректировки зон обводки есть инструмент Expand (Select -> Modify).
- Смещаем мышкой область выделения на пару пикселей вверх или вниз.
- Переходим в раздел «Правка» и выбираем «Заливка».
- В появившемся диалоговом окне кликаем на выпадающем списке содержания и выбираем Content-Aware. Здесь же снимаем галочку со строчки «Адаптация цвета».
- Жмём ОК и дожидаемся окончания процедуры обработки.
В ряде случаев могут наблюдаться остаточные элементы. Для их удаления следует взять на вооружение инструмент Clone Stamp. Площадь кисти нужно отрегулировать таким образом, что он превышал габариты удаляемого объекта не больше чем в 2 раза.
Удерживая кнопку Alt выделяем рабочую зону рядом с остатками водяного знака, обозначив тем самым образец для клонирования. По щелчку мыши произойдёт копирование области.
Любые действия в Photoshop отменяются комбинацией клавиш Ctrl + Z. В основном меню в разделе «Правка» расположена вся история изменений, где можно вернуться к любому шагу.
Годовой доступ по подписке к последней версии программы Adobe Photoshop.
GIMP
Это растровый графический редактор и в отличие от Photoshop распространяется совершенно бесплатно. Избавиться от ненужных элементов на снимке можно с помощью базовых инструментов, либо установив специальный плагин. Рассмотрим оба варианта.
Базовые инструменты GIMP:
- Запускаем редактор и кликаем на «Инструмент клонирования».
- Выделяем водяной знак мышкой, удерживая Ctrl.
- Обозначаем образец для клонирования.
- По двойному клику на водяном знаке изменения должны применится автоматически.
Процедура клонирования достаточно утомительна, поэтому для автоматизации процесса целесообразнее использовать плагины. Один из таких удачно эмулирует вышеупомянутый инструмент Photoshop – Content-Aware.
Плагин называется GIMP Resynthesizer и скачать его можно с репозитория GitHub: github.com/bootchk/resynthesizer/blob/master/README.md. Скачиваем, разархивируем и копируем файлы в папку с надстройками GIMP.
После установки плагина выполняем следующий порядок действий:
- Запускаем редактор и выбираем инструмент «Свободный выбор».
- Обводим водяной знак по периметру.
- Переходим в раздел «Фильтры».
- Выбираем пункт «Улучшение» -> «Выделение исцеления».
- В зависимости от разрешения графического файла и площади водяного знака определяемся с шириной выборки контекста.
- Жмём ОК и дожидаемся окончания процесса обработки.
Можно поэкспериментировать со значениями выборки контекста для большей эффективности.
Книга построена как самоучитель, и позволяет освоить инструменты GIMP с нуля. Книга адресована широкому кругу читателей, интересующихся обработкой растровой графики.
Paint.net
Удаление нежелательных элементов с фотографии посредством Paint.net – это далеко не самый быстрый способ, но по эффективности сравнимый с GIMP. Утилита лишена функционала Content-Aware, поэтому многие шаги приходится выполнять вручную.
Инструменты Paint.net:
- Запускаем программу и выбираем из списка функционал Clone Stamp.
- Удерживаем клавишу Ctrl и обозначаем донора для клонирования: как можно ближе к водяному знаку и сопоставимого по размерам.
- По клику на водяной знак область заполнится ранее выделенным образцом.
- При необходимости повторяем выборку.
Для сглаживания неровных краёв, шероховатостей и других нелицеприятных элементов, которые остались после затирки водяного знака следует использовать функционал Blur.
Рассмотрено более 150 самых популярных программ, распространяемых бесплатно с открытым исходным кодом и доступных на платформе Windows 7.
Описание процесса
В компании N есть определенного вида документы, которые могут находиться в 3 условно названных стадиях: «Разработка», «Действующий», «Устарел» (эти 3 условно названные стадии ни коим образом могут не зависеть и не отражать стадии
ЖЦ документа и/или состояние версий документа в системе).
Каждая стадия характеризуется следующими параметрами:
1. Если документ в стадии «Разработка», то у документа должна быть в теле подложка (водяной знак) с определенным текстом, например, «Разработка».
Дополнительно в нижнем колонтитуле документа должна была появиться строка: «СПРАВОЧНО. ВЫГРУЖЕНО ИЗ DIRECTUM ». Здесь нужно добавить, что при экспорте документа на диск функциональность по показу
текущих даты и времени должна сохраниться. Т.е. экспортировала я документ вчера, открыла сегодня в 17:10, то и в документе должно отразиться 17:10.
Документы могут быть в формате .doc, .docx, .rtf.
Ну и конечно не важно, открыла я документ на чтение или редактирование, дата и время должны обновляться. Выглядеть должно это примерно так:
Выглядеть должно это примерно так:
2. Если документ в стадии «Действующий», то подложка из документа должна удалиться, колонтитул должен остаться на месте.
3. Если документ в стадии «Устарел», то в документ снова должен добавиться водяной знак, но теперь с текстом «Устарел».
Стадии документа могут изменяться только в порядке: Разработка → Действующий → Устарел. Смена стадии на значение «Действующий» происходит при регистрации приказа по вводу в действие такого документа, а в стадию «Устарел» документ переходит
при актуализации/переработке документа (при актуализации/переработке создается новый документ, а не версия этого же документа), и опять же, только при регистрации приказа.
Подложка и водяной знак в Word
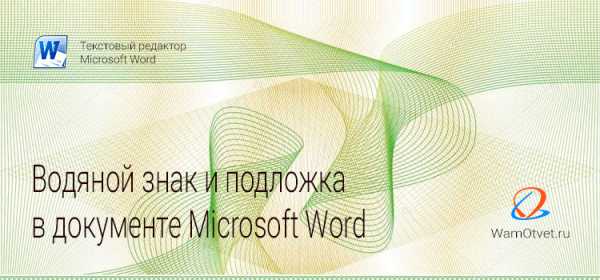
Работая в текстовом редакторе Microsoft Word иногда появляется необходимость на заднем фоне отразить картинку, надпись или водяной знак. Еще ее называют подложкой.
Рассмотрим с какой целью применяются и как реализовать задуманное в Word.
Для чего используется водяной знак
Водяной знак может быть в виде текста, фотографии или картинки. С какой целью его могут размещать:
- В государственных учреждениях на стендах размещают пример заполнения документов, у них на заднем фоне находится надпись «Образец».
- В организациях документы могут содержать пометку «Срочно» или «Черновик» на заднем фоне.
- В организациях фирменный бланк может содержать логотип фирмы на заднем фоне текста.
- Для оформления поздравительных писем на заднем фоне можно расположить надпись «С днем рождения».
Данный список самый общий, можно придумать еще множество ситуаций, в которых не обойтись без подложки.
Как сделать подложку страницы в Ворде
Для разных версий программы Microsoft Word путь по добавлению подложки будет свой. В нашей статье, рассмотрим как сделать водяной знак в Word выпуска 2010 года.
Сделать текстовый водяной знак
В Ворде 2007 и 2010 необходимо зайти на вкладку «Дизайн», в которой расположена группа «Фон страницы» первым пунктом является «Подложка». Именно на нее и нужно нажать.
В Ворде новых версий нужная вкладка называется «Дизайн», а вот название группы и название кнопки такие же.
Для того, чтобы подложку вставить, нужно выбрать один из предложенных образцов и щелкнуть по нему мышкой.
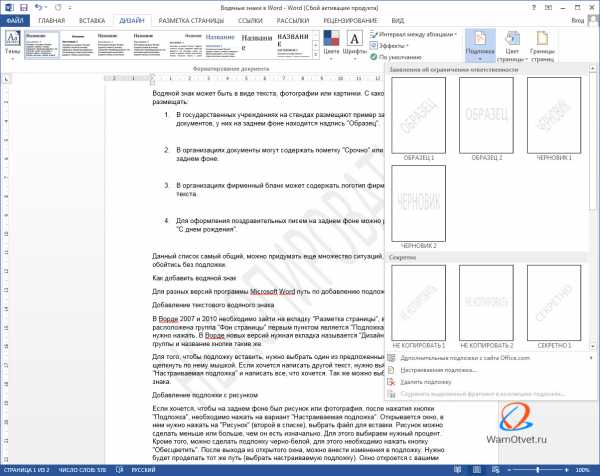
Если хочется написать другой текст, нужно выбрать кнопку «Настраиваемая подложка» и написать все, что хочется. Так же можно выбрать цвет водяного знака.
Вставить подложку с рисунком
Когда нужно вставить водяной знак в виде рисунка или фотография, после нажатия кнопки «Подложка», необходимо нажать на вариант «Настраиваемая подложка».
Открывается окно, в нем нужно нажать на «Рисунок» (второй в списке), выбрать файл для вставки.
Рисунок можно сделать меньше или больше, чем он есть изначально. Для этого выбираем нужный процент. Кроме того, можно сделать подложку черно-белой, для этого необходимо нажать кнопку «Обесцветить».
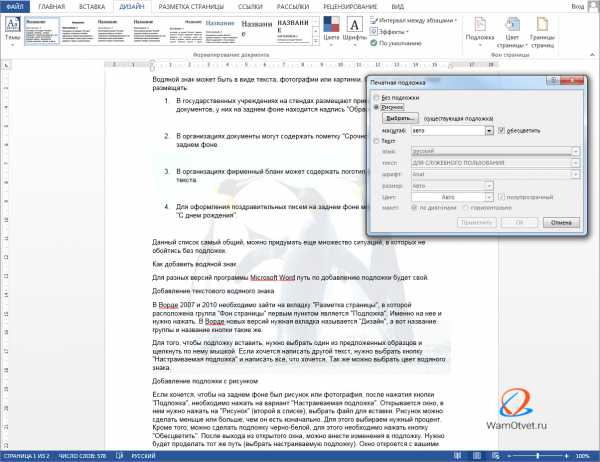
После выхода из открытого окна, можно внести изменения в подложку. Нужно будет проделать тот же путь (выбрать настраиваемую подложку). Окно откроется с вашими данными, которые можно поменять.
Как сделать водяной знак на одну страницу
Если вы добавляете водяной знак, он автоматически появляется на всех листах. Если вам необходим водный знак (подложка) только на одной из них или на разных страницах они должны быть разными, придется использовать другую команду.
Придется на отдельные страницы добавлять рисунки и редактировать их. Для этого потребуется вкладка «Вставка», в ней ищем «Иллюстрации» и выбираем рисунок. Указываем путь к нужному файлу, он вставляется и появляется панель работы с рисунками.
Теперь необходимо нажать на кнопку «Обтекание текстом» и выбрать вариант «за текстом». На той же панели находится группа «Коррекция», выбираем нижний пункт «Параметры коррекции рисунка».
Открывается окно с боковыми вкладками. Находим «Цвет рисунка» и выбираем группу «Заготовки», щелкаем вариант «Серый 25%, светлый цвет фона 2».
Так наша картинка становится полупрозрачная.
Для добавления на следующую страницу другого рисунка, проводим те же действия с самого начала. Конечно, такой вариант займет много времени, зато документ получит требуемый вид.
Добавление шаблона подложки страницы
Если вы не пользовались шаблоном водяных знаков, а добавляли свой вариант, его можно внести в список шаблонов. Для этого необходимо:
- Дважды нажать на область верхнего колонтитула.
- Нажать на созданную подложку.
- Заходим на вкладку «Разметка страницы» («Дизайн») → «Подложка», в открывшемся списке будет вариант «Сохранить выделенный фрагмент в коллекцию подложек».
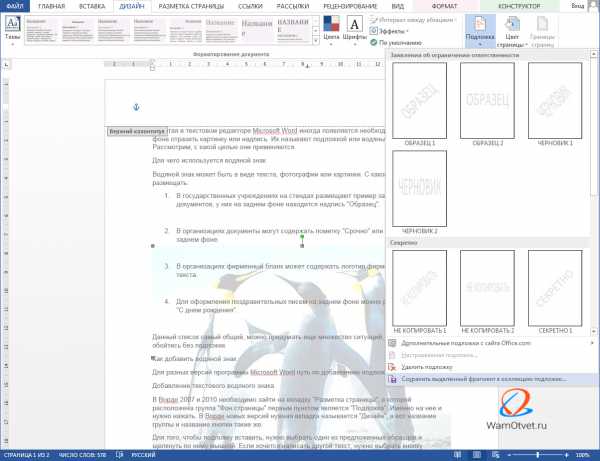
При следующем входе в шаблоны водяных знаков, ваш вариант там тоже будет представлен.
Как убрать подложку
В некоторых случая, к примеру когда копируете документ или скачиваете его из интернета, в нем установлена подложка или водный знак, которая не всегда бывает уместна.
Рассмотрим вариант, когда появляется необходимость убрать водные знаки. Для это сделаем следующее:
- Зайти во вкладку «Разметка страницы» («Дизайн»).
- Выбрать команду «Подложка».
- Нажать на кнопку «Удалить подложку».
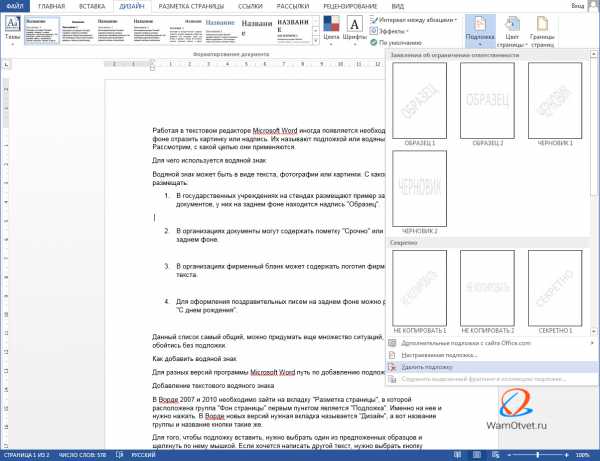
Если фон остался без изменений, то щелкните два раза левой кнопкой мыши по области, где расположен верхний колонтитул, нажмите на подложку и нажмите клавишу «Delete».
Word позволяет вставлять водяные знаки для отображения над текстом
У вас есть несколько вариантов вставки водяных знаков в документы Microsoft Word. Вы можете контролировать размер, прозрачность, цвет и угол водяных знаков текста, но у вас не так много контроля над водяными знаками изображения.
Водяные знаки работают в Word 2016 вплоть до Word 2003, и процесс вставки или редактирования текстового водяного знака или водяного знака изображения практически идентичен в каждой версии.
Как сделать текстовый водяной знак
Microsoft Word поставляется с несколькими текстовыми водяными знаками по умолчанию, которые вы можете выбрать. Чтобы использовать один или создать собственный водяной знак, включите Текстовый водяной знак в настройках.
-
Откройте настройки водяного знака.
- Для Word 2016 или 2013 перейдите в раздел Дизайн > Водяной знак > Пользовательский водяной знак в меню в верхней части программы.
- В Word 2010 или 2007 перейдите на страницу Макет страницы > Водяной знак > Пользовательский водяной знак .
- Для Word 2003 перейдите в раздел Формат > Фон > Печатный водяной знак .
-
Выберите пузырь рядом с Текстовым водяным знаком .
-
Введите текст водяного знака рядом с Текст .
Совет . Это окно также можно использовать для настройки шрифта, размера, цвета и макета водяного знака. По умолчанию Word делает водяной знак полупрозрачным, но вы можете отключить это (чтобы водяной знак было легче увидеть), сняв флажок рядом с Полупрозрачным .
-
Нажмите ОК .
-
Вместо этого вы можете нажать Применить , чтобы оставить настройки водяного знака открытыми, чтобы увидеть, как меняется водяной знак в зависимости от различных параметров.
Как сделать изображение водяным знаком
Если вы хотите использовать призрачное изображение на заднем плане документа, вы можете добавить изображение в качестве водяного знака, включив параметр Рисунок водяного знака .
-
Откройте настройки водяного знака.
- В Word 2016 или 2013 перейдите на страницу Дизайн > Водяной знак > Пользовательский водяной знак .
- В Word 2010 или 2007 перейдите на страницу Макет страницы > Водяной знак > Пользовательский водяной знак .
- Для Word 2003 перейдите в раздел Формат > Фон > Печатный водяной знак .
-
Выберите параметр Изображение водяного знака .
-
Нажмите Выбрать картинку .
-
Вставьте изображение, которое вы хотите использовать в качестве водяного знака.
В некоторых версиях Word вы можете загрузить изображение водяного знака не только со своего компьютера, но и с Bing или из учетной записи OneDrive.
-
Нажмите ОК .
Перед сохранением водяного знака изображения вы можете изменить настройку Масштаб , чтобы увеличить изображение, и отключить функцию Промывка , чтобы уменьшить прозрачность (чтобы увидеть больше изображения).
Изменение положения изображения водяного знака
Word не обеспечивает способ управления положением водяного знака на изображении или точную настройку прозрачности водяного знака, но у вас есть несколько вариантов, если вы хотите выполнить работу в программе для редактирования изображений.
Например, в то время как вы можете отключить Washout в настройках, как описано выше, прозрачность предварительно настроена для вас. Изображение может оказаться слишком откровенным или недостаточно раскрывающимся.
Единственный способ изменить прозрачность изображения водяного знака в Word – это сначала изменить прозрачность изображения с помощью Photoshop или другого редактора изображений. Например, если вы сделаете изображение на 50% прозрачным для начала, то оно будет вдвое меньше, чем когда вы вставите водяной знак в Word.
Точно так же, если вам нужно, чтобы изображение водяного знака находилось в верхнем левом углу или в центре, но несколько абзацев ниже, где Word помещает его по умолчанию, вы не можете просто щелкнуть и перетащить водяной знак, чтобы настроить его. Вы должны открыть изображение в графическом редакторе и добавить пустое место в другом месте холста, чтобы изображение в конечном итоге оказалось там, где вы хотите, чтобы оно в конечном итоге использовалось в Word.
Чтобы взглянуть на это по-другому, помните, что сейчас ваше изображение, вероятно, представляет собой большой квадрат или прямоугольник, который при вставке в Word идет точно по центру. Однако, если вы загрузите изображение в Photoshop, увеличьте размер холста до размера обычного листа бумаги, перетащите водяной знак туда, где вы хотите, чтобы он появился, а затем сохраните его в формате PNG или JPG.
Недостаток этого метода заключается в том, что для его совершенствования может потребоваться довольно много времени, при этом требуется много проб и ошибок для точного позиционирования водяного знака так, как вы хотите. Однако, если вы планируете использовать водяной знак как часть шаблона, этот процесс может стоить вашего времени.
Использование утилиты Hitpaw Watermark Remover
Другое дело – специализированные программы, у которых функционал намного шире. Да и скорость их работы – на высоте, у онлайн-сервисов с этим тоже проблемы, особенно в некоторые моменты, когда нагрузка на серверы слишком большая.
Рассмотрим, как справляется с этой задачей программа Hitpaw Watermark Remover, скачать бесплатную версию которой можно с официального сайта.
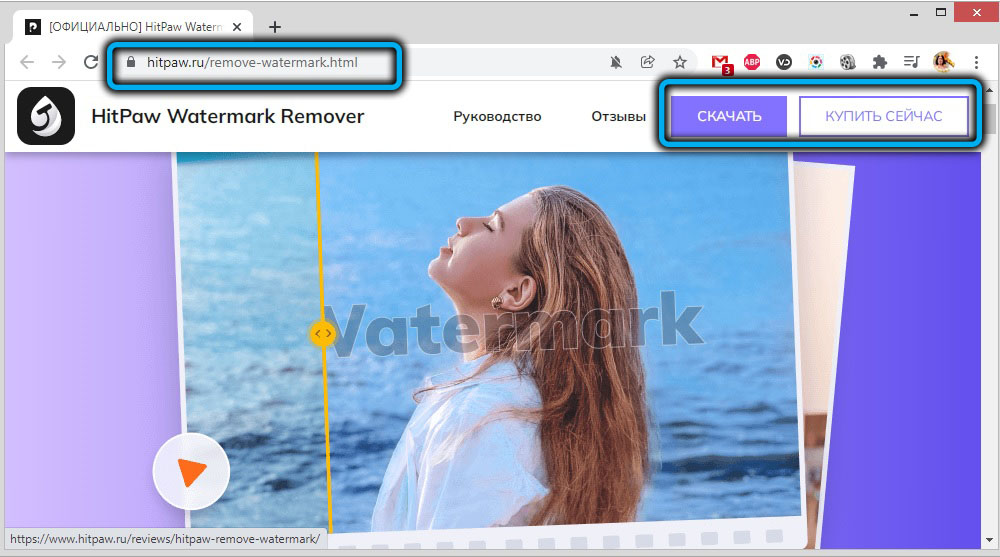
Она умеет работать как с изображениями, так и с видео. Рассмотрим более подробно оба варианта.
Как убрать водяной знак с фото
С установкой программы проблем возникнуть не должно. От вас потребуется выбрать язык интерфейса (русский присутствует, если он системный, то и выбирать ничего не нужно) и согласиться с пользовательским соглашением.
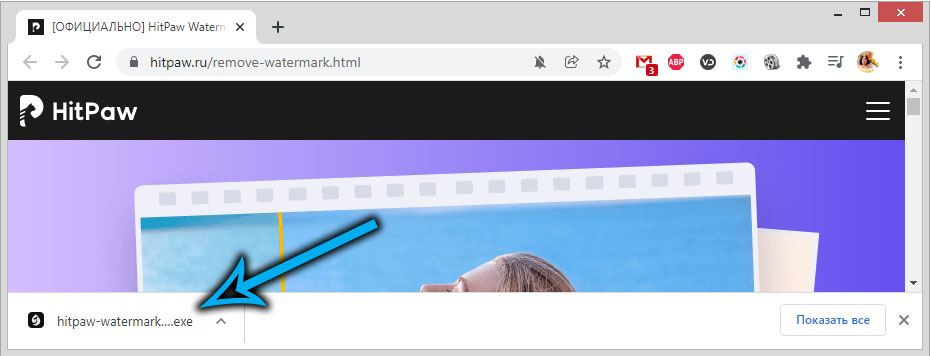
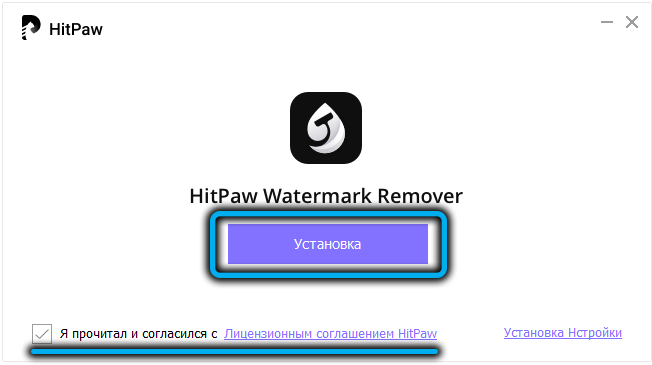
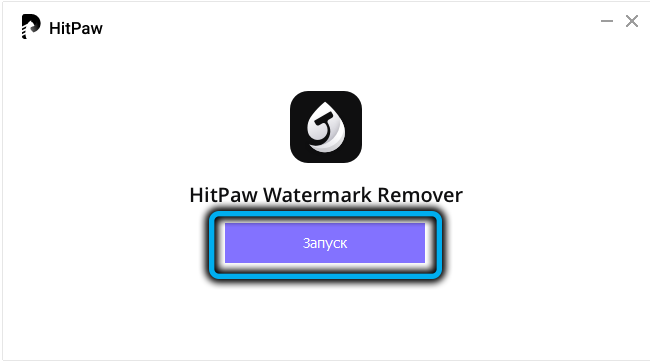
После запуска Hitpaw Watermark Remover выбираем вкладку «Удалить водяной знак с изображения» и кликаем по кнопке «Выберите изображение». Откроется Проводник, выбираем фото или картинку с водяным знаком, кликаем открыть. Можно просто перетащить рисунок в активное окно программы.
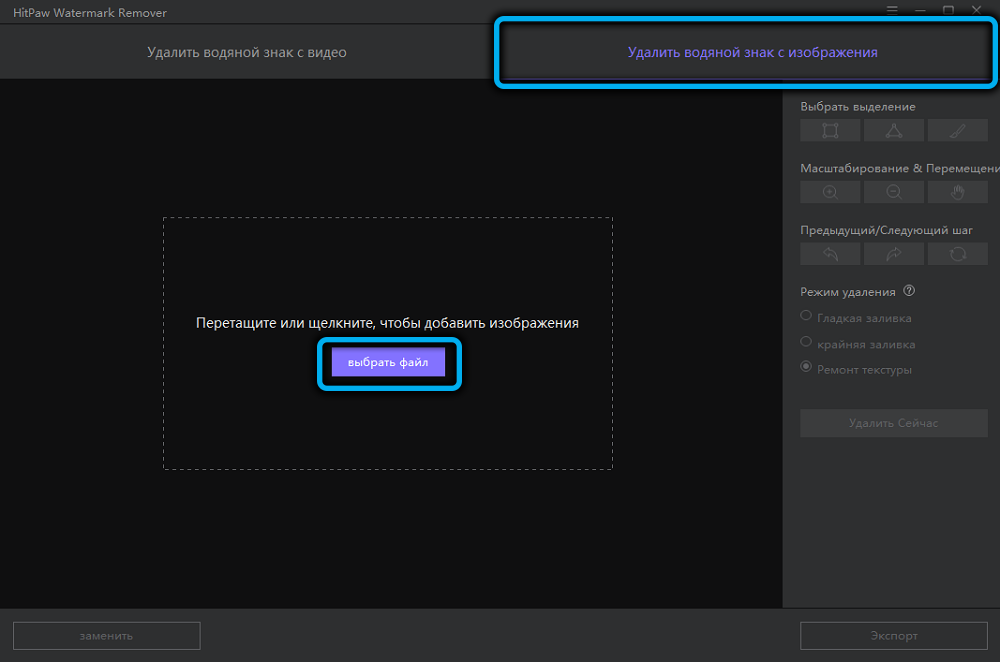
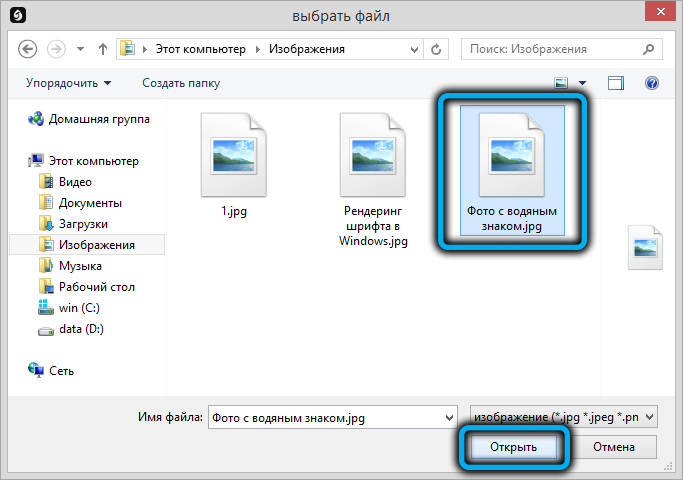
Теперь нужно выделить область рисунка с вотермарком любым из трёх способов (через прямоугольную или треугольную рамку, в зависимости от формы водяного знака, или с помощью кисти, если это сложная замысловатая форма).
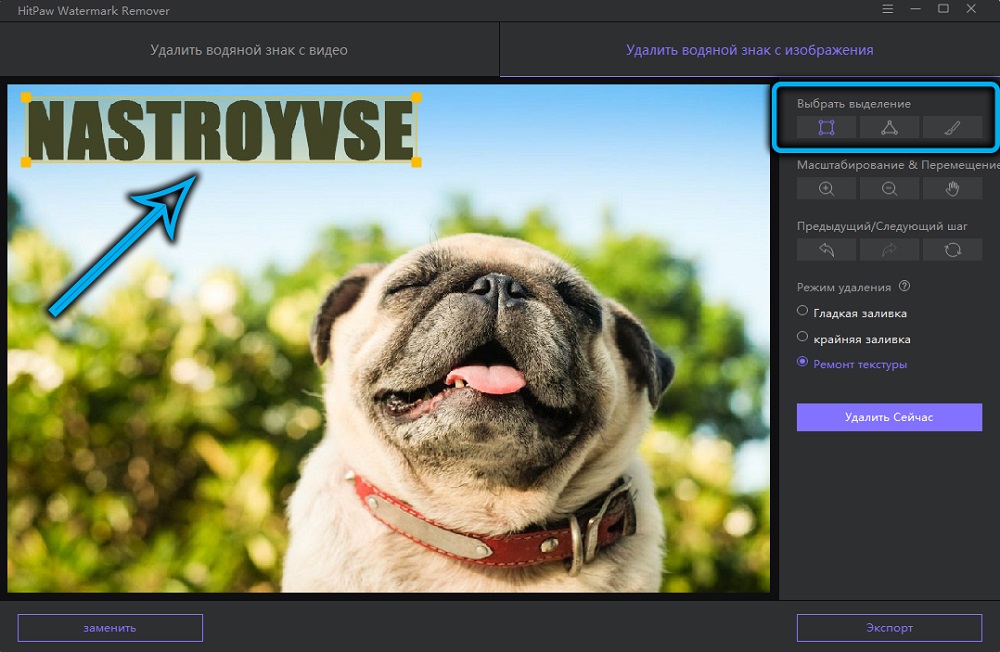
Если рисунок, который нужно удалить, мелкий или слишком большой, можно воспользоваться инструментами Zoom и Hand, а если что-то сделано неправильно, отменить последнюю операцию, или вернуть всё к исходному состоянию.
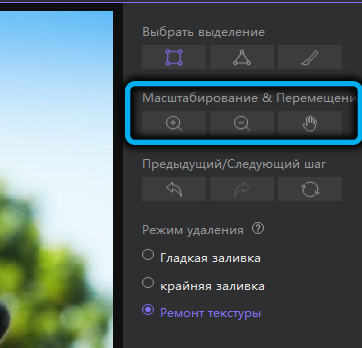
Имеется три режима избавления изображения от водяного знака:
- плавная заливка, которая больше подходит для однотонного фона. При этом будут задействованы крайние диагональные пиксели фона для плавного перетекания внутри выделенной области;
- заливку краёв также лучше всего использовать для однотонного фона, используется тот же принцип, при этом в качестве ориентиров для плавной заливки берутся крайние пиксели выделения;
- восстановление текстуры подходит и для сложного многоцветного фона. Здесь нужно разбивать выделенную область на меньшие области и использовать заливку итерационным способом, что позволит более точно и реалистично восстановить исходный фон.
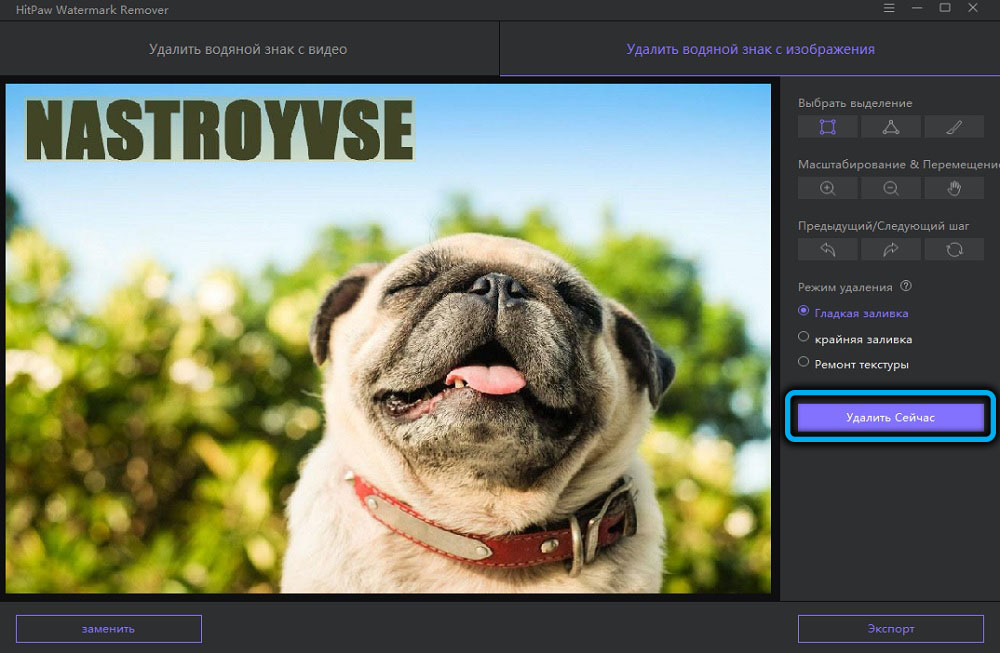
Отметим, что первые две функции работают быстро, а с восстановлением текстуры придётся повозиться. Для запуска процедуры нужно нажать кнопку «Удалить сейчас». Если результат вас устраивает, жмите кнопку «Экспорт» для сохранения изображения на диске вашего компьютера.
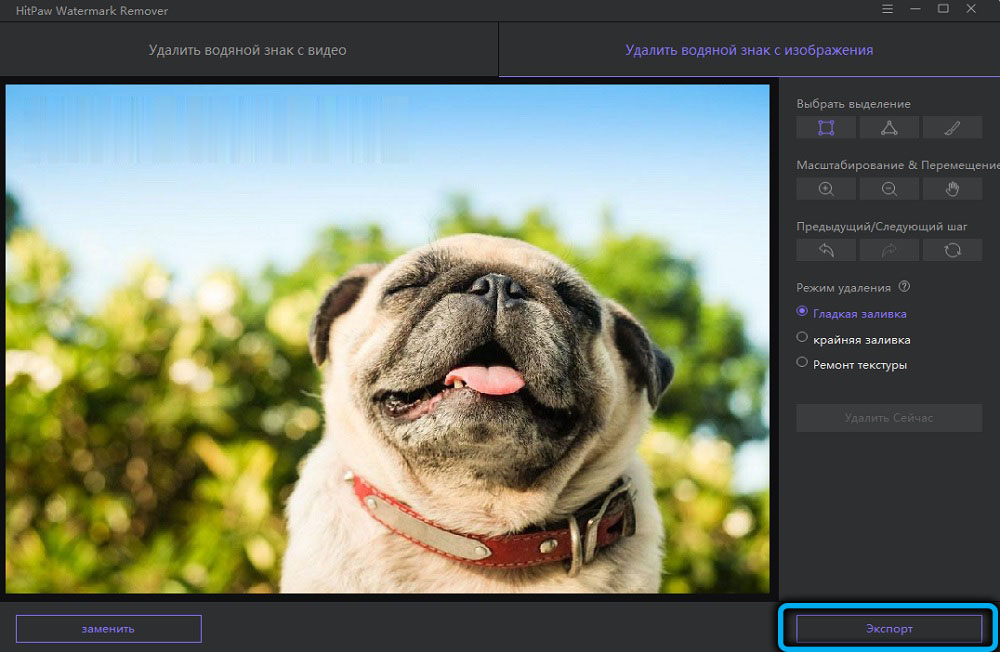
Как убрать водяной знак с видео
Алгоритм работы с видеофрагментами несколько отличается от удаления вотермарка на фотографии или рисунке, что в принципе ожидаемо: здесь мы имеем дело не со статическим изображением, а с их последовательностью. Главным условием успешности операции является размещение водяного знака в одном месте кадра, что в большинстве случаев выполняется.
Итак, жмём вкладку «Удалить водяные знаки с видео» и выбираем исходный файл таким же способом, как описано выше.
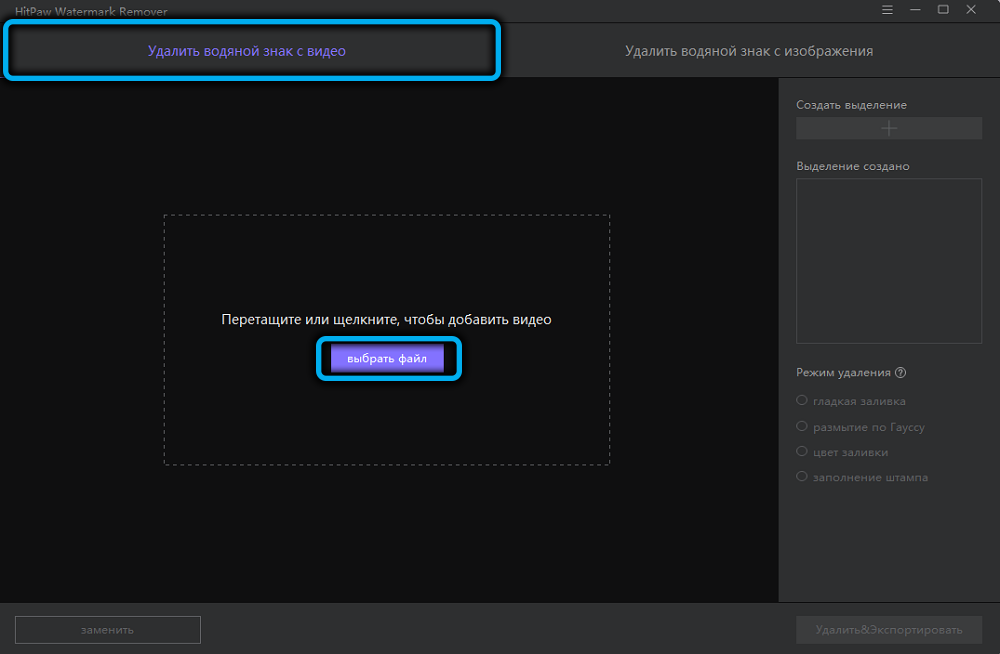
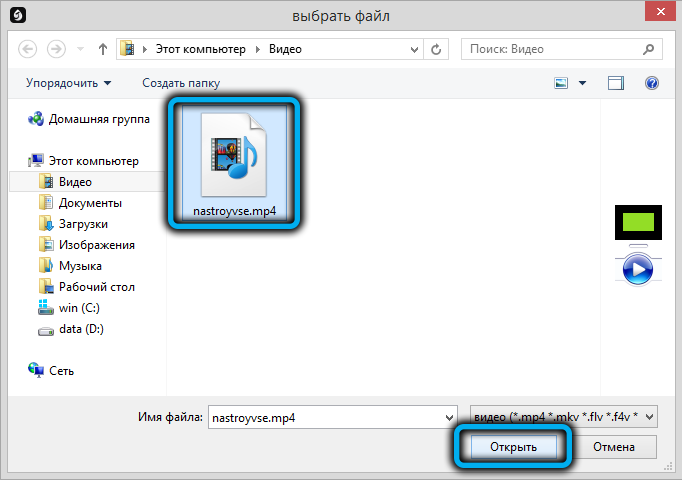
Указание области вотермарка также аналогично, единственное отличие – появляется временная шкала внизу видео, где можно задать начальный и конечный кадр, с последовательностью которых программа будет работать.
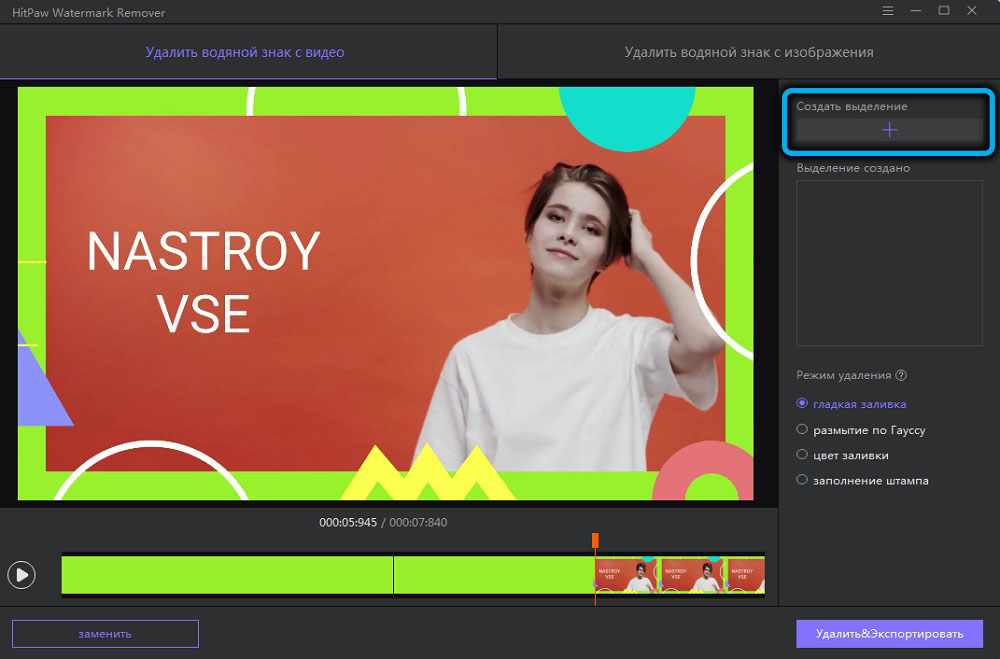
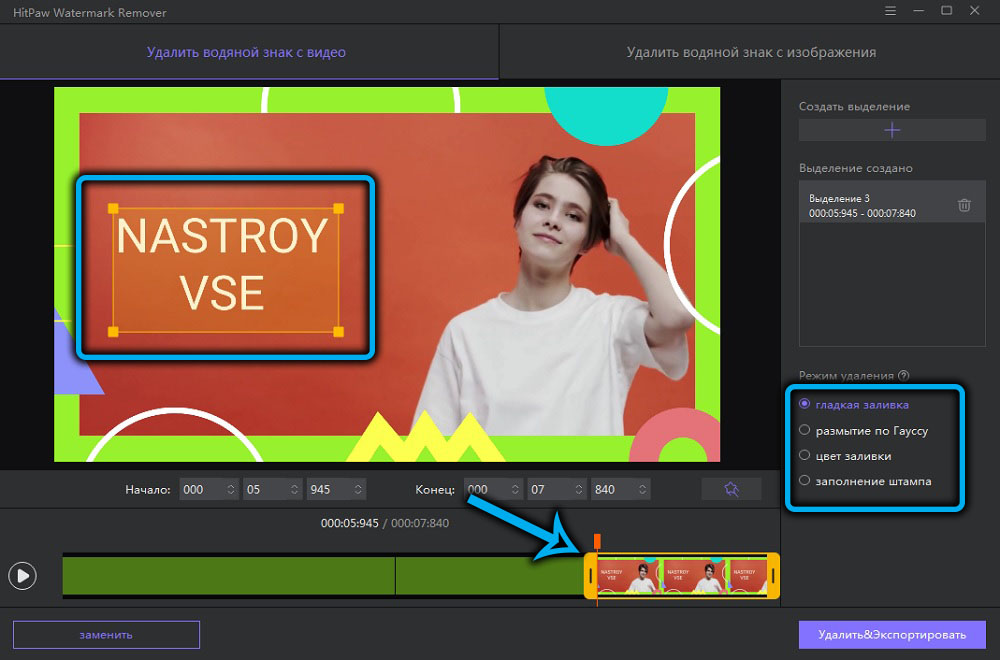
Режимов удаления здесь четыре:
- плавная заливка использует диагональные пиксели для плавного заполнения фона. Лучше подходит для однотонного фона;
- размытие по Гауссу позволяет манипулировать яркостью внутри выделенной области. Лучшие результаты получаются для тёмных областей, а также для удаления объектов с размытой или пикселизированной структурой;
- цвет заливки – самый простой и быстрый способ удаления водяного знака с возможность выбора цвета фона, если он сплошной;
- матовая заливка позволяет задавать маску фона для заливки части выделенной области. Требует кропотливой работы, но позволяет удалять вотермарки со сложным фоном.
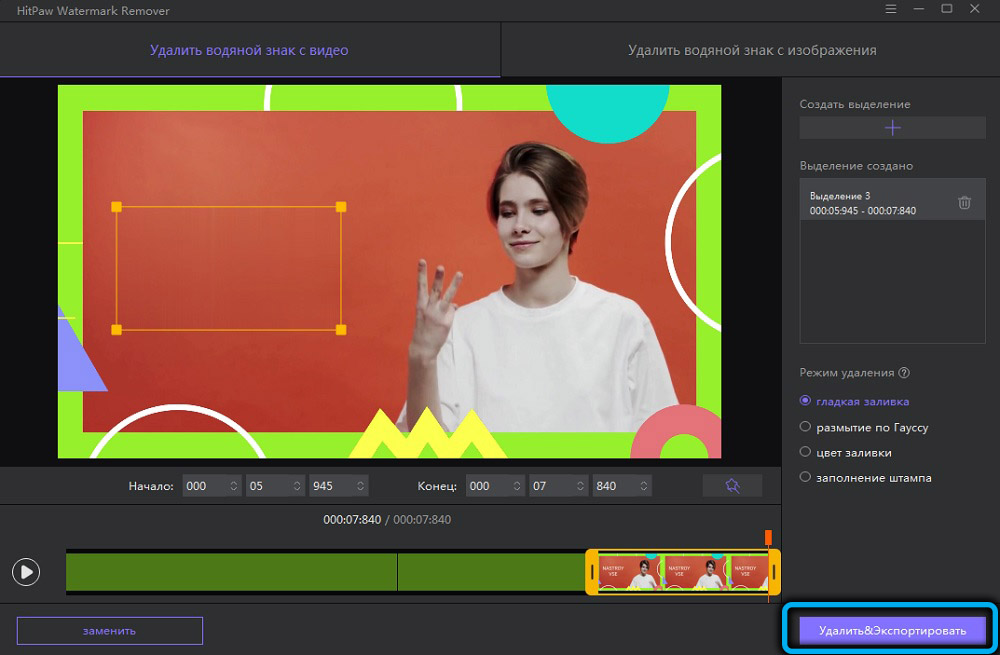
Удаление водяного знака и сохранение результатов производится нажатием соответствующих кнопок.
Как удалить горизонтальные линии в Microsoft Word, которые не исчезнут
Горизонтальные линии в Microsoft Word не считаются символами, поэтому избавиться от них может быть непросто — если вы не воспользуетесь этим советом!
Если вы пишете длинный отчет в Microsoft Word и хотите использовать простые разделители для разделения различных разделов для удобства чтения, все, что вам нужно сделать, это ввести три дефиса и нажать Enter, чтобы волшебным образом появилась длинная горизонтальная линия.
Но как только он появится, избавиться от него может оказаться непросто. Вы могли бы подумать, что клавиши Delete или Backspace будут работать, но это работает только в том случае, если вы удалите сразу после нажатия Enter. В противном случае вы застрянете на этой линии.
Как удалить горизонтальные линии в Microsoft Word
Хотя вы не можете использовать клавишу Backspace, чтобы избавиться от него, вы все равно можете удалить эту строку, если захотите:
- Поместите курсор прямо над линией.
- На вкладке Home найдите раздел Paragraph .
- Щелкните стрелку раскрывающегося списка рядом со значком Границы и выберите Без рамки .
Вы можете увидеть этот процесс в действии на видео ниже:
Если вы редактируете профессиональный документ, рассматривали ли вы возможность добавления титульной страницы? Мы также показали, как удалять комментарии и принимать все изменения в Word.
Подробнее о Нэнси Месси
Подпишитесь на нашу рассылку новостей
Подпишитесь на нашу рассылку, чтобы получать технические советы, обзоры, бесплатные электронные книги и эксклюзивные предложения!
Реализация
Для начала разделим задачу на части:
1. Во-первых. Как добавить водяной знак в документ?
Есть сходу 2 способа:
- Нагуглить.
- Записать макрос при вставке водяного знака и переписать полученный код на ISBL.
Следуя любому из способов, в итоге получим примерно такой код:
2. Во-вторых. В какой момент добавлять строку в нижний колонтитул таким образом, чтобы в документе отражались текущие дата и время?
Исходя из требований, самый доступный и простой способ, это добавлять элемент управления «Поле» с заданными свойствами:
И так, небольшие заготовки кода есть, идем дальше.
3. Первоначальное появление документа. По бизнес-процессу такие документы могут быть созданы как из шаблона, так и из файла.
Как только такой документ появляется в системе, то у него в теле должен быть водяной знак, соответствующий стадии «Разработка».
Если с шаблоном все понятно – просто настраиваем в нужном формате шаблон для определенного вида документа, то с созданием из файла придется помучиться.
Идем от ограничений: т.к. на занесение документа мы повлиять не можем, то добавлять водяной знак и нужный колонтитул будем после создания документа в системе.
Дополнительно учитываем, что для добавления водяного знака требуется экспортировать документ → добавить в него знак и подложку → сохранить → импортировать в ту же версию.
Итого: в событии данного типа карточки Сохранение После для документов с расширением (.doc, .docx, .rtf), созданным из файла, стартуем задачу, в рамках которой будет происходить добавление подложки в документ.
Очевидный минус такого решения – необходимые водяной знак и колонтитул может появиться гораздо позже создания документа при наличии слабого сервера со службой WF.
4. Т.к. стадии документа могут проходить строго последовательно, а в рамках бизнес-процесса стадия документа изменяется только в типовом маршруте при определенных условиях (при регистрации приказа), то с удалением водяного знака при смене стадии документа
на «Действует» и добавлением водяного знака в случае смены стадии документа на «Устарел» проблем быть не должно – выполняем данные действия на сервере, где установлена служба WF, в рамках все того же типового маршрута по регистрации приказа.
Как убрать весь текст из документа
Удаление обычного текста в Word осуществляется с помощью клавиатуры – клавиш Delete или Backspace. Рассмотрим, чем они отличаются.
Для начала щелкните курсором в нужное место текстового документа. Delete позволяет стирать символы, которые находятся после курсора, как бы подтягивая весь текст, расположенный впереди. Backspace же наоборот – стирает знаки до курсора, укорачивая текстовый фрагмент
Удалять текст можно по одному символу или целыми кусками. Чтобы стереть заданный фрагмент, используйте левую кнопку мыши.
Удобно пользоваться различными сочетаниями клавиш или несколькими щелчками мыши, чтобы ускорить свою работу. Например, вы можете дважды щелкнуть по слову, чтобы выделить конкретно его, или трижды, чтобы выделить целый абзац. Зажатая кнопка Ctrl во время того, как вы кликаете на какую-либо часть текстового документа, поможет удалить сразу все предложение.
Если вам нужно не удалить текст, а переместить его, можете воспользоваться функциями «Копировать», «Вырезать» и «Вставить». Они доступны в разделе «Буфер обмена» вверху страницы или во всплывающей панели, которая появляется при выделении текстового фрагмента. Также функции активируются с помощью горячих клавиш:
- Ctrl + C – копировать;
- Ctrl + X – вырезать;
- Ctrl + V – вставить.
Если вам нужно выполнять множество операций, связанных с редактированием текстового файла, то использование сочетаний клавиш очень ускорит работу.