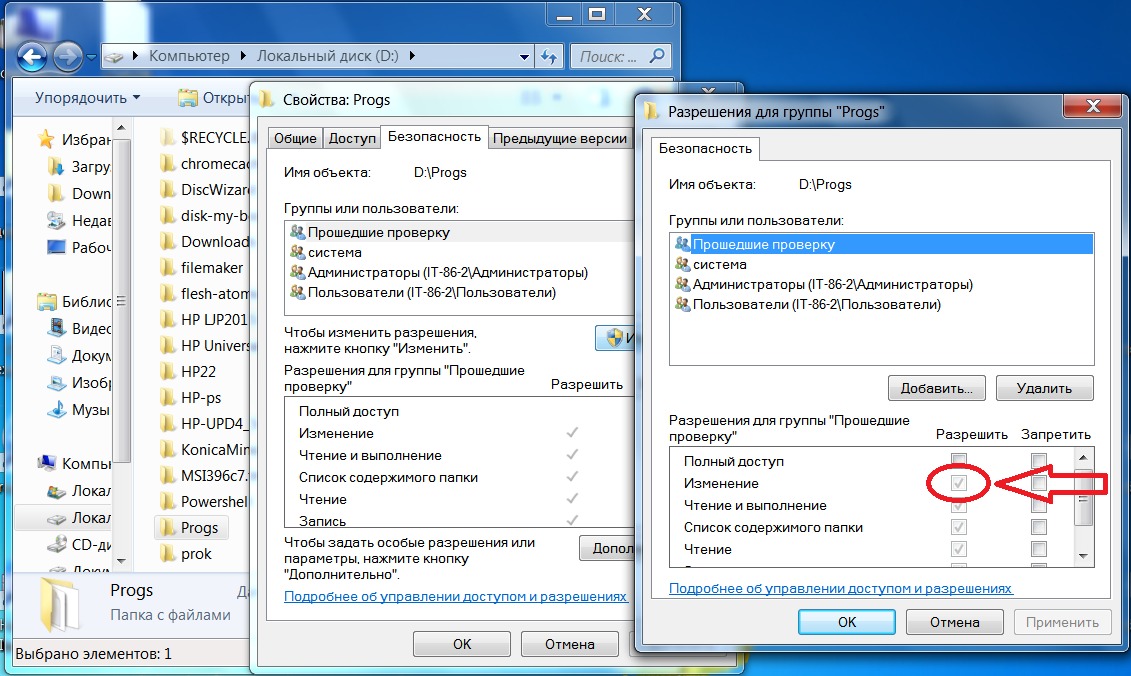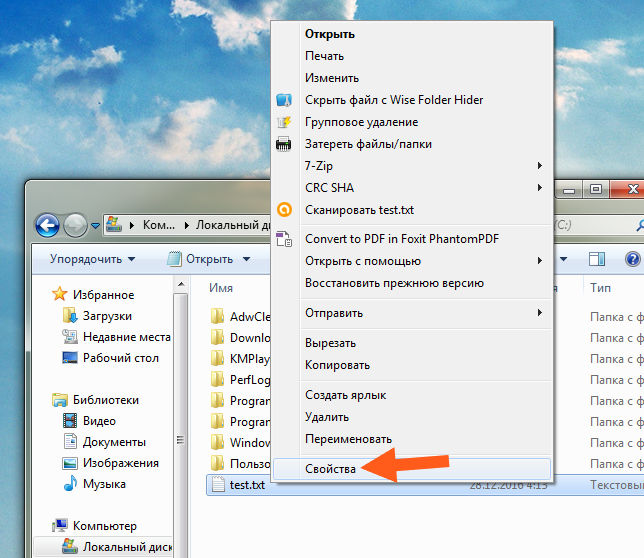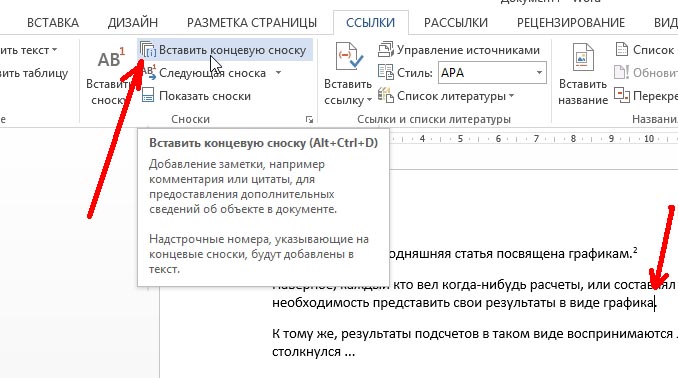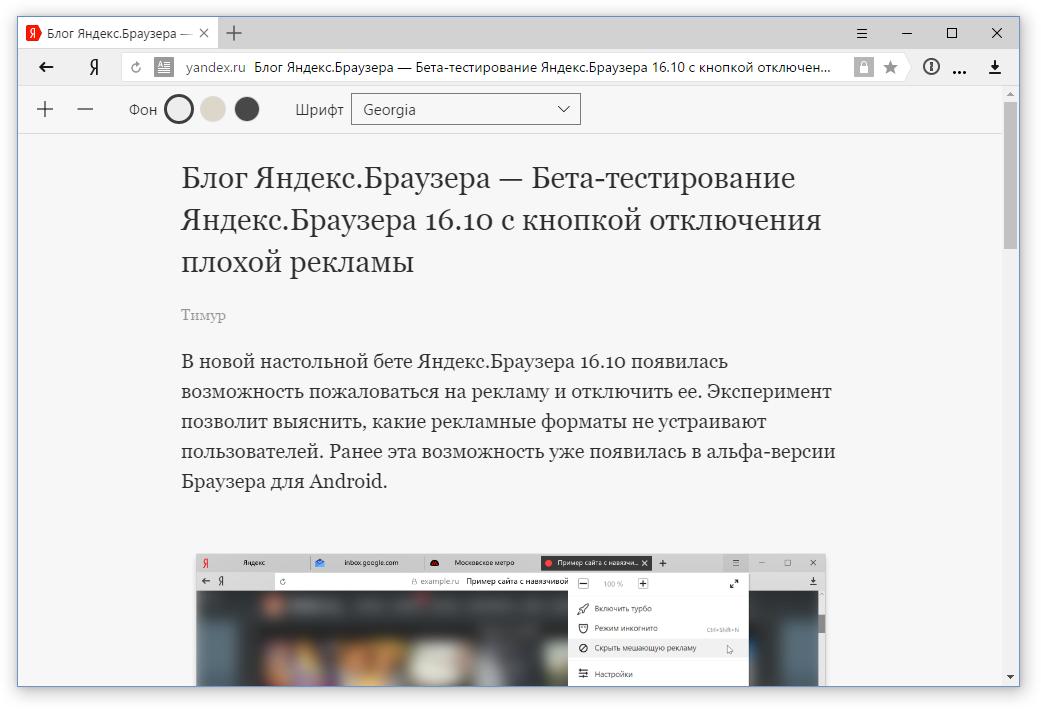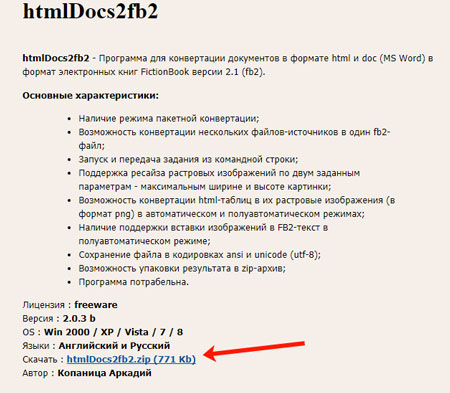Что означает ограничение функциональности
Текстовый редактор Word, входящий в пакет Microsoft Office, постоянно обновляется разработчиками: увеличиваются возможности, изменяется интерфейс. Это отразилось в расширении: Ворд 2003 имеет doc, а 2007/2010 — docx. Пользователи же подчас, привыкнув к одной программе, неохотно меняют её на новую. Но если приходится пересылать либо переносить файлы на другой компьютер, с установленными там обновлёнными программами, возникают проблемы. Так случилось и с Word. Файлы, выполненные и сохранённые в формате 2003 года, открываются в других только для чтения, без возможности редактирования данных. Пользователям сообщается, что задействован режим ограниченной функциональности. Созданные же в 2007 вообще не открывались сначала у тех, у кого стоял привычный Word 2003, либо не работали некоторые дополнения. Разработчиками сделана утилита, позволявшая открывать документы, созданные в Ворд 2007 через 2003-й. И всё же режим ограниченной функциональности порой не даёт полноценно работать:
- Нет доступа к созданию новых документов.
- Открытый текст можно просмотреть, но не редактировать.
- Нельзя пользоваться расширенными возможностями, такими как экспорт в PDF, новые шаблоны.
Режим ограниченной функциональности Word 2010, как убрать — читайте ниже. На самом деле отключить режим — процедура несложная, не требующая больших затрат времени и каких-то специальных знаний. Прочитайте нашу инструкцию, и сможете спокойно работать с вашими текстами.
Отключите ограничения на редактирование файлов, защищенных паролем.
Microsoft Word может открыть документ в режиме только для чтения, если владелец документа наложил ограничения на редактирование. Если у вас есть пароль для файла, вы можете легко снять ограничение только для чтения для этого документа, выполнив следующие действия.
Шаг 1: Откройте защищенный паролем документ в Word.
Шаг 2: На вкладке «Обзор» выберите параметр «Ограничить редактирование» в группе «Защитить».
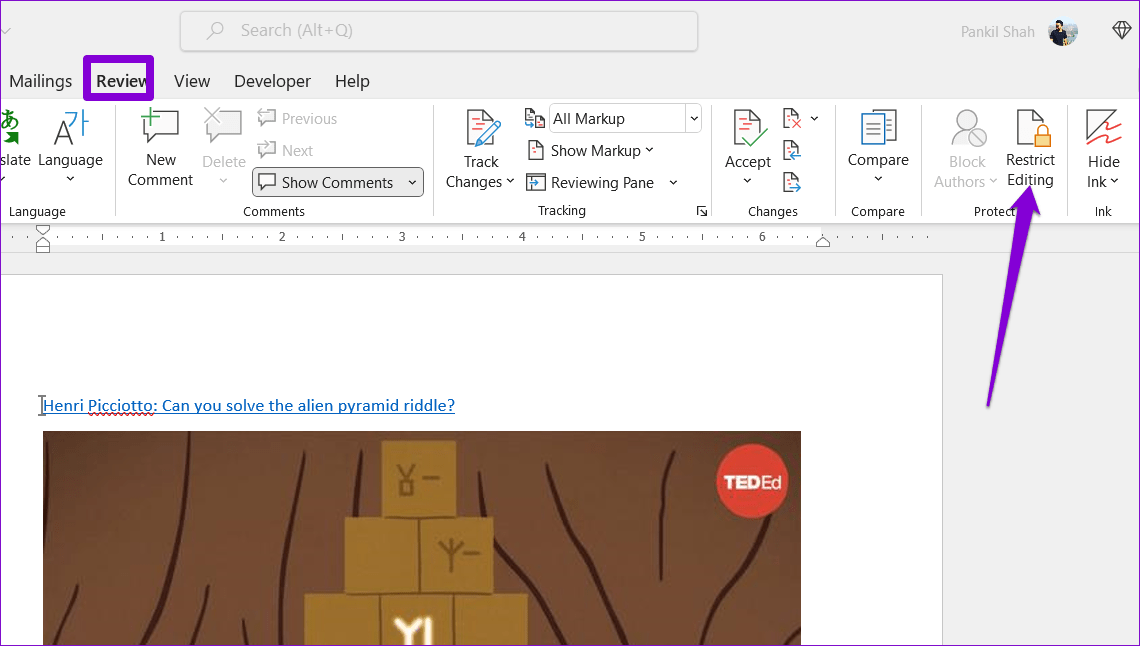
Шаг 3: На панели «Ограничить редактирование», которая появляется справа, нажмите кнопку «Остановить защиту».
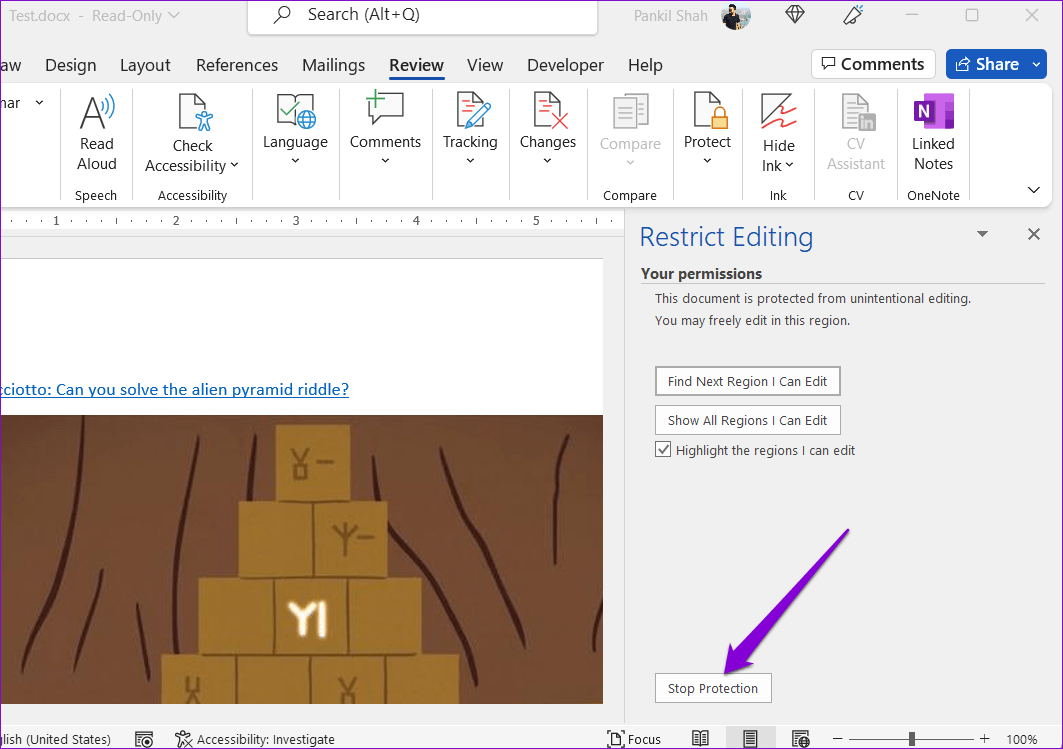
Шаг 4: Введите пароль для файла и нажмите OK.
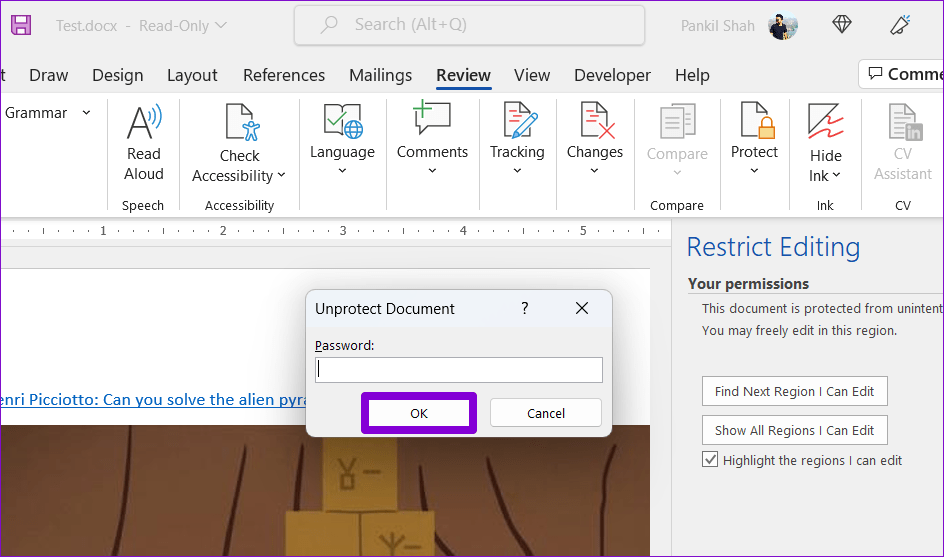
После проверки пароля Word снимет все ограничения на редактирование, и вы сможете приступить к изменению документа.
Настройка режима чтения
В Word
В MS Word режим чтения может быть очень полезен в тех случаях, когда вы открыли какую-нибудь интересную книгу и “залипли” перед экраном. В этом режиме Word скроет инструменты редактирования, шрифт на экране сделает крупнее и разметка страниц станет напоминать открытую книгу. Читать станет гораздо удобнее!
Кстати, если у вас современная версия Word (например, 2019, 2016, 2013 и др.), переключение можно выполнять гораздо проще и быстрее — достаточно обратить внимание на значки нижней панели — в правом углу есть три режима:
- режим чтения;
- разметка страницы;
- веб-документ.
Щелкая по ним левой кнопкой мышки — вы легко и быстро измените отображение документа.
Word — открываем режим чтения
Кстати, на скрине ниже показано как преображается документ при переходе в режим чтения.
Кнопки выбора режима (Word 2019)
Chrome
В текущей версии браузера Chrome пока нет встроенного режима чтения. Однако, для браузера есть очень удобный плагин Reader View (не требовательный к ресурсам, без рекламы).
После его установки, в правом углу экрана у вас появится небольшой значок в виде книги — нажав на него, текущая просматриваемая страничка будет автоматически преобразована. Пример ниже.
Chrome — плагин Reader View включен / Кликабельно
Обратите внимание, что в режиме чтения у вас появится дополнительное меню слева. В нем вы сможете выбрать размер шрифта, фон, ширину странички, есть возможность запустить чтение голосом (т.е
вы будете просто слушать текст, как будто бы открыли аудио-книгу).
О тестовой версии Chrome Canary
В новой версии браузера Chrome появилась встроенная опция для чтения. Для ее активации необходимо:
- открыть в адресной строке браузера URL: chrome://flags;
- найти флаг #enable-reader-mode и перевести режим в Enabled;
- далее открыв какую-нибудь страничку, нажмите по “трем” точкам в углу экрана и среди настроек у вас появится опция “Сжать страницу” (это и есть вид для чтения, скрины ниже).
Chrome — активация режима чтения
Сжать страницу — Chrome
Firefox
В браузер Mozilla Firefox режим чтения уже встроен (кстати, весьма не плохо реализован)
Для его активации достаточно обратить внимание на конец адресной строки — в ней отображается спец. значок в виде книги (см
скриншот ниже).
Включить (отключить) вид для чтения (Firefox)
В режиме чтения (как и в Chrome) есть возможность выбрать размер и тип шрифта, указать ширину текста, его выравнивание, сохранить в закладки и пр. опции. Незаменимая вещь для сайтов с мелким плохо-читаемым шрифтом.
Firefox — при активации вида для чтения можно настроить шрифт, фон и пр.
Opera
У Opera нет встроенного режима чтения. Для этого браузера (на мой взгляд) идеально подходит плагин Reader View (ссылка на офиц. сайт Opera).
После его установки на панели инструментов у вас появиться небольшой значок, в виде развернутой книги. Когда вам потребуется активировать режим чтения — просто нажмите по нему и веб-страничка будет преобразована.
Скрин страницы Википедии (Opera)
Опций по отображению достаточно много: можно отрегулировать как шрифт, так и фон. Есть возможность запустить чтение вслух и слушать аудио в наушниках.
Скрин страницы Википедии (вид для чтения)
Microsoft Edge
В этом браузере есть встроенный режим, облегчающий чтение. Активировать его достаточно просто: когда вы откроете какую-нибудь страничку, в адресной строке появиться значок в виде развернутой книги. Хватит одного клика левой кнопкой мышки по нему…
Microsoft Edge — скриншот окна
Просматриваемая страничка автоматически будет открыта в другом “виде” (шрифт будет покрупнее, фон станет нейтральным, ссылки заметными). Опций для настройки не так много, но основное все есть (скрин ниже).
Настройка вида для чтения (Microsoft Edge)
Maxthon
Этот браузер хорош тем, что в него уже встроено много всяких полезных мелочей:
авто-блокировка агрессивной рекламы;
спец
режим для чтения (обратите внимание на значок книги в адресной строке на скрине ниже);
авто-синхронизация избранного, паролей, и пр. настроек с облачным диском (даже после переустановки Windows и форматирования диска — все ваши закладки и документы из браузера никуда не пропадут!);
сервис заметок Maxnote;
создание скриншотов, и многое другое.
Maxthon — скриншот окна браузера / Кликабельно
Не могу не отметить, что режим чтения у Maxthon имеет свои отличительные “плюшки”:
- можно добавить определенный сайт в авто-чтение (т.е. когда вы будете переходить на него — браузер автоматически откроет его в нужном режиме);
- светлый/темный режим по одному клику мышки;
- регулировка масштаба текста/странички (также по клику мышки).
Как включить или отключить редактирование в документах Word
Независимо от того, публикуете ли вы рабочий документ или публикуете документ в Интернете, бывают случаи, когда вы хотите защитить свой документ от изменений. Запретите другим редактировать или переформатировать документ Word, отключив редактирование и используя пароль, чтобы сделать документ доступным только для чтения в Microsoft Word 2013. Вы также можете управлять разрешениями, используя свойства файла, не открывая Word.
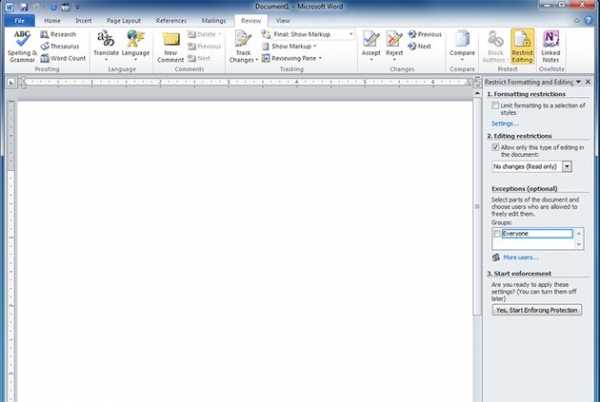
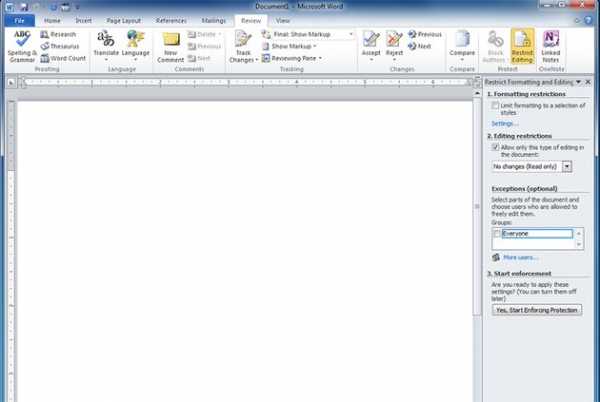
Кредит изображения: Дэйв Джонсон / Techwalla
Защитите документ с помощью ограничения редактирования
Чтобы никто не мог вносить изменения в документ, вы хотите ограничить редактирование.Выберите вкладку Review и щелкните Restrict Editing. Установите флажок в поле Ограничения редактирования и выберите Без изменений (только чтение).
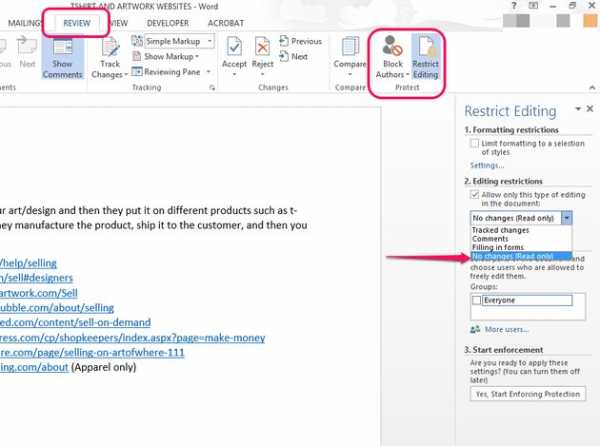
Пароль не требуется, но вы можете установить его, если хотите для большей безопасности документа. Чтобы установить пароль, нажмите Да, запустить принудительную защиту. Введите и подтвердите пароль, а затем нажмите ОК.
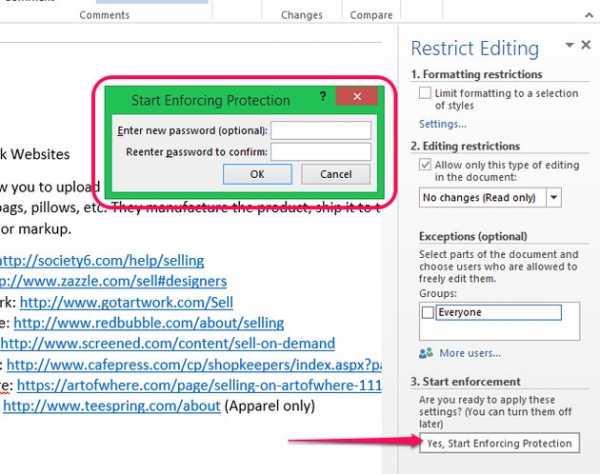
Вы также можете использовать опцию Исключения, чтобы разрешить определенным людям редактировать документ.
Отключить защиту документа
Чтобы отключить защиту, щелкните Остановить защиту. Если вы включили защиту паролем, вам нужно ввести его и нажать ОК.
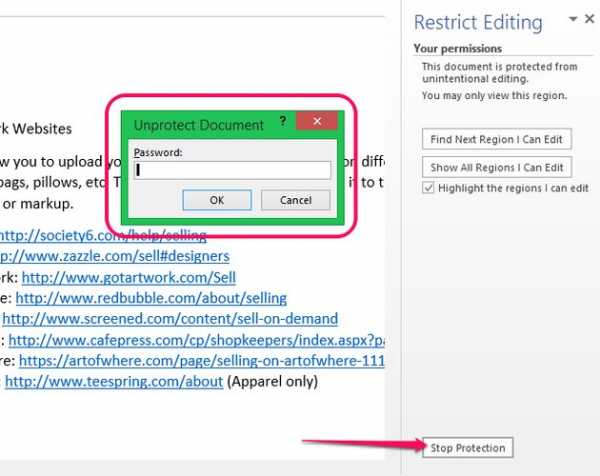
Ограничить только изменения форматирования
Чтобы ограничить изменения форматирования, выберите Ограничить редактирование на вкладке Просмотр и установите флажок в разделе Ограничения форматирования. Во всплывающем окне установите флажок, чтобы ограничить форматирование. Снимите отметку со всех стилей, которые нужно ограничить, отметьте желаемые варианты форматирования и нажмите OK.
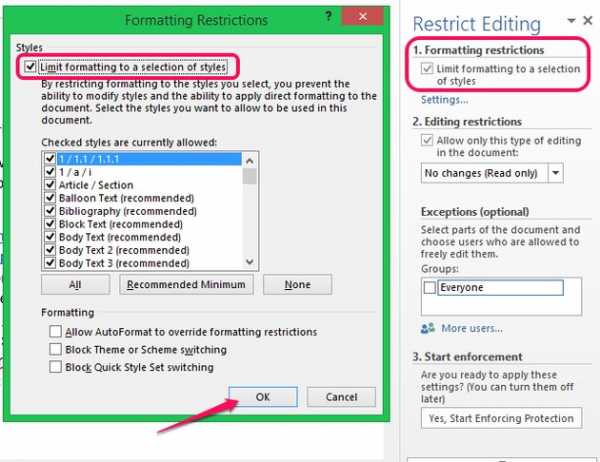
Ограничить изменения определенных частей документа
Чтобы ограничить изменения определенной области совместно используемого документа, не делая его доступным только для чтения, выберите ограничиваемую область и щелкните Заблокировать авторов на вкладке Просмотр . Защищенная зона обозначена пунктирной линией и значком. Для отмены нажмите Освободить все заблокированные области. Изменения происходят после сохранения.
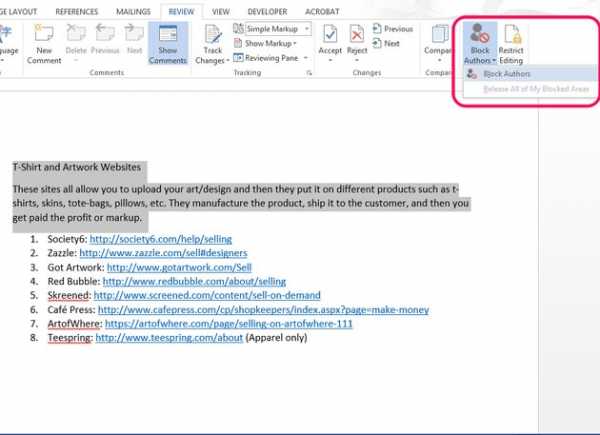
Отметить документ как окончательный
Пометка документа Word как окончательного делает его доступным только для чтения и отключает редактирование и форматирование. В разделе Информация щелкните Пометить как окончательный в меню Защитить документ . Этот параметр не предназначен для обеспечения безопасности, если используется отдельно: если документ не защищен каким-либо другим способом, любой пользователь может удалить статус «Отметить как окончательный». Совместите этот параметр с другими ограничениями редактирования, если вы хотите, чтобы в файл больше не вносились изменения.
Если документ уже был ограничен статусом только для чтения, отметка как окончательная сигнализирует, что владелец закончил редактирование документа и считает его завершенным.
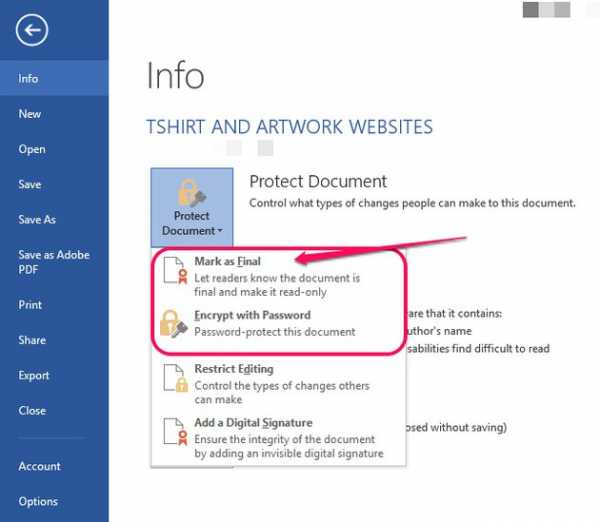
Также можно активировать статус «только для чтения», зашифровав документ паролем. В опции Info выберите Encrypt with Password в меню Protect Document .
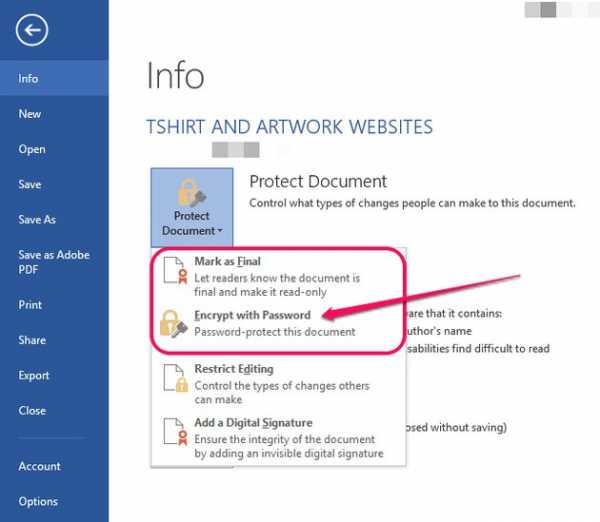
Защита документа без открытия Word
Чтобы сделать документ Word доступным только для чтения без открытия Word, щелкните правой кнопкой мыши на файле в проводнике и выберите Свойства. На вкладке Общие установите флажок Только для чтения и затем нажмите Применить.
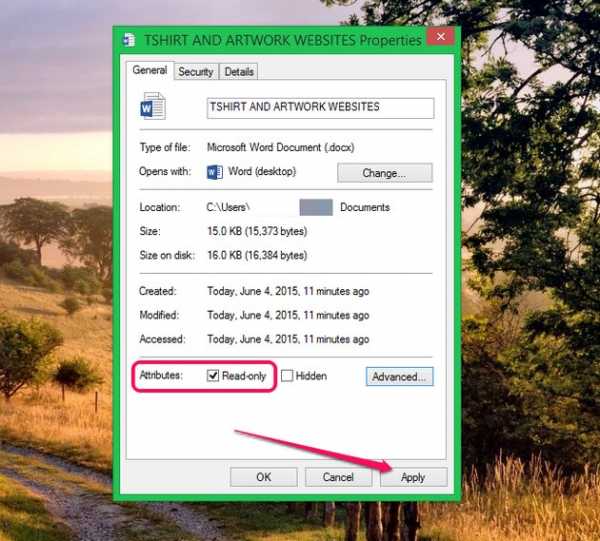
Чтобы изменить разрешения, откройте вкладку Security и нажмите Edit. Проверьте разрешения для отказа и нажмите ОК.
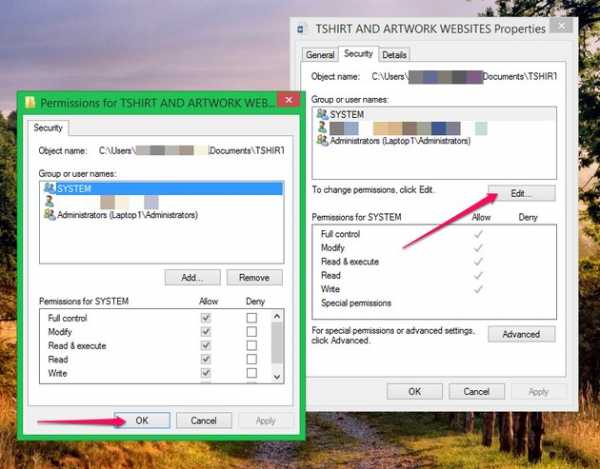
Обойти статус «Только для чтения»
Можно обойти статус документа только для чтения … но это некрасиво. Вы можете просто скопировать и вставить текст документа в новый документ Word.Внесите изменения и сохраните под новым именем.
Функция режима чтения в Word
Word 2013 в какой-то степени поддерживает пользовательский интерфейс Metro с новыми функциями. И одна такая новая функция — это доступность нового режима чтения. «Режим чтения» звучит довольно необычно, не так ли? Большинство людей распознают приложение Office как текстовый редактор или как инструмент для создания документов, но не как приложение для чтения. Но как только эти документы будут написаны и распространены, они будут прочитаны. Учитывая эту информацию, команда разработчиков Word хотела сосредоточиться на создании обновленного, современного опыта чтения для нового Word; который оптимизирован для времени, когда пользователь сосредоточен на потреблении, а не на создании контента. Функция «Режим чтения» предназначена для изменения этого параметра.
Когда вы открываете любой документ Word в режиме чтения, вы увидите, что документ преобразуется в интерактивный цифровой журнал. При этом он удаляет все панели инструментов и вкладки из интерфейса и предоставляет только основные инструменты для чтения.
Разрешить редактирование в Excel как убрать

Одна из новых функций Excel 2010 — режим защищенного просмотра. Может показаться, что Excel пытается удержать вас от открытия собственных файлов, однако защищенный просмотр предназначен дли защиты от вредоносных программ. Под вредоносными программами понимается все то, что может нанести вам какой-либо ущерб. Хакеры выявили несколько способов манипулирования файлами Excel так, чтобы при этом мог выполняться вредоносный код. По сути, режим защищенного просмотра предотвращает такого рода атаки посредством открытия файла в защищенной среде (которую иногда называют песочницей). Если для открытия книги Excel, которую вы скачали из Интернета, вы используете Excel 2010, то появится цветное сообщение над строкой формул (рис. 3.1). Кроме того, в строке заголовка Excel появляется текст .

Если вы уверены в том, что файл является безопасным, нажмите кнопку Разрешить редактирование. Если вы этого не сделаете, то сможете только просмотреть содержимое книги, но не вносить в него какие-либо изменения.
Если книга содержит макросы, то после включения редактирования вы увидите еще одно сообщение: Предупреждение системы безопасности. Запуск макросов отключен. Но если вы уверены, что макросы безвредны, нажмите кнопку Включить содержимое.
Режим защищенного просмотра включается в том случае, если вы пытаетесь открыть файлы:
- загруженные из Интернета;
- вложенные в письма программы Outlook 2010;
- находящиеся в потенциально небезопасных местах, которым может быть, например, ваша папка Temporary Internet Files;
- блокируемые политикой блокирования файлов (File Block Policy) (данная функции позволяет администраторам определять потенциально опасные файлы);
- имеющие цифровую подпись, срок которой истек.
Кроме того, вы можете специально открыть определенный файл в режиме защищенного просмотра. Для этою в диалоговом окне открытия файла нажмите кнопку Открыть и появившемся списке команд выберите Открыть в режиме защищенного просмотра.
В некоторых случаях вам не нужно работать с документом. Например, вы хотите просто его распечатать. К счастью, для документов, которые были открыты в режиме защищенного просмотра, печать разрешена. Выберите Файл → Печать, а затем нажмите кнопку Печать.
Было бы неплохо, если бы в режиме защищенного просмотра было разрешено копирование, но это не так. Единственный способ копировать информацию из книги в таком режиме — разрешить редактирование. Чтобы открывать файлы в режиме защищенного просмотра, выберите Файл → Открыть для отображения диалогового окна открытия файлов. Выберите нужный файл, а затем щелкните кнопкой мыши на значке со стрелкой справа от кнопки Открыть. Одним из пунктов в списке будет Открыть в режиме защищенного просмотра.
В определенной степени вы можете управлять работой режима защищенного просмотра. Для этого выберите Файл → Параметры и перейдите на вкладку Центр управления безопасностью. Затем нажмите кнопку Параметры центра управления безопасностью и в открывшемся окне перейдите на вкладку Защищенный просмотр. На этой вкладке есть четыре флажка, которые по умолчанию установлены (рис. 3.2).
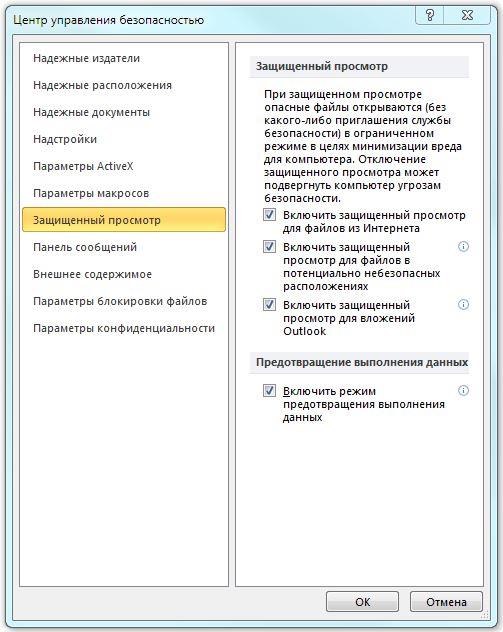
Включить режим отслеживания изменений
Чтобы использовать отслеживание изменений, все, что вам нужно сделать, это включить режим рецензирования при открытии документа Word и перед началом редактирования.
- Перейти к «Рецензированию» на ленте.
- В середине группы «Запись исправлений» нажмите кнопку «Исправления» после этого все изменения будут записываться.
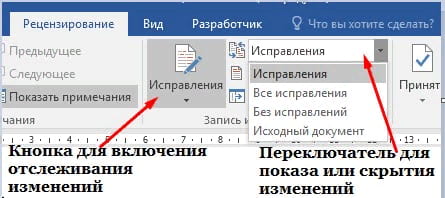
Теперь, если вы внесете какие-либо изменения в документ, такие как удаление, вставка и форматирование, они будут записаны.
Как сделать комментарий в ворде
Хотя комментарии не являются частью отслеживания изменений, они необходимы для проверки документов, поэтому мы также упомянем их здесь.
Чтобы оставить комментарий в документе:
- Наведите курсор на место, где вы хотите оставить комментарий, или выделите текст, который вы комментируете.
- Перейти к Рецензированию на ленте.
- В группе «Примечания» нажмите «Создать примечание» .
Показать изменения в ворде
Иногда вам может потребоваться просмотреть только определенные типы правок. Например, возможно, вы внесли много изменений в форматирование, например, выделение текста полужирным шрифтом, но вам действительно нужно видеть только вставки и удаления. Есть способы уменьшить количество разметки, которую вы видите!
ДИСПЛЕЙ ДЛЯ ОБЗОРА
Отобразить для проверки — это опция, которая позволяет вам видеть простую разметку, всю разметку, отсутствие разметки или оригинал.



ПОКАЗАТЬ РАЗМЕТКУ
Существует вторая опция для настройки того, какие типы правок вы видите для разметки. Скажем, например, что вас не волнует изменение форматирования, но вы хотите видеть вставки, удаления и комментарии.
Когда вы нажимаете на опцию «Показать исправления», в раскрывающемся списке можно включить или отключить разметку для:
- Примечания
- Рукописные примечания (изменения, сделанные с помощью параметров рисования в Word, например, на планшете)
- Добавление и удаления
- Форматирование
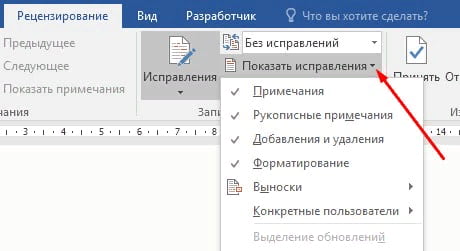
Вы также можете использовать параметры «Выноски» и «Конкретные пользователи» в списке, чтобы изменить их, если какая-либо разметка отображается внутри или в виде воздушных шариков на боковых сторонах документа, и сосредоточиться только на определенных рецензентах, если ваш документ был размечен более, чем одним человеком.
КАК ПРИНЯТЬ И ОТКЛОНИТЬ ИЗМЕНЕНИЯ
Как только вы закончите редактирование или если вы получите отредактированный документ с включенным отслеживанием изменений, вы можете принять или отклонить отдельные изменения.
- Перейти к «Рецензированию» на ленте
- В группе «Изменения» щелкните «Принять» или « Отклонить» .
- В появившемся раскрывающемся списке вы можете выполнить такие действия, как Принять / отклонить и Перейти к следующему, Принять / отклонить все изменения (или все оказанные) и Принять / отклонить все и остановить отслеживание.
- Вы также можете использовать кнопки «назад» и «далее» на ленте для перехода от одного изменения к другому.
- Чтобы немедленно принять или отклонить текущее изменение, нажмите верхнюю половину кнопок (без раскрывающихся опций).
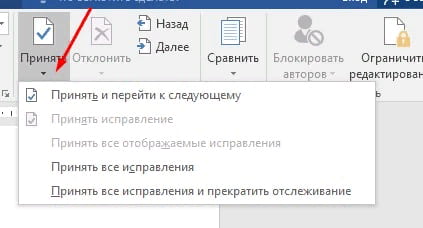
Надеюсь, этот удобный инструмент поможет вам в процессе редактирования и рецензирования!
голоса
Рейтинг статьи
Как убрать область исправления в Word
В совместной работе над текстовыми документами сегодня пользователи активно пользуются функцией внесения регистрируемых изменений. Она находится в блоке «Рецензирование» меню настроек. Её использование позволяет вносить правки и примечания, которые увидит другой пользователь, открывший этот файл. Автор документа может принимать или отклонять эти пометки и указания от других людей, работающих над файлом, скрывать или их показывать. В любом случае следует проверять в тексте не отображённые исправления, чтобы случайно не отправить, например, по электронной почте другому человеку.
При этом, помимо собственно правок, Word поддерживает ещё такую функцию, как комментарии. Они располагаются прямо в окне редактирования и видны только тогда, когда включено отображение области рецензирования текстового файла. Их нельзя принять или отклонить, и для человека, работающего над файлом, есть, собственно, только одна опция: когда они не нужны, примечания просто удаляют. Их функция проста: если внесённая другим человеком правка требует пояснения, то пользователь создаёт в этом месте ещё и примечание. Тогда автор документа не будет ломать голову над мотивацией правящего, и работа явно будет продуктивнее.
Режим внесения изменений в Word
Чтобы включить, как и убрать, отображение области исправлений в Ворд, следует найти в верхней строчке Ленты настроек вкладку «Рецензирование» и нажать на кнопку с соответствующей надписью. Внизу этой иконки есть стрелка, это означает, что по нажатию на ней откроется выпадающий список, в котором вы сможете выбрать отображение области рецензирования. После этого вы можете вносить исправления, а также вставлять в текст комментарии, и любой человек, открывший этот файл, их увидит, а создатель документа сможет их принять или отклонить. Если автор этого текста вы, то вам как раз нужно будет это сделать.
Иногда такие записанные изменения при открытии текстового файла в текстовом процессоре оказываются скрытыми. Тогда придётся включить их из того же меню. Рядом с одноимённой кнопкой будет пункт «Отслеживание». По нажатию на него вы получите выпадающий список, в котором нужно будет пометить все предлагаемые пункты. После этого в окне редактирования будут отображены в полном объёме искомые элементы. Собственно, если вы хотите отобразить не все внесённые и записанные правки, то выберите в этом меню только интересующие вас пункты.
Как убрать область рецензирования
Убрать все изменения в документе в Word можно, как говорится в официальной документации Microsoft, включив их отображение, приняв или отклонив каждое из них. Если вы сделали всё, что мы описали выше, то первая часть уже выполнена. Теперь в меню рецензирования нажмите на кнопку «Далее». В окне редактирования выделится соответствующая область, и вы увидите рядом с только что нажатой кнопкой пункты «Исправить» и «Отклонить». Если выделенный фрагмент был примечанием, то кнопка будет одна, «Удалить». Собственно, именно так, поочерёдно принимая каждое исправление или отклоняя его, в Ворде вы и уберёте их все.
Впрочем, иногда встречаются объёмные тексты, в которых слишком много таких областей. Или, скажем, для вас в процессе работы каждое из внесённых изменений и комментариев, внесённых ранее, перестали иметь значение. В этом случае прощёлкивать каждое из них может быть муторно, поэтому разработчики Microsoft Word предусмотрели возможность автоматизировать этот процесс. Каждый шаг будет идентичен вышеописанным, только в конце процесса, когда вы уже приступаете к принятию каждого искомого элемента, нужно справа от соответствующей кнопки выбрать выпадающее меню. В нём пользователь может нажать на пункт «Применить все исправления в документе», и тогда отображаемые и скрытые пометки в тексте будут отмечены как принятые. Собственно, для того, чтобы убрать каждую из них, нужно действовать ровно также, то есть найти справа от кнопки «Отклонить» стрелку, нажать на неё и выбрать пункт «Отклонить все исправления».
Обратите внимание, что для того, чтобы убрать ещё и комментарии, нужно будет провести соответствующую процедуру и с любым комментарием в том же пункте меню. Обратите внимание, что в таком режиме вы будете отмечать каждое из внесённых изменений и примечаний, а не только те, которые отображены в выбранном режиме
При этом выделение будет перемещаться по экрану и «подсвечивать» область, которую вы сейчас редактируете
При этом выделение будет перемещаться по экрану и «подсвечивать» область, которую вы сейчас редактируете.
Просмотр внесенных изменений в режиме рецензирования
Внесенные правки в режиме рецензирования в ворде– это в действительности только предлагаемые изменения. Они могут быть как приняты, так и отклонены. Так как исходный автор может не согласиться с некоторыми исправлениями и отказаться от них.
Как принять или отклонить изменения
- Выберите изменение, которое вы хотите принять или отклонить.
Рецензирование в Word – Выбранная правка
- На вкладке «Рецензирование» нажмите команду « Принять » или « Отклонить ».
Рецензирование в Word – Принять или отклонить исправление
- Выделение цветом исчезнет, и Word автоматически перейдет к следующему изменению. Вы можете продолжать принимать или отклонять каждое изменение, пока не просмотрите все их. Используйте кнопки « Назад » и « Далее » для перехода по изменениям.
Рецензирование в Word – Навигация по исправлениям
- Когда вы закончите, нажмите команду «Исправления», чтобы отключить режим рецензирования.
Рецензирование в Word – Отключить режим рецензирования
Чтобы принять все изменения сразу, нажмите стрелку внизу команды « Принять », затем выберите « Принять все исправления ». Если вы больше не хотите отслеживать изменения и хотите убрать рецензирование в ворде, вы можете выбрать « Принять все исправления и прекратить отслеживание ».
Рецензирование в Word – Принять все исправления
Включаем режим чтения в Яндекс.Браузере
В интернете в свободном доступе находятся тысячи статей и книг. Читать их любой пользователь может через браузер, не сохраняя на компьютер. Чтобы этот процесс был удобным и комфортным, существуют специальные расширения, переводящие страницы в режим чтения.
Благодаря нему веб-страница напоминает книжную — отсеиваются все ненужные элементы, меняется форматирование и убирается фон. Изображения и видео, которыми сопровождается текст, остаются. Пользователю становятся доступными некоторые настройки, повышающие удобство чтения.
Как включить режим чтения в Яндекс.Браузере
Простой способ превратить любую страницу интернета в текстовую — установка соответствующего дополнения. В Google Webstore можно найти разные расширения, предназначенные для этой цели.
Второй способ, который стал доступен пользователям Яндекс.Браузера относительно недавно — использование встроенного и настраиваемого режима чтения.
Способ 1: Установка расширения
Одним из самых популярных дополнений для перевода интернет-страниц в режим чтения является Mercury Reader. У него присутствует скромный функционал, однако его вполне достаточно для комфортного чтения в разное время суток и на разных мониторах.
Скачать Mercury Reader
Установка
- Нажмите на кнопку «Установить».
В появившемся окне выберите «Установить расширение».
После успешной установки на панели браузера появится кнопка и уведомление:
Использование
- Зайдите на ту веб-страницу, которую хотите открыть в формате книги, и нажмите на кнопку расширения в виде ракеты.
Альтернативный способ запуска дополнения — клик по пустому месту страницы правой кнопкой мыши. В открывшемся контекстном меню выберите пункт «Open in Mercury Reader»:
- Перед первым использованием Mercury Reader предложит принять условия соглашения и подтвердить использование дополнения нажатием на красную кнопку:
- После подтверждения текущая страница сайта перейдет в режим чтения.
- Чтобы вернуть исходный вид страницы, можно завести курсор мыши за стенки листа, на котором располагается текст, и кликнуть по пустому месту:
Нажатие Esc на клавиатуре или кнопки расширения также переключит на стандартное отображение сайта.
Настройка
Вы можете настроить отображение веб-страниц, переведенных в режим чтения. Нажмите на кнопку шестеренки, которая будет располагаться в правой верхней части страницы:
Доступно 3 настройки:
- Размер текста — маленький (Small), средний (Medium), большой (Large);
Тип шрифта — с засечками (Serif) и без засечек (Sans);
Тема — светлая (Light) и темная (Dark).
Способ 2: Использование встроенного режима чтения
В большинстве случаев пользователям достаточно встроенного режима чтения, который был разработан специально для Яндекс.Браузера. У него также присутствуют базовые настройки, чего обычно достаточно для удобной работы с текстом.
Данную возможность не нужно включать в настройках веб-обозревателя, так как она работает по умолчанию. Найти кнопку режима чтения можно на адресной панели:
Вот как выглядит страница, переведенная в режим чтения:
На верхней панели располагаются 3 настройки:
- Размер текста. Регулируется кнопками + и —. Максимальное увеличение — 4х;
Фон страницы. Есть три доступных цвета: светло-серый, желтый, черный;
Шрифт. На выбор пользователя 2 шрифта: Georgia и Arial.
Панель автоматически скрывается при прокручивании страницы вниз, и повторно появляется при наведении на область, где она располагается.
Вернуть оригинальный вид сайта можно, повторно использовав кнопку в адресной строке, или нажав на крестик в правом углу:
Режим чтения — очень удобная возможность, позволяющая сфокусироваться на чтении и не отвлекаться на другие элементы сайта. Необязательно читать книги в браузере, чтобы пользоваться им — страницы в таком формате не тормозят при прокручивании, а защищенный от копирования текст можно с легкостью выделять и помещать в буфер обмена.
Встроенный в Яндекс.Браузер инструмент для режима чтения имеет все необходимые настройки, что позволяет не обращаться к альтернативным вариантам, обеспечивающим комфортный просмотр текстового контента. Однако если его функционал не устраивает, то можно использовать различные браузерные расширения, обладающие своеобразным набором опций.
Режимы рецензирования в Word
Если в вашем документе много правок, они могут отвлекать от текста во время чтения документа. К счастью, существует несколько способов настройки режима рецензирования в ворде:
- Исправления: показывает окончательную версию без внесенных правок. Красные маркеры в левом поле указывают, где были сделаны изменения.
- Все исправления : показывает окончательную версию с внесенными правками.
- Без исправлений : это показывает окончательную версию и скрывает все правки.
- Исходный документ : показывает оригинальную версию и скрывает все правки.
Как скрыть отслеживаемые изменения
- На вкладке «Рецензирование» нажмите кнопку « Отобразить для проверки ». Команда « Отобразить для проверки » находится справа от команды «Исправления».
Рецензирование в Word – Выбор режима рецензирования
- Выберите нужный вариант в раскрывающемся меню. В нашем примере мы выберем « Без исправлений » для предварительного просмотра окончательной версии документа до принятия изменений.
Рецензирование в Word – Режимы рецензирования
Помните, что скрытие изменений не убирает исправления рецензирования. Для того чтобы убрать рецензирование в ворде, вам необходимо либо отклонить, либо принять внесенные правки описанным выше способом.
Теперь вы знаете, как работать с режимом рецензирования в ворде.
Включить режим чтения в Word
Функция режима чтения в Word заключается в том, чтобы скрыть панель инструментов , измените интерфейс этой программы и предложить другой взгляд на документ , в котором вы не сможете писать, удалять или редактировать текст. Только что прочитал .
- Чтобы активировать режим чтения, все, что вам нужно сделать, это найти опцию afficher (или afficher ) на панели задач, расположенной в верхней части экрана.
- Как только вы нажмете на эту опцию, он покажет вам четыре меню: рамки, окно переключения, окно, масштабирование, просмотр и, конечно же, дисплей .
- В перспектива , он предлагает еще несколько вариантов: набросок, черновик, полиграфический дизайн, веб-дизайн и, наконец, режим чтения .
- При выборе этой последней опции, как только вы щелкнете, интерфейс документа изменится.
- Когда вы войдете в режим чтения, Word отобразит 2 страницы увеличенного документа на вашем экране , вы можете изменить настройки масштабирования, если хотите… не более того.
Как снять свойство «только для чтения» в папке
Инструкция
Вызовите главное меню операционной системы Microsoft Windows нажатием кнопки «Пуск» и перейдите в пункт «Все программы» для инициации процедуры снятия атрибута «Только для чтения» с выбранного файла в папке.
Раскройте узел «Стандартные» и запустите приложение «Проводник Windows».
Вызовите контекстное меню подлежащего редактированию параметров файла кликом правой кнопки мыши и укажите пункт «Свойства».
Перейдите на вкладку «Общие» открывшегося диалогового окна свойств и снимите флажок на поле «Только для чтения».
Подтвердите применение выбранных изменений нажатием кнопки OK и вернитесь в главное меню «Пуск» для выполнения альтернативной процедуры удаления атрибута «Только для чтения» с необходимого файла в выбранной папке.
Перейдите в пункт «Выполнить» и введите значение regedit в поле «Открыть» для запуска инструмента «Редактор реестра».
Нажмите кнопку OK для подтверждения выполнения команды запуска и раскройте ветку реестра HKEY_LOCAL_MACHINESoftwareMicrosoftWindowsCurrentVersionExplorer.
Раскройте меню «Правка» верхней панели инструментов окна приложения и укажите пункт «Новый».
Используйте опцию «Параметр DWORD» и укажите значение UseSystemForSystemFolders в качестве имени выбранного параметра.
Вызовите контекстное меню созданного параметра кликом правой кнопки мыши и укажите пункт «Изменить».
Нажмите кнопку OK для подтверждения применения выбранных изменений и вернитесь в главное меню «Пуск» для завершения внесения изменений в параметры нужного файла.
Перейдите в пункт «Выполнить» и введите значение cmd в поле «Открыть» для запуска инструмента «Командная строка».
Нажмите кнопку OK для подтверждения выполнения команды запуска и введите значение attrib /? в текстовое поле для ознакомления с синтаксисом необходимой команды.
Нажмите функциональную клавишу Enter для подтверждения выполнения команды и укажите необходимые действия.
- Не удается снять с папки атрибут «Только чтение»
- Как изменить атрибуты папки «Системный» и «Только чтение»
- изменить свойство только
- Не могу убрать только для чтения