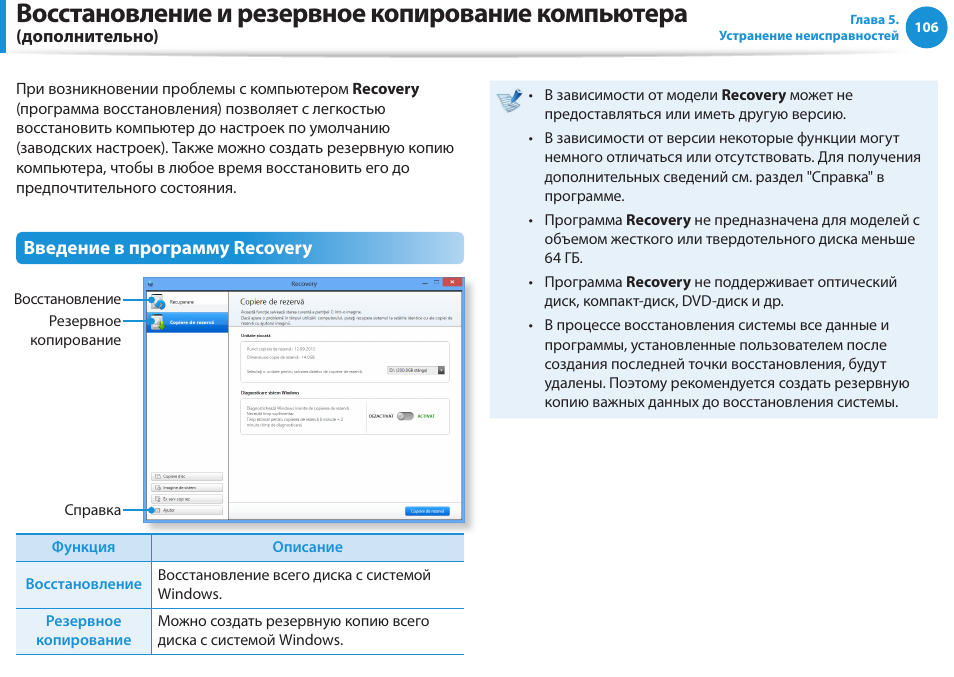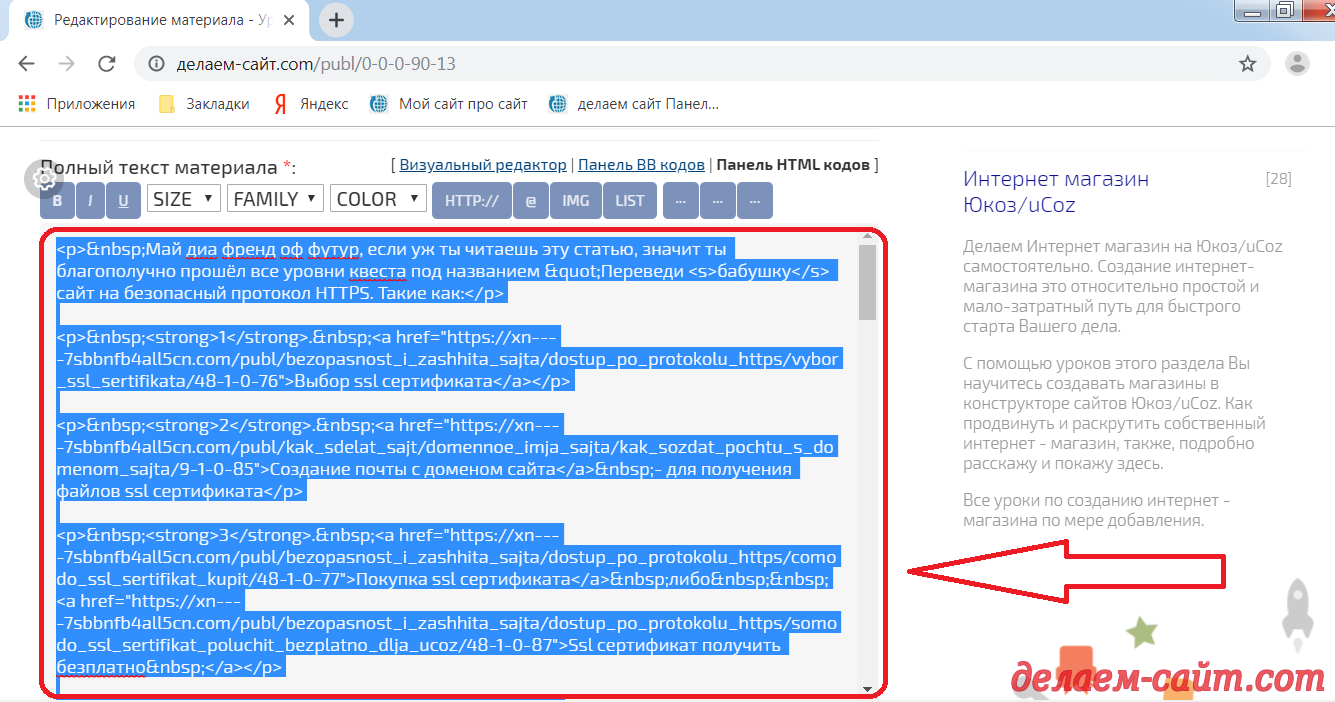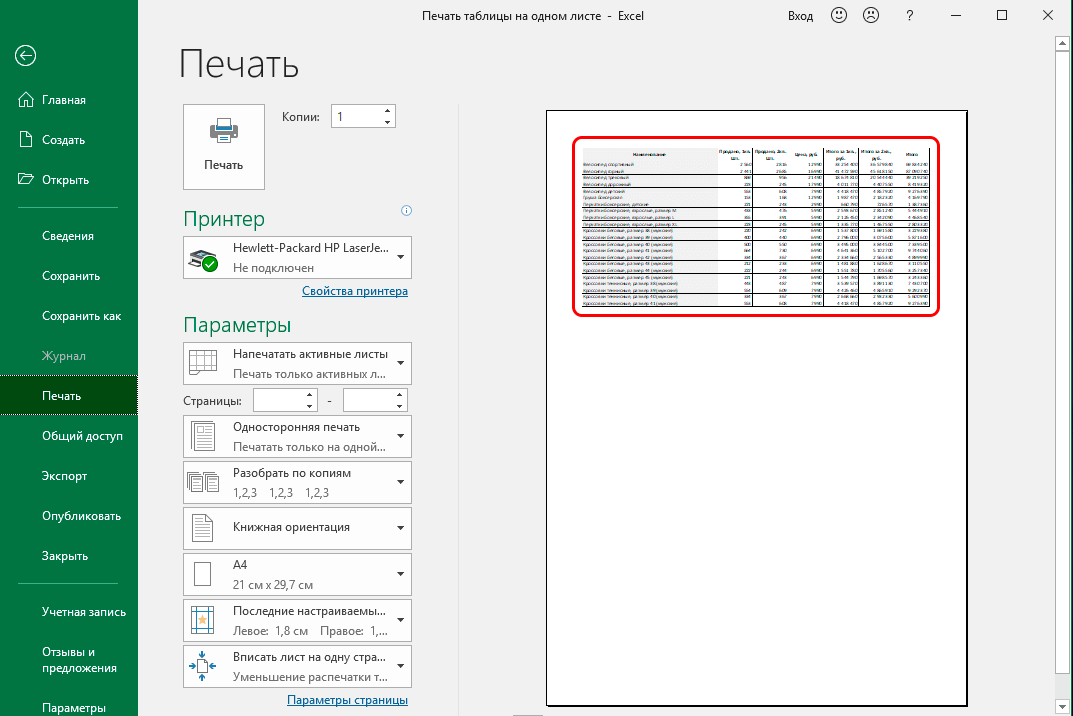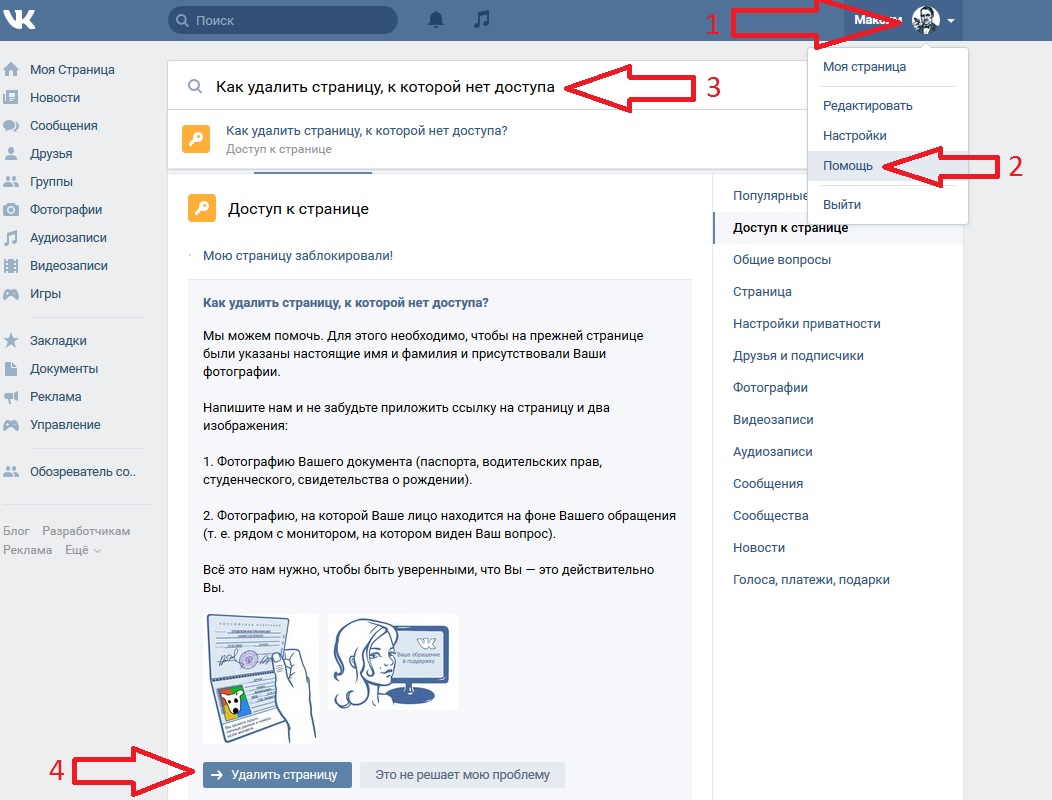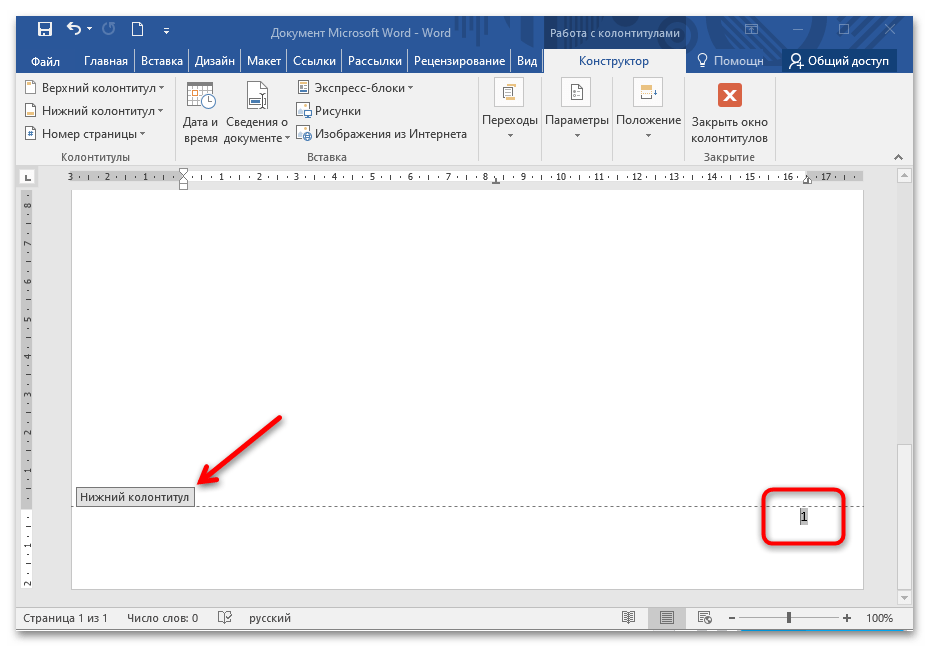Как сохранить картинку из Word в JPG
При работе с текстовыми документами не редко возникает необходимость сохранить картинку из Word в JPG формат. Если вы также столкнулись с этой задачей, то эта статья должна вам помочь. Сейчас мы опишем несколько способов сохранения картинок из Ворда.
Способ № 1. Сохраняем картинку через контекстное меню.
Самый простой способ сохранить картинку из Ворда в JPG формат это воспользоваться контекстным меню. Кликните правой кнопкой мышки по картинке и выберите пункт «Сохранить как рисунок».
После этого откроется окно, в котором нужно выбрать папку для сохранения картинки, тип файла JPG и ввести ее название картинки. После этого нужно нажать на кнопку «Сохранить».
В результате в выбранной вами папке появится сохраненная вами картинка в формате JPG.
Способ № 2. Копируем картинку.
Если вам нужно перенести картинку из документа Word в графический редактор, например в Photoshop. То, проще всего просто скопировать картинку и вставить ее в нужной программе. Для этого кликните правой кнопкой мышки по нужной картинке и выберите пункт «Копировать». Также вы можете просто выделить картинку и воспользоваться комбинацией клавиш CTRL-C.
После того как картинка скопирована нужно перейти в графический редактор и вставить ее с помощью команды «Вставить» или комбинации клавиш CTRL-V. После вставки картинки вы сможете сохранить ее в формате JPG или в любом другом формате.
Способ № 3. Извлекаем картинки из файла DOCX.
Если вам нужно сохранить большое количество картинок из одного файла Word, то предыдущие способы не будут очень удобны, поскольку они требуют большое количество ручной работы. Но, есть и другой вариант. Вы можете сохранить ваш документ в формате DOCX и открыть его как архив. Это возможно благодаря тому, что формат DOCX это ZIP архив в котором текст сохранен как XML, а картинки, как обычные JPG файлы.
Для того чтобы открыть DOCX как архив, вам понадобится архиватор. Например, можно использовать бесплатный архиватор 7zip. После его установки нужно кликнуть правой кнопкой мышки по DOCX файлу и выбрать пункт меню «7-zip — Открыть архив».
Обратите внимание, если у вас нет пункта меню «Открыть архив» или вы не можете установить архиватор, то вы можете изменить расширение файла с DOCX на ZIP и открыть файл вручную. В этом случае файл откроется даже без архиватора, поскольку операционная система Windows умеет открыть ZIP файлы как обычные папки
После этого программа 7zip откроет DOCX файл как архив. В этом архиве вам нужно перейти в папку /word/media/ .
В этой папке будут находиться все файлы из вашего документа. При этом они будут сохранены в формате JPG.
Для того чтобы извлечь файлы из архива нужно просто перетащить их из программы 7zip в любую папку. Например, на рабочий стол. Также вы можете воспользоваться функцией «Извлечь». Для этого нужно нажать на кнопку «Извлечь» и указать папку, в которую вы хотите перенести JPG файлы.
После выбора папки и нажатия на кнопку «Ok» нужные вам JPG файлы будут распакованы.
Что стоит запомнить
Ваш сайт могут скопировать — и контент на нем, и код. Это не только обидно, но и опасно — в случае, если скопированный материал проиндексируется сначала у воришек, и только потом у вас. Вы окажетесь ниже в поиске по релевантному запросу или вообще не попадете в выдачу, к тому же поисковые системы могут занизить вас якобы за плагиат.
На 100% защитить сайт от копирования не получится, но можно усложнить жизнь ворам и сделать так, чтобы поисковики показывали именно ваш, а не ворованный контент, и не было сомнений, что авторство принадлежит именно вам.
Вот какие способы для этого есть.
Запретить копирование контента и кода сайта. Это делается специальным кусочком кода: пользователь просто не может скопировать текст или увидеть код. Не советую этим пользоваться. Во-первых, это может злить пользователей, а во-вторых, продвинутый вор все равно найдет способ обойти запрет.
Автоматически добавлять ссылку на источник в скопированный у вас текст
Это поможет нарастить внешнюю ссылочную массу, если вор не заметит и не удалит такую приписку.
Ставить подпись к материалам — эта предосторожность на случай, если дело дойдет до суда и нужно будет доказать авторство.
Прописать в подвале или в другом месте сайта правила использования материалов. Если у вас официально можно будет брать материалы со ссылкой на источник, это даст больше внешних ссылок.
Добавлять водяной знак на фото и видео, чтобы его сложно было затереть или обрезать.
Хранить у себя оригиналы всех фото и видео в исходном качестве без обработки — они послужат доказательством авторства.
Писать уникальный и специфичный контент, который конкурентам будет сложно применить у себя.
Перед публикацией регистрировать текст в инструменте «Оригинальные тексты» в консоли «Яндекс.Вебмастер» для нужного сайта
Так поисковик будет знать, что текст впервые вышел именно на вашем сайте.
Сразу после публикации анонсировать материал на всех доступных площадках. Чем больше внешних ссылок будет на публикацию, тем быстрее она проиндексируется поисковиками.
Как сохранить текст с защищенного сайта?
В сети можно встретить сайты с защитой от копирования информации и вышеописанный способ не действует. Что же делать в этом случае? Если вам нужна только текстовая информация, то сохраняем страницу как тестовый файл с расширением TXT
. И потом просматриваем ее с помощью Блокнота
. А точнее сделаем так. В меню браузера Файл
выбираем команду Сохранить как
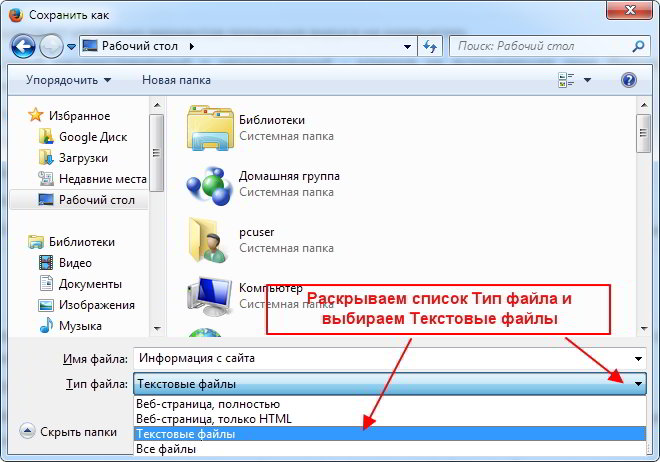
PS: Интересные факты о печати книг в современной типографии
Довольно часто мы, обычные пользователи, сталкиваемся с ситуацией, когда нужно записать текст из Интернета в свой компьютер. То есть нам нужно каким-то образом утащить его из сети. Сделать это проще простого!
Практически любой текст в Интернете можно скачать на компьютер и записать в отдельный файл. Этот файл можно будет в любое время открыть и почитать (без Интернета), записать на флешку или диск, отправить по почте, а также распечатать на принтере.
Причем, можно не просто скачивать текст из одного источника, но и из разных. То есть кусочек взять с одного сайта, к нему добавить кусочек из другого сайта, затем добавить картинку из третьего и так далее.
Это очень нужно школьникам, студентам, а также людям науки. Ведь таким образом можно подготовить любой реферат, написать курсовую и даже дипломную работу.
GetLeft
Этот граббер с открытым исходным кодом существует уже давно, и на это есть веские причины. GetLeft — это небольшая утилита, позволяющая загружать различные компоненты сайта, включая HTML и изображения.
GetLeft очень удобен для пользователя, что и объясняет его долговечность. Для начала просто запустите программу и введите URL-адрес сайта, затем GetLeft автоматически анализирует веб-сайт и предоставит вам разбивку страниц, перечисляя подстраницы и ссылки. Затем вы можете вручную выбрать, какие части сайта вы хотите загрузить, установив соответствующий флажок.
После того, как вы продиктовали, какие части сайта вы хотите зазрузить, нажмите на кнопку. GetLeft загрузит сайт в выбранную вами папку. К сожалению, GetLeft не обновлялся какое-то время.
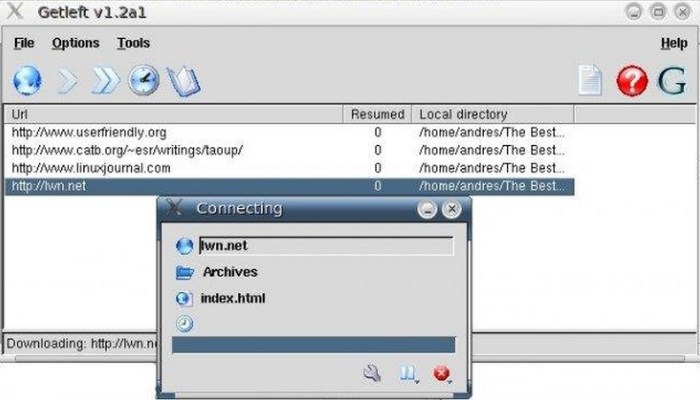
Виды блокировок копирования текста на сайтах
Часто пользователям нужно только дублировать название подзаголовка или небольшую часть предложения для поисковиков, чтобы не писать этот текст вручную. Но сделать это не удается.
Блокировка действует разными способами:
- Самая популярная защита от копирования текста на веб-страницах — это когда нельзя выделить определенный участок текста. В этом случае блока установлен не на контекстное меню, а на выделение;
- Тоже довольно часто бывает, когда текст копировать получается, но при вставке его в другом месте к выделенному участку добавляется подпись. В ней часто находится url, где был взят текст или сообщение другого рода;
- Отказывает в работе правая кнопка мыши — этот блок тоже довольно популярен в сети.
Последний случай достаточно просто обходится. Чтобы скопировать нужный кусок статьи, выделите его и нажмите 2 клавиши одновременно CTRL+C. После этого вставьте его в блокнот или на другом сайте горячими клавишами CTRL+V или нажмите ПКМ и выберите пункт контекстного меню «Вставить».
Сохранение веб-страницы в PDF с помощью виртуального принтера
Виртуальный принтер позволяет конвертировать любой документ или изображение, из программы, которая поддерживает печать, в формат PDF.
Для того, чтобы использовать виртуальный принтер в браузерах Internet Explorer, Mozilla Firefox, Opera, необходимо установить на компьютер программу — виртуальный принтер, например, PDFCreator.
На данном примере, я использую бесплатную программу — виртуальный принтер Bullzip PDF Printer.
Установка программы стандартная, и она происходит на русском языке. Программа устанавливается в операционную систему как виртуальный принтер. После установки на компьютер, Bullzip PDF Printer появляется в списке установленных принтеров и факсов.
После того, как вы зашли на страницу сайта, которую вам нужно сохранить, то в настройках браузера необходимо нажать на пункт «Печать».
В открывшемся окне, потребуется выбрать из списка установленных принтеров, виртуальный принтер Bullzip PDF Printer. После этого нужно нажать на кнопку «ОК».
Происходит сохранение страницы на ваш компьютер, и вы, в окне Проводника, должны выбрать место для сохранения PDF файла.
Что для этого нужно
Нам потребуется:
- любой современный браузер
- текстовый редактор (типа MS Word)
- компьютер с выходом в Интернет
Если все это у Вас есть, то можете смело пропустить данную часть и приступать непосредственно к самому процессу.
Компьютер с Интернетом
. Речь пойдет о скачивании текста на компьютер или ноутбук (нетбук). Для смартфонов, планшетов и прочих современных устройств этот способ не подходит.
Так как мы будем учиться скачивать из сети, то, конечно, на компьютере должен работать Интернет — без него ничего не получится. Хотя после того, как мы скачаем информацию, Интернет уже будет не нужен — текст и так откроется.
Браузер
— это программа, в которой мы открываем Интернет. Если Вы сейчас читаете эту статью с компьютера, то открыта она у Вас именно в такой программе.
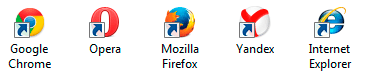
Браузеры бывают разные. Самые популярные — это Google Chrome, Opera, Yandex, Mozilla Firefox и Internet Explorer. Нам подойдет любой из этих браузеров.
Текстовый редактор
— это программа для печати и редактирования текста.
Таких программ в мире существует много, но есть одна, которой пользуется большинство. Называется она Microsoft Office Word. Также на компьютерах встречаются аналоги этой программы — OpenOffice Writer и LibreOffice Writer.
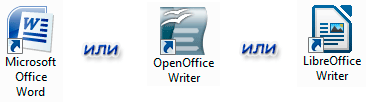
Как узнать, есть ли какая-нибудь из них на Вашем компьютере. Все просто: щелкаем правой кнопкой мышки по пустому месту на Рабочем столе (на экране компьютера).
Откроется список, в котором нужно навести курсор на пункт «Создать». Появится дополнительный список.
Если в нем имеется пункт, в названии которого присутствует надпись Microsoft Office Word или OpenDocument, то все в порядке — текстовый редактор на компьютере есть и можно приступать к процессу скачивания.
В том случае, если Вы ничего подобного не обнаружили, то следует открыть Пуск, выбрать Все программы и в появившемся списке поискать пункт Microsoft Office (OpenOffice или LibreOffice). Затем щелкнуть по найденному пункту и в списке найти Microsoft Office Word (OpenOffice Writer или LibreOffice Writer).
А вот если и в «Пуске» Вы ничего такого не найдете, то придется скачать и установить на компьютер какую-нибудь из таких программ. Лично я рекомендую OpenOffice.
Это набор из нескольких программ — практически полная копия пакета Microsoft Office, только бесплатный. В этом наборе есть и нужный нам текстовый редактор, называется он Open Office Text.
Для скачивания бесплатного набора Open Office на русском языке просто щелкните по этой ссылке . Начнется загрузка файла. Скачайте его, затем откройте и установите программу — для этого нужно просто все время со всем соглашаться (нажать ОК или Запустить, затем все время Далее, Установить и Готово). После установки откройте программу OpenOffice Writer (Пуск — Все программы — OpenOffice), нажмите «Далее» и «Готово».
Можно, конечно, обойтись и без установки программы — в компьютере есть уже встроенный редактор, называется он WordPad.
Но он не принимает картинки, схемы и таблицы. То есть если мы будем пользоваться им, то в результате получим просто «голый» текст.
Сохранить как HTML-файл
Вот как сохранить страницу ресурса глобальной сети на компьютер в формате html. Впоследствии его можно будет конвертировать в другой тип. При таком копировании картинки с веб-портала помещаются в отдельную папку, которая будет иметь то же название, что html-файл, и находится в том же месте, что и он.
- Откройте сайт.
- Кликните правой кнопкой мышки в любом месте, свободном от рисунков, фонов, видео и анимации.
- Выберите «Сохранить как». В Mozilla Firefox аналогичную кнопку можно найти в меню. Для этого нужно нажать на значок с тремя горизонтальными чёрточками. В Opera эти настройки вызываются кликом на логотип.
- Задайте имя. Укажите путь.
- Подтвердите действие.
Сохранение рисунка в файле в формате JPG, GIF или PNG
Рисунки и рисунки, внедренные в файл Office, сохраняются в файле. Но вы можете сохранить рисунок в отдельном файле, чтобы его можно было использовать в другом месте.
В Office на macOSможно сохранить фотографию, схему, диаграмму или фигуры в отдельном графическом файле.
На компьютерес PowerPoint можно сохранить фотографию, фигуру или Графический элемент SmartArt в отдельном графическом файле. Word и Outlook позволяют сохранить фотографию только в отдельном графическом файле.
Сохранение изображения в отдельном файле
В PowerPoint на компьютередля фотографий, фигур, диаграмм, Графические элементы SmartArt, цифровых рукописных фрагментов и текстовых полей используется следующая процедура.
В Word и Outlookописанные ниже действия применимы только к фотографиям.
В Excelэта функция недоступна.
Щелкните правой кнопкой мыши рисунок, который вы хотите сохранить в виде отдельного файла изображения, и выберите команду Сохранить как рисунок.
В списке тип файла выберите нужный формат.
В поле имя файла введите новое имя для рисунка или просто подтвердите предлагаемое имя файла.
Выберите папку, в которой вы хотите сохранить изображение.
Нажмите кнопку Сохранить.
Форматы файлов изображений
-файл (Графический формат GIF)
Обеспечивает поддержку 256 цветов и сохранение данных изображения при сжатии файла.
Формат JPEG (Формат обмена файлами)
Лучше всего подходит для рисунков с богатой цветовой гаммой, например для отсканированных фотографий.
Формат PNG (Формат PNG-изображения в формате Portable Network)
Позволяет улучшать качество графических изображений на веб-сайтах благодаря возможности делать прозрачными части рисунка и регулировать яркость.
Формат без потери качества при каждом исправлении и сохранении файла.
Независимый от устройства точечный рисунок
Рисунки, созданные в любой из программ, отображаются в другой программе точно так, как и в исходной.
Графический формат «векторный» с 16 бит
Расширенный метафайл Windows
Графический формат «векторный» 32-bit
Формат SVG (масштабируемый векторный рисунок) (только для участников программы предварительной оценки Office, версия 1908 или более поздняя)
Изображения можно изменять без потери качества изображения. Файлы поддерживают сжатие данных без потерь.
Эта функция доступна в Word, PowerPoint и Excel. Он подходит для фотографий, фигур, диаграмм, Графические элементы SmartArt, цифровых рукописных фрагментов и текстовых полей.
Сохранение рисунка или другого изображения в отдельном файле
Щелкните рисунок, который вы хотите сохранить как отдельный файл, и выберите команду Сохранить как рисунок.
В списке тип файла выберите нужный формат.
В диалоговом окне Сохранить как введите новое имя для рисунка или просто подтвердите предлагаемое имя файла.
В поле » где » перейдите к папке, в которой вы хотите сохранить изображение.
Нажмите кнопку Сохранить.
Форматы файлов изображений
Формат PNG (Формат Portable Network Graphics
Позволяет улучшать качество графических изображений на веб-сайтах благодаря возможности делать прозрачными части рисунка и регулировать яркость.
Формат JPEG (Объединенная графическая группа эксперта)
Лучше всего подходит для рисунков с богатой цветовой гаммой, например для отсканированных фотографий.
PDF -файл (Формат переносимого документа)
Переносимый формат, который может включать текст и изображения.
GIF -файл (Графический формат GIF)
Обеспечивает поддержку 256 цветов и сохранение данных изображения при сжатии файла.
BMP (Независимый от устройства точечный рисунок)
Рисунки, созданные в любой из программ, отображаются в другой программе точно так, как и в исходной.
Примечание: Эта страница переведена автоматически, поэтому ее текст может содержать неточности и грамматические ошибки
Для нас важно, чтобы эта статья была вам полезна. Была ли информация полезной? Для удобства также приводим ссылку на оригинал (на английском языке)
Как сохранить страницу с интернета на компьютер
Интернет для большинства людей является своего рода библиотекой, справочником и путеводителем. Он представляет возможность человеку развиваться, увеличивать свой уровень образованности и знаний. С его помощью можно получить ответы на интересующие вопросы, изучать те или иные темы, в том числе даже на иностранных языках, ведь почти все браузеры имеют встроенные переводчики. В общем, это кладовая информации с неограниченным потенциалом. Многие люди уже не представляют повседневную жизнь без интернета.
Бывают случаи, когда пользователь находит интересные для себя статьи и публикации, но не хватает времени прочесть в связи с очень плотным графиком жизни. Он бы занял себя чтением по дороге на работу, или ему необходимо срочно посмотреть какую-то инструкцию, но нет возможности подключится к интернету.
Много людей сталкиваются с такой проблемой, поэтому рассмотрим способы, сохранения страницы из интернета на компьютер. Итак, как сохранить страницу сайта и просматривать её в режиме оффлайн (без подключения к интернету).
Способы сохранения страницы сайта в популярных браузерах
В каждый интернет браузер встроена функция сохранения веб страницы на компьютер. Рассмотрим, на примере, как сохранить страницу сайта в браузере Opera.
Переходим в браузере Opera на страницу, которую вы хотите сохранить. В верхнем левом углу браузера отображается кнопка «Opera», при переходе на которую всплывает меню. В выпадающем меню после нажатия на вкладку «Страница» высветится пункт «Сохранить как…». Есть и более простой способ, нажав комбинацию клавиш Ctrl+S.
После нажатие на этот пункт будет предложено указать место на диске, где вы хотите сохранить файл, и выбрать его тип. По умолчанию страница сайта сохраняется в формате «Веб-архив (единственный файл)» с расширением mht. Этот формат очень удобен, ведь все элементы сайта, в том числе картинки, будут сохранены полностью и находиться в одном файле. Кроме Оперы в таком формате ещё сохраняет браузер Internet Explorer.
При сохранении как «HTML с изображениями», кроме файла с таким расширением, на компьютере создастся отдельный каталог с картинками и прочими элементами. Несмотря на то, что страница будет сохранена полностью, это не столь удобно. Ведь при копировании на флешку, порой для каталога с «увесистыми» картинками может не хватить места, и тогда сохраненный сайт откроется в виде одного текста, что не очень удобно при просмотре.
Если вам картинки не важны, есть возможность полностью сохранить её на компьютер в текстовом формате с расширением txt.
Процесс сохранения в других браузерах аналогичен, но есть некоторые нюансы. Так в браузере Google Chrome, пункт «Сохранить страницу как…» находится в меню настроек и управления (квадрат в верхнем правом углу с тремя линиями). Кроме того, Chrome не поддерживает сохранение в текстовом и архивном файле. В браузерах Mozilla Firefox и Internet Explorer пункт «Сохранить как…» появляется в выпадающем меню при нажатии на кнопку «Файл».
Как сохранить веб страницу в PDF формате
Для многих сохранение страницы на компьютер через веб браузер может показаться не столь удобным, ведь кроме неё подтягивается и каталог с изображениями и массой отдельным элементов. Намного компактнее сохранить страницу в PDF. Такую возможность предоставляет браузер Google Chrome, к тому же, она будет сохранена на компьютере полностью.
Для сохранения в PDF заходим в меню управления и настроек и нажимаем на пункт «Печать». После появляется окно печати документа. В подпункте «Принтер» нажимаем на кнопку «Изменить». Перед нами появляются все доступные принтеры, а также строка «Сохранить как PDF». После нажимаем на «Сохранить» и указываем место на диске, где вы хотите сохранить интернет-страницу.
Сохранение через снимок экрана (скриншот)
Еще вариант, сохранить веб страницу из интернета в виде картинки. Для этого откройте страницу в интернете и сделайте её скриншот с помощью комбинации клавиш Shift+Print Screen. При каком способе вам не удастся сохранить её целиком, а только часть, которая входит в рамки экрана. Если какой-то фрагмент текста немного выходим за рамки, можно постараться уменьшить захват экрана через изменения масштаба. Затем откройте любой графический редактор и вставьте полученную картинку.
Если вам нужна картинка веб страницы целиком, можно сохранить её на компьютере в PDF, а затем конвертировать, например, в JPG формат.
Способы сохранения веб страниц
Google Chrome
1. Способ
Заходим на ту Web страницу, которую хотим сохранить, нажимаем на горячие клавиши Ctrl + S, после чего появится вот такое окно, где по умолчанию мне предлагается сохранить страницу в папку Downloads, но если нажать, как показано на картинке на кнопку с треугольником можно изменить путь сохранения на любой свой.
Имя файла: оставляете все как есть или меняете на свое.
Тип файла: оставляйте веб страница полностью.
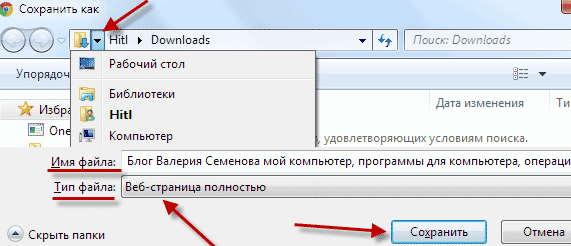
2. Способ
Сохраняем веб страницу формат PDF
Данный формат широко используется для изготовления электронных книг, но главный плюс этого формата это возможность копирования текста с тех сайтов, у которых стоит защита на копирование контента, а данный способ обходит эту защиту хоть он не единственный, но тема сейчас не об этом.
Выбрали интересную страничку сочетая клавиш Ctrl + P вызываем вот такое окно ничего здесь не делаем просто жмем Сохранить.
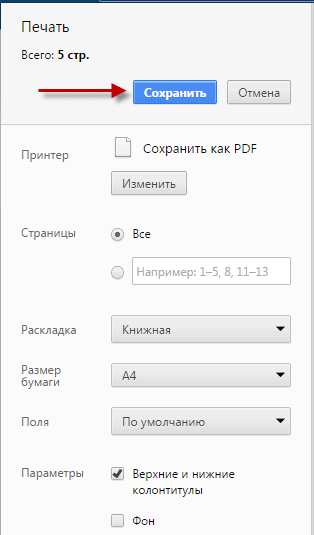
Появится следующие окошко, как на первой картинке, где также прописываем пути сохранения, если, нужно не забывая все сохранить.
Теперь чтобы открыть сохраненные файлы просто двойным кликом левой кнопкой мыши запускаем и смотрим без всякого интернета скопированную информацию.
Если вы не знаете где найти сохраненный файл, тогда вот эта статья вам будет в помощь.
Mozilla Firefox
Здесь действия ни чем практически не отличаются от первого примера, нашли сайт ⇒ зашли на него ⇒ заинтересовало ⇒ жмем Ctrl + S, появится меню для сохранения файла.
Единственное отличие это Тип файла: можно выбрать веб страница полностью, что самое логичное, но есть текстовый формат tht, который не имеет графики, работает в основном текстовом редакторе Блокнот.
Также есть еще 2 два формата кому интересно можете их протестировать.

В отличии от браузера Chrome у Mozilla нет возможности сохранения в PDF но не беда этот пробел легко восполнить с помощью специального плагина который мы сейчас установим, что в будущем пригодиться это умение по поиску и установке дополнений для браузера.
Сочетаем клавиши Ctrl + Shift + A, входим в Меню дополнений в строке поиска вводим название плагина Printpdf нажимем на поиск.

Буден найден нужный плагин, устанавливаем его.
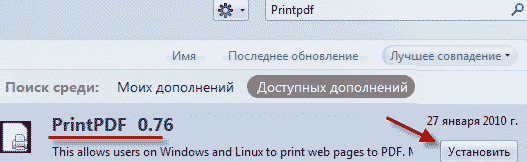
после установки нужно будет перезапустить браузер, что будет вам предложено.

Вот и все теперь, чтобы сохранить веб страницу в pdf в левом углу браузера кликаем по вкладке Файл в открывшемся окне выбираем пункт Print to PDF, ну а дальше выше описанными способами.
Если у вас нет сверху браузера панели как показано у меня, то это легко поправить кликаем правой кнопкой мыши по верху окна браузера должен появится список, напротив каждого пункта ставим галочки.
Ваш список будет немного другой, но это совсем не важно. На этом пока все, если, что не ясно задавайте вопросы или пишите свои дополнения
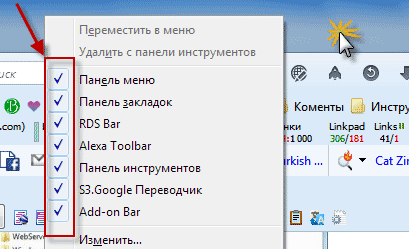
На этом пока все, если, что не ясно задавайте вопросы или пишите свои дополнения.
Валерий Семенов, moikomputer.ru
Скриншот веб-страницы
Второй по простоте способ: сделать скриншот всей страницы или участка конкретной статьи.
При помощи средства операционной системы Windows, при нажатии на клавишу клавиатуры «Print Screen», происходит копирование открытой страницы сайта. После копирования в буфер обмена, мы можем открыть страницу в графическом редакторе, например, во встроенном в операционную систему графическом редакторе Paint.
В редакторе Paint нажмите на вкладку «Главная», а потом на кнопку «Вставить». После вставки изображения, вы можете его отредактировать, если это необходимо, а потом сохранить в нужном графическом формате.
Минусы этого способа — это то, что копия сохраняется как графический файл, в нем нельзя будет отредактировать текст, не вся страница может попасть на изображение, если она не полностью помещается на экране монитора.
У тех пользователей, на компьютерах которых установлены операционные системы Windows Vista и Windows 7 (в старших редакциях), установлена хорошая программа для снятия скриншотов — Ножницы.
С помощью приложения можно скопировать не только всю страницу, но и отдельную часть статьи или только саму статью, если она небольшого размера. Это можно сделать также и при помощи других программ для снятия скриншотов, а также с помощью соответствующих дополнений (расширений) браузеров.
Как скопировать защищённый от копирования текст в два клика
Активировать и на время деактивировать плагин,тем создавать переменные нагрузки на wordpress тоже, не есть выход из положения. Поэтому читайте и запоминайте, что нужно сделать, если зайдя на интересный сайт вы попадёте на «жадного» блогера. Он -то думает, что вы хотите просто стыбрить его информацию и опубликовать её на своём сайте.
Но он не знает, что мы просто из-за нехватки времени, не можем долго задержаться на его ресурсе и хотим почитать статью потом, скопировав полностью веб страницу на диск. Для того чтобы «обойти» эти заморочки, мы с вами воспользуемя популярными веб браузерами. Так как я люблю за простоту и пользуюсь всегда вэб браузерами GOOLE CHROM или CHROM, то начну с них, как скопировать некопируемые защищённые от копирования тексты.
В начале нам нужно открыть код страницы, это можно выполнить одновременным нажатием клавиш Ctrl+U. Затем чтобы быстро найти требуемый участок текста достаточно с помощью нажатия комбинации Ctrl+F в появившемся вверху, справа, окошке поиска вписать начальную фразу и нажать кнопку искать, или клавишу ENTER.
Страница прокрутится, и искомый текст будет у вас на виду, вы с помощью курсора выделяете его и нажимаете новую комбинацию Ctrl+C. Тем самым копируете текст в буфер обмена вашего компьютера.
Открываем текстовый блокнот и комбинацией Ctrl+V вставляем нужные сведения в него, а затем под определённым названием СОХРАНЯЕМ КАК.
Для копирования в браузере Internet Explorer нам потребуется открыть меню «ВИД» и выбрать просмотр HTML кода. В браузерах Mozilla Firefox и Opera, всё так же как в гугл хроме.
Напоследок скажу, что я убрал этот плагин со своего сайта и хочу обратиться к собратьям по цеху.Друзья, если кто-то из нерадивых наших собратьев и решит украсть ваш уникальный контекст, то он это всё равно сделает. Ведь даже если вы установите супер пупер плагин, который устоит от выше описанного метода, есть куча других методик.
Одной из которых является тупое снятие скриншота с вашей html страницы и отсылке скриншота в он лайн сервис для распознавания текста типа Docs.google, или Abbyyonline. Получив копию текста вы можете использовать его по назначению.
P.S. Уважаемые, этой небольшой статьёй я ни в коей мере не хотел обидеть братьев и сестёр по совместному заработку в интернете. Каждый решает сам как ему поступать в том или ином случае.
А также можно подписаться на обновления блога и мою личную рассылку по блоговедению. В ней я открою некоторые секреты в создании и раскрутке своего сайта,или блога.
Спасибо и ПОКА..ПОКА.
Post Views: 2 772
Просмотр исходного кода страницы
Исходный код содержит теги, ссылки на скрипты и изображения, описание страницы и конечно же сам текст. Такой метод гарантированно позволит провести копирование, однако материал придется редактировать, удаляя лишние элементы. Инструкция:
- Открыть исходный код страницы, одним из двух способов: нажать сочетание Ctrl+U (работает в большинстве современных браузеров); воспользоваться контекстным меню, которое отображается после щелчка ПКМ на странице, и выбрать пункт «Просмотр кода страницы» (в браузере Google Chrome). В Opera этот пункт называется «Исходный текст страницы», в Firefox – «Исходный код страницы».
- В отобразившейся громаде символов, новичку будет сложно отыскать нужный фрагмент. Чтобы упростить задачу необходимо нажать сочетание Ctrl+F и в появившуюся строку поиска ввести первое слово текста. Соответствующие запросу фрагменты будут подсвечены.
- Скопировать найденный текст через контекстное меню или сочетание клавиш Ctrl+C.
- Вставить фрагмент в редактор и удалить лишние элементы.
Просмотр кода через инструмент для веб-мастеров
Данный инструмент схож с предыдущим и так же позволяет просмотреть исходный код. Его преимущество заключается в возможности быстрого перехода к интересующему фрагменту текста и параллельном просмотре привычной версии страницы. Инструкция по использованию:
- Найти на странице текст, который нужно скопировать и нажать по нему правой кнопкой мыши.
- В браузере Chrome выбрать пункт «Просмотреть код», в Opera – «Просмотреть код элемента», в Firefox – «Исследовать элемент».
- Отобразятся теги и прочие компоненты страницы. Нужный будет выделен. Для его раскрытия и отображения текста необходимо нажать на серую стрелочку слева.
- Когда появится текст, дважды кликнуть по нему левой кнопкой мыши. Далее фрагмент копируется привычным образом.
Описанный метод хорошо подходит для быстрого получения отдельных кусков текста.
Как скопировать текст с сайта с отключенной функцией вывода контекстного меню
Большинство владельцев сайтов использует JavaScript
, чтобы отключить вывод контекстного меню. JavaScript
блокирует и выделение текста, и клик правой кнопкой мыши. Но есть несколько способов, с помощью которых можно скопировать текст с сайта, защищенного таким образом.
- Отключить JavaScript
в Google Chrome
Большинство современных браузеров позволяют настроить JavaScript
для любого сайта. Выполните следующие действия, чтобы отключить JavaScript
в Google Chrome
, и вы сможете скопировать «запароленную
» страницу сайта:
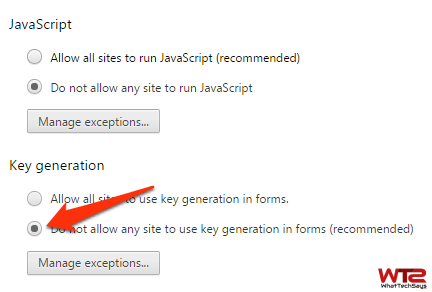
- В браузере Google Chrome
перейдите в раздел Настройки >> Показать дополнительные настройки
; - В разделе «Личные данные
» нажмите на кнопку «Настройки контента
»; - Затем выберите «Запретить выполнение JavaScript на всех сайтах
».
Все готово!
Эту же процедуру можно использовать в Google Chrome
для Android
и в Firefox
.
- Использование прокси-сайтов
Прокси-сайты имеют много опций для просмотра веб-страниц. Все, что нужно сделать, это использовать те сайты, которые предлагают такие опции, как отключение защиты от клика правой кнопкой мыши и выделения текста:
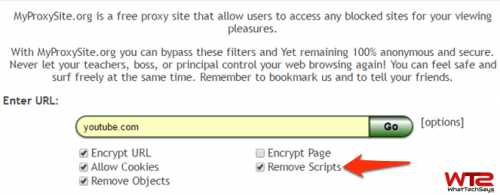
Как скопировать текст с защищенной веб-страницы с помощью Google Chrome?
Вот еще один способ, как скопировать страницу сайта. Существует небольшое расширение для браузера Google Chrome
под названием Allow Copy
, которое принудительно включает функции выделения, копирования и клика правой кнопки мыши на любой веб-странице.
Следуйте приведенным ниже инструкциям, чтобы использовать его:
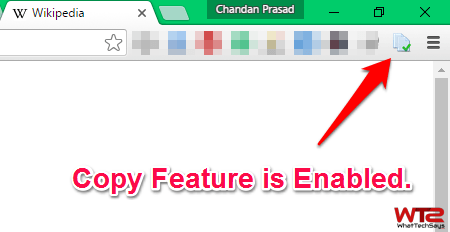
После включения расширения Allow Copy
можно свободно копировать тексты с любой веб-страницы.
Заключение
В этой статье мы рассказали о способах, с помощью которых в браузере Google Chrome
можно скопировать «запароленную
» страницу сайта. Рассмотренные решения предназначены только для образовательных целей. Я не советую никому копировать в интернете любой защищенный авторским правом контент. Это руководство было создано для того, чтобы помочь студентам и остальным, которые будут использовать его в легальных целях.
Предположим, что в своей почте Вы открываете письмо, в котором содержится примерно такой текст:
1) Открываем новую вкладку в браузере
Если у Вас уже есть открытые вкладки в браузере, тогда нужно открыть чистую вкладку. Это для того, чтобы адресная строка браузера была чистой, свободной от всего лишнего.
Если адресная строка браузера у Вас чистая, то никаких новых вкладок открывать не надо.
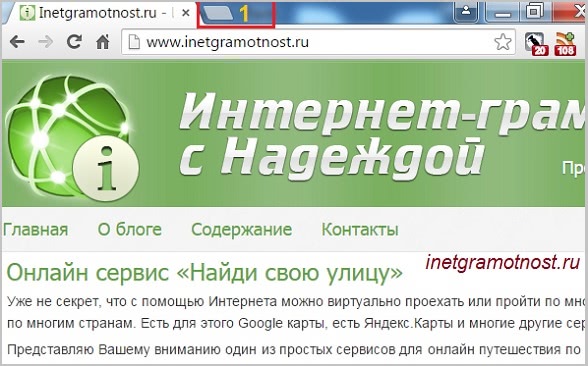 новую вкладку
новую вкладку
Как показано на рис. 1, в браузере Google Chrome для того, чтобы открыть новую вкладку, надо просто кликнуть по кнопке, обозначенной цифрой 1.
На рис. 2 приведен скриншот браузера Мозилла. Кнопка для того, чтобы открыть новую вкладку в Mozilla Firefox, выделена цифрой 1.
2) Выделяем ссылку, которую надо скопировать
3) Копируем выделенную ссылку в память компьютера
Для этого сделайте одно из двух:
- либо нажмите горячие клавиши Ctrl+C,
- либо подведите курсор мыши к выделенной ссылке (т.е. к ссылке, закрашенной синим цветом) и нажмите на ПКМ (правую кнопку мыши). Появится контекстное меню, в котором надо кликнуть по опции «Копировать» (Copy).
После того, как ссылка будет скопирована, она автоматически будет помещена в буфер обмена, то есть, временно будет храниться в оперативной памяти компьютера. При этом на компьютере не появится никаких сообщений о том, что ссылка скопирована. И, вообще, ничего не произойдет, …но ссылка будет до поры до времени храниться в памяти компьютера.
4) Курсор мыши ставим в чистую адресную строку браузера
Затем переходим в открытую вкладку браузера (см. пункт 1).
Подводим курсор мыши к адресной строке браузера и кликаем там. Таким образом, курсор мыши находится в чистой адресной строке браузера.
5) Вставляем скопированную ссылку в адресную строку
Теперь надо вставить в адресную строку браузера ссылку, которая была скопирована в оперативную память компьютера на шаге 3.
Для этого можно выполнить одно из двух:
- либо нажмите горячие клавиши Ctrl+V,
- либо кликаем правой кнопкой мышки по чистой адресной строке браузера. Появится контекстное меню, в котором щелкаем по опции «Вставить» (Paste).
6) Открываем скопированную ссылку
Видео-версия статьи
P.S.
Про браузеры можно много рассказывать.
На некоторых сайтах тексты и другой контент защищены от копирования. Поэтому сохранить нужный текст обычным способом «копировать — вставить» не получится. Однако нет ничего невозможного!
Мы вам расскажем, как скопировать защищенный текст несколькими способами.