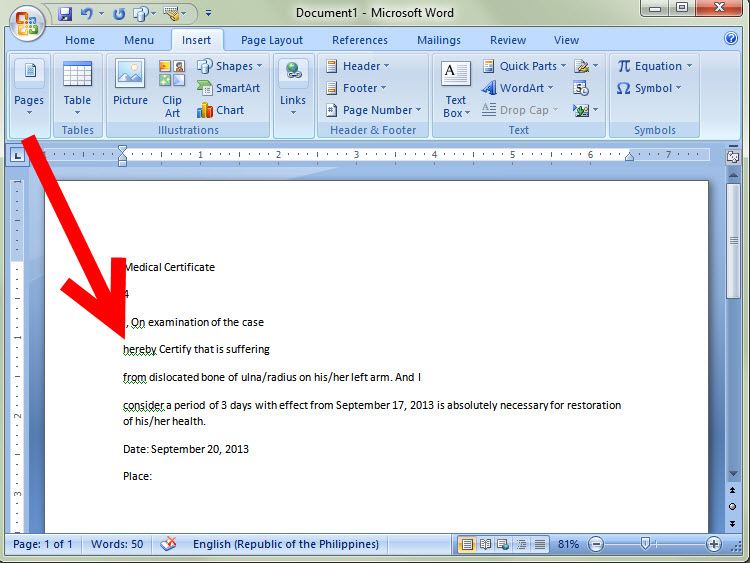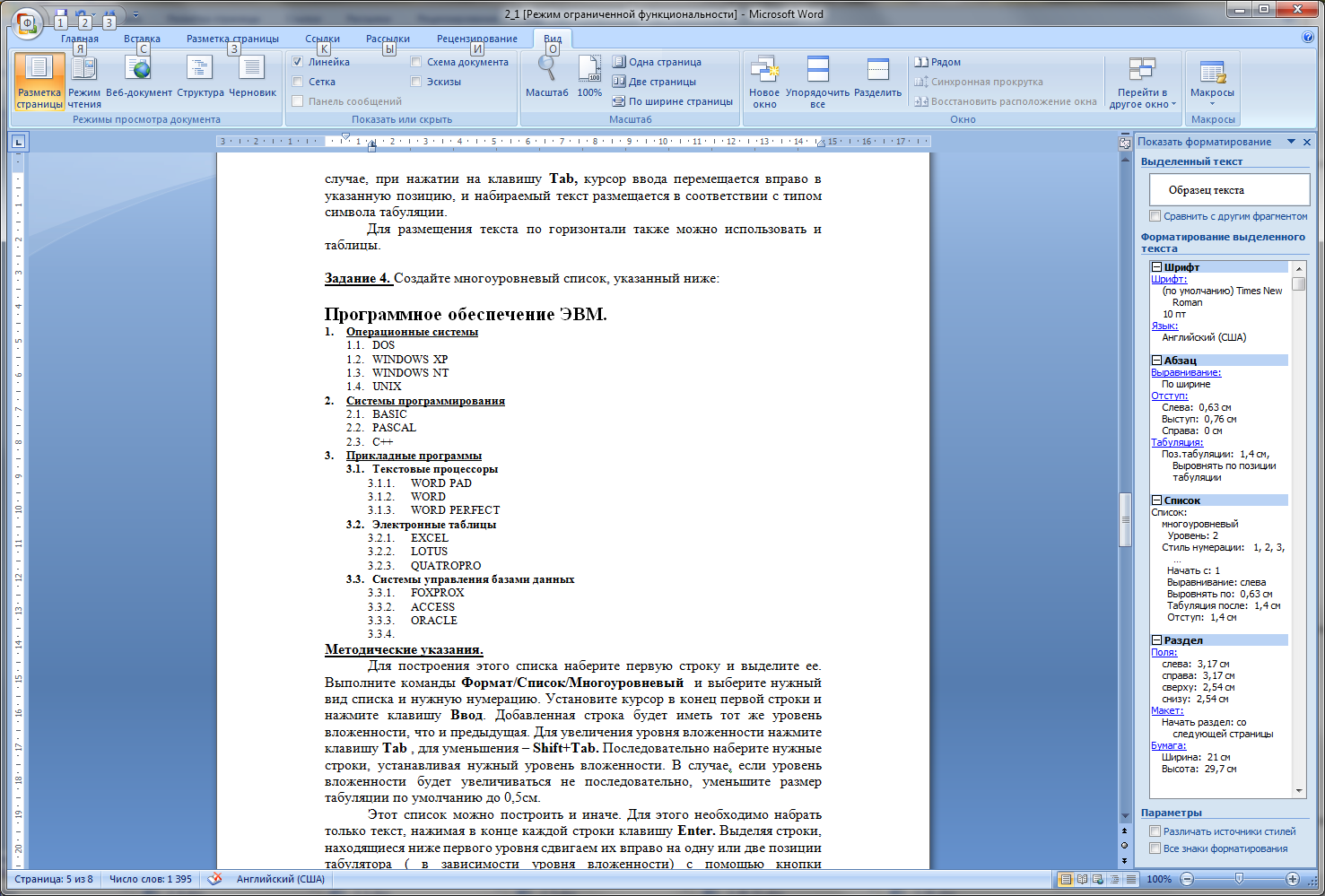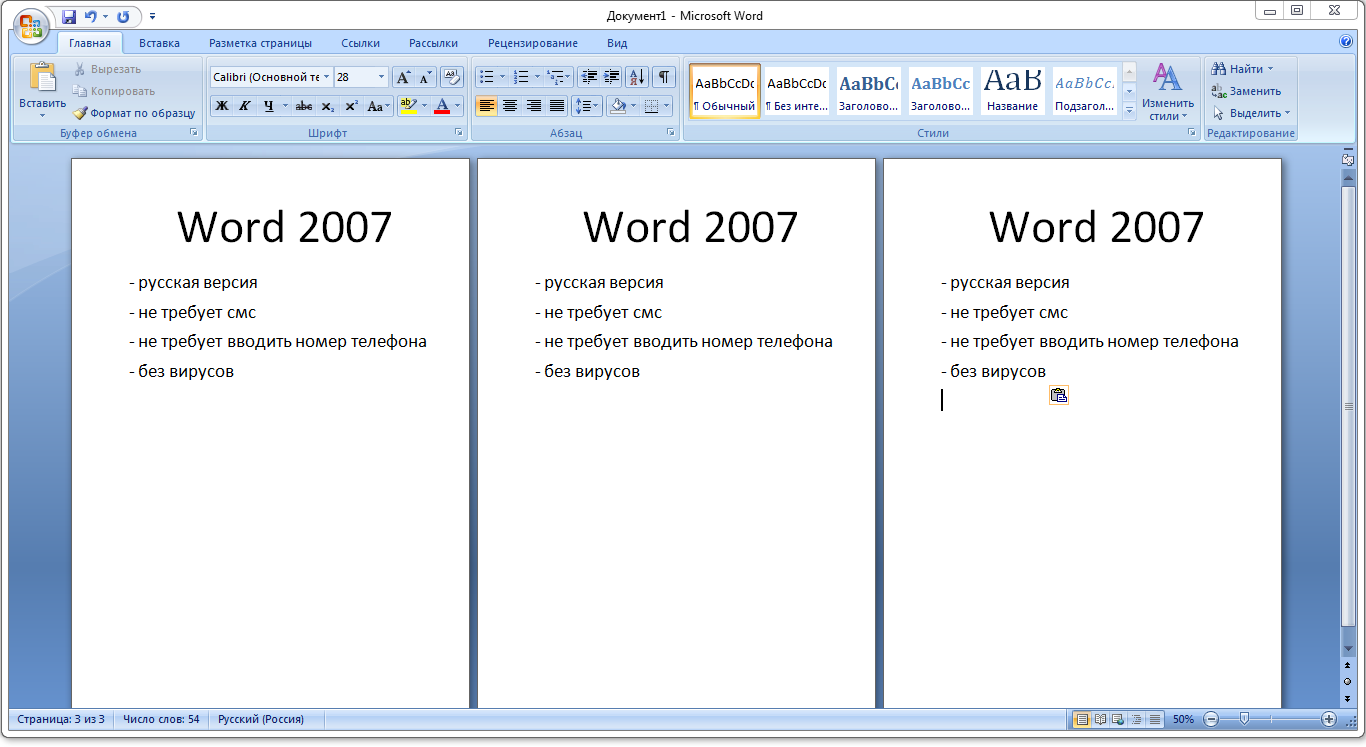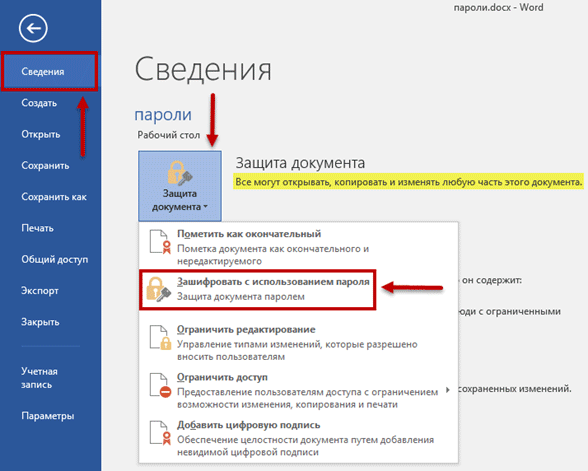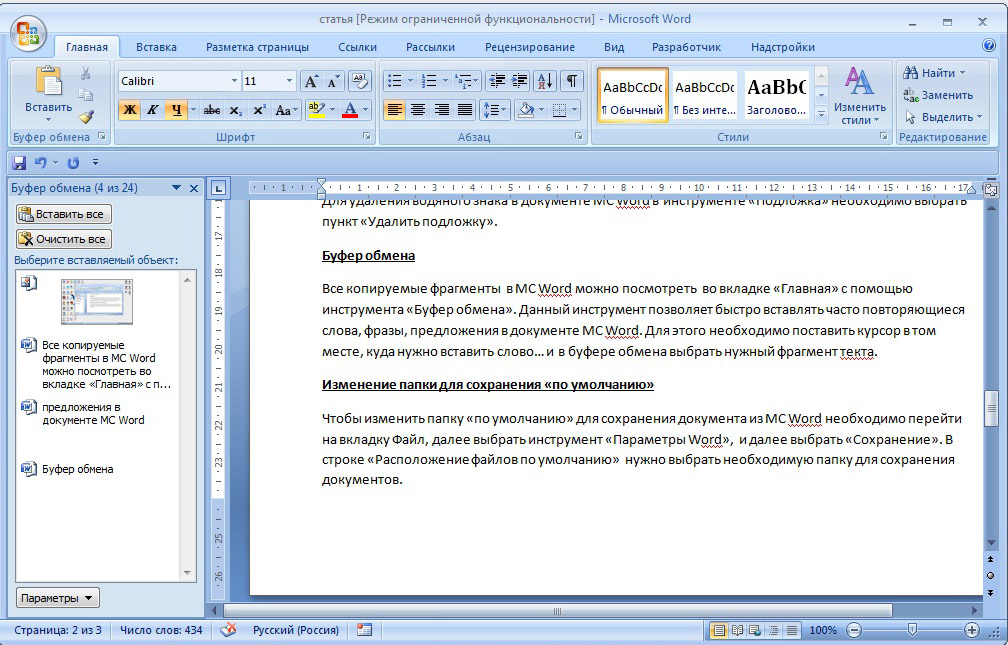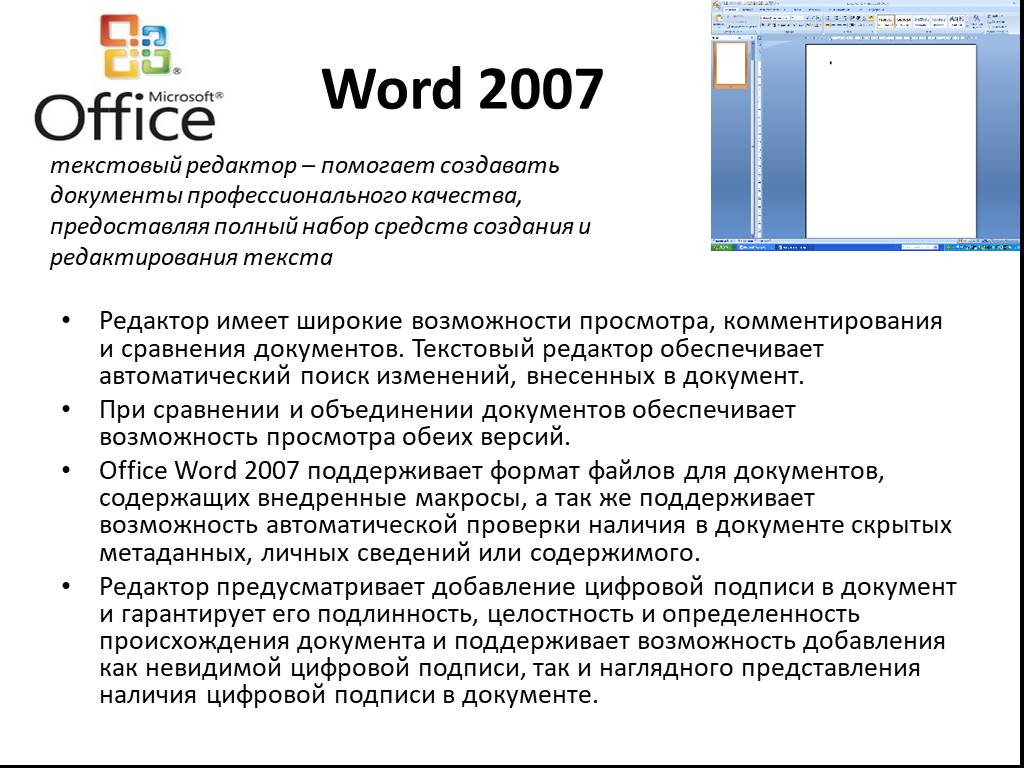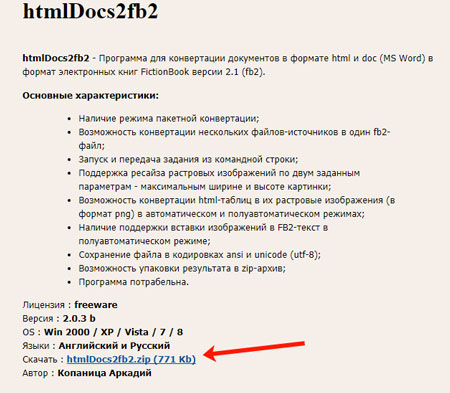Инструкция, как сравнить два файла Word
Всем известно, что «Ворд» — это многофункциональный текстовый редактор. Множество его возможностей и вовсе выходит далеко за рамки редактирования текста. В этой статье будет рассказано о том, как сравнить два файла Word в самой программе. Процедура эта довольна простая, однако мало кто о ней вообще знает. Пригодиться она может в разных случаях, например, когда на компьютере есть два файла: ваша работа и ее черновик. Чтобы не ошибиться и не отправить заказчику черновик, лучше всего использовать именно сравнение двух файлов.
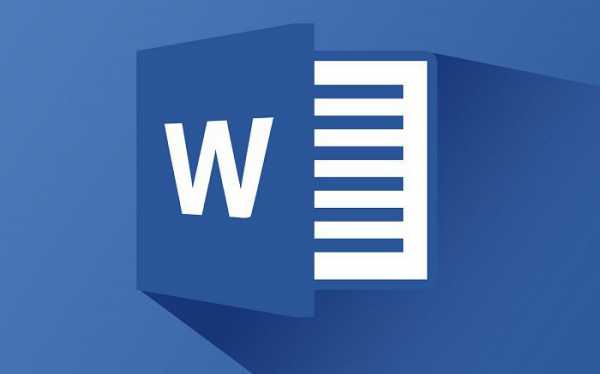
Шаг 1: подготовительный этап
Примечательно, что после того, как вы сравните два файла, они останутся неизмененными, а все несоответствия будут показаны в другом (новом) документе, который откроется автоматически. Но обо всем по порядку. Для начала разберемся, что нужно делать в первую очередь перед тем, как сравнить два файла Word.
Первым делом необходимо подготовиться. Перед тем как сравнить два файла Word, их необходимо открыть. Поэтому отыщите их на своем компьютере и кликните два раза по ним.
Теперь нужно в одном из файлов открыть нужный нам инструмент. Находится он во вкладке «Рецензирование» в группе инструментов «Сравнение». Называется инструмент «Сравнить», поэтому нажмите на него и в выпадающем меню выберите одноименный пункт.

Итак, вы на месте, теперь можно переходить непосредственно к тому, как сравнить два файла Word на различия или совпадения.
Шаг 2: выбор сравниваемых документов
Перед вами сейчас открыто окно под названием «Сравнение версий». В нем, как вы видите, есть две области: «Исходный документ» и «Измененный документ». Соответственно, в первую вы должны поместить оригинал документа, а во вторую — его исправленную версию.
Чтобы выбрать документ, вам необходимо нажать на значок папки рядом с выпадающим списком. После нажатия откроется проводник, в котором нужно проложить путь к искомому файлу. После того как это сделано, повторите действия и для второго файла.
Вот мы и выбрали нужные документы для сравнения, однако не спешите нажимать кнопку «ОК», чтобы начался процесс анализа. Для того чтобы получить желаемый результат, лучше будет задать нужные параметры. О том, как это сделать, сейчас и поговорим.
Шаг 3: задаем нужные параметры для сравнения
Итак, перед тем как сравнить два файла Word, разумнее будет задать параметры, на которые будет опираться анализ. Это позволит обнаружить те несоответствия, которые вы хотите найти.
Чтобы открыть меню параметров, вам нужно нажать на кнопку «Больше», все в том же окне «Сравнение версий».
В меню, которое развернулось, вы можете наблюдать кучу настроек
Сейчас давайте обратим внимание на группу «Параметры сравнения». В ней вам нужно выбрать те элементы, которые будут сопоставляться в двух документах
К слову, чем меньше галочек установлено, тем быстрее пройдет процесс сравнения. Поэтому, если вы ищете изменения в форматировании, будет разумно выделить лишь этот пункт, в то время как другие убрать.
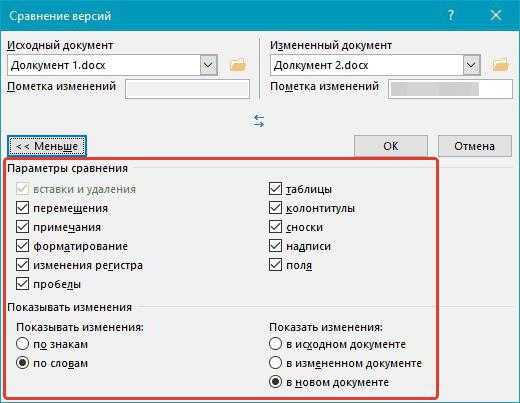
В группе «Показывать изменения» выберите, в чем именно искать их: в знаках или словах. Также не забудьте указать, в каком из документов показывать результат. В исходнике, измененном файле или новом.
После того как вы зададите все необходимые вам параметры, можно смело нажимать кнопку «ОК», чтобы начался процесс анализа. Длится он не очень долго, даже если были выбраны все пункты сравнения.
Шаг 4: проверка результата
В итоге вам покажут результат. В зависимости от вашего выбора он будет продемонстрирован в одном из двух документов или в новом, третьем.
Места, которые не совпадают, будут помечены красной линией. Что очень удобно — нажав на линию, вам будут продемонстрировано различие. Оно будет перечеркнуто красной линией.
К слову, если вы не знали, как сравнить два файла Word на совпадения, то, к сожалению, такого сделать не получится в программе. Однако для этой цели можно использовать специальные сервисы.
Сравнение двух документов Microsoft Word
Если у вас есть два похожих документа Microsoft Word, вы можете использовать инструмент сравнения документов, чтобы сравнить их. Это укажет на любые внесенные изменения и объединит их вместе, а также позволит вам просматривать два документа бок о бок.
Для этого откройте Microsoft Word и нажмите Обзор> Сравнить на ленте. Из Сравнить раскрывающееся меню, нажмите Сравнить… вариант.
Это откроет Сравнить документы окно. Вам нужно будет выбрать два документа Microsoft Word, которые вы хотите сравнить здесь.
Выберите два ваших документа из Оригинальный документ и Исправленный документ раскрывающиеся меню. Нажмите Просматривать в раскрывающихся меню, чтобы выбрать файлы на вашем ПК, если их еще нет в списке.
Выбрав оба документа, вы можете определить, как вы хотите пометить изменения. По умолчанию это стандартное имя редактирования документа.
Если хотите, можете изменить это в Ярлык меняется с коробка под Исправленный документ выпадающее меню.
Расширенные настройки сравнительного документа
Word будет использовать настройки по умолчанию для сравнения ваших документов. Если вы хотите изменить их, щелкните Больше в нижнем левом углу.
Это отобразит различные варианты, которые вы можете использовать для сравнения ваших документов. К ним относятся изменения форматирования, дополнительные пробелы, добавления или удаления текста и многое другое.
Установите флажок рядом с каждым параметром поиска сравнения, чтобы включить или отключить эти критерии. Когда будете готовы, нажмите хорошо чтобы начать сравнение.
Использование обзора сравнения документов
Откроется новое окно, в котором вы сможете увидеть, как оба документа сравниваются друг с другом. Список исправлений будет показан на левой панели, а правая панель позволит вам прокрутить и увидеть изменения в каждом абзаце в обоих документах одновременно.
В центральном документе будет отображаться либо исправленный, либо исходный документ с отображением любых изменений (с красным маркером рядом с каждым изменением). При нажатии на любое из изменений отображается удаленный или измененный текст с обновленным текстом под ним.
Вы можете переключаться между этими представлениями, выбрав опцию из Отслеживание раскрывающееся меню в Обзор таб.
Например, выбирая Оригинал покажет исходный документ в центре. Если вы выберете Простая разметка, вы сможете просмотреть измененный текст с красным маркером, но не удаленный текст. Выбор Вся разметка будет отображать как удаленный, так и обновленный текст, а Без разметки отобразит исправленный документ в центре без маркеров.
Объединение изменений документа
Если вы хотите объединить изменения между двумя документами, вы можете использовать для этого функции отслеживания Word. Это позволяет скопировать изменения из исправленного документа в исходный документ.
Для этого нажмите кнопку стрелка вниз в нижней части Принять кнопка, указанная под Изменения раздел в Обзор таб.
Вы можете принять каждое изменение индивидуально (просматривая их одно за другим) или принять все изменения сразу. В раскрывающемся меню нажмите кнопку Принять и перейти к следующему или Принять все изменения вариант, в зависимости от ваших предпочтений.
После того, как изменения будут приняты, вам нужно будет сохранить файл. Для этого нажмите Файл> Сохранить как.
Вы можете сохранить документ как отдельный объединенный документ. Кроме того, вы можете перезаписать первый документ, чтобы заменить исходный текст, оставив только объединенный документ.
Araxis Merge
https://www.araxis.com/merge/ [
Плюсы :
- трехстороннее слияние;
- нет проблем с кодировками;
- подсвечивает синтаксис;
- помимо файлов, может сравнивать директории и синхронизировать их;
- хорошо работает на сравнении больших файлов (гигабайты) и больших директорий;
- генерация отчётов по результатам сравнения.
- Ribbon-интерфейс (если это можно назвать плюсом).
Минусы :
- ShareWare;
- нет версии под Linux.
Windows, Mac OS X
В принципе, все перечисленные инструменты хорошо справляются со своими задачами и данный обзор не тема для спора , т.к. каждый выбирает инструмент по вкусу. Далее приводятся примеры настроек Git для работы с DiffMerge и WinMerge. По аналогии можно настроить взаимодействие Git с другими инструментами.
Сравните две версии одного документа
Если рецензент забыл использовать функцию «Отслеживать изменения», и вы не заблокировали ее в документе, вы все равно можете сравнить две версии документа и принять и отклонить изменения на основе сравнения. Все, что вам нужно, это ваш оригинальный документ и пересмотренный документ. Каждый файл должен иметь свое имя.
Функции «Сравнить» и «Объединить» похожи, но каждая из них имеет свое назначение. Если у вас есть только два документа, которые вы хотите сравнить, и ни один из них не содержит отслеженных изменений, используйте функцию «Сравнить». Если у вас есть два или более документа, которые содержат отслеженные изменения, и вам необходимо отслеживать, кто изменил что и когда, используйте функцию «Объединить», описанную далее в этом уроке.
Чтобы сравнить исходную и пересмотренную версии документа, нажмите «Сравнить» в разделе «Сравнить» на вкладке «Обзор» и выберите «Сравнить» в раскрывающемся меню.
ПРИМЕЧАНИЕ. Невозможно сравнить два документа, если один из них защищен от отслеженных изменений или применен какой-либо вид защиты документов. Снимите защиту документов, чтобы продолжить сравнение документов. См. Урок 2 для получения информации о том, как разблокировать отслеживаемые изменения, и Урок 4 для получения информации об удалении ограничений форматирования и редактирования из документа и пароля, назначенного документу для его открытия.
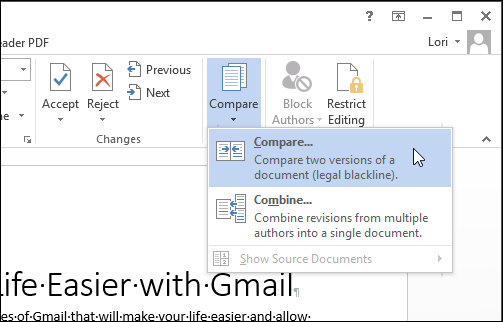
В диалоговом окне «Сравнить документы» выберите «Исходный документ» из раскрывающегося списка.
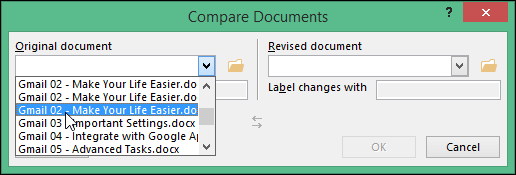
Выберите «Пересмотренный документ» из выпадающего списка. В разделе «Пересмотренный документ» укажите метку, которая будет применяться к изменениям, чтобы вы знали, кто их внес, в поле редактирования «Метка изменений с помощью». Это может быть имя пользователя или что угодно.
Нажмите «Дополнительно», чтобы получить доступ к дополнительным параметрам.
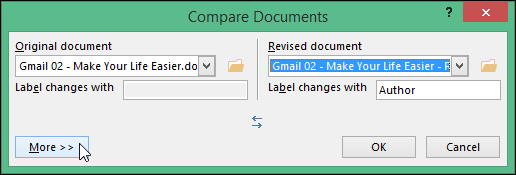
В разделе «Настройки сравнения» выберите элементы, которые вы хотите сравнить в двух документах. По умолчанию все элементы выбраны.
ПРИМЕЧАНИЕ. Пункт «Вставки и удаления» всегда отображается серым цветом и всегда отмечен. Когда вы используете «Сравнить» или «Объединить», вставки и удаления всегда будут сравниваться.
В разделе «Показать изменения в» выберите для сравнения знак за символом («Уровень символа») или слово за словом («Уровень слова»). «Уровень персонажа» позволяет увидеть точные изменения, которые были сделаны. Например, если в исходном документе есть слово «до», а в пересмотренном документе есть слово «тоже», к которому добавлено «o», настройка «Уровень слова» покажет вам, что «к» было заменено на « тоже. »Однако настройка« Уровень персонажа »будет показывать тот факт, что был добавлен« o ».
По умолчанию функция «Сравнить» помещает изменения в новый документ, как показано в разделе «Показать изменения в». Однако вы можете поместить изменения в «Оригинальный документ» или «Пересмотренный документ».
Нажмите «ОК», как только вы сделали свой выбор.

Произведено сравнение между двумя документами, и изменения отображаются в указанном документе. В нашем примере мы решили принять по умолчанию показ изменений в новом документе. «Исходный документ» и «Пересмотренный документ» отображаются на панели справа от «Сравненного документа», который будет использоваться для справки. Они не могут быть отредактированы.
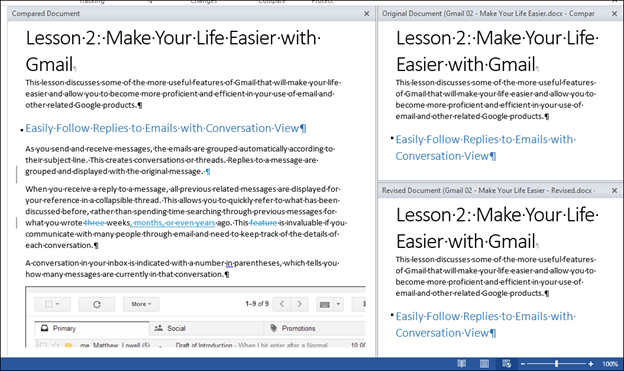
Если вы не видите панель с исходными и измененными документами, нажмите «Сравнить» в разделе «Сравнить» на вкладке «Обзор». Затем выберите «Показать исходный документ», а затем «Показать оба». Вы также можете выбрать «Показать оригинал» или «Показать исправленные», если вы не хотите просматривать оба.
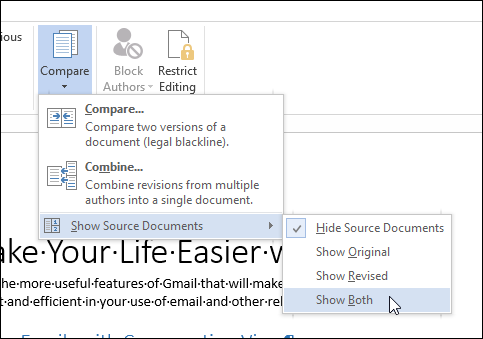
«Область просмотра», кратко обсужденная на уроке 2 и более подробно на уроке 3, также отображается слева от «Сравненного документа».
В «Сравненном документе» вы можете просмотреть отслеженные изменения, как описано в уроке 2, принимая или отклоняя каждое изменение.
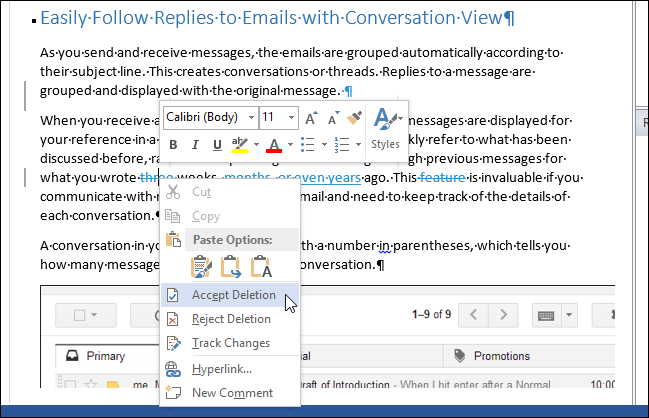
Затем сохраните сравниваемый документ с другим именем, и вы получите документ, содержащий изменения как исходных, так и пересмотренных документов.
Как сравнить два документа?
Следует отметить, что использовать в данном случае можно два разных способа: средства программы и стороннее программное обеспечение. Всё зависит от постановки задач. Например, если нужно проверить какой-то юридический документ, то можно пользоваться средствами Word (особенно актуально при изменении ценовой политики в крупных договорах). Стороннее программное обеспечение прекрасно работает, когда нет возможности пользоваться стандартными средствами Office.
Инструмент Word
Первым делом потребуется знать расположение самих документов. Вторым вопросом является версия Office. Для 2003 и 2007 (а также более новых) способы различаются. Документы должны иметь незначительные различия, что в целом необязательно.
Примечание! Если документы имеют огромное количество различий, то сравнение двух документов Word с подсветкой изменений будет затруднено
Два абсолютно разных документа даже выглядеть будут по-разному, что говорить об их содержимом? Поэтому, стоит обращать внимание не только на изменения, но и на предложения, в которых они составлены. Одна частичка «не» может легко перевернуть смысл написанного, а Word её пропустит
Word 2007 и новее
Чтобы сравнить два документа в Ворд одновременно, потребуется выполнить следующие действия:
- Открыть вкладку рецензирование.
- Найти пункт «Сравнить».
- Открыть указанный пункт и выбрать «Сравнить…».
- Указать расположение файлов.
- Запустить процедуру.
- Откроется новый документ, в котором будут указаны изменения и исправления, сделанные пользователями.
Отличительной чертой сравнения двух файлов в Word 2007 является возможность определить, кем из авторов были внесены изменения. Также, если были оставлены примечания можно определить причину этих изменений.
Стоит осмотреть внимательнее само окно.
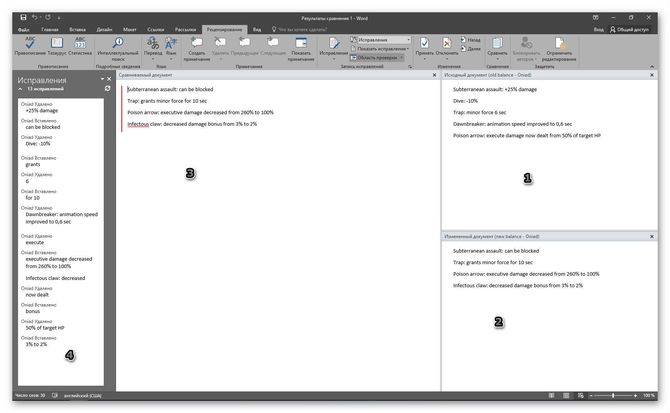
Условно его можно разделит на такие элементы:
- Расположение файла, указанного исходным. То есть, старой версии.
- Новая версия.
- Конечная версия с исправлениями (от новой версии не отличается ничем).
- Поле правок, куда записаны внесённые изменения.
Word 2003
Не лишён возможности сравнить два документа Ворд и выделить различия и старый Office. Отличает его только меньшая конкретика в привязке авторов к исправлениям. Он будет просто вести статистику правок, внесенную за время существования. Используется функция таким образом:
- Открывается исходный документ (тот, сравнение с которым интересует пользователя).
- Разворачивается вкладка «Сервис», где находится пункт «Сравнить и объединить исправления».
- Выбирается второй файл.
- Нажимается кнопка «Объединить».
В этом случае различия между текстами подаётся в виде подчёркиваний. Пользователю предлагается применить исправление к каждому подчёркнутому фрагменту текста.
Сторонние сервисы
Альтернативой встроенному пакету являются сторонние сервисы и программы для сравнения двух текстов, которые удобно применять пользователям Open Office. Бесплатные продукты, которые имеют незначительные ограничения на применение. Остановимся на двух качественных вариантах.
Win Merge
Не стоит заблуждаться из-за рекомендуемого приложения на странице загрузки. Win Merge является бесплатным. Увы, разработан он для Windows платформы, поэтому использовать его на других ОС не выйдет.
Программа занимает немного места, но нуждается в ручной доработке. То есть, запускать сравнение (посредством кнопки «Открыть») нужно сразу же с установленными плагинами. В противном случае файлы формата doc или docx приобретают нечитаемый вид. Благо, необходимый плагин сразу же включён в программу и его просто нужно выбрать.
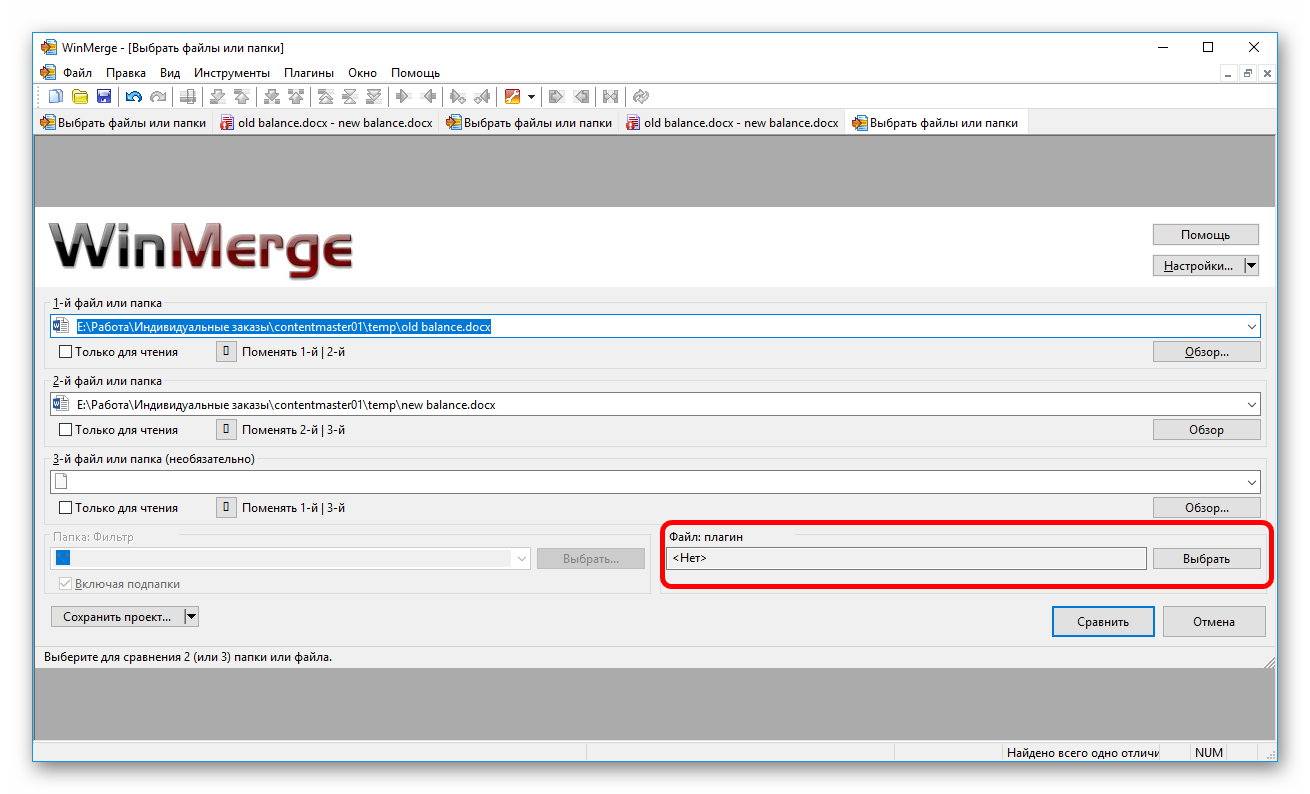
Алгоритм сравнения далёк от идеала. Поскольку машина почти всегда игнорирует контекст, то осмысленного сравнения не будет.
Важно! Художественный текст этой программой не проверить. Зато исправления в коде – прекрасно мониторятся
Поэтому при написании скриптов или программ можно смело использовать WinMerge для наблюдения за изменениями в версиях.
Quick Diff
Инструмент без установки и привязки к платформе. Недостатком Quick Diff является необходимость копировать текст вручную (сочетание клавиш ctrl+a – прекрасно с этим помогает). Интерфейс сайта простой и понятный. Вставили текст в разные колонки, нажали «Compare» и смотрим на различия.
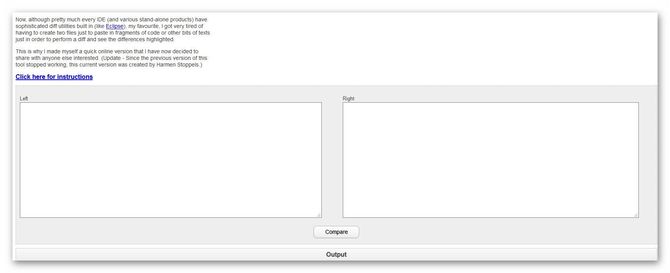
Различие заключается в посимвольном сравнении текстов и выводе информации последовательно. То есть, если текст большой и число правок тоже велико – инструмент теряет смысл (особенно если сильно менялось содержимое документов). Зато с мелкими изменениями в несколько символов сервис справляется без проблем.
Как сравнить два файла с помощью AptDiff
Бесплатное приложение, которое может помочь вам сравнивать файлы по содержимому — AptDiff. Хотя приложение больше не поддерживается, оно по-прежнему работает во всех версиях Windows от Windows 2000 и выше, включая Windows 10. Вы можете получить его из Softpedia.
После установки и открытия AptDiff он сразу же попросит вас выбрать файлы, которые вы хотите сравнить. Введите пути к двум файлам или используйте кнопки «…», чтобы просмотреть ваш компьютер и выбрать их.
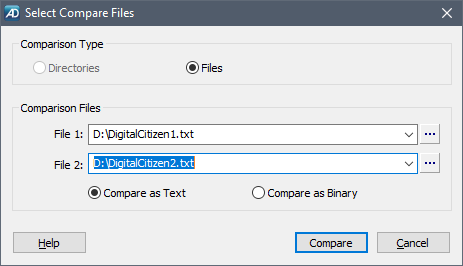
Затем выберите, хотите ли вы сравнить два файла как текстовые файлы, или вы предпочитаете сравнивать их на двоичном уровне. Вы можете выбрать любой вариант, независимо от типа файлов, которые вы сравниваете. Однако следует помнить, что после сравнения содержимого файлов приложение загружает их содержимое в две отдельные панели и показывает выявленные различия, если таковые имеются. Если вы выберете «Сравнить как текст», на двух панелях будет отображаться содержание текста и различия. В противном случае, если вы выберете «Сравнить как бинарный», содержимое двух файлов будет показано в шестнадцатеричном коде.
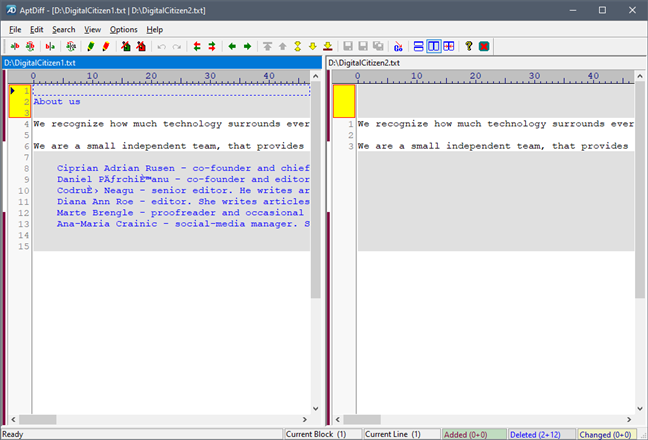
Как и Total Commander, AptDiff также позволяет вам использовать дополнительные инструменты для сравнения и редактирования содержимого двух файлов.
Способ 4. Сравнение файлов с помощью командной строки Windows.
Этот способ позволяет сравнивать содержимое файлов без сторонних программ. Достаточно воспользоваться стандартным инструментом операционной системы Windows.
Также этот способ не позволяет редактировать файлы. Для этого нужно использовать другие инструменты. Но, тем не менее с поставленной задачей вы справитесь без дополнительных программ.
Для этого открываете «Пуск» — «Все программы» — «Стандартные» — «Командная строка». И вводите вот эту команду:
fc /N путь к первому файлу путь ко второму файлу
выглядит это так:
fc /N C:\Мои документы\file1.txt C:\Мои документы\file2.txt
Готовый результат будет выглядеть так:
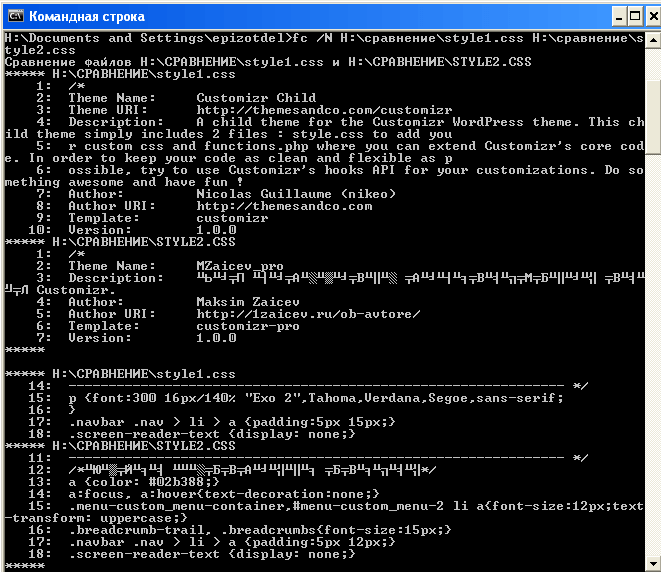
Когда различий мало, то их достаточно быстро можно исправить использую для этого уже программы редактирования. Но когда различий много, то анализировать информацию с помощью этого способа достаточно трудно.
Итак, о способах сравнения файлов я вам рассказал, а теперь предлагаю посмотреть видеоурок в, котором я показываю сравнение двух файлов всеми способами.
Уверен, теперь если вам необходимо будет сравнить файлы, то вы легко сможете это сделать, использую один из предложенных способов.
На этом сегодня всё, всем желаю успехов и хорошего настроения и до встречи в новых статьях и видеоуроках!
Как сравнить два документа Word на различия текста?
Добрый день дорогие друзья! В результате создания текстового файла, нам приходится подвергать его многократным изменениям. И примечательно то, что какая-нибудь неокончательная версия документа может быть согласована Заинтересованным Лицом 1. В итоге финальный текстовый файл, который согласован другим ЗЛ 2, может значительно отличаться от уже ранее согласованной версии ЗЛ 1. И такие ситуации могут повторяться каждый день. А З
Л
В продолжении обучающего курса Microsoft Word я вам расскажу, как сравнивать два текстовых документа на отличия одновременно. Знание данной функции редактора MC Word поможет Вам убедиться в неизменности концепции текста или наоборот, выяснить что и где конкретно поменялось. Каждый символ (буква, знак препинания, даже пробел) будет выделен при процедуре сравнения прямо в документе. Итак поехали…
За пример возьмем самую сложную скороговорку, которую мне пришлось повстречать, и хаотично изменим слова в разных частях нашего документа, для того чтобы я смог показать как сравнить два текстовых файла. Один из документов (исходный) я назову «1», а другой соответственно «2».
- Для начала открываем программу Microsoft Word
- Переходим во вкладку «Рецензирование», в разделе «Сравнение» нажимаем «Сравнить»
- Перед вами появляется выпадающее окно «Сравнение версий» в который сейчас и нужно загрузить два типа документов: исходный и измененный.
- После того как выбрали две версии текстового документа, нажимаете «ОК»
- В новом окне откроются результаты сравнения, и выглядеть это будет примерно так:
В выделенном квадрате с цифрой «1» появятся все удаленные и вставленные слова. Правее, зона с цифрой «2» Показывает сравниваемый документ с наличием в тексте и удаленные и вставленные на их место слова. Рабочая область с цифрой «3» отображает нам исходный документ (до внесения правок), в то время как пространство с цифрой «4» показывает нам измененный документ с внесенными правками.
- Оставшееся рабочее поле с номером «5» это набор инструментов, необходимый для редактирования окончательной версии разрабатываемого документа.
Нажимая «Принять»/«Отклонить» в первый раз, Вы выбираете то слово которое Вы примете или отклоните, во второй раз нажав Вы измените на один из предложенных вариантов.
Красные зачеркнутые слова помечены на удаление, а красный подчеркнутые будут заменены.
Что же делать если под рукой нет ворда. Многие люди имея в наличии самый распространённый текстовый редактор, не знают о его огромном потенциале, выходящего за рамки форматирования текста. И если Вы не запомните как сравнить или в у Вас другой текстовый редактор, то выход один, маркировать помеченные на удаление/вставляемые слова одним из следующих способов:
— красным цветом заливать текст на удаление, зеленным на добавление (цвета можете выбрать произвольные, но для этой операции эти самые распространённые).
— зачеркивать удаляемый текст/подчеркивать вставляемый и т.д.
Вдруг если Вы хотите скачать Microsoft Word то переходите на следующую ссылку:
Если Вы хотите узнать больше о возможностях ворда, то переходите сюда
По всем остальным вопросам можете обращаться в комментарии.
Спасибо.
Сравнение документов PDF и Word
Документ PDF можно сравнить с документом Word. Типичный сценарий имеет место, если из документа Word был создан PDF-файл, после чего документ был изменен, и теперь нужно найти эти различия.
PDF-файл передается в программу Convert Assistant для преобразования в документ Word. Сравнение двух документов выполняется в Word, что позволяет выполнить визуальное или текстовое сравнение с результатом, отображаемым во временном файле, который при желании можно сохранить.
Процедура сравнения документов
-
Выберите пункты «Домой» > «Обработка» > Сравнение документов. Откроется диалоговое окно «Сравнение документов».
-
Примите открытый в данный момент документ PDF в качестве более старого или нажмите кнопку Обзор, чтобы выбрать более новый файл в диалоговом окне «Открыть». В поле Редакция выберите любую из доступных редакций документа.
-
Нажмите кнопку Обзор и выберите в качестве типа файла документ Word (DOC или DOCX), а затем выберите нужный документ Word в диалоговом окне «Открыть».
-
Выберите тип отчета для представления результата сравнения: Рядом или Совмещено (см. описание ниже).
-
Нажмите кнопку ОК. Подтвердите преобразование из формата PDF и нажмите кнопку Преобразовать все в программе PDF Converter Assistant. Копия исходного PDF-файла, доступная только для чтения, будет отображена в Microsoft Word с расширением PDF.
-
При необходимости подтвердите преобразование файла из формата RTF в файл Word.
Отчет «Рядом». Синхронно прокручивайте оба документа, визуально проверяя различия, если таковые имеются.
Совмещенный отчет В режиме отслеживания изменений Word создается и отображается объединенный временный документ с выделенными визуальными и текстовыми изменениями. Изменение форматирования текста не считается различием.
Примечания
Можно также указать в качестве более старого файла документ Word, а нового — файл PDF.
Для этого типа сравнения параметры в средней части диалогового окна недоступны.
Сравнение частей документов
PDF-файл может содержать больше материала, чем документ Word. Разделите его, чтобы выделить только ту часть, которую нужно сравнить.
Сравнение специальных атрибутов
При визуальном сравнении особые атрибуты в документах PDF, например примечания, подсветка, пометки, водяные знаки, подписи и т. д., считаются «обычными» графическими объектами и учитываются при сравнении.
При текстовом сравнении текст в блоках, колонтитулах или штампах документов PDF считается «обычным» текстом, а текст примечаний исключается из сравнения.
Примечание
Можно также сравнить два документа PDF.
Способ 1. Сравнение файлов в программе Total Commander.
Этой программой я пользуюсь давно. Для работы с файлами, на мой взгляд, это одна из лучших программ. Программа Total Commander платная, но можно в течение 30 дней пользоваться и пробной версией, которая по истечении времени также будет работать, но с предложением о покупке. Скачать пробную версию можно .
Ранее я рассказывал, как настроить через TC, которое позволяет легко управлять файлами сайта и осуществлять все необходимые операции прямо с компьютера, минуя личный кабинет хостинга. Только из-за одной этой возможности уже стоит использовать эту программу.
А теперь разберём инструмент сравнения файлов по содержимому, который также позволяет редактировать и копировать данные в процессе анализа.
Итак, запускаете Total Commander – в одной из панелей выбираете первый файл для сравнения – во второй панели открываете папку со вторым файлом.
Откроется новое окно, также разделённое на две панели. В самом верху, в каждой панели будет срока для выбора файла. В одной из них первый файл будет уже выбран (но может быть и пустым). Для выбора файла нужно нажать на небольшую кнопочку со стрелочками (>>)
.
Выбрав файлы для сравнения, нажимаете на кнопку «Сравнить»
. В каждой панели появится содержимое выбранного файла. Отличия будут отмечены фоновым цветом.
Для внесения изменений в файл достаточно нажать на кнопку «Редактировать»
. И можно приступать к внесению изменений. Также здесь будут доступны функции копирования и отката, поиска и изменение кодировки.
Если вы внесли изменения в файл, то после закрытия окна сравнения, будет предложено сохранить результат.
Рецензирование документа
Если изменение вы принимаете (согласны), то нужно нажать кнопку Принять, чтобы оно осталось в измененном документе и больше не показывалось как исправление. Если не согласны, то нажать кнопку Отклонить.
Перейти к следующему и предыдущему исправлению можно по кнопкам Назад и Далее.
Чтобы отклонить или принять все исправления разом, нажмите Принять (Отклонить) — стрелочка снизу — Применить (Отклонить) все исправления в документе.
Спасибо за Вашу оценку. Если хотите, чтобы Ваше имя стало известно автору, войдите на сайт как пользователь и нажмите Спасибо еще раз. Ваше имя появится на этой стрнице.
Есть мнение? Оставьте комментарий
Вы можете разместить на своём сайте анонс статьи со ссылкой на её полный текст
Ошибка в тексте? Мы очень сожалеем, что допустили ее. Пожалуйста, выделите ее и нажмите на клавиатуре CTRL + ENTER.
2007-2020 «Педагогическое сообщество Екатерины Пашковой — PEDSOVET.SU». 12+
Свидетельство о регистрации СМИ: Эл №ФС77-41726 от 20.08.2010 г. Выдано Федеральной службой по надзору в сфере связи, информационных технологий и массовых коммуникаций. Адрес редакции: 603111, г. Нижний Новгород, ул. Раевского 15-45 Адрес учредителя: 603111, г. Нижний Новгород, ул. Раевского 15-45 Учредитель, главный редактор: Пашкова Екатерина Ивановна Контакты: +7-920-0-777-397, Домен: https://pedsovet.su/ Копирование материалов сайта строгозапрещено, регулярно отслеживается и преследуется по закону. Отправляя материал на сайт, автор безвозмездно, без требования авторского вознаграждения, передает редакции права на использование материалов в коммерческих или некоммерческих целях, в частности, право на воспроизведение, публичный показ, перевод и переработку произведения, доведение до всеобщего сведения — в соотв. с ГК РФ. (ст. 1270 и др.). См. также Правила публикации конкретного типа материала. Мнение редакции может не совпадать с точкой зрения авторов.
Для подтверждения подлинности выданных сайтом документов сделайте запрос в редакцию.
сервис вебинаров
О работе с сайтом
Мы используем cookie.
Публикуя материалы на сайте (комментарии, статьи, разработки и др.), пользователи берут на себя всю ответственность за содержание материалов и разрешение любых спорных вопросов с третьми лицами.
При этом редакция сайта готова оказывать всяческую поддержку как в публикации, так и других вопросах.
Если вы обнаружили, что на нашем сайте незаконно используются материалы, сообщите администратору — материалы будут удалены.
Оценка статьи:
Программа для сравнения двух текстов wordСсылка на основную публикацию
Похожие публикации
Как сравнить два документа Ворд вручную рядом — 1 способ
Сейчас мы разберем, как сравнить 2 документа Word, если они одновременно открыты. В этом случае, мы можем просмотреть открытые документы рядом, расположив их вплотную друг к другу.
Чтобы сравнить исправления в двух открытых документах визуально, нужно сделать следующее:
- Откройте оба документа Word, текст в которых необходимо сравнить.
- В одном из открытых документов перейдите во вкладку «Вид».
- В группе «Окно» нажмите на кнопку «Рядом».
- В открывшемся окне «Сравнить рядом» выберите другой документ, если в это время на ПК открыто несколько файлов Word.
- На экране компьютера появятся два окна открытых документа, расположенные рядом друг с другом.
- Во вкладке «Вид» войдите в группу «Окно».
- Щелкните по опции «Синхронная прокрутка».
Вы можете просмотреть одновременно оба документа с помощью прокрутки, чтобы увидеть отличия.
Есть еще одна подсказка, позволяющая понять, вносились ли изменения в документ Word. В левой части нижней панели окна документа отображается число слов в тексте каждого документа. У вас есть возможность сравнить также количество символов, имеющихся в каждом из документов.
Как посчитать количество символов в Word: все способы
Чтобы выйти из режима просмотра рядом, во вкладке «Вид», в группе «Окно» нажмите на кнопку «Рядом».
ПРОГРАММЫ TRANSLATION MEMORY
Translation memory (переводческая память, накопители переводов) – программы, позволяющие «не переводить одно и то же два раза». Это базы данных, которые содержат ранее переведенные единицы текста. Если в новом тексте обнаруживается единица, которая уже есть в базе, система автоматически добавляет ее в перевод. Такие программы значительно экономят время переводчика, особенно если он работает с однотипными текстами.
Trados. На момент написания статьи – одна из самых популярных программ Translation memory. Позволяет работать с документами MS Word, презентациями PowerPoint, HTML-документами и файлами других форматов. В Trados есть модуль для ведения глоссариев. Сайт: http://www.translationzone.com/trados.html
Déjà Vu. Также один из лидеров по популярности. Позволяет работать с документами практически всех популярных форматов. Есть отдельные версии программы для переводчиков-фрилансеров и для бюро переводов. Сайт: http://www.atril.com/
OmegaT. Поддерживает большое количество популярных форматов, но документы в MS Word, Excel, PowerPoint требуется конвертировать в другие форматы. Приятная особенность: программа бесплатная. Сайт: http://www.omegat.org/
Wordfast. Программа ориентирована, прежде всего, на переводчиков-фрилансеров. Предлагается несколько версий программы, в том числе – бесплатная, которая доступна онлайн (Wordfast Anywhere). Сайт: http://www.wordfast.com/
MetaTexis. Позволяет работать с документами основных популярных форматов. Предлагается два варианта программы – модуль для MS Word и серверная программа. Сайт: http://www.metatexis.com/
MemoQ. Функционал схож с Традосом и Déjà Vu, стоимость программы (на момент написания статьи) ниже, чем у более популярных систем. Сайт: http://kilgray.com/
Star Transit. Предназначена для перевода и локализации. На данный момент совместима только с ОС Windows. Сайт: http://www.star-group.net/DEU/group-transit-nxt/transit.html
WordFisher. Бесплатная система Translation Memory, созданная и поддерживаемая профессиональным переводчиком. Сайт: http://www.wordfisher.com/
Across. Предлагается 4 различных версии программы, отличающихся по объему функционала. Сайт: http://www.across.net/us/translation-memory.aspx
Catnip. Бесплатная программа, «наследница» программы MT2007. Сайт: http://mt2007-cat.ru/catnip/
Как сравнить два документа если нет ворда?
Что же делать если под рукой нет ворда. Многие люди имея в наличии самый распространённый текстовый редактор, не знают о его огромном потенциале, выходящего за рамки форматирования текста. И если Вы не запомните как сравнить или в у Вас другой текстовый редактор, то выход один, маркировать помеченные на удаление/вставляемые слова одним из следующих способов:
— красным цветом заливать текст на удаление, зеленным на добавление (цвета можете выбрать произвольные, но для этой операции эти самые распространённые).
— зачеркивать удаляемый текст/подчеркивать вставляемый и т.д.
Вдруг если Вы хотите скачать Microsoft Word то переходите на следующую ссылку: