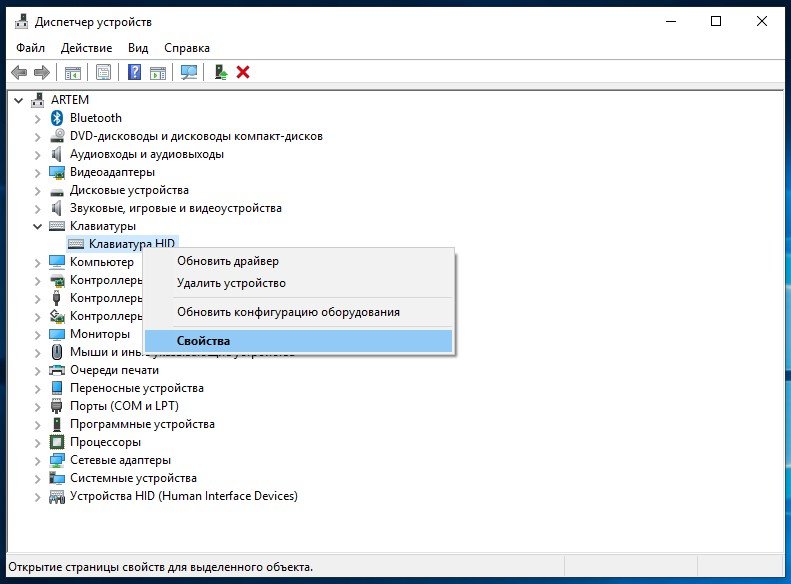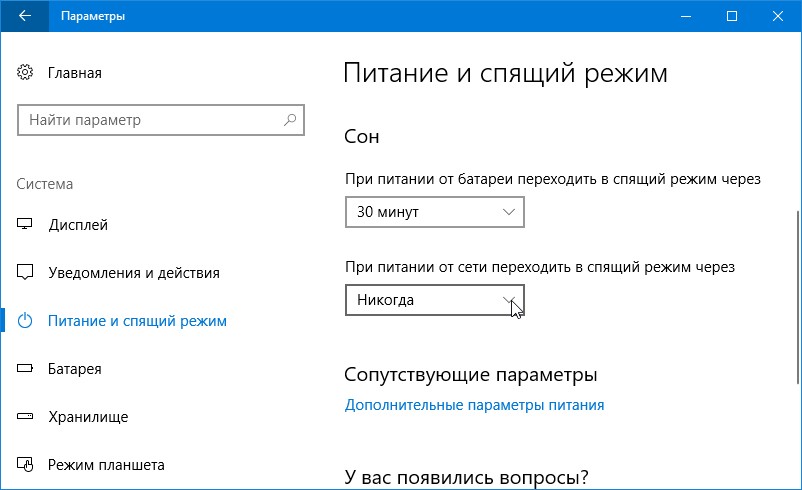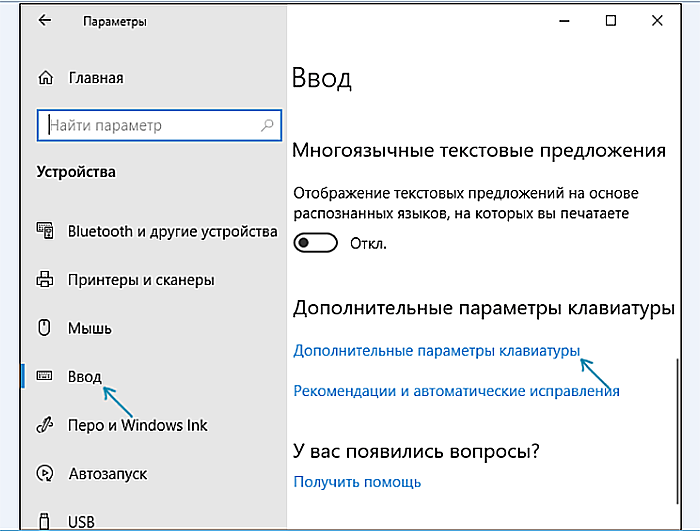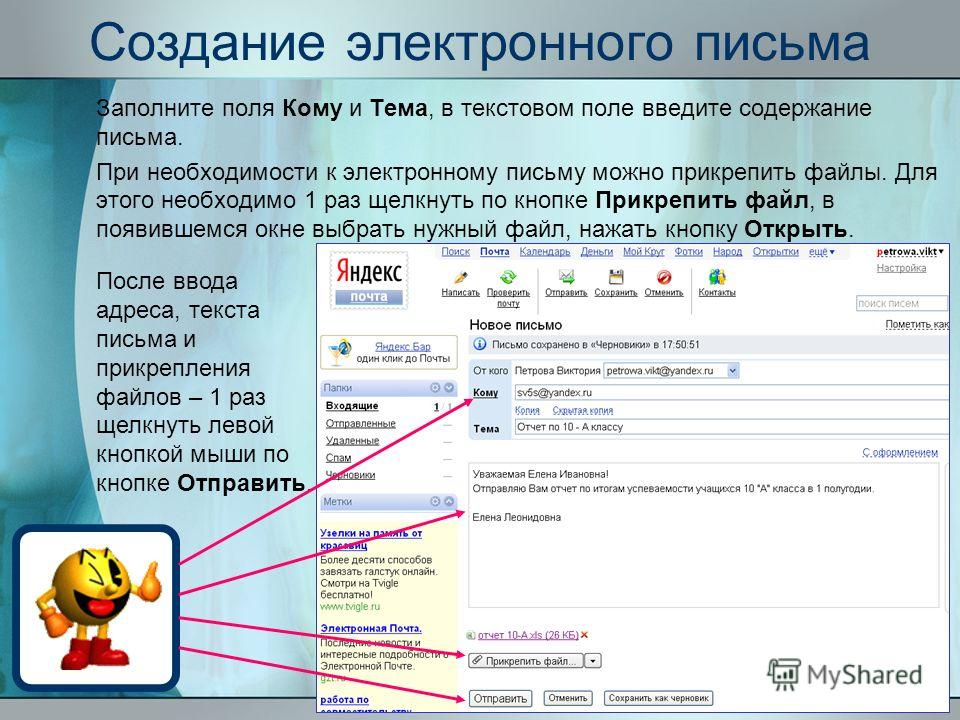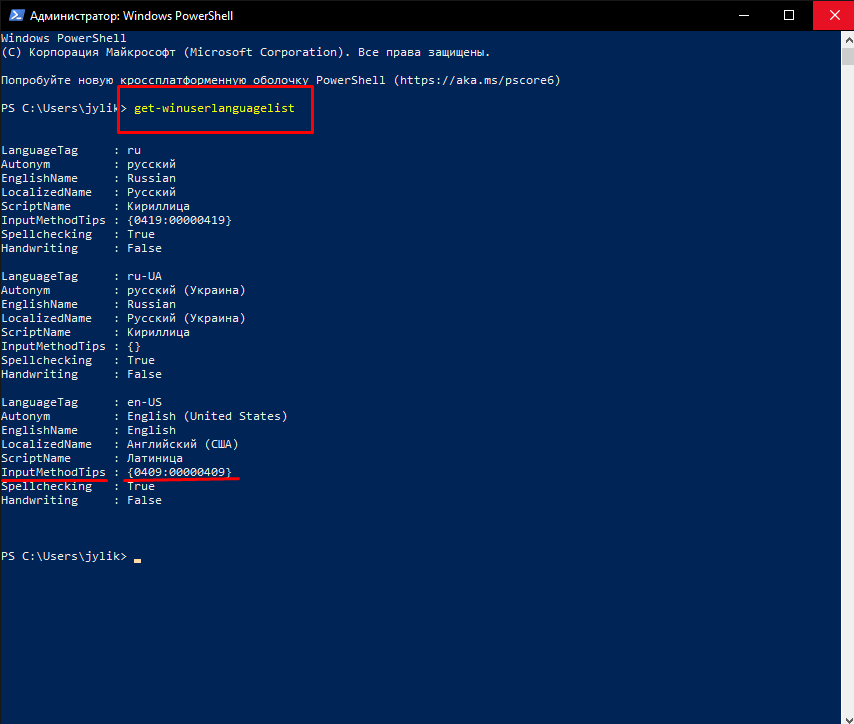Почему монитор не реагирует на кнопку включения
Многие пользователи сталкиваются с проблемой подобного характера, когда без видимых на то причин монитор перестает показывать изображение.
Вроде бы само устройство продолжает работать, индикатор на кнопке включения может гореть или мигать. Будто монитор пребывает в режиме ожидания, но изображение на экран не выводится даже при движении мышки и нажатии клавиш клавиатуры.

Если не работает кнопка включения монитора, т.е. при нажатии на нее картинка не появляется на экране, возможны следующие варианты:
Отсутствует подключение к сети. Возможно, вилка неплотно вставлена в розетку;
Отсутствует подключение к компьютеру. Если монитор не включается, а кнопка мигает, возможно, один из штекеров кабеля (VGA/DVI/HDMI) воткнут неплотно;
Повреждение кабеля. Еще один вариант — кабель поврежден (пережат, заломлен и т.п.);
Неполадки в работе операционной системы
В частности, следует обратить внимание на работоспособность BIOS;
Проблема носит аппаратный характер: поврежден блок питания персонального компьютера, вышла из строя видеокарта (для проведения диагностики и ремонта/замены потребуется помощь специалиста).
ВИДЕО ОБЗОР РЕМОНТА КНОПОК МОНИТОРА
Как запустить ЛСД монитор без кнопки питания
Если у монитора сломалась кнопка Включения/Выключения, то теоретически его можно запустить, замкнув два провода, которые идут на эту самую кнопку.
Однако настоятельно не рекомендуем делать этого пользователям, не имеющим базовых знаний в электротехнике. Лучшим решением станет замена кнопки в специализированном сервисном центре.
Что такое спящий режим и его отличия от гибернации
Некоторые пользователи путают спящий режим с гибернацией, но это не совсем так. При гибернации данные из оперативной памяти записываются в определённый системный файл под названием hiberfil.sys, хранящийся в корневом каталоге жесткого диска и занимающий место, равное размеру оперативной памяти (ОЗУ), которая установлена или используется системой.
Размер используемой оперативной памяти следует понимать следующим образом. Если, например, в компьютере установлена оперативная память 4 Гб, то 64-битная система видит и задействует весь ее объем, в то время, как 32-битная система сможет распознать и использовать только около 3,25 Гб.
Когда компьютер переводится в режим гибернации, данные из ОЗУ записываются в этот особый файл, и загрузчик будет использовать их при следующем запуске системы. Поэтому скорость загрузки системы заметно увеличивается по сравнению с обычным включением компьютера, а все данные остаются в том же состоянии, что и на момент завершения работы ПК.
Положительным моментом режима сна является пониженное энергопотребление. Когда он активируется, то различное оборудование и устройства периферии будут отключены, а необходимые компоненты для работы Windows 10 будут использовать минимальное количество энергии, при этом, поддерживая операционную систему в таком состоянии, из которого можно оперативно вернутся в полностью рабочее.
Как отключить пароль при входе в Windows 8/1/и при этом остаться с учетной записью Microsoft
Шаг 1 Откройте меню ПУСК и выберите пункт Выполнить, также Вы можете воспользоваться сочетанием клавиш Win + R . Теперь введите команду
netplwiz
и нажмите Enter или OK
Шаг 2 Перед вами появиться окно, в котором выберите нужную вам учетную запись и снимите галочку Требовать ввод имени пользователя и пароля и нажмите кнопку OK
Шаг 3 В появившемся окне потребуется ввести пароль от учетной записи Microsoft. Поле Пользователь оставить без изменений, так как это и есть ваша учетная запись
Шаг 4 Перезагрузите компьютер, чтобы изменения вступили в силу
Теперь вам больше не потребуется каждый раз вводить пароль при загрузке компьютера с Windows 8/8.1/10.
Источники
- https://wind10.ru/oshibki-i-problemy/kak-otpravit-kompyuter-v-son-s-pomoshhyu-goryachih-klavish
- https://msconfig.ru/nastroyka-spyashchego-rezhima-v-indos-10-kak-vklyuchit-goryachimi-klavishami/
- https://mirinfo.ru/pk-i-noutbuki/windows-10-spyaschiy-rezhim.html
- https://pc-consultant.ru/rabota-na-komp-yutere/kak-otpravit-kompjuter-v-spjashhij-rezhim-s-klaviatury/
- https://MyWindows10.ru/spyashiy-rezhim/
- https://WindowsTips.ru/spyashhij-rezhim-windows-10
- https://vgtimes.ru/guides/78734-kak-vklyuchit-i-otklyuchit-spyaschiy-rezhim-na-windows-710-na-pk-i-noutbuke.html
- https://wd-x.ru/sposoby-otpravit-kompyuter-v-spyashhij-rezhim/
- https://Tehnichka.pro/sleep-windows-10/
- http://comp-profi.com/spjashhij-rezhim-v-windows-10/
- https://prooneplus.ru/windows/windows-10-spyashchiy-rejim-kak-nastroit-goryachie-klavishi
- https://support.microsoft.com/ru-ru/windows/%D0%B7%D0%B0%D0%B2%D0%B5%D1%80%D1%88%D0%B5%D0%BD%D0%B8%D0%B5-%D1%80%D0%B0%D0%B1%D0%BE%D1%82%D1%8B-%D0%BA%D0%BE%D0%BC%D0%BF%D1%8C%D1%8E%D1%82%D0%B5%D1%80%D0%B0-%D0%BF%D0%B5%D1%80%D0%B5%D0%B2%D0%BE%D0%B4-%D0%B5%D0%B3%D0%BE-%D0%B2-%D1%81%D0%BF%D1%8F%D1%89%D0%B8%D0%B9-%D1%80%D0%B5%D0%B6%D0%B8%D0%BC-%D0%B8%D0%BB%D0%B8-%D0%B2-%D1%80%D0%B5%D0%B6%D0%B8%D0%BC-%D0%B3%D0%B8%D0%B1%D0%B5%D1%80%D0%BD%D0%B0%D1%86%D0%B8%D0%B8-2941d165-7d0a-a5e8-c5ad-8c972e8e6eff
Управление монитором с помощью клавиатуры
Использование утилиты Monitor Off Utility это быстрый и простой способ для выключения монитора, когда вы отходите от компьютера. Как видно на скриншоте ниже, эта утилита позволяет пользователю настроить любую горячую клавишу, чтобы выключить ею любой монитор в операционной системе Windows. В дополнение к возможности выключить монитор, эта утилита может использовать комбинации клавиш для запуска заставки и блокировки рабочей станции (выход в сон) в качестве дополнительной формы защиты.
И как большинсттво программного обеспечения представленного на нашем сайте, это бесплатная программа.
Пройдемся по настройках:
Так как программа только на английском языке я прономеровал каждый пункт настроек в скриншоте ниже и вкратце описал их, надеюсь, это поможет быстро разобраться в роботе этой утилиты.
Кнопка Setup HotKey позволяет выбрать любое сочетание клавиш для управления выключением монитора.
Такая же кнопка, но уже для выбора горячей клавиши мгновенного включения заставки компьютера.
Настройка таймера выключения монитора (через сколько он потухнет), можно поставить от 0 (мгновенно) до 99 секунд.
Здесь ставим галочку, если хотим, чтобы после затухания монитора блокировалась рабочая станция (выход компьютера в сон).
Минимизировать в трей при включении.
При нажатии двойным кликом мышки по иконке в трее выключить монитор.
При нажатии двойным кликом по иконке открыть меню настроек.
Выключить монитор при запуске.
Включать программу при загрузке Windows.
Робота программы в системном трее.
Сохранить настройки в программной папке.
Автоматическая проверка обновлений.
Важно: Хотя эта программа утверждает, что выключает монитор, на самом деле ставит его в режим ожидания. Не смотря на то, что ожидание очень близко к выключению монитора, мы все же рекомендуем, если вы собираетесь быть вдали от компьютера в течение нескольких часов или на ночь, то лучше выключите монитор, вместо того, чтобы он все это время был в режиме ожидания
Вот и все! Приятной работы с этой интересной утилитой.
Спонсор статьи: Сайт EgoStuff, на котором можно скачать полезные и бесплатные программы: EgoSteam, FullUpdate и Shikimore.
ИКТ в современном образовании: применение, результаты
Основным средством ИКТ для информационной среды любой системы образования является персональный компьютер и соответствующее программное обеспечение, которое определяет возможности PC. В современных образовательных системах широкое распространение получили программы подготовки презентаций, текстовые процессоры, электронные таблицы, системы управления базами данных, графические пакеты и т.п. Образование сегодня приобрело совершенно новое качество благодаря появлению компьютерных сетей и других средств ИКТ. Через глобальную компьютерную сеть Internet возможен мгновенный доступ к мировым информационным ресурсам (электронным библиотекам, базам данных, хранилищам файлов, и т.д.).
В сети доступны и другие средства информационных и коммуникационных технологий — электронная почта, например, чат, которые позволяют общаться в режиме online. При этом с каждым годом существенно возрастает качество звука и изображения, объёмы файлов, которые можно передавать и получать. С помощью специального оборудования и программного обеспечения через Интернет можно проводить аудио и видеоконференции. Сетевые средства ИКТ делают возможным широкий доступ к учебно- методической и научной информации; позволяют организовывать и моделировать научно-исследовательскую деятельность, проводить виртуальные учебные занятия в режиме реального времени. Для системы открытого и дистанционного обучения значительными являются такие технологии, как видеозапись и телевидение.
Ещё одной серьёзной технологией являются образовательные электронные издания, распространяемые в интернете или хранящиеся на информационных носителях. Они позволяют хранить и передавать основной объём изучаемого материала. Индивидуальная работа с ними делает возможным глубокое усвоение и понимание материала. Образовательные электронные издания позволяют подавать материал в динамичной графической форме. Это не значит, что стоит отказываться от традиционного источника знаний — книги .Для большинства людей процесс «общения» с книгой не заменит никакие, даже ультрасовременные, электронные издания.
Процесс преподавания получил новые формы, иной характер благодаря наличию в кабинетах персональных компьютеров и ноутбуков с соответствующим программным обеспечением, мультимедийных проекторов и специальных экранов, интерактивных досок, наличию доступа в сеть Internet. Современный учитель имеет возможность пользоваться электронными изданиями. Стоят такие издание гораздо дешевле, занимают немного места, мобильны. Новые компьютерные технологии, мультимедийное оборудование, способствует более качественному усвоению теоретического материала.
Современные графические редакторы позволяют создавать первоклассные 3-D модели реальных объектов . Учитель и ученик сегодня имеет возможность совершать виртуальные экскурсии по мировым галереям, пользоваться материалами электронных архивов, каталогов и библиотек.
Современный учитель, таким образом, должен учитывать положительные свойства ИКТ, не только владеть знаниями в области последних, но и уметь применять их в собственной профессиональной деятельности. При обдуманном, грамотном использовании средств ИКТ в качестве новых форм обучения можно решать ряд важных задач дидактического характера:
- в первую очередь, добиваться совершенствования самого процесса преподавания;
- значительно повышать уровень самостоятельной работы учащихся, результативность его самоподготовки;
- активизировать процесс обучения учащегося в направлении научно-исследовательской, поисковой деятельности;
- воздействовать на формирование мотивации учащегося к обучению;
- обеспечивать процесс непрерывного и гибкого обучения и т.д.
- для повторения и закрепления пройденного материала;
- для создания различных учебных ситуаций, в которых студент усваивает материал в игровой форме;
- для обеспечения необходимого уровня усвоения учебного материала;
- для проведения удалённых экспериментов на реальном оборудовании;
- для сообщения разного рода сведений и формирования навыков и умений по отбору и систематизации информации и т.п.
Энергопотребление экрана
Как отключить энергосберегающий режим на мониторе LG? Следующий совет подойдет и для любой другой модели дисплея. Оставаясь в диалоговом окне с дополнительными параметрами электропитания, можно продолжить настройку экрана. Пользователю доступны изменение времени работы монитора, а также регулировка яркости.
В первом случае можно выбрать время, спустя которое экран будет отключен полностью. Также можно попробовать адаптивную регулировку яркости. Она позволяет выполнить мониторинг датчиков освещения, для определения изменения освещения и выбора нужного уровня яркости.

Выключить экран ноутбука при подключении к телевизору по HDMI
Очень часто необходимость в выключении экрана ноутбука связана с подключением телевизора по HDMI. Эта проблема также решается достаточно просто.
Windows 10
В Windows 10 для выключения экрана ноутбука при подключении к телевизору по HDMI нужно кликнуть правой кнопкой мышки по рабочему столу и выбрать « Параметры экрана ».
В результате перед вами откроется окно « Параметры » в разделе « Система – Дисплей ».
Пролистайте настройки к блоку « Несколько дисплеев ». Здесь доступен выпадающий список, с режимами работы двух мониторов.
Откройте данный список и выберите вариант « Показать только на 2 ».
После этого экран ноутбука отключится, а картинка будет выводиться только на ваш телевизор подключенный по HDMI.
Windows 7
В Windows 7 также можно выключить экран ноутбука при подключении к телевизору по HDMI. Для этого нужно кликнуть правой кнопкой мышки по рабочему столу и выбрать « Разрешение экрана ».
После этого появится окно с настройками экрана. Здесь нужно открыть выпадающий список « Несколько экранов » и выбрать пункт « Отобразить рабочий стол только на 2 ».
После этого экран ноутбука должен отключиться, а картинка появиться на подключенном по HDMI телевизоре.
Источник
Ошибки
На моём опыте проблема выхода в режим сна была одна из самых популярных, после крупных обновлений Windows 10. У кого-то этот пункт отсутствовал, где-то ПК категорически отказывался засыпать и ошибок такого рода, на разных устройствах было великое множество. Разберем ошибки, которые до сих пор могут быть актуальны и не требуют специальных навыков, чтобы эту проблему решить.
Отсутствие режима сна
Часто, пользователи обращаются с проблемой, что не работает или пропал спящий режим в Windows 10, а именно его нет среди списка выключения. Только Выключение, Перезагрузка и Выход. Ни о каком Спящем режиме нет и следа. Объяснение такой ошибки только одно — всему виной драйвер видеокарты, который и отвечает за вывод в режим сна и гибернацию.
Чтобы исправить сложившуюся проблему, выполните следующее:
После установки нового драйвера перезагрузите ПК и убедитесь в том, что режим сна теперь активен.
Скачать драйвер чипсета или ACPI можно с сайта производителя материнской платы или ноутбука.
Другие ошибки
Чаще всего, вы можете столкнуться с ошибкой, то при пробуждении вы видите черный экран и помогает только перезагрузка ПК через долгое нажатие клавиши питания. Чтобы решить эту проблему надо отключить быстрый запуск.
Эта ошибка обычно возникает после обновления WIndows. После отключения быстрого запуска система Windows 10 начнёт немного дольше загружаться при включении и пробуждении.
Также вы можете обновить драйвер видеокарты или драйвер чипсета (ACPI драйвера), для решения проблемы без отключения быстрого запуска.
Отключение режима сна
Если режим сна мешает работе, пользователь может его деактивировать одним из доступных способов.
Через меню «Параметры»
Для выхода из спящего режима посредством использования меню «Параметры» пользователь должен:
- Нажатием Win+I вызвать меню «Параметры».
Для отключения режима сна необходимо вызвать меню «Параметры» нажатием Win+I
- В открывшемся меню выбрать пункт «Система».
В открывшемся меню следует выбрать пункт «Система»
- В левой колонке открывшегося окна нажать на строку «Питание и спящий режим».
В левой колонке открывшегося окна нужно нажать на строку «Питание и спящий режим»
- В следующем окне будут размещены поля «Экран» и «Сон». В обоих параметрах поля «Сон» следует указать «Никогда».
- Найти на странице раздел «Дополнительные параметры питания» (как правило, в правой колонке) и кликнуть по нему.
Далее необходимо найти раздел «Дополнительные параметры питания» и кликнуть по нему
- В левой колонке открывшегося окна выбрать подраздел «Настройка перехода в спящий режим».
В левой колонке открывшегося окна следует выбрать подраздел «Настройка перехода в спящий режим»
- Повторить те же настройки, т. е. в поле «Переводить компьютер в спящий режим» дважды указать «Никогда».
После этого нужно повторить те же настройки, т. е. в поле «Переводить компьютер в спящий режим» дважды указать «Никогда»
- Нажать кнопку «Сохранить изменения».
Через панель управления
Ещё один метод выхода из спящего режима — с помощью «Панели управления». Для этого сначала потребуется вызвать «Панель управления» одним из способов:
- комбинацией Win+R открыть диалоговое окно, в котором ввести команду control;
Чтобы вызвать Панель управления, необходимо комбинацией Win+R открыть диалоговое окно, в котором ввести команду control
- вызовом командной строки комбинацией Win+X с последующим нажатием на PowerShell и вводом той же команды control;
Панель управления можно открыть вызовом командной строки комбинацией Win+X с последующим нажатием на PowerShell и вводом команды control
- простым вводом запроса «Панель управления» в поисковой строке. При этом, чтобы в будущем быстро открывать Панель управления, можно кликнуть правой клавишей мыши по открывшейся надписи «Панель управления» и закрепить её на панели задач.
Панель управления может быть найдена простым вводом соответствующего запроса в поисковой строке
После этого:
- На «Панели управления» следует найти раздел «Электропитание» и открыть его. На «Панели управления» следует найти раздел «Электропитание» и открыть его
- Выбрать «Настройку перехода в спящий режим». В разделе «Электропитание» необходимо выбрать «Настройку перехода в спящий режим»
- В поле «Переводить компьютер в спящий режим» дважды о (от сети и от батареи).
В поле «Переводить компьютер в спящий режим» следует дважды о (от сети и от батареи)
- Кликнуть по надписи «Изменить дополнительные параметры электропитания».
Далее потребуется кликнуть по надписи «Изменить дополнительные параметры электропитания»
- В открывшемся окне найти папку «Кнопки питания и крышка», раскрыть её и указать действия при закрытии крышки ноутбука и при нажатии на кнопку питания, как «Завершение работы», а также отключить таймер пробуждения.
В окне «Дополнительные параметры электропитания» следует откорректировать действия закрытия крышки и кнопки питания, а также отключить таймер пробуждения
Способы выключить монитор
Вариант 1: кнопка на клавиатуре или на самом мониторе
Fn+F7 — отключение экрана на ноутбуке Asus ZenBook
Если вы используете классический монитор — то его отключить можно и физической копкой на корпусе устройства. Обычно, она в нижней части экрана.
Кнопка выключения на мониторе
Вариант 2: через настройки электропитания
В Windows есть достаточно удобные настройки электропитания, позволяющие задать определенные условия, при которых монитор будет выключаться. Например, можно задать это действие при бездействии ноутбука в течении 5 мин.
Действие кнопок питания (ноутбук)
После можно задать действие для устройства при:
Настройка отключения дисплея
Отключать дисплей через 5 минут
Вариант 3: через блокировку ОС
В Windows есть спец. сочетание клавиш Win+L для быстрой блокировки ОС. Если нажать их — у вас на экране сразу же появится окно выбора пользователя (как при включении ПК). См. фото ниже.
Медленный интернет
Ничто не может быть более расстроено, чем медленное интернет-соединение. Я знаю, вы не можете наслаждаться этим знаменитым шоу Netflix или оставаться на связи в Facebook.
Решения:
1. Перезагрузите модем
Иногда колебание мощности или чрезмерное использование интернет-модема может привести к его перегрузке.
Чтобы восстановить все до нормального состояния, просто выключите модем, подождите несколько минут и включите его снова. Этот способ срабатывает в большинстве случаев.
3. Убить любое нежелательное фоновое программное обеспечение
Иногда фоновые процессы, такие как обновления программного обеспечения или любые другие программы, для которых требуется интернет, могут вызывать ваши данные, что замедляет скорость вашего интернета.
Просто проверьте ваш диспетчер задач, вы можете увидеть список этого программного обеспечения и можете убить их. Отключите все автоматические обновления в настройках, и это должно помочь.
4. Свяжитесь с вашим провайдером
Если ничего из вышеперечисленного не помогло, возможно, ваша проблема связана с внешней проблемой, например, у вашего интернет-провайдера.
Это может быть что-то вроде обновления сети, плохой погоды, исправления проводов и т. Д. Определенно, они оценят ваш интернет-сигнал и сообщат вам о необходимых действиях.
JPC 23-дюймовый W Фильтр конфиденциальности
Перед покупкой этого фильтра обязательно проверьте размер, длину и ширину экрана.
Фильтр конфиденциальности JPC защищает вашу конфиденциальность от посторонних глаз. Кто бы ни находился слева или справа от вашего места под углом более 60 градусов от вашего экрана, он ничего не увидит. Эта функция работает только с правой или левой стороны, а не с обратной стороны.
Фильтр рассчитан на 23-дюймовый широкоэкранный монитор и ноутбуки с экранами с соотношением сторон 16: 9 размером 20, 07 x 11, 30 дюйма. Он также обратим, а его матовая сторона уменьшает блики и отражения.
Этот фильтр на самом деле сделан LG Electronics с использованием передовых технологий, и он, безусловно, будет сохранять конфиденциальность и конфиденциальность вашего экрана.
Вы найдете фильтр также в оптовой упаковке по лучшей цене.
Функция фильтра конфиденциальности запускается под углом 45 градусов влево и вправо от середины экрана. После угла более 60 градусов функция конфиденциальности работает на весь экран.
Горячие клавиши для сна
Для режима сна Windows нативно не предусматривает горячих клавиш. Но их можно реализовать за счёт настройки быстрого вызова ярлыков программ. Для этого необходимо, соответственно, создать ярлык системной функции погружения в сон.
На рабочем столе создаём новый ярлык.
В качестве объекта указываем:
C:WindowsSystem32rundll32.exe PowrProf.dll,SetSuspendState
Даём имя, можно произвольное. Жмём «Готово».
На рабочем появился новый объект, заходим в его свойства. Переходим во вкладку «Ярлык». Кому, кстати, удобно использовать кнопку сна на рабочем столе, может настроить для неё иконку.
И выбрать картинку из стандартного набора иконок Windows или скачать какую-то эффектную иконку с Интернета.
Далее кликаем графу «Быстрый вызов» и вводим свою клавишу. Эта клавиша добавится к комбинации Ctrl+Alt.
И теперь эта тройка клавиш будет «усыплять» компьютер.
Настройка в Windows XP
Обладатели операционной системы — Windows XP, должны войти в «Панель управления», находящейся в меню кнопки «Пуск».
Затем нужно выбрать «Электропитание» или связку «Производительность и обслуживание» — «Электропитание».
После открытия окна надо войти во вкладку «Схемы управления питанием» и выбрать необходимый режим:
- «Домашний/Настольный» рекомендуется для стационарного компьютера.
- «Портативный» для переносных устройств.
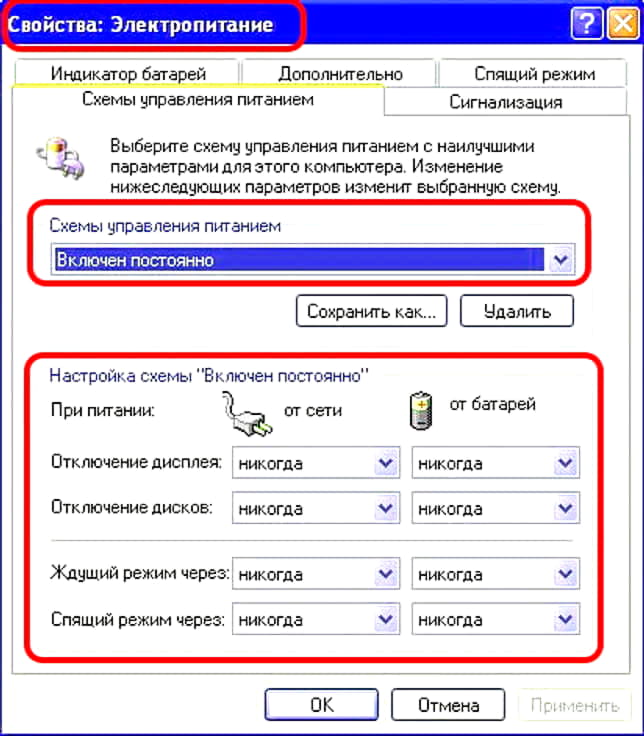
Затем напротив опций «Отключение дисплея» и «Отключение дисков» надо отметить опцию «Никогда». Настройки будут сохранены после кликов на кнопки «Применить» и «Ок».
Если нет кнопки отключения дисплея на клавиатуре?
Если это так, вы можете действовать следующим образом. Установите автоматическое отключение дисплея ноутбука через минуту или около того при условии, что не нажата ни одна клавиша и не перемещена мышь.
Для этого, независимо от версии Windows, щелкните правой кнопкой мыши на значке уровня заряда батареи в правом нижнем углу рядом с часами и в появившемся меню выберите пункт «питание».
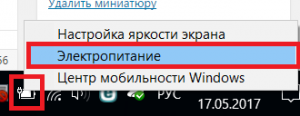
Мощность
Откроется новое окно, в котором в левом верхнем углу нужно выбрать «Установить отключение дисплея».
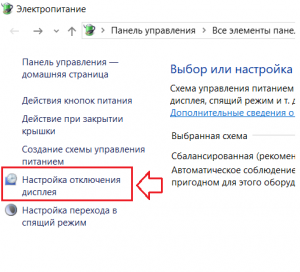
Выключение дисплея
Затем установите 1 мин или любое другое необходимое время до «Выключить дисплей». По истечении этого времени экран ноутбука выключится автоматически, если не будет нажата ни одна клавиша клавиатуры или ни одно движение/щелчок мыши.
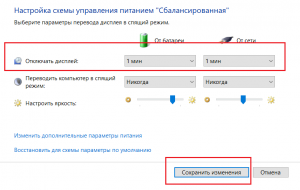
Установка времени, по истечении которого экран автоматически выключается
Ноутбук по-прежнему сможет работать и выполнять поставленные перед ним задачи.
Чтобы снова включить дисплей, просто нажмите любую клавишу или переместите мышь.