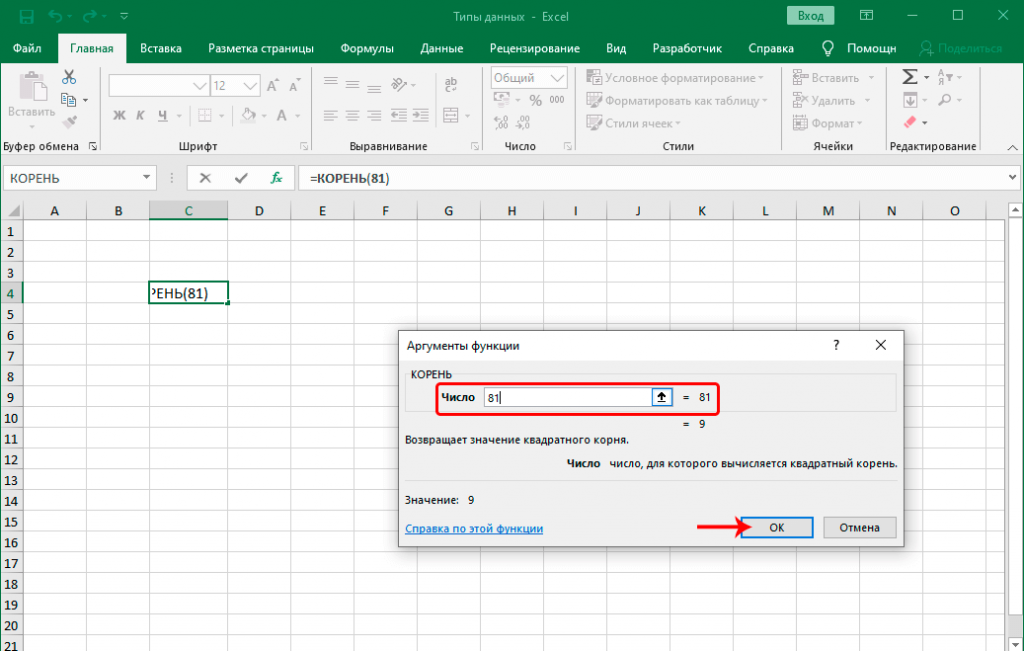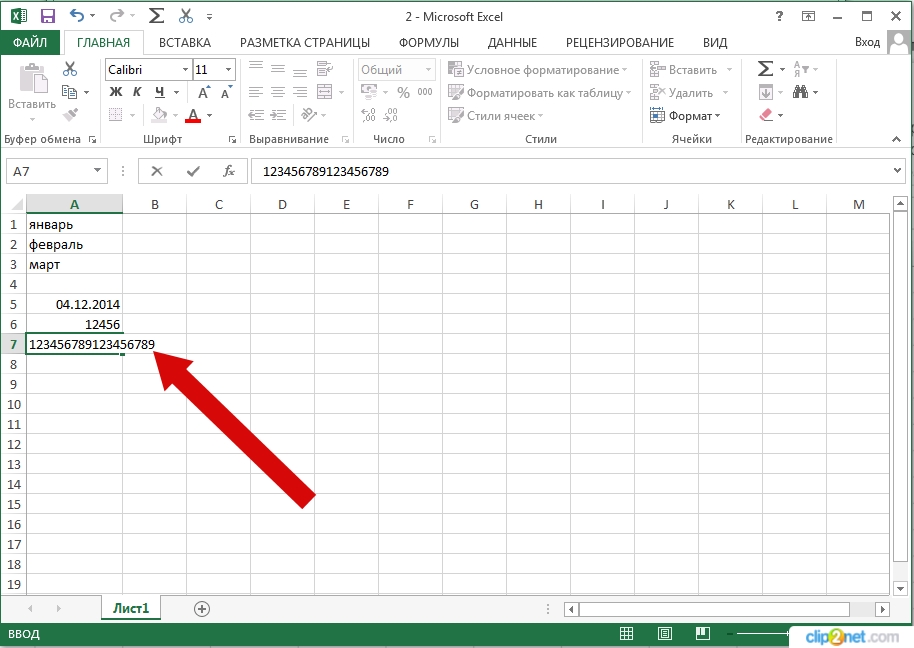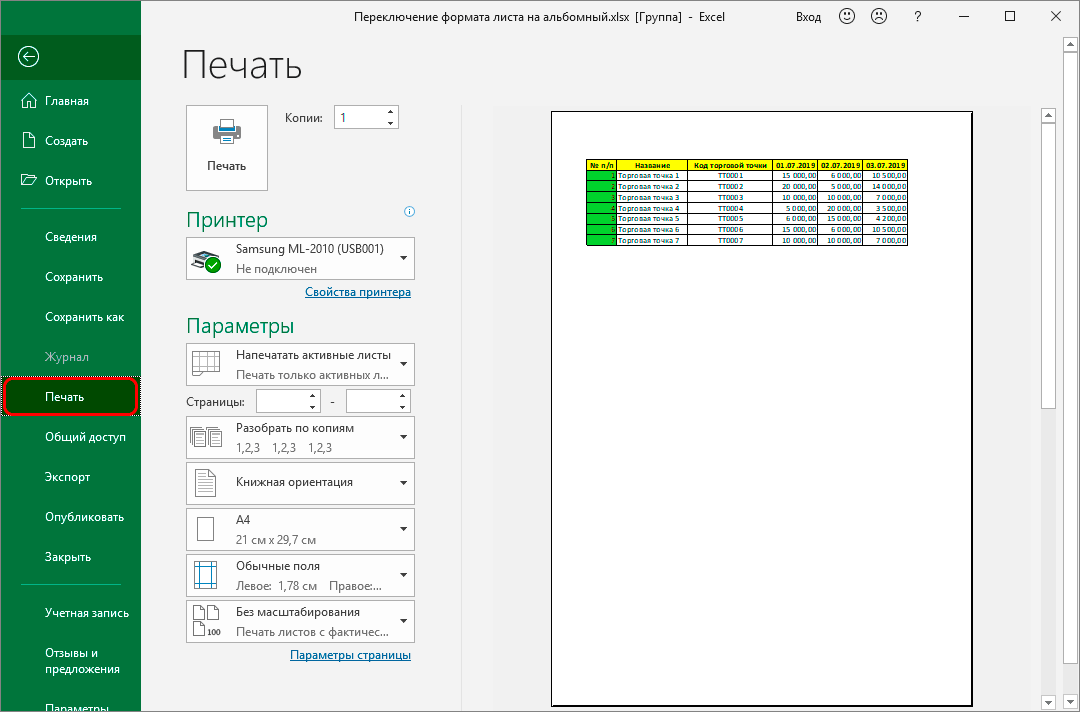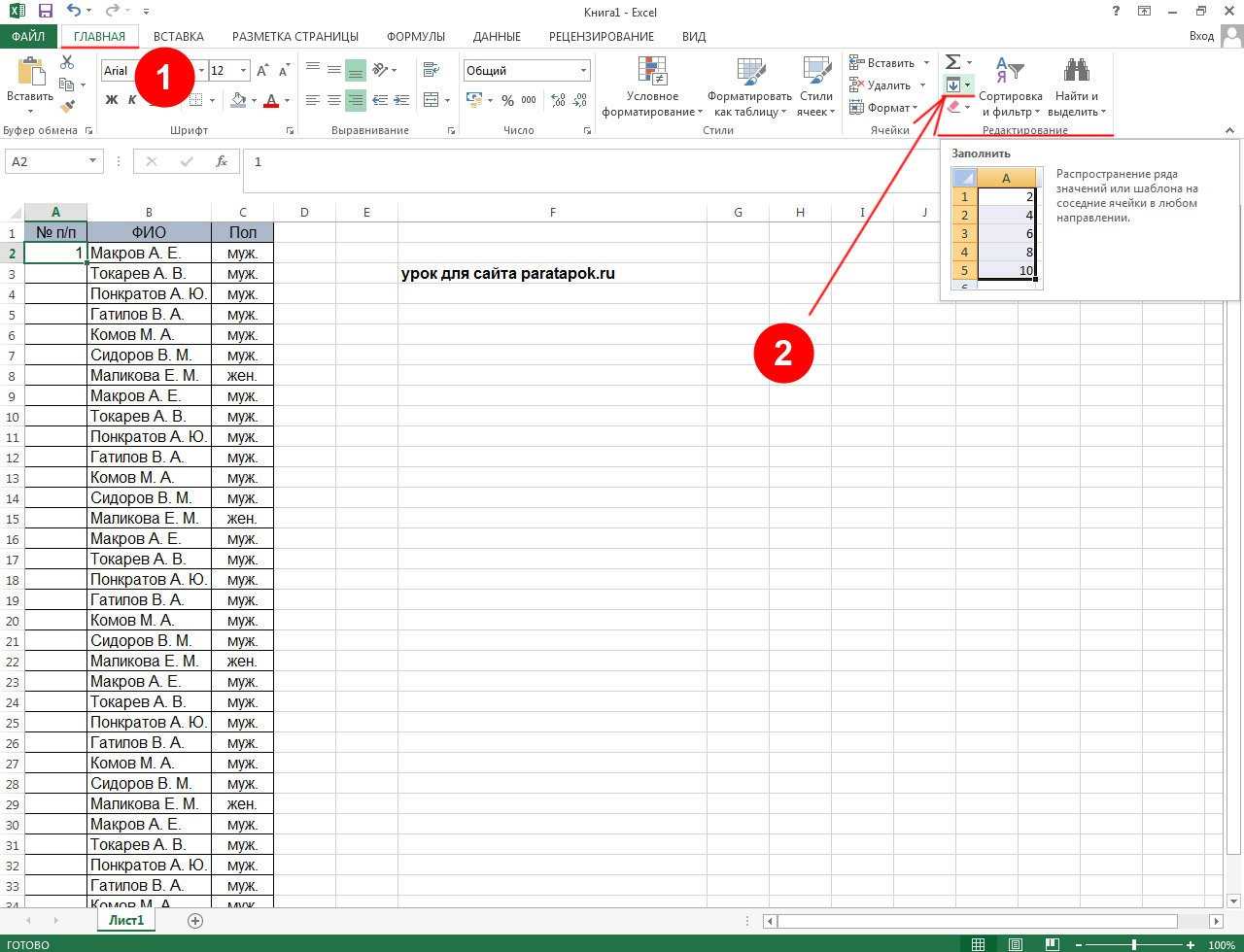Блок ячеек с формулами
Скачайте файл Excel с блоком ячеек с формулами, преобразующими число в сумму прописью, и примером размещения ссылок.
Работать с блоком ячеек чрезвычайно просто:
- Скопируйте диапазон с формулами и вставьте в нужный файл.
- Замените в блоке входную ссылку рядом со словом «Вход».
- В ячейку, где должна отображаться сумма прописью, добавьте ссылку на выходную ячейку блока (рядом со словом «Выход»).
Пример размещения ссылок смотрите в скачанном файле. При желании, диапазон ячеек с формулами можно скрыть.
Преимущества блока ячеек с формулами:
- это самый простой для реализации способ автоматизации перевода числовых выражений в сумму прописью;
- файлы с блоками ячеек правильно работают у других пользователей программы Excel без дополнительного разрешения выполнения макросов.
Недостатки блока ячеек с формулами:
- не совсем удобно для пользователя каждый раз переносить блок ячеек с формулами из файла в файл;
- если диапазон ячеек с формулами скрыт или размещен вне видимого экрана, можно случайно удалить часть формул вместе с удаляемыми строками или столбцами.
Этих недостатков лишен более изящный способ преобразования числового денежного значения в текст с помощью пользовательской функции «СуммаПрописью».
Числа прописью с копейками заглавными или строчными буквами в Excel
Вот код VBA для пользовательской функции. Отображение суммы прописью с копейками и выбором первой заглавной или строчной буквы
Function РубПропись(Сумма As Double, Optional Без_копеек As Boolean = False, _ Optional КопПрописью As Boolean = False, Optional начинитьПрописной As Boolean = True) As String 'Функция для написания суммы прописью Dim ed, des, sot, ten, razr, dec Dim i As Integer, str As String, s As String Dim intPart As String, frPart As String Dim mlnEnd, tscEnd, razrEnd, rub, cop dec = Array("", "одна ", "две ", "три ", "четыре ", "пять ", "шесть ", "семь ", "восемь ", "девять ") ed = Array("", "один ", "два ", "три ", "четыре ", "пять ", "шесть ", "семь ", "восемь ", "девять ") ten = Array("десять ", "одиннадцать ", "двенадцать ", "тринадцать ", "четырнадцать ", "пятнадцать ", "шестнадцать ", "семнадцать ", "восемнадцать ", "девятнадцать ") des = Array("", "", "двадцать ", "тридцать ", "сорок ", "пятьдесят ", "шестьдесят ", "семьдесят ", "восемьдесят ", "девяносто ") sot = Array("", "сто ", "двести ", "триста ", "четыреста ", "пятьсот ", "шестьсот ", "семьсот ", "восемьсот ", "девятьсот ") razr = Array("", "тысяч", "миллион", "миллиард") mlnEnd = Array("ов ", " ", "а ", "а ", "а ", "ов ", "ов ", "ов ", "ов ", "ов ") tscEnd = Array(" ", "а ", "и ", "и ", "и ", " ", " ", " ", " ", " ") razrEnd = Array(mlnEnd, mlnEnd, tscEnd, "") rub = Array("рублей", "рубль", "рубля", "рубля", "рубля", "рублей", "рублей", "рублей", "рублей", "рублей") cop = Array("копеек", "копейка", "копейки", "копейки", "копейки", "копеек", "копеек", "копеек", "копеек", "копеек") If Сумма >= 1000000000000# Or Сумма < 0 Then РубПропись = CVErr(xlErrValue): Exit Function '&&&&&&&&&&&&&&&&&&&&&&&&&&&&&&&&&&&&&&&&&&&&&&&&&&&&&&&&&&&&&&&&&&&& If Round(Сумма, 2) >= 1 Then intPart = Left$(Format(Сумма, "000000000000.00"), 12) For i = 0 To 3 s = Mid$(intPart, i * 3 + 1, 3) If s <> "000" Then str = str & sot(CInt(Left$(s, 1))) If Mid$(s, 2, 1) = "1" Then str = str & ten(CInt(Right$(s, 1))) Else str = str & des(CInt(Mid$(s, 2, 1))) & IIf(i = 2, dec(CInt(Right$(s, 1))), ed(CInt(Right$(s, 1)))) End If On Error Resume Next str = str & IIf(Mid$(s, 2, 1) = "1", razr(3 - i) & razrEnd(i)(0), _ razr(3 - i) & razrEnd(i)(CInt(Right$(s, 1)))) On Error GoTo 0 End If Next i str = str & IIf(Mid$(s, 2, 1) = "1", rub(0), rub(CInt(Right$(s, 1)))) End If РубПропись = str '''''''''''''''''' If Без_копеек = False Then frPart = Right$(Format(Сумма, "0.00"), 2) If frPart = "00" Then frPart = "" Else If КопПрописью Then frPart = IIf(Left$(frPart, 1) = "1", ten(CInt(Right$(frPart, 1))) & cop(0), _ des(CInt(Left$(frPart, 1))) & dec(CInt(Right$(frPart, 1))) & cop(CInt(Right$(frPart, 1)))) Else frPart = IIf(Left$(frPart, 1) = "1", frPart & " " & cop(0), frPart & " " & cop(CInt(Right$(frPart, 1)))) End If End If РубПропись = str & " " & frPart End If '''''''''''''''''' ' РубПропись = str & frPart If начинитьПрописной Then Mid$(РубПропись, 1, 1) = UCase(Mid$(РубПропись, 1, 1)) ' If начинитьПрописной Then РубПропись = UCase(Left(РубПропись, 1)) & Mid(РубПропись, 2) End Function
- Без копеек (1), с копейками (0)
- Копейки прописью (1), числом (0)
- Начинать прописью (0), заглавной (1)
Вот как используется функция
Примечание
- Данная функция будет работать с числами от 0 до 99 999 999
- Перед копирование кода переключите раскладку клавиатуры на русский язык (для корректного копирования русского текста)
- Код VBA необходимо вставлять во все файлы (Книги Excel), где вы хотите, чтобы она работала
- После вставки код, необходимо сохранить файл с поддержкой макросов xlsm (в Excel, начиная с 2007 версии)
- Функцию можно либо набирать в ручную, либо, если вы забыли как она пишется, через мастер функций (кнопка fx в строке формул, категория Определенные пользователем)
Sumprop
Установка данного модуля происходит точно так же, как в описанном выше способе, только на этот раз выбираем другой файл.
Ставим галочку возле новой надстройки и нажимаем на кнопку «OK».
После этого в вашем редакторе появится еще несколько новых функций. Рассмотрим их всех.
Работа с формулами
Для этого нужно сделать следующие действия.
- Первым делом создадим наглядную таблицу. В одном столбце у нас будут цифры, во втором – результат. Для демонстрации возможностей будем использовать дробные числа.
- Переходим первую пустую ячейку и нажимаем на кнопку «Fx».
В появившемся окне выберите категорию «Определенные пользователем». Новые функции будут именно там.
Будем вставлять поочередно. Именно в той хронологии, как они идут в списке.
СуммаПрописью
- Выберите соответствующий пункт и нажмите на кнопку «OK».
Справка нам подсказывает, что эта функция для рублей.
- В появившемся окне нужно вставить аргумент. Для этого достаточно кликнуть на ячейку с числом.
- Благодаря этому адрес подставится автоматически. Для продолжения нажмите на кнопку «OK».
- В результате этого вы увидите следующее.
СуммаПрописьюГривны
- Выделяем следующую строчку и кликаем на иконку вставки функции.
- На этот раз выбираем вторую функцию. Для вставки нажимаем на кнопку «OK».
- Затем кликаем на следующее число.
- После автоматической подстановки нажмите на кнопку «OK».
- Результат будет следующим.
СуммаПрописьюДоллары
- Переходим на третью строчку и кликаем на иконку «Fx».
- Выбираем «долларовую» функцию и нажимаем на «OK».
- Указываем соответствующий аргумент.
- Кликаем на «OK».
- Благодаря этому целое число отображается в долларах, а дробное – в центах.
СуммаПрописьюЕвро
- Переходим на четвертую строчку и вызываем окно вставки уравнения.
- Указываем функцию для «Евро».
- Кликаем на соответствующий аргумент.
- Нажимаем на кнопку «OK».
- Результат будет следующим.
Обратите внимание на то, что количество центов (копеек) выводится всегда. Даже если их 0
ЧислоПрописью
Преимущество данного модуля в том, что вы можете осуществить преобразование без дополнительных денежных приставок.
- Перейдите на последнюю строчку и нажмите на иконку «Fx».
- Выберите последнюю функцию.
- В качестве аргумента укажите последнее оставшееся число.
- Для вставки нажмите на кнопку «OK».
В результате проделанных действий, мы увидим следующую таблицу.
Обратите внимание на то, что во всех ячейках сумма прописью указывается с большой буквы и только число – с маленькой
Как отличить настоящее число от числа, отформатированного как текст?
Разработчики Excel об этом позаботились. Числа в ячейках с числовым форматом выравниваются по правому краю ячеек, а с текстовым форматом – по левому. Кроме того, Excel осуществляет фоновый контроль ошибок, конечно при условии того, что он настроен в параметрах Excel, в разделе «Формулы».
Когда Excel встречает в ячейках листа числа, отформатированные как текст — помечает их индикатором ошибок. Индикатор ошибок представляет собой цветной треугольник (цвет настраивается, по умолчанию он зеленый) в левом верхнем углу ячейки. Индикатор ошибок появляется в ячейках только при нарушении одного из правил контроля ошибок.
Несмотря на все старания разработчиков оградить пользователей от ошибок, связанных с использованием текстового формата для чисел, такие ошибки все же возникают. Приведу несколько наглядных примеров.
1) Если в ячейку с текстовым форматом, внести числовое значение, а затем формат ячейки изменить на числовой, то число остается отформатированным как текст и не будет участвовать в расчетах;
2) Если в настройках Excel отключен контроль ошибок, то индикатор ошибок не отображается, при этом числа отформатированные как текст, становятся незаметными, что может привести к ошибкам в вычислениях;
3) Если контроль ошибок включен, а правило контроля «Числа, отформатированные как текст или с предшествующим апострофом» выключено, то индикатор ошибок не отображается и числа, отформатированные как текст, становятся незаметными, что также может привести к ошибкам в расчетах;
4) Если пользователь проигнорировал появление индикатора ошибок, не придал ему должного значения или не заметил индикатор в большом объеме данных таблицы.
Внимательный читатель может спросить «А как же выравнивание числовых значений по правому краю, а текстовых – по левому? Видно же различие!» Видно, если не установлен автоподбор ширины столбцов, если ширина столбцов заметно больше длины значений, находящихся в ячейках, и выравнивание по разным краям ячейки визуально заметно, если не установлено выравнивание по центру. Кроме всех перечисленных «если» числа с текстовым форматом могут попадать в таблицы при переносе этих таблиц в Excel, например, из текстового редактора Word.
В некоторых случаях в ячейках с числами могут стоять какие-либо непечатаемые символы, что также превращает числа в текст.
Более сложные ситуации
Используя приведенные выше стратегии, вы сможете извлечь числа или текст из большинства ячеек смешанного формата, которые доставляют вам неприятности. Даже если они этого не делают, вы можете объединить их с некоторыми мощными текстовыми функциями, включенными в Microsoft Excel, чтобы получить символы, которые вы ищете. Однако, есть гораздо более сложные ситуации, которые требуют более сложных решений.
Например, я нашел сообщение на форуме, где кто-то хотел извлечь числа из строки, например, «45t * 65 /», чтобы в итоге он получил «4565». Другой автор дал следующую формулу в качестве одного из способов сделать это:
=SUMPRODUCT(MID(0&A1,LARGE(INDEX(ISNUMBER(—MID(A1,ROW($1:$25),1))* ROW($1:$25),0),ROW($1:$25))+1,1)*10^ROW($1:$25)/10)
Честно говоря, я понятия не имею, как это работает. Но, согласно сообщению на форуме, он будет извлекать цифры из сложной цепочки цифр и других символов. Дело в том, что при достаточном времени, терпении и усилиях вы можете извлечь цифры и текст практически из всего! Вам просто нужно найти нужные ресурсы
,
С помощью VBA
Вот еще один способ на любителя. Конечно создать сумму прописью в Excel с помощью макроса не самый распространённый способ, но им достаточно часто пользовались и пользуются до сих пор. Большой сложности он не представляет, вам нужно:
- Комбинацией горячих клавиш ALT+F11 вызвать редактор Visual Basic;
- С помощью меню «Insert» — «Module», создать пустой новый модуль;
- Скопировать предоставленный код макроса в тело модуля.
Получается готовая пользовательская функция VBA, которая умеет превращать любую сумму от 0 до 9 999 999 в ее текстовое воплощение, создается сумма прописью.
Код нужного макроса выглядит так:
Сохраняете внесенные изменения и теперь можно пользоваться новой функцией, как и прочими, она отображается в «Мастере функций» в категории «Определенные пользователем» или же просто вручную ввести ее в ячейке указав какую сумму необходимо сделать прописной.
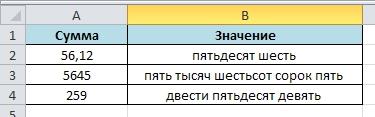
Но как видите, макрос пишет прописью суммы, только целые числа, а вот для получения еще и копеек, эту конструкцию нужно доработать использованием следующей функции:
=СУММАПРОПИСЬЮ(A3)&» руб. «&ТЕКСТ((A3-ЦЕЛОЕ(A3))*100;»00″)&» коп.«
Приставку «Module2» в моей формуле можете опустить, так как таким образом, программа разделяет 2 похожие формулы, одна от установленных надстроек, а вторая от макроса.
Как записать месяц прописью?
Как и в примере выше воспользуемся функцией ТЕКСТ. Формат «ММММ» даст нам полную запись месяца (в именительном падеже):
Ещё одним способом является совместное применение функций МЕСЯЦ (в английской версии MONTH) и ВЫБОР (английский вариант CHOOSE).Месяц вернёт нам порядковый номер месяца указанной даты (от 1 до 12), а ВЫБОР сопоставит числовому значению текстовое (где 1 — январь, 2 — февраль, …, 12 — декабрь):
Если же мы пишем число с месяцем и годом, то зачастую месяц нужно указать в родительном падеже (а не в именительном как в примере выше), например, 2 февраля 2015 года или 14 августа 2012 года и т.п.
Здесь нам опять поможет формат ММММ, который записывает месяц в дате в родительном падеже, отличие от предыдущего варианта записи только в том, что мы убрали из записи день и год:
Есть и альтернативный вариант. На помощь опять придут уже знакомые функции МЕСЯЦ и ВЫБОР, только тут вместо именительного падежа для месяцев прописываем родительный (меняем окончания):
На этом все. Выбирайте наиболее понравившийся и удобный для вас способ.
Удачи вам и до скорых встреч на страницах блога TutorExcel.Ru!
СУММА ПРОПИСЬЮ в Excel 2007, 2010 Макрос для бухгалтеров на русском
Бухгалтеру при работе в Эксел при печати платежек, приходников, счетов-фактур, необходимо заполнять поля суммы прописью. Корпорация Майкрософт об этом не подумала, а Андрей Коцюбинский подумал. Он писал книги по компьютерной тематике, и среди них значительной популярностью пользовалась книга «Excel для бухгалтера в примерах». С этой книгой распространялся макрос для Excel, автоматизирующий печать суммы прописью в электронных таблицах: sumprop и sumprop.xla
Вот с сайта его веб-студии е-КАО мы и взяли этот доработанный макрос.
В большинстве случаев в бухучете наиболее удобно использовать надстройку, с которой распространяется макрос, но иногда возникают проблемы с подключением надстройки.
Поэтому в приложенном для скачивания zip-файле находится вместе два файла:
- sumprop.xla – файл надстройки
- sumprop.xls – файл макроса
Макрос: сумма прописью в Excel 2007, 2010
Можно использовать его как обычный макрос, размещенный в обычной рабочей книге Excel (sumprop.xls). Я тоже так делаю, потому что для подстраховки безопасности не использую чужих, непроверенных макросов. После того, как вы скачаете файл с макросом Сумма Прописью, необходимо подключить данный макрос. Но для этого сначала необходимо разрешить выполнение макросов в MS Excel.
При этом необходимо знать, что включение выполнения макросов может создать угрозу безопасности, если вы откроете таблицу Excel, созданную злоумышленником.
Для включения макросов при работе с версией Excel 2002, входящей в состав Microsoft Office XP, или с версией Microsoft Office Excel 2003, нужно выбрать команду меню Сервис – Параметры. Будет открыт диалог настройки, имеющий несколько вкладок. Необходимо открыть вкладку Безопасность, на которой следует нажать кнопку Безопасность макросов. На экране появится диалог настройки безопасности Эксел. С помощью переключателя, расположенного в диалоге, установите низкий уровень безопасности, чтобы выполнялись все макросы. Далее необходимо закрыть оба диалога, для чего следует нажать кнопки OK в них.
В Excel 2000 для вызова аналогичного диалога необходимо выбрать команду меню Сервис – Макрос – Безопасность.
Если же используется версия Эксел 97, нужно выбрать команду меню Сервис – Параметры. В диалоге настройки следует выбрать вкладку Общие и снять флажок Защита от макровирусов. Следует заметить, что если вы не снимите защиту от макровирусов в Excel 97 или установите средний уровень безопасности в других версиях программы, при запуске Excel будет задан вопрос, хотите ли вы выполнять макросы, на который следует ответить утвердительно.
Удаление непечатаемых символов
Если копировать информацию из иных источников, то нередко вместе с полезной информацией переносится куча мусора, от которого неплохо было бы избавиться. Часть из этого мусора – непечатаемые символы. Из-за них числовое значение может восприниматься, как набор символов.
Чтобы избавиться от этой проблемы, можно воспользоваться формулой =ЗНАЧЕН(СЖПРОБЕЛЫ(ПЕЧСИМВ(A2)))
Схема работы этой формулы очень проста. С использованием функции ПЕЧСИМВ можно избавиться от непечатаемых символов. В свою очередь, СЖПРОБЕЛЫ избавляет ячейку от невидимых пробелов. А функция ЗНАЧЕН делает текстовые символы числовыми.
Видеоинструкция
Если у вас остались какие-нибудь вопросы или вы так и не смогли найти причину своих проблем, рекомендуется посмотреть видеоролик, в котором приводятся дополнительные комментарии к описанным выше инструкциям.
https://youtube.com/watch?v=MgkXG-Kb0Vc
Добрый день уважаемый читатель!
Статья посвящена такому интересному вопросу: «Как создается сумма прописью в Excel?». Эта возможность позволяет нам всю массу информации и расчетов, которые сведены в один результат, оформить как финансовой документ, которые нельзя трактовать двузначно. Недаром же любые банковские, юридические и финансовые документы оформляются и цифрами и буквами. Окромя всего, такие суммы не позволяют ошибаться, где же должна стоять запятая и просто отлично выглядят в сравнении с рядом цифр. Подведя итог, скажу, что любой пользователь Excel, который работает с цифрами и временем, а также печатает документы с их использованием, очень нуждается в инструменте создающим сумму прописью.
Решить эту проблему можно несколькими способами:
- С помощью формул;
- С помощью пользовательской функции;
- С помощью VBA.
Специальная надстройка NUM2TEXT
В программе Excel не предусмотрен какой-либо специальный инструмент, позволяющий выполнить автоматический перевод цифр в соответствующие текстовые значения. Однако в этом деле может помочь специальная надстройка NUM2TEXT, которая работает через функцию.
Алгоритм действий следующий:
- В верхней строке окна программы кликаем по меню “Файл”.
- В перечне слева выбираем пункт “Параметры”.
- В открывшихся параметрах программы кликаем по разделу “Надстройки”. В нижней части окна щелкаем по кнопке “Перейти” рядом с пунктом “Управление”, значение которого должно быть установлено как “Надстройки Excel”.
- На экране отобразится окно надстроек, в котором нажимаем кнопку “Обзор”.
- Откроется окно обзора, где мы переходим в папку, в которой находится заранее скачанный файл надстройки “NUM2TEXT.xla”. Выбираем его и щелкаем кнопку OK.
Примечание: Официального сайта, с которого можно скачать надстройку, к сожалению нет, однако, в интернете ее достаточно легко найти, воспользовавшись поисковой системой. Главное – скачивайте файл с надежных источников, обязательно с расширением “xla”. Не лишним будет после загрузки файла на компьютер проверить его с помощью антивирусной программы. - Система снова вернет нас в прежнее окно, где мы можем заметить, что в списке надстроек появилась и только что добавленная. Ставим флажок напротив нее (если это по какой-то причине не произошло автоматически), затем нажимаем кнопку OK.
- Теперь нам нужно убедиться, что надстройка работает. Для этого пишем в любой незаполненной ячейке случайное число. После этого переходим в другую свободную ячейку и жмем кнопку “Вставить функцию” (fx) слева от строки формул.
- В окне вставки функции выбираем категорию “Полный алфавитный перечень”, находим строку “Сумма_прописью”, щелкаем по ней, затем – по кнопке OK.
- Откроется окно с единственным аргументом функции – “Сумма”. В поле для ввода значения аргумента мы можем написать как обычное число, так и указать адрес ячейки, который печатаем вручную или выбираем в таблице кликом по нужному элементу (при этом, курсор должен находится в поле для ввода информации). После того, как значение аргумента заполнено, щелкаем OK.
- В ячейке с функцией отобразился результат в виде суммы прописью, что и требовалось.
Причем, если мы поменяем число в исходной ячейке, на которую ссылается функция, значение в финальной ячейке также изменится.
Ручной ввод формулы функции
Опытные пользователи довольно часто предпочитают вместо использования вставки функции и последующего заполнения ее аргументов в отдельных окнах сразу писать конечную формулу в ячейке.
В данном случае, формула выглядит следующим образом:
=Сумма_прописью(Сумма)
В качестве аргумента “Сумма”, как мы ранее уже отметили, может быть указано как конкретное число, так и ссылка на ячейку.
Например, вот как выглядит финальная формула с числом 21: =Сумма_прописью(21) .
После того, как она набрана в нужной ячейке, нам остается только нажать Enter, чтобы получить результат.
Или же мы можем вместо числа указать адрес ячейки: =Сумма_прописью(B3) .
После нажатия клавиши Enter мы также получаем результат в виде суммы прописью в ячейке с формулой.
Функция сумма прописью на русском языке
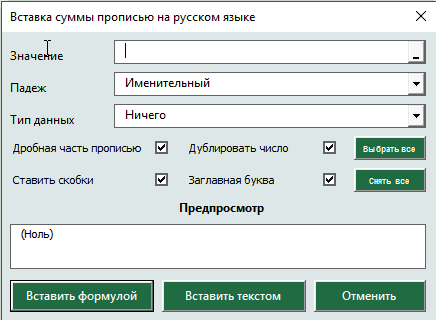 После установки надстройки VBA-Excel добавится функционал для вставки суммы прописью. Он содержит удобную форму для ввода (см. рисунок справа), а также функцию СУММАПРОПИСЬЮ, которой можно пользоваться так же как и любой встроенной в Excel.
После установки надстройки VBA-Excel добавится функционал для вставки суммы прописью. Он содержит удобную форму для ввода (см. рисунок справа), а также функцию СУММАПРОПИСЬЮ, которой можно пользоваться так же как и любой встроенной в Excel.
Вы сможете указать число прописью в любом падеже, а также выбрать формат вывода, который необходим в конкретном случае.
Вы можете указать сумму прописью в договоре в рублях (как с копейками так и без), в долларах США или евро (с центами или без). Помимо суммы договора можно прописывать прописью и срок в календарных или рабочих днях. Можно указывать количество товара прописью в штуках.
Функционал достаточно гибкий и позволяет настраивать отображение скобок, формат дробной части, указывать сумму с заглавной или прописной буквы и многое другое.
Вставка суммы прописью через пользовательскую форму
Наиболее простой способ вставить сумму прописью – это заполнить специальную форму.
- Выберите ячейку, в которую необходимо вставить число прописью.
- На вкладке VBA-Excel нажмите команду Сумма прописью и выберите язык Русский.
- Появится диалоговое окно для выбора параметров функции. Заполните ее так как необходимо Вам. Настройки автоматически сохраняются, чтобы не пришлось повторять действия в следующий раз.
- Нажмите Вставить текстом, тогда сумма прописью будет вставлена в ячейку как текст. Нажмите Вставить формулой в случае если в ячейку должна быть вставлена формула, в этом случае сумма прописью будет автоматически изменяться при редактировании числа.
Второй способ вставить сумму прописью – это ввести формулу в ячейку: =СУММАПРОПИСЬЮ(A1), где A1 – ссылка на ячейку с формулой.

Далее рассмотрим подробнее синтаксис функции.
Подробный синтаксис функции
Для использования функции не обязательно постоянно вызывать форму с параметрами. Функцию можно использовать также как и прочие функции Excel. Функция имеет следующие переменные:
=СУММАПРОПИСЬЮ(Число; ; ; ; ; ; )
Квадратные скобки означают что переменная не обязательная, в этом случае используется значение по умолчанию.
- Число – ссылка на ячейку или число (не обязательно в числовом формате), которое необходимо написать прописью.
- – число от 1 до 6, определяющее падеж
- Именительный (по умолчанию если параметр не указан)
- Родительный
- Дательный
- Винительный
- Творительный
- Предложный
– число от 0 до 8 для добавления после суммы прописью в нужном падеже тип данных
- Ничего (по умолчанию если параметр не указан)
- Рубли
- Доллары США
- Евро
- Календарные дни
- Рабочие дни
- Дни
- Штуки
- Целое + дробная часть
– значение 0 или 1, которое указывает на необходимость записи дробной части числа прописью
- Не выводить прописью дробную часть числа (по умолчанию)
- Указать прописью также и дробную часть числа
– значение 0 или 1, которое указывает на необходимость дублирования числа перед суммой прописью
- Скрыть число перед суммой прописью
- Продублировать числовое значение суммы прописью (по умолчанию)
– значение 0 или 1, которое указывает на необходимость записывать сумму прописью в скобках
- Убрать скобки из суммы прописью
- Поместить сумму прописью в скобки (по умолчанию)
– значение 0 или 1, которое указывает на необходимость делать первую букву суммы прописью заглавной
- Все буквы суммы прописью строчные
- Сделать первую букву заглавной (по умолчанию)
Разберем синтаксис функции на примерах:
Склонение числительных по падежам.

Добавление типа данных после указания суммы прописью
Обратите внимание, что если вторая переменная (падеж) не задана, то указывается по умолчанию в именительном падеже
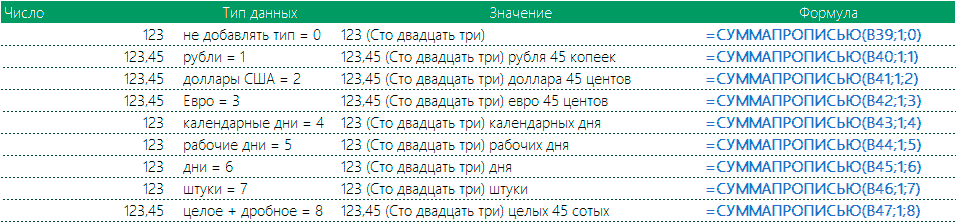
Как прописать дробную часть числа с помощью функции.

Различные форматы вывода суммы прописью.