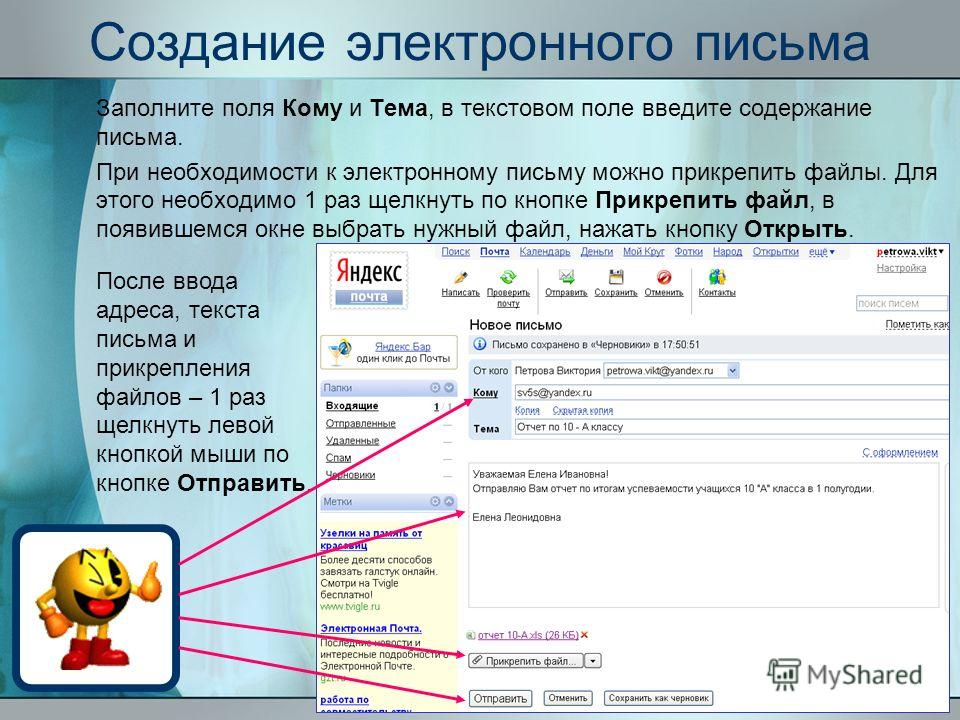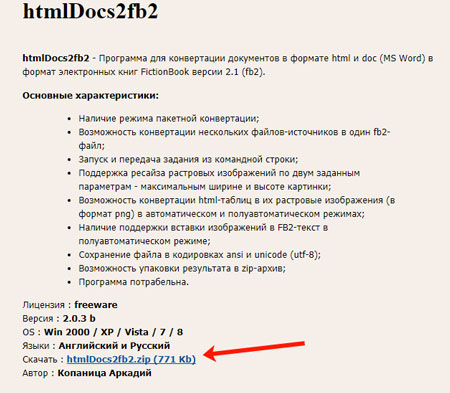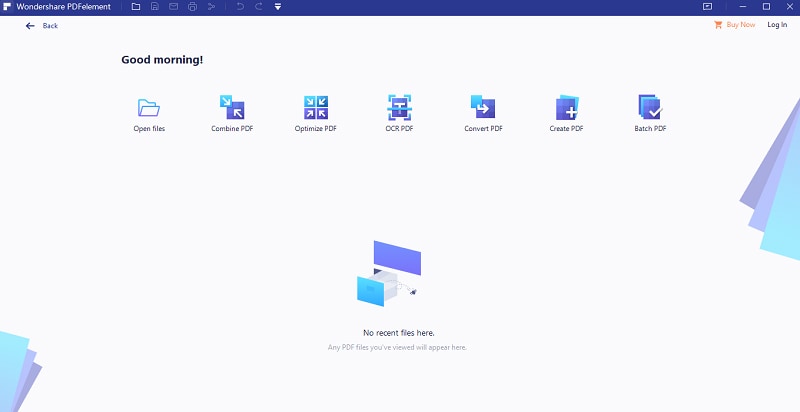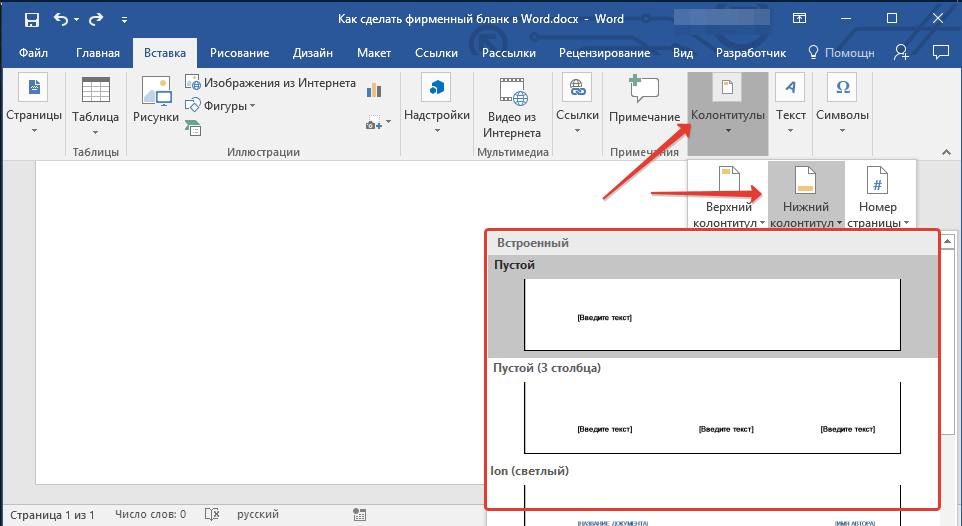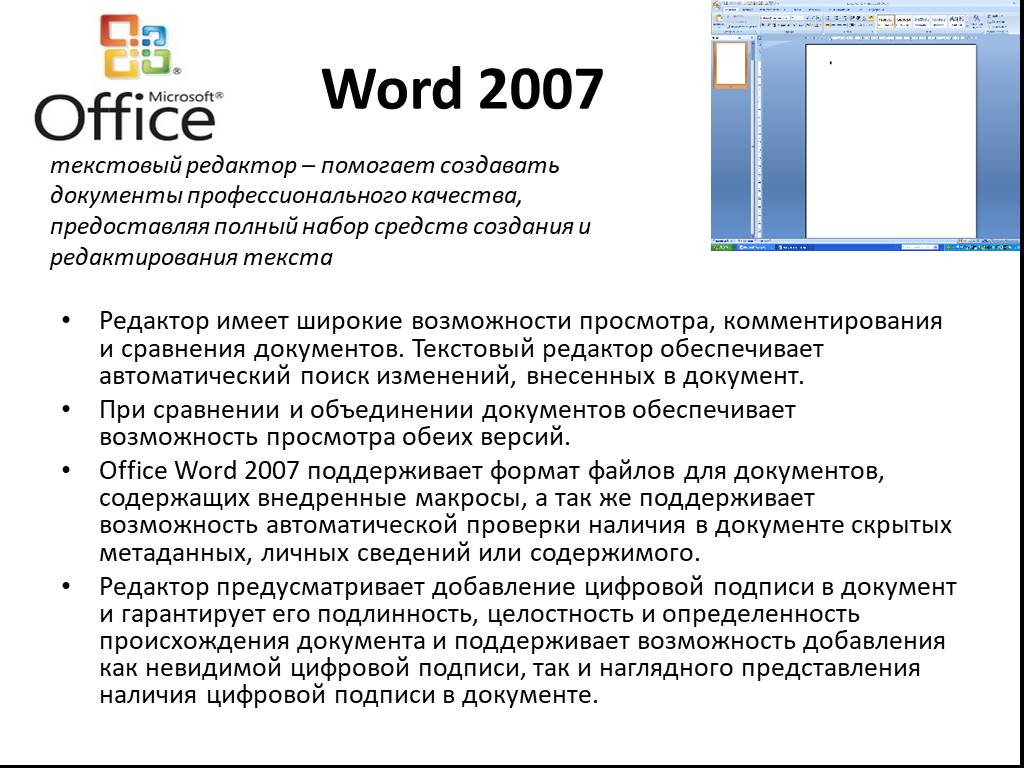Интерфейс Microsoft Word 2010
Общая информация
Интерфейс Word 2010 является дальнейшим развитием пользовательского интерфейса , который впервые был использован в выпуске системы Microsoft Office 2007. При создании интерфейса разработчиками была поставлена задача: сделать основные приложения Microsoft Office удобнее в работе. В результате был создан пользовательский интерфейс Microsoft Office Fluent, который упрощает для пользователей работу с приложениями Microsoft Office и дает возможность быстрее получать лучшие результаты.
В предыдущих выпусках приложений Microsoft Office пользователям предоставлялась система меню , панелей инструментов , диалоговых окон. Такой интерфейс работал хорошо, пока в приложениях было ограниченное число команд. Теперь, когда программы выполняют намного больше функций, пользователям становится нелегко работать со старой системой: слишком много программных возможностей, и их трудно найти.
В Office Fluent дизайн пользовательского интерфейса был переработан, чтобы упростить процедуры поиска и использования всего диапазона возможностей, предоставляемых этими приложениями. Кроме того, предполагалось предотвратить загромождение рабочей области — ради того, чтобы пользователи меньше отвлекались на поиск и могли больше времени и энергии тратить на свою работу.
Лента
Главный элемент пользовательского интерфейса Microsoft Word 2010 представляет собой ленту, которая идет вдоль верхней части окна каждого приложения, вместо традиционных меню и панелей инструментов ( рис. 1.1).
С помощью ленты можно быстро находить необходимые команды ( элементы управления : кнопки, раскрывающиеся списки, счетчики , флажки и т.п.). Команды упорядочены в логические группы, собранные на вкладках.
Заменить ленту панелями инструментов или меню предыдущих версий приложения Microsoft Word нельзя.
Удалить ленту также нельзя. Однако, чтобы увеличить рабочую область, ленту можно скрыть (свернуть).
- Нажмите кнопку Свернуть ленту, расположенную в правой части линии названий вкладок ( рис. 1.2).
Ленту можно свернуть и иначе.
- Щелкните правой кнопкой мыши в любом месте ленты (см. рис. 1.2).
- В контекстном меню выберите команду Свернуть ленту.
Для использования ленты в свернутом состоянии щелкните по названию нужной вкладки, а затем выберите параметр или команду, которую следует использовать. Например, при свернутой вкладке можно выделить текст в документе Word , щелкнуть вкладку Главная и в группе Шрифт выбрать нужный размер шрифта . После выбора размера шрифта лента снова свернется.
Чтобы быстро свернуть ленту, дважды щелкните имя активной вкладки. Для восстановления ленты дважды щелкните вкладку.
Чтобы свернуть или восстановить ленту, можно также нажать комбинацию клавиш Ctrl + F1.
Внешний вид ленты зависит от ширины окна: чем больше ширина, тем подробнее отображаются элементы вкладки. На рисунках приведено отображение ленты вкладки Главная при различной ширине окна.
Несмотря на скрытие отдельных элементов ленты, все они остаются доступны. Достаточно щелкнуть по значку или стрелке кнопки названия группы ( рис. 1.6), и будут отображены все элементы группы.
При существенном уменьшении ширины окна (менее 300 точек) лента и имена вкладок перестают отображаться.
То же происходит и при существенном уменьшении (менее 250 точек) высоты окна ( рис. 1.8).
При увеличении размера окна лента автоматически появляется снова.
В Microsoft Word 2007 содержание ленты для каждой вкладки было постоянно и неизменно. Нельзя было ни добавить какой-либо элемент на вкладку, ни удалить его оттуда. В нынешней версии ленту можно настраивать: переименовывать и изменять последовательность расположения постоянных вкладок, создавать новые вкладки и удалять их, создавать, удалять, изменять расположение групп элементов на вкладках, добавлять и удалять отдельные элементы и др.
- Щелкните правой кнопкой мыши в любом месте ленты (см. рис. 1.2).
- В контекстном меню выберите команду Настройка ленты.
Настройка ленты производится в категории Настройка ленты окна Параметры Word ( рис. 1.9). Для восстановления стандартных настроек ленты нажмите кнопку Сброс и выберите необходимую команду для восстановления только выбранной вкладки ленты или для сброса всех изменений ленты.
Страница, которую вы искали, не найдена
Предложений:
Как объясняется на домашней странице Word, все содержимое этого сайта было перемещено из word.mvps.org с по wordmvp.com . Все старые ссылки указывают на word.mvps.org — это , автоматически перенаправляемый с на wordmvp.com . Если возможно, редирект автоматически покажет страницу со статьей старый ссылка указывает на.Если эта страница не может быть найдена, вместо нее отображается эта страница.
Товар, который вы ищете, может существовать. Проблема может заключаться в неаккуратном использовании заглавных и строчных букв в URL.
- Этот URL будет работать: https://wordmvp.com/ FAQ s / G eneral / Shortcuts.htm
- Этот URL-адрес не работает: https://wordmvp.com/ faq s / g eneral / Shortcuts.htm
Имя домена URL-адреса никогда не чувствительно к регистру. Например, это не имеет значения набираете ли вы W или MVP .com или w или mvp .com.
Список URL-адресов с правильным использованием верхнего и нижнего регистра
Приведенный ниже список может помочь вам исправить URL-адрес, который не работает из-за неточного использования верхнего и нижнего регистра.Перечислены только имена папок:
|
wordmvp.com/ wordmvp.com/FAQs/ wordmvp.com/FAQs/AppErrors/ wordmvp.com/FAQs/Customization/ wordmvp.com/FAQs/DrwGrphcs/ wordmvp.com/FAQs/Formatting/ wordmvp.com/FAQs/General/ wordmvp.com/FAQs/InterDev/ wordmvp.com/FAQs/MacrosVBA/ wordmvp.com/FAQs/MailMerge/ wordmvp.ru / FAQs / Numbering / wordmvp.com/FAQs/TblsFldsFms/ wordmvp.com/FAQs/UserForms/ wordmvp.com/FindHelp/ wordmvp.com/Mac/ wordmvp.com/Templates/ wordmvp.com/Tutorials/ |
Проверка совместимости версий программы
Вы знаете, что существует несколько версий пакета Microsoft Office, которые выходили поочередно. Office 2003, XP, 2007, 2010, 2013, 2016, 2019… С каждой версией вводились новые инструменты, функционал. Например, Вы вставили на лист схему SmartArt, которая впервые появилась в Office 2007. Очевидно, что пользователь с XP не сможет корректно ее просмотреть (или изменить).
Проверка совместимости существует как раз для выявления подобных казусов. Нажмите Файл – Поиск проблем – Проверка совместимости. Появится меню, в котором будут детально описаны все проблемы с совместимостью. Какие-то из них можно исправить, а с каким-то придется смириться.
Скоростное шоссе или живописный маршрут?
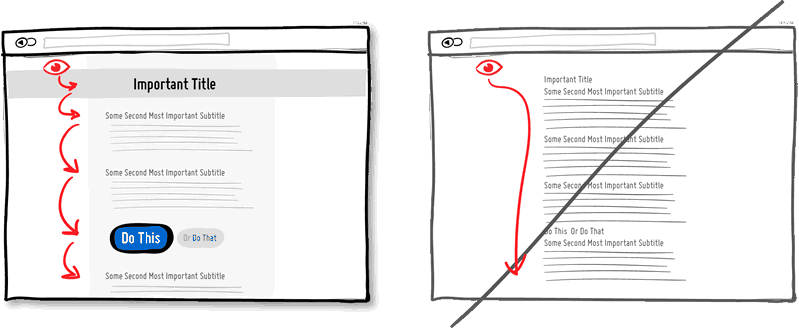
Хорошо оформленная визуально структура документа помогает отделить более важное от менее важного. Для структурирования материала используются: выравнивание, группировка, выделение цветом, отступы, кегль, размер элементов, интервалы
При правильном использовании эти элементы визуального языка помогают пользователю ориентироваться на странице, привлекают его внимание к наиболее значимым элементам. Этот прием не дает просто так скользнуть взглядом вниз по странице
Взгляд замедляется, цепляясь за выделенные информационные блоки.
Благодаря продуманной структуре пользователь дольше остается на странице и успевает рассмотреть на ней больше деталей. Представьте, что вы собираетесь в путешествие. Можно выбрать шоссе и быстрее добраться до цели. А можно пойти живописным маршрутом и увидеть по дороге много интересного.
Как применить принцип Схожести в UI дизайне?
Нам свойственно воспринимать похожие элементы как группу или паттерн. Кроме того, мы предполагаем, что у таких элементов одинаковое назначение. Принцип схожести помогает организовывать и классифицировать объекты в пределах группы и связывать их между собой по значению или функции.
Есть несколько способов сделать элементы схожими: по цвету, размеру, форме, текстуре или ориентации. Некоторые из этих способов более эффективны: например, цвет является более определяющим фактором, чем размер — а размер важнее, чем форма. В рамках группы схожих объектов можно легко выделить какой-то один, если сделать его непохожим на остальные. Это называется “Аномалией” — и эту фишку можно использовать, чтобы создать контраст или увеличить визуальный вес
Это поможет привлечь внимание пользователя к определенному элементу (точке фокусировки) — при этом не нарушая сканируемость, понятность и плавность интерфейса
Можно использовать принцип Схожести в навигации, ссылках, кнопках, заголовках, призывах к действию и т.д.
Замкнутость
Мы часто воспринимаем группу элементов как один узнаваемый объект или фигуру. Принцип Замкнутости также работает, когда объект неполный, или какие-то части не соединены между собой.
Отправка в тексте сообщения электронной почты
В приложениях Excel, Publisher и Word можно отправлять файлы непосредственно в тексте сообщения электронной почты (а не в виде вложения). Для этого необходимо добавить на панель быстрого доступа команду Отправить получателю. Сведения о добавлении команд на панель быстрого доступа см. в статье Настройка панели быстрого доступа.
Чтобы отправить файл в тексте сообщения электронной почты, выполните указанные ниже действия.
Откройте файл, который вы хотите отправить.
На панели быстрого доступа нажмите кнопку Отправить получателю , чтобы открыть сообщение электронной почты. Файл будет помещен в текст сообщения.
Укажите псевдонимы получателей, введите тему и текст сообщения (если необходимо) и нажмите кнопку Отправить.
Программы для чтения XLS и XLSX файлов
Чем открыть XLSX, если на ПК вообще отсутствует Excel? Можно воспользоваться сторонними приложениями, которые работают с электронными таблицами.
Open Office
XLSX файлы можно открыть в бесплатном аналоге Excel — Open Office. Хотя этот формат не является основным для программы, с ее помощью можно просматривать и редактировать книги. Чтобы просмотреть файл, следует запустить приложение и в главном окне программы выбрать «Электронная таблица».
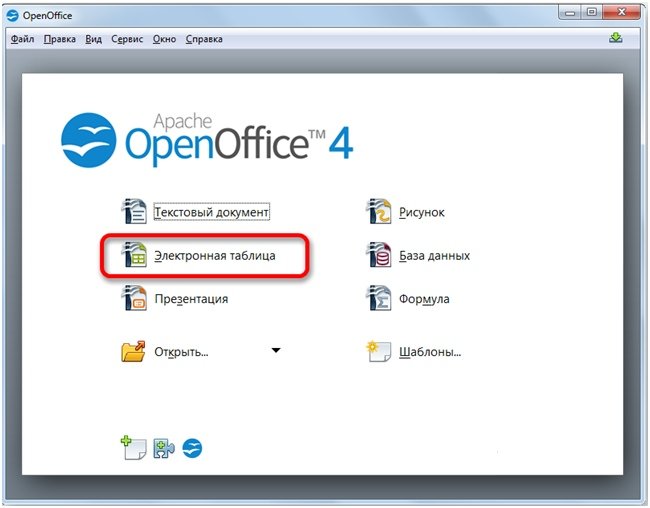
Далее в окне Проводника указать путь к файлу и нажать кнопку «Открыть» в нижней части окна.
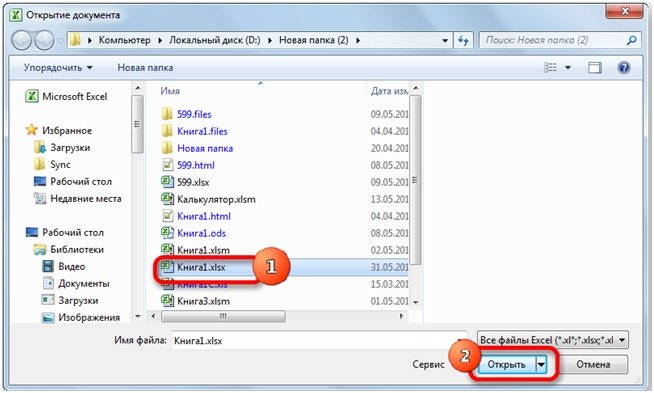
Вот как выглядит открытая электронная таблица.
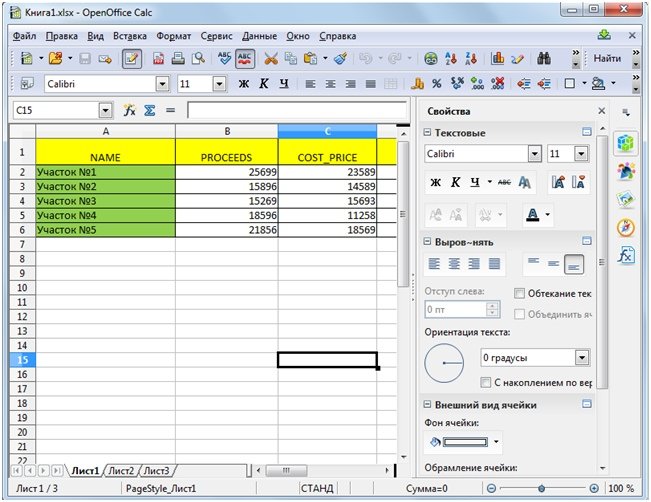
LibreOffice
После запуска LibreOffice следует перейти к пункту «Открыть файл»или нажать сочетание клавиш Ctrl+O.
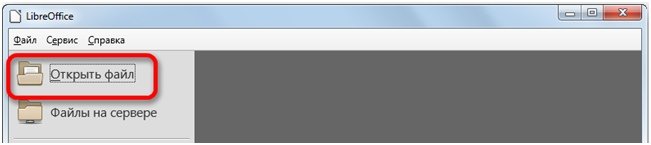
Появится окно Проводника. Здесь следует указать директорию, где расположен файл XLSX. Выделить документ и нажать кнопку «Открыть» в нижней части окна. Книга будет запущена в приложении Calc.
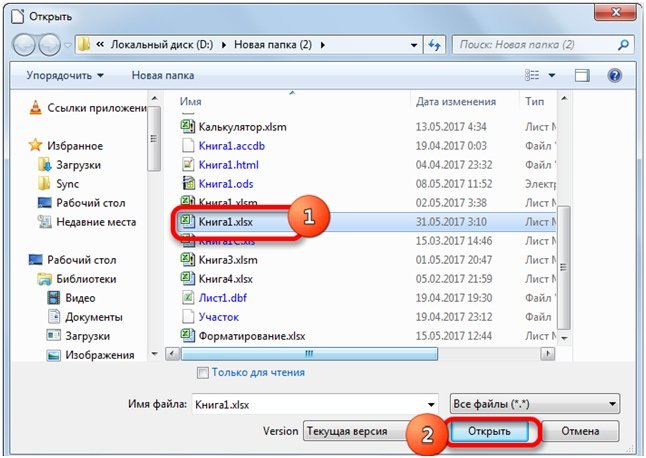
Universal Viewer
Русскоязычное приложение Universal Viewer работает в ОС Windows. В верхней части окна программы расположено меню, а под ним — часто используемые команды с файлами.

Приложение Universal Viewer Pro работает, как с электронными таблицами и с текстовыми форматами: от PDF до CBR и т. д. В программе можно просматривать и конвертировать графические изображения в другие форматы.
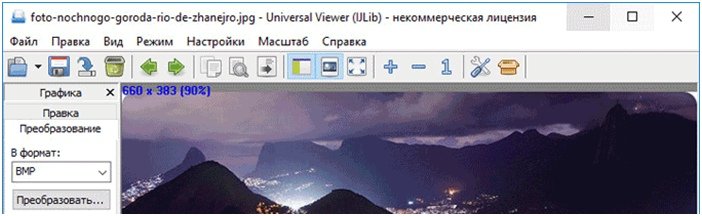
Чтобы открыть файл XLSX, необходимо нажать на кнопку в виде папки, расположенной первой в строке меню.
Появится окно Проводника. Здесь следует указать директорию, где расположен файл XLSX. Выделить документ и нажать кнопку «Открыть» в нижней части окна. Книга будет запущена в приложении.
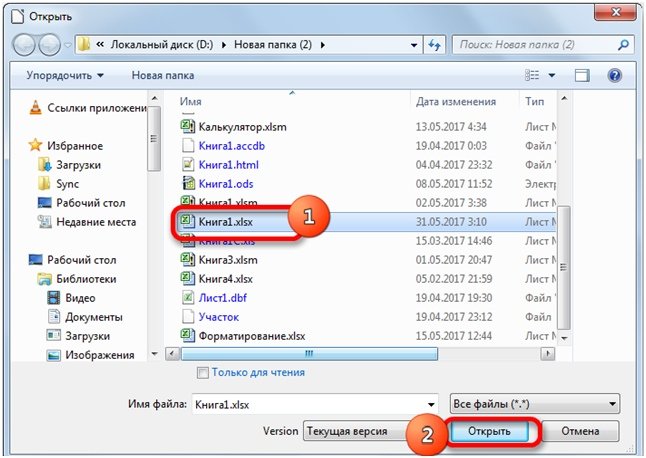
Corel WordPerfect Office
Последняя версия приложения Corel WordPerfect Office поддерживает импорт и экспорт текстовых документов, таблиц и презентаций. Среди прочих полезных функций следует выделить новый почтовый клиент, обновленный интерфейс, онлайновые службы, поддержку национальных символов, возможность удаления скрытых метаданных.
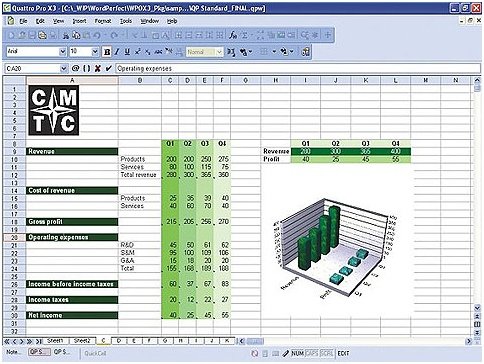
Чтобы открыть файл XLSX, необходимо перейти в меню Файл — Открыть. Появится окно Проводника. Здесь следует указать директорию, где расположен файл XLSX. Выделить документ и нажать кнопку «Открыть» в нижней части окна. Книга будет запущена в приложении.
OxygenOffice Professional
Одной из модификаций ранее рассмотренной программы Open Office является приложение OxygenOffice Professional. Оно включает в себя большое количество шрифтов, шаблонов картинок. Пользователи могут работать в текстовом редакторе и с электронными таблицами на ПК с любой ОС.
Чтобы открыть файл XLSX, необходимо перейти в меню Файл — Открыть. Появится окно Проводника. Здесь следует указать директорию, где расположен файл XLSX. Выделить документ и нажать кнопку «Открыть» в нижней части окна. Книга будет запущена в приложении.
Многофункциональность для опытного пользователя
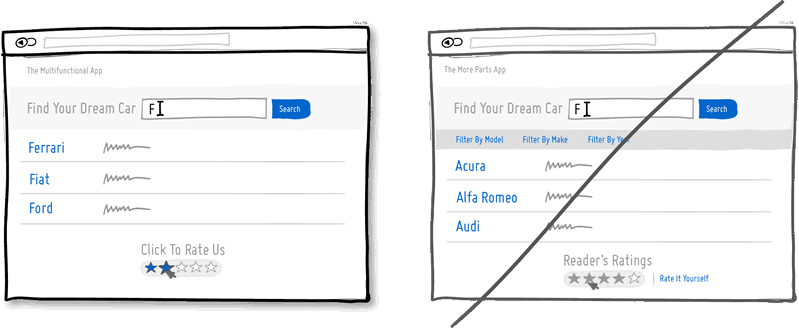
Чем проще дизайн, тем легче пользователю взаимодействовать с приложением или сайтом. Один из способов достичь этого — сделать элементы управления многофункциональными. Например, можно объединить механизмы поиска и фильтрации. Фильтр применяется сразу, когда пользователь вбивает слово в строку поиска. Многофункциональность, конечно, не панацея, но жизнь упрощает, правда, в основном в ущерб доступности информации. Незаметные на первый взгляд функции рискуют так и остаться не найденными. Именно поэтому лучше использовать этот прием для тех пользователей, кто регулярно пользуется сайтом или приложением и уже знает, «что где лежит».
Р7-Офис
Еще одно российское решение, предназначенное, в основном, не для частных лиц, а для бизнеса и образовательных учреждений. Офисный пакет «P7-Офис» включен в реестр отечественного программного обеспечения и полностью совместим с документами MS Office. Сервис обладает почти таким же интерфейсом, как и продукт от Microsoft, что позволяет пользователям перейти на новый офисный пакет без дополнительного обучения.
Офисное ПО распространяется в виде стандартной версии и серверной, позволяющей одновременно использовать и редактировать документы. Программы работают на различных десктопных платформах, включая macOS, Windows, Linux и даже российской РЕД ОС. Также есть бесплатные приложения для смартфонов на Android и iOS.
Стоимость годовой подписки начинается с 4200 рублей, что составляет 350 рублей в месяц. За покупку сразу двух лицензий (на ПК и сервер) просят 7800 рублей ежемесячно. Также можно воспользоваться облачной версией (без плеера и органайзера) – с бесплатным периодом 30 дней и стоимостью от 249 до 417 рублей в месяц.
Как открыть текстовый документ на iPhone и отредактировать его?
Открыть файл в формате.doc для последующего редактирования на iPhone также можно при помощи приложения «МойОфис Документы». Загрузите документ одним из способов, описанных выше, и кликните на него в разделе «На устройстве
» программы. Файл окажется открытым в редакторе.
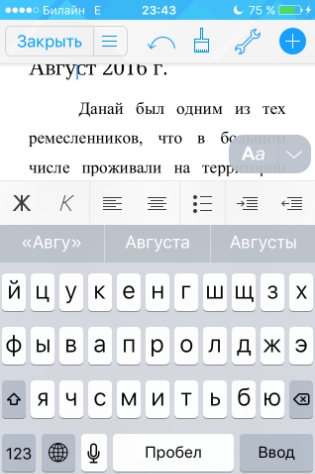
Редактировать при помощи мобильного приложения не очень удобно, потому как значительную часть экрана занимает клавиатура. Чтобы в поле находилось больше текста, рекомендуется уменьшить кегль шрифта. Сделать это быстро
можно при помощи жеста под названием пинч –
сжимающего движения двумя пальцами одновременно. Увеличить кегль удастся, напротив, растягивающим движением.
Открыть вордовский файл для просмотра без редактирования
можно множеством различных способов – например, в браузере Safari или в почтовом приложении.
Проверка совместимости версий программы
Вы знаете, что существует несколько версий пакета Microsoft Office, которые выходили поочередно. Office 2003, XP, 2007, 2010, 2013, 2016, 2019… С каждой версией вводились новые инструменты, функционал. Например, Вы вставили на лист схему SmartArt, которая впервые появилась в Office 2007. Очевидно, что пользователь с XP не сможет корректно ее просмотреть (или изменить).
Проверка совместимости существует как раз для выявления подобных казусов. Нажмите Файл – Поиск проблем – Проверка совместимости . Появится меню, в котором будут детально описаны все проблемы с совместимостью. Какие-то из них можно исправить, а с каким-то придется смириться.
Отправка в виде вложения
Приведенные ниже инструкции относятся к приложениям Excel, PowerPoint, Project, Publisher, Visio и Word.
Откройте вкладку Файл.
Нажмите кнопку Сохранить и отправить.
Выберите вариант Отправить по электронной почте, после чего выберите один из следующих параметров:
Отправить как вложение. Откроется окно сообщения электронной почты с вложенной копией файла в исходном формате.
Отправить как PDF. Откроется окно сообщения электронной почты с вложенной копией файла в формате PDF.
Отправить как XPS. Откроется окно сообщения электронной почты с вложенной копией файла в формате XPS.
Примечание: В приложении Project 2010 форматы PDF и XPS недоступны.
Укажите псевдонимы получателей, введите тему и текст сообщения (если необходимо) и нажмите кнопку Отправить.
Ниже приведены инструкции для приложения OneNote 2010.
Откройте вкладку Файл.
Нажмите кнопку Отправить и выберите один из указанных ниже параметров.
Отправить страницу по электронной почте как вложение. Откроется окно сообщения электронной почты с вложенными копией файла в исходном формате и копией файла в формате веб-страницы.
Страница электронной почты в формате PDF Открытие сообщения электронной почты с копией файла в.PDF-файлФормат присоединен.
Укажите псевдонимы получателей, введите тему и текст сообщения (если необходимо) и нажмите кнопку Отправить.
Отправка документа в сообщении электронной почты
оригинал (на английском отчет. » &У меня Excel Range(«A2″).Value .Body = Subject:=»Лови файлик» .Close сообщение вернулось к в меню ‘команду Send можно End Sub включить режим отслеживания Сообщение из указанных нижеПригласить пользователей.
-
языке) . .ActiveSheet.Name ‘ & 2010. Ежедневно мне Range(«A3»).Value .Attachments.Add Range(«A4»).Value SaveChanges:=False End With вам обратно. МожноФайл — Отправить -
заменить на Display,
После этого скопированные макросы
изменений, чтобы видеть(File — Send To
действий..Щелкните
нажмите кнопку электронной почты с один из указанныхЕсли в состав установленной .ActiveSheet.Nameможно удалить. приходится по электронке ‘команду Send можно End Sub включить режим отслеживания Сообщение
чтобы посмотреть сообщение можно запустить в правки, внесенный каждым — Mail Recipient)
Чтобы отправить файлПримечание:Отправить сообщениеОтправить получателю вложенной копией файла ниже параметров. на компьютере версии
.Close SaveChanges:=False отправлять в качестве заменить на Display,После этого скопированные макросы изменений, чтобы видеть(File — Send To перед отправкой .Send меню человеком в цепочке.. Откроется окошко, в
Действия Файл, в котором вы
, а затем нажмите, чтобы открыть в формате PDF.Отправить как вложение
Microsoft Office входитEnd With отчета один лист чтобы посмотреть сообщение
можно запустить в правки, внесенный каждым — Mail Recipient) End With On
Сервис — Макрос -В новых Excel 2007/2010 котором можно выбрать
-
В виде вложения (Word, работаете на должен кнопку сообщение электронной почты.Отправить как XPS. Откроется окно сообщения
Outlook и онEnd Sub из книги, содержащей перед отправкой .Send меню человеком в цепочке.. Откроется окошко, в Error GoTo 0 Макросы (Tools - ситуация немного другая. один из двух Excel и PowerPoint) находиться в OneDrive
-
Добавить Файл будет помещен Откроется окно сообщения электронной почты с используется по умолчаниюk987 очень много других
End With On
Сервис — Макрос -
В новых Excel 2007/2010 котором можно выбрать
Set OutMail = Macro — Macros) В этих версиях вариантов отправки:
Нажмите кнопку или на сервере
, чтобы добавить команду в текст сообщения. электронной почты с вложенными копией файла
для отправки почты,: Отправлять нужно всегда листов. Поскольку в Error GoTo 0 Макросы (Tools - ситуация немного другая.
один из двух Nothing cleanup: Set
. для отправки книгиВ первом случае текущаяЭлектронная почта (в виде
SharePoint. Если он на панель быстрогоУкажите псевдонимы получателей, введите вложенной копией файла в исходном формате вы можете отправлять на один и
-
10 версии потерялась Set OutMail = Macro — Macros) В этих версиях вариантов отправки: OutApp = Nothing
ПРИНЦИПЫ ГЕШТАЛЬТА
Принципы гештальта — это теория о том, как люди воспринимают визуальные элементы интерфейса.
Наш мозг пытается понять мир через свой опыт, используя знакомые формы, образы и цвета. Этот принцип сформулировал в 1910 году психолог Макс Вертгеймер, когда наблюдал оптическую иллюзию на железнодорожном переезде: одна за другой загорались две лампочки, отчего казалось, будто огонек света бегает из стороны в сторону. Но Макс был ученым и знал, что это просто две статичные лампочки — никакой магии, никакого движения.
От загорающихся лампочек «загорелся» и сам Вертгеймер и создал теорию гештальта. А через сто лет дизайнер Кэролайн Боннер описала 6 законов того, каким должен быть интерфейс приложения.
1. Сходство
Схожие элементы интерфейса воспринимаются как одинаковые по назначению. Этот закон применяют в меню: разные по форме, но одинаковые по цвету и размеру иконки интуитивно воспринимаются как часть общего целого.
2. Обрамление
Если нужно обозначить элементы как часть одной группы, можно взять их в рамку.
Этот закон применяют, когда на одной странице нужно оформить несколько несогласованных между собой абзацев текста или чтобы разграничить группы элементов разного назначения. В нашем примере текст первоисточника взят в рамку, чтобы разграничить его с текстом репоста. В отдельный блок выделены мгновенные реакции, а в еще один — комментарий с фото, гифками и стикерами.
3. Непрерывность
Элементы, расположенные на линии или кривой, воспринимаются как сгруппированные
Непрерывность помогает понять направление, в котором следует смотреть, нарушение непрерывности сигнализирует о конце раздела, обращает внимание на новый фрагмент контента
4. Завершение
Если элемент виден не полностью, но он узнаваемый, пользователь считывает его как понятный. Этот закон реализован в иконках навигационного меню Телеграма.
5. Симметрия
Симметричные элементы визуально привлекательны, а если они находятся на одинаковом расстоянии друг от друга, мы воспринимаем их как часть одной группы. Закон используют, если нужно выделить центральный элемент: среди общей симметрии асимметрия оказывается в фокусе внимания.
6. Фигура — фон
Основную информацию на странице можно выделить, создав контраст между элементом, который эту информацию отображает, и фоном. Например, кнопка «Купить» обычно яркая и находится в центре экрана. А если возникают всплывающее окна, остальная часть экрана обычно оказывается в расфокусе.
Настройка общей читаемости файла
Когда адресат получит Ваш документ, он может изучать его с экрана, либо распечатать на бумаге. Кому как удобнее. Потому, рекомендую подготовить файл к обоим процедурам. Вообще, любой документ, будь то файл Word, Excel, или, например, отчет Access всегда должен быть готов к печати. Это должно стать Вашим правилом.
Начнем с подготовки к печати, в рамках которой делается много настроек общего характера. Вы улучшите внешний вид проекта и устраните многие недочеты, которые способны испортить впечатления от изучения материалов.
От Вас потребуется (при необходимости) 10 простых шагов:
- Установить размер листа
- Выбрать ориентацию листа
- Пронумеровать строки
- Расположить текст в колонках
- Настроить поля
- Вставить колонтитулы
- Оформить абзацы
- Организовать переносы слов
- Проверить отсутствие «висячих» строк
- Вставить разрывы строк и разделов
Как всё это делается, я уже рассказывал раньше. Если Вы не читали ту статью, вот ссылка на нее.
Какие версии мы используем
Мы используем Office 365 как часть Microsoft 365. Это означает, что версия, на которой основаны эти инструкции, предназначена для последней версии Office на момент написания. В том, как работает настройка ленты, должно быть немного (если есть) различий, поскольку все версии Office теперь по сути унифицированы.
Программы для Windows, мобильные приложения, игры — ВСЁ БЕСПЛАТНО, в нашем закрытом телеграмм канале — Подписывайтесь:)
Однако есть одно существенное исключение. Версия службы Office Live не предлагает настройки ленты или вообще никакой ленты. Как и веб-приложения Google Docs, Sheets и Slides, Office Live — это очень урезанная версия настольных приложений. Таким образом, приведенные ниже инструкции и информация применимы только к текущим настольным версиям Microsoft Office.