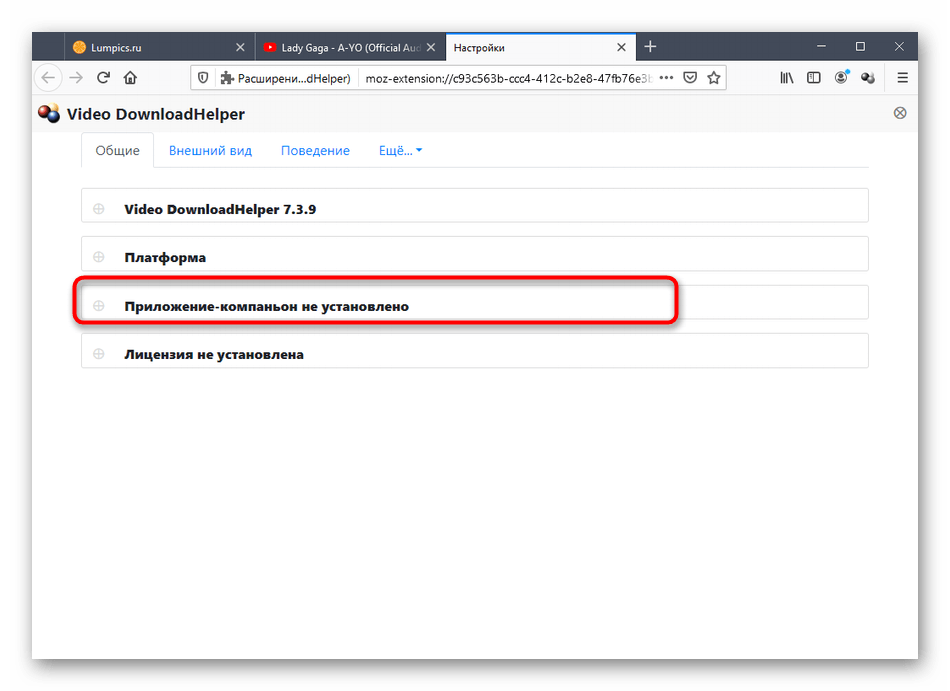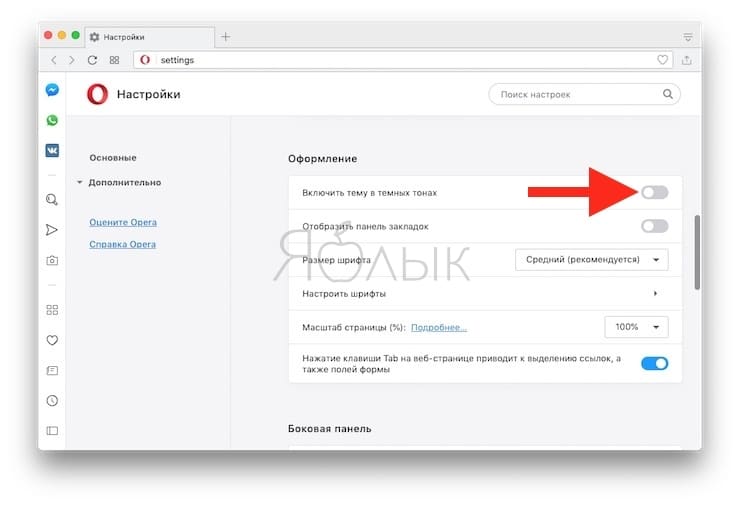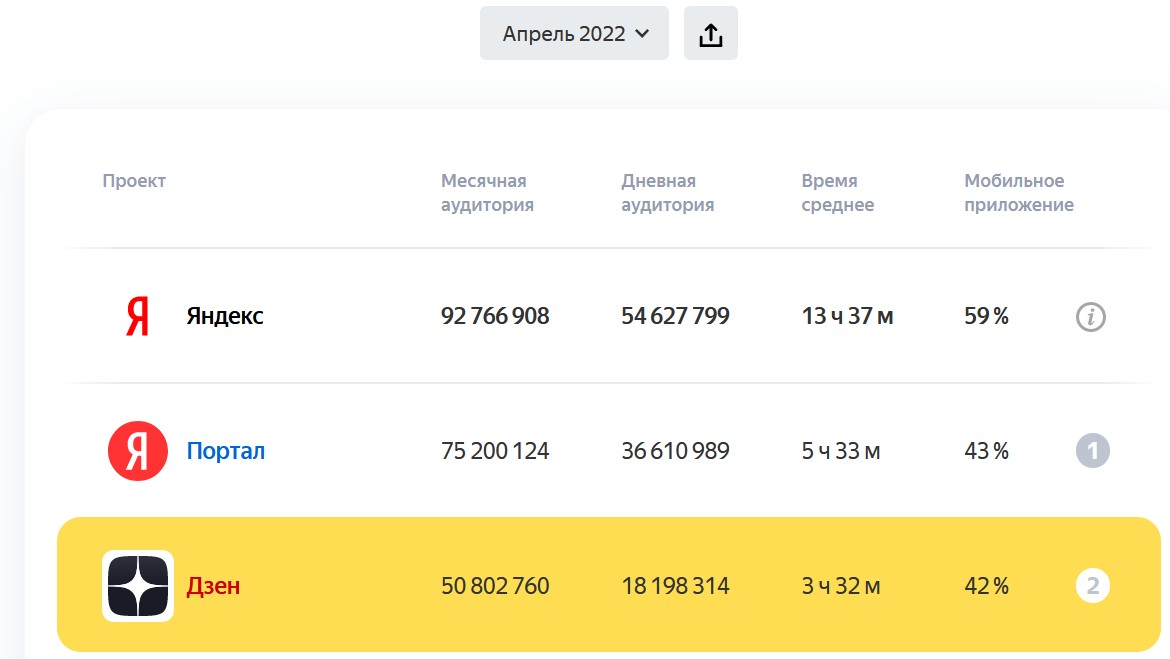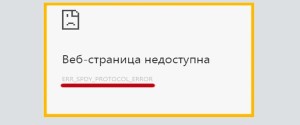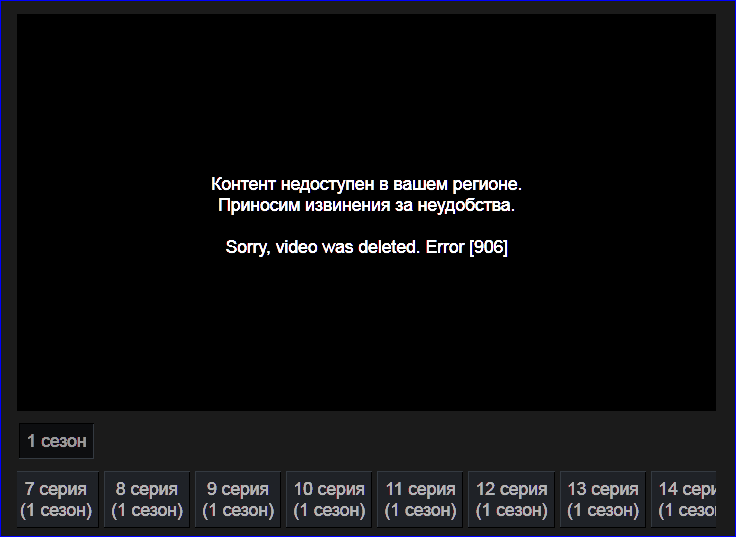Расширения для Opera
Второе место в нашем рейтинге занимают расширения для браузера Opera. Их здесь тоже много, но все они рассчитаны в основном на видеосервис YouTube
Если Вы ищите расширения для Opera чтобы скачивать видео именно с YouTube, рекомендую обратить внимание на Download YouTube Videos as MP4, YouTube Downloader или других подобных. Поищите в официальном репозитории Opera с ключевыми словами «video download»
Принцип их работы одинаков. Все они встраиваются в страницу YouTube с видео, и для скачивания файла нужно под плеером выбрать желаемый формат и качество скачиваемого файла. На примере Download YouTube Videos as MP4 это выглядит так:
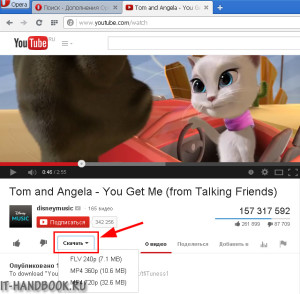
youtube-dl
Доступно на: Windows, Mac, Linux.
Поддерживаемые сайты: YouTube, Facebook, HBO, Metacafe, Vimeo, Dailymotion и тысячи других сайтов.
youtube-dl — это инструмент для продвинутых пользователей, которым удобно пользоваться командной строкой. Вы также можете попробовать youtube-dl-gui , который является неофициальным интерфейсом пользовательского интерфейса, доступного для Windows и Linux.
Особенности включают в себя несколько параметров выбора и качества видео, обработку списка воспроизведения, ограничение скорости загрузки, загрузку пакетного видео, автоматическое именование файлов, включение рекламы (в настоящее время экспериментальное) и загрузку субтитров (для таких сайтов, как YouTube).
Поддерживаются следующие форматы: 3GP, AAC, FLV, M4A, MP3, MP4, OGG, WAV и WEBM.
Зачем нам сохранять видеоролики
Согласитесь, гораздо удобней будет просматривать видео у себя на компьютере или взять его с собой в дорогу, чем находится постоянно на сайте, чтоб получить новую порцию видео-информации.
Например, подписались на закрытое сообщество, обучающее вас чему-либо в видео- формате. В обычной ситуации вам нужно быть авторизованным пользователем этого сообщества или коучинга, чтобы получить доступ ко всем материалам. К тому же, если они ограничены по времени доступа, это вообще не удобно. То есть, вы физически не можете охватить весь объём информации на сайте за доступное вам время.
Сегодня вы научитесь скачивать все нужные вам видеоклипы и просматривать их, где и когда вздумается.
Системные требования, необходимые для функционирования Video DownloadHelper
Для того, чтобы установить Video DownloadHelper для Яндекс Браузера, стоит убедиться в том, что данное расширение совместимо с вашим ПК и с инсталлированной версией обозревателя.
Системные требования данного расширения небольшие:
- Наличие актуальной версии Яндекс Браузера (либо не ниже 15 версии) или Google Chrome;
- 1 Гб оперативной памяти;
- Процессор от 1 ГГц рабочей частоты одного ядра (2-3- и больше ядер);
- Наличие свободного места на жестком диске (1 Гб для работы программы, больше – для загрузки файлов);
- Windows 7 и выше, Android 7.0 и выше.
Если ваш гаджет соответствует этим характеристикам, то с установкой, настройкой и использованием данного расширения проблем не возникнет.
Достоинства и недостатки Video DownloadHelper
Расширение DownloadHelper для Браузера Яндекс имеет как преимущества, так и недостатки. Рассмотрим сначала преимущества дополнения для пользователей Windows и Андроид.
Среди плюсов Downloader Helper можно выделить:
- Поддержку русского языка;
- Возможность загрузить музыку и видео;
- Скачивание потокового видео с различных онлайн-трансляций;
- Работу с более чем 50 сервисами, такими как YouTube, Facebook, VK, Twitter, Vimeo, Nikovideo и другими.
Среди недостатков данного расширения отметим сложность в интеграции компонента в браузер Яндекс, а также качество загрузки контента с сайтов. Поскольку дополнение разработано для Google, то для Яндекс.Браузера его нужно скачивать с сайта разработчика, а не с Каталога расширения для Яндекс.Браузера. Поэтому установить DownloadHelper бывает сложно. Немного иная ситуация с браузерами Mozilla и Сафари. Для них это расширение доступно в тестовом варианте. В данных обозревателях это приложение работает, однако музыку и видео можно скачивать не со всех включенных в список ресурсов.
Скачиваем на компьютер через Яндекс Браузер
Для того, чтобы скачать данное расширение на компьютер с Яндекс Браузером, стоит выполнить несколько несложных действий:
Открываем браузер. Переходим «Настройки», «Дополнения». Прокручиваем ползунок вниз и нажимаем на кнопку «Каталог Расширений для Яндекс.Браузера».
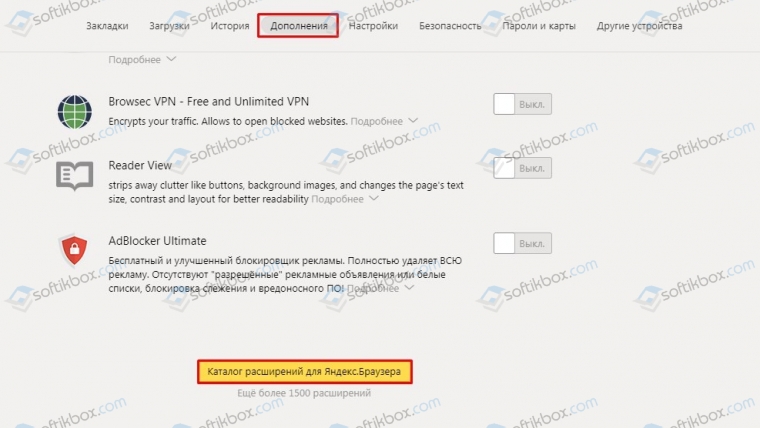
Откроется страница в браузере. В поисковой строке вводим запрос «Video DownloadHelper» или просто «DownloadHelper».
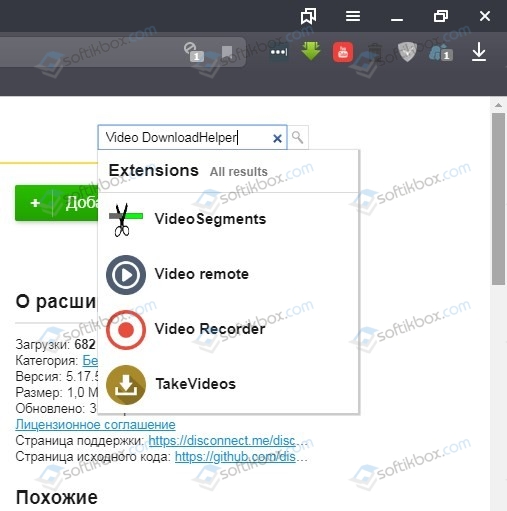
- Далее нажимаем на ссылку. Кликаем «Установить». Подтверждаем установку дополнения.
- После того, как расширение будет добавлено, стоит перезапустить браузер, чтобы изменения вступили в силу.
Скачивание на телефон либо планшет
Чтобы загрузить данное расширение на телефон или планшет, не нужно запускать мобильную версию браузера Яндекс. Нужно открыть Google Play и ввести в поисковую строку DownloadHelper. Из вариантов выбираем тот, что понравится
Рекомендуем обратить внимание на приложение «Загрузчик видео». Оно входит в ТОП бесплатных №5, поддерживает русский язык и работает со многими сервисами
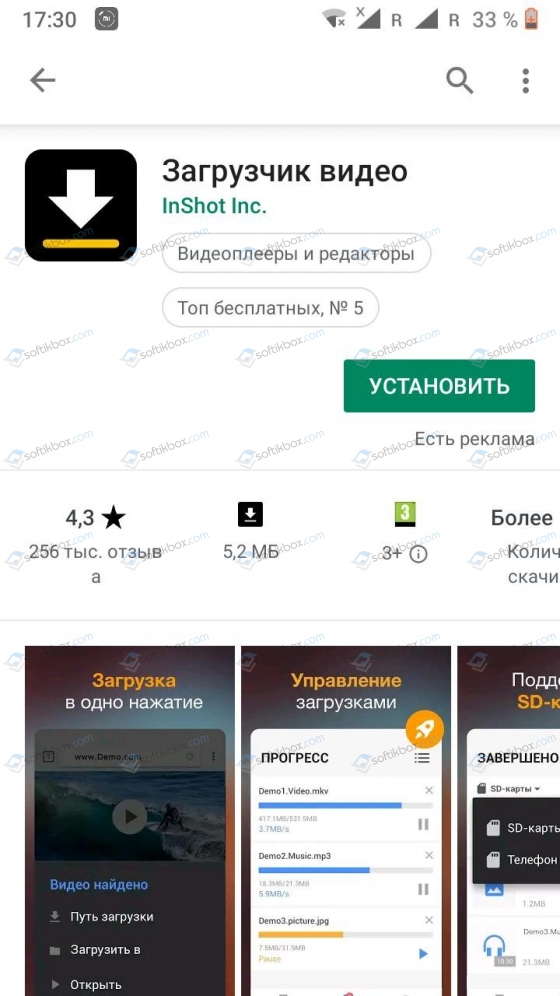
Как только программа откроется, появится голубая кнопка «Как загружать видео». Нажав на неё, можно посмотреть обучающие подсказки.
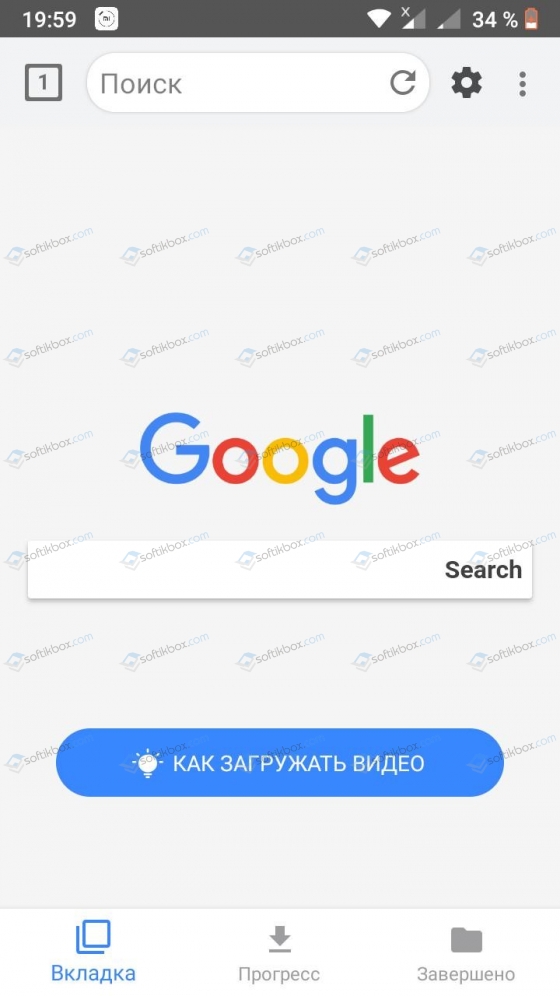
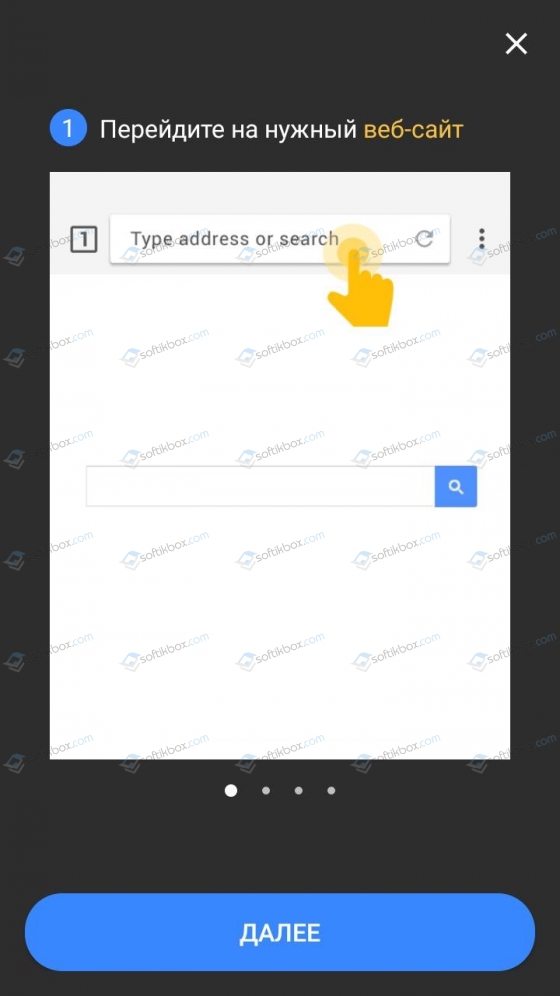
Далее в поисковике вводим название видео. Нажимаем на кнопку скачать. Появится небольшое окно с рекомендованными сайтами, с которых можно безопасно качать ролики.
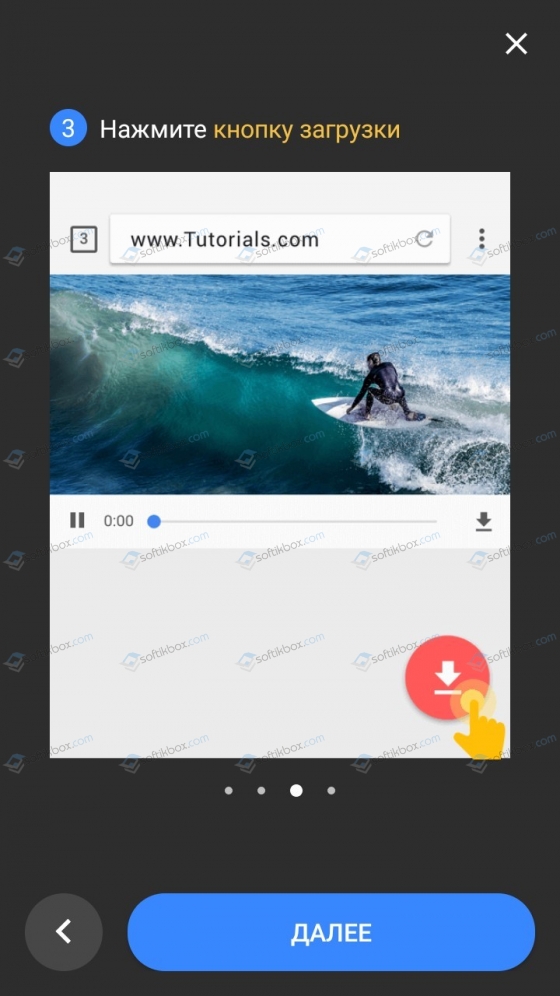
Внизу под видео будет три вкладки: собственно вкладка, прогресс загрузки и завершено.
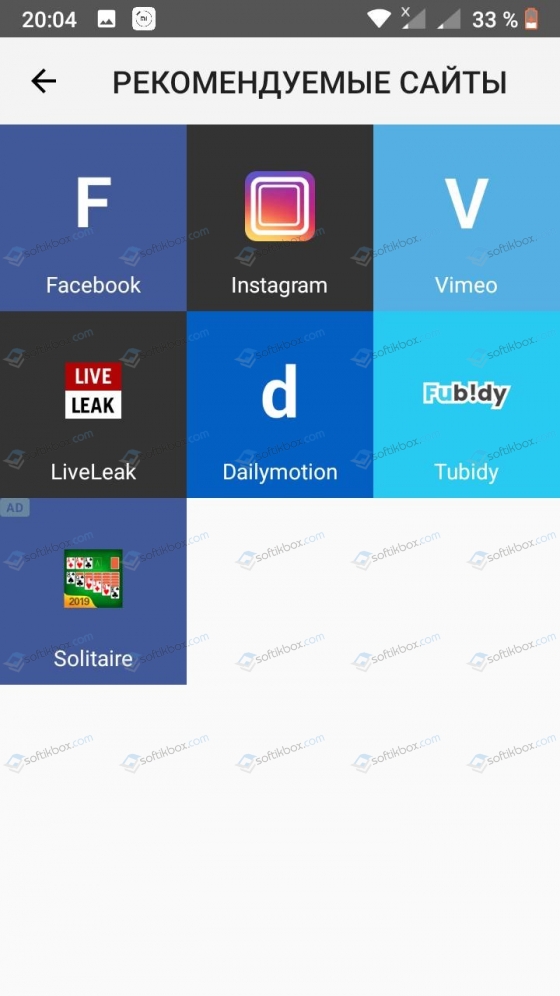
Во второй вкладке можно отслеживать процесс загрузки видео, а в последней – сам результат.
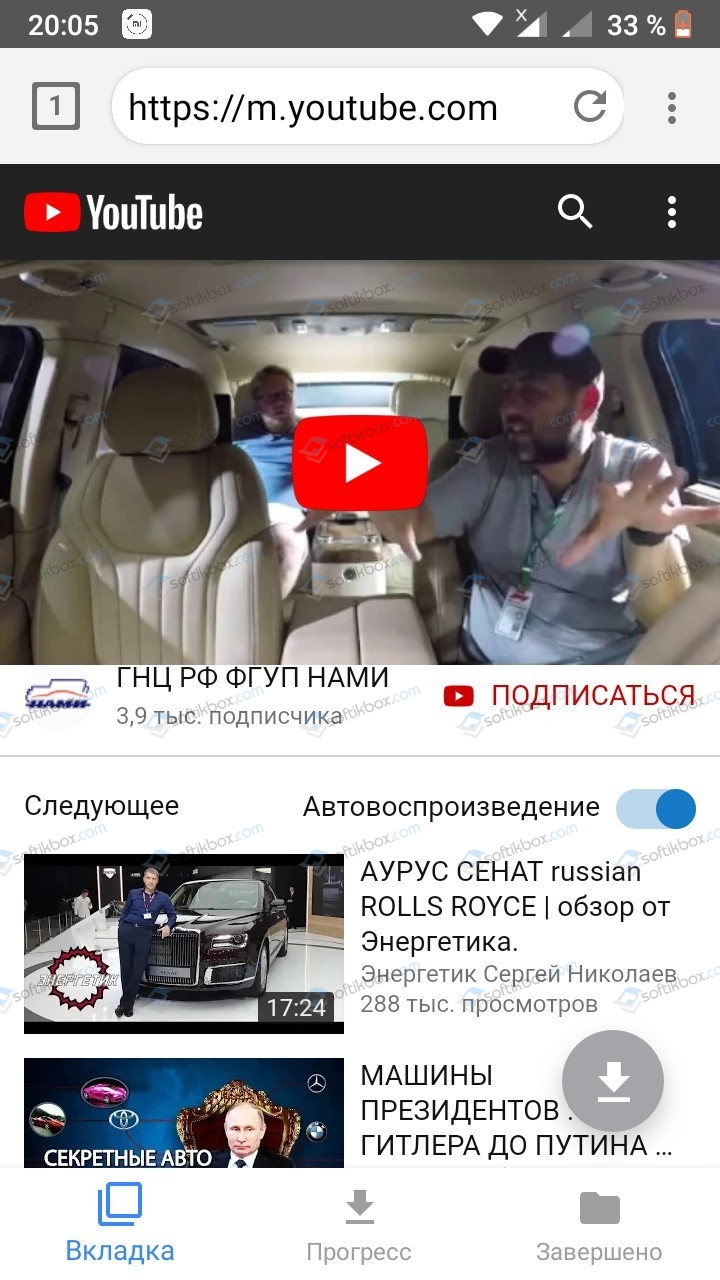
Приложение удобное в использовании и позволяет искать нужное видео, сортировать его и выбирать качество загрузки.
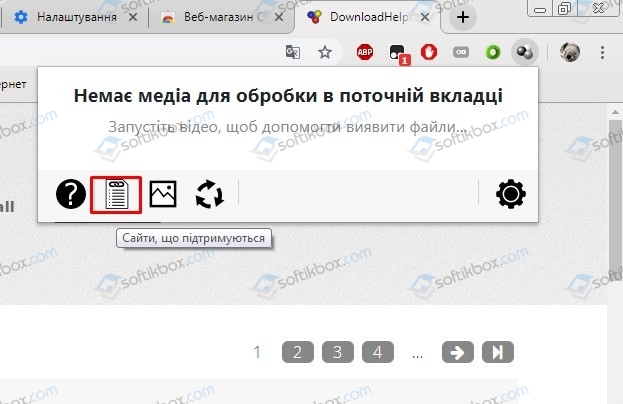
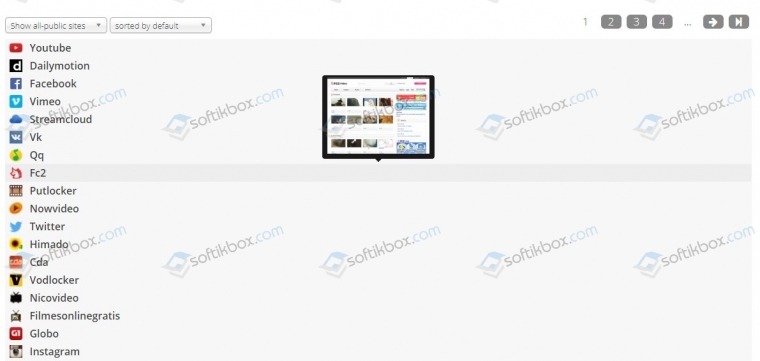
Как пользоваться DownloadHelper?
Для того, чтобы начать работать с данным дополнением, нужно выполнить его скачивание и установку в браузер. Далее на панели инструментов обозревателя появится значок дополнения. Теперь находим нужное видео и нажимаем на значок расширения. Выбираем размер и качество видео.
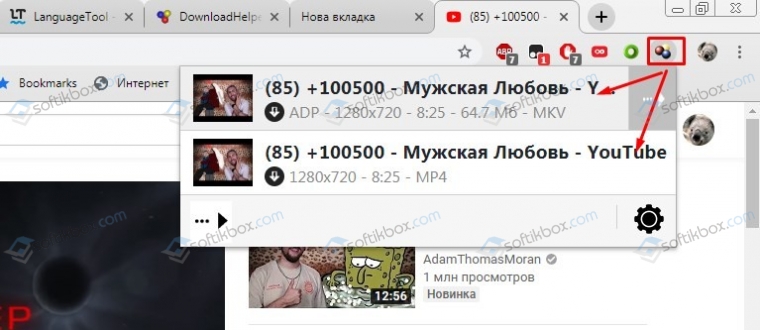
Если нажать на троеточие возле видео, то можно выбрать быструю загрузку, скачивание с выбором места для сохранения ролика, загрузку с конвертацией и много других полезных функций.
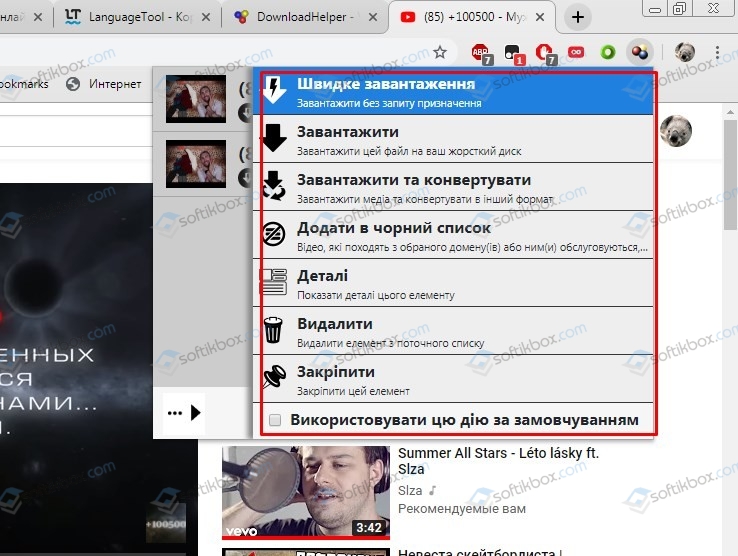
Интерфейс расширения русский, а поэтому работа с ним, а также загрузка роликов различного формата и размера не составляет труда.
Данное расширение лучше устанавливать на Google Chrome, так как оно больше совместимо с ним. Для Яндекса нужно выполнять загрузку аналогичного расширения или загружать файл со стороннего сайта, что не безопасно.
FVD Video
Этот плагин можно найти в стандартном каталоге Yandex и установить его как обычное расширения для обозревателя. Если вы никогда раньше не пользовались менеджером расширения, следуйте инструкции:
- Запустите Яндекс.
- Вызовите главное меню браузера. Для этого воспользуйтесь кнопкой, которая находится в «шапке» окна программы.
- В ниспадающем меню необходимо выбрать раздел «Дополнения» («Extensions»).
- Пролистайте список установленных приложений до самого конца и щелкните по кнопке «Каталог дополнений».
- В поисковой строке магазина (в правом верхнем углу) требуется ввести «FVD» и нажать Энтер.
- Откройте страницу нужной вам программы и нажмите «+Добавить в ЯндексБраузер».
После установки под видеоплеерами на сайтах появится кнопка «Download», с помощью которой вы сможете сохранить файл прямо на свой жесткий диск.
Статья была полезна? Поддержите проект — поделитесь в соцсетях:
Оценка: 4,87
Популярные расширения для браузера Опера
Так как эта утилита имеет колоссальный спрос у пользователей, над разработкой дополнений трудятся многочисленные специалисты, и регулярно выпускают новые плагины. Среди общей массы приложений, предстоит выделить наиболее распространенный и востребованный софт:
- TO Helper (в данном случае речь идет про набор фоновых рисунков, которые предназначены про интернет-браузер).
- Downloadhelper (достаточно распространенное дополнение, которое дает возможность быстро загружать крупные файлы).
- Video Downloadhelper Opera (это приложение используется в том случае, когда вы хотите скачать на свое устройство понравившееся видео).
- SaveFrom.net helper (этот плагин используется в том случае, когда вы планируете загружать видеофайлы с популярного хостинга Youtube).
На практике, можно также выделить и иные весьма удобные утилиты, такие как Флеш Плеер для Оперы, которые существенным образом упрощают жизнь человека, а также его свободный серфинг по сети интернет, однако именно перечисленные приложения считаются наиболее востребованными, и заслуживают отдельного внимания.
TO Helper
Если вам наскучил стандартный фон главной программы, вы всегда можете установить этот дополнительный софт. Сразу после его установки обычный фон интернет помощника превратится в более современную композицию с интересным рисунком. При необходимости, пользователь всегда может настроить обои, и подобрать необходимый стиль под свой вкус.
Downloadhelper
Если вы часто загружаете на свой ПК или ноутбук объемные файлы, этот софт станет для вас незаменимым подарком. Приложение позволяет стабилизировать скорость закачки, а также отсеять все ненужные посторонние каналы. Таким образом, скачивание крупных фильмов или иного софта заметно сокращается по времени, что заметно экономит ваши временные затраты.
Video Downloadhelper Opera
При условии, что вам часто приходится качать из интернета различные видео, либо наоборот выкладывать их на сайты, можно использовать эти дополнительные помощники. С данным приложением вы существенным образом сэкономите время на поиске, а кроме того загрузке видеофайлов, так как плагин полностью оптимизирует процесс.
SaveFrom.net helper
Это популярное расширение вам потребуется в той ситуации, когда вы занимаете скачиванием, либо загрузкой видео с популярных видеохостингов. В основном дополнение было оптимизировано под Youtube, однако, его также можно использовать с русскоязычным аналогом Rutube, где также предусмотрена возможность скачивания видеофайлов.
В эпоху компьютерных технологий и интернета сложно представить свою жизнь без всего этого. Разумеется, чтобы обеспечить доступ к сети, требуется специальный софт. В данном случае многие отдают предпочтение серии утилит Опера, которая хорошо себя зарекомендовала, и долгое время является одним из лидеров в своем деле. Нельзя не отметить, что пустая программа почти не отличается от аналогов, именно поэтому, пользователям доступна целая база расширений, которые позволяют существенным образом усовершенствовать утилиту.
Шаг 4: Скачивание видео или музыки
Переходим к основному процессу, ради которого пользователи и устанавливают Video DownloadHelper. Сохранение видео или музыки происходит на всех сайтах одинаково, поэтому за пример мы взяли известный видеохостинг YouTube, чтобы продемонстрировать необходимый для выполнения алгоритм действий.
- Сначала откройте вкладку с видео или музыкой, затем начните воспроизведение и через несколько секунд кликните по значку расширения.
- Выберите подходящий формат для сохранения, а затем нажмите по специально отведенной кнопке для начала скачивания.
- Если загрузка происходит через приложение, произойдет перенаправление в него. В случае с прямым скачиванием через браузер отслеживать прогресс можно, нажав по тому же значку Video DownloadHelper справа вверху.
По завершении воспроизводите материалы или переходите к директории, куда они были помещены. Помните, что Video DownloadHelper поддерживает параллельное скачивание сразу нескольких объектов, поэтому вы можете поставить их на загрузку и отойти по своим делам, дожидаясь успешного окончания процедуры. Только перед этим убедитесь, что сохранение было запущено.
Congratulations, you just upgraded to Video DownloadHelper 7.3.4 for Firefox
ConversionADP aggregation
Remember you get the most out of Video DownloadHelper by registering a license
Vidine
Manage your collections of downloaded videos with thumbnails and metadata
Video DownloadHelper 7 for
Chrome
Kiva
831 Video DownloadHelper users lent $158975 to real people 4518 projects
Video DownloadHelper 7.3.4 now includes support for downloading videos !
When browsing a Facebook timeline or opening a Facebook video post, Video DownloadHelper
offers several variants for each detected video. There should be one or two simple-streamed
variants (companion app is optional) and one to many ADP options (audio and
video streams are transparently downloaded and aggregated locally, this requires the use of the
companion app). In general, the best quality is only available through an ADP option.
Changes from 7.3.1
- Feature: support for downloading Facebook videos.
- Feature: configurable file naming when using gallery download
-
Fix: initiate download or open panel from keyboard hot key:
- Start default action on the first hit: (Windows/Linux) ALT+DOWN, (Mac) CMD+SHIFT+DOWN
- Open add-on main panel: (Windows/Linux) ALT+UP, (Mac) CMD+SHIFT+UP
-
Fix: actions Open Media (to play the downloaded
video with the local default application) and Open Directory (to
open the folder containing the downloaded file) are available again, through
the 1.2.4 update of the companion app. -
Fix: proper smart naming name picking when mode Get
name from URL is chosen.
Reminder about Video DownloadHelper 7 and Firefox 57
Some users still complain about some feature regressions in Video DownloadHelper 7 when compared to version 6,
and the requirement to install a companion application in situations where this was not mandatory. So, we’ll explain again
what happened.
When Mozilla released Firefox 57 (a.k.a Firefox Quantum) on 11/14/2017, this came with a major change: the original API
(i.e the way an add-on «lives» within the browser) was removed and replaced by a new one called WebExtensions as
it is in Chrome. Unfortunately this new interface is very restricted compared to the previous one and lacks a number
of services that are required for Video DownloadHelper to do the job.
Many Firefox add-on authors decided to give up and not make the move to WebExtensions. We made an other choice and
decided to continue providing the service to our users by whatever mean was technically possible, rewriting almost entirely
our extension.
WebExtensions offers a clean way to run dedicated external applications and communicate with them in background.
We used this to create a companion app that provides the now missing services, mainly file manipulations and unrestricted
downloads. We made this app open-source to ensure transparency,
and it is now required to use it for some features like HLS downloads where it could previously be performed entirely from
within the add-on.
Thank you for reading that far, you are an awesome person !
Как скачать и установить плагин Video DownloadHelper для Mozilla Firefox
Здравствуйте, друзья! В наше время, доступ к сети Интернет можно получить с любого устройства: компьютер, ноутбук, планшет, смартфон, или через сетевой кабель, или через Wi-Fi подключение. Соответственно практически всегда есть возможность послушать музыку онлайн, посмотреть видеоролик или фильм.
А что делать, если вы захотите показать интересное видео друзьям, и знаете, что доступа в интернет у вас не будет, или соберетесь посмотреть фильм, например, на даче или в поезде. Выход из данной ситуации есть – нужно скачать нужный файл с интернета прямо на ваше устройство. А сделать это можно используя специальные расширения для браузера.
Именно про это я расскажу в статье. Если точнее, то рассмотрим конкретное расширение Video DownloadHelper. Где его можно скачать и установить в браузер, и как с его помощью скачивать видео и музыку с различных сайтов.
Как скачать расширение Video DownloadHelper
Начнем мы с установки нужного расширения. Для этого откройте Mozilla Firefox, кликните на кнопочку с тремя горизонтальными полосками в правом верхнем углу и выберите из выпадающего списка «Дополнения».
Откроется страничка, на которой вы увидите все установленные дополнения в браузере. Справа вверху в строку поиска введите «downloadhelper» и нажмите на лупу или кнопочку «Enter».
В списке доступных дополнений найдите Video DownloadHelper, обычно оно находится вверху списка, и кликните напротив него кнопочку «Установить».
После того, как расширения загрузится и установится в браузер, можете приступать к работе с ним.
Как пользоваться Video DownloadHelper
Теперь давайте разберемся, как работать с плагином Video DownloadHelper. После установки, значок расширения появится вверху окна браузера справа от строки поиска. Он имеет вид трех шариков. Если они закрашены в серый цвет, это значит, что плагин не активен.
Как только вы нажмете на кнопку воспроизведения видео или аудио, шарики окрасятся разными цветами. Это будет означать, что расширение готово к работе, и вы можете скачать воспроизводимый файл.
Для скачивания видео с помощью Video DownloadHelper, найдите нужный файл и нажмите на play. Расширение начнет работу, и шарики станут цветными. Кликните по кнопке расширения, выберите из выпадающего списка подходящее разрешение (1280х720, 480х360) и нажмите на него.
Можете переименовать файл, выберите, где его нужно сохранить, и нажмите на соответствующую кнопку.
Чтобы скачать аудио файл, также начните его воспроизведение. Потом нажимайте на кнопочку расширения, выберите из списка нужный трек и кликните напротив него на плюсик.
Откроется список действий, которые можно применить к выбранной композиции. Нажимаем «Download».
Выберите папку, в которую хотите сохранить файл. Затем поставьте курсив в поле «Имя файла» и в конце допишите формат: ставим точку и, например, пишем mp3. Жмем «Сохранить».
Появится окно предупреждения, что вы изменили расширение файла. Нажмите «Continue».
Чтобы очистить список, кликните по ведерку. Все записи из списка будут удалены.
Если после очистки списка значок дополнения будет всегда серого цвета, даже, когда вы кликаете на воспроизведение, обновите страничку.
На этом все. Думаю, у вас получилось найти плагин Video DownloadHelper, установить его в браузер Mozilla Firefox и теперь вы без проблем можете скачивать музыку и видео с сайтов.
Version history / Release notes / Changelog
Version 7.4.0
Released Dec 16, 2020 — 791.35 KB
Works with firefox 57.0 and later
* Added aggregator tool
In some situations, on sites streaming separately video and audio, Video DownloadHelper is not able to recognize both streams as being parts of the same media and does not offer automatic aggregation. As a result, the user may end up with an audio or video-only file, depending on the chosen variant. When an audio-only and a video-only file have been downloaded, it is now possible to use the local aggregation tool to merge those two files to a single audio-video media file.
* Added Greek and Hungarian locales
* Fixed possible crash when downloading a HLS videos
* Updated all locales
View full changelog
Mozilla Firefox
Download Helper
Оснащён набором разнообразных инструментов для извлечения/скачивания медиаконтента (видео, изображений) с сайтов. Автоматически анализирует содержимое страницы и предлагает пользователю ссылки для скачивания размещённых на ней видеофайлов.
Поддерживает практически все популярные видеохостинги и веб-ресурсы:
Умеет скачивать контент, который демонстрируется при использовании различных типов стриминга (HTTP, F4F, MP2T). А также захватывать действия, происходящие на дисплее экрана, и сохранять их в видеофайл, записывать трансляции с Twitter Periscope.
Подключение
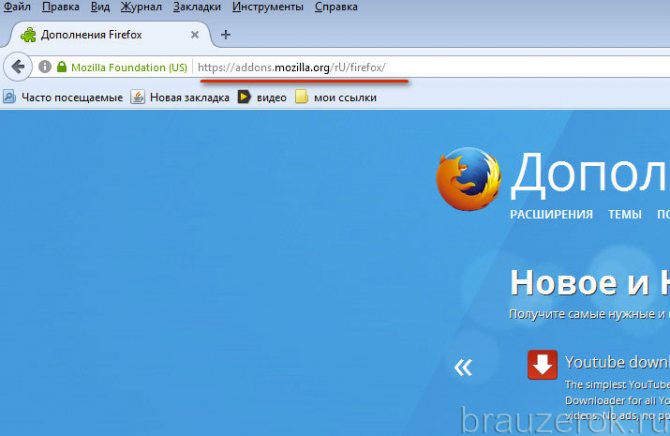
2. В строчке «поиск дополнений» введите название расширения — «downloadhelper».
3. Щёлкните его иконку в выпавшей панели подсказок.
4. На страничке расширения нажмите «Добавить в Firefox».
5. Дождитесь завершения загрузки. Клацните «Установить» в панели, появившейся вверху слева браузера.
Примечание. По завершении установки в Firefox появится вкладка с сообщением «Congratulations… » (Поздравляем… ).
Как пользоваться?
1. Откройте страницу с видео, которое желаете загрузить на компьютер.Примечание. Названия видеороликов в панели браузера также отображаются на русском языке.
2. В появившемся списке наведите курсор на необходимый видеоролик. Кликните «стрелочку».
3. В дополнительном перечне нажмите команду (на выбор):
- Download — обычная загрузка;
- Quick … — быстрое скачивание;
- … & Convert — конвертирование в другой формат скачанного файла.
Внимание! В этом подменю есть и другие полезные опции: «Copy URL» — скопировать ссылку; «Add to black list» — добавление в чёрный список и др. 4
Укажите папку, в которую нужно поместить загруженный видеофайл
4. Укажите папку, в которую нужно поместить загруженный видеофайл.
Совет! Если вы хотите ознакомиться со списком поддерживаемых аддоном видеохостингов, переместите курсор в нижнюю часть его окна, чтобы появилась панель кнопок. Затем нажмите ярлык «лист со списком» (второй слева направо). После этого откроется страничка с сайтами.
https://www.youtube.com/watch?v=ICEMl2WldEg
Установка Download Helper
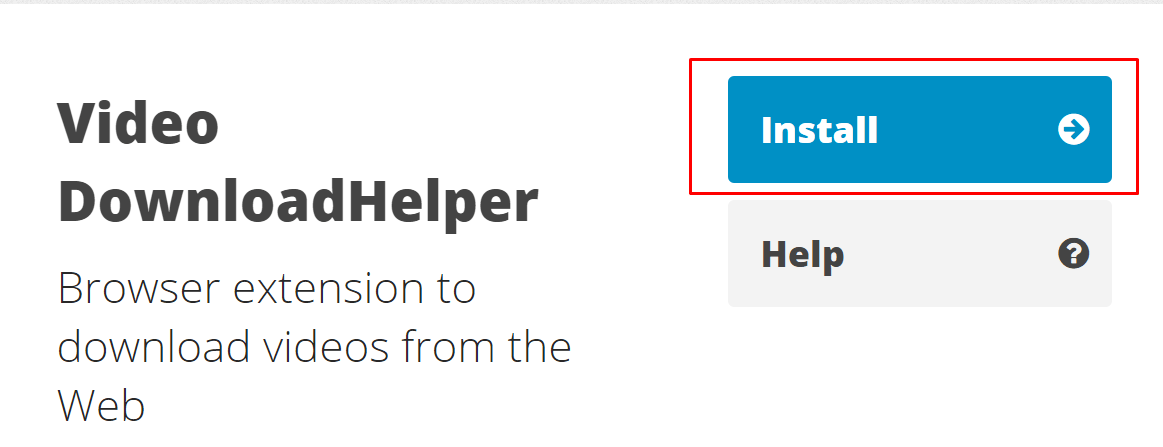
После успешной инсталляции на панели инструментов вашего обозревателя Yandex появится специальный значок. Когда вы начнете смотреть видео, оно будет кешироваться на ваш жесткий диск, а значок загорится цветом. Вы можете щелкнуть по нему и выбрать пункт «Download». Укажите разрешение, в котором хотите сохранить видеофайл – и запись из кеша будет импортирована в обычный файл.
Довольно часто пользователи желают скачать понравившийся видеоролик, просмотренный на видеохостинге (Youtube, Vimeo и др.), на свой компьютер, но обнаруживают, что специальной ссылки для его скачивания нет. Как же справиться с этой задачей?
В подобных случаях на помощь приходят специальные плагины. Они умеют скачивать видеофайл, воспроизводимый во фрейме на страничке, без прямого URL (анализируют и определяют его местоположение на сервере автоматически).
Эта статья расскажет вам, как бесплатно скачать русскую версию Downloadhelper для Firefox и настроить её, а также как загрузить аналоги этого аддона на этом и других браузерах.
Возможности
Video DownloadHelper служит не только для скачивания файлов, оно может выполнять ряд дополнительных полезных функций. Приложение имеет следующие возможности:
- работает со всеми известными мультимедийными расширениями;
- предупреждает о возможности скачивания контента с веб-страницы;
- встроенная функция конвертации мультимедийных файлов из одного формата в другой;
- возможность создания черного списка и настройки функции «горячие» клавиши для удобства использования;
- совместимость с популярными сервисами с мультимедийным контентом, такими как Вконтакте;
- наличие синхронизации с мобильными телефонами;
- возможность постинга в Твиттер;
- сохранение контента в истории с возможностью дальнейшего просмотра.
Особенности дополнения
Дополнение позволяет скачать видео с ВК на хром и другие браузеры, при этом в браузер будет добавлена кнопка, которая замигает при появлении файла, доступного к скачиванию. Нажав на нее можно открыть весь список доступных мультимедийных объектов. Скачать плагин для Сhrome можно в интернете, он абсолютно бесплатный и безопасный.
Это приложение не только способно обеспечить скачивание мультимедийных файлов на компьютер, но и конвертировать их из формата в формат. Также она обладает еще рядом интересных свойств:
- можно восстановить историю просмотренных объектов;
- формировать черные списки по сайтам и ссылкам;
- скаченные файлы можно сразу отправить на мобильное устройство.
Video downloader
Установка и запуск
После загрузки нажмите «Плеер» в меню, чтобы посмотреть закачанное видео.
Загрузить для Chrome
2. В меню щёлкните раздел «Установить».
Примечание. Операцию нужно выполнять в Фаерфокс. Рядом с кнопкой должно быть указано, что версия дистрибутива именно для этого веб-навигатора.
4. Далее загружаем инсталлятор на ПК: в дополнительном окне клацните «Сохранить файл».
5. Кликните правой кнопкой по скачанному файлу. Запустите его с правами администратора через контекстное меню.
6. Кликните в инсталляторе «Accept».
7. Если вы хотите выполнять загрузку видео с сайтов при помощи этого расширения в других браузерах, установленных в ОС, откройте меню «Install to all browsers» и о необходимые программы (например, Opera, Chrome). А затем кликните «Next».
8. В следующем окне нажмите «Finish», чтобы завершить установку.
9. Перезапустите FF.
11. Если доступны различные варианты видеофайла по качеству, кликните в перечне наиболее подходящий для вас (720 HD, MP4 360 и др.).
Решения для других браузеров
В других веб-обозревателях, к сожалению, аддон Video Downloadhelper не поддерживается. Но вы можете использовать его аналоги. В официальных магазинах расширений их предостаточно.
Рассмотрим выполнение этой процедуры для отдельных браузеров:
Яндекс.Браузер
1. Кликните кнопку «Меню» (ярлык «три полоски» вверху справа).
2. В списке нажмите «Дополнения».
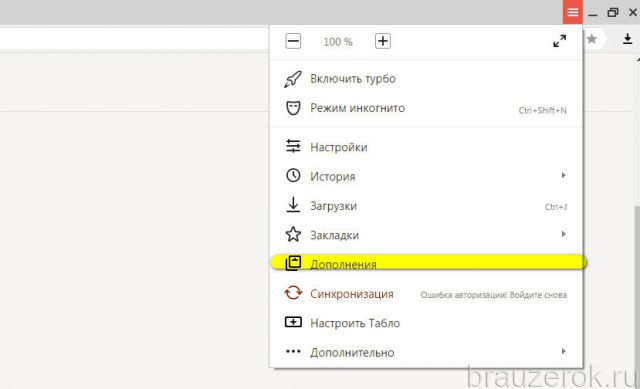
3. Прокрутите открывшуюся вкладку с опциями вниз.
4. Клацните кнопку «Каталог дополнений… ».
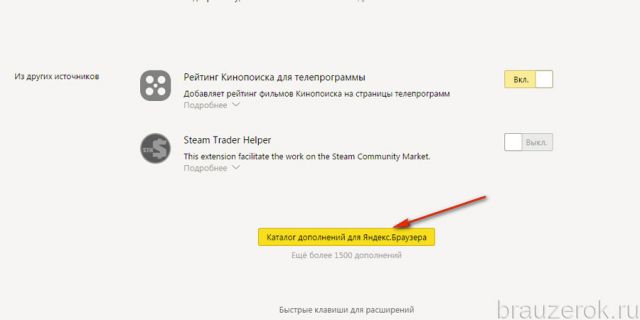
5. В поисковой строчке наберите запрос — video download.
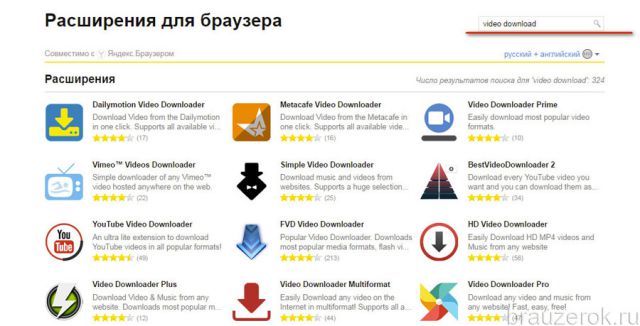
6. Выберите наиболее подходящий для вас аддон. Например, для загрузки видео с Youtube можно установить «YouTube Video Downloader».
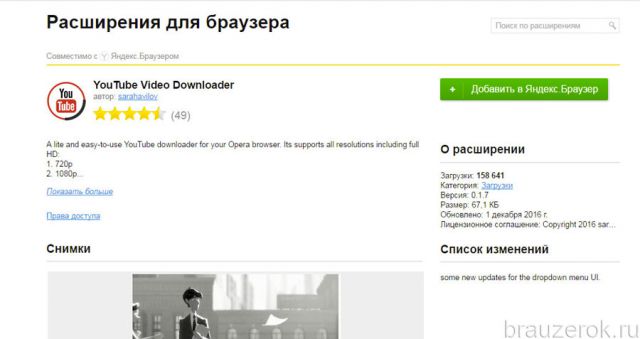
Opera
1. Щёлкните меню Опера.
2. Перейдите: Расширения → Загрузить расширения.
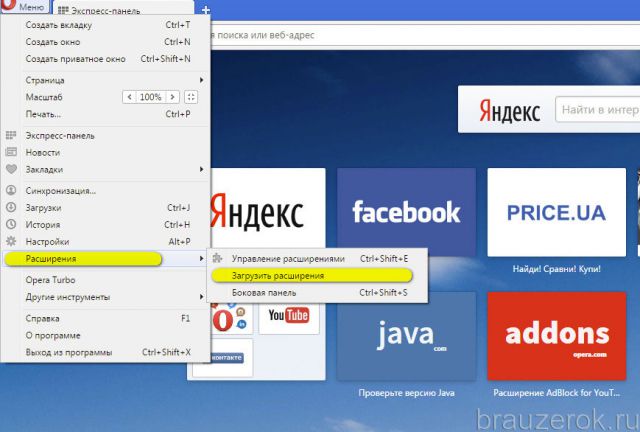
3. Также воспользуйтесь внутренним поиском, чтобы подобрать плагин для закачки видеофайлов с сайтов.
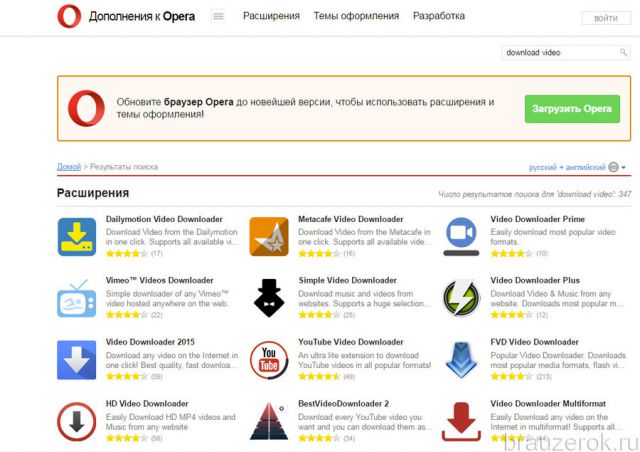
Комфортного вам веб-сёрфинга и пополнения домашней коллекции видео!
Видео по теме:
Продвинутый способ закачки видео с Video DownloadHelper
Самым оптимальным решением, на мой взгляд, нужно использовать связку браузера Mozilla Firefox и специального плагина к нему, называющегося Video DownloadHelper. Алгоритмы, реализованные разработчиками плагина, позволяют без каких-либо усилий осуществить перехват видео в браузере в один клик.
Судя по многочисленным положительным отзывам на официальном сайте и более 5,6 миллионов пользователей, можно заключить, что это великолепный плагин, дающий широкие возможности для загрузки видеороликов. Вот прямая ссылка на страницу загрузки плагина Video DownloadHelper.
Таким способом, вы будете перехватывать большинство видеороликов, даже расположенных на специализированных серверах, в закрытых разделах сайтов и других местах, где обычные методы не работают.
Как пользоваться Video DownloadHelper
Теперь давайте разберемся, как работать с плагином Video DownloadHelper. После установки, значок расширения появится вверху окна браузера справа от строки поиска. Он имеет вид трех шариков. Если они закрашены в серый цвет, это значит, что плагин не активен.
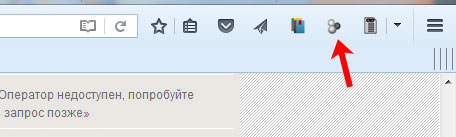
Как только вы нажмете на кнопку воспроизведения видео или аудио, шарики окрасятся разными цветами. Это будет означать, что расширение готово к работе, и вы можете скачать воспроизводимый файл.
Для скачивания видео с помощью Video DownloadHelper, найдите нужный файл и нажмите на play. Расширение начнет работу, и шарики станут цветными. Кликните по кнопке расширения, выберите из выпадающего списка подходящее разрешение (1280х720, 480х360) и нажмите на него.
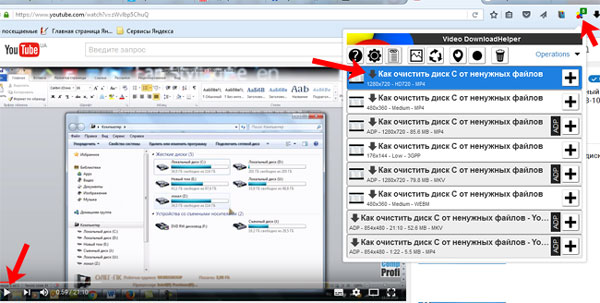
Можете переименовать файл, выберите, где его нужно сохранить, и нажмите на соответствующую кнопку.
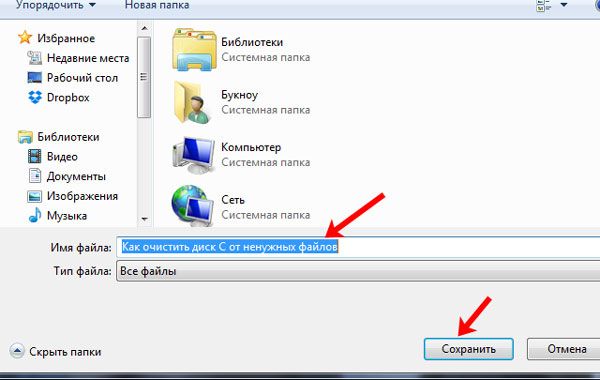
Чтобы скачать аудио файл, также начните его воспроизведение. Потом нажимайте на кнопочку расширения, выберите из списка нужный трек и кликните напротив него на плюсик.
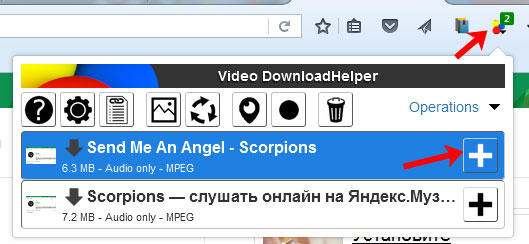
Откроется список действий, которые можно применить к выбранной композиции. Нажимаем «Download».
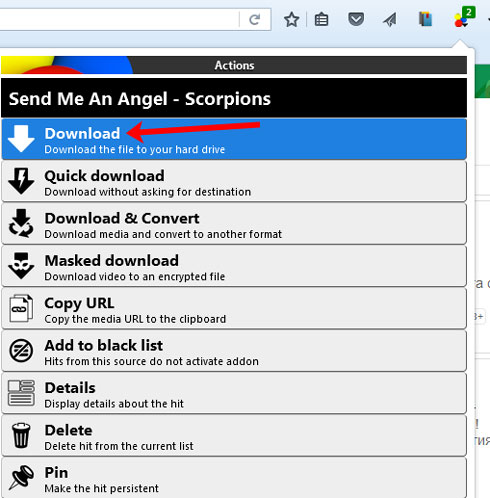
Выберите папку, в которую хотите сохранить файл. Затем поставьте курсив в поле «Имя файла» и в конце допишите формат: ставим точку и, например, пишем mp3. Жмем «Сохранить».
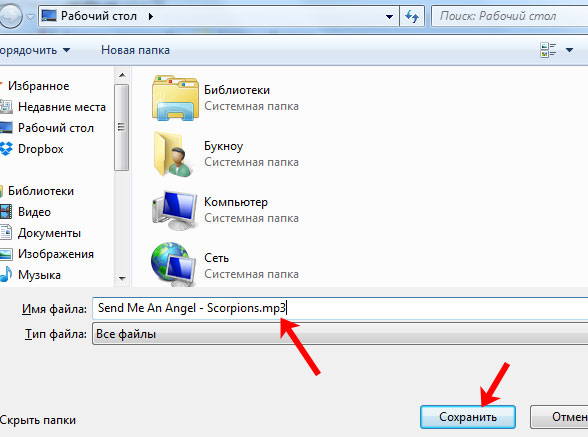
Появится окно предупреждения, что вы изменили расширение файла. Нажмите «Continue».
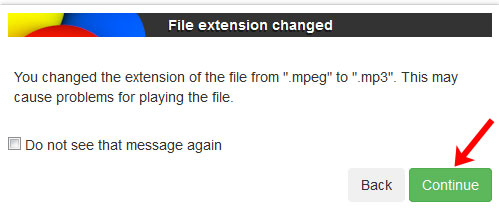
Чтобы очистить список, кликните по ведерку. Все записи из списка будут удалены.
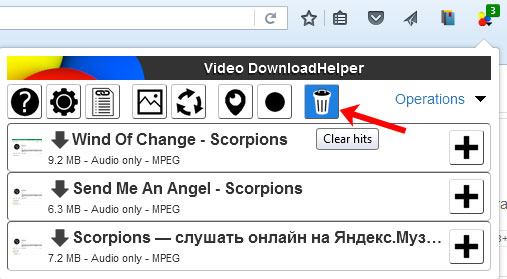
Если после очистки списка значок дополнения будет всегда серого цвета, даже, когда вы кликаете на воспроизведение, обновите страничку.
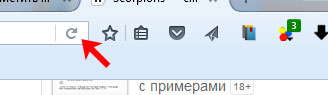
На этом все. Думаю, у вас получилось найти плагин Video DownloadHelper, установить его в браузер Mozilla Firefox и теперь вы без проблем можете скачивать музыку и видео с сайтов.