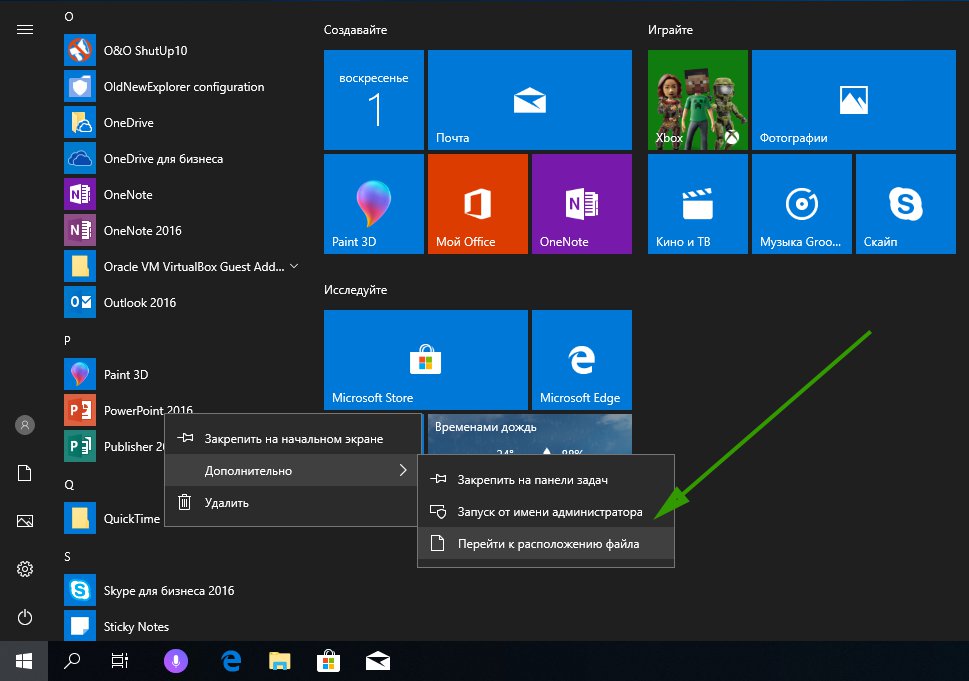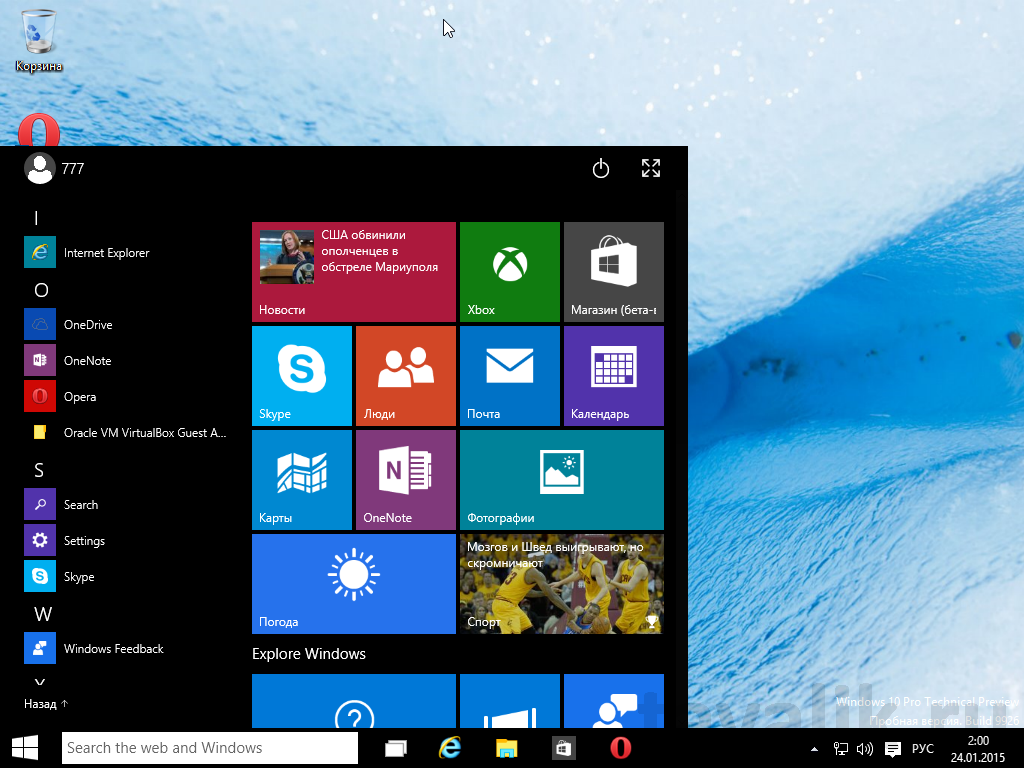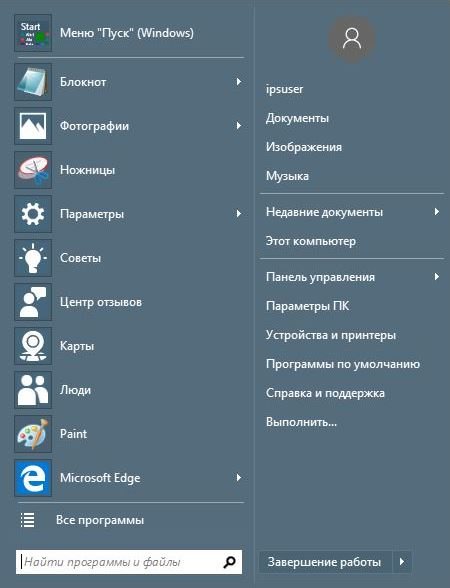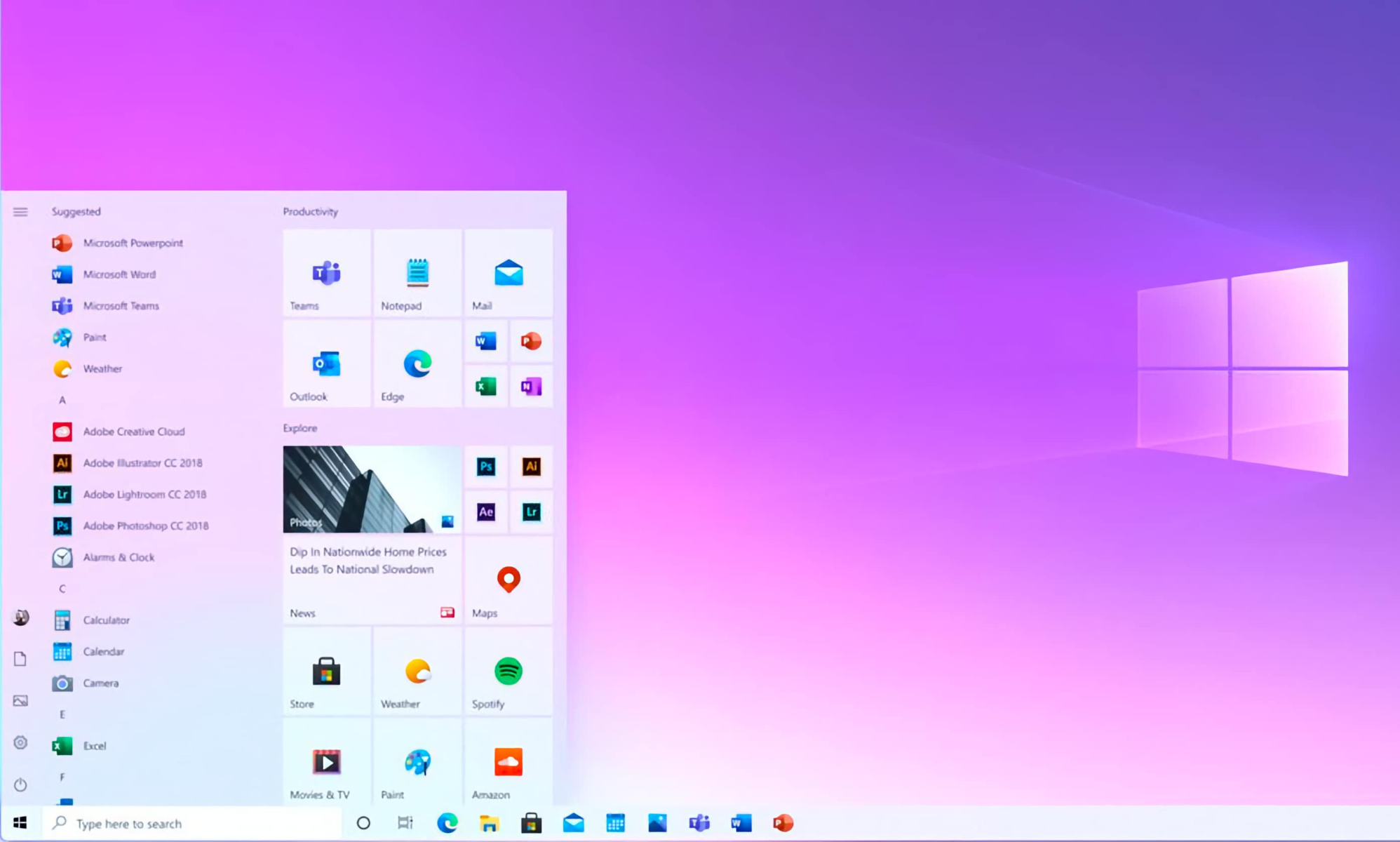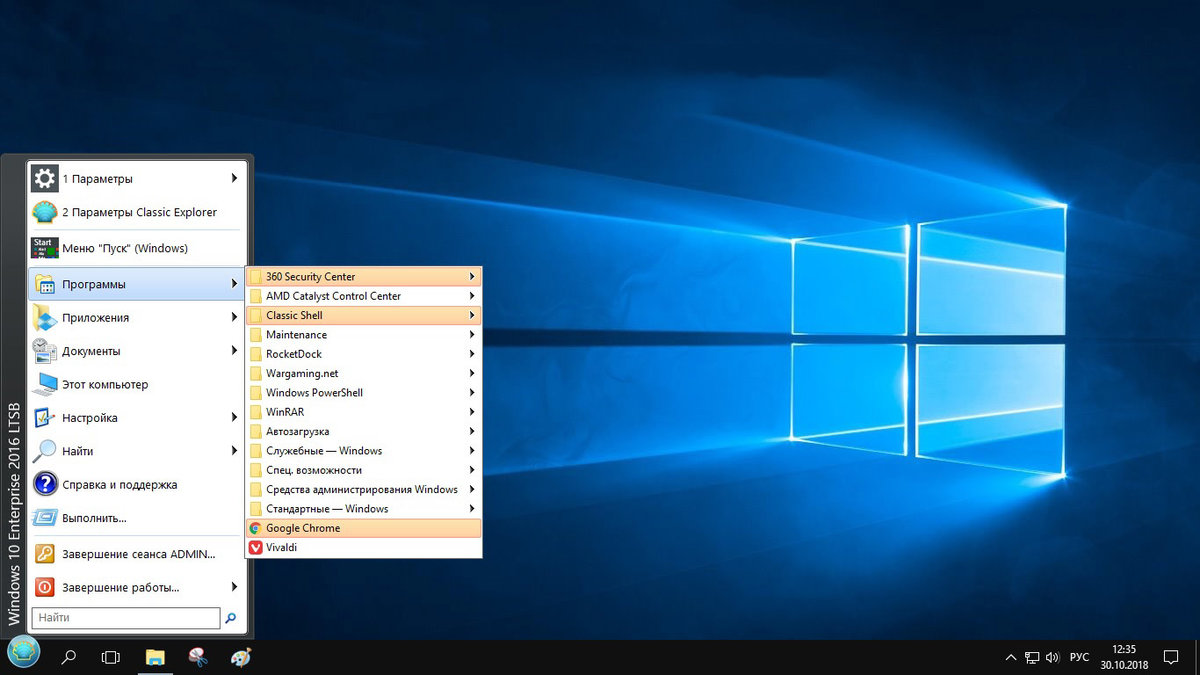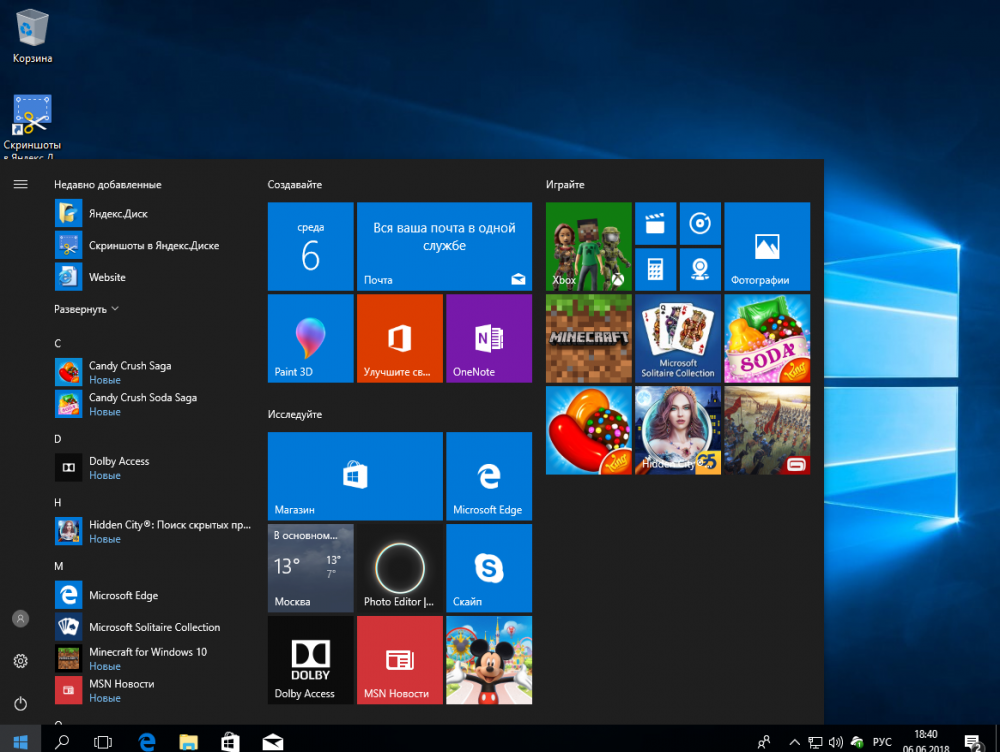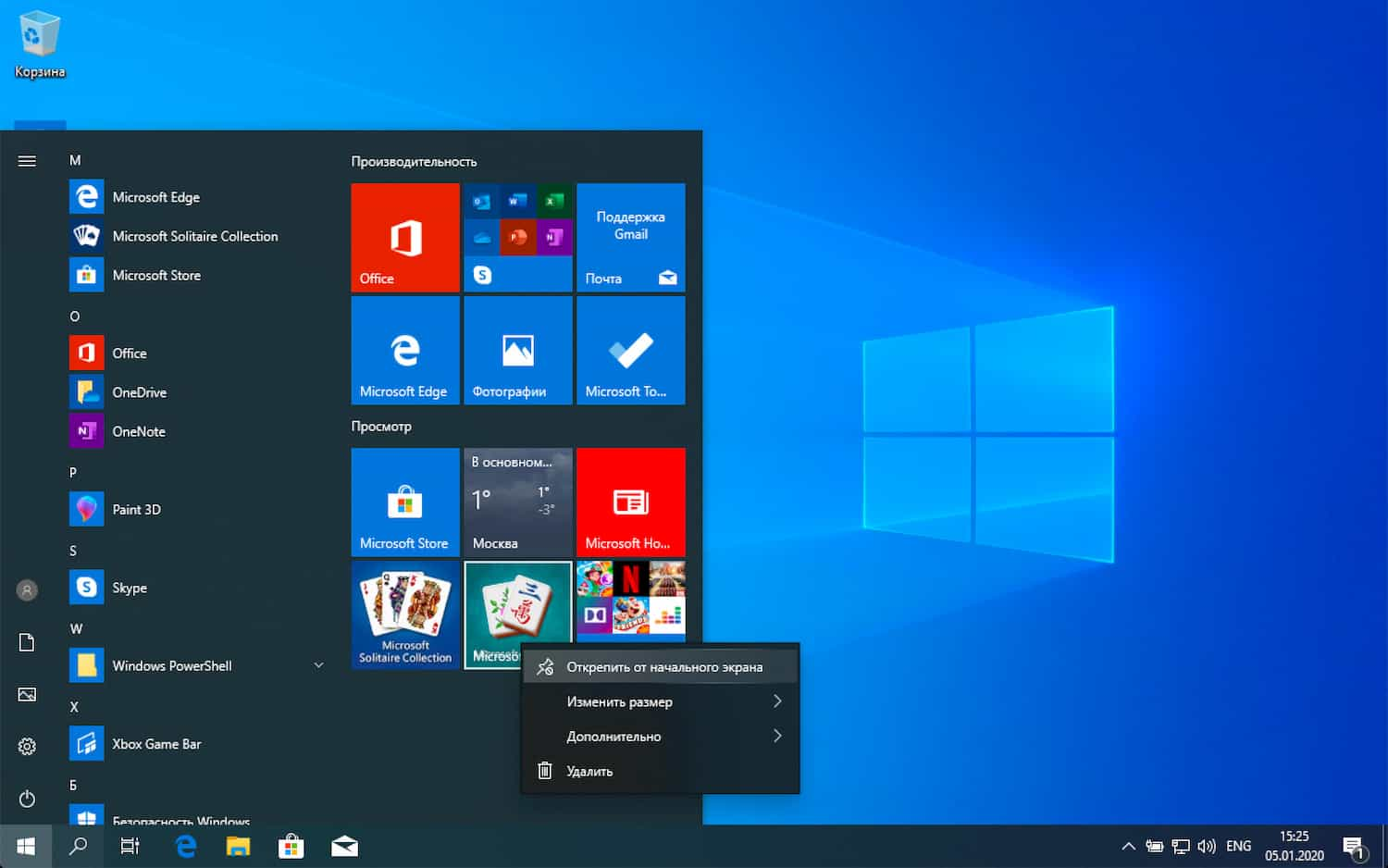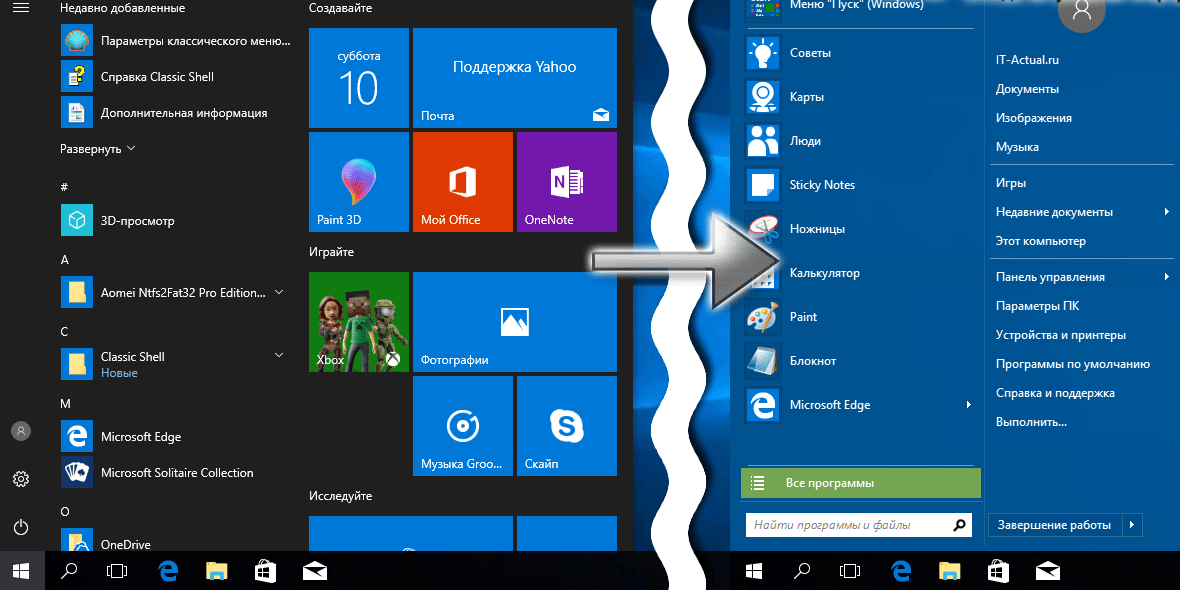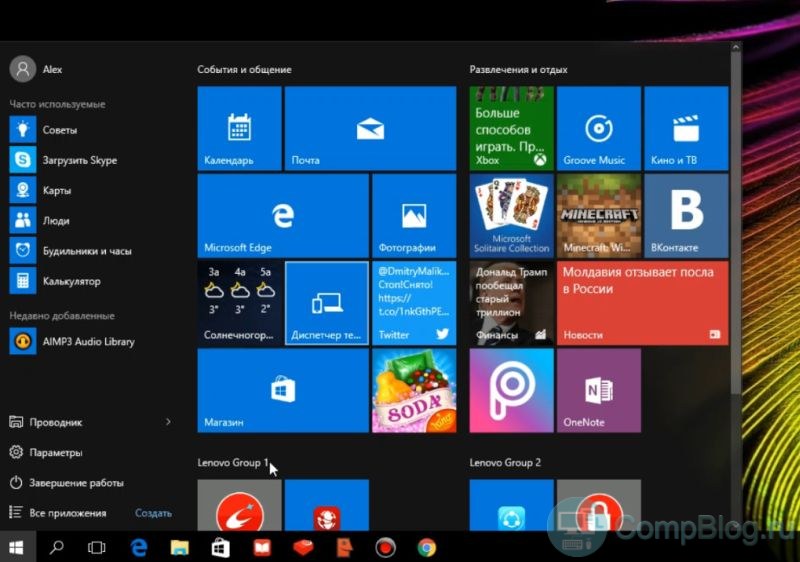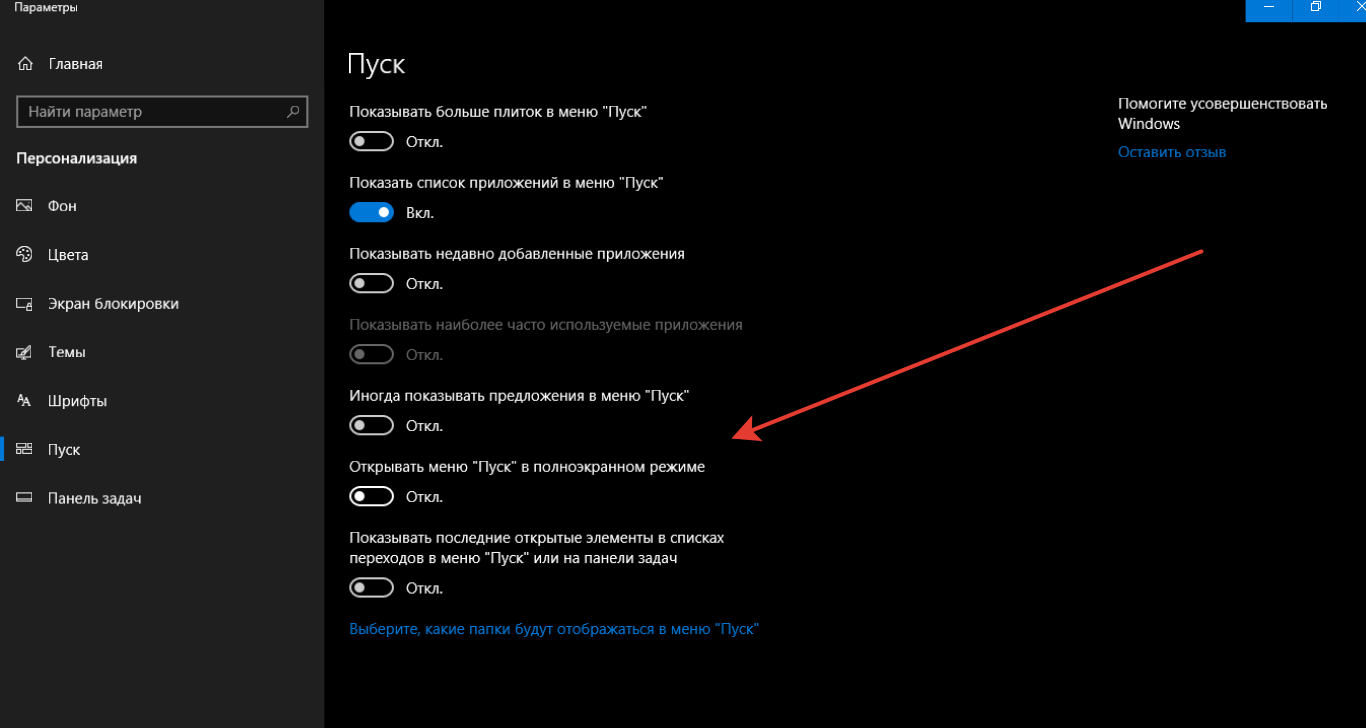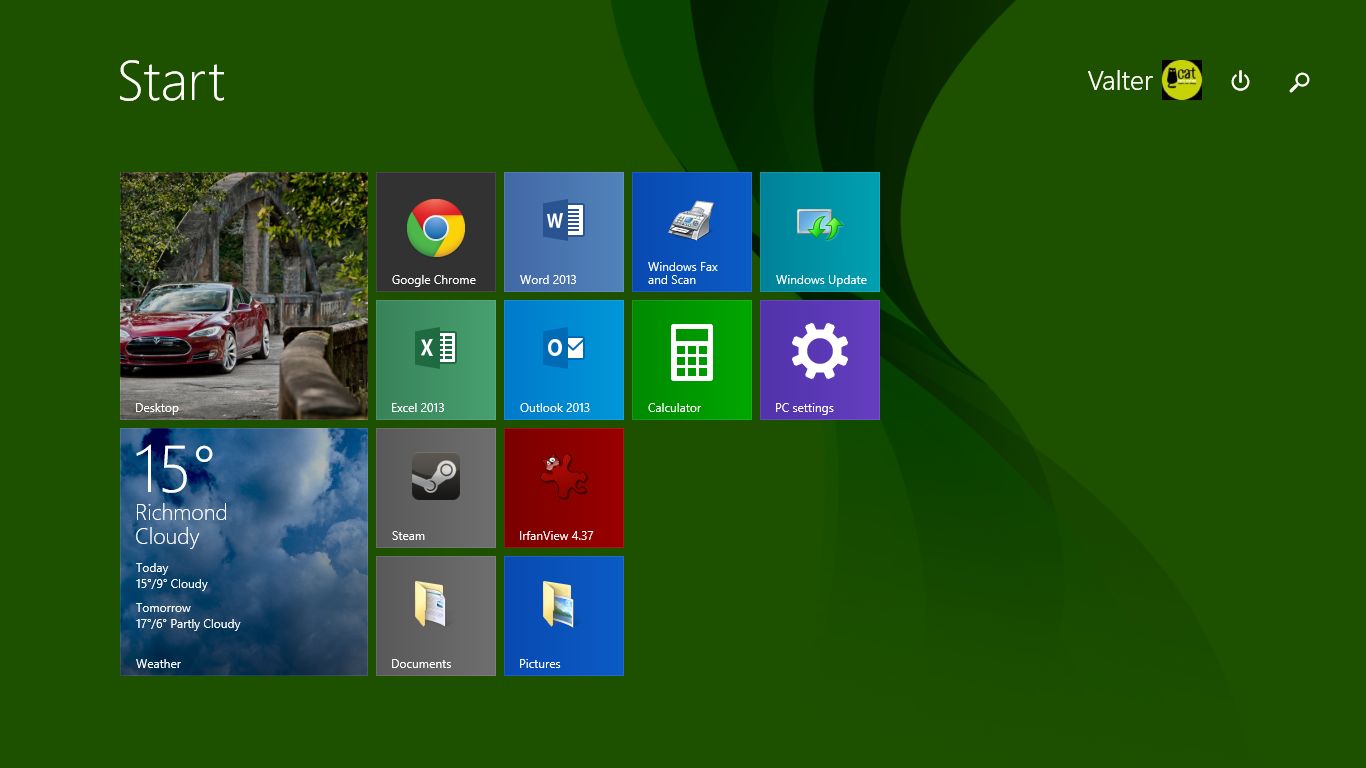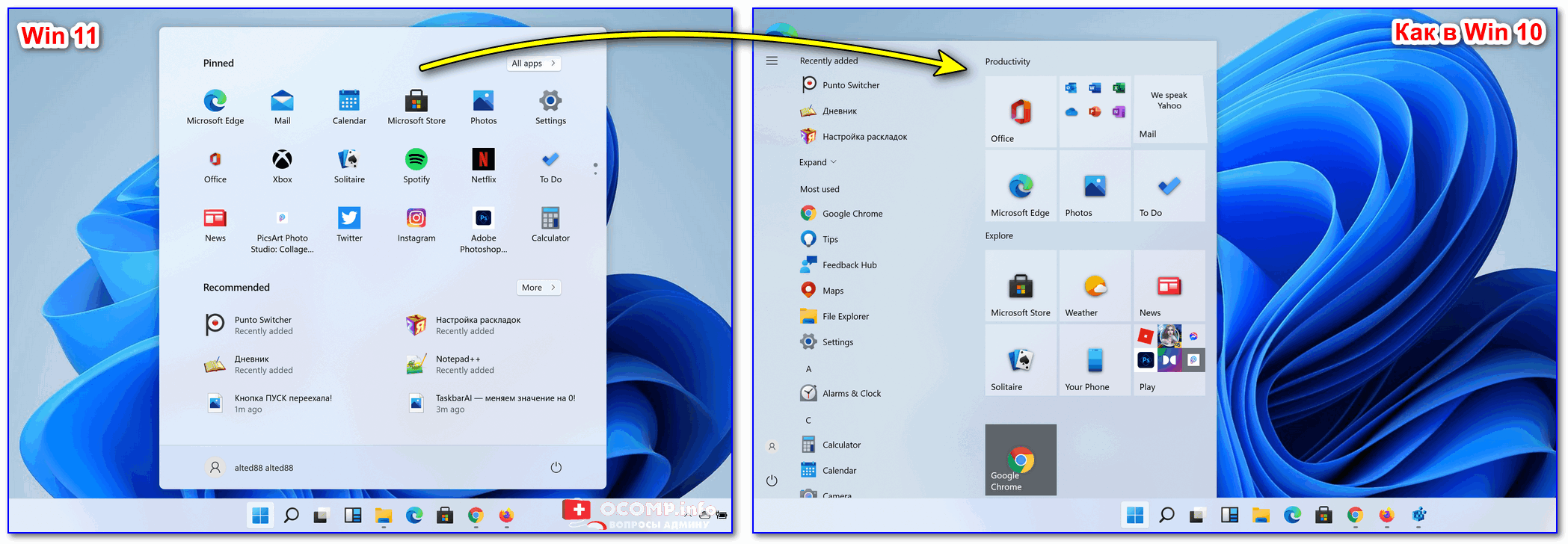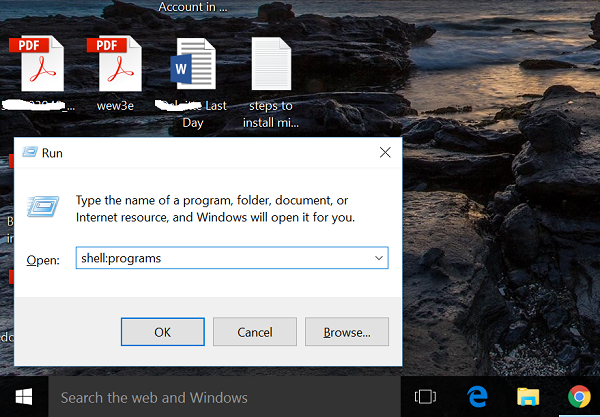Winx club msvcp71.dll вылетает ошибка

Решение ошибки при запуске игры, после установки игры вылетает ошибка msvcp71.dll и msvcr71.dll.
Многие сталкивались с данной ошибкой, после нормальной установки игры и запуске система в отрез отказывалась запускать игры и выводила окно ошибки что отсутствуют системные файлы msvcp71.dll и msvcr71.dll в этой статье мы решим эту проблему на 100% на всех операционных системах Виндовс.
1. После того как мы установили нашу игру Winx Club — Школа Волшебниц или другую, нам понадобится скачать эти недостающие файлы.
2. Скачать msvcp71.dll и msvcr71.dll для Winx club, в архиве лежат те самые недостающие файлы которые с нас требует игра, мы их должны закинуть в следующею дерикторию.
Загрузка, установка и настройка программы
Давайте посмотрим какие есть варианты, благо их предостаточно, каждый из них узнает пользователь со стажем, и, что здорово, каждый можно настроить под свои нужды. Например, такой вот (все скриншоты, здесь и далее, кликабельны):
Или вот такой вот (одноколоночный с мелким значками):
Совсем простенький вот такой (стиль из XP) в две (или одну) колонки:
Пуск, который по нажатию на кнопку «Меню «Пуск»» открывает типовые плитки Windows 10, а по нажатию на «Все программы» открывает в свободном пространстве:
Можно, как я уже говорил, включать-выключать прозрачность панели пуск, менять цвет, включать-выключать отображение имени пользователя, количество колонок и другие эффекты, красивости, удобности, элементы меню и прочие «хвосты».
Достаточно взять её (скачать) и запустить установку (которая предельно проста и, на момент обновления материала, не навязывает Вам ничего лишнего, кроме лицензии и пути установки):
В конце так же будет предложено открыть файл Readme, но этого Вы можете не делать, благо у Вас есть эта статья, а посему можете снять галочку «View Readme file».
После установки Classic Shell может потребоваться перезагрузка. Сделайте её, предварительно сохранив открытые документы, закрыв программы и прочее (в общем и целом всё как всегда).
Как правильно очистить список «Рекомендуем»
Очистка через «Параметры» — способ самый простой и универсальный, но отнюдь не единственный. Частично облегчить этот раздел можно, например, используя правки редактора локальной групповой политики. Тот же результат можно получить и с помощью правки реестра.
Нужно понять только одно: полностью скрыть раздел «Рекомендуем» в Windows 11 не представляется возможным, то есть его можно только полностью или частично очистить. Но место на экране не освободится, чем многие пользователи, особенно обладатели ноутбуков, будут сильно огорчены. Через правки реестра или групповых политик можно добиться запрета на показ недавно открытых приложений.
Удаление из «Рекомендуем» отдельных приложений или файлов
Оказывается, в этом блоке можно накладывать запрет на показ отдельных элементов. С точки зрения эффективности способ нельзя назвать лучшим, но благодаря ему удаётся изменять настройки показа максимально тонко, то есть достигать компромисса между удобством работы и захламленностью раздела.
Реализация метода проста:
- кликаем по кнопке «Пуск»;
- в разделе «Рекомендуемые» выбираем элемент, который хотим удалить, кликаем по нему ПКМ;
- в открывшемся контекстном меню выбираем пункт «Удалить».
ВНИМАНИЕ. По умолчанию на экране раздела размещаются не все элементы
Для просмотра всего списка необходимо нажать ссылку «Дополнительно».
Использование редактора групповых политик
С помощью этого способа имеется возможность отключить любой из параметров раздела «Рекомендуем». Для начала рассмотрим отключение опции, отвечающей за недавно добавленные приложения. Единственное ограничение – вы должны быть обладателями версий Windows 11 Корпоративная/Профессиональная, для Домашней этот инструмент недоступен.
Подробный алгоритм действий:
- запускаем на ПК редактор локальной групповой политики;
- в левом блоке главного окна выбираем вкладку «Конфигурация компьютера»
- кликаем по опции «Административные шаблоны»;
- выбираем в подменю строку Меню «Пуск»;
- в правом блоке делаем двойной клик по строке «Удалить список “Недавно добавленные”»;
- откроется новое окно, в котором нужно установить переключатель в положение «Включено», подтвердить действие нажатием кнопки ОК.
В результате будет деактивирован параметр раздела «Рекомендуем», касающийся недавно добавленных приложений.
Если этого окажется недостаточно, можно поступить следующим образом:
- переходим в «Параметры»;
- в открывшемся окне редактирования системных параметров в левом блоке выбираем пункт меню «Персонализация»;
- в правом блоке выбираем подраздел «Пуск»;
- отключаем два параметра, отвечающих за показ чаще всего запускаемых приложений и последних открытых пользователем элементов;
- возвращаемся в Меню «Пуск»;
- в правом блоке делаем двойной клик по строке «Не хранить данные о часто открывавшихся документах»;
- активируем переключатель, установив его в положение «Включено»;
- аналогичным образом поступаем со строкой «Удалить список часто используемых элементов…».
В результате в настройках меню кнопки «Пуск» будут деактивированы параметры, регулирующие показ рекомендаций, что будет сопровождаться появлением надписи в блоке настроек «Некоторыми из параметров управляет ваша организация».
Для возвращения дефолтных настроек через редактор групповых политик нужно будет проделать те же операции для всех трёх строк, установив для них переключатель в положение «Не задано».
Как удалить «Рекомендуем» из «Пуска» правкой системного реестра
Тем, кто любит «ковыряться» в реестре, можно предложить способ деактивации показа недавно добавленных программ.
Пошаговый алгоритм:
- в поле консоли «Выполнить» (Win+R) вводим regedit, подтверждаем нажатием Enter;
- раскрываемветку HKEY_LOCAL_MACHINE\SOFTWARE\;
- далее переходим по пути Policies\Microsoft\Windows;
- кликаем ПКМ по ветке Windows;
- в открывшемся контекстном меню выбираем опцию «Создать», а в следующем списке – строку «Раздел»;
- присваиваем разделу имя «Explorer»;
- в правом блоке созданного раздела кликаем ПКМ по пустому месту;
- выбираем пункт «Создать», а затем «Параметр DWORD (32-разрядный)»;
- присваиваем ему имя «HideRecentlyAddedApps»;
- делаем по параметру двойной клик, присваиваем ему значение 1, подтверждаем нажатием ОК;
- закрываем редактор, перезагружаем компьютер.
Если понадобится вернуть показ недавно добавленных программ, нужно перейти по этой же ветке редактора реестра и удалить созданный нами параметр Explorer. Изменения вступят в силу после перезагрузки компьютера.
Так как же добавить собственный ярлык в меню Win+X
Совершенно очевидно, что нужно
- создать ярлык или взять готовый с рабочего стола, например;
- поместить его в папку %LOCALAPPDATA%\Microsoft\Windows\WinX\Group1 (или создать свою папку/папки, к примеру Group4);
- записать хэш в этот ярлык.
Вот только последнее средствами Windows выполнить нельзя.
Рафаэль для этих целей реализовал консольную утилиту (), которая записывает хэш в .lnk файл. Пользоваться ей так:
hashlnk.exe «полный\путь\к файлу.lnk»
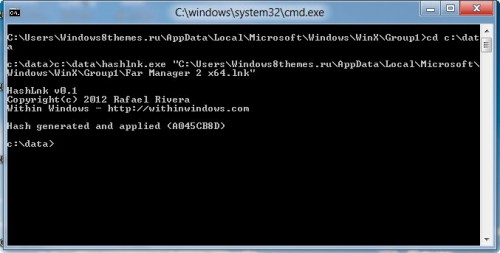
После этого следует . Вуаля:
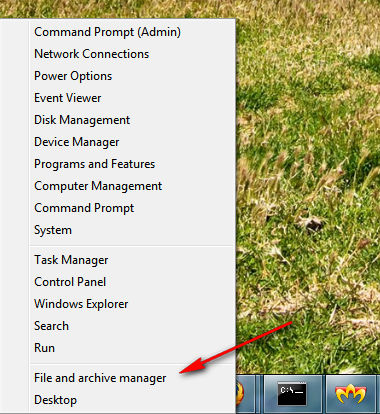
Внимание! Под Windows 8 x64 замечен глюк — иногда требуется применить hashlnk дважды, чтобы добавленный вами ярлык начал отображаться в меню Win+X. Просто запустите утилиту два раза
Как удалить Quick Access из Windows 10 File Explorer
Несмотря на то, что быстрый доступ является очень полезной функцией, многие люди предпочитают, чтобы она не отображалась на экране каждый раз, когда они открывают проводник. Вот почему в этом руководстве мы покажем вам, как отключить быстрый доступ в проводнике файлов Windows 10 или удалить быстрый доступ из панели навигации на компьютере с Windows 10.
Здесь мы объяснили оба метода, теперь вам решать, хотите ли вы отключить режим быстрого доступа или удалить быстрый доступ в Windows 10. Давайте посмотрим:
Способ 1: отключить быстрый доступ в Windows 10
Если вы хотите отключить режим быстрого доступа как вид по умолчанию в проводнике и восстановить прежний вид по умолчанию в проводнике, который отображает список устройств и дисков вместо места быстрого доступа, то отключение вида быстрого доступа — отличное решение для вас.
В проводнике 10й Windows появится новая функция – панель быстрого доступа
Выполните следующие действия и узнайте, как отключить Быстрый доступ в проводнике Windows 10:
Шаг (1): Сначала откройте проводник, а затем перейдите в «Просмотр» и нажмите «Параметры».
Шаг (2). В параметрах папки выберите вариант по умолчанию, чтобы открыть Проводник на Этом компьютере.
Шаг (3). Теперь в разделе «Конфиденциальность» снимите оба флажка:
- Показать недавно использованные файлы в Быстром доступе
- Показать часто используемые папки в быстром доступе
Шаг (4): Далее нажмите кнопку « Очистить» , чтобы очистить историю проводника .
Шаг (5): Наконец, нажмите кнопку Применить , а затем кнопку ОК , чтобы сохранить изменения.
Внесение этих изменений отключит Быстрый доступ как вид по умолчанию в проводнике на вашем компьютере с Windows 10.
Как настроить или удалить Панель быстрого доступа в Windows 10
После отключения режима быстрого доступа в Windows 10, если вы хотите также избавиться от значка «Быстрый доступ» на боковой панели проводника, следуйте приведенным ниже методам.
Способ 2: удалить быстрый доступ в Windows 10
Если вы не хотите видеть недавно использованные файлы и часто используемые папки на вашем компьютере и хотите полностью удалить быстрый доступ из боковой панели проводника в Windows 10, тогда вы можете это сделать. Процесс довольно прост.
Выполните следующие действия и узнайте, как удалить Быстрый доступ в панели навигации проводника Windows 10:
Шаг (1): Нажмите клавиши Windows + R вместе, затем введите regedit и нажмите Enter.
Шаг (2): как только откроется окно редактора реестра , перейдите к следующему ключу:
HKEY_LOCAL_MACHINESOFTWAREMicrosoftWindowsCurrentVersionExplorer
Шаг (3). Теперь на правой панели щелкните правой кнопкой мыши в любом месте пустого пространства и выберите «Создать» → «Значение DWORD (32-разрядное)».
Шаг (4): Установите новое имя значения как HubMode, а затем дважды щелкните по нему и измените его значение данных на 1. Наконец, нажмите на кнопку ОК.
Теперь просто закройте все окна проводника, открытые на вашем компьютере, а затем снова откройте проводник. Отныне значок быстрого доступа не будет отображаться на панели навигации в проводнике Windows 10.
А в будущем, если вы захотите включить значок быстрого доступа на боковой панели проводника файлов в Windows 10, просто выполните те же самые действия и измените значение HubMode с 1 на 0 или просто удалите ключ HubMode DWORD из редактора реестра.
Заключение
Таким образом, вы можете увидеть, как просто отключить быстрый доступ в обозревателе по умолчанию и полностью избавиться от значка быстрого доступа на боковой панели проводника Windows 10.
Если вы точно будете следовать обоим вышеперечисленным методам, то сможете легко отключить режим быстрого доступа и удалить значок быстрого доступа Windows 10, отображаемый на панели навигации в проводнике файлов.
Не стесняйтесь сообщить нам через раздел комментариев ниже, если у вас есть еще вопросы относительно того, как удалить быстрый доступ в Windows 10, и мы обязательно предоставим вам руководство, чтобы помочь.
После перехода на операционную систему Windows 10 пользователи в проводнике увидели новую панель быстрого запуска, которая по умолчанию включена. Панель быстрого доступа содержит пункты часто используемые папки и последние открытые файлы. Множество пользователям не по душе, что после открытия любого файла или папки они отображаются в панели быстрого доступа.
Данная статья расскажет как настроить, очистить или вовсе скрыть быстрого доступа средствами операционной системы Windows 10. Панель быстрого доступа также позволяет посмотреть недавно открытые файлы Windows 10. Особенно актуально, если кто-то использует Ваш компьютер без присмотра. Вы всегда можете посмотреть что открывал пользователь во время Вашего отсутствия.
Отключить / включить недавно открытые элементы
В дополнение к наиболее часто используемым и недавно добавленным приложениям Windows также будет предлагать элементы в зависимости от вашего использования и недавно открытых элементов. Хотя это отличная функция, иногда отображение нескольких случайных файлов в меню «Пуск» может занять много времени и не нужно. Вы можете использовать приведенное ниже руководство, чтобы легко включать или отключать недавно открытые элементы на вашем устройстве.
Нажмите «Windows + I», чтобы открыть приложение «Настройки». Теперь щелкните и выберите «Персонализация».
Выберите «Начать» на левой боковой панели.
Теперь нажмите и отключите переключатель «Показывать недавно открытые элементы в меню« Пуск », в списках переходов и в проводнике». Кроме того, включите переключатель, если вы хотите вместо этого включить эту функцию.
Вот и все! Недавно открытые элементы будут удалены из меню «Пуск» Windows 11.
В Winx Club (2006) черный экран, белый экран, цветной экран. Решение
Проблемы с экранами разных цветов можно условно разделить на 2 категории.
Во-первых, они часто связаны с использованием сразу двух видеокарт. Например, если ваша материнская плата имеет встроенную видеокарту, но играете вы на дискретной, то Winx Club (2006) может в первый раз запускаться на встроенной, при этом самой игры вы не увидите, ведь монитор подключен к дискретной видеокарте.
Во-вторых, цветные экраны бывают при проблемах с выводом изображения на экран. Это может происходить по разным причинам. Например, Winx Club (2006) не может наладить работу через устаревший драйвер или не поддерживает видеокарту. Также черный/белый экран может выводиться при работе на разрешениях, которые не поддерживаются игрой.
Очистка списков недавних мест и программ
Начнем уборку со списков недавних мест и программ. Список недавних (в Windows 10 — часто используемых) программ находится в главном меню, а список недавних мест — в проводнике.
Как отключить это безобразие? В Windows 7 — щелкнуть правой кнопкой мыши на кнопке «Пуск», выбрать «Свойства» и в появившемся окне снять обе галочки в разделе «Конфиденциальность».
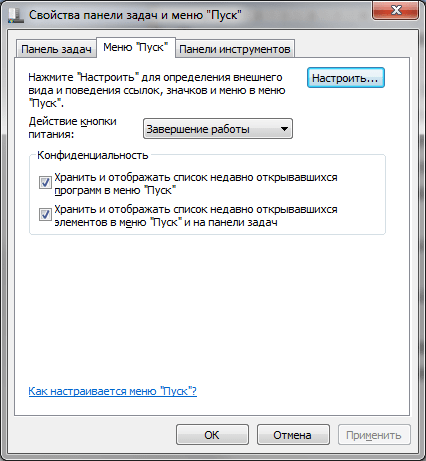
Чтобы очистить список последних мест и документов, нужно удалить содержимое каталога %appdata%\Microsoft\Windows\Recent . Для этого открой командную строку и выполни две команды:
Cd %appdata%\Microsoft\Windows\Recent echo y | del *.*
Также не помешает удалить содержимое каталога %appdata%\microsoft\windows\recent\automaticdestinations\ . В нем хранятся последние файлы, которые отображаются в списке перехода:
Cd %appdata%\microsoft\windows\recent\automaticdestinations\ echo y | del *.*
Чтобы последние файлы очищались автоматически при выходе, нужно включить политику «Очищать журнал недавно открывавшихся документов при выходе», которая находится в разделе «Конфигурация пользователя\Административные шаблоны\Меню «Пуск» и панель задач».
Теперь переходим к Windows 10. Отключить список недавно добавленных и часто используемых приложений можно через окно «Параметры». Открой его и перейди в раздел «Персонализация», пункт «Пуск». Отключи все, что там есть.
Кажется, что проблема решена, но это, увы, не совсем так. Если включить эти параметры снова, то все списки в таком же составе появятся вновь. Поэтому придется отключать эту фичу через групповую политику. Открой gpedit.msc и перейди в раздел «Конфигурация пользователя\Административные шаблоны\Меню «Пуск» и панель задач». Включи следующие политики:
- «Очистка списка недавно использовавшихся программ для новых пользователей»;
- «Очистить журнал недавно открывавшихся документов при выходе»;
- «Очистить журнал уведомлений на плитке при выходе»;
- «Удалить список программ, закрепленных в меню „Пуск“».
Очистить недавние места в Windows 10 проще, чем в «семерке». Открой проводник, перейди на вкладку «Вид» и нажми кнопку «Параметры». В появившемся окне отключи параметры «Показывать недавно использовавшиеся файлы на панели быстрого доступа» и «Показывать часто используемые папки на панели быстрого доступа». Не забудь нажать кнопку «Очистить».
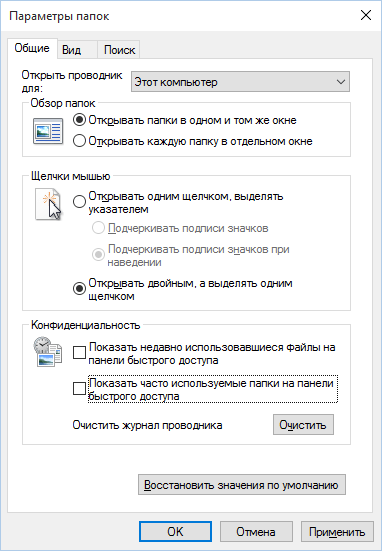
Как видишь, у такой простой задачи, как очистка последних объектов, довольно непростое решение. Без редактирования групповых политик — никуда.
Не работает winx club
УБЕДИТЕЛЬНАЯ просьба тем людям, которые задают в сообщения сообщества и/или админам свои вопросы: Если вы задаете вопрос по технической проблеме, например о работоспособности/активации/эмуляции/установки игры, и кто-то из админ-состава вам подсказывает способ решения, то пожалуйста ОБЯЗАТЕЛЬНО пишите устранилась ошибка или нет (ну или хотя бы банальное «спасибо» .-. ), дабы мы могли пополнять эту тему. С этого момента при отсутствии развернутого отчета после нашей бескорыстной помощи человек будет банится без права на разблокировку.Если вы решаете обратиться за помощью то дословно опишите ваши последовательные действия при установке/другого действия и/или пришлите скриншоты и пришлите информацию о системе вашего компьютера/другого устройства.
И да. Мы не производим тех-поддержку контента не связанного с нашей группой, т.е
если вы скачали что-то не у нас, а на стороннем ресурсе, сайте, торренте, то даже не обращайтесь к нам.
А то в последнее время представлять, что администраторы ясновидящие, которые знают системные данные ваших компьютеров, телефонов, как вас зовут, ваш пол и возраст и могут на расстоянии чинить все неисправности ваших компьютеров, переустанавливать винду, где бы вы не находились, стало очень популярным. -_-
Источник
Расположение Win + X комбинации клавиш на клавиатуре
Дабы наиболее полно и подробно описать нахождение искомых клавиш, следует взглянуть на приведённое типовое изображение клавиатуры, на которой эти клавиши отмечены соответствующим образом.
Как мы можете видеть, обведена клавиша Win и клавиша X. Если с последней всё понятно, то клавиша Win по факту на большинстве клавиатур изображается в виде изображения, а именно логотипа операционной системы Windows от Microsoft.
Стоит заметить, что на очень старых клавиатурах (а также клавиатурах, предназначенных для компьютеров фирмы Apple) эта клавиша может отсутствовать вовсе.
Стоит рассказать и о том, что данная команда выполняет в системе Windows. Данное сочетание было введено с версии операционной системы Windows 8 и последующих. Т.е., к примеру, если вы нажмёте её в Windows 7, то совершенно ничего не произойдёт. А вот если вы воспользуйтесь данной комбинацией в Windows 8 или в последней 10-той версии ОС, то отобразится контекстное меню Пуск-а.
С помощью данного меню вы можете быстро открыть и воспользоваться множеством системных инструментов, благодаря которым сможете поменять некоторые системные настройки, получить необходимую информацию и т.д.
Кстати, данное меню вы можете открыть и без помощи описанной комбинации клавиш, а просто воспользовавшись мышью. Наведя курсор на кнопку Пуск (логотип Windows в левом нижнем углу) и совершив одинарный клик правой клавишей мыши, вы сможете увидеть это же меню.
Весьма надеюсь, что приведённая инструкция с наглядными изображениями полностью решила имевшуюся сложность и поставила точку в вопросе нахождения клавиши Win + X на клавиатуре.
В свою очередь, Вы тоже можете нам очень помочь.
Поделившись результатами труда автора, вы окажете неоценимую помощь как ему самому, так и сайту в целом. Спасибо!
-
Total commander сравнить каталоги
-
Как записывать на ssd с fujifilm xt4
-
В каком случае придется менять сокет целиком
-
Как открыть файл cpk
- Эдна и харви взрыв мозга как изменить разрешение экрана
Заставьте панель навигации проводника развернуться, чтобы открыть папку в Windows 10
Если щелкнуть значок «Проводник» в Windows 10, слева отобразится папка навигации, а справа — сведения о быстром доступе. Если вы заметили, список папок на панели навигации не содержит список всех папок внутри него. Он расширяется только при нажатии на маленькую стрелку, указывающую влево. В этой статье мы поделимся советом, который поможет вам автоматически развернуть панель навигации Explorer, чтобы открыть папку в Windows 10.
Сделайте так, чтобы панель навигации проводника развернулась, чтобы открыть папку
Мы говорим об автоматическом расширении папки в левой панели навигации при нажатии на Windows 10 File Explorer. Есть три способа сделать это:
- Используйте папку навигации или используйте меню
- Изменить папку и параметры поиска.
- Изменить через настройки реестра.
Используйте эти советы с умом. Некоторые из них работают временно, а некоторые являются постоянным решением. Взлом реестра следует использовать, если вы настраиваете компьютер удаленно.
Прежде чем мы продолжим, давайте немного узнаем о каждом из этих вариантов:
- Показать библиотеки . Отображает все библиотеки.
- Показать все папки . В левой панели отображаются все папки, включая те, которые находятся на рабочем столе.
-
Развернуть до текущей папки . На левой панели навигации выполняется две операции
- Автоматически отображать корень выбранной папки (на правой панели) вместе со списком всех папок внутри нее.
- Если щелкнуть любую из папок, перечисленных на левой панели, она автоматически развернется на панели навигации Explorer.
1] Используйте папку навигации или используйте меню
Открыв Проводник, щелкните правой кнопкой мыши пустое место слева и выберите между: Показать библиотеки, Показать все папки и Развернуть до текущей папки.
Второй вариант — использовать меню проводника . В проводнике переключитесь на вкладку «Вид», доступную в меню ленты. Затем нажмите на меню панели навигации, у вас будет тот же вариант, что и выше. Выберите Развернуть в текущую папку.
2] Изменить папку и параметры поиска
В Проводнике файлов нажмите на меню файлов и выберите Изменить папку и параметры поиска. Откроется окно параметров папки. Переключитесь на просмотр раздела, а затем прокрутите до конца. Здесь у вас будет возможность развернуть , чтобы открыть папку, отметьте ее. Нажмите, ОК, и все готово.
В следующий раз, когда вы щелкнете по любой папке, панель навигации развернет папку на левой панели.
3] Изменить через настройки реестра
Используйте редактор реестра, когда вам нужно изменить параметры на нескольких компьютерах удаленно. Если вы плохо разбираетесь в редактировании записей реестра, не используйте его.
- Откройте меню «Пуск» и введите Regedit.
- Он отобразит список редактора реестра. Нажмите, чтобы открыть его.
- Перейдите в HKEY_CURRENT_USER SOFTWARE Microsoft Windows CurrentVersion Explorer Advanced
- Есть две настройки, которые вы можете изменить
- NavPaneShowAllFolders относится к параметру Показать все папки .
- NavPaneExpandToCurrentFolder относится к параметру Развернуть в текущую папку .
- Измените значение с 0 на 1 , чтобы включить его.
- Нажмите OK и выйдите, чтобы увидеть изменения.
Слишком много расширенных папок может быть огромным. Поэтому, если у вас нет задачи, требующей просмотра всех папок, не включайте ее.
Час «Х» для меню Win+X
4го апреля широко известный в определенных кругах блогер и хакер Рафаэль Ривера сорвал покровы тайны с принципов построения злосчастного меню. В своём блоге Рафаэль :
«Одобренный» ярлык, получивший это прозвище с легкой руки Рафаэля, — это обычный lnk-файл, содержащий в себе пометку в виде 4-хбайтного хеша, полученного по нескольким строковым значениям:
1. Полный путь к файлу, на который ссылается ярлык (например, с:\games\quake3\qauke3.exe)
2. Аргументы запуска программы (в теме предыдущего примера — +connect q3.playground.ru)
3. Третья строка — это жестко прошитый текст, буквальное содержимое которого — «Do not prehash links. This should only be done by the user.»
Соединяя эти три строки воедино, Windows приводит их к нижнему регистру и считает по ним хэш при помощи функции . Этот хеш записывается непосредственно в сам .lnk-файл.
Большинство из нас воспринимает эти файлы как «обычные ярлычки», но на деле — это сложные объекты, описанные в MSDN как . Эти объекты позволяют сохранять массу дополнительной информации. В частности, они поддерживают хранение структур данных вида «Ключ — значение», известных как .
Именно здесь и хранится хэш ярлыка:
DEFINE_PROPERTYKEY(PKEY_WINX_HASH,
0xFB8D2D7B, 0x90D1, 0x4E34, 0xBF, 0?60, 0x6E, 0xAC, 0?09, 0?92, 0x2B, 0xBF, 0?02);
Располагая этой информацией, можно формализовать следующий алгоритм построения меню Win+X:
- Проводник последовательно перебирает папки %LOCALAPPDATA%\Microsoft\Windows\WinX\Group1-GroupN
- В каждой папке он находит файлы .lnk
- Если файлы найдены, для каждого файла считается хэш.
- Считывается значение хэша из самого lnk-файла и сравнивается с подсчитанным в п.3. Если они совпадают — ярлык считается одобренным и отображается в меню Win+X.
Наведите порядок в меню «Пуск» Windows 11
Хотя предыдущие версии Windows предлагали больше возможностей настройки, несколько методов позволят вам навести порядок в меню «Пуск» Windows 11. При изменении выравнивания закрепленные элементы “Рекомендуемые” разделе или цветовой схеме, вы можете найти систему организации, которая соответствует вашим потребностям. Если меню вам не подходит, вы можете выбрать удобное меню из нескольких сторонних вариантов.
Вы меняли меню Windows 11? Вы изменили выравнивание или цветовую схему? Какие из перечисленных выше вариантов вы загрузили, если выбрали альтернативу? Дайте нам знать в разделе комментариев ниже.
В Winx Club (2006) не работает управление. Winx Club (2006) не видит мышь, клавиатуру или геймпад. Решение
Как играть, если невозможно управлять процессом? Проблемы поддержки специфических устройств тут неуместны, ведь речь идет о привычных девайсах — клавиатуре, мыши и контроллере.
Таким образом, ошибки в самой игре практически исключены, почти всегда проблема на стороне пользователя. Решить ее можно по-разному, но, так или иначе, придется обращаться к драйверу. Обычно при подключении нового устройства операционная система сразу же пытается задействовать один из стандартных драйверов, но некоторые модели клавиатур, мышей и геймпадов несовместимы с ними.
Таким образом, нужно узнать точную модель устройства и постараться найти именно ее драйвер. Часто с устройствами от известных геймерских брендов идут собственные комплекты ПО, так как стандартный драйвер Windows банально не может обеспечить правильную работу всех функций того или иного устройства.
Если искать драйверы для всех устройств по отдельности не хочется, то можно воспользоваться программой Driver Updater. Она предназначена для автоматического поиска драйверов, так что нужно будет только дождаться результатов сканирования и загрузить нужные драйвера в интерфейсе программы.
Нередко тормоза в Winx Club (2006) могут быть вызваны вирусами. В таком случае нет разницы, насколько мощная видеокарта стоит в системном блоке. Проверить компьютер и отчистить его от вирусов и другого нежелательного ПО можно с помощью специальных программ. Например NOD32. Антивирус зарекомендовал себя с наилучшей стороны и получили одобрение миллионов пользователей по всему миру.
ZoneAlarm подходит как для личного использования, так и для малого бизнеса, способен защитить компьютер с операционной системой Windows 10, Windows 8, Windows 7, Windows Vista и Windows XP от любых атак: фишинговых, вирусов, вредоносных программ, шпионских программ и других кибер угроз. Новым пользователям предоставляется 30-дневный бесплатный период.
Nod32 — анитивирус от компании ESET, которая была удостоена многих наград за вклад в развитие безопасности. На сайте разработчика доступны версии анивирусных программ как для ПК, так и для мобильных устройств, предоставляется 30-дневная пробная версия. Есть специальные условия для бизнеса.

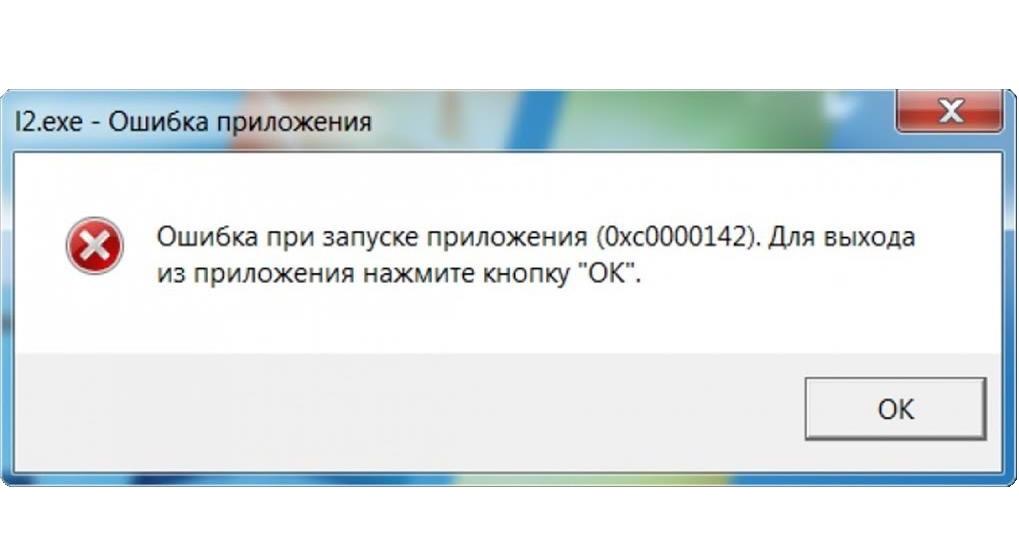

![[исправлено] меню winx не работает в windows 10 - центр новостей minitool](http://wikisovet.ru/wp-content/uploads/1/5/2/1520c4200286261549309a8ebcbc3273.png)
![Меню win + x не работает в windows 10 [испытанные исправления]](http://wikisovet.ru/wp-content/uploads/8/1/c/81c5318f8897615ed40860d9ec5eb5f6.jpeg)


![Меню win + x не работает в windows 10 [испытанные исправления]](http://wikisovet.ru/wp-content/uploads/8/8/4/884159db9fcf4611551e31f4359d7226.jpeg)