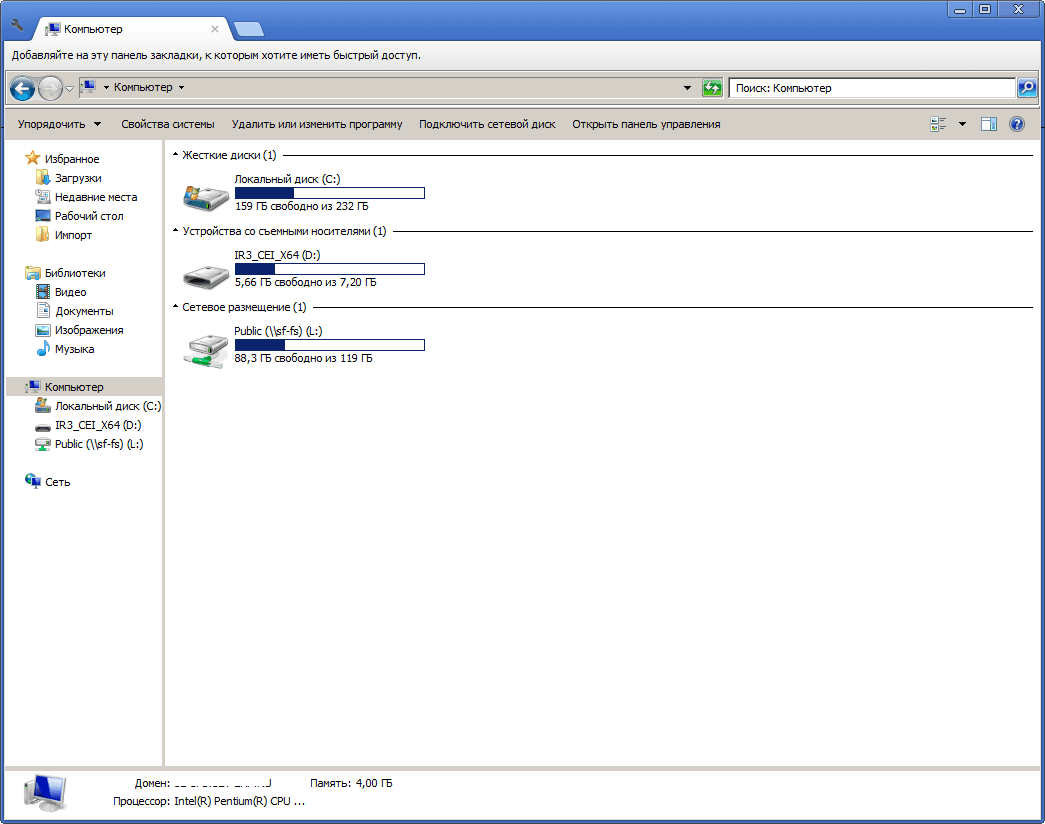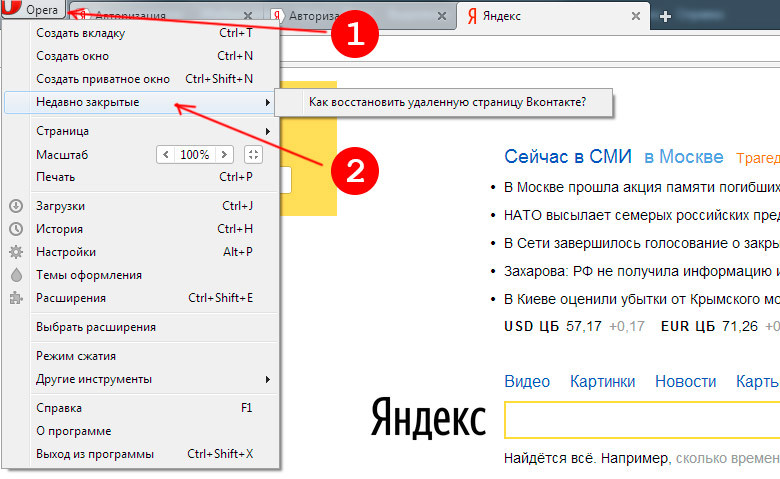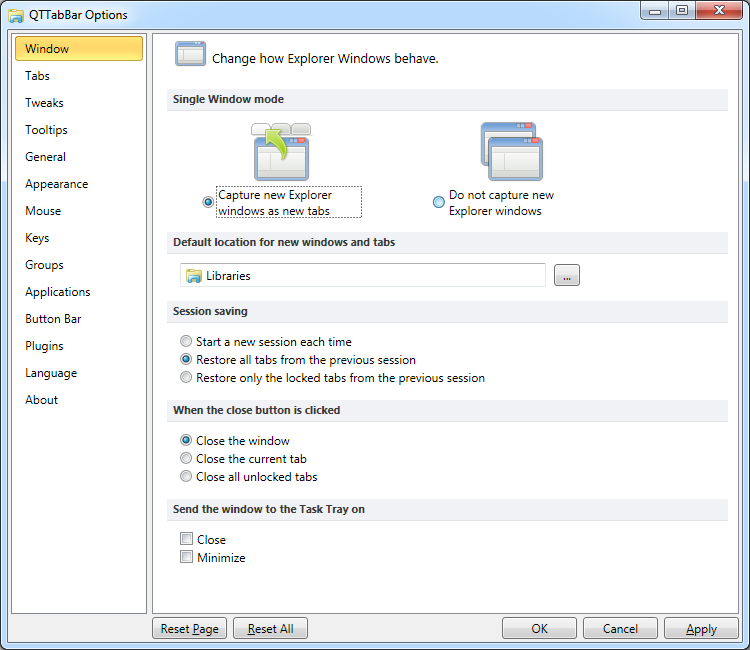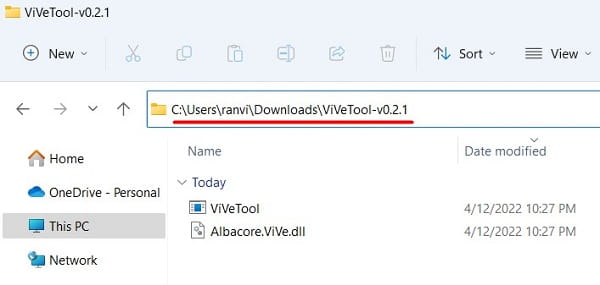Как восстановить пропавшую языковую панель Windows 10
Параметры системы
Вместо, устаревшей языковой панели разработчики добавили обновлённый индикатор ввода. Он по умолчанию отображается на панели задач возле времени. Может исчезнуть после обновления системы или использования сторонних программ для переключения языков.
Перейдите в расположение Параметры > Персонализация > Панель задач > Включение и выключение системных значков. Найдите и измените значение системного значка Индикатор ввода на Включено.
К сожалению, это не гарантирует включение пропавшей языковой панели. Непосредственно возвращать панель языков будем далее. В обновлённых параметрах системы и классической панели управления можно включить доступную ранее языковую панель.
- Перейдите в расположение Параметры > Устройства > Ввод, и откройте Дополнительные параметры клавиатуры.
- В разделе Переключение методов ввода отметьте пункт Использовать языковую панель на рабочем столе, если она доступна.
- Теперь нажмите Параметры языковой панели, и убедитесь, что отмечены Закреплена в панели задач, Отображать дополнительные значки и Отображать текстовые метки.
В принципе расположение языки и службы текстового ввода можно открыть выполнив команду rundll32.exe Shell32.dll,Control_RunDLL input.dll,,{C07337D3-DB2C-4D0B-9A93-B722A6C106E2} в окне Win+R (ну или в классической командной строке).
Как видите, параметры языковой панели ещё располагаются в классическом окне. Много ещё есть других хитрых и полезных команд выполнить в Windows 10. Всё просто. Скопировали команду, вставили в окошко и нажали клавишу ввода.
Панель управления
Возможно, Вы используете предыдущие версии операционной системы Windows 10. Такое встречается очень часто. Пользователи предпочитают установить систему и забыть о её обновлениях. Всё же их можно понять.
- Нужно открыть обычную панель управления, например, выполнив команду Control Panel в окне Win+R.
- В разделе Язык > Дополнительные параметры найдите подраздел Переключение методов ввода.
- Установите отметку Использовать языковую панель, если он доступна, и перейдите в Параметры.
Дальше Вы попадаете в окно Языки и службы текстового ввода. Это мы уже описывали ранее. Главное отметить значение Закреплена в панели задач. Собственно этого мы и добивались.
Важно! В последних версиях ОС Windows 10 раздел Язык отсутствует в Панели управления. Ну нужно расстраиваться переживать
Все настройки были перенесены в параметры системы. Разработчики пытаются избавиться от устаревшей панели управления (привет NVIDIA).
Редактор реестра
Теперь перейдём к более сложным способам решения проблемы. Для работы безопасного внесения изменений в реестр рекомендуется создать резервную копию реестра Windows 10.
Вам нужно всего лишь добавить в автозагрузку файл ctfmon.exe. Он запускает классическую языковую панель при старте системе, и работает в фоновом режиме.
- Откройте классический редактор реестра, выполнив команду regedit в окне Win+R.
- Перейдите в: HKEY_CURRENT_USER\ Software\ Microsoft\ Windows\ CurrentVersion\ Run.
- Создайте новый Строковый параметр с любым названием, например, LanguageBar и значением ”ctfmon”=”CTFMON.EXE” или C:\Windows\system32\ctfmon.exe.
После перезагрузки компьютера должна появиться языковая панель. Вместо полной перезагрузки можно попробовать просто перезапустить проводник в Windows 10. Хоть и многие не делали такого, но это позволяет сэкономить много времени пользователю.
Внесения в реестр можно вносить даже без открытия редактора реестра. Для этого создайте текстовый файл, в который вставьте следующий текст и сохраните изменения. Дальше измените расширение файла с .txt на .reg.
Теперь откройте файл от имени администратора, и изменения автоматически будут внесены в реестр. Чтобы изменить формат, Вам понадобится включить отображение расширения файлов.
Бесплатная программа Windows 11 Classic Context Menu
Еще один простой способ быстро восстановить стандартное контекстное меню в Windows 11 — бесплатный инструмент Windows 11 Classic Context Menu:
- Скачайте утилиту с официального сайта разработчика (кнопка загрузки находится внизу страницы), распакуйте архив и запустите программу.
- После запуска фильтра SmartScreen нажмите Сведения, а затем нажмите Запустить в любом месте.
- Нажмите «Включить классический стиль контекстного меню Win11» в программе.
- Когда окно станет зеленым (включено классическое контекстное меню), нажмите «Перезапустить Проводник», чтобы перезапустить Проводник.
Это восстановит классический вид контекстного меню в Windows 11. Позже вы сможете восстановить первоначальный вид с помощью той же программы и кнопки «Enable Win11 Default Context Menu Style».
Как вернуть в Windows 11 меню из Windows 10
Чтобы вернуть в Windows 11 меню из Windows 10, потребуется внести изменения в реестр. Для этого войдите в аккаунт администратора Windows 11, после чего нажмите сочетание клавиш Win+R и используйте команду Regedit.
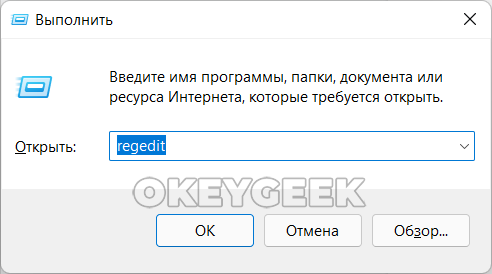
Разрешите редактору реестра вносить изменения в систему, после чего он откроется. Теперь требуется перейти к разделу настроек, для этого в верхней строке редактора реестра укажите путь:
HKEY_CURRENT_USER\Software\Microsoft\Windows\CurrentVersion\Explorer\Advanced
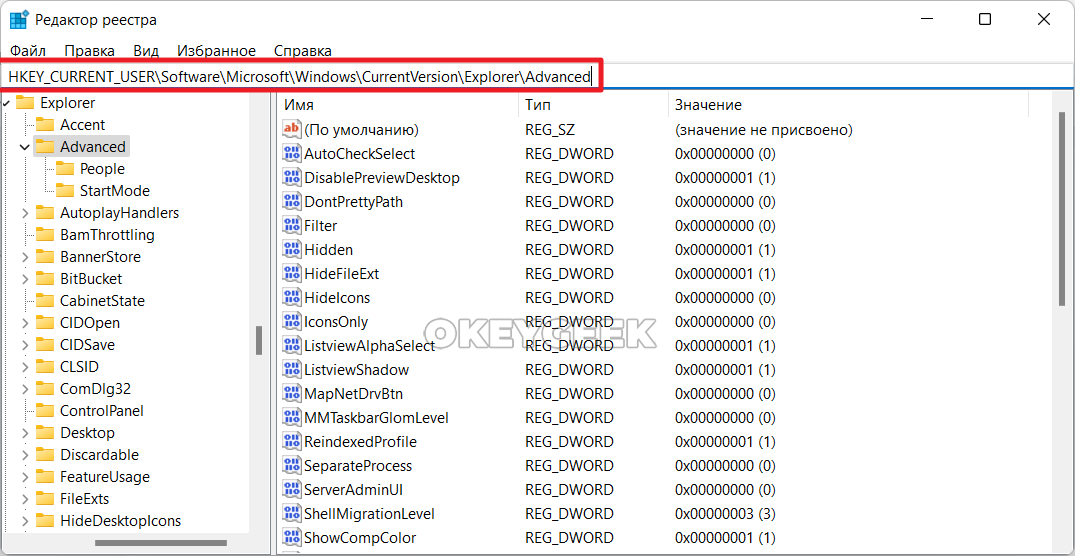
Обратите внимание:
Перейти к этому пути можно и при помощи папок слева в редакторе реестра.
Нажмите в свободном месте этого раздела правой кнопкой мыши и выберите “Создать” — “Параметр DWORD (32 бита)”.
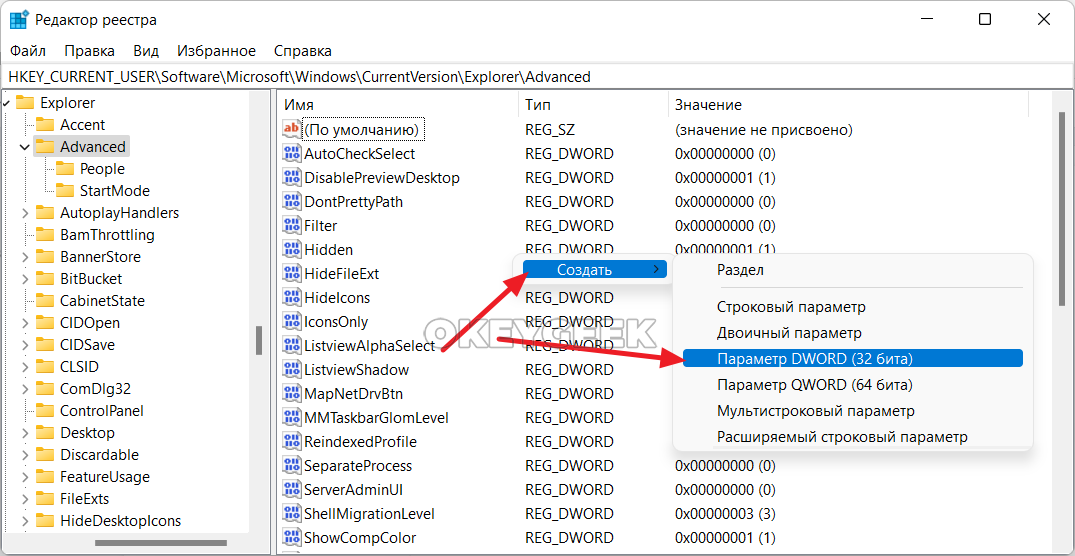
Теперь нужно назвать данный параметр, задайте ему название Start_ShowClassicMode.
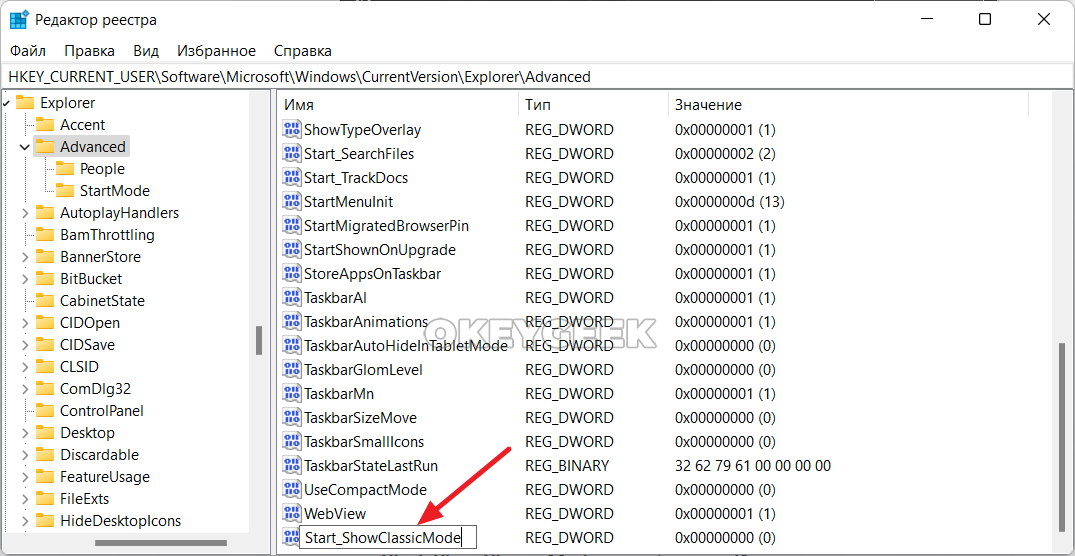
Обратите внимание:
Другое название использовать нельзя. От названия параметра операционная система воспринимает настройку внешнего вида для Пуска в операционной системе.. Теперь нажмите на этот параметр дважды левой кнопкой мыши
Поменяйте ему значение с 0 на 1. И нажмите “ОК”
Теперь нажмите на этот параметр дважды левой кнопкой мыши. Поменяйте ему значение с 0 на 1. И нажмите “ОК”.
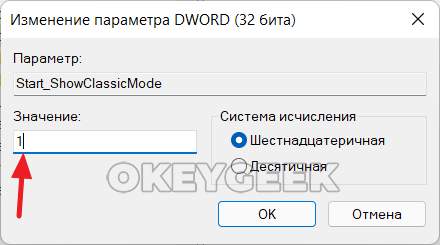
Перезагрузите проводник Windows 11, чтобы изменения вступили в силу.
Обратите внимание:
Можно просто перезагрузить компьютер.
Теперь в Windows 11 вернется старое меню из Windows 10.
Отметим, что старое меню Пуск из Windows 10 может работать нестабильно в Windows 11. Следует понимать, что Microsoft официально отказалась от этого меню в новой версии операционной системы. Поэтому в нем могут возникать различные сбои. Не рекомендуется использовать старое меню Пуск, лучше настроить под свои параметры новый Пуск.
Возвращаем привычную панель задач и главное меню
Новая панель задач в стиле macOS пришлась по вкусу многим пользователям Windows, но далеко не всем. Можно переместить значки приложений и кнопку «Пуск» в левую часть панели задач, как это было реализовано в «десятке». Для этого щелкни правой клавишей мыши в любой свободной от значков точке панели и в открывшемся контекстном меню выбери пункт «Параметры панели задач». В открывшемся окне разверни список «Поведение панели задач» и в расположенном справа меню выбери пункт «Слева».
Возвращаем значки панели задач на привычное место
Но этого для кого‑то может оказаться недостаточно: и расположение значков, и группировка задач в Windows 11 реализованы немного по‑другому. Самый простой способ вернуться к классическому представлению панели задач без необходимости устанавливать дополнительные программы, занимающие память, — воспользоваться reg-файлом следующего содержания:
После применения этого твика нужно перезапустить Windows Explorer или завершить текущий сеанс Windows и залогиниться снова. Панель задач примет более привычный вид, но при этом в ней «сломаются» некоторые фичи вроде группировки приложений, кроме того, отвалится меню «Пуск» и строка поиска. Главное меню можно будет вернуть с помощью одной из бесплатных утилит, речь о которых пойдет дальше, а поиск все еще будет работать в проводнике.
Панель задач Windows 11 после применения твика
Чтобы включить и отключить системные значки в панели задач, открой командную строку () и выполни в ней следующую команду:
Откроется окно «Системные значки», с помощью которого можно настроить отображение значков в панели задач.
Окно «Системные значки»
Чтобы «сделать все как было» и при этом не поломать функциональность Windows 11, можно воспользоваться бесплатной утилитой ExplorerPatcher, которая возвращает панели задач классический вид образца Windows 10 и при этом не отключает прочие функции системы. Просто скачиваешь с сайта разработчика и устанавливаешь приложение — вуаля, все работает!
Для возврата на место классического меню «Пуск» в новых версиях Windows традиционно использовалась тулза Classic Shell, но в 11-й версии намного лучше и стабильнее работает аналогичная утилита OpenShell. Установка тулзы полностью идентична Classic Shell, настраивается и работает она в точности так же.
Windows 11 c ExplorerPatcher и OpenShell
Если тебе нравится обновленная панель задач Windows 11 и ты решил оставить ее, но хочешь заменить главное меню более привычным, можно воспользоваться утилитой Start 11 от Stardock — правда, программа эта платная.
Многооконный вид Проводника Windows
Вкладки в Explorer это хорошо, но что делать, если надо увидеть содержимое нескольких папок одновременно? QTTabBar позволяет разделить одно окно на два, для этого выбираем в меню «Вид» ⇒ «Панели обозревателя» ⇒ «Extra View (left)». Тоже самое можно сделать через меню самой программы «Панели инструментов» ⇒ «Дополнительный вид (слева)».
Если вам удобней чтобы окно располагались друг под другом, то выбирайте соответственно «Extra View (bottom)» или «Дополнительный вид (внизу)». Хотя вовсе не обязательно себя ограничивать и можно включить все виды сразу, тогда окно Проводника окажется разделенным на 3 части размеры которых можно регулировать, перетаскивая границу с помощью мыши.
При этом в каждой области может быть не несколько вкладок. Так же есть возможность вывести панель кнопок сверху или сбоку активировав соответствующие настройки.
Все это замечательно, но большинству пользователей компьютера нравится перемещать и копировать файлы методом «drag and drop». Здесь QTTabBar предоставляет широкие возможности. Для этого даже не надо включать дополнительный вид, переносить можно просто перетаскивая файлы на нужную вкладку. На самом деле при включенном показе подменю папок, можно перемещать файлы в нужное место используя подменю папок, если включено его отображение.
Как отключить вкладки в проводнике в Windows 11?
В этом руководстве мы будем использовать инструмент с открытым исходным кодом на GitHub под названием ViveTool, поскольку Microsoft не предлагает специальных настроек для отключения вкладок Explorer. ViveTool — это утилита командной строки, которая часто используется для предварительного просмотра экспериментальных функций в Windows. Вот как вы можете использовать его, чтобы избавиться от проводника с вкладками.
Программы для Windows, мобильные приложения, игры — ВСЁ БЕСПЛАТНО, в нашем закрытом телеграмм канале — Подписывайтесь:)
- Откройте официальную страницу приложения ViveTool на Github.com
- Вы найдете последнюю версию ViveTool (v0.3.2). Нажмите на приложение «ViVeTool-v0.3.2.zip», чтобы загрузить его.
- Извлеките его в проводнике, чтобы получить файл ViVeTool.exe. Дважды нажмите на него, чтобы установить его
- Поскольку приложение принадлежит неизвестному издателю, Windows подтвердит, хотите ли вы запустить это приложение. Нажмите «Выполнить в любом случае», чтобы продолжить.
- Теперь найдите командную строку и нажмите, чтобы запустить ее от имени администратора.
- Скопируйте местоположение/путь, в котором вы сохранили извлеченный файл приложения ViveTool, и введите его с помощью командной строки. Введите «cd», а затем путь к проводнику. Например:
cd C:\Users\\Downloads\ViVeTool-v0.3.2
- Скопируйте и вставьте следующие команды одну за другой и запустите их
vivetool/отключить/id:37634385 vivetool/отключить/id:36354489
- После их успешного запуска закройте окно командной строки и перезагрузите компьютер.
После загрузки ПК вы должны увидеть, что вкладки в проводнике отключены. Если эти изменения настроек вас не устраивают и вы хотите вернуться к тому, как выглядел проводник, вы можете просто запустить те же команды, что и после шага 7, и заменить «/ отключить» на «/ включить».
Чтение: Проводник не выделяет выбранные файлы и папки
Есть ли в Проводнике Windows 11 вкладки?
С новым обновлением версии 22H2, выпущенным на ПК с Windows 11 по всему миру, мы увидели изменения в панели задач, проводнике и некоторых других областях. Очень примечательным было добавление вкладок в окно проводника. Эти вкладки предназначены для того, чтобы помочь пользователям правильно организовать файлы и легко переключаться между папками. Эти вкладки эквивалентны вкладкам браузера для вашего Проводника. С ними вы можете легко открывать несколько папок и переключаться между ними, как вы это делаете с учетными записями в браузере.
Как расположить вкладки в Windows 11?
Недавно представленные вкладки File Explorer — это способ улучшить общее впечатление от использования File Explorer. Поскольку они эквивалентны вкладкам браузера для проводника, процесс изменения порядка вкладок проводника такой же, как и для вкладок браузера. Все, что вам нужно сделать, это щелкнуть правой кнопкой мыши вкладки вверху и перетащить их в ту сторону, куда вы хотите их поместить.
Мы надеемся, что вы найдете это полезным.
Программы для Windows, мобильные приложения, игры — ВСЁ БЕСПЛАТНО, в нашем закрытом телеграмм канале — Подписывайтесь:)
Как перемещаться по открытым вкладкам в проводнике
Вы можете создать столько вкладок, сколько пожелаете. Я создал более тридцати, и File Explorer не зависал и не переставал позволять мне создавать больше. Когда у вас открыто несколько вкладок, вы можете переключаться между ними, щелкая или касаясь их имени в списке вверху. Вы также можете перемещаться между вкладками с помощью этой комбинации клавиш: CTRL+Tab. Опять же, вкладки File Explorer работают так же, как в Google Chrome, Microsoft Edge и других веб-браузерах, и это здорово.
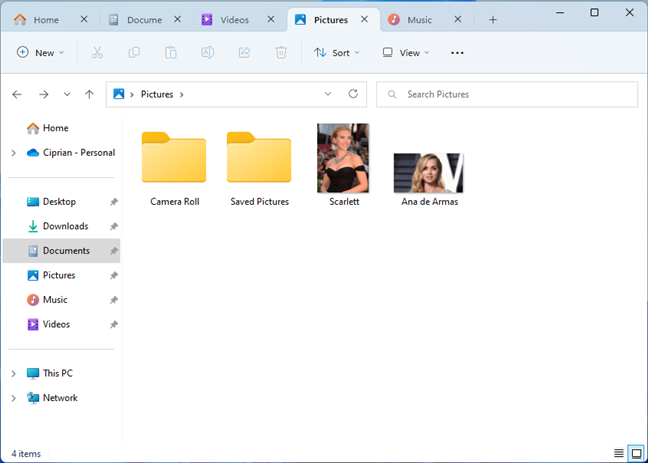
Когда вы создаете так много вкладок, что они не помещаются в окне проводника, вы получаете стрелки навигации слева и справа, как на снимке экрана ниже. Стрелка слева предназначена для «Прокрутки списка вкладок назад», а стрелка справа используется для «Прокрутки списка вкладок вперед». Щелкните или коснитесь их, чтобы увидеть, как они работают, и легче переключаться между вкладками.
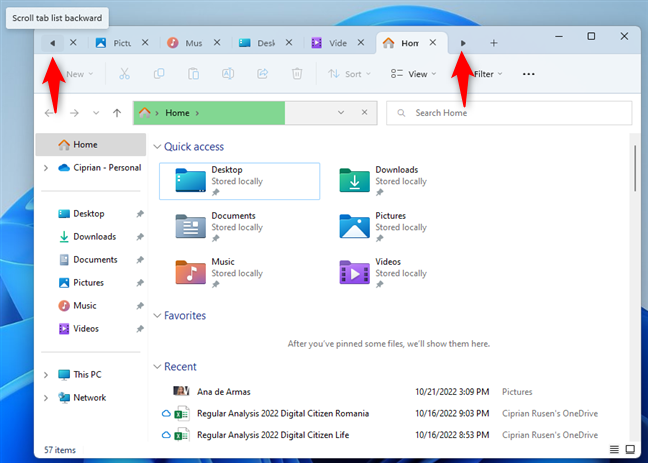
Получите меню Пуск Windows 10 с живыми плитками в Windows 11
Итак, вот как вы можете вернуться к старому меню «Пуск» в Windows 11, если вам не хватает живых плиток. Если вы еще не пробовали Windows 11, прочтите нашу специальную статью о Windows 11, чтобы узнать все о новом капитальном ремонте пользовательского интерфейса, новом звуке запуска, дате выпуска и основных функциях операционной системы. И если вы хотите опробовать эти новые функции, мы также составили подробное руководство по установке Windows 11 (просочившаяся сборка) на ваш компьютер прямо сейчас.
Программы для Windows, мобильные приложения, игры — ВСЁ БЕСПЛАТНО, в нашем закрытом телеграмм канале — Подписывайтесь:)
Как восстановить процесс explorer.exe
На сегодняшний день множество юзеров компьютера страдает от неполадок неисправности программы explorer.exe. В результате после того, как операционка запустится, рабочий стол отображает только заставку, а ярлыков, панели управления и «Пуска» нет. Подобная ситуация может возникать в операционке из-за заражения вирусом, который повреждает системный процесс, несущий ответственность за показ картинки. Кроме того, подобное может возникать из-за неправильно инсталлированных приложений, которые стали причиной сбоя в работе этой программы.
В большинстве случаев пользователь понятия не имеет, из-за чего возникла такая проблема, поэтому для ее устранения без реинсталляции или отката операционки, необходимо знать методы.
Как реанимировать explorer.exe Первый метод подразумевает поверку числа активных процессов explorer. После полного запуска операционки, отобразился пустой рабочий стол, тогда необходимо нажать Ctrl+Alt+Del, что запустит «Диспетчер задач». Здесь требуется зайти в раздел «Процессы» и поверить присутствие explorer.exe. Если здесь имеется несколько подобных процессов, то это означает, что на ПК есть вредонос.
Для устранения этой неполадки, требуется загрузить ПК в безопасном режиме и просканировать его на наличие вредоносов. Для этого может подойти Dr.Web.Curelt. После этого нужно запустить утилиту AVZ и проделать несколько манипуляций. Требуется перейти в «Файл» и выбрать «Восстановление системы». Здесь требуется выставить о и «Восстановление параметров проводника». Затем необходимо нажать на копку «Выполнить». Далее нужно перезапустить ПК.
Второй метод подразумевают ликвидацию неправильных программ. Иногда с explorer.exe могут возникать из-за неправильно инсталлированных утилит. В данном случае опять требуется зайти в безопасный режим, а там выбрать «Панель управления» и «Установка и удаление утилит». Здесь нужно ликвидировать недавно инсталлированные приложения.
Также можно провести автоматическое восстановление процесса. В данной ситуации надо вставить диск с операционкой, а затем в диспетчере надо нажать на «Файл», а потом кликнуть «Новая задача». Здесь необходимо прописать sfc /scannow и нажать на OK. После этого нужно дождаться завершения выполнения процесса и перезапустить компьютер.
Также может быть так, что explorer.exe имеется в процессах, но при этом не функционирует. Этот способ может пригодиться для устранения любых неполадок, связанных с этим процессом.
Здесь снова требуется запуститься в безопасном режиме. После этого надо вставить установочный носитель, с которого инсталлировалась операционка и отыскать в нем файл explorer.ex_. Его нужно скопировать в корень диска С:\ и поменять его название на explorer.exe.
Затем необходимо поискать путь, по которому расположен в операционке этот процесс. Он может располагаться в директории C:\Windows или в С:\ Windows\system32. Затем требуется зайти в «Пуск» и выбрать «Выполнить», где нужно вписать regedit и кликнуть OK.
В реестре нужно перейти в раздел HKLM, выбрать SOFTWARE, потом нажать Microsoft, затем WindowsNT, перейти в CurrentVersion а после Winlogon. Правой части окна нужно отыскать Shell. Его требуется открыть и вписать путь к инсталлированному explorer.exe. Затем надо открыть «Диспетчер задач» и завершить процесс. Затем нужно открыть командную строку и вписать в нее Cd С:\, а затем необходимо вписать copy explorer.exe и путь размещения. Затем необходимо подтвердить командой Yes.
Затем нужно перезапустить ПК. Если диспетчер не открывается, тогда необходимо выполнить загрузку операционки с диска. Для этого нужно использовать специальные приложения.
Источник
Штатные средства
Весной 2018 года стало известно, что «Microsoft» наконец-то учли более 22.000 голосов, отданных за внедрение вкладок в «Проводник» и в скором времени готовятся пустить новую функцию не только на инсайдерских версиях с номером 17639, но и на обычных пользовательских системах. Данная функция получила названия «Sets» (Наборы) и действительно должна позволить проводить группировки в виде привычных «браузерных» вкладок.
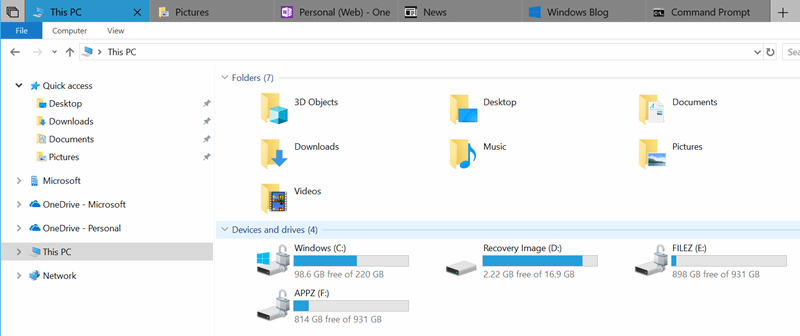
На сегодняшний день (а это конец февраля 2019 года) «Наборы» так и не вышли в стабильной версии, а также нет никакой подтверждённой информации о том, когда ждать обновления и стоит ли его вообще ждать.
Настройка внешнего вида
Многие визуальные параметры в Windows 10 поддаются тонкой настройке, в том числе и тип отображения папок. Для того, чтобы проводник выглядел «как в старые, добрые», придется его открыть и зайти в меню «Вид» в верхней части окна. Нас интересует раздел «Параметры» и пункт «Изменить параметры папок и поиска».
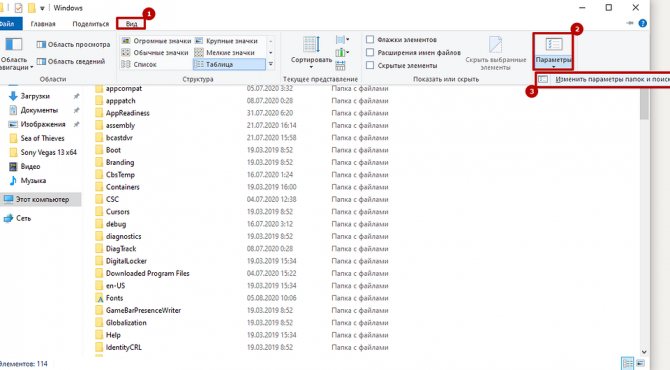
Чтобы заменить меню быстрого доступа (которое открывается по умолчанию) на основной раздел компьютера, выбираем соответствующий пункт в первой опции. Если вы также хотите избавиться от недавно и часто используемых файлов на панели быстрого доступа, придется снять галочки в разделе с конфиденциальностью чуть ниже.
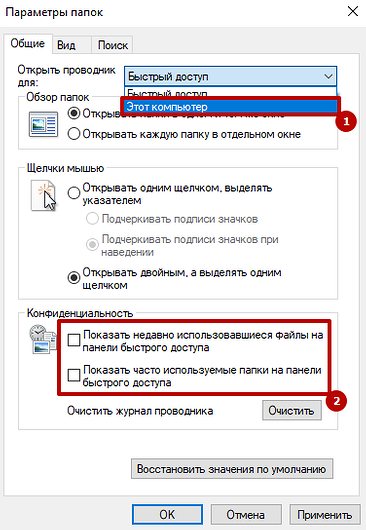
Это не единственный способ, который возвращает старый вид проводнику. Поэтому, если данный метод у вас по каким-то причинам не сработал, вы можете сделать всё то же самое с помощью редактора реестра.
QTTabBar добавляем вкладки в Проводник Windows
Большинству пользователей компьютера или мобильных устройств нравится идея вкладок, которая давно уже стала стандартом в браузерах и многих других программах. Это позволяет проще переключаться между разным содержимом и меньше занимает места на экране монитора. Тем не менее Explorer, одна из самых используемых программ в Windows не имеет вкладок, а предлагает возможность открывать разные папки только в отдельных окнах.
Компания Майкрософт знает о желании пользователей использовать вкладки в Проводнике вместо окон, но в силу каких-то причин не реализовала такой функционал. Вернее, много лет назад она обещала добавить такую возможность, однако так ее до сих пор и не реализовала. В планах есть внедрить вкладки в Проводник Windows 10 и даже такой функционал есть в предварительных сборках ОС, но релиз постоянно переносится.
Конечно можно пользоваться каким-нибудь файловым менеджером, но большинству пользователей привычней обычный Проводник. Поэтому, если вы не хотите ждать решения от Майкрософт или у вас операционная система более старая и, следовательно, штатной возможности вам не дождаться, то можно воспользоваться одним из решений сторонних разработчиков. В данном случае мы рассмотрим бесплатную программу QTTabBar добавляющую вкладки в Проводник Windows 7, 8, 8.1 и 10, а также много других полезных возможностей и имеющую в том числе русский интерфейс.
Как восстановить стандартный проводник Windows 11
В будущем, если вы захотите восстановить стандартный проводник Windows 11, вы легко сможете это сделать, удалив конкретный ключ из системы.
1. Откройте редактор реестра в вашей системе.
2. Затем перейдите в то же место, что и раньше —
HKEY_LOCAL_MACHINESOFTWAREMicrosoftWindowsCurrentVersionShell ExtensionsBlocked
3. Теперь справа щелкните правой кнопкой мыши ключ «{e2bf9676-5f8f-435c-97eb-11607a5bedf7}», а затем нажмите «Удалить», чтобы удалить его.
4. Вы получите предупреждающее сообщение, нажмите «Да», чтобы окончательно удалить ключ.
Затем закройте экран редактора реестра.
5. Теперь одновременно нажмите клавишу Windows + клавишу R.
6. Затем введите «taskmgr» и нажмите Enter.
7. После этого найдите «Проводник Windows». Затем щелкните его правой кнопкой мыши и нажмите «Перезагрузить».
Закройте диспетчер задач.
После перезапуска проводника снова вернется обычный проводник Windows 11.
Программы для Windows, мобильные приложения, игры — ВСЁ БЕСПЛАТНО, в нашем закрытом телеграмм канале — Подписывайтесь:)
Полностью удалите быстрый доступ из проводника с помощью редактора реестра
С помощью редактора реестра вы можете навсегда удалить каталог быстрого доступа с панели навигации проводника. Помните, что при редактировании файлов реестра вы должны быть очень осторожны. Если вы удалите или измените какое-либо значение по ошибке, это может привести к сбою всей вашей системы. Поэтому мы рекомендуем вам внимательно и строго следовать указанным здесь шагам.
Сначала откройте редактор реестра, выполнив поиск в меню «Пуск».
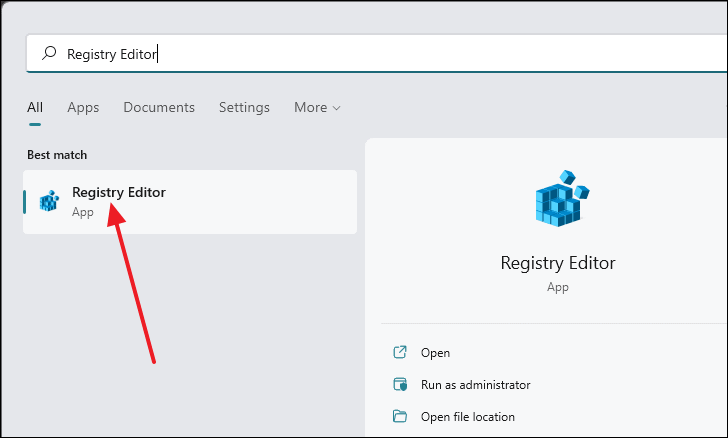
Откроется окно редактора реестра. Скопируйте и вставьте следующий текст в адресную строку и нажмите Enter.
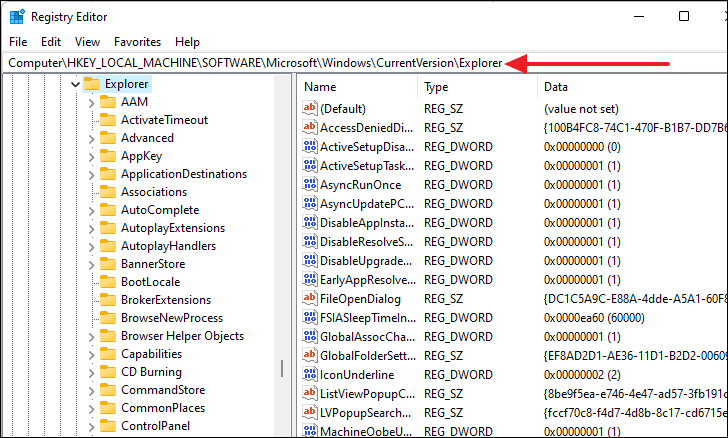
Теперь на правой панели щелкните правой кнопкой мыши любое пустое пространство, выберите «Создать», а затем выберите «Значение DWORD (32-битное)», чтобы создать новую строку.
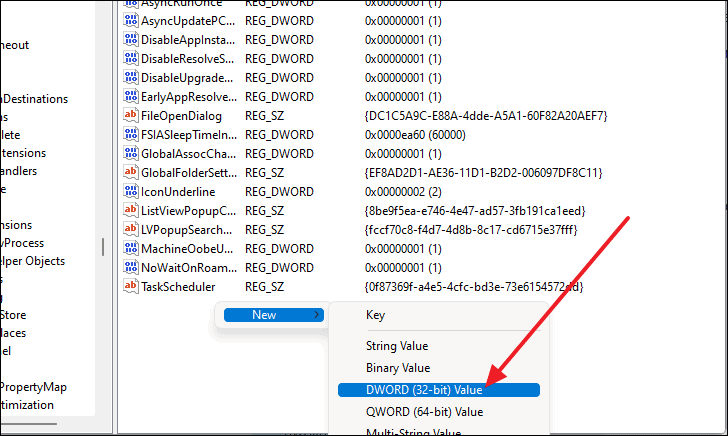
Переименуйте вновь созданную строку в «HubMode».
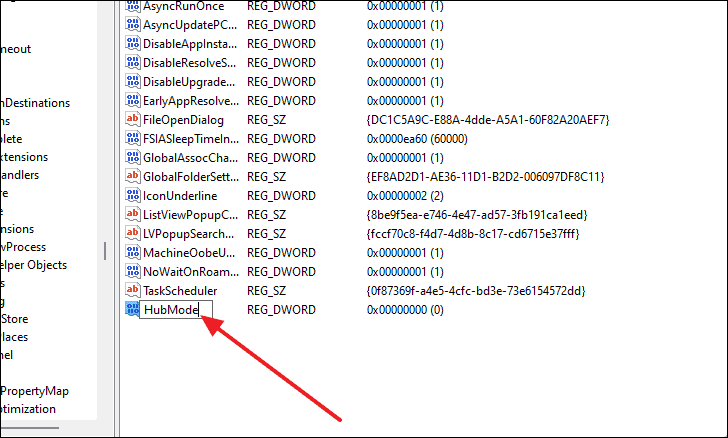
Дважды щелкните строку «HubMode» и, когда появится новое окно, установите «Данные значения» на единицу, а затем нажмите «ОК».
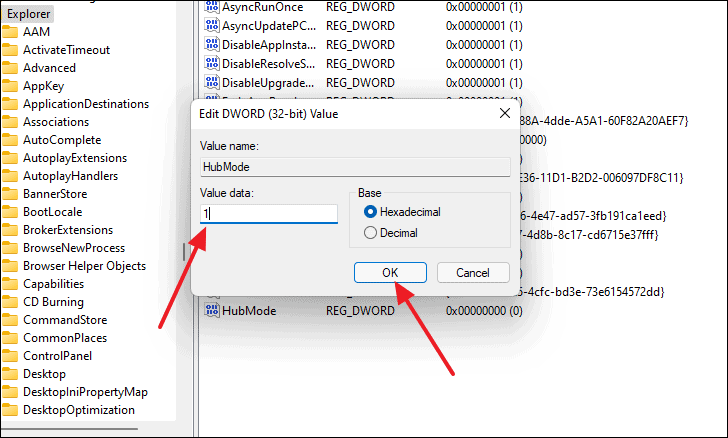
Теперь перезагрузите компьютер, и это изменение вступит в силу.
Вот как можно включить или отключить быстрый доступ в Windows 11.
Восстановите классический проводник при просмотре через редактор реестра.
Если вас не пугает глубокое погружение в реестр вашей операционной системы и вам нравится вносить изменения с помощью редактора реестра, этот метод поможет вам.
Далее мы проведем вас через процесс восстановления классического вида проводника в Windows 11 путем внесения определенных изменений в реестр с помощью редактора реестра:
Примечание. Как всегда, мы рекомендуем уделить время и создать резервную копию своего реестра, прежде чем выполнять следующие шаги. Таким образом, вы защищены на случай, если вы сделаете неправильную модификацию, что в конечном итоге повлияет на стабильность вашего ПК.
- Нажмите клавишу Windows + R, чтобы открыть диалоговое окно «Выполнить». Затем введите «regedit» в текстовое поле и нажмите Ctrl + Shift + Enter, чтобы открыть утилиту «Редактор регистров» с правами администратора.Открытие утилиты Regedit
- Когда вам будет предложено Управление учетными записями пользователей, нажмите Да, чтобы предоставить права администратора.
- Как только вы войдете в редактор реестра, используйте левую панель, чтобы перейти к следующему месту: HKEY_LOCAL_MACHINE SOFTWARE Microsoft Windows CurrentVersion Shell Extensions
Примечание. Вы можете перемещаться туда вручную (нажимая на каждую клавишу) или можете вставить местоположение внутри панели навигации и нажать Enter, чтобы сразу попасть туда.
- Как только вы окажетесь в правильном месте, щелкните правой кнопкой мыши ключ Shell Extensions и выберите New> Key.Создание нового ключа
- Затем назовите вновь созданный ключ как Blocked.
- Щелкните правой кнопкой мыши только что созданный заблокированный ключ и выберите «Создать»> «Строковое значение».Создать новое строковое значение
- Затем перейдите в правое меню и переименуйте вновь созданное строковое значение как {e2bf9676-5f8f-435c-97eb-11607a5bedf7}.Удаление строкового файла
- Вот и все. Все, что вам нужно сделать, это перезагрузить компьютер, чтобы изменения вступили в силу. Вы должны заметить, как выглядит окно проводника после загрузки.
Post Views: 986
Программы для Windows, мобильные приложения, игры — ВСЁ БЕСПЛАТНО, в нашем закрытом телеграмм канале — Подписывайтесь:)

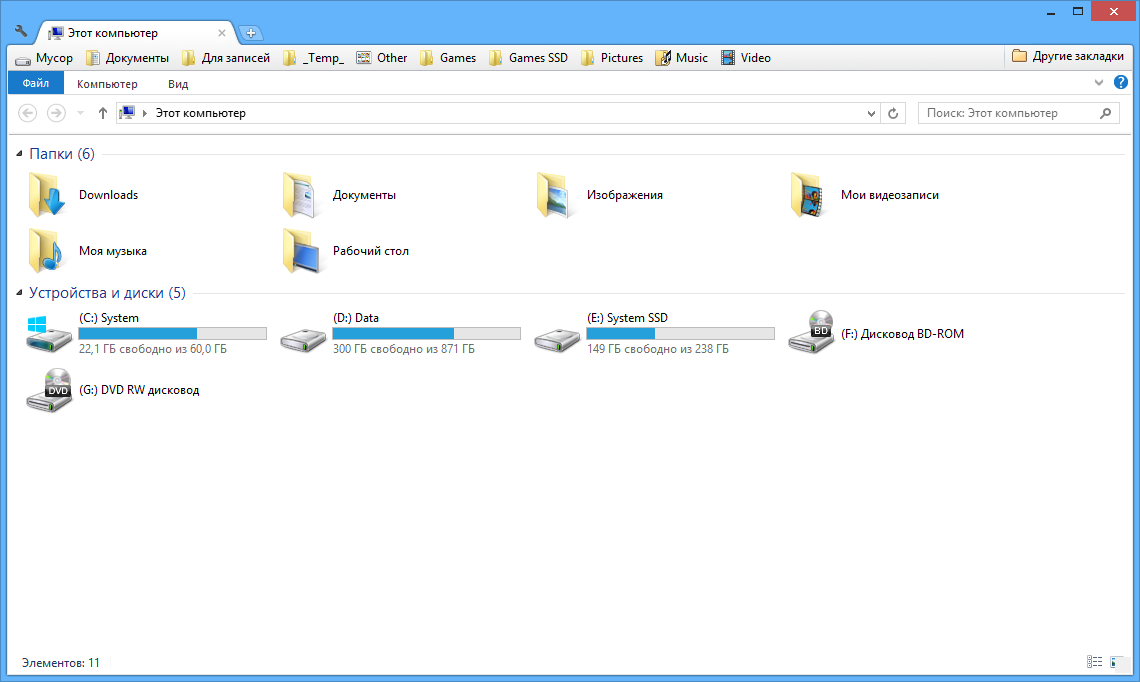


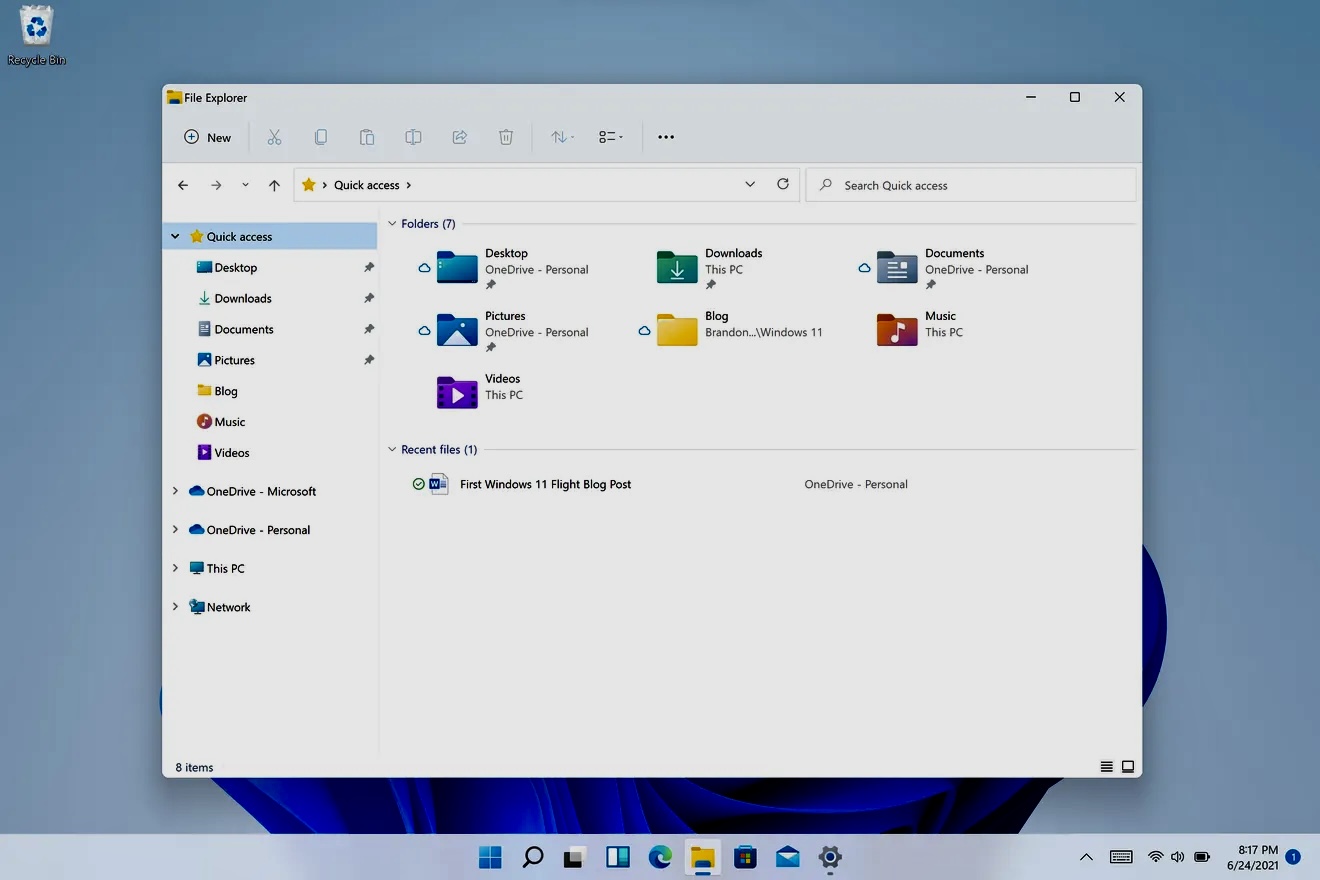



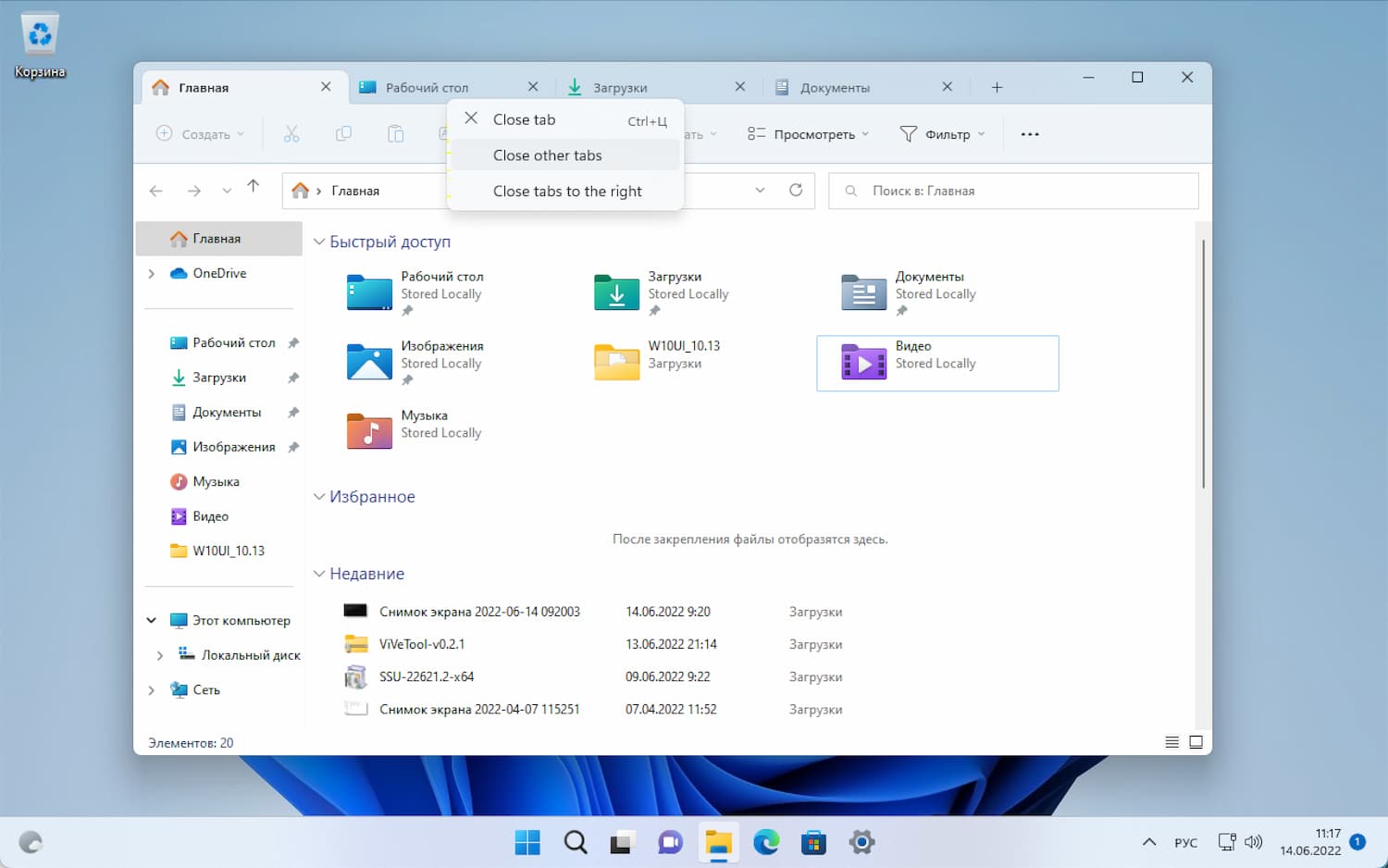

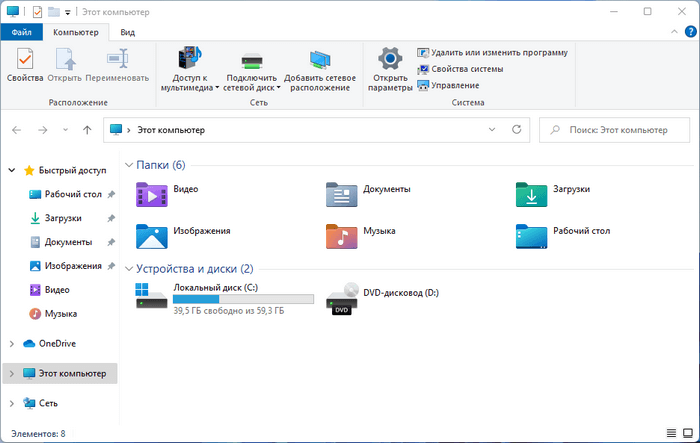





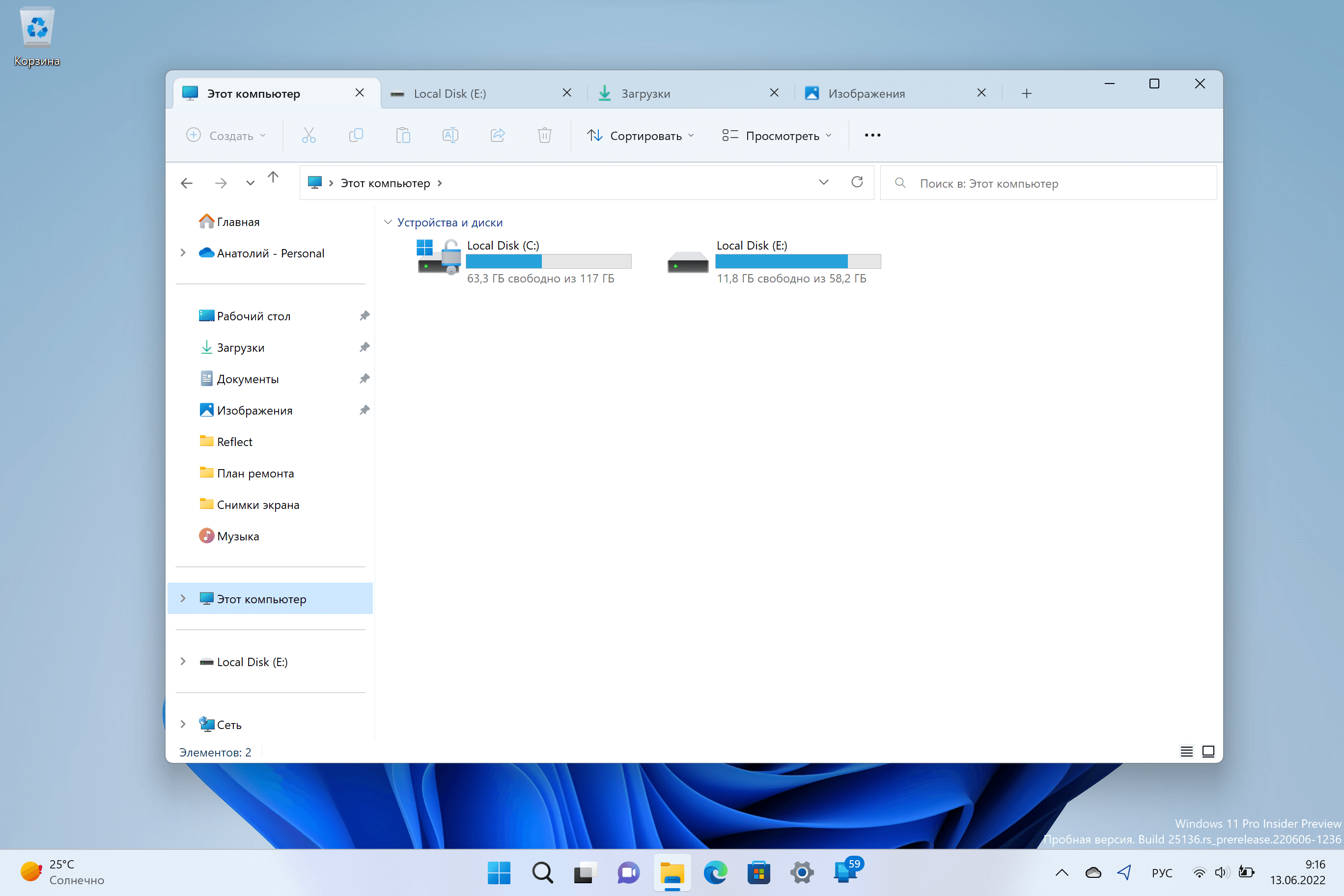


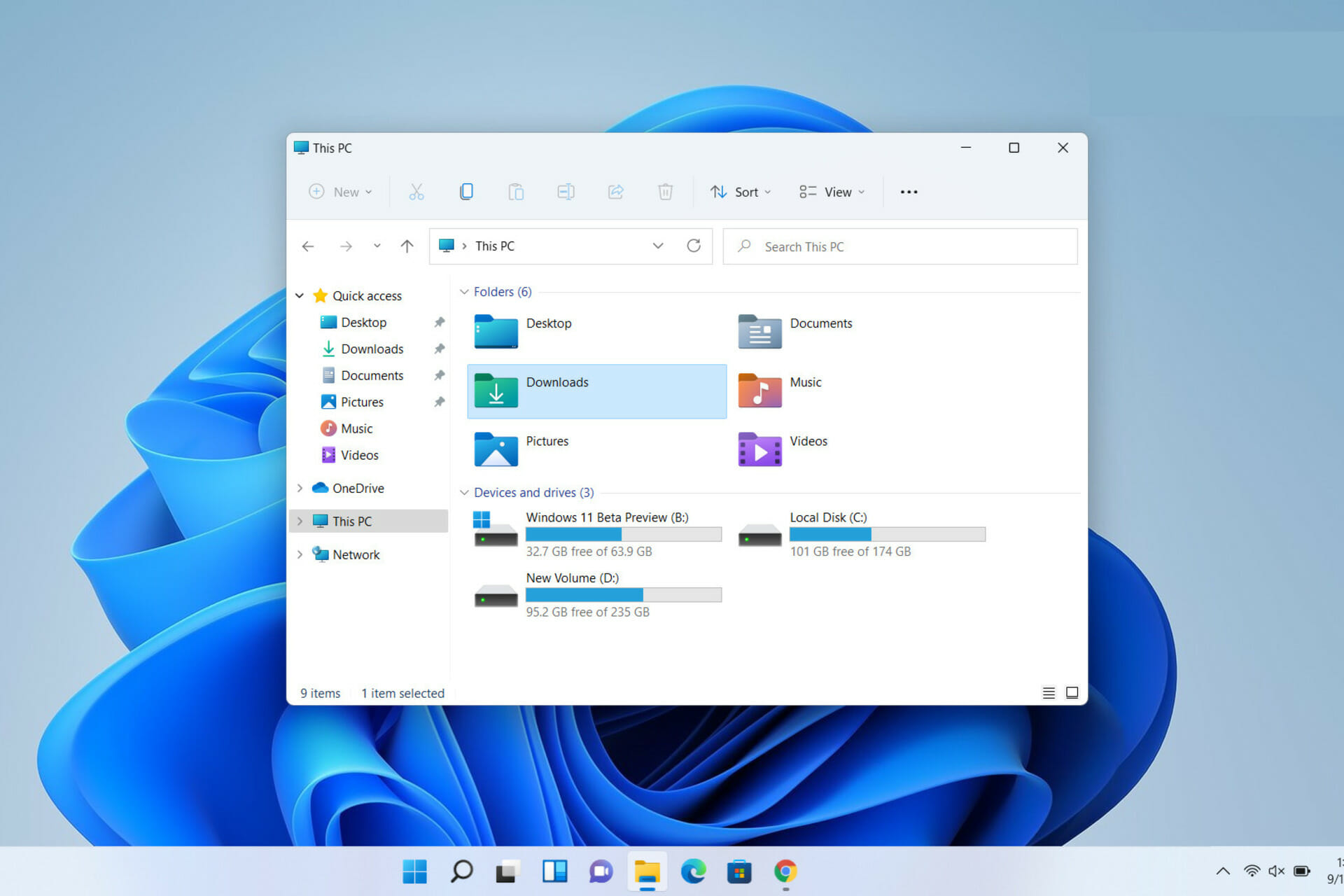

![[working] 7 лучших способов исправить не отвечающий проводник в windows 11 - avmo](http://wikisovet.ru/wp-content/uploads/7/d/2/7d25f09d57729bafe0ae3be769022561.png)