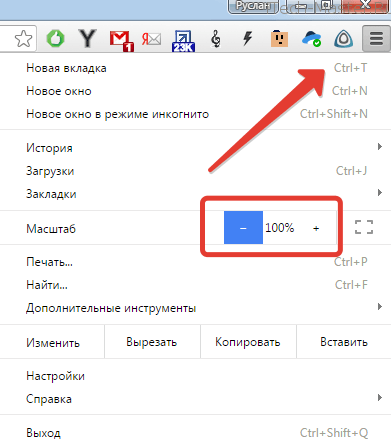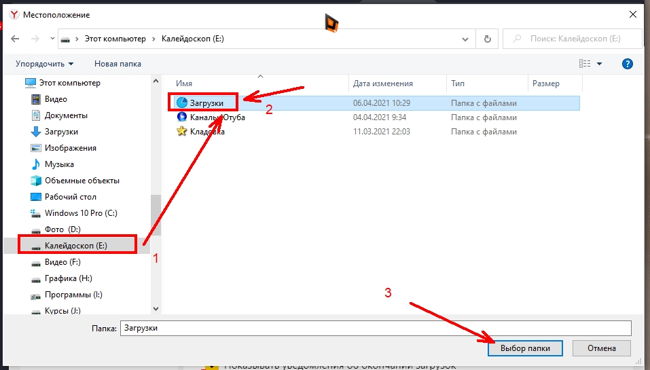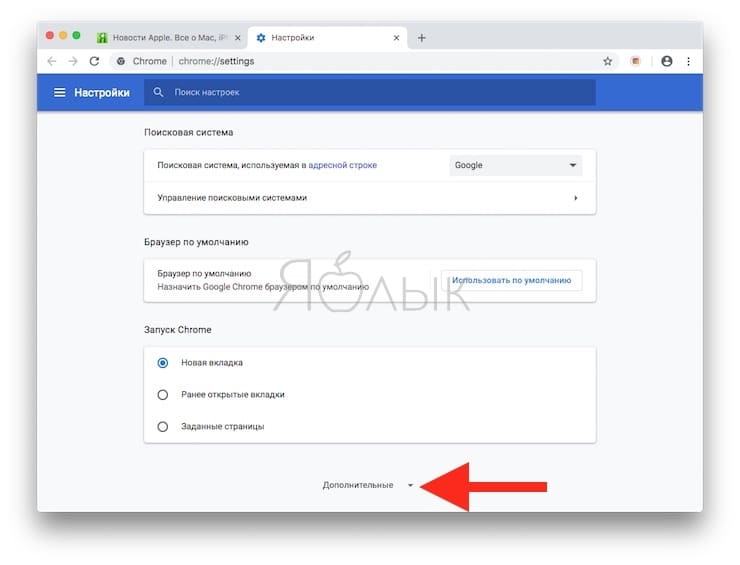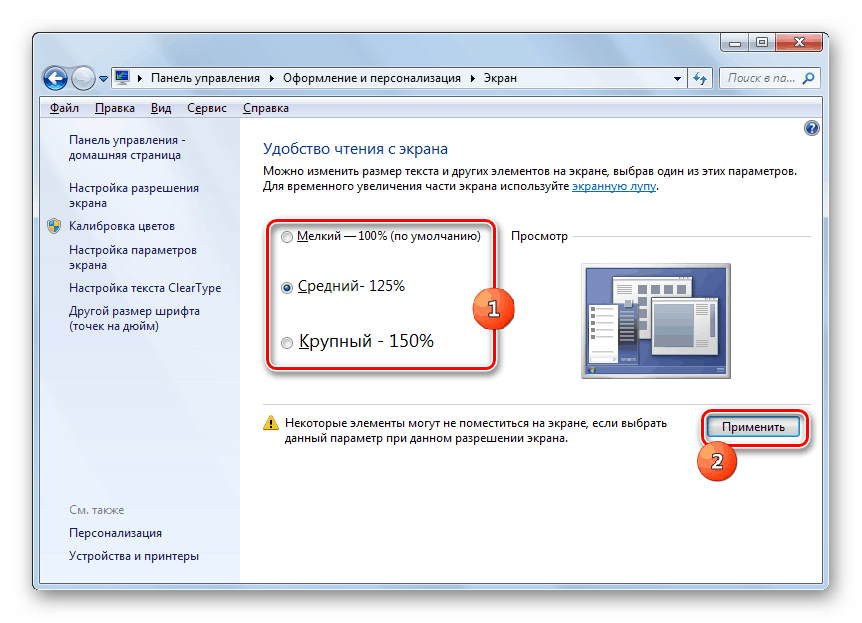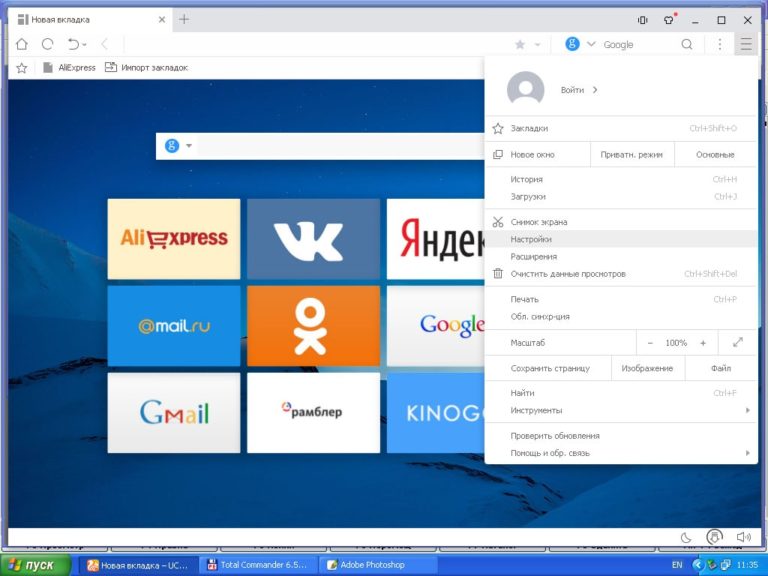Как менять масштаб страниц в браузере Опера
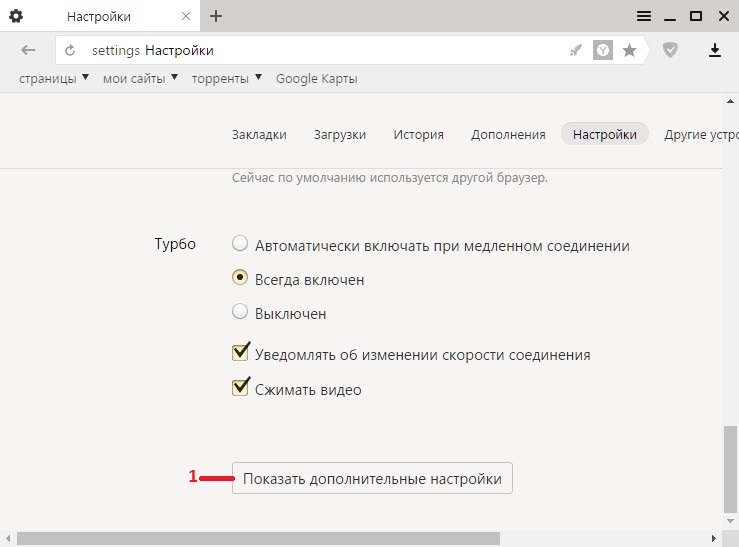
Многие пользователи интернета, наверное, замечали, что веб-страницы практически всегда отображаются не на весь экран. Неактивные участки, расположенные по бокам обычно закрашены цветным фоном в соответствии с общим оформлением дизайна ресурса.
Это связано с тем, что при создании большинства сайтов разработчики считают, что он должен быть оптимизирован для просмотра на экранах с разрешением 1024 на 768 пикселей. Подобный подход удобен для пользователей мобильных устройств и планшетов. Однако, в большинстве случаев для персональных компьютеров приобретаются широкоформатные мониторы.
И тогда возникает вопрос о том, как увеличить масштаб страницы для того, чтобы просматривать ее было более удобно.
Универсальный способ
Для начала рассмотрим способы изменения масштаба, которые подходят не только для браузера Opera, но и для других обозревателей веб-страниц. Так, наиболее популярный вариант – удерживать кнопку Ctrl и прокручивать колесико мышки.
Делать это необходимо при открытой странице, к примеру, сайта по изучению английского языка, в которой вы хотите изменить размер шрифта и остальных элементов.
Причем, таким образом можно менять масштаб в Опере как в большую, так и в меньшую сторону.
Вместо мыши можно воспользоваться кнопками, на которых изображены значки + и -. Выполнять действие можно до тех пор, пока вы не установите масштаб, который вам необходим.
Если нужно вернуться к первоначальным настройкам, то достаточно нажать сочетание Ctrl и 0. Не стоит забывать, что этот способ временный. Иначе говоря, воспользовавшись кнопками вы измените масштаб страницы только во время данного сеанса.
В следующий раз, когда вы откроете страницу, она будет выглядеть в соответствии с настройками по умолчанию.
Настройки браузера Опера
Теперь рассмотрим, как изменить масштаб Opera с помощью возможностью самого браузера. В первых версиях программы делать это можно было с помощью ползунка, расположенного внизу страницы в правой части. Находясь на любом веб-сайте можно было всего лишь двигать его, ухватив мышкой, в результате чего менялся размер изображенного на листе.
В новых версиях интернет-обозревателя ситуация немного изменилась, и ползунок разработчики убрали, поэтому действовать придется другим способом. Для начала заходим в Настройки. Сделать это можно как через кнопку Инструменты (Opera), так и нажатием сочетания Ctrl и F12. В открывшемся окне переходим на вкладку Веб-страницы.
Рядом с надписью Масштаб страницы вы увидите этот параметр в процентном соотношении. Если вы хотите его изменить, то кликните на треугольничек, расположенный в углу, в результате чего появится список возможного размера. Если установить выделение рядом с надписью Подогнать по ширине, то браузер автоматически сделает размер страниц так, что она будет отображаться на весь экран.
Кроме того, можно менять не только масштаб страницы в Опере, но размер и вид шрифта текста. В таком случае картинки останутся нетронутыми.
Важно
Это позволит прочитать текст без особых проблем даже людям со сниженным зрением. После того как вы измените настройки, веб-страницы будут отображаться в соответствии с установленными параметрами.
Если же были открыты сайты, то для того, чтобы изменения вступили в силу, их понадобится обновить.
Изменить масштаб в Опере, как и любом другом браузере, достаточно просто. Для этого можно воспользоваться как «горячими клавишами», так и настройками интернет-обозревателя. Различие их в том, что в первом случае вы временно меняете масштаб. Если же вы измените параметры, то в будущем сайты будут открываться именно так, как вы установите настройки.
Как уменьшить масштаб страницы
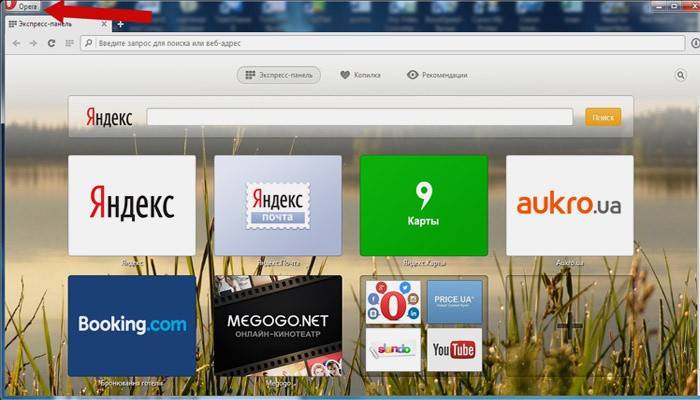
Работа с элементами страницы сайта и их габаритами чаще подразумевает увеличение размеров текста и изображений. Необходимость уменьшить текст или изображение возникает в нескольких случаях:
- пользователь является обладателем небольшого монитора (менее 19 дюймов) с ограниченным выбором разрешения;
- на странице расположены крупные картинки, мешающие восприятию текста;
- дизайнер страницы на сайте неудачно задал исходную ширину или высоту для значков или букв;
- иногда необходимо уменьшить масштаб экрана для помещения всех элементов в зону видимости.
Существует несколько популярных браузеров, каждый из которых по-своему предлагает функции изменения размера отображаемого контента. На основе этих программ создаются десятки похожих приложений со сходным функционалом, поэтому в статье рассматриваются лишь часто используемые программы:
- Google Chrome;
- Mozilla Firefox;
- Opera;
- Internet Explorer;
- Safari (платформа Apple Mac).
Чтобы узнать, как изменить масштаб окна внутри браузера от Яндекс, используйте данные по Google Chrome. Эта программа создавалась на основе бесплатно распространяемого исходного кода Chromium, так же, как браузер от Google. Менее популярные программные продукты используют похожие схемы управления содержимым. Программа иногда предусматривает возможность изменить горячие клавиши на более удобные для работы с окном.
В меню «Настройки»
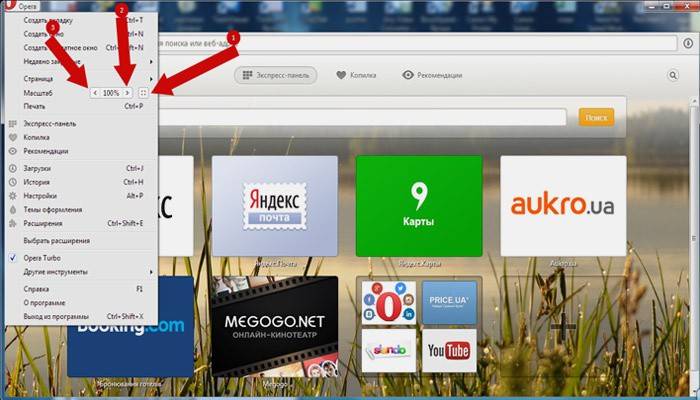
С помощью мыши сделайте щелчок на меню, открываемое в верхней части. Это может быть как целая строка с надписью «Вид» среди прочих, так и одиночные иконки. В Опере это значок с соответствующим логотипом, а в Chrome такой элемент расположен в правой верхней части панели инструментов (кнопка с тремя горизонтальными полосами). Откройте меню одним из указанных методов, что приведет вас к нужному пункту и кнопкам для его увеличения или уменьшения. Нажимайте элемент со знаком «–» до тех пор, пока не останетесь удовлетворены результатом.
Горячими клавишами
Альтернативой для серии щелчков мышью в окне браузера будет использование горячих клавиш или комбинации клавиш для изменения габаритов иконок и символов. Большинство браузеров использует стандартную комбинацию «Ctrl+–», которая изменяет размер всех элементов в окне на фиксированное количество процентов относительно исходного значения. Платформа Apple Mac использует похожее сочетание клавиш с поправкой на иные символьные обозначения для управляющих клавиш.

- Селфи-палка для Андроида
- Синдром Шерешевского-Тернера — кариотип болезни. Причины, симптомы и лечение синдрома Шерешевского-Тернера
- Солянка на зиму
Как изменить масштаб в Яндекс Браузере
Каждый браузер, запущенный на операционной системе Windows, автоматически подстраивает открытую страницу под экран монитора. Не обошел стороной и Яндекс браузер, он также настраивает размер страницы, равный размеру дисплея, а также масштабируется в ручном режиме. Сделать это можно как через настройки, так и путем комбинации специальных клавиш на клавиатуре. Подробнее об этом мы сегодня и поговорим в статье, а в частности рассмотрим, как изменить масштаб страницы в Яндекс браузере всевозможными методами на компьютере и телефоне.
Как изменить масштаб одной страницы
Размер одной страницы меняется очень просто: через горячие клавиши, либо с помощью меню браузера. Рассмотрим подробнее на примере ниже.
Горячие клавиши на клавиатуре
Как только размер начнет меняться, в верхней части браузера вы увидите окно с изменяемым масштабом. Чтобы его уменьшить, зажмите клавишу «Ctrl» и крутите колесико мыши на себя, либо нажмите на клавишу «минус».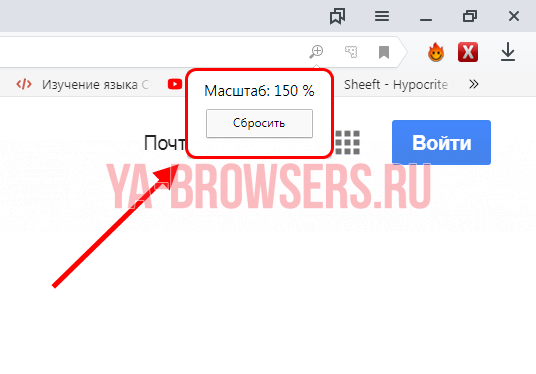
Через меню браузера
Откройте Яндекс браузер на компьютере и нажмите на три параллельные линии, расположенные в верхнем правом углу. Затем найдите значение «100%», оно означает масштаб страницы. Чтобы его изменить, нажмите на «Плюс» для увеличения, либо на «Минус» для уменьшения размера сайта.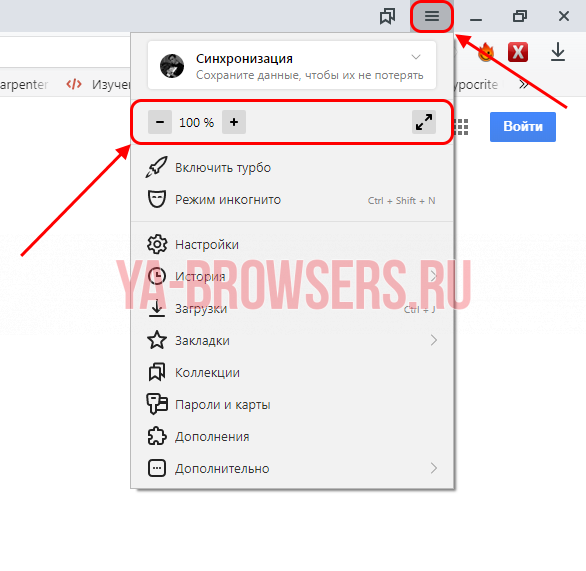
Изменение масштаба всех страниц и интерфейса браузера
С помощью настроек браузера можно изменить масштаб всех страниц как на компьютере, так и на телефоне. Давайте далее разберемся как это сделать.
На компьютере
- Запускаем Яндекс браузер на компьютере и нажимаем на три линии, расположенные в верхнем правом углу. Затем переходим в раздел «Настройки».
- Далее переходим в меню «Сайты» и находим строку «Масштаб страниц». Под ней изменяем размер страницы при помощи выдвигаемого меню.
На Android
- Запускаем приложение Яндекс браузер на телефоне и нажимаем на троеточие, расположенное справа от поисковой строки.
- Затем переходим в раздел «Настройки».
- В отобразившемся окне открываем меню «Масштаб и перенос текста».
- Готово! Мы попали в раздел для изменения масштаба страницы. Для этого воспользуемся ползунком, над которым по умолчанию стоит значение 100%.
На iPhone
Изменить масштаб на устройстве iPhone гораздо проще. Для этого достаточно открыть необходимую веб-страницу для масштабирования и воспользоваться специальными жестами. Приложите два пальца на экран айфона и разведите их в разные стороны. Таким образом масштаб страницы приблизится.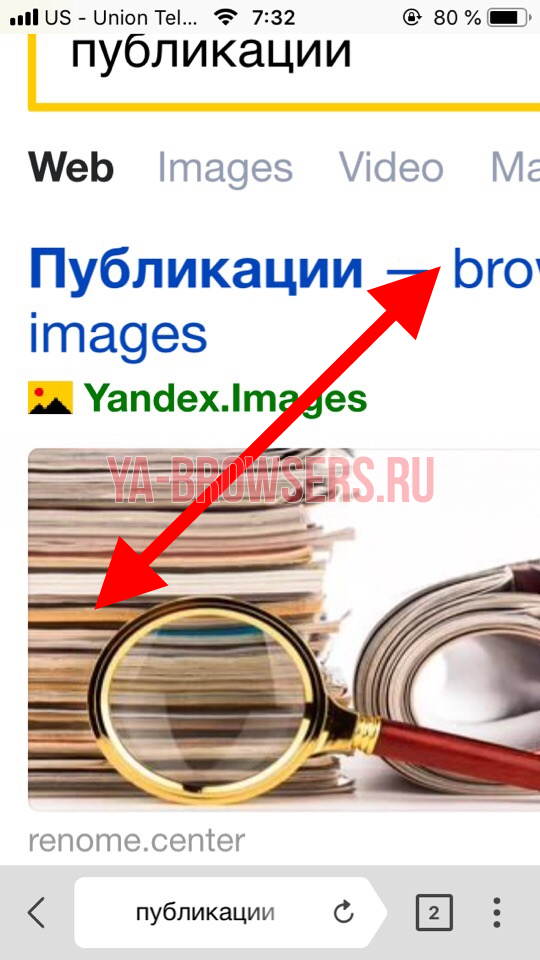
Как отменить внесенные изменения
Уже измененный размер веб-страницы поменять также легко, как и установить. Посмотрим ниже какими способами это можно сделать.
На компьютере
Если вы изменили масштаб страницы при помощи комбинации клавиш, то, чтобы вернуть его исходных размер, достаточно нажать на значок в виде лупы, расположенный справа от поисковой строки, и кликнуть по кнопке «Сбросить».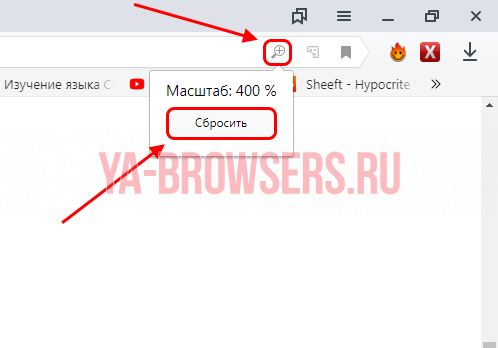
В том случае, если масштаб сайта был изменен через настройки, то необходимо воспользоваться комбинацией клавиш. Зажмите на клавиатуре «Ctrl» и нажимайте на клавишу «Минус» до тех пор, пока размер страницы не придет в обычное состояние.
На Android
- Запускаем Яндекс браузер на телефоне и переходим в раздел «Настройки».
- Затем переходим в уже известное нами меню «Масштаб и перенос текста».
- В открывшемся окне ставим размер страницы в положение 100%. Таким образом масштаб всех страницы станет таким же, какой и был ранее.
На iPhone
Как было сказано ранее, чтобы изменить масштаб на айфоне, нужно использовать жесты приближения. Если вы хотите вернуть исходный размер, то поместите на экран устройства пальцы, и начните их сдвигать друг к другу. Таким способом будет преобразован исходный масштаб отображаемой страницы.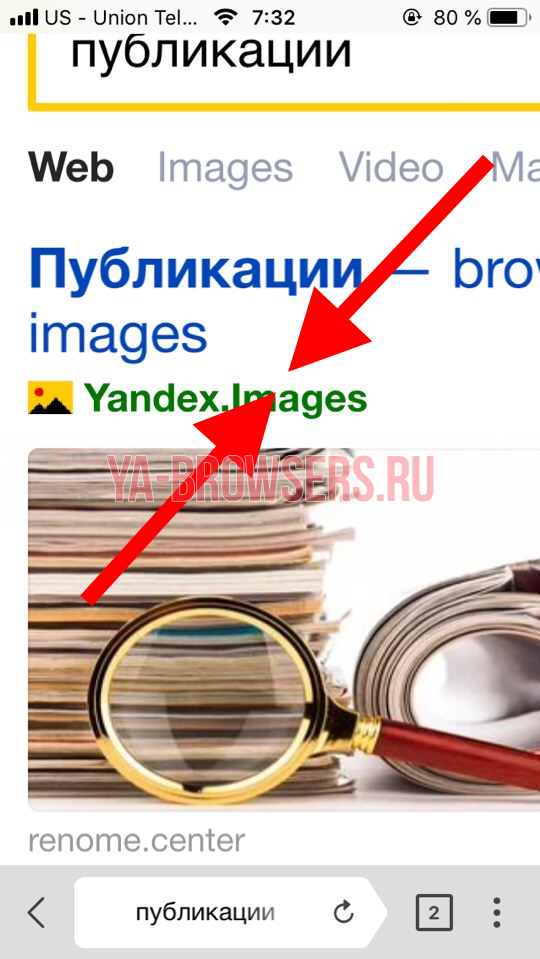
Теперь вы знаете как изменить масштаб в Яндекс браузере. Чтобы воспользоваться данной функцией быстро, достаточно зажать клавишу «Ctrl» и использовать «+» и «-» для регулировки размера веб-страницы.
Как сбросить параметры масштаба веб-страницы
Мы уже знаем все способы как изменить масштаб в Яндекс веб-обозревателе, но остаётся некоторой загадкой то, как вернуть охват контента к изначальному значению. Да, можем просто уменьшить или увеличить масштаб, постаравшись вручную вернуться к 100%. В действительности не каждый читатель сможет определить, сейчас стоит захват изображения в режиме 90%, 100% или 110%. Есть пара гораздо более лёгких способов вернуть параметры масштабирования.
Как сбросить настройки масштаба:
- Через «Умную строку». Если сейчас стоит нестандартный охват, в поисковой строке появляется значок лупы. Можем нажать на этот значок (расположен в правой части строки) и кликнуть на кнопку «Сбросить»;
- При помощи «Настройки сайтов». Все настройки масштаба для отдельных сайтов сохраняются в специальном разделе Яндекс веб-обозревателя. При повторной загрузке веб-сайта, браузер применяет те параметры, которые сохранены в этом разделе. Можем сбросить неправильные данные через меню «Настройки». Под пунктом «Масштаб страниц» есть кнопка «Настройка сайтов». После клика по кнопке отображается список со всеми применёнными масштабами. Наводим курсор на ненужные настройки и жмём по кнопке «Удалить».
Теперь мы знаем все способы увеличить и уменьшить масштаб в Яндекс браузере, осталось лишь настроить сайты под себя. На небольшом экране или при плохом зрении лучше приблизить картинку. Если экран крупный, а зрение не подводит, отдаление веб-сайта поможет увидеть больше без прокрутки страницы.
Помогла ли вам эта статья?
Во всех поисковиках есть стандартные установки, касающиеся отображения сайтов и в некоторых случаях они могут быть не комфортными. Как изменить масштаб страницы в браузере, если изображение кажется вам слишком мелким или, наоборот, крупным? Мы дадим по два варианта настроек для разных веб-обозревателей.
Мышь в помощь
Как увеличить компьютера? Первым делом рассмотрим варианты с масштабированием в различных программах. Скажем, в браузерах.
В этом случае пользователь будет менять масштаб исключительно в выбранном приложении. Системные параметры останутся нетронутыми.
Чтобы масштабировать экран в той или иной программе, можно:
- Нажать на Ctrl на клавиатуре, а затем прокрутить колесо мыши в направлении «от себя». Одно движение — один шаг увеличения изображения. Обычно в браузерах осуществляется масштабирование на 10%.
- Зажать Ctrl, после чего прокрутить колесо мыши «на себя». Данная операция уменьшает изображение на дисплее монитора.
Изменение масштаба экрана
Если изображение на компьютере стало слишком большим или мелким, убедитесь, что у компьютера или ноутбука стоит правильное разрешение экрана. В случае, когда выставлено рекомендуемое значение, по желанию изменить масштаб отдельных объектов или страниц в интернете можно разными способами.
Способ 1: Сторонние программы
Использование специальных программ для изменения масштаба экрана может быть актуально по ряду причин. В зависимости от конкретного ПО пользователь может получить несколько дополнительных функций, упрощающих процесс изменения масштаба. Кроме того, такими программами рекомендуется воспользоваться, если по каким-то причина не удается изменить масштаб стандартными средствами ОС.
К преимуществам подобного софта можно отнести возможность одновременной смены настройки сразу во всех учетных записях или, наоборот, персональной настройки каждого монитора, смены битности, использования горячих клавиш для быстрого переключения между процентарными размерами и наличия автозагрузки.
Способ 2: Панель управления
Изменить размеры иконок рабочего стола и других элементов интерфейса можно через панель управления. При этом масштаб других приложений и веб-страниц останется прежним. Порядок действий будет следующим:
- Через меню «Пуск» откройте «Панель управления».
Попасть в это меню можно и другим способом. Для этого кликните правой кнопкой мыши по свободной области на рабочем столе и в появившемся списке выберите пункт «Разрешение экрана».
Убедитесь, что напротив графы «Разрешение» выставлено рекомендуемое значение. Если рядом отсутствует надпись «Рекомендуется», то обновите драйвера для видеокарты.
В нижней части экрана нажмите на синюю надпись «Сделать текст и другие элементы больше или меньше».
Появится новое окно, где будет предложено выбрать масштаб. Укажите нужное значение и кликните на кнопку «Применить», чтобы сохранить внесенные изменения.
В левой части окна кликните на надпись «Другой размер шрифта (точек на дюйм)», чтобы выбрать пользовательский масштаб. Укажите нужное соотношение элементов из выпадающего списка или введите его вручную. После этого нажмите «ОК».
Чтобы изменения вступили в силу, необходимо подтвердить выход из системы или перезагрузить компьютер. После этого размер основных элементов Windows изменится в соответствии с выбранным значением. Вернуть параметры по умолчанию можно здесь же.
Windows 10
Принцип изменения масштаба в Windows 10 не сильно отличается от системы-предшественника.
- Нажмите правой кнопкой мыши по меню «Пуск» и выберите пункт «Параметры».
Перейдите в меню «Система».
В блоке «Масштаб и разметка» установите те параметры, которые вам необходимы для комфортной работы за ПК.
Изменение масштаба произойдет мгновенно, однако для корректной работы определенных приложений понадобится выйти из системы или перезагрузить ПК.
К сожалению, с недавних пор в Windows 10 менять размер шрифта уже нельзя, как это можно делать было в старых сборках или в Windows 8/7.
Способ 3: Горячие клавиши
Если нужно увеличить размеры отдельных элементов экрана (иконки, текст), то сделать это можно с помощью клавиш для быстрого доступа. Для этого используются следующие комбинации:
- Ctrl + или Ctrl + , чтобы увеличить изображение.
- Ctrl + или Ctrl + , чтобы уменьшить изображение.
Способ актуален для браузера и некоторых других программ. В проводнике с помощью этих кнопок можно быстро переключаться между разными способами отображения элементов (таблица, эскизы, плитки и т.д.).
Изменить масштаб экрана или отдельных элементов интерфейса можно разными способами. Для этого перейдите настройки персонализации и установите нужные параметры. Увеличить или уменьшить отдельные элементы в браузере или проводнике можно с помощью горячих клавиш.
В процессе работы на ПК неоднократно приходится сталкиваться с крупным и мелким текстом. Чтобы улучшить эффективность обработки материала, следует изменить масштаб страницы: крупный уменьшить, а мелкий — увеличить. В ОС Windows управление размером объектов можно как в рамках интерфейса, так и в отдельных элементах. Рассмотрим детальнее, как изменить масштаб экрана на компьютере.
Редактирование при помощи меню настроек программы
Если пользователю неудобно использовать клавиатуру, разработчики позаботились об альтернативных способах изменить масштабность.
Для изменения масштаба кликаем по иконке меню (находится в правом верхнем углу окна программы и выглядит как три горизонтальные линии):
Во всплывающем окошке выбираем первый пункт и при помощи значков «+» «-» устанавливаем подходящий нам режим визуального отображения элементов.
Внимание! При применении вышеперечисленных способов в браузере Яндекс ваши правки автоматически сохраняются в конфигурационных файлах веб-обозревателя. Вследствие этого, при повторном посещении этого сайта вам не понадобится повторно масштабировать нужные вам страницы.. Если все предыдущие операции имели отношение лишь к загружаемым страницам, то следующая настройка внесет изменения и в саму программу:
Если все предыдущие операции имели отношение лишь к загружаемым страницам, то следующая настройка внесет изменения и в саму программу:
- Кликаем по иконке меню;
- Во всплывающем вспомогательном окне выбираем пункт «Настройки»;
- Откроется новое окно, которое необходимо пролистать в самый низ;
- Нажимаем кнопку «Показать дополнительные настройки»;
- Находим пункт «Веб — содержимое» и изменяем необходимые параметры.
В настройках, помимо масштаба страницы, по умолчанию присутствует возможность изменения прочих параметров шрифтов:
Как изменить масштаб страницы в браузере Яндекс
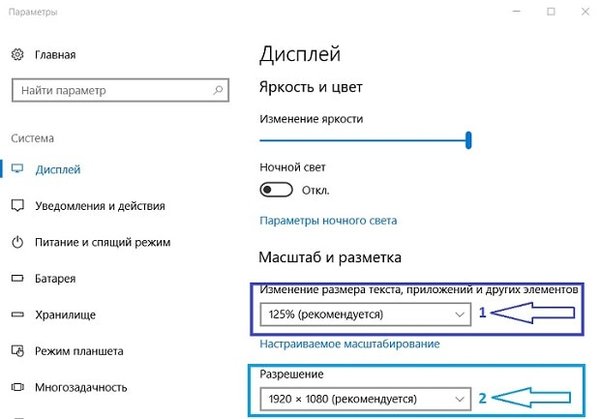
Каждый сайт в интернете имеет свой собственный размер текста и изображений, задаваемый вебмастером. Однако информация оказывается читабельной не для всех пользователей.
Если вы с трудом можете разобрать, что написано на вебсайте, вам будет полезно узнать, как можно увеличить масштаб интернет-страницы в Яндекс Браузере.
Также в статье описывается процесс настройки шрифтов отображаемого контента.
Комбинации клавиш
Наиболее простой способ увеличить или уменьшить масштаб веб-страницы – воспользоваться специальными сочетаниями клавиш. Чтобы увеличить масштаб, то есть приблизить изображение, необходимо зажать клавишу «Control» и прокрутить колесико мыши от себя. Если вы хотите отдалить изображение, зажмите «Control» и крутите колесико на себя.
https://www.youtube.com/watch?v=gzKuVd0OlT0
Также пользователи могут проделать данные операции без использования мыши:
- Комбинация «Ctrl» и «+» позволяет приблизить содержимое Яндекс.
- Сочетание «Ctrl» и «-» отдаляет контент на страничке.
- С помощью комбинации «Контрол» и «0» вы сможете вернуть страницу в исходной состояние, то есть установить масштаб в 100%.
Обратите внимание, что данные горячие клавиши работают только в операционных системах Windows и различных дистрибутивах Linux. Если вы пользуетесь Mac OS – вместо клавиши «Контрол» вам необходимо зажимать специальную служебную кнопку, на которой изображен символ «⌘»
Меню быстрого доступа
Альтернативный способ изменить масштаб интернет-страницы – воспользоваться стандартными инструментами в браузере Яндекс. Они располагаются на панели управления, которую можно вызвать с помощью специальной кнопки, которая располагается на «шапке» окна, левее управляющих кнопок.
В раскрывшемся ниспадающем меню вы можете воспользоваться кнопками «плюс» и «минус», чтобы изменить текущий масштаб страницы. Там же отображается процентное соотношение текущего размера к изначальному.
Полноэкранный режим
Пользователи могут запустить Яндекс-браузер в полноэкранном режиме, в результате чего будет скрыт системный трей, панель быстрого доступа, кнопка «Пуск», а также верхняя строка окна программы, на которой располагаются кнопки «Закрыть» и «Свернуть». Таким образом, вы сможете получить еще больше места на экране для просмотра интересующей вас информации.
Для того чтобы активировать режим «Full Screen» в браузере Яндекс, можно воспользоваться кнопкой F11 на клавиатуре.
Если вы пользуетесь персональными компьютерами от фирмы Apple, вам необходимо одновременно зажать клавиши «⌘», «Shift» и «F» (в русской раскладке это буква «А»).
Если вы захотите вернуться в обычный оконный режим – еще раз нажмите горячую клавишу F11 (или соответствующую комбинацию для Mac OS). Вы также можете подвести курсор к верхней границе экрана, после чего появится кнопка возврата в обычный режим.
Вы также можете войти в данные режим без использования своей клавиатуры. Для этого вызовите панель быстрого доступа, как описано в предыдущем разделе руководства. Справа от кнопок масштабирования необходимо нажать на значок в виде двух черных стрелок, направленных в диаметрально противоположные друг от друга стороны.
Настройки веб-обозревателя
Помимо масштабирования самой страницы, пользователи могут изменять размер шрифтов, которыми выводится контент. Это делается в меню конфигураций обозревателя:
Запустите браузер Yandex.
Вызовите панель управления в браузере, как описано выше.
В открывшемся меню выберите опцию с названием «Settings» («Настройки»).
Вы попадете на страничку конфигураций браузера. Ее необходимо пролистать до самого низа и кликнуть по кнопке «Show Advanced» («Показать дополнительные»).
Отыщите раздел, которые называется «Web content» («Содержимое»).
В данной категории настроек пользователи могут:
- Изменить масштаб в графе «Page zoom» («Масштаб»).
- Задать размер текста по умолчанию в списке «Font size» («Размер шрифтов»).
- Перейти в раздел «Customize fonts» («Настроить шрифты») для более тонких изменения параметров вывода текста.
Как изменить размер шрифта Windows 10
В операционной системе Windows 10 вы также можете уменьшить или увеличить размер шрифта некоторых элементов. Иногда это хорошая замена полноэкранному изменению размера, описанному выше. Вы можете изменить размер шрифта:
- Заголовки окон
- Меню
- Окна сообщений
- Названия панелей
- Иконки (размер шрифта для имен файлов, папок и ярлыков в проводнике и на рабочем столе)
- Предложения
Стандартный размер шрифта – «9», размер можно установить от 6 до 24. Вы также можете выделить шрифт полужирным шрифтом.
Как открыть настройки размера текста в Windows 10:
1. Эти настройки находятся на панели управления в разделе «Дисплей». Один из способов открыть их – нажать Win + X, выбрать «Панель управления”.
2. В открывшемся окне выберите «Оборудование и звук / Дисплей». Или введите слово «экран» в поиске (верхний правый угол окна), затем выберите «Экран”.
3. Далее выберите нужные элементы и размер шрифта, затем нажмите кнопку «Применить”.
Среди прочего, в этом окне есть настройка «установить пользовательский уровень масштабирования», с помощью которой вы можете масштабировать экран до 500%, но этот метод не рекомендуется самой Windows, так как это может привести к неожиданному поведению на некоторых экранах.
С полноэкранным масштабированием и тем, как уменьшить или увеличить размер шрифта, мы это получили. Вперед, продолжать.
Изменение масштаба
Если у вас есть ноутбук или монитор с маленьким дисплеем, но он поддерживает достаточно большое разрешение, вы можете столкнуться с проблемой. Когда все значки на экране маленькие, в результате глаза сильно напрягаются. Вы можете исправить это, изменив масштаб экрана, увеличив все значки, шрифты и объекты ОС.
- Нам нужно войти в «Параметры экрана» или «Дисплей». Для этого щелкните правой кнопкой мыши пустую часть рабочего стола.
- Второй способ попасть туда – открыть «Пуск» – «Настройки».
- И заходим в раздел «Система».
- Теперь в пункте «Display» прокрутите вниз до слов «Scale and layout» и установите размер 125% или 100%. Если он уже был установлен ранее, но вы его пропустили, потому что экран слишком большой, вы можете попробовать 150% или 175%.
- Если вас не устраивают эти параметры, вы можете установить их вручную, щелкнув ссылку «Дополнительные параметры масштабирования».
- В поле «Изменить размер» введите число и нажмите «Применить». Старайтесь не вводить слишком большие параметры, так как в этом случае текст станет просто нечитаемым.
Если у вас Windows 7, зайдите в «Пуск» – «Панель управления» – найдите раздел «Дисплей» и установите режим изменения размера.