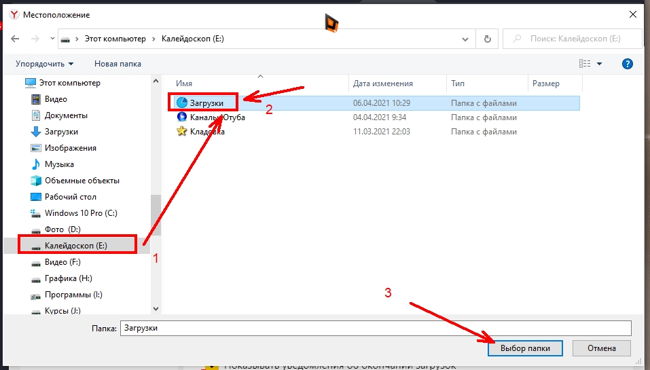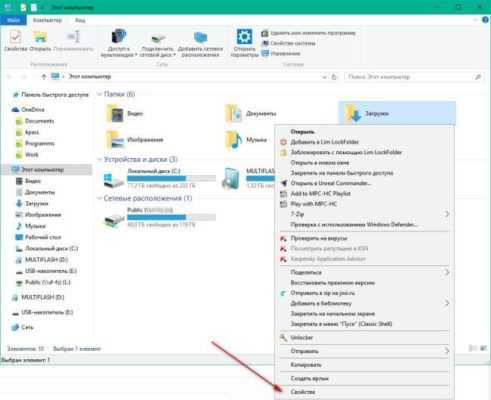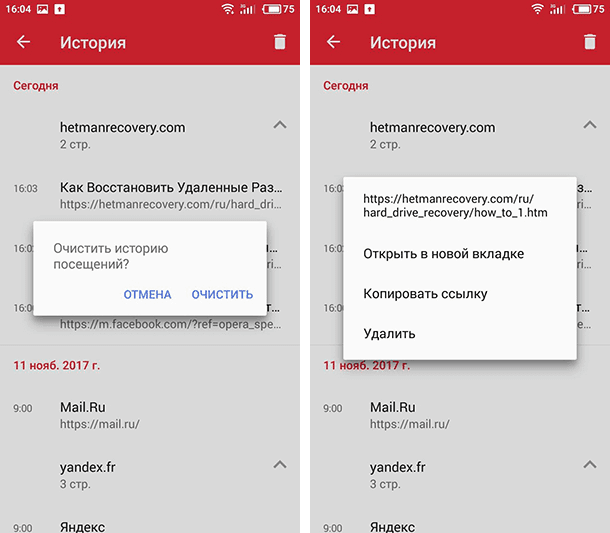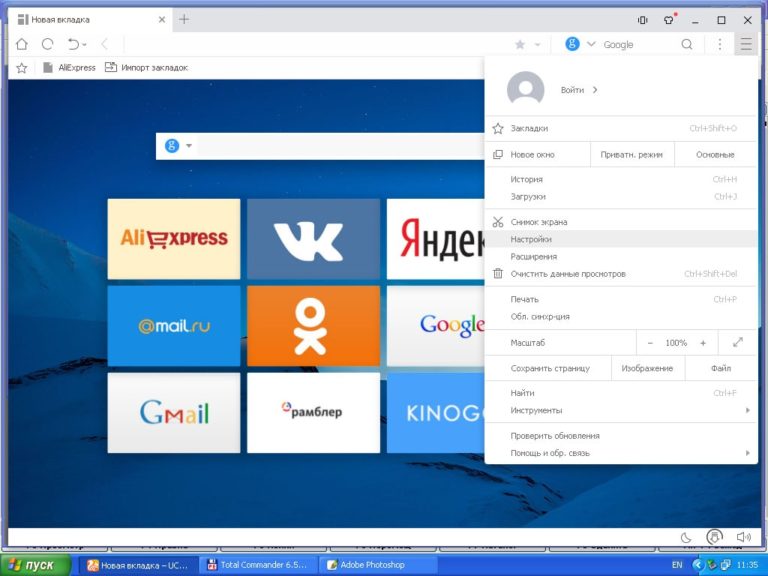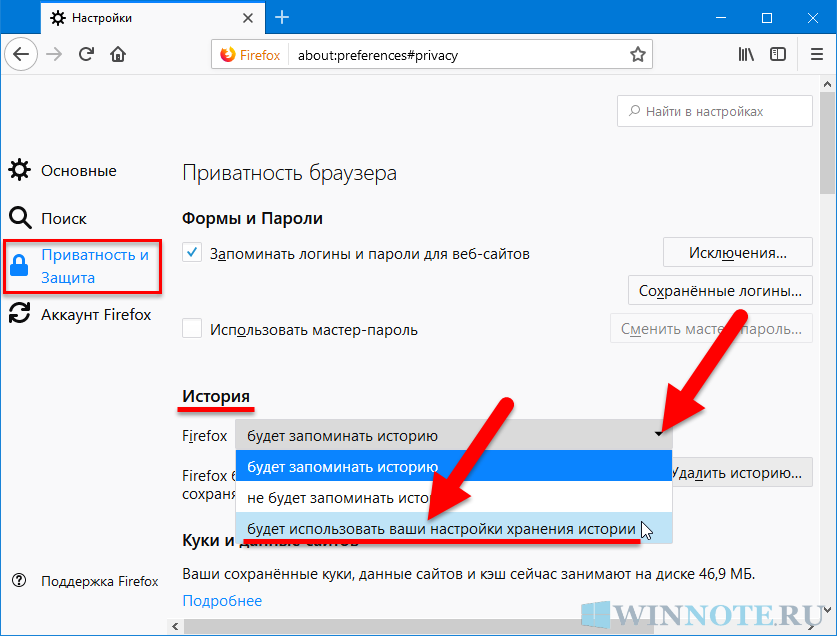Копирование игры и инсталляция
Скопируйте файл APK из системы компьютера в отдельную папку на ваш или телефон, перетащив документ левой клавишей мыши. Если вы кидаете несколько игр, желательно выделить отдельную папку для более комфортной работы с ними. После окончания копирования вы можете отключить устройство от компьютера.
Запустите установленную ранее программу на устройстве. В случае, если вы установили файловый менеджер, вручную выберите папку, куда был закачан файл приложения, и нажмите на соответствующий документ с расширением.apk для появления меню инсталляции. Если вы выбрали APK Installer, скопированный APK появится в списке файлов в окне программы. Для установки нажмите на соответствующий пункт.
Перед вами появится запрос на разрешение доступа к данным. Нажмите «Разрешить» и дождитесь окончания установки игры. Распаковка файла.apk завершена. Ярлык для запуска будет добавлен в главное меню устройства и на
Скачали новую игрушку для своего планшета или смартфона, но установить ее не получается? Тогда вам может помочь данная статья. В ней я расскажу, как правильно перекинуть.apk приложение на устройство и затем установить его.
Файлы в формате.apk связаны с мобильной ОС Android, которая установлена на многих современных смартфонах и планшетах. Сегодня в сети можно скачать кучу приложений, которые могут значительно расширить функционал гаджета. Итак, для того чтобы перекинуть приложение на гаджет нужен будет кабель USB.
Как загружать файлы на Андроиде через Яндекс.Браузер
Во время скачивания исполняемых архивов браузер сканирует их на наличие вредоносных компонентов и нежелательного ПО.
Алгоритм скачивания в Яндекс браузере выглядит следующим образом:
- Перейти по конкретной ссылке для скачивания того или иного документа.
- В отобразившемся диалоговом окне пользователю необходимо подтвердить свои намерения.

Внешний вид логотипа Яндекс.Браузер
Иногда загрузка начинается по ошибке, или пользователь нечаянно выбрал не тот документ для скачивания. В этом случае пригодится пошаговый алгоритм, как остановить загрузку:
- Вызвать меню для значка загружаемого файла.
- Среди доступных разделов контекстного меню найти и тапнуть на «Остановить загрузку».
Если скачивание прекратилось по какой-либо причине, и требуется возобновить его, нужно выполнить следующее:
- Вновь вызвать меню для закачки загружаемого медиафайла.
- Среди доступных опций тапнуть на «Возобновить загрузку».
Обратите внимание! Ознакомиться с ходом выполнения процесса можно в панели уведомлений Андроида. Чтобы открыть ее, необходимо вниз сдвинуть верхний край дисплея мобильного устройства
Как только загрузка будет завершена, система уведомит об этом пользователя соответствующим сообщением. Если же пользователь не хочет получать такие уведомления, есть возможность их отключить. Для этого в настройках в разделе «Дополнительно» нужно деактивировать опцию «Подтверждение загрузки файлов».
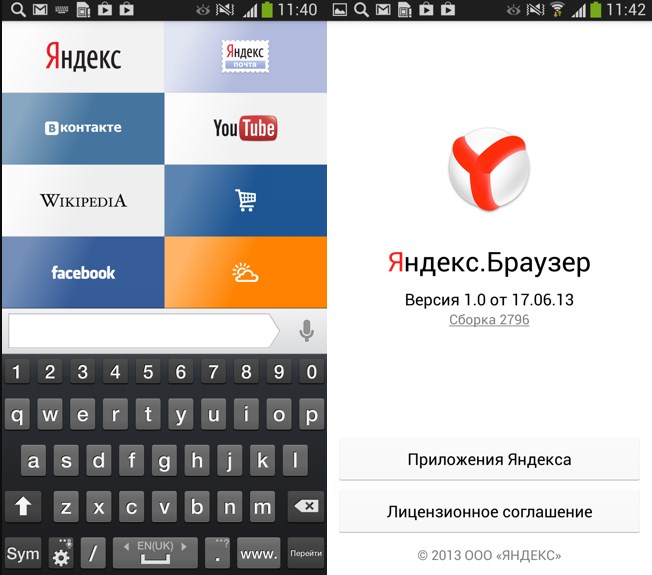 Интерфейс браузера Яндекс на Андроид
Интерфейс браузера Яндекс на Андроид
Как изменить место загрузки файлов из интернета
Когда вы качаете файлы из интернета, то они по-умолчанию попадают в специальную папку, которая расположена в не очень удобном месте. В разных версиях Windows эти папки называются по-разному и расположены тоже в разных местах.
В Windows XP эта папка называется Downloads и обычно находилась либо среди системных файлов, либо в папке «Мои документы». Все зависело от сборки операционной системы. В Windows Vista/7/8/10 эта папка называется «Загрузка» и тоже спрятана. Найти ее можно через проводник.
Меня всегда удивляет, как новички еще умудряются найти свои скачанные файлы. Для чего разработчики засунули эту папку куда подальше? Не понятно. А мы с вами создадим свою папку для загрузок и поместим ее на рабочий стол.
Кликните правой кнопкой мыши по свободному от файлов полю и в выпадающем списке, выберите пункт Создать – Папку.
Переименуйте ее, как вам хочется. Я обычно называю ее «Загрузки». Теперь изменим вид этой папки, чтобы она была заметной. Для этого кликните правой кнопкой мыши по этой папке и в самом низу выберите Свойства.
В окне Свойства перейдите на вкладку Настройка, спуститесь в самый низ, и нажмите на кнопку «Сменить значок».
Выберите понравившийся вам значок для папки и нажмите кнопку ОК, потом Применить, и закройте окно Свойства.
Теперь переходим в свой браузер. Я покажу настройки для папки в четырех самых популярных из них: Google Chrome, Opera, Mozilla Firefox и Yandex.
В браузере Chrome
Начнем с браузера Google Chrome. В правом верхнем углу жмем на три горизонтальные полосочки
И выбираем Настройки
На странице с настройками спускаемся в самый низ и кликаем на ссылку Показать дополнительные настройки, и ищем блок Скачанные файлы.
Жмем на кнопку Изменить, и указываем нашу папку для загрузок.
Теперь можете закрыть окно настроек и все файлы будут закачиваться в нашу папку.
В браузере Opera
В верхнем левом углу жмем на кнопку Меню со иконкой браузера, и выбираем пункт Настройки. Можно открыть это меню горячими клавишами Alt + P
На странице настроек находим блок Загрузки, жмем на кнопку Изменить, и указываем нашу папку.
В браузере Mozilla Firefox
В правом верхнем углу жмем на три горизонтальные полоски или в самом низу окна браузера выбираем значок с шестеренкой Настройки.
На вкладке Основные, находим блок Загрузки, жмем на кнопку Обзор, и указываем нашу папку для загрузок.
В браузере Yandex
В левом верхнем углу жмем на три горизонтальные полоски и переходим на запись Настройки.
На странице настроек спускаемся в самый низ и жмем на кнопку Показать дополнительные настройки. Спускаемся ниже, находим блок Скачанные файлы, и жмем на кнопку Изменить.
В окне выбора файлов находим свою папку и указываем ёё.
Вот таким образом можно создать свою папку и изменить место загрузки файлов из интернета.
Смотрите видео по этой теме:
Удачи Вам!
Смотрите так же:
- Как сохранить страницу сайта себе на компьютер
- Как убрать рекламу в Google
- Как увеличить шрифт в браузере
- Как узнать скорость интернета на своем компьютере
Куда сейчас скачиваются файлы
Есть вероятность, что в реальности данные загружаются не в стандартный раздел для скачивания. Это происходит, если когда-то пользователь уже менял место загрузки. В более старых версиях браузера от Яндекса приходилось каждый раз выбирать, куда скачиваются файлы. С тех пор настройки могли сохраниться.
Самый простой способ узнать, куда сейчас записываются файлы:
- Нажимаем на кнопку менеджера загрузки – это стрелка вниз в правом верхнем углу.
- Наводим курсор на любой файл из списка.
- Кликаем на появившуюся ссылку «Показать в папке».
После этого действия открывается директория, которая установлена в браузере по умолчанию. Исключение – установлена настройка, при которой нужно каждый раз выбирать место сохранения файла. Не нравится стандартное расположение места загрузки файлов? Можем изменить папку скачивания через настройки Яндекс браузера.
Как выбрать папку для скачивания файлов?
В некоторых случаях пользователь хочет самостоятельно указать путь, куда должен попадать загруженный из интернета файл. Сделать это можно, но с большой долей вероятности придется использовать новый браузер. Google Chrome, предустановленный на всех Android-устройствах, такой возможности не дает.
Для этих манипуляций подойдет UC Browser. Стоит отметить, что первоначально он будет загружать файлы в папку UCDownloads, но можно вручную выбрать директорию для скачивания в настройках браузера: Настройки — Загрузки — Путь загрузки. Здесь нужно выбрать папку и сохранить настройки.
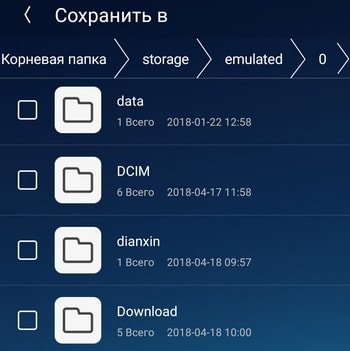
Как изменить путь загрузки
Загружая файлы из интернета, браузер по умолчанию сберегает их в сделанную папку. Весь пользователь при необходимости может задать индивидуальные параметры сохранения загружаемых файлов, обозначив нужную папку для их размещения.
Вам понадобится
Компьютер, доступ в интернет, браузер.
Инструкция
1. В зависимости от того, каким браузером вы пользуетесь, ваши действия при определении пути загрузки могут выглядеть по-различному. Разглядим методы метаморфозы путей загрузки файлов из интернета на примере 3 особенно знаменитых обозревателей: Firefox, Opera, Google Chrome. 2. Если вы пользуетесь оперой (Opera), для метаморфозы пути загрузки вам необходимо исполнить следующие действия. Запустите браузер, позже чего, нажмите кнопку «Меню» (данная кнопка расположена в правой верхней части обозревателя). Дальше вам нужно предпочесть пункт «Настройки», где необходимо перейти в раздел «Всеобщие настройки». В открывшемся окне переключитесь на вкладку «Расширенные» и кликните по пункту «Загрузки». Тут вы сумеете задать необходимую папку для сохранения файлов. 3. Если вам нужно изменить путь загрузки в хроме (Google Chrome), ваши действия будут выглядеть дальнейшим образом. Запустив обозреватель, кликните по значку ключа, расположенному в правой части браузера. В открывшемся меню выберите пункт «Параметры», после этого переключитесь на раздел «Расширенные». Тут вы сумеете задать нужный путь загрузки . Дабы не обременять себя переключениями в настройках, позже открытия браузера введите в адресной строке: chrome://settings/advanced – необходимый раздел настроек откроется механически. 4. Для настройки пути загрузки в Firefox исполните следующее. Кликните по меню «Инструменты» и перейдите в раздел «Параметры». На вкладке «Основные» вы сумеете задать необходимые параметры сохранения файлов.
Переменные среды (англ. environment variable) применяются для того, дабы настроить многие параметры операционных систем. Таким образом, переменная path указывает системе путь для поиска исполняемых файлов.
Инструкция
1. Нажмите правой кнопкой мыши на значке «Мой компьютер», расположенном на рабочем столе либо в меню «Пуск». В появившемся контекстном меню выберите самую нижнюю строку «Свойства» – откроется новое окно «Свойства системы». Вы также можете вызвать окно «Свойства системы» нажатием сочетания жгучих клавиш Windows+Pause Break. Если вы используете операционную систему Windows 7, то также кликните на правой кнопкой мыши на значке «Мой компьютер», выберите пункт «Свойства», позже чего в левой части окна свойств выберите «Добавочные параметры системы». 2. В окне «Свойства системы» перейдите на вкладку «Добавочно», кликнув на ней левой кнопкой мыши – вы увидите три раздела дополнительных настроек системы. Под ними будут располагаться еще две кнопки – «Переменные среды» и «Отчет об ошибках». Вам необходимы переменные среды – кликните на соответствующей кнопке. 3. В окне «Переменные среды» расположены две категории переменных, одна из которых – переменные среды пользователя, а иная – системные требования. Обнаружьте переменную path в списке системных переменных и выделите ее нажатием левой кнопки мыши. 4. Сейчас при выделенной переменной path нажмите на кнопку «Изменить», расположенную под окошком списка – откроется малое окошко «Метаморфоза системной переменной», где будут расположены две строки ввода – «Имя переменной» и «Значение переменной». Измените значение переменной path на то, которое вы хотите. 5. По-иному изменить значение переменной path дозволено дальнейшим образом: в окне «Переменные среды» нажмите на кнопку «Сделать», позже чего в открывшемся окошке в поле «Имя переменной» введите «path» и в поле «Значение переменной» введите необходимое значение. При этом нынешнее значение переменной path сменится на то, которое вы только что ввели
Видео по теме Обратите внимание! Как изменить порядок загрузки устройств в BIOS. Позже этого компьютер будет загружаться с выбранного Вами устройства
Что-бы ускорить загрузку компьютера, дозволено отключить в биосе проверку неиспользуемых загрузочных устройств – установить значение “Disabled” для выбранного устройства, если такая функция предусмотрена в Вашей версии Bios. Полезный совет Для использования, сделанных Вами изменений – перезагрузите компьютер. Редактирование меню загрузки операционных систем при помощи Bcdedit. bcdedit – инструмент, разрешающий изменить значения загрузчика Windows, а также произвести его(загрузчика) поправление. Для дальнейших примеров, представим, что наше меню загрузки содержит три записи с идентификаторами {ID1}, {ID2}, {ID3}. Метаморфоза системы, загружаемой по умолчанию.
Где хранятся приложения Android
Иногда необходимо узнать расположение игр на мобильных устройствах, ведь там лежат сохранения. Начиная с Андроида 2.2, пользователям стала доступна функция переноса приложений на SD-карту. Но на некоторых устройствах установка программ на внешний носитель запрещена. Это зависит как от операционной системы, так и от свойств устанавливаемого приложения.
Чтобы установить программу на SD-карту, нужно:
- Открыть настройки телефона и перейти к перечню приложений.
- Среди вкладок выбрать загруженные во внутреннюю память.
- Найти приложения, которые были установлены пользователем, а не разработчиком.
- По очереди перенести их на SD-карту, нажимая соответствующую клавишу.
Если кнопка для переноса недоступна, придётся воспользоваться внешними программами.
На Samsung
Чтобы обнаружить папку с приложениями, необходимо подключить устройство к компьютеру. Зайдите в проводник и найдите data. Это главная папка пользователя, куда сохраняются установленные программы и их данные. Внутри лежит несколько меньших категорий, отвечающих за различные функции. В app устанавливаются приложения, в data — персональная конфигурация системы, а в system — настройки операционной системы.
Отдельного внимания заслуживает dalvik-cache. В этой папке хранятся сервисы для корректного запуска и поддержки работы приложений. В некоторых устройствах также присутствует app-lib. Папка хранит библиотеки для работы определённых частей программного кода.
В какой папке находятся установленные приложения
На устройствах Android файлы располагаются по одинаковому принципу. Даже название папок, в большинстве случаев, идентично. Но разные типы файлов сортируют по соответствующим каталогам. Приложения сохраняются в android/app или data/app. Обе папки расположены в основной памяти устройства.
Внутри также находятся каталоги для хранения персональных настроек и кеша. Они соответственно называются data и obb. Большинство приложений использует только одну из этих папок для временной информации, но некоторые, особенно игры, задействуют обе.
Изменение, перемещение и восстановление директории в Windows
Если вы используете разные программы для сёрфинга по интернету, то проще просто изменить месторасположение системной папки, куда происходит скачивание по умолчанию. Такая необходимость возникает, когда системный диск переполнен, а вы качаете из сети большие объёмы информации, что приводит к зависаниям и торможению в работе. Для начала нужно знать, как можно найти эту папку в любом компьютере Windows:
- В окне проводника слева в меню рядом с пунктами «Рабочий стол» и «Избранное» будет директория «Загрузки» с синей стрелкой.
- Можно зайти на системный диск (обычно это диск С), перейти в Users (Пользователи), далее щёлкнуть по значку со своим именем пользователя и открыть «Downloads» (Загрузки).
Эта директория является системной, поэтому поменять настройки не так просто. Нет способа того, как просто поменять в системе папку, предназначенную для загрузок. Но можно её переместить:
- Откройте в окне проводника путь, по которому должна находиться системная директория, куда сохраняется загружаемый контент.
- Вызываем контекстное меню и заходим в «Свойства».
- В появившемся новом окне заходим на вкладку «Расположение».
- Открывшийся пункт покажет текущее расположение.
- Кликните «Переместить».
- Выберите новую, желательно заранее созданную и обязательно пустую директорию.
- Щёлкните «Применить» и подтвердите перемещение всех данных в новое месторасположение.
Восстановление прежнего состояния возможно аналогичным образом. Просто укажите прежний путь.
Бывает, что пользователи случайно удаляют эту директорию либо она может пропадать сама, например, при заражении компьютера вирусом. В этом случае первое, что вы должны делать, это проверить компьютер антивирусом и обезвредить угрозы.
Рассмотрим, как восстановить место сохранения в системе, если эта папка вдруг пропала, и каждый браузер помещает загрузки в разные места на своё усмотрение.
- Зайдите в «Пуск» и выберите пункт «Выполнить».
- Вызовите командную строку, напечатав cmd и щёлкнув Enter.
- Наберите в командной строке такую запись:
где «пользователь» — это имя конкретно вашего пользователя компьютера.
После этого система должна восстановить папку.
Мы рассмотрели, как можно открыть системную папку для загрузок, изменить её месторасположение, как изменить установленную по умолчанию папку, куда производит загрузку браузер Яндекс и некоторые другие. Всё это необходимо для удобства и ускорения работы компьютера.
Как поменять папку для загрузок скачанных файлов
По умолчанию файлы всегда скачиваются в папку «Загрузки», которая, как правило, располагается на диске C. Это не всегда удобно, так как свободного места на этом диске обычно меньше. При желании можно выбрать любое другое место на компьютере, в которое будут сохраняться скачанные картинки, музыка, документы и прочее.
В браузере Firefox
Чтобы изменить папку для загрузок в браузере Firefox, нужно зайти в меню, расположенное в правом верхнем углу, и в открывшемся списке выбрать пункт «Настройки». В появившемся окне листайте до блока «Файлы и Приложения». Рядом с полем, в котором указана текущая папка для загрузок, будет располагаться кнопка «Обзор», нажав на которую можно будет сменить стандартное место для скачивания файлов.
В браузере Google Chrome
Откройте меню, расположенное в верхней боковой панели, и выберите пункт «Настройки». В открывшемся окне внизу перейдите в раздел «Дополнительные настройки». Пролистав страницу вниз, вы увидите блок «Загрузки», в котором будет указана стандартная папка для загрузок, а рядом будет располагаться кнопка «Изменить».
В браузере Internet Explorer
Справа вверху нажмите на шестеренку, затем выберите пункт «Просмотреть загрузки». Далее откроется окно с загрузками, где в левом нижнем углу нужно будет нажать на кнопку «Параметры». В параметрах скачивания будет доступна кнопка «Изменить». Нажмите на нее и выберите нужное расположение на компьютере.
В браузере Microsoft Edge
Перейдите в меню, расположенное справа вверху, и выберите пункт «Параметры», (предпоследний снизу). Далее откроется меню с общими настройками. Пролистайте его примерно до середины, и вы увидите блок «Загрузки», в котором можно будет изменить папку для хранения загрузок.
В Яндекс.Браузере
Перейдите в настройки, доступные в верхней панели справа, и выберите раздел «Инструменты». В блоке «Загруженные файлы» нажмите на кнопку с названием текущей папки, в которую сохраняются скачиваемые файлы и выберите необходимое вам расположение.
Если вы хотите, чтобы в будущем браузер каждый раз спрашивал, куда необходимо сохранять скачиваемый файл, поставьте галочку рядом с функцией «Всегда спрашивать, куда сохранять файлы».
В браузере Opera
Откройте меню Opera, расположенное слева вверху, и перейдите к настройкам. На открывшейся после этого странице в самом низу расположен блок «Загрузки», в котором указано местоположение файла, а рядом размещена кнопка «Изменить».
Все браузеры по умолчанию сохраняют скачанные файлы в папку «Загрузки». В этом можно убедиться самостоятельно, перейдя в меню с настройками. Там же можно сменить стандартную папку для загрузок на любую другую. Во всех браузерах это делается примерно одинаково, за исключением Internet Explorer.
Возможные проблемы
Если файл не удается найти на Android, убедитесь в том, что мобильное устройство обладает достаточным объемом свободной памяти. Чаще всего в панели управления смартфона появляется соответствующее сообщение.
Чтобы проверить текущее состояние памяти мобильного устройства, откройте базовые настройки смартфона и найдите раздел «Система» – «Память». Для управления кликните на пункт «Занято» и удалите файлы из любой категории.
Все загрузки из Яндекс Браузера хранятся на смартфоне с ОС Android в единой папке. Здесь же можно найти файлы, скачанные с любого другого веб-обозревателя. Поэтому обнаружить сохраненный документ просто на любой модели устройства.
Новички могут задаться вопросом, сильно ли схоже хранение и поиск загрузок в Андроиде и ПК.
Если вы нажимаете на ссылку, которая приводит к скачиванию какого-либо файла, то возможно два вида его открытия:
- файл откроется сразу на новой страничке браузера;
- скачается на мобильное устройство, после чего его можно будет посмотреть.
Открытие файлов а самом Яндекс.Браузере происходит крайне редко, только если файл обладает поддерживаемым приложением форматом.Если же обнаружится несоответствие в формате (при этом на компьютере файл может загружаться, а на телефонной версии – нет), то вместо открытия в браузере происходит скачивание файла. Начиная с момента загрузки, появляется значок, под которым имеется индикатор, показывающий оставшееся время до окончательной загрузки.
6 thoughts on “ Как в android изменить папку загрузки файлов по умолчанию ”
Пишите в том же духе, спасибо очень интересно
Огромное спасибо. Реально очень помогли, долго мучился, но все таки нашел данную статью.
Добрый день. Спасибо за статью. Как сделать,чтоб файлы закачивались по указанному вам пути? Все равно загружаются в память телефона.
Все гораздо проще. Устанавливаем опера мини beta. В настройках загрузки находим карту памяти (там она шифруется серией цифр и букв) далее находим нужную папку и нажимаем «выбрать» Вот и все. Поддерживается на любой версии
Ребята. = Не Заморачивайтесь, Скачайте Последнюю Версию- Chrome-70-0-3538-64. И Там Уже Предлогается Выбор, Куда Сохранять Файлы. Arrivederci.
Изменение, перемещение и восстановление директории в Windows
Если вы используете разные программы для сёрфинга по интернету, то проще просто изменить месторасположение системной папки, куда происходит скачивание по умолчанию. Такая необходимость возникает, когда системный диск переполнен, а вы качаете из сети большие объёмы информации, что приводит к зависаниям и торможению в работе. Для начала нужно знать, как можно найти эту папку в любом компьютере Windows:
- В окне проводника слева в меню рядом с пунктами «Рабочий стол» и «Избранное» будет директория «Загрузки» с синей стрелкой.
- Можно зайти на системный диск (обычно это диск С), перейти в Users (Пользователи), далее щёлкнуть по значку со своим именем пользователя и открыть «Downloads» (Загрузки).
Эта директория является системной, поэтому поменять настройки не так просто. Нет способа того, как просто поменять в системе папку, предназначенную для загрузок. Но можно её переместить:
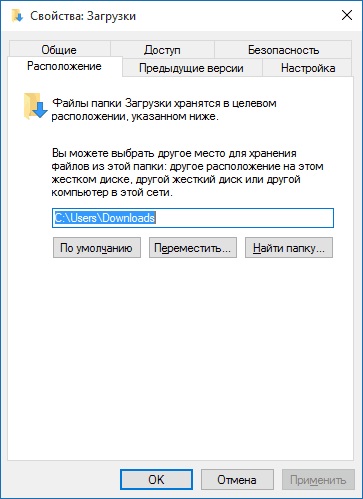
Восстановление прежнего состояния возможно аналогичным образом. Просто укажите прежний путь.
Мы часто скачиваем какие-либо файлы через браузер. Это могут быть фотографии, аудиозаписи, видеоролики, текстовые документы и другие виды файлов. Все они по умолчанию сохраняются в папку «Загрузки», но вы всегда можете изменить путь для скачивания файлов.
Как изменить папку загрузки в Яндекс.Браузере?
Для того, чтобы скачиваемые файлы попадали не в стандартную папку, и вам не приходилось каждый раз вручную указывать нужное место, можно установить нужный путь в настройках браузера. Для того, чтобы изменить папку загрузок в яндекс браузере, сделайте следующее. Зайдите в «Меню
» и выберите «Настройки
»:
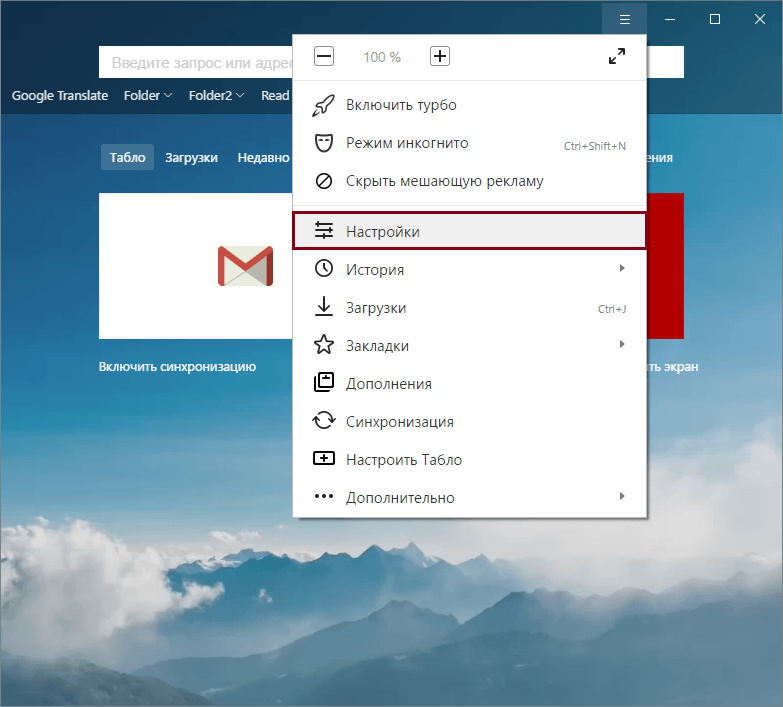
В нижней части страницы нажмите на кнопку «Показать дополнительные настройки
»:
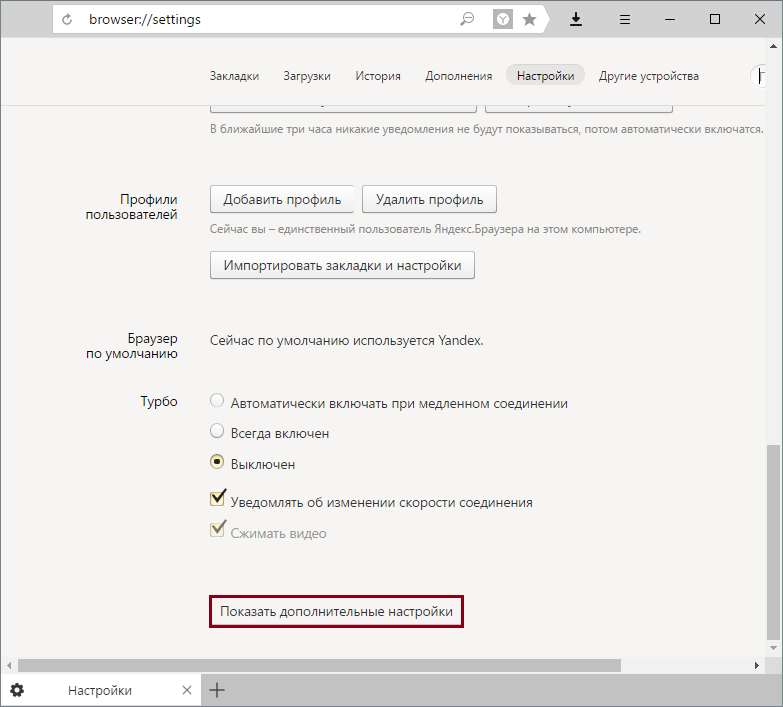
В блоке «Скачанные файлы
» нажмите на кнопку «Изменить
»:
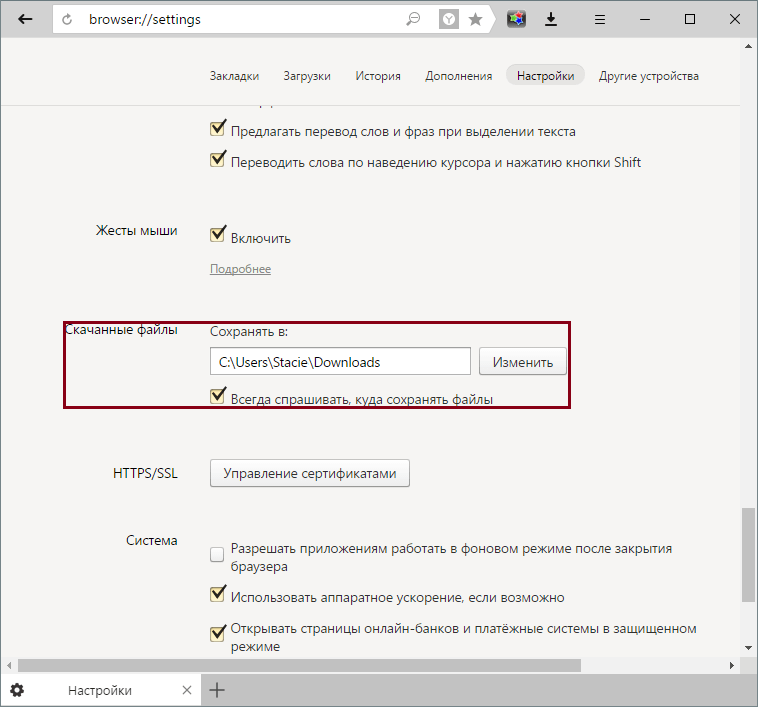
Откроется проводник, при помощи которого вы сможете выбрать то место сохранения, которое вам нужно:
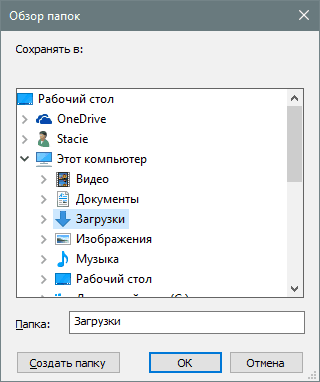
Выбрать можно как основной локальный диск С, так и любой другой подключенный диск.
Вы также можете поставить или снять галочку рядом с пунктом «Всегда спрашивать, куда сохранять файлы
». Если галочка будет стоять, то перед каждым сохранением браузер будет спрашивать, в какое место системы сохранять файлы. А если галочки не будет, то скачиваемые файлы всегда будут попадать туда, какую папку вы выбрали.
Сегодня мы и рассмотрим, как поменять папку для загрузок в различных браузерах. Начнем, как всегда, Google Chrome
Как изменить папку загрузок в хроме
Спускаемся ниже до раздела настроек «Скачанные файлы
». Здесь мы видим текущий путь до папки загрузок. Для его изменения, нажимаем на кнопку «Изменить». Если вам удобно самим выбирать место для загрузки, то установите галочку «Всегда указывать место для скачивания
». Теперь перед загрузкой файла, архива и т.д. будет открываться окно для выбора места загрузки.
Давайте просто изменим путь загрузок. Для этого нажмите кнопку «Изменить
».
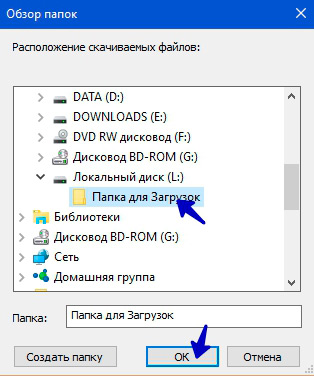
Откроется вот такое окно, где нам достаточно указать нужный раздел жесткого диска и папку. Ее можно заранее создать или прямо в этом окне, нажав на кнопку «Создать папку
». После того, как указали нужную папку для загрузок, нажимаем «ОК
». Теперь все скачиваемые файлы автоматически будут загружаться в эту папку.
Изменение папки загрузок в Mozilla Firefox
Данный браузер также предлагает нам поменять папку для загрузки файлов. Для этого переходим в Настройки браузера
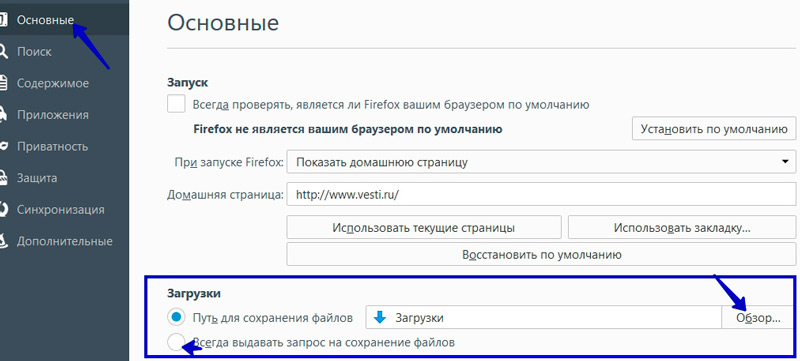
Перед нами знакомые настройки. Для изменения папки для загрузок нажимаем на «Обзор…
»
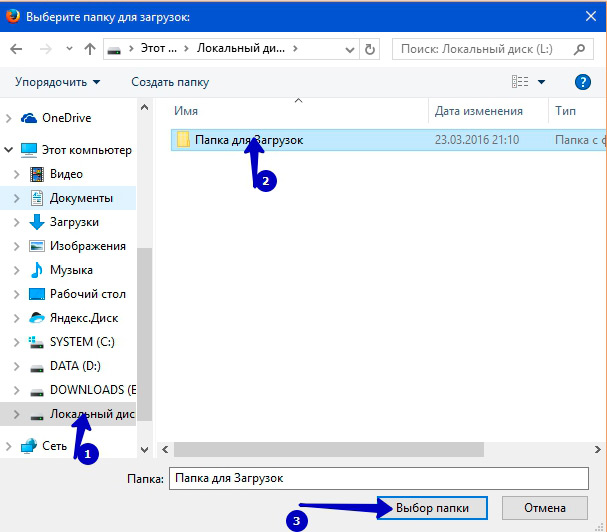
Как изменить папку загрузок в Яндекс Браузере
Теперь давайте изменим папку для загрузок в Яндекс Браузере. Стандартная процедура, очень похожа на ту, что мы делали в Google Chrome: заходим в Настройки браузера
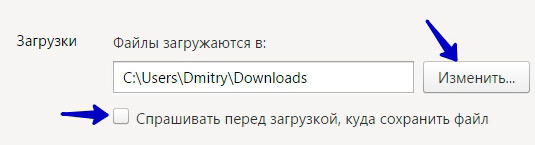
И в группе «Загрузки
», как и раньше в других браузерах, нажимаем кнопку «Изменить
». Затем устанавливаем новую папку для загрузок файлов.
Как изменить папку загрузок в Opera
И напоследок проведем замену папки в браузере Opera. Для этого идем в Настройки через Главное меню
Или нажатием сочетание клавиш Alt + P
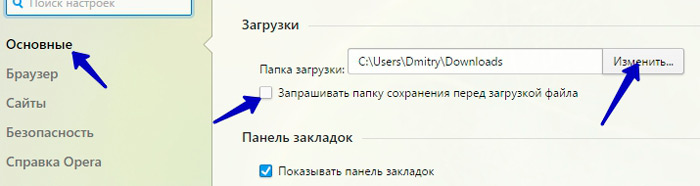
Тут перед нами знакомая панель во вкладке настроек «Основные
». Думаю, дальше вам не составить труда изменить папку, используя вышеуказанные способы.
Вот так просто и легко можно поменять папку для загрузок файлов через различные браузеры. А сегодня на этом все. До новых встреч.
Меняем папку загрузки в браузере Яндекс
Начнем с настроек браузера Яндекс. Жмем на верней панели браузера справа кнопку «Настройки Яндекс Браузера» (с тремя горизонтальными полосками). Откроется небольшое контекстное меню, в котором нам необходимо нажать на кнопку с изображением шестеренки под названием «Настройки».
Слева находим пункт «Инструменты» и жмем по нему. Справа находим блок «Загруженные файлы». В нем активируем строку «Сохранять в:» и жмем в ней на ссылку (у меня в данный момент эта ссылка называется «Е:\Загрузки»).
Откроется окно «Местоположение» в котором необходимо указать расположение вашей папки для загрузок файлов из интернета. После этого жмем внизу кнопку «Выбор папки».
Можно создать папку заранее, а можно создать её прямо в этом окне. У меня на диске «E:» создана папка под названием «Загрузки». Для удобства иконка этой папки изменена на более броскую, а ярлык выведен на рабочий стол.
Теперь все файлы у меня будут сохранятся на диске «Е:» в папке «Загрузки».
Так как мне приходится работать в разных браузерах, то эта папка указана и в других браузерах.
Меняем папку загрузки в браузере Google Chrome
В браузере Google Chrome наверху справа жмем кнопку «Настройка и управление Google Chrome» (с тремя горизонтально расположенными точками). В открывшемся меню находим пункт «Настройки» и жмем его.
Слева разворачиваем пункт «Дополнительно» и жмем в нем «Скачанные файлы». Справа находим такой же блок «Скачанные файлы» и там, где написано «Папка» справа жмем кнопку «Изменить».
В окне «Местоположение» находим нашу папку, выделяем её и внизу жмем кнопку «Выбор папки».
Меняем папку загрузки в браузере Опера
В браузере Опера так же наверху справа жмем на кнопку «Простая настройка». В открывшемся меню в самом низу жмем на пункт «Открыть все настройки браузера».
Спускаемся в самый низ большого окна, жмем на пункт «Дополнительно». Спускаемся еще ниже, находим блок «Загрузки» и в «Местоположении» жмем на кнопку «Изменить».
Как было описано выше, в окне «Местоположение» находим нашу папку, выделяем её и внизу жмем кнопку «Выбор папки».
Меняем папку загрузки в браузере Firefox
В браузере Firefox папка загрузки изменяется точно таким же образом, как мы рассмотрели выше.
В самом верху справа окна браузера Firefox жмем на кнопку «Открыть меню» (с тремя горизонтальными полосками). В открывшемся меню находим пункт «Настройки» и жмем по нему.
Спускаемся чуть ниже, находим блок «Файлы и приложения». Устанавливаем переключатель на пункт «Путь для сохранения файлов». Жмем напротив кнопку «Обзор».
И опять в открывшемся в окне «Местоположение» находим нашу папку, выделяем её и внизу жмем кнопку «Выбор папки».
Первые планшеты на прошивке Yandex
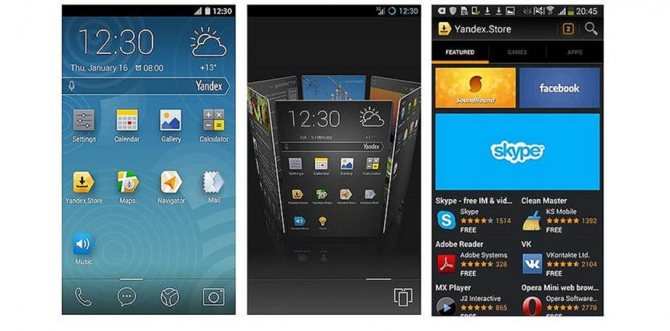
На прилавках медленно, но уверенно начинают появляться первые планшетники, работающие на основе прошивки Yandex.Kit. В прошивке можно заметить на самом деле немало общих черт с Android OS, однако самое существенное отличие заключается в том, что здесь содержатся уже программы от Яндекс. Сразу несколько крупных магазинов начали продажи Yandex.Kit-планшетов. Уже достоверно известны точные названия моделей, поступивших в продажу. Итак, мир увидел две Яндекс — новинки:
- Smarto 3GDi10;
- Smarto 3GD52i.
Media Markt не разглашает информацию касательно того, кто же именно стал заказчиком вышеназванных моделей. Однако на текущий момент достоверно известно, какие заводы взялись за производство новинок, — Wisky и Ramos. Специалисты Яндекс при этом утверждают, что данные заводы создают лишь саму прошивку.
Характеристики модели Smarto 3GD52i

| ЦП | 2.0 ГГц; Intel Atom Z2580 |
| Дисплей | IPS; 8″; 1280×800 пикс. |
| Интегрированная память | 8.0 ГБ |
| Особенности беспроводной связи | Наличие модулей 3G; Wi-Fi; Bluetooth |
| Ёмкость батареи | 4000 мАч |
| Объём оперативки | 1.0 ГБ |
| Камеры | 5.0 Мп; 2.0 Мп |
| Наличие «функции телефона» | Присутствует |
| Масса устройства | 364 гр. |
| Время работы без подзарядки | 4 часа |
Характеристики модели Smarto 3GDi10
| ЦП | 2.0 ГГц; Intel Atom Z2580 |
| Дисплей | IPS; 10,1″; 1920×1200 |
| Интегрированная память | 8.0 ГБ |
| Особенности беспроводной связи | Наличие модулей 3G; Wi-Fi; Bluetooth |
| Ёмкость батареи | 7500 мАч |
| Объём оперативки | 2.0 ГБ |
| Наличие «функции телефона» | Присутствует |
| Масса | 550 гр. |
| Видеовыход (micro-HDMI) | Присутствует |
| Время работы без подзарядки | 10 ч. |
Отличие у двух вышеописанных моделей заключается, прежде всего, в их внешнем виде. 10-дюймовый планшет наделён лучшим дизайном, поскольку имеет рамку из металла. У меньшей модели лицевая панель имеет один цвет. У «старшего брата» есть некоторое сходство с девайсом HTC One. Планшет можно приобрести в деловом чёрном, а также в серебристом цветовом решении. Эти устройства являются первыми планшетами, работающими на основе прошивки от Яндекс.
Поскольку операционная система недавно появилась, не торопитесь приобретать этот планшет. Дождитесь появления отзывов от пользователей, уже купивших такие девайсы, чтобы узнать, удобна ли ОС, какие скрытые недостатки она имеет.
Как изменить место сохранения загружаемых файлов
Поддержание вашего системного диска чистым и организованным, повышает производительность вашего компьютера на операционной системе Windows. Конечно, это никак не влияет на работоспособность компьютера, но во многом облегчает пользователю работу с ним. Беспорядок и рассеянность, безусловно, вредят вашей повседневной производительности.
Беспорядок часто связан с загрузкой файлов, которые обычно хранятся в определенной папке по умолчанию. У многих файлы, загружаемые через браузер, сохраняются в системном диске, в папке «Загрузки». Конечно, эти файлы можно перемещать и вручную. Но вы также можете автоматизировать задачу, сделав пару простых действий, расписанных ниже для каждого браузера в отдельности.

Как изменить место сохранения загружаемых файлов
- Google Chrome
- Fire Fox
- Opera
- Видео — Как изменить место сохранения загружаемых файлов
- Internet Explorer
Google Chrome
Шаг 1. Нажмите на три точки в правом верхнем углу открытого вами окна браузера. Откройте окно общих настроек.
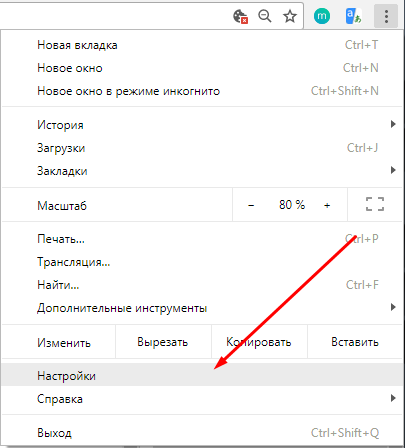
Открываем окно общих настроек
Шаг 2. В окне вашего браузера откроется новая вкладка со всеми основными настройками. Пролистайте страницу до конца и нажмите на стрелку «Дополнительные».
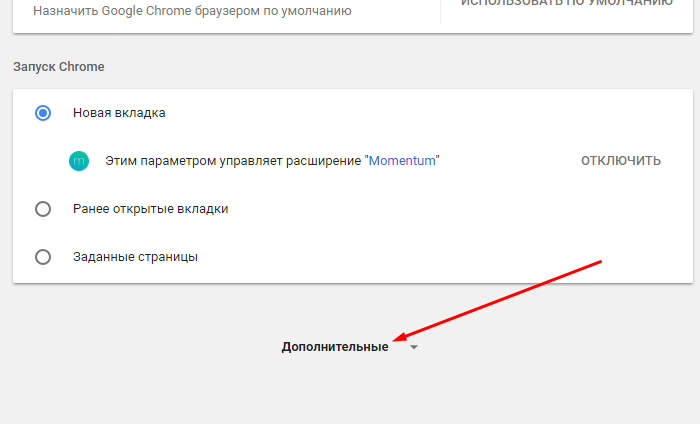
Нажимаем на стрелку «Дополнительные»
Шаг 3. В дополнительных настройках найдите раздел, касающийся скачанных файлов. Там же вы увидите текущую папку, куда сохраняются все ваши загрузки. Ее можно изменить, нажав на соответствующую кнопку.
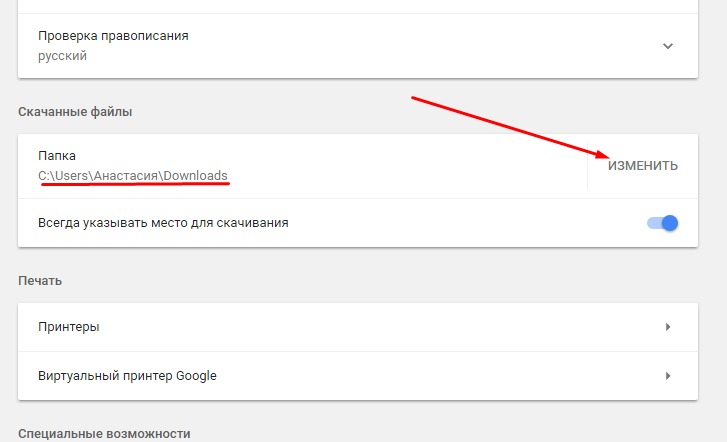
Выбираем папку для сохранения файлов
Шаг 4. Нажав на кнопку «Изменить» на экране перед вами появится новое окно, в котором вам будет предложено выбрать папку для сохранения загрузок или же создать для этой цели новую. Действуйте по своему усмотрению. Выбрав папку, нажмите «ОК». Все изменения тут же вступят в силу. Теперь ваши загрузки будут храниться в ново папке.
Все изменения сохраняются в режиме реального времени, и как только вы настраиваете параметры загрузки, вы можете закрыть страницу и продолжить просмотр.
Fire Fox
Шаг 1. Нажмите на большую оранжевую кнопку в виде логотипа браузера и выберите «Параметры», чтобы открыть страницу опций Firefox.
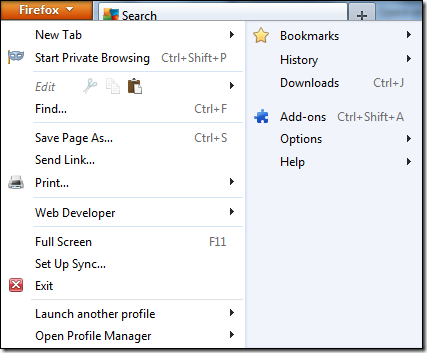
Переходим в «Параметры»
Шаг 2. На вкладке «Общие», вы найдете вариант загрузки. Так же как и в Chrome, вы можете либо изменить каталог по умолчанию, либо настроить Firefox так, чтобы он предлагал вам выбирать папку для загрузки каждый раз при попытке загрузить какой-либо файл.
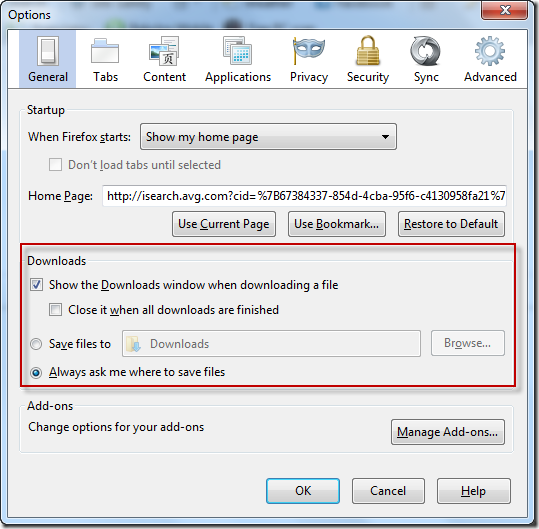
Выбираем папку для хранения скачанных файлов
Шаг 3. Нажмите кнопку «OK», чтобы закрыть окно параметров и сохранить настройки.
Opera
Шаг 1. Запустите браузер и перейдите к настройкам. Для этого нажмите на логотип браузера в углу и выберите их в меню.
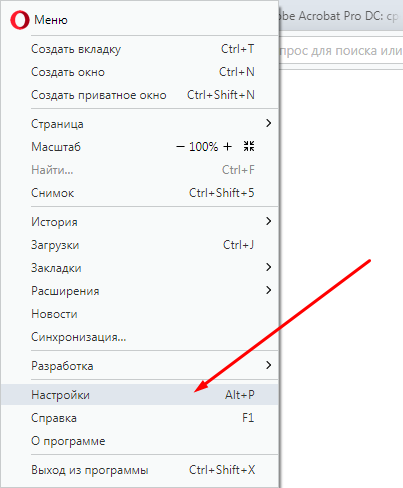
Запускаем браузер Opera и переходим к настройкам
Шаг 2. В новой вкладке откроются сразу все настройки. В разделе «Основные» найдите «Загрузки». Чтобы изменить папку, нужно сделать все то же, что и в Google Chrome.
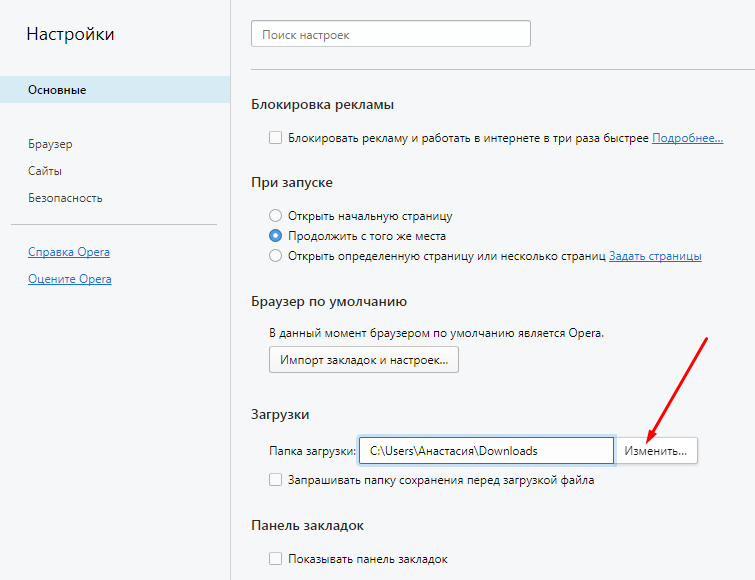
В разделе «Загрузки» изменяем папку на нужную
Шаг 3. Нажмите на кнопку «Изменить» и выберите папку из уже существующих или создайте новую.