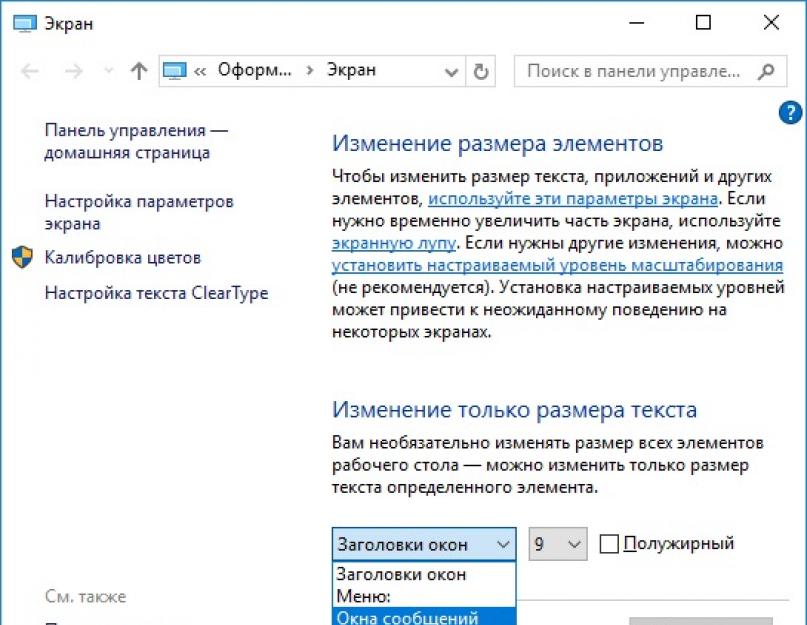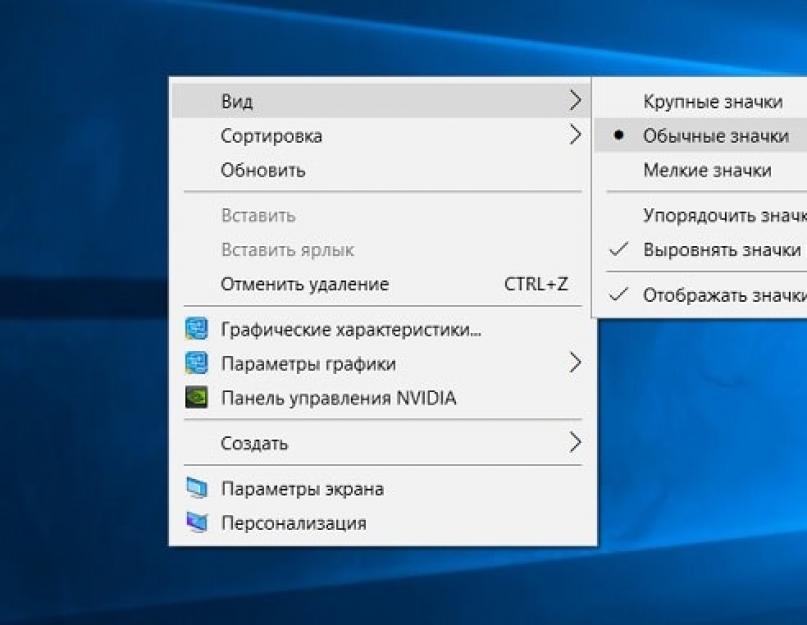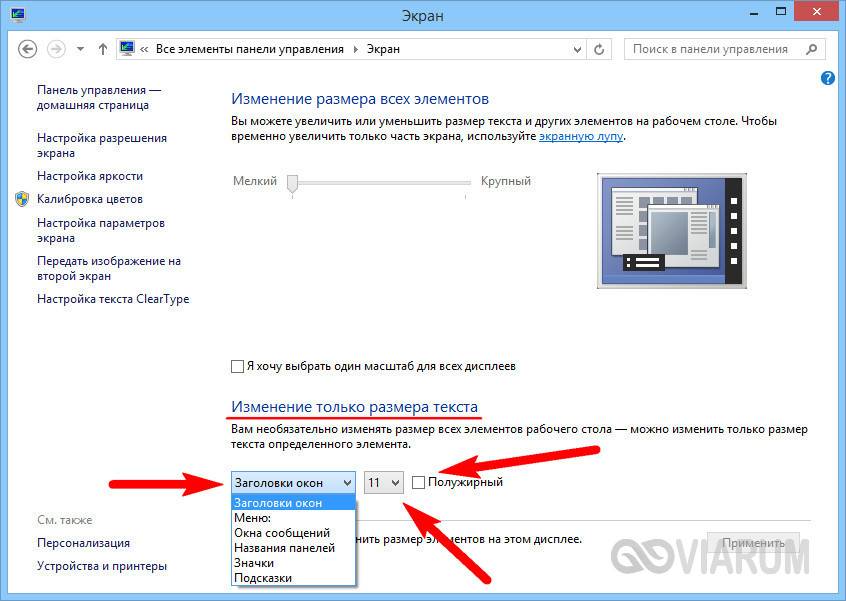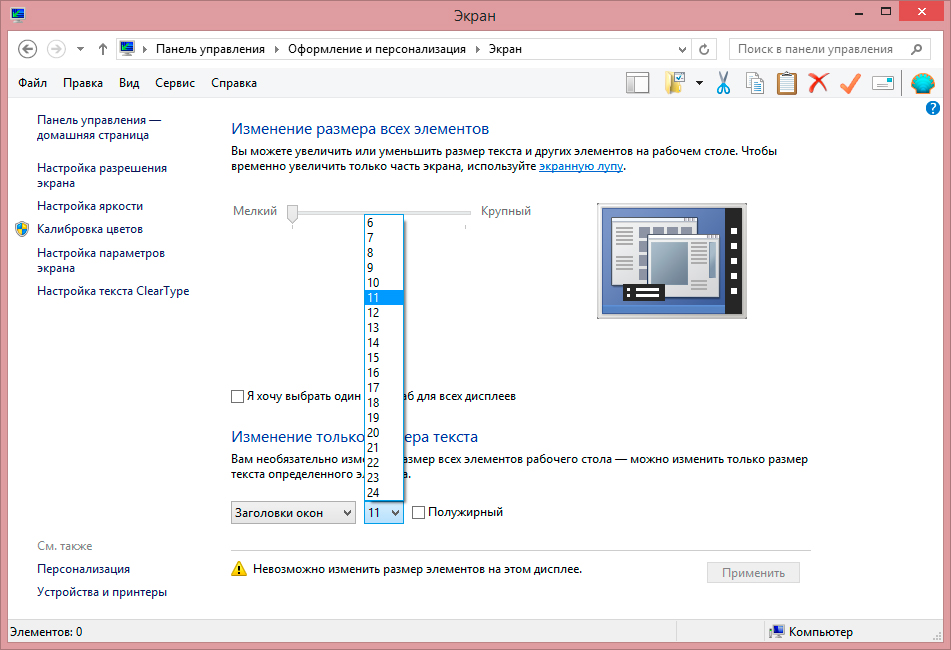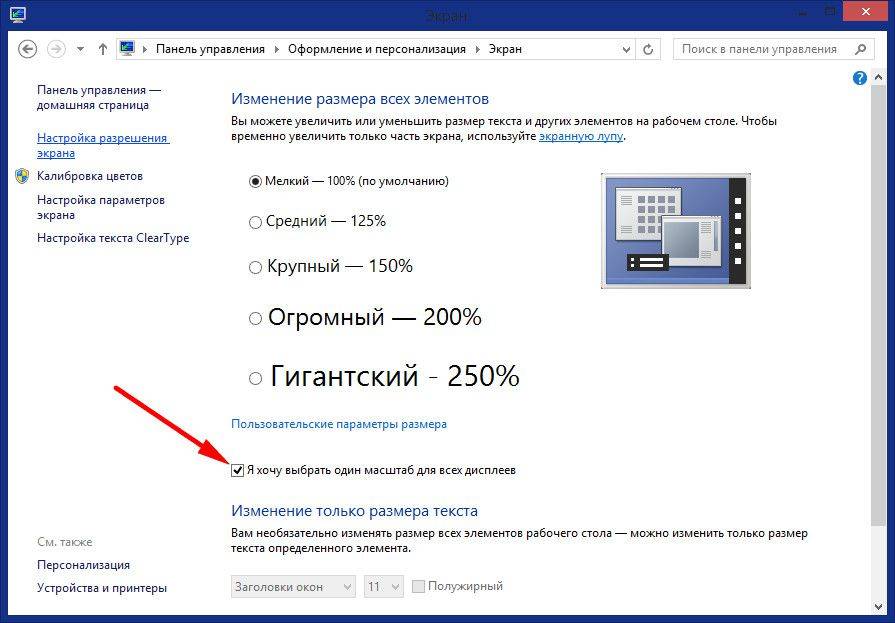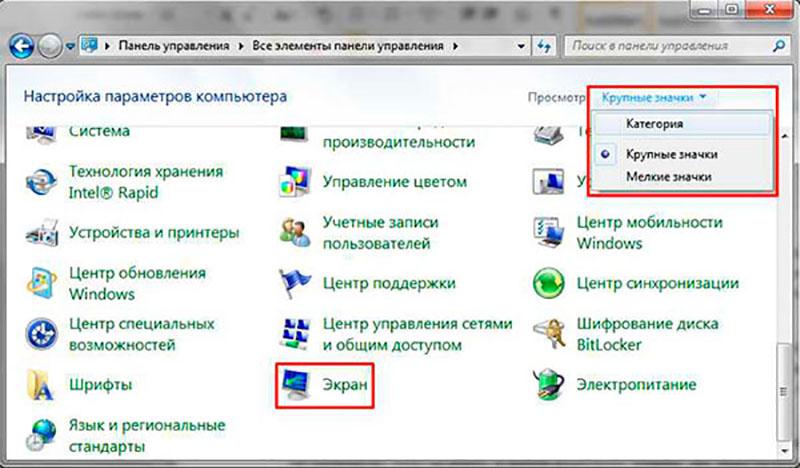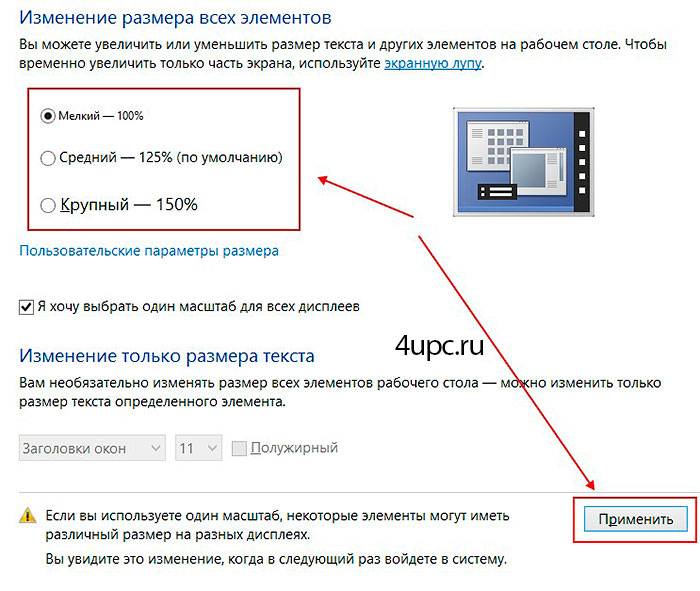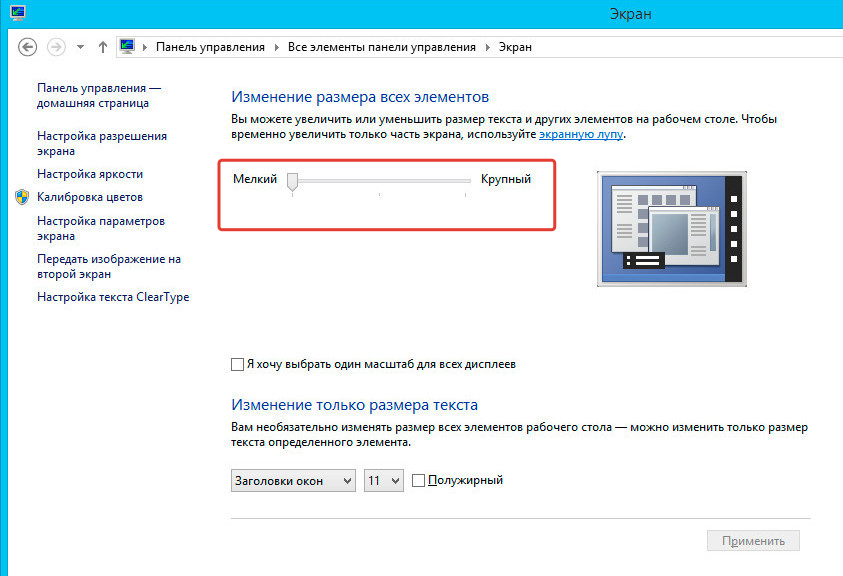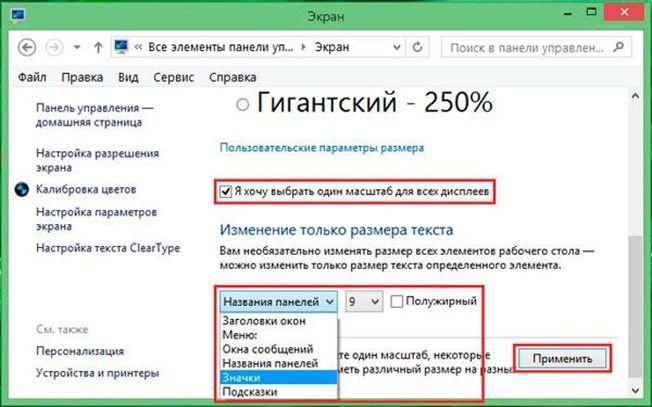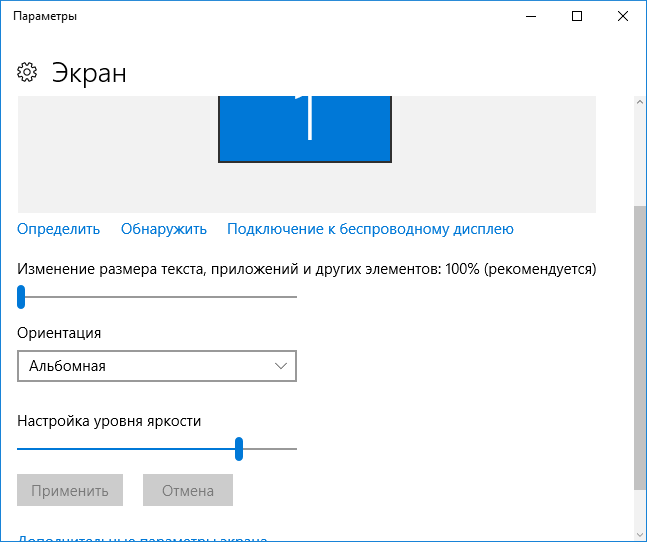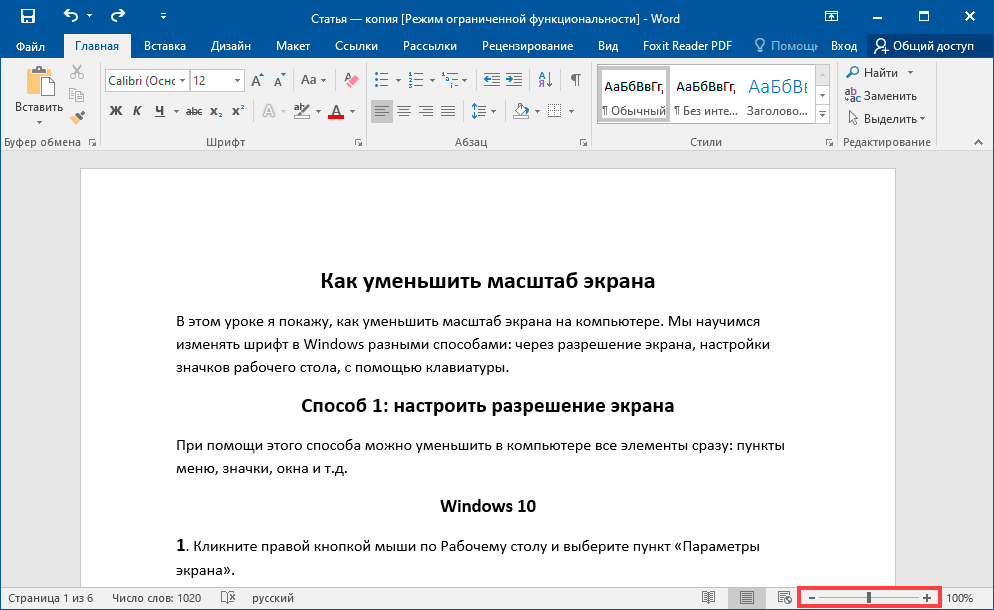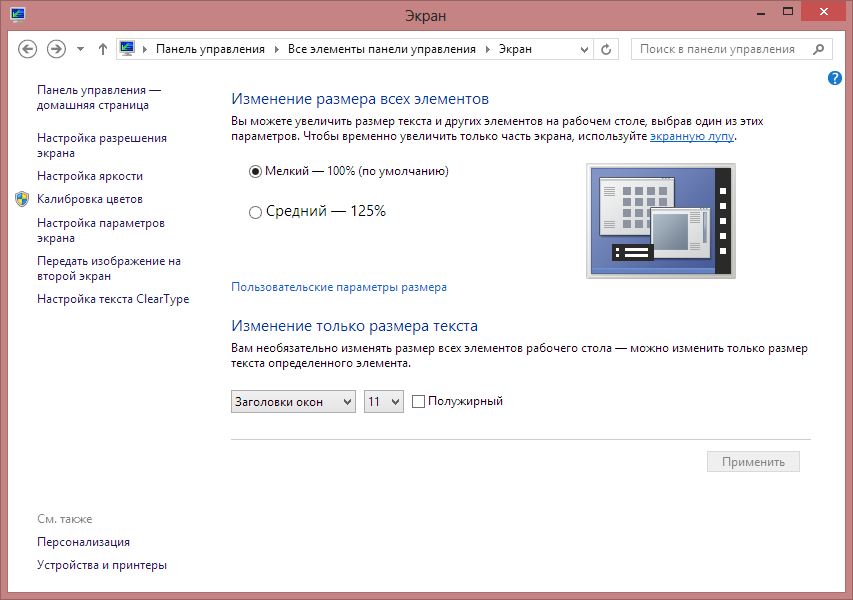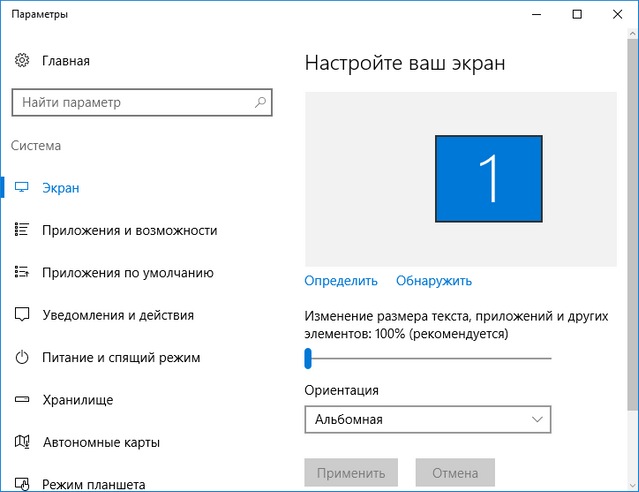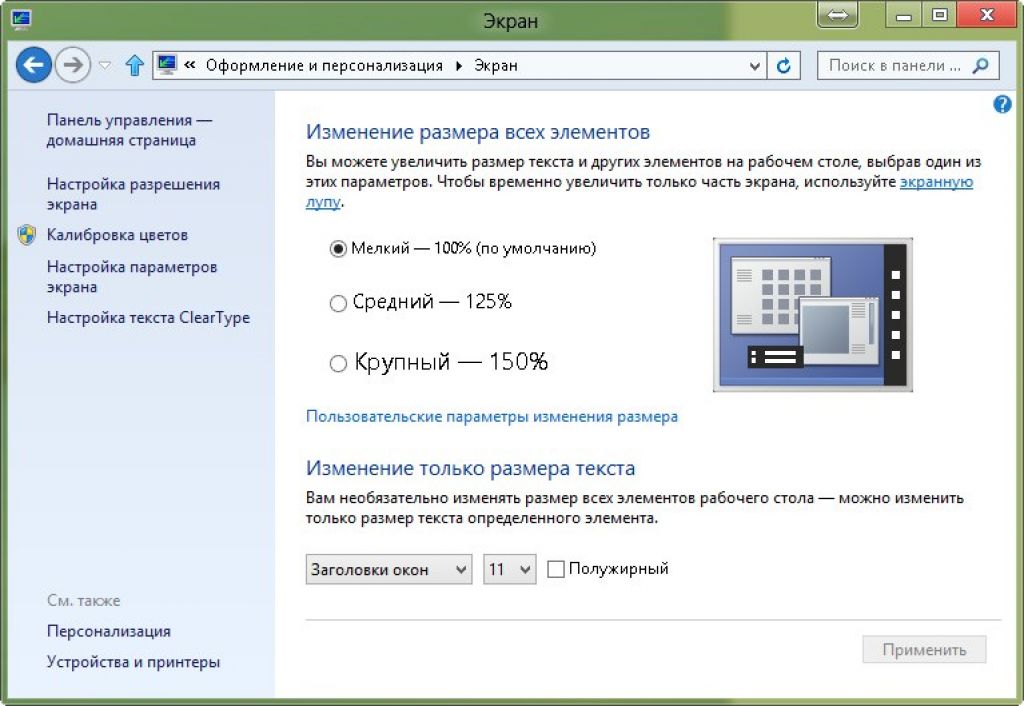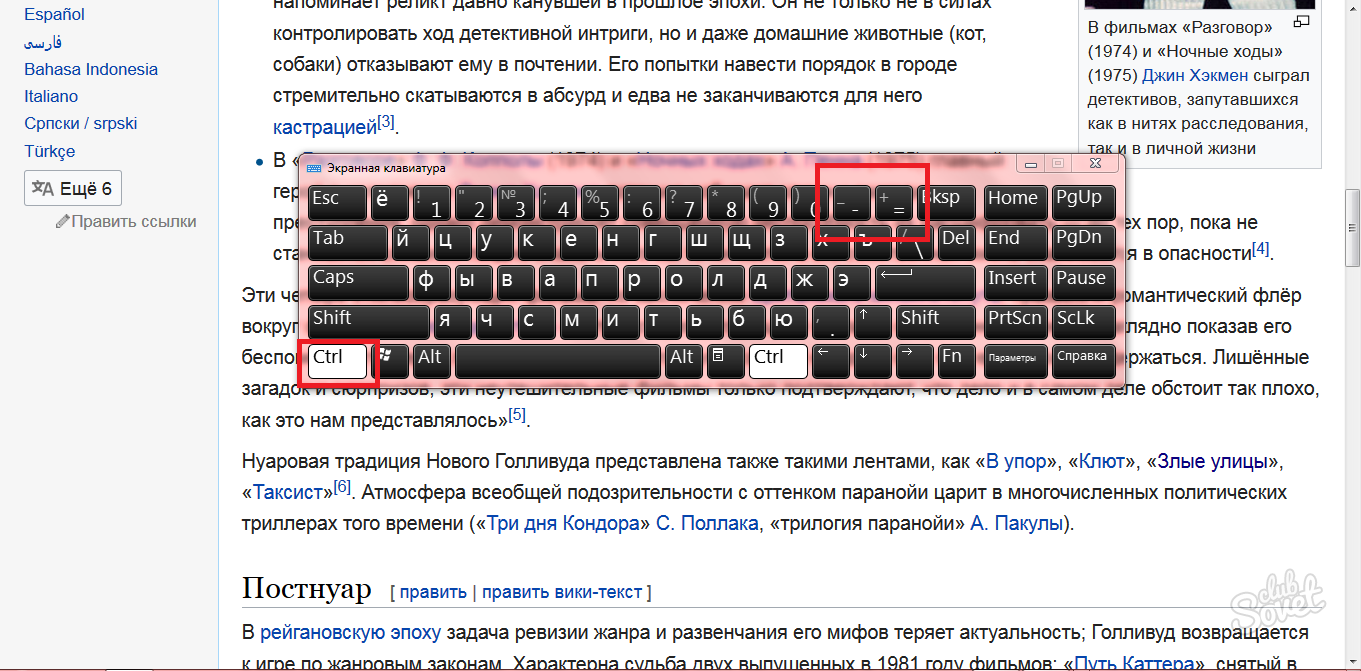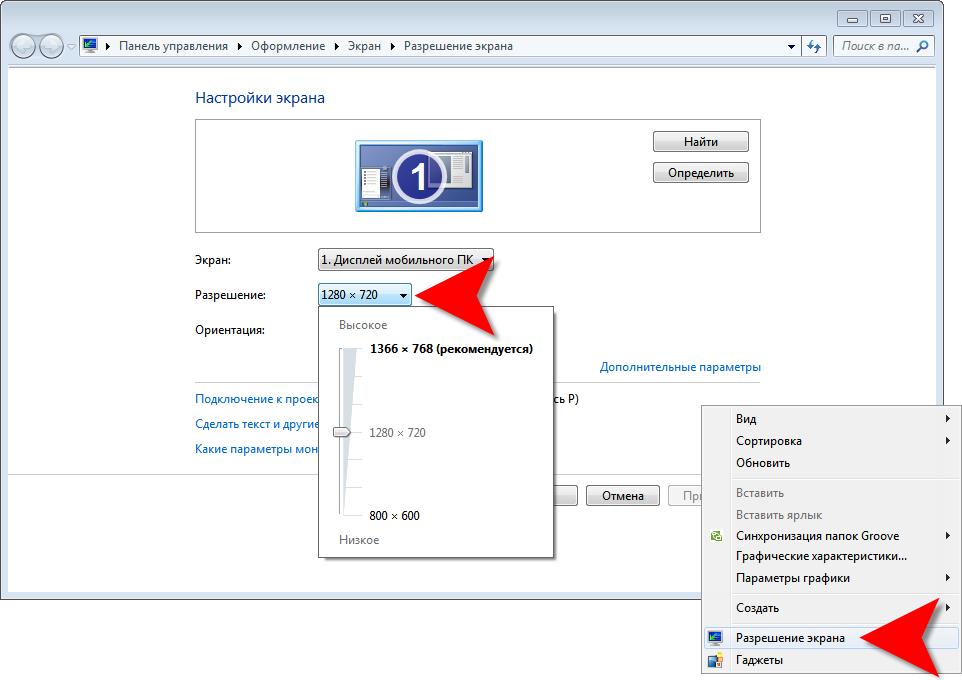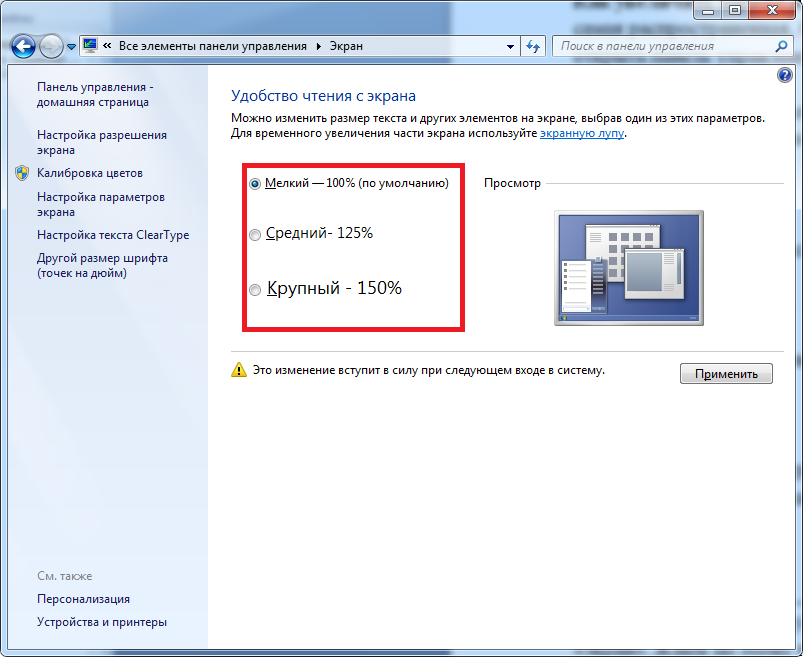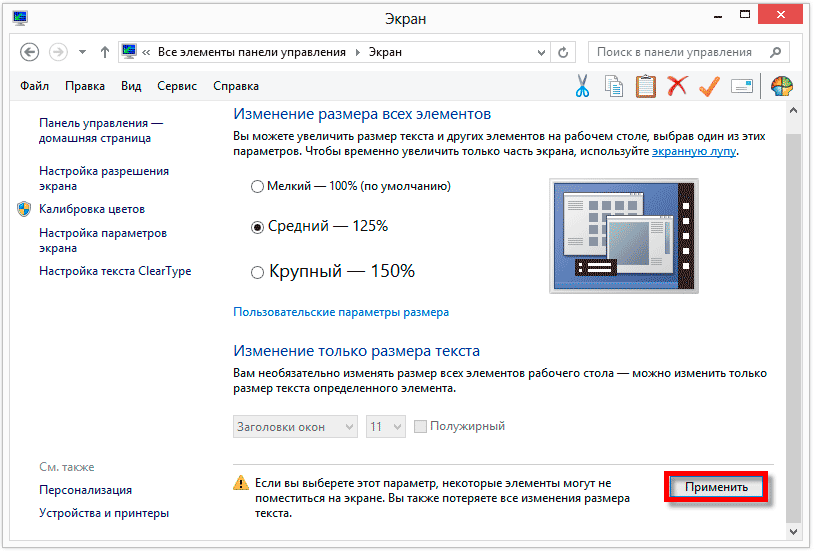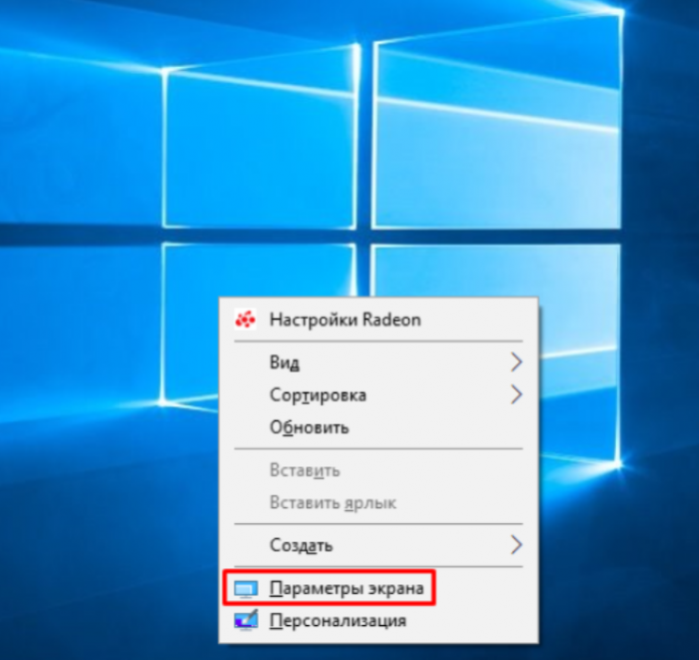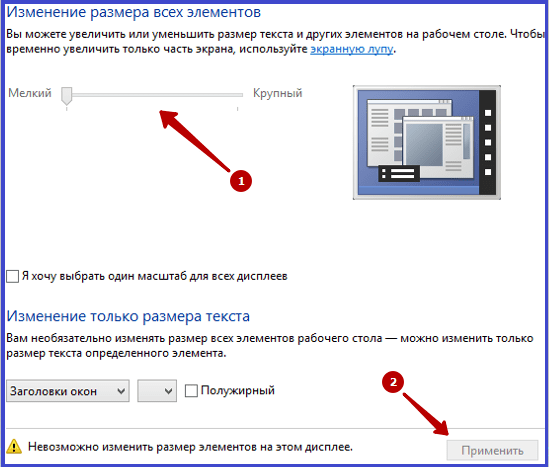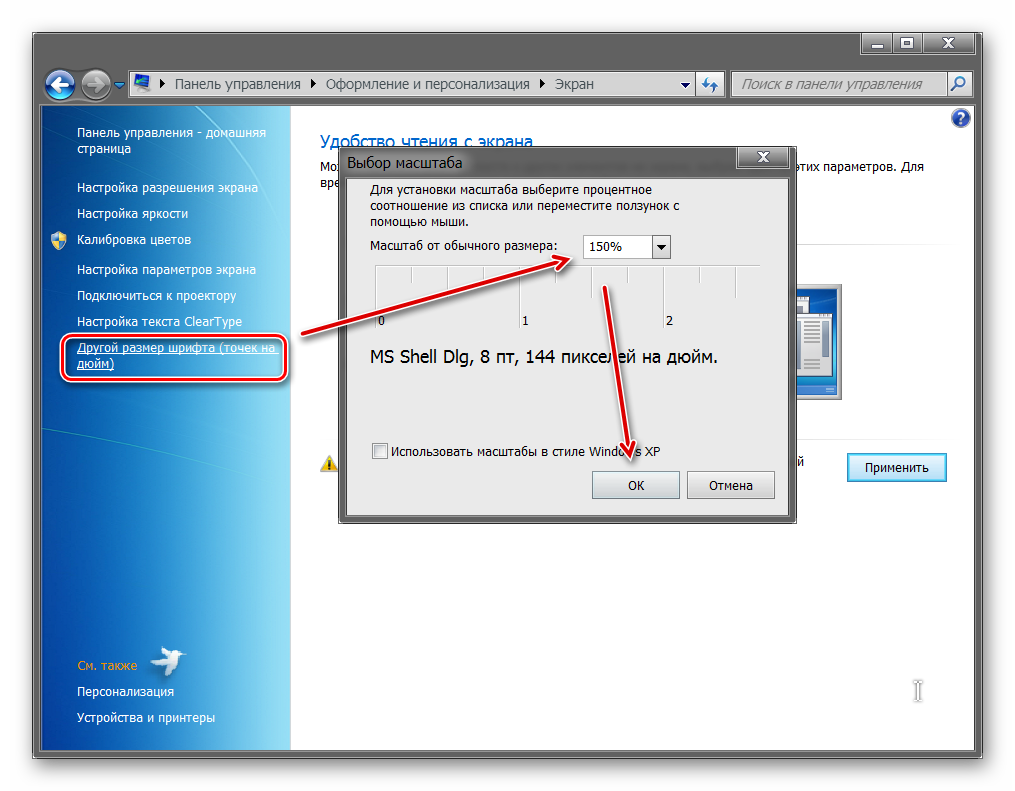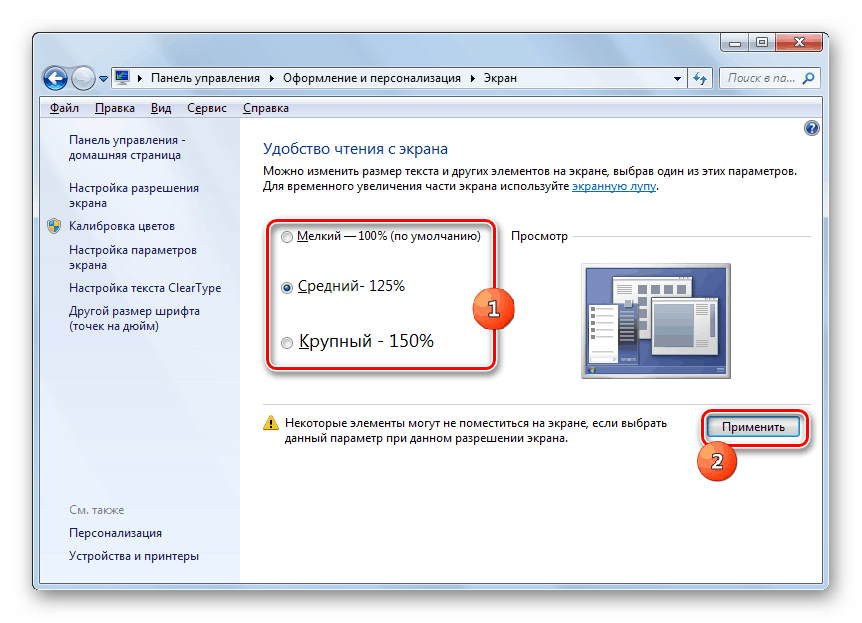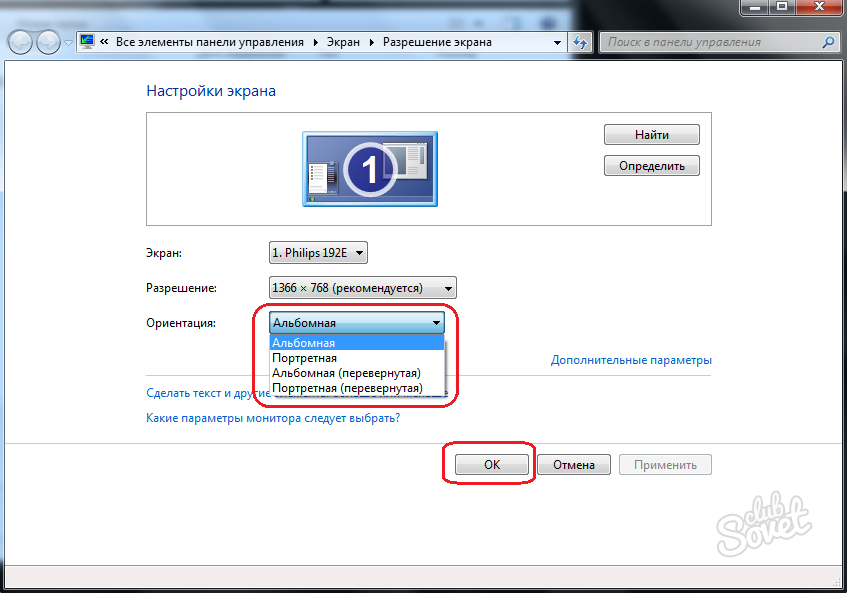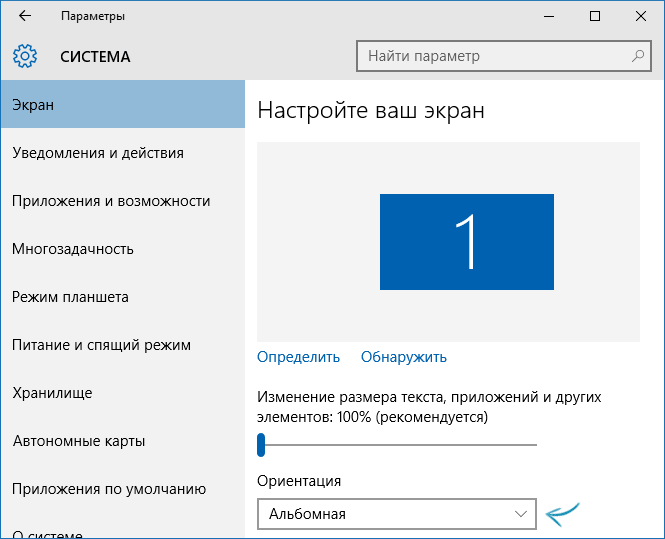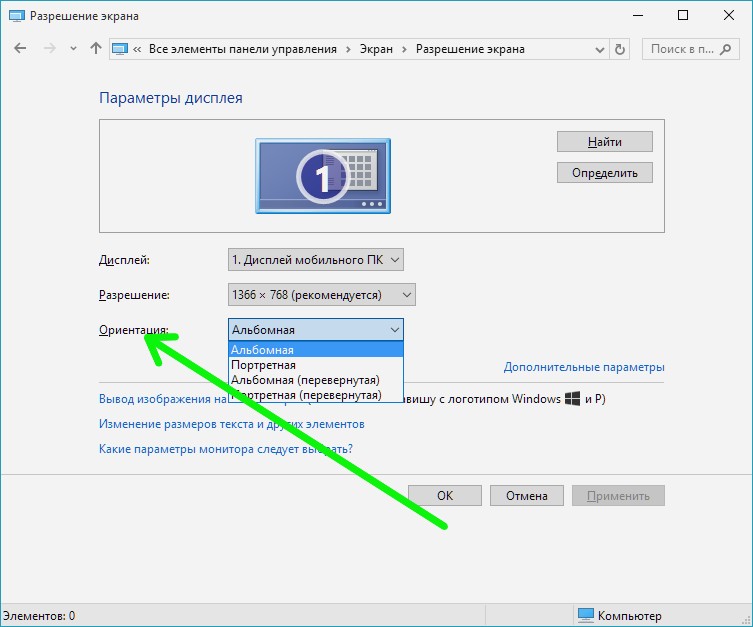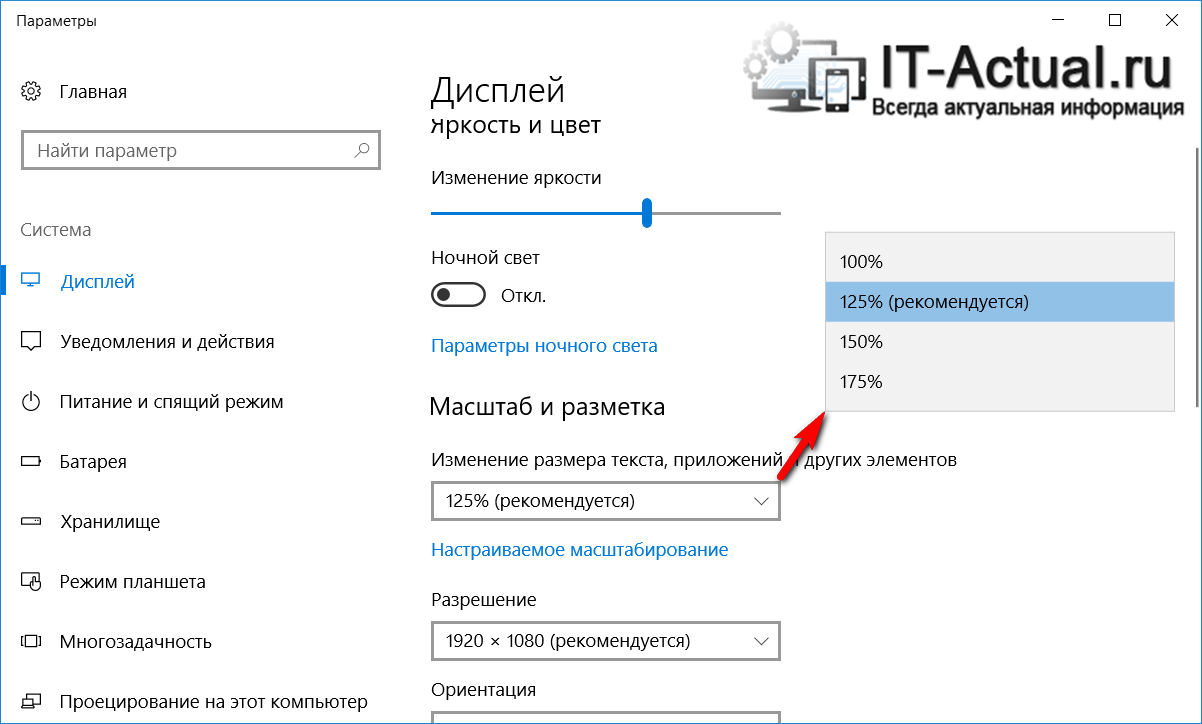Как изменить значки на рабочем столе в Windows 10
В новой операционной системе Microsoft переработала дизайн каждого элемента интерфейса и позволила пользователю выполнять персонализацию внешнего облика каждого из них. Изменению поддались и иконки рабочего стола. Желающих привыкать к новому виду иконок десктопа при переходе с Windows 7 немного, потому разработчики позаботились о функции замещения их значков. В связи с этим рассмотрим, как в Windows 10 изменить значки рабочего стола на собственные или присутствующие в системе.
Изменение вида основных иконок десктопа
К основным иконкам относятся те, что отображаются на рабочем столе сразу после инсталляции операционной системы. Дабы заменить одну из них, выполняем приведенную ниже цепочку действий.
1. Вызываем меню «Параметры» при помощи сочетания клавиш Win→I.
2. Переходим в раздел персонализации.
3. Активируем вкладку «Темы».
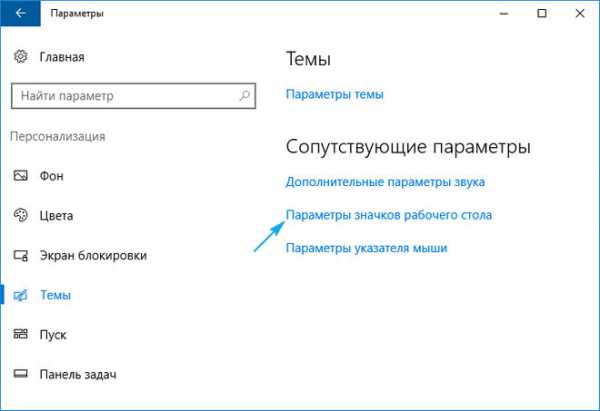
Вышеприведенные действия можно заместить кликом по пункту «Персонализация» в контекстном меню рабочего стола.
4. Нажимаем по предпоследней в списке ссылке «Параметры иконок рабочего стола».
5. В одноименном окошке выбираем элемент, иконку которого следует изменить, и жмем «Сменить значок».
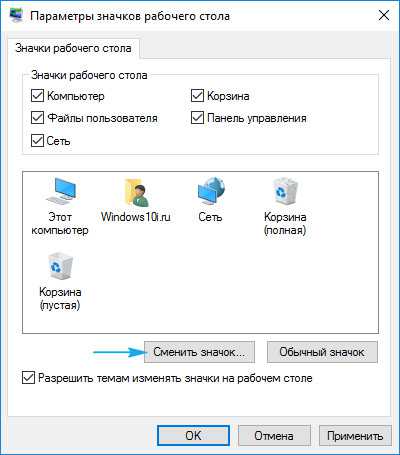
6. Выбираем понравившуюся пиктограмму из доступных в системе или указываем свой файл значков в формате ico или dll.
Для совершения последнего архив со значками следует распаковать, кликнуть по кнопке «Обзор» и задать место расположения библиотеки пиктограмм.
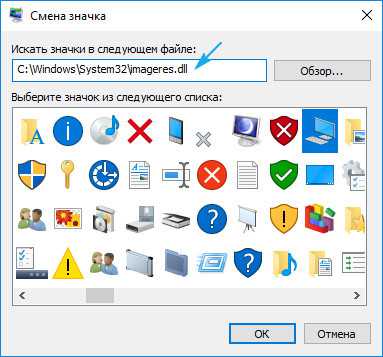
7. Заменив все пиктограммы, жмем «Принять» и подтверждаем действие.
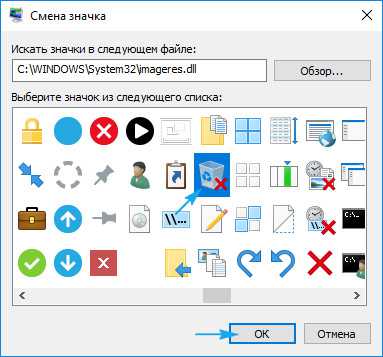
Значки всех ли ярлыков можно изменять?
Иконку любого элемента рабочего стола, будь это системная директория или ссылка на приложение/каталог, можно заменить на собственную. Исключением являются файлы, расположенные в каталоге «Desktop», который относится к текущей учетной записи.
Рассмотрим процесс изменения внешнего облика ярлыка приложения (на примере популярного интернет-обозревателя от Google).
1. Открываем контекстное меню ярлыка и жмем по последнему пункту «Свойства».
Окно открывается и посредством комбинации клавиш Alt+Enter.
2. Активируем вкладку «Ярлык».
3. Жмем по расположенной в последнем ряду кнопке «Изменить значок…».
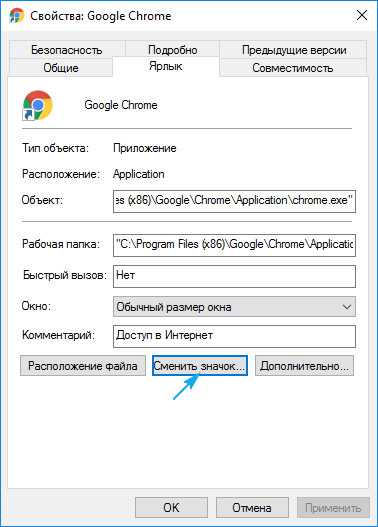
4. Указываем понравившуюся пиктограмму из предложенных.
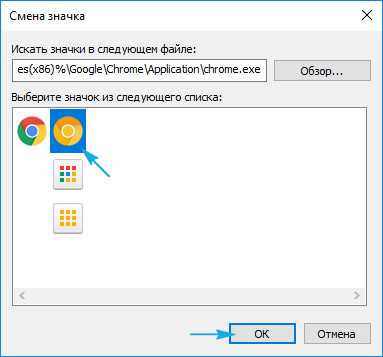
5. Жмем «OK» и сохраняем новые настройки.
Если кликнуть «Обзор», появится возможность выбрать любой файл со значками, расположенный на ПК и указать в качестве иконки приложения одно из запакованных в нем пиксельных изображений в формате ico.
Отличий от указания нового облика для ярлыка и папки фактически нет.
1. Открываем окно «Свойств» директории (применимо к любой папке, кроме системных).
2. Активируем вкладку «Настройка».
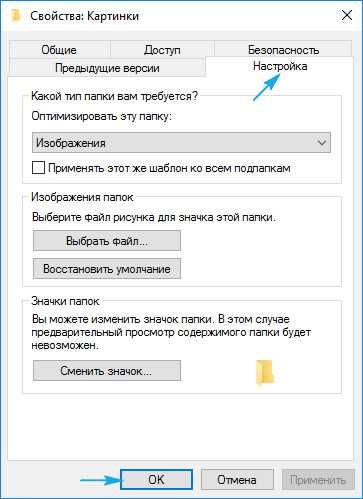
3. В форме «Значки папок» нажимаем «Сменить значок…».
4. Указываем свою или понравившуюся иконку и сохраняем изменения.

Как создать значок самостоятельно?
Если хотите быть оригинальным, а не пользоваться чужими идеями, потратьте несколько десятков минут на работу над собственными иконками для значков, расположенных на рабочем столе. Для этого лучше всего подходит мощная утилита IcoFX. Загрузить ее можно с официального ресурса pixabay.com. На этом же сайте размещены тысячи изображений в свободном доступе, которые можно конвертировать в файлы формата ico.
1. Запускаем инсталлированную утилиту и открываем растровое изображение, которое будет основой будущей иконки.
Выбираем второй пункт «Create an icon from the image».
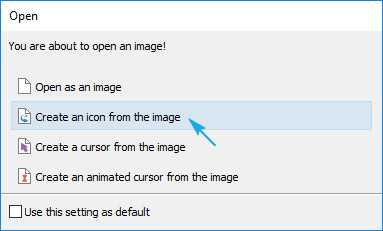
Вследствие откроется пикселизированная версия картинки с несколькими размерами.

Ненужные размеры значков можно удалить, к примеру, 16×16 и 256×256 рядовому пользователя понадобятся вряд ли.
2. Сохраняем готовую пиктограмму в формате ico через меню «File».
При помощи редактора можно легко создать собственный значок фактически с любого цифрового изображения. Он же позволяет накладывать дополнительные эффекты и изменять облик исходной иконки.
Изменяем размеры иконок
Уменьшить или увеличить размер значков на рабочем столе в Windows 10 можно так же, как и в прошлых версиях операционной системы.
Увеличить или же уменьшить значки на рабочем столе Windows 10 позволяет колесо мыши с зажатой клавишей Ctrl. Каждой вращение колеса в ту или иную сторону изменяет размер пиктограмм на несколько пикселей в соответствующую сторону.
Второй вариант изменения размера иконок заключается в следующем:
- вызываем контекстное меню декстопа;
- в выпавшем меню выбираем пункт «Вид»;
- жмём по подходящему пункту для указания размера пиктограмм.

Таким образом можно изменять масштаб иконок в трех позициях: мелкие, крупные и средние изображения. Функция необходима для подбора оптимального размера значков для различных условий работы и размеров мониторов.
Изменение размера значков в Проводнике Виндовс 10
В интерфейсе проводника, так же как и на рабочем столе, предусмотрены несколько способов регулировки размера элементов. Для этого подойдут все те же инструменты, как и в случае с Рабочим столом. Есть дополнительные варианты в контекстном меню “Вид”. Например, опция “Огромные значки” подходит для предпросмотра графических файлов. Вариант “Таблица” удобен для сортировки большого количества файлов по дополнительным параметрам.
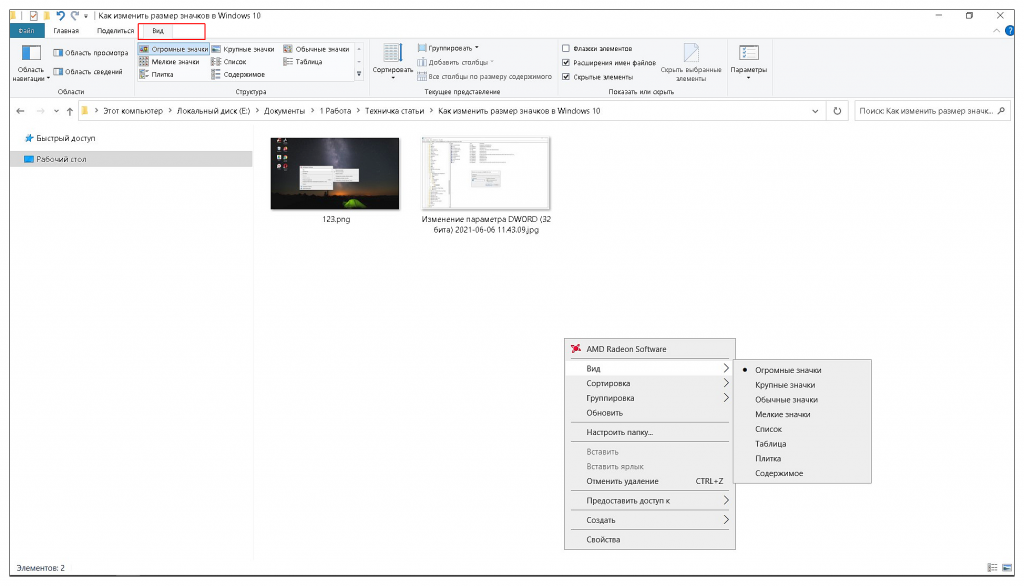
Изменения, которые вносятся в порядок отображения элементов в Проводнике, действуют только для текущей папки. Если вы хотите, чтобы выбранные параметры применялись для всех папок, выполните ряд дополнительных действий по настройке. В контекстном меню приложения выберите “Вид”, далее “Параметры” и во вкладке “Вид” нажмите «Применить к папкам».
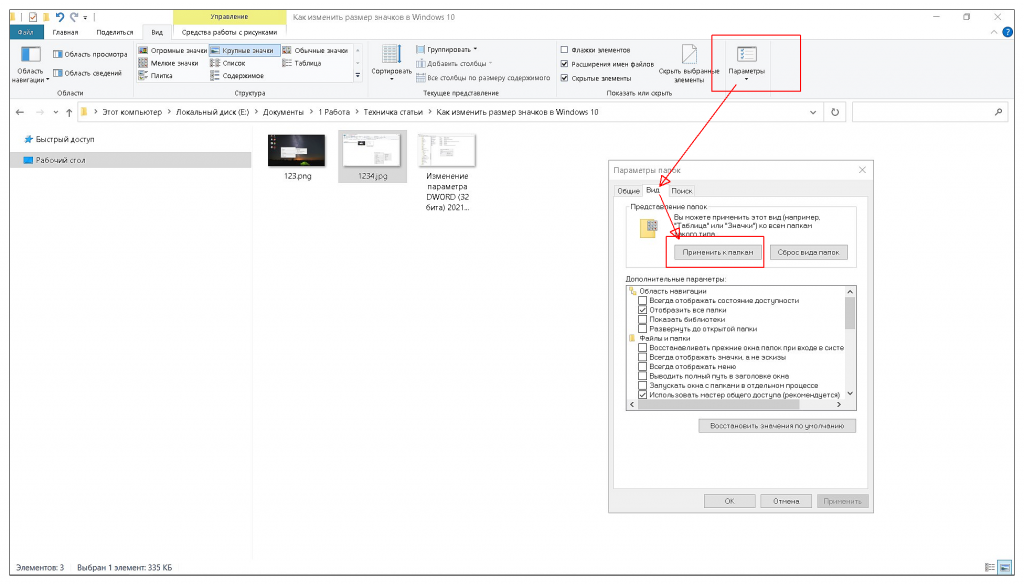
Чтобы изменения вступили в силу, необходимо перезагрузить компьютер. Настройку отображения в системных папках придется производить отдельно.
В проводнике
Для того, чтобы изменить размер значков в проводнике Windows 10 доступны все те же способы, что были описаны для значков рабочего стола. Дополнительно, в меню «Вид» проводника присутствует пункт «Огромные значки» и опции отображения в виде списка, таблицы или плитки (на рабочем столе такие пункты отсутствуют).
При увеличении или уменьшении размеров значков в проводнике есть одна особенность: изменяются размеры только в текущей папке. Если требуется применить те же размеры для всех остальных папок, используйте следующий метод:
- После настройки устраивающего вас размера в окне проводника нажмите по пункту меню «Вид», откройте «Параметры» и нажмите «Изменить параметры папок и поиска».
- В параметрах папок откройте вкладку «Вид» и нажмите кнопку «Применить к папкам» в разделе «Представление папок» и согласитесь с применением текущих параметров отображения ко всем папкам в проводнике.
После этого во всех папках значки будут отображаться в том же виде, как и в настроенной вами папке (Примечание: срабатывает для простых папок на диске, к системным папкам, к таким как «Загрузки», «Документы», «Изображения» и другие параметры придется применять отдельно).
Способ 4: Настройка разрешения экрана
Если в настройках операционной системы выбрано не самое высокое разрешение экрана из всех доступных, значки на рабочем столе и остальные элементы могут стать огромными и растянутыми. При необходимости нормализации их отображения потребуется задать этому параметру максимальное значение. В случае, когда нужно добиться обратного эффекта, то есть сделать размеры объектов больше, разрешение понижается на оптимальное значение, что влечет за собой увеличение масштаба экрана.
- Для управления разрешением откройте «Панель управления» и снова перейдите в «Экран». На этот раз там выберите категорию «Настройка разрешения экрана».
- Откройте всплывающее меню «Разрешение» и измените параметр в соответствии со своими потребностями.
- Учитывайте появившееся уведомление о том, что при низком разрешении некоторые элементы могут не поместиться на экран. По завершении настройки нажмите на «Применить».
Если вы уверены в том, что ваш монитор может работать в большем разрешении, но выбрать его не получается, скорее всего, на компьютере отсутствуют необходимые графические драйверы или возникли дополнительные проблемы. Детальнее об этом читайте в отдельных материалах на нашем сайте по следующим ссылкам.
Подробнее: Исправляем растянутый экран на Windows 7 Что делать, если не меняется разрешение экрана в Windows 7
Удаление значка щита
Значок щита обозначает, что приложение работает, только если вы обладаете правами администратора. Чтобы отключить контроль учетных записей, а вместе с ними значок щита, пройдите эти шаги:
- Вызываем программу «Выполнить» зажатием комбинации кнопок Win+R. Зажимаем кнопки Win и R
- В поисковой строке прописываем команду regedit. Выполняем команду regedit
- Переходим в раздел «Сервис». Переходим в раздел «Сервис»
- Выбираем раздел «Настройка контроля учетных записей» и кликаем по кнопке «Запуск». Выбираем нужную строчку и нажимаем кнопку «Запуск»
- Опускаем ползунок до самого низа. Опускаем ползунок вниз
- Подтверждаем действие кнопкой «ОК». Нажимаем кнопку «ОК»
- Перезагружаем ПК. Нажимаем на кнопку «Перезагрузка»
Как уменьшить значки на рабочем столе в Windows 7 и Windows 10
Ситуации, когда необходимо изменить размер значков на рабочем столе, возникают не так уж и часто. Но порой могут вызвать некоторые затруднения. Как правило, причинами резкой смены величины ярлыков приложений могут стать сбои в работе устройства. Одна из них – ошибка в работе драйверов видеокарты. Также пользователь может сам захотеть сменить стандартный вариант отображения иконок программ и файлов.
Выполнить эту операцию можно несколькими способами, приведенными далее.
Сочетание клавиш
Первый способ, как уменьшить значки на рабочем столе:
- На клавиатуре зажимают кнопку Ctrl. Не имеет значения, правая или левая.
- Далее, не отпуская ее, прокручивают колесико мыши. Если проворачивать его назад, можно уменьшить значки на рабочем столе. Как сделать их больше? Просто начать вращать колесо вперед (от себя).
Данный способ очень часто является причиной резкой смены величины иконок приложений. Чаще всего это происходит при работе с текстовыми редакторами или программами по обработке фотографий и видео.
На рабочем столе
Следующий способ крайне прост и не требует особых знаний в работе с компьютером. Реализуется он таким образом:
- Нужно свернуть все приложения, запущенные на компьютере. Чтобы рабочий стол был полностью свободен.
- Нажать правой кнопкой мыши в любом незанятом месте экрана (не на ярлык). Появится небольшое меню.
- В открывшемся окошке выбрать вкладку под названием «Вид».
- Откроется новый подраздел, в котором первые три строки будут именоваться как:
- Крупные значки — устанавливает максимальные размер иконок приложений на рабочем столе.
- Обычные значки — делает все ярлыки на компьютере стандартной величины.
- Мелкие значки — уменьшает все иконки приложений на рабочем столе.
Пожалуй, это также самый очевидный и простой ответ на вопрос, как уменьшить значки рабочего стола. Этот алгоритм можно применять не только на домашнем экране, но также и в офисе — с иконками, находящимися в папках.
Следующий алгоритм будет приведен для двух поколений Windows ОС: 7 и 10.
Как уменьшить значки на рабочем столе на Windows 7
Чтобы реализовать данный способ, необходимо следовать этому алгоритму:
- Используя мышь, правой кнопкой выполнить щелчок в любой области экрана.
- После того как появится контекстное меню, необходимо нажать на строчку «Персонализация» (находится в самом низу). На экране откроется окно с настройками.
- Как только выполнится переход в новое меню, открыть раздел «Цвет окна».
- После перехода выбрать ссылку «Дополнительные параметры оформления».
- Появится меню «Цвет и внешний вид окна».
- В изменяемых функциях выбрать строку «Значок». В поле «Размер» указать желаемую величину. Здесь же можно изменить шрифт
- Нажать на выбор клавиши «ОК» или «Применить».
Смена величины ярлыков и элементов на Windows 10
Выполнение данного алгоритма подразумевает два пути. Первый — через «Панель управления», а второй — через настройки напрямую (для более поздних версий).
Первый способ
Наиболее актуален для ранних выпусков последней ОС. Для этого:
- Используя мышь, нажать правой клавишей на ярлык программы «Проводник». Всплывет меню с различными функциями.
- В открывшемся списке выбрать строку «Панель управления».
- В появившемся окне указать способ отображения «Крупные значки».
- После изменения внешнего вида списка найти и выбрать меню «Экран».
- Выбрать параметр «Разрешение» и установить рекомендуемую диагональ.
Второй способ
Выполняется следующим образом:
- Активировать всплывающее меню, выбрав иконку Windows, расположенную в левой нижней части экрана.
- Найти и выбрать значок «Параметры Windows». Выглядит, как шестеренка.
- В открывшемся окне выбрать самый первый раздел «Система».
- После перехода проверить настроенную диагональ монитора в строке «Разрешение», а также величину всех компонентов отображаемого изображения в самой первой строке. Должно быть 100%.
Важно отметить, что последний способ больше влияет не только на размер иконок, но и на величину всех компонентов, отображаемых на экране. При неправильной смене некоторые элементы изображения могут выйти из поля зрения и оказаться недоступными
Потому рекомендуется применять либо сочетание клавиш, либо контекстное меню.
В данном материале изложены все известные способы того, как уменьшить значки на рабочем столе. Использовав любой из них, вы сможете настроить все элементы экрана так, как вам удобно.
Добавление и удаление иконок
Windows 10 предлагает еще одну интересную функцию – скрытие системных каталогов с рабочего стола. Если нужно, чтобы под рукой всегда была (или наоборот, не мелькала перед глазами) пиктограмма запуска «Панели управления», «Корзины», «Сети», каждую из них можно изменять.
Настройка осуществляется по следующему пути: «Персонализация» → «Темы» → «Параметры значков…».
- добавить на Desktop или спрятать пять иконок системных каталогов, которые отображаются на скриншоте выше;
- заменить значок любого элемента, выбрав его из системной библиотеки Windows 10 или любого стороннего графического или исполняемого (exe, dll) файла;
- сбросить вид системных папок к стандартному;
- запретить/разрешить темам внедрять собственные значки для системных каталогов.
Создаем значки самостоятельно

Также мы скачаем и установим программу IcoFX. После этого откроем программу IcoFX, а также откроем в ней наше изображение.
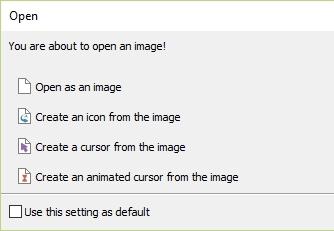
При открытии изображения утилита предлагает сделать нам выбор. Мы остановимся на варианте «Create an icon from the image». Этот вариант откроет наше изображение в уменьшенном разрешении, которое можно сохранить для использования в качестве иконки.
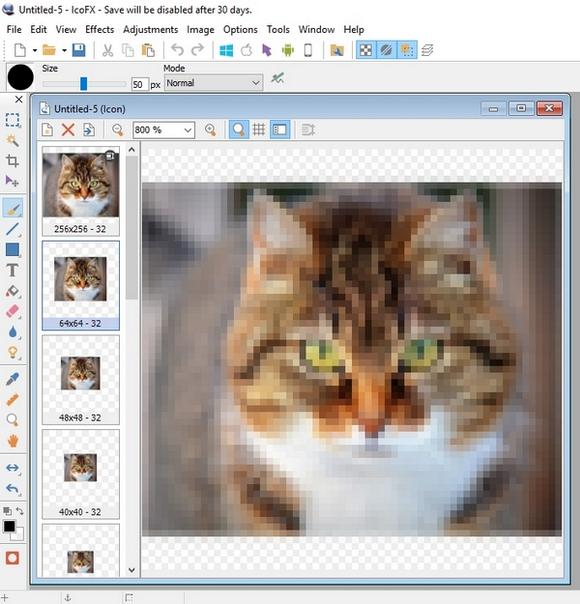
После выбора подходящего размера значка его можно сохранить. В нашем случае размер составляет 256 × 256. Сохраняется он в формате файла «*ico». Ниже представлен пример ярлыка пользователя «Shortcut» с нашей иконкой.
Используя IcoFX, можно создавать различные иконки из растровых и векторных изображений, которые располагаются на рабочем столе.
Если не меняется разрешение экрана
Бывает так, что вы все настроили правильно, а разрешение экрана не сохраняется, а возвращается в исходное значение. Или система вообще не даёт поменять значение.
1. Проверьте настройки видео драйвера.
Кликните правой клавишей мышки по значку «Компьютер» и выберите пункт «Управление».
Откроется панель управления компьютером. Выберите пункт «Диспетчер устройств».
Раскройте ветку «Видеоадаптеры» – в ней будет показана ваша видеокарта. Если драйвер установлен, то будет указана модель.
Если видеокарта отображается нормально, посмотрите все ли в порядке в настройках драйвера. Для этого кликните правой клавишей мышки на пустом месте Рабочего стола и выберите «Панель управления NVIDIA».
Этот пункт может называться и по-другому, например, «Графические характеристики». Это зависит от того, какая у вас в компьютере видеокарта.
Проверьте параметры разрешения в меню «Дисплей» → «Разрешение». Попробуйте выставить рекомендованное значение.
Если видеокарта отображается как «базовый видеоадаптер» или она отмечена иконкой с восклицательным знаком, значит, драйвер не установлен или с ним возникли проблемы.
или
Для исправления необходимо скачать правильный видеодрайвер. Но для начала нужно узнать модель видеокарты. Для этого воспользуйтесь бесплатной программой GPU-Z. Скачать ее можно с официального сайта.
Далее нужно скачать и установить драйверы с сайта производителя:
- GeForce (NVidia)
- Radeon (ATI/AMD)
- Intel (HD)
Если у вас ноутбук, скачать драйвер можно с официального сайта производителя компьютера. Например, если у вас Asus, то через сайт asus.com. Для этого введите в строку поиска модель ноутбука – обычно она написана на наклейке на лицевой или обратной стороне.
2. Проверьте компьютер на наличие вирусов.
Сделать это можно при помощи бесплатной утилиты Kaspersky Virus Removal Tool.
Если и после этого драйвер откажется работать, скорее всего, проблема в самой видеокарте.
Как поменять размер значков разными способами
Как можно изменить размер значков на рабочем столе в Windows 10? Существует несколько подходов к проблеме.
Займы Подбор кредита Дебетовые карты Кредитные карты Счет РКО Рефинансирование Осаго Ипотека Вклады Инвестиции
Через контекстное меню
Оно относится к инструментам ОС, позволяет проводить часть усовершенствований в характеристиках и выполнять разнообразные операции с объектами. Для увеличения или уменьшения иконок требуется выполнение следующего алгоритма:
- Курсор устанавливается в любом свободном пространстве рабочего стола.
- Кликнуть ПКМ и изучить отображенный на дисплее перечень вторичных возможностей.
- Нажать на блок «вид».
- В верхней части перечня выбрать желаемый формат ярлыков.
К обычным относятся средние по размеру, для уменьшения размера выбирается надпись «мелкие», чтобы увеличить — «крупные».
Регулировка настроек проходит моментально. Если пользователя не устраивает полученный результат, он может в любое время сменить значения. Никаких ограничений на данный тип операций не существует.
Через контекстное меню
Через реестр
Под редактором файлового реестра подразумевается встроенный инструмент ОС Виндовс. Он умеет работать с оболочками разнообразных элементов, разделов на ноутбуке или стационарном компьютере.
Методика используется в случае, когда все остальные способы выдают ошибку или недоступны к исполнению. Процесс смены размера иконок в Windows 10 выполняется по этапам:
- При помощи сочетания горячих кнопок «Win» и «R» запускается дополнительное окно «выполнить».
- В пустой строчке прописывается команда «regedit», действие подтверждается «вводом» или «ок».
- После открытия еще одного окна необходимо пройти путь: «Компьютер- Hkey_Current_User — Software — Microsoft — Windows — Shell — Bags — 1 — Desktop».
- С правой стороны нажать на блок «IconSize».
- Для придания больших объемов ярлыкам необходимо в строчке «значение» вписать «100» и подтвердить действие, обычные размеры требуют надписи «30», а минимальные — последней из появившихся на дисплее надписей.
- Для вступления корректировки в силу компьютер перезагружается в принудительном порядке.
Для работы с указанным разделом требуется наличие первичных навыков и внимательность.
Если в процессе будут указаны неверные характеристики или выбран ошибочно другой блок, то можно нанести серьезные повреждения оболочке операционной системы. Подобные действия спровоцируют ошибки, сбои, которые плохо поддаются исправлению.
Чтобы избежать необходимости полной переустановки ОС, перед входом в реестр требуется создание дополнительной точки восстановления. В этом случае персональный компьютер сможет вернуться к первоначальному состоянию.
При помощи реестра
При помощи «Параметров»
Замена размера ярлыков Windows 10 производится через указанный раздел редактирования. Этот подраздел позволяет проводить усовершенствования во внешних и внутренних данных под приоритеты пользователя.
Выполняется следующий алгоритм:
- На рабочем столе в любом свободном месте нужно кликнуть ПКМ.
- В возникшем списке выбрать «параметры экрана» — среди дополнительного функционала.
- С левой стороны находится блок «дисплей», с правой необходимо отыскать подраздел «разметка и масштаб».
- Монитор отобразит несколько характеристик — смена размера в картинках, обозначениях, тексте и пр., выбор ориентации и подходящего разрешения.
- Если установленные параметры слишком большие, то уменьшить их можно снижением процента, в обратном порядке их можно заставить увеличиться.
- Усовершенствования покажутся после нажатия на «ок» — пользователь может последовательно изменять характеристики, до получения ожидаемого результата.
Десятая версия ОС позволяет изменять разнообразные параметры для регулировки работы персонального компьютера, как стационарного, так и портативного под личные потребности. Инструкции для масштабирования несложные, с ними справиться любой новичок.
Через параметры поменять тоже не сложно
Что делать, если в Windows 10 нет значков рабочего стола
- Отключить планшетный мод
- Отключите ваш второй дисплей
- Убедитесь, что Показать значки на рабочем столе включен
- Создайте новый файл на вашем рабочем столе
- Сортировать иконки по имени
- Отправить файлы на рабочий стол
- Включить значки рабочего стола из настроек
- Выключить Пуск на весь экран
- Восстановить кэш иконок
Судя по отзывам, которые мы получили от наших читателей, кажется, что решения № 3, 7 и 9 обычно дают лучшие результаты. Однако, в зависимости от конфигурации вашей системы, вам может потребоваться попробовать несколько решений для решения этой проблемы.
Ниже мы приведем пошаговые инструкции.
Решение 1 – отключить режим планшета
Windows 10 предназначена для работы с устройствами с сенсорным экраном и мониторами с сенсорным экраном и поставляется в режиме планшета, который оптимизирует Windows 10 для устройств с сенсорным экраном.
Очевидно, что использование режима планшета иногда может привести к исчезновению значков, поэтому давайте посмотрим, как мы можем отключить режим планшета.
- Откройте Настройки> Система и выберите режим планшета слева.
- Теперь найдите «Сделать Windows более удобной для касания» при использовании устройства в качестве планшета и отключите его.
- Значки вашего рабочего стола должны появиться. Если это не помогает, попробуйте несколько раз включить и выключить режим планшета.
Решение 2. Отключите второй дисплей
Использование двух дисплеев может иногда приводить к исчезновению значков на рабочем столе, но это можно исправить, отключив второй дисплей и снова подключив его.
Решение 3. Убедитесь, что Показать значки на рабочем столе включен
- Щелкните правой кнопкой мыши по пустой области на рабочем столе.
- Выберите View, и вы должны увидеть опцию Показать значки на рабочем столе.
- Попробуйте несколько раз установить и снять флажок «Показывать значки на рабочем столе», но не забудьте оставить этот параметр включенным.
Решение 4 – Создайте новый файл на вашем рабочем столе
- Щелкните правой кнопкой мыши на пустом месте на рабочем столе.
- В меню выберите New и выберите любой тип файла, который вы хотите создать.
- Теперь ваш файл должен появиться с вашими другими значками на рабочем столе.
Решение 5 – Сортировка иконок по имени
Эта проблема может возникнуть, если вы используете два монитора, но это можно исправить, просто отсортировав значки. Чтобы отсортировать значки, сделайте следующее:
- Щелкните правой кнопкой мыши на рабочем столе и выберите «Сортировать по».
- Далее выберите Имя. После этого ваши иконки должны быть восстановлены.
Решение 6 – Отправка файлов на рабочий стол
- Используйте проводник, чтобы перейти к папке рабочего стола. Вы должны увидеть все ваши файлы и папки еще там.
- Щелкните правой кнопкой мыши любой из файлов и выберите «Отправить на»> «Рабочий стол». После этого все ваши иконки должны быть восстановлены.
Решение 7. Включите значки рабочего стола в меню «Настройки».
Есть ряд значков, которые вы можете включить прямо на странице настроек. Теперь, если эти значки отключены, очевидно, они не будут видны на экране.
- Перейдите в «Настройки»> «Персонализация»> «Темы»> выберите настройки значка на рабочем столе.
- На экране появится новое окно>, чтобы включить определенный значок, просто нажмите на флажок
Решение 8 – Отключить запуск полного экрана
Некоторые пользователи подтвердили, что отключение опции «Начать полноэкранный режим» на странице настроек решило проблему. Хотя этот быстрый обходной путь может не работать для всех пользователей, попробуйте. Если вам повезет, это может решить проблемы с иконками на рабочем столе, которые у вас возникли.
Перейдите в «Настройки»> «Персонализация»> «Пуск»> «Отключить». «Пуск» в полноэкранном режиме.
Решение 9 – Восстановить кэш иконок
- Перейдите в «Пуск»> введите «Проводник» и дважды щелкните первый результат.
- В новом окне «Проводник» перейдите в «Просмотр» и выберите «Скрытые элементы», чтобы отобразить скрытые файлы и папки.
- Перейдите к C: Пользователи (Имя пользователя) AppDataLocal> прокрутите полностью вниз
- Щелкните правой кнопкой мыши IconCache.db> щелкните «Удалить»> «Да».
- Перейти в корзину> очистить его
- Перезагрузите компьютер.
Это решение удаляет файл IconCache. При перезагрузке компьютера вы можете заметить, что размер файла IconCache.db меньше, и Дата изменения теперь является текущей датой.
Если файл IconCache.db недоступен в проводнике, перезагрузите компьютер несколько раз.
Вот и все, я надеюсь, что эта статья помогла вам вернуть значки на рабочем столе. Если у вас есть какие-либо комментарии или вопросы, просто обратитесь к комментариям ниже.
Если у вас есть дополнительные предложения о том, как решить эту проблему, не стесняйтесь перечислять шаги, которые необходимо выполнить в разделе комментариев.
Как сделать значки на рабочем столе меньше
Для удобства пользователей операционная система включает несколько вариантов регулировки параметров отображения, позволяющие сделать значки больше, или наоборот, минимизировать их. Если у юзера компьютер под оправлением виндовс 7 или 8 выпуска, то процедура заключается в следующем:
- Скрыть все окна, если они развернуты;
- Выделить понравившийся значок (одинарный клик ЛКМ по иконке);
- Не снимая выделения нажать на клавишу Ctrl, расположенную по левую руку от вас;
Вот такой фокус, простой, как и все гениальное.
Есть еще один вариант, который поможет значков на рабочем столе. Корректировка происходит посредством встроенной опции операционной системы. Правда здесь тоже есть ограничения, но все же лучше, чем вообще ничего.
Снова освобождаем рабочий стол от раскрытых окон и огромных ярлыков (их можно сдвинуть или временно удалить, чтобы не мешались).
свободном местеоптимальный размер
Настройка разрешения экрана
Если игра со стандартными вариантами коррекции отображения не дала результата, то проблема в другом. Пользователю нужно проверить разрешение экрана. Если в этом меню установлены несоответствующие параметры, то отклонение от стандарта будет не только у иконок, но и у прочих элементов. Как и в предыдущем способе, решить проблему не составит труда.
пользователю снова нужно расчистить рабочее пространство и щелкнуть ПК мыши по столу.
- здесь выставляем рекомендуемое значение в графе разрешений (указывается в скобках при развернутом списке);
- сохранить внесенные коррективы.
При внесении изменений посмотреть, сколько доступно разрешений. Если изменить масштаб экрана на компьютере таким способ не получается ввиду отсутствия оптимальных настроек, значит проблема с . Их можно обновить в диспетчере устройств или же скачать с сайта официального разработчика.
После загрузки и установки дров, пользователь повторяет шаги и выполняет настройку, но при этом существует вероятность, что появятся чересчур маленькие значки. Этапроблема случается, когда подключен небольшой экран. Скорректировать этот момент можно в меню «… текста и других элементов» (указано на картинке выше). Это поможет уменьшить значки на рабочем столе windows 7 и старших выпусков.
Корректировка свойств монитора
Изменяют значки для рабочего стола windows 7 через свойства экрана:
- Клик ПКМ на экране и активация меню «Персонализация»;
- Активировать пункт для изменения разрешения;
- Войти в настройки цветовой схемы;
Теперь пользователь может уменьшить значки на рабочем столе, поиграть с цветовыми схемами и видом окон.
ПОСМОТРЕТЬ ВИДЕО
С развитием технологий, экраны мониторов увеличиваются, становится большим их разрешение. Поэтому ярлыки программ на экране становятся меньше. Это неудобно, особенно для пользователей с плохим зрением. Что предпринять? Оказывается, не нужно устанавливать дополнительный софт. Все делается встроенными средствами системы. Рассмотрим, как увеличить значки на рабочем столе Windows подробнее.
Варианты изменения размеров значков рабочего стола
Существует множество способов, как поменять размер ярлыка. Для более новых операционных систем, начиная с Windows 7, они практически одинаковы. А вот в ОС Windows XP все происходит немного по-другому.
Способ 1: С помощью мыши
Это самый просто и распространенный способ, который используют практически все пользователи. От вас потребуется всего лишь нажать кнопку «Ctrl» и прокрутить колесо на мыши. Если крутить от себя, то вы увеличите значок, а если к себе, то уменьшите.
Но остается вопрос: а что же делать владельцам ноутбуков, которые не используют мышь? Для начала нужно разобраться, как работает ваш тачпад. Если вам нужно добиться результата, при котором колесо мыши крутится от вас, то необходимо двумя пальцами одновременно провести от центра к углам тачпада. А если нужно сымитировать движение колеса к вам, тогда проведите пальцами от углов к центру.
Для увеличения ярлыков зажмите кнопку «Ctrl» и проведите двумя пальцами от углов к центру, а для уменьшения, наоборот, от средины в разные стороны тачпада.
Способ 2: Контекстное меню
Используя такой вариант, вам также не придется прикладывать лишних усилий. Необходимо будет выполнить несколько простых действий:
- Нажмите правой кнопкой мыши по рабочему столу.
- В появившемся окне выберите первую строку «Вид».
- Отметьте нужный размер ярлыков: «Крупные значки», «Обычные значки», «Мелкие значки».
Единственным минусом такого варианта является то, что пользователю предоставлено только три размера ярлыков. Но, как показывает практика, этого более чем достаточно.
Способ 3: Если у вас ОС Windows XP
Воспользоваться колесом мыши в этой версии не получится. Для изменения размера ярлыков вам необходимо будет исправить настройки экрана.
- Откройте контекстное меню, как описано в предыдущем способе.
- В появившемся окне выберите строку «Свойства».
- В разделе «Оформление» нажмите клавишу «Эффекты».
- Поставьте флажок напротив «Применять крупные значки» и кликните на кнопку «Ок».
Есть упрощенный вариант настройки ярлыков рабочего стола. Для этого выполните такие шаги:
- Открыв «Свойства» в контекстном меню, пройдите в раздел «Оформление».
- Выберите клавишу «Дополнительно», которая находится в правом нижнем углу окна.
- В пункте «Элементы» из выплывающего списка отметьте «Значок».
- Рядом в графе «Размер», выберите нужную цифру.
Нажмите кнопку «Ок» для завершения этого процесса и убедитесь, изменились ли ярлыки на рабочем столе, так как вы хотели.
Это, пожалуй, и все основные варианты изменения значков. Вы можете сами заметить, что это очень легко, и справиться с такой задачей может даже компьютерный новичок.
Полезные опции
Все приведенные способы касаются исключительно габаритов иконок в проводнике и на столе. А вот интервалы по вертикали и горизонтали обусловлены самой ОС, а на подписи поправки не влияют. Существует наиболее удобный инструмент по решению данной проблемы – это известная практически каждому пользователю популярный сервис Winaero Tweaker. Настройка в ней производится благодаря наличию пункта Icons:
- Расстояние по длине и ширине интервала устанавливается, как на рисунке.
- Есть также опция выбора габаритов элементов написания. Не составит труда подобрать отличающийся от системного вариант, а также применять другие способы насыщенности и оформления текстовых знаков.
Сделанный по Аpply Changes клик нужен для применения настроек. В завершение делается выход из операционки для достижения при последующем входе сохранения внесенных поправок. При необходимости можно более подробно ознакомиться с потенциальными возможностями утилиты.
Трудная, на первый взгляд, задача на самом деле достаточно проста. Всегда есть способ сделать свою работу максимально комфортной, в удобном для конкретного пользователя режиме.