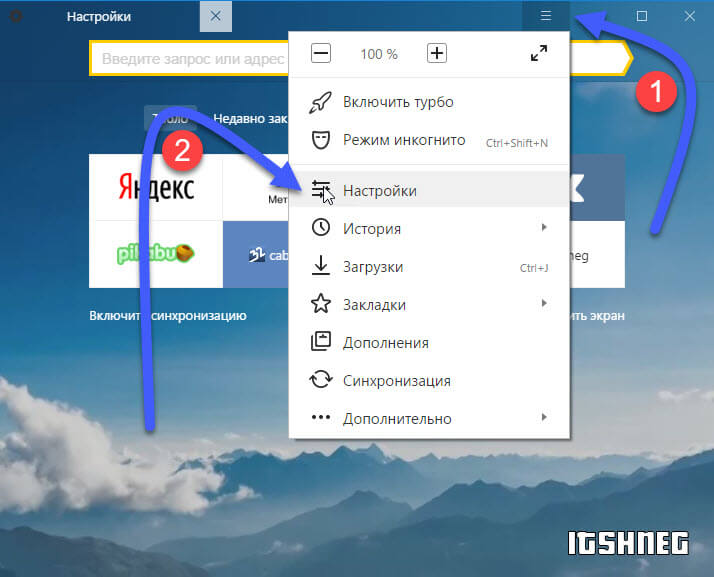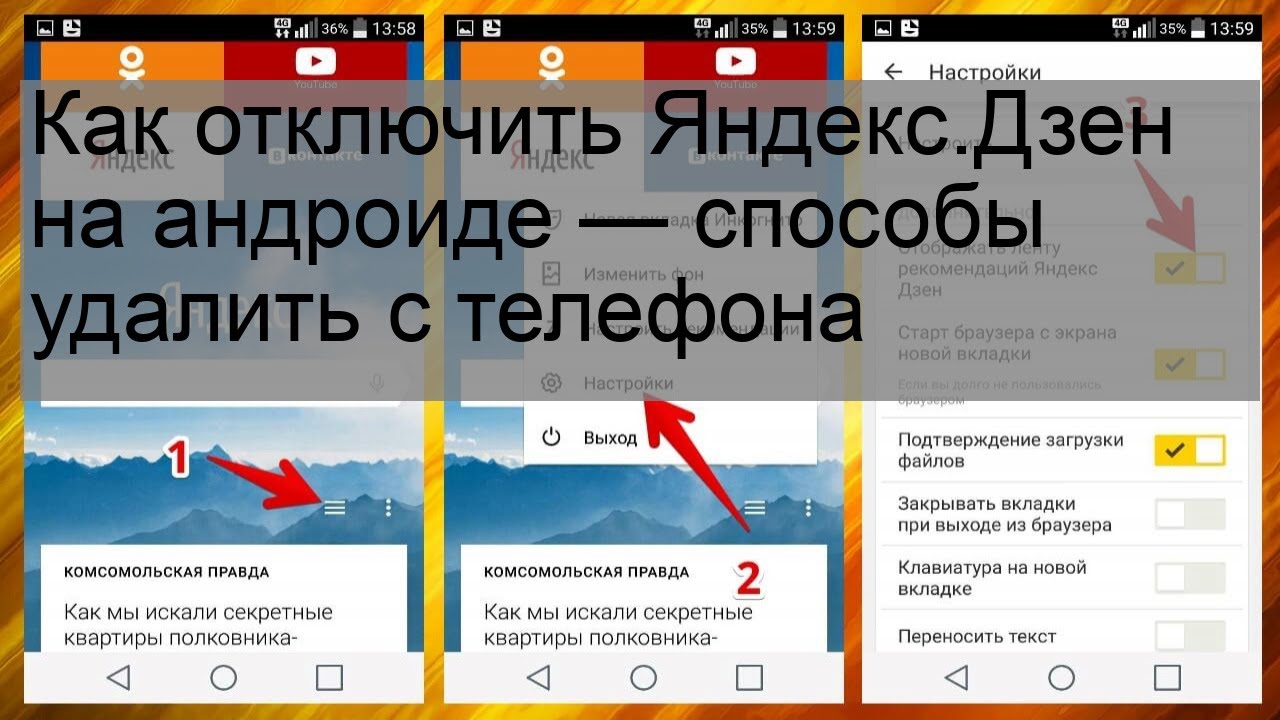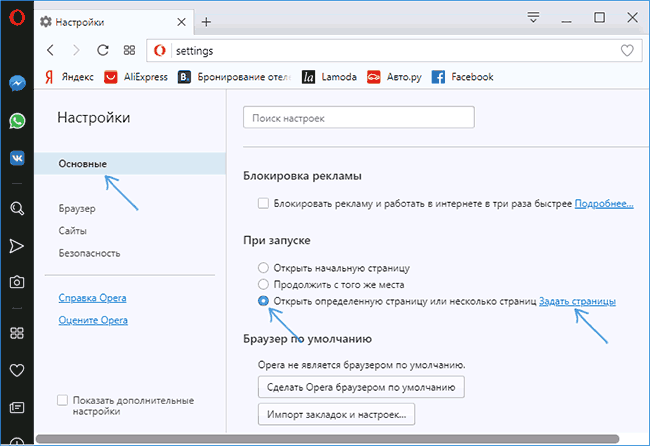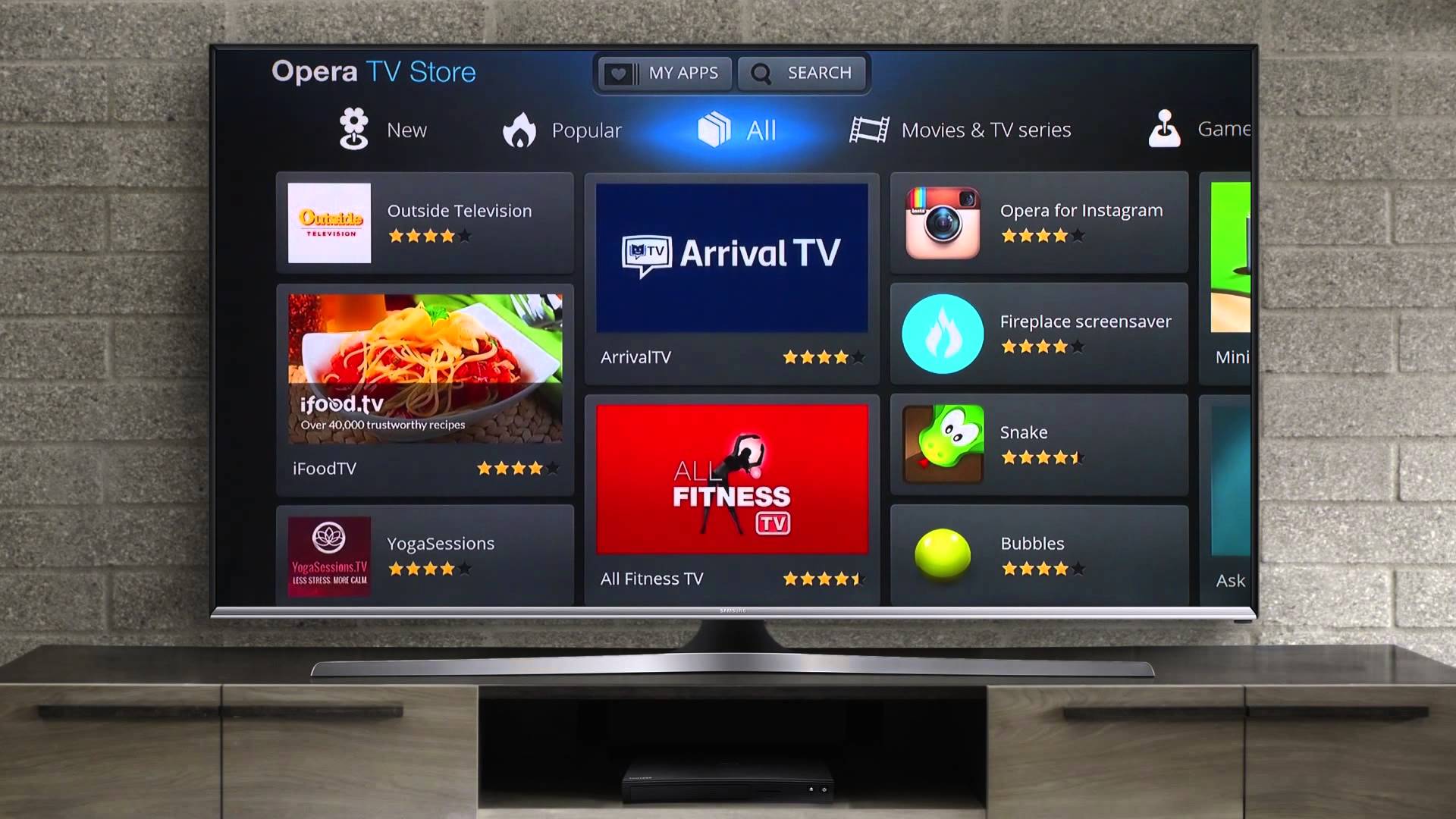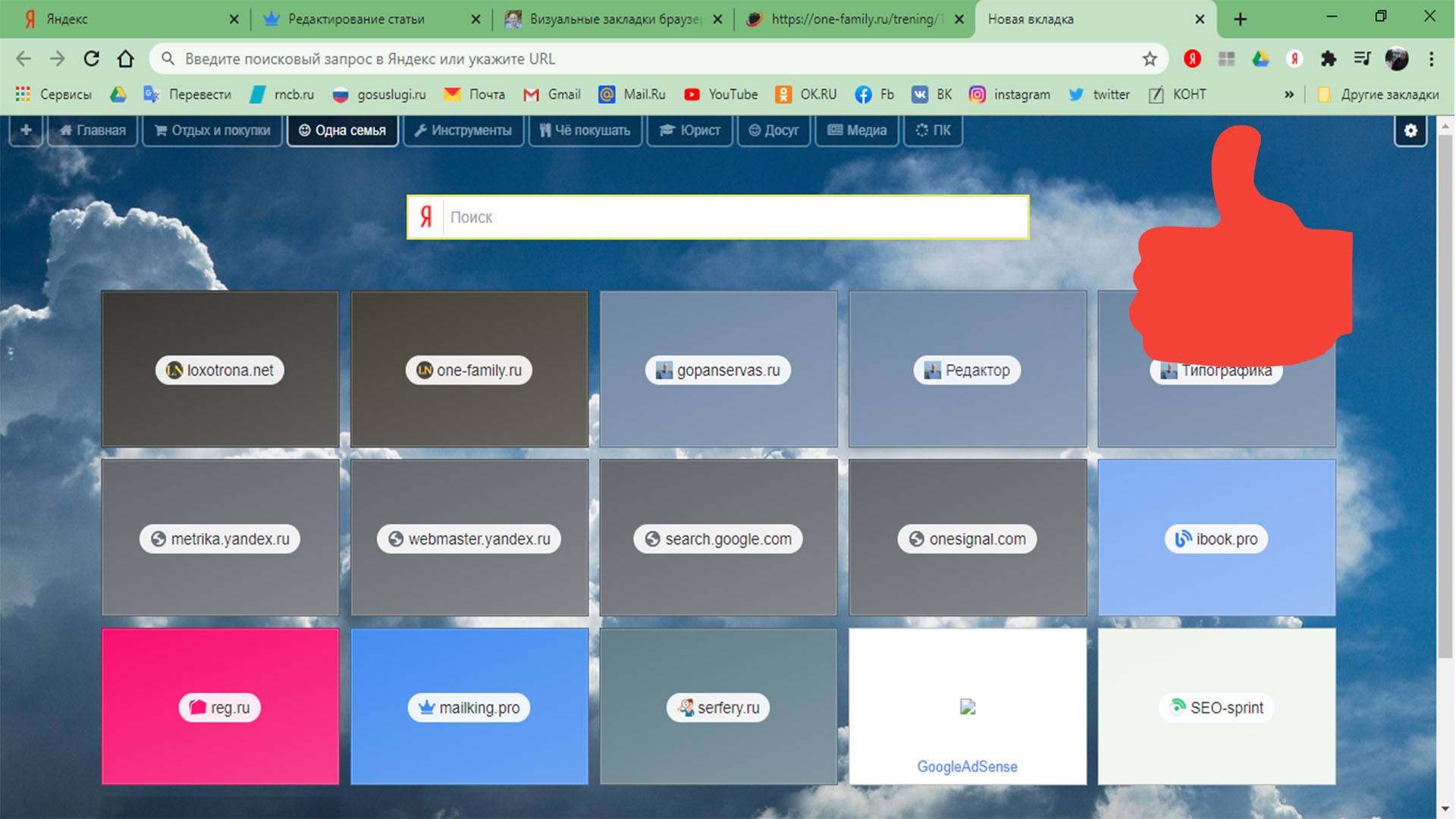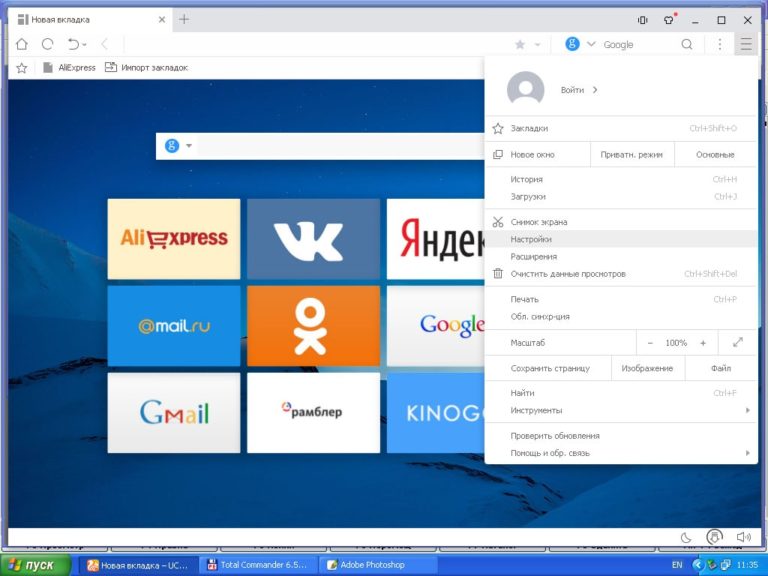Особенности браузера на мобильной платформе
Достаточно установить «Яндекс.Браузер» на телефон 1 раз, и все последующие обновления приложения будут происходить автоматически. При его инсталляции сразу активируются настройки, подходящие большинству пользователей. В мобильной версии веб-обозревателя страница поиска является стартовой по умолчанию.
iPhone, iPad
Для устройств, работающих на iOS, программу скачивают из App Store. После первого запуска настройки корректируют в соответствии с пожеланиями пользователя.
По умолчанию на iPhone в качестве главного веб-обозревателя установлен Safari. Чтобы сменить его на аналогичную программу от компании «Яндекс», надо выбрать соответствующий пункт в меню настроек операционной системы.
Android
Официальное приложение доступно для скачивания в Google Play. Сразу после установки браузера на главной странице обозревателя появятся поисковая система и другие сервисы «Яндекса».
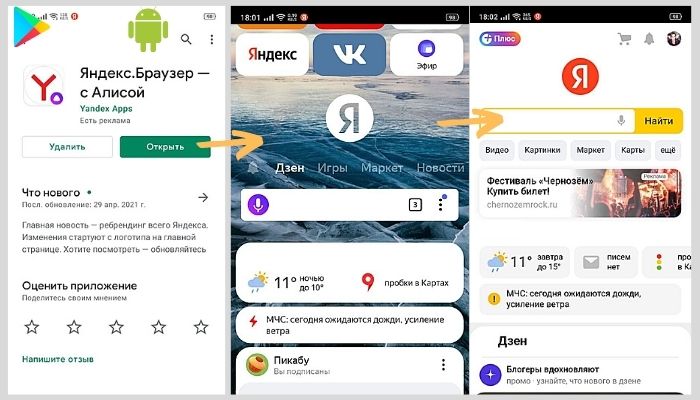
Все функции доступны сразу после установки.
Установка Яндекса стартовой страницей
Произвести установку Яндекса стартовой страницей в Android в настоящее время можно несколькими способами, сводящимися преимущественно к изменению внутренних параметров приложения вручную. Иногда также можно воспользоваться автоматическими средствами, но, как правило, зависит это именно от используемого браузера.
Способ 1: Стартовая страница браузера
Наиболее доступный способ из существующих заключается в использовании внутренних параметров браузера, напрямую связанных со стартовой страницей. Мы продемонстрируем лишь некоторые из вариантов, в то время как большинство аналогичных приложений имеют похожие интерфейс и параметры.
Стандартный браузер
- Несмотря на возможные отличия приложения Браузер в зависимости от версии Android и производителя устройства, установка стартовой страницы происходит одним и тем же способом. Для этого первым делом разверните главное меню кнопкой в правом верхнем углу и выберите пункт «Настройки».
Из представленного списка зайдите в подраздел «Общие» и тапните по строке «Стартовая страница».</li>
Во всплывающем окне «Стартовая страница» установите маркер рядом с пунктом «Другая» и в появившееся поле введите . Для завершения необходимо нажать кнопку «ОК» и перезапустить браузер.</li>
</ol>
Google Chrome
- Как и ранее, откройте Google Chrome, разверните главное меню в правом верхнем углу и нажмите «Настройки». Здесь необходимо найти блок «Основные» и выбрать «Поисковая система».
Через появившийся список поменяйте поиск по умолчанию на «Яндекс» и снова вернитесь в раздел «Настройки».</li>
В блоке «Основные» выберите «Главная страница» и коснитесь строки «Открыть эту страницу».</li>
Заполните текстовое поле в соответствии с официальным адресом — yandex.ru, нажмите «Сохранить», и на этом процедура завершается.</li>
</ol>
Mozilla Firefox
- Несмотря на поддержку магазина расширений, в Mozilla Firefox на Android установить Яндекс стартовой страницей можно только через параметры, как и в других случаях. Для этого откройте главное меню, выберите раздел «Параметры» и перейдите в «Основные».
Здесь необходимо выбрать пункт «Дом» и тапнуть по строке «Установка домашней страницы».</li>
Через открывшееся окно выберите вариант «Другая», укажите официальный адрес yandex.ru и нажмите «ОК» для сохранения. В результате после повторного запуска программы Яндекс будет установлен в качестве начальной страницы.</li>
</ol>
Данных действий на примере всех основных браузеров будет вполне достаточно, чтобы установить Яндекс стартовой страницей. В то же время стоит учитывать, что некоторые приложения нужных настроек не предоставляют.
Способ 2: Установка Яндекс.Браузера
Еще одно достаточно простое решение заключается в загрузке специального браузера от данной компании. Этот вариант по сути является автоматическим, так как по умолчанию в веб-обозревателе используются виджеты и сервисы Яндекса. К тому же только здесь стартовая страница имеет уникальное оформление со вспомогательными функциями.
Скачать Яндекс.Браузер из Google Play Маркета
- Из-за того что стартовый экран Яндекса в данном браузере используется по умолчанию, изменение настроек не требуется. При этом через параметры все же стоит отключить функцию сохранения сессии, чтобы при повторном открытии приложения была именно нужная страница, а не старые вкладки.
Для этих целей разверните главное меню, выберите «Настройки» и найдите блок «Дополнительно». Здесь необходимо включить функцию «Закрывать вкладки при выходе из браузера» и «Старт браузера с экрана новой вкладки».</li>
</ol>
Этого должно быть достаточно для автоматического появления стартовой страницы Яндекса при каждом повторном открытии браузера. В остальном же он не имеет настроек начальной страницы.
Способ 3: Сервисы Яндекса
Скачать Яндекс из Google Play Маркета
Нами были разобраны все существующие способы использования Яндекса стартовой страницей в Android, включая самостоятельное изменение настроек и автоматическую установку. Каждый способ имеет ряд особенностей, делающих его незаменимым в определенных ситуациях. Мы рады, что смогли помочь Вам в решении проблемы.Опишите, что у вас не получилось. Наши специалисты постараются ответить максимально быстро.
Помогла ли вам эта статья?
- https://helpad.ru/kak-yandeks-sdelat-startovoj-stranicej-na-androide/
- https://siteproandroid.ru/startovaya-stranitsa-yandeks-na-androide/
- https://lumpics.ru/how-to-make-yandex-start-page-in-android-automatically/
Делаем вручную
Рассмотрим, как самостоятельно настроить стартовую страницу Яндекс в наиболее распространенных браузерах
Обратитче внимание, что в дальнейших указаниях, где указано ввести адрес сайта или Яндекса, вводится «https://www.yandex.ru»
Чтобы при открытии Microsoft Edge сразу же запускался Яндекс, нужно выполнить алгоритм действий:
- Открыть параметры, они находятся в настройках Edge, которые появляются после нажатия на три горизонтально расположенные точки сверху.
Выбрать «Конкретную страницу или страницы».
Ввести адрес сайта (можно вставить скопированный адрес или же напечатать самому).
После правильного выполнения всех шагов, при входе в Edge будет загружаться сайт Яндекс.ру.
Алгоритм настройки в Опере выглядит так:
- Открыть меню браузера, это делается щелчком по красной букве «О» слева сверху.
Зайти в «Настройки».
Найти раздел «Основные».
В пункте «При запуске» выбрать «Открыть определенную страницу или несколько страниц».
Задать адрес нужного сайта.
Google Chrome
- Открыть меню браузера, которое представляет собой три вертикально расположенные точки сверху.
Включить пункт «Показывать кнопку Главная страница», передвинув флажок.
После выполнения предыдущего действия, появится на выбор «Страница быстрого действия» и поле «Введите веб-адрес».
В поле ввести адрес Яндекса.
После выполнения этих шагов, нажав на значок «Перейти на главную страницу», которые расположен слева от адресной строки, вы сможете открывать Яндекс.
Для захода на Яндекс при каждом запуске браузера, нужно в настройках найти раздел «Запуск Chrome».
Далее нажать на «Заданные страницы»→«Добавить страницу» и напечатать адрес сайта.
Mozila Firefox
Порядок действий настраивания в Мозиле выглядит так:
- Открыть меню браузера. Чтобы оно появилось, необходимо нажать на кнопку в виде трех полосок, которая находится после адресной строки.
Зайти в «Настройки» → «Начало».
В области «Домашняя страница и новые окна» выбрать «Мои URL».
Когда откроется поле, вставить туда адрес Яндекса.
Алгоритм настройки стартовой страницы в Сафари не особо отличается от предыдущих инструкций, и даже проще:
- Открыть меню браузера.
- Зайти в «Настройки», а затем в «Основные».
- Вписать адрес в поле с названием «Домашняя страница».
Яндекс браузер
Яндекс браузер по своему интерфейсу похож на Google Chrome. В текущем браузере Яндекс является поисковиком по умолчанию. Для проверки этого, проделайте действия:
- Откройте настройки Яндекс браузера, для этого нажмите на кнопку, представленную виде трех горизонтальных линий, находящихся после полосы вкладок.
Для удобства пользователя
Работая с определенным сайтом, иногда может возникнуть дискомфорт, вызванный слишком ярким цветовым оформлением страницы, расположением рекламы и общим оформлением. Однако не многие пользователи знают, что при работе с Яндекс браузером все такие моменты можно легко устранить с помощью определенных настроек. Настроить страницу можно в два этапа:
Этап. Создание аккаунта в Яндексе.
Пользователю нужно зарегистрироваться в системе Яндекса и создать там почту. Адрес почты будет выступать в качестве логина, который будет необходим для входа в любой сервис Яндекса. Соответственно пароль от почты также будет выступать паролем для входа. Все изменения стартовой страницы будут видны, только если пользователь авторизирован в системе. После создания почты и авторизации можно приступать к индивидуальным настройкам.
Этап. Устанавливаем параметры.
Авторизовавшись в системе, пользователь увидит на сайте обозначение в виде шестеренки – настройки. В этом поле присутствуют следующие пункты:
- установка темы. Данный раздел поможет выбрать наиболее подходящую и удобную тему для оформления сайта;
- добавить виджет. Данная функция позволяет разместить на стартовой странице любой, необходимый пользователю информационный блок;
- настройка яндекса. С помощью этого раздела, все виджеты можно расположить наиболее удобным образом, перемещая их по всему экрану;
- смена города. Поисковая система зачастую определяет регион, в котором был произведен вход на сайт. Но это не совсем удобно, когда необходимо просмотреть информацию по другому городу и региону. В этом разделе можно выставить нужный пользователю город.
Что делать, если вместо Яндекса открываются Webalta и ему подобные
Webalta является поисковой системой, которая без спросу занимает место стартовой страницы в некоторых браузерах. Обычным способом изменения стартовой страницы в настройках нельзя решить эту проблему. Для многих пользователей Webalta является своеобразным вирусом, от которого никак не избавиться. Для ее удаления надо провести полную очистку компьютера от всех данных, связанных с этой системой.
- Введите в поиске пуска «Webalta» и удалите все найденные файлы.
- Наберите в том же поиске «Выполнить» и откройте интерпретатор команд.
- В строчку для поиска вбейте «regedit». Таким образом вы попадете в реестр вашего компьютера.
Сделайте поиск по слову «Webalta» через меню открывшегося реестра. Для этого выберите «Правка→Найти».
Удалите все найденные записи.
После выполнения описанных действий программа должна исчезнуть с вашего компьютера. Для уверенности можно проверить в настройках браузеров стартовые страницы.
Как установить и настроить новую главную страницу Яндекс с компьютера и с телефона с сентября 2022 года
Совсем недавно 12 сентября 2022 года «Яндекс» объявил о закрытии ранее открытой сделки по продаже своих сервисов «Яедекс-новости» и «Яндекс-Дзен» социальной сети ВКонтакте. После чего главная страница Яндекс поменяла свой адрес и исчезла с поля зрения пользователей. Вместо всем привычного Яндекса стала открываться так же изменившая свой адрес страница «Дзен» с блоками Новости, и с поисковой строкой от Яндекс-поиск.
Теперь у «Яндекс» стал такой адрес: домен — ya.ru
А у «Дзена» адрес страницы: домена такой – dzen.ru
Но когда входишь изначально в интернет, то вместо главной страницы Яндекс открывается главная страница «Дзена»
Вот что пишут по этому поводу сам Яндекс в своем блоге:
На данный момент для того чтобы сделать Яндекс главной страницей, необходимо пройти по адресу – ya,ru Вы окажетесь на главной Яндекс. Возьмите эту страницу в закладки, затем пройдите в настройки своего браузера, и пропишите там указав Яндекс (новый его адрес) как – «начальная стартовая страница». Тогда при очередной попытки входа в интернет станет открываться главная страница Яндекс.
В настоящее время главная страница у Яндекс почти чистая, лишь в правом верхнем углу располагается как и ранее – почта (и вход в неё), по середине – поисковая строка, а внизу в левом углу расположены значки – сборник всех серверов Яндекс, кликнув по которым можно попасть на любой из них. Но так же можно расставить эти блоки-виджеты выбранные под себя, на своей странице главной Яндекса.
Так же на главную Яндекса можно всегда попасть по закладке. То есть вначале вы оказываетесь на Дзен при входе в интернет, а затем идете в в свои закладки и выбираете – Яндекс, кликая по ранее вами сохраненному значку Яндекса. Вас моментально за одну секунду переправит на Яндекс.
Так же сохраните в закладках и главную страницу Дзен, чтобы вы могли при необходимости, в любой момент нажать и перейти с любого места в интернете на главную Дзена и страницу с новостями, а так же на страницу своего блога на Дзен в случае если вы ведёте свой блог.
Как сделать Яндекс главной страницей с компьютера (ноутбука)
Фото: главная страница Яндекс с компьютера
1. Чтобы пользоваться сервисами Яндекса, зайдите по адресу домена — ya.ru, Вы окажетесь на основной главной странице «Яндекс». Далее, нажимаем кнопку плюс + в нижнем левом углу экрана.
2. При нажатии на + откроется список набора сервисов Яндекс. Установите галочки на тех сервисах (отметив их) которые вам нужны, и нажмите на «сохранить».
3. Тем самым вы расставите Яндекс-виджеты сервисов по своей главной странице.
Получится вот так, как фото:
Обратите внимание: если кликнуть не на плюс (+) а на иконки-значки сервисов — квадратик из 4 штук – откроется меню, в котором можно выбрать нужный сервис, кликнув по нему, и он откроется в новой вкладке для выбора
У кого стоит Яндекс Браузер, может увидеть в верху слева в поле ввода поисковой строки слово Яндекс, кликая по нему откроется сразу же новая главная страница Яндекса — ya.ru
В случае, если это слово «Яндекс» кто не видит, то можно его проявить в настройках интерфейса, установив галочку в значение – «показывать кнопку Яндекса»
Как настроить главную Яндекс на телефоне
Фото: приложение «Яндекс-старт» на телефоне
Установите на телефон приложение «Яндекс Старт».
Нажмите на круглый значок справой стороны внизу, вам откроется Яндекс ID.
Пролистайте ниже до настроек, и зайдите в «Настройки приложения»
Самый верхний пункт будет – «Стартовая страница», выбираем его и нажимаем на — ya.ru (по умолчанию стоит изначально dzen.ru – нужно переключится) Тем самым установив Яндекс главной стартовой страницей (на тел. системы Андройд).
Далее всё настраиваем как и в компьютерной версии что описано выше: нажимаем на плюс (+) и выбираем для установки нужные вам сервисы,
Что в свою очередь выбранные сервисы отобразятся значками на главной.
Сами же иконки и значки сервисов полностью настраиваются, и можно выставлять нужные, а ненужные убирать, кликнув по крестику.
Выше строка «сервисы» кликнув по ней, и нажав на крестик иконки-значка – убираем ненужное, затем нажав на галочку серого цвета вверху.
Как и нажимаем на «добавить» в том же меню в случая выбора нужного сервиса при добавлении.
Как вручную сделать Яндекс стартовой страницей в разных браузерах?
Все веб-обозреватели обладают функцией настройки начальной страницы, ее нужно только изменить вручную. Процедура редактирования не займет намного больше времени, чем автоматический способ. Принцип везде одинаковый: включить отображение страницы в момент запуска (если стоит показ прошлых вкладок) и установить в ее роли Yandex.
Google Chrome
Простой способ установить главную страницу Яндекса бесплатно и без регистрации в Хром:
- Нажать на значок с вертикальным троеточием (в правой части браузера) и перейти в «Настройки».
- В графе «Внешний вид» активировать пункт «Показывать кнопку Главная страница».
- В отобразившуюся строку со ссылкой вставить https://www.yandex.ru/.
- Перейти в графу «Запуск Chrome» и установить флажок напротив «Заданные страницы».
- Нажать на кнопку «Добавить страницу» и вставить https://www.yandex.ru/.
Mozilla Firefox
Сложностей при замене стартовой страницы не возникает и в веб-обозревателе Mozilla Firefox. В нем процедура даже проще в реализации.
Инструкция:
- Открыть меню браузера (его символизирует кнопка с тремя отрезками) и пройти в «Настройки».
- В графе «Домашняя страница и новые окна» установить флажок возле «Мои URL».
- Ввести ссылку на Яндекс.
- Проверить, чтобы возле элемента «Новые вкладки» была активна «Домашняя страница Firefox».
Safari
Установить Яндекс ru главной страницей в Safari можно так:
- Запустить веб-обозреватель.
- Перейти в раздел «Настройки» во вкладку «Основные».
- Рядом с пунктом «Домашняя страница» ввести https://www.yandex.ru/.
Принцип замены начальной страницы мало отличается в реалиях Opera:
Internet Explorer
В новых IE, предустановленных в Windows с 8-й версией операционной системы, принцип установки аналогичен предыдущим браузерам. Инструкция применима для IE 10 и 11.
Что нужно делать:
- Щелкнуть на кнопку запуска настроек (вверху справа) и выбрать «Свойства браузера».
- Указать подходящий адрес стартовой страницы, можно сразу несколько.
- Перейти в раздел «Автозагрузка» и установить ее в положение «Начинать с домашней страницы».
- Кликнуть «Ок».
Microsoft Edge
Чтобы сделать стартовой, главной страницей Яндекс, нужно:
- Нажать левой кнопкой мыши по троеточию рядом с крестиком для закрытия программы и перейти в «Параметры».
- Возле элемента «Показывать в новом окне Microsoft Edge» задать значение «Конкретную страницу или страницы».
- Вставить ссылку https://yandex.ru и щелкнуть по элементу сохранения.
Амиго
В ныне неподдерживаемом браузере алгоритм действий аналогичен Google Chrome, что неудивительно, учитывая одинаковое ядро в обоих – Chromium.
Процедура замены:
- В браузере нажать на кнопку с надписью «Амиго» и открыть «Настройки».
- Внутри графы «Выбор стартовой страницы» выбрать пункт «Сделать следующие страницы».
- Ввести адрес Яндекса и щелкнуть по знаку плюса.
Rambler браузер
Установить Яндекс главной страницей бесплатно для браузера от Рамблер можно следующим образом:
- В веб-обозревателе щелкнуть по стеку полос, обозначающих доступ к меню, перейти в «Настройки».
- Найти раздел «Начальная группа» и поставить выделение рядом с пунктом «Следующие страницы».
- Кликнуть по надписи «Добавить».
- Ввести адрес поисковой системы и нажать «Ок».
Tor браузер
Несмотря на концептуальное отличие в конфиденциальности, TOR веб-обозреватель визуально схож с остальными приложениями.
Инструкция:
Открыть меню браузера и щелкнуть по варианту из списка «Options».
Обратить внимание на графу «General» и найти «Startup».
Указать значение для «Home Page» – https://www.yandex.ru/.
Чтобы изменение применилось, требуется перезагрузка веб-обозревателя.
Установка Яндекса стартовой страницей
Произвести установку Яндекса стартовой страницей в Android в настоящее время можно несколькими способами, сводящимися преимущественно к изменению внутренних параметров приложения вручную. Иногда также можно воспользоваться автоматическими средствами, но, как правило, зависит это именно от используемого браузера.
Способ 1: Стартовая страница браузера
Наиболее доступный способ из существующих заключается в использовании внутренних параметров браузера, напрямую связанных со стартовой страницей. Мы продемонстрируем лишь некоторые из вариантов, в то время как большинство аналогичных приложений имеют похожие интерфейс и параметры.
Стандартный браузер
- Несмотря на возможные отличия приложения Браузер в зависимости от версии Android и производителя устройства, установка стартовой страницы происходит одним и тем же способом. Для этого первым делом разверните главное меню кнопкой в правом верхнем углу и выберите пункт «Настройки».
Из представленного списка зайдите в подраздел «Общие» и тапните по строке «Стартовая страница».
Во всплывающем окне «Стартовая страница» установите маркер рядом с пунктом «Другая» и в появившееся поле введите yandex.ru . Для завершения необходимо нажать кнопку «ОК» и перезапустить браузер.
Google Chrome
- Как и ранее, откройте Google Chrome, разверните главное меню в правом верхнем углу и нажмите «Настройки». Здесь необходимо найти блок «Основные» и выбрать «Поисковая система».
Через появившийся список поменяйте поиск по умолчанию на «Яндекс» и снова вернитесь в раздел «Настройки».
В блоке «Основные» выберите «Главная страница» и коснитесь строки «Открыть эту страницу».
Заполните текстовое поле в соответствии с официальным адресом — yandex.ru, нажмите «Сохранить», и на этом процедура завершается.
Mozilla Firefox
- Несмотря на поддержку магазина расширений, в Mozilla Firefox на Android установить Яндекс стартовой страницей можно только через параметры, как и в других случаях. Для этого откройте главное меню, выберите раздел «Параметры» и перейдите в «Основные».
Здесь необходимо выбрать пункт «Дом» и тапнуть по строке «Установка домашней страницы».
Через открывшееся окно выберите вариант «Другая», укажите официальный адрес yandex.ru и нажмите «ОК» для сохранения. В результате после повторного запуска программы Яндекс будет установлен в качестве начальной страницы.
Данных действий на примере всех основных браузеров будет вполне достаточно, чтобы установить Яндекс стартовой страницей. В то же время стоит учитывать, что некоторые приложения нужных настроек не предоставляют.
Способ 2: Установка Яндекс.Браузера
Еще одно достаточно простое решение заключается в загрузке специального браузера от данной компании. Этот вариант по сути является автоматическим, так как по умолчанию в веб-обозревателе используются виджеты и сервисы Яндекса. К тому же только здесь стартовая страница имеет уникальное оформление со вспомогательными функциями.
- Из-за того что стартовый экран Яндекса в данном браузере используется по умолчанию, изменение настроек не требуется. При этом через параметры все же стоит отключить функцию сохранения сессии, чтобы при повторном открытии приложения была именно нужная страница, а не старые вкладки.
Для этих целей разверните главное меню, выберите «Настройки» и найдите блок «Дополнительно». Здесь необходимо включить функцию «Закрывать вкладки при выходе из браузера» и «Старт браузера с экрана новой вкладки».
Этого должно быть достаточно для автоматического появления стартовой страницы Яндекса при каждом повторном открытии браузера. В остальном же он не имеет настроек начальной страницы.
Способ 3: Сервисы Яндекса
Нами были разобраны все существующие способы использования Яндекса стартовой страницей в Android, включая самостоятельное изменение настроек и автоматическую установку. Каждый способ имеет ряд особенностей, делающих его незаменимым в определенных ситуациях.
Если вы решите сделать главную страницу Яндекса стартовой на своем планшете, то именно она будет загружаться по умолчанию при каждом запуске браузера. Это очень удобно – ведь если какая-то страница устраивает вас по основным параметрам, то почему бы не сделать ее пусковой?
Как сделать аналог домашней страницы в Яндекс Браузере
Основная роль изначальной страницы браузера – это быстрый доступ к необходимому функционалу сайтов. Несмотря на отсутствие нужной функции, мы всё же можем ускорить доступ к некоторому материалу. В этом нам помогут следующие способы.
Способ 1: Фиксация вкладки
Пожалуй, это лучший метод сменить стартовую страницу Yandex browser. Мы можем закрепить абсолютно любую вкладку в веб-обозревателе в пару кликов. Что нам это даёт? Закреплённая вкладка не закрывается стандартными способами, до момента её открепления. Можем смело использовать инструмент «Закрыть другие вкладки», а наша закреплённая страница останется. Она всегда находится в крайней левой позиции по сравнению с прочими вкладками, но в то же самое время не мешает ими пользоваться, ведь имеет меньший размер и не перемещается.
Таким образом поменять стартовую страницу в браузере от Яндекса не слишком сложно:
- Открываем желаемую страницу в веб-обозревателе.
- Нажимаем на вкладку правой кнопкой мыши и выбираем пункт «Закрепить вкладку».
Для примера, можем сделать Гугл стартовой страницей в Яндекс браузере. Такой способ помогает достаточно комфортно пользоваться Google как после первого запуска браузера, так и во время его длительной эксплуатации.
Теперь эта вкладка всегда будет доступна всего за один клик, и она не исчезнет даже в случае экстренного закрытия браузера. Если данная вкладка когда-то станет неактуальной, жмём на неё ПКМ и выбираем «Открепить вкладку». После этого действия её можем закрыть любым удобным способом.
Способ 2: Установка автозапуска для любого сайта
Ещё одна альтернатива помогает вместе с браузером запустить нужный веб-сайт. Стандартные настройки подразумевают запуск страницы yandex.ru, при условии, что другие вкладки отсутствуют. Если изменить начальную страницу в Yandex веб-обозревателе этим методом, при каждом пуске браузера с ярлыка, будет открываться любой сайт, установленный нами. Запуск нашего веб-сайта не зависит от количества прочих страниц. Более того, таким же способом можем настроить автозапуск нескольких стартовых страниц в Яндекс браузере.
Всё, что нам для этого нужно – задать правильные ключи ярлыку:
- Открываем браузер, переходим на подходящий в роли изначальной страницы сайт и копируем его URL-адрес.
- Находим на рабочем столе ярлык Яндекс браузера, зажимаем кнопку Alt и жмём Enter.
- Добавляем скопированный URL в конец строки «Объект» разделив путь с адресом сайта через пробел.
- Нажимаем кнопку «Применить» и закрываем свойства ярлыка.
- Запускаем браузер через данный ярлык.
Если есть желание открыть сразу 2 или больше сайтов, вставляем ссылки на них через пробел между собой. Теперь указанные сайты начнутся открываться при каждом запуске браузера. Чтобы сменить домашнюю страницу в Яндекс веб-обозревателе, придётся также перейти в свойства ярлыка браузера и редактировать строку «Объект».
Способ 3: Использование расширения
К сожалению, нет дополнения в Google Extensions, которое бы позволяло устанавливать любой сайт первой страницей после открытия браузера. Зато есть расширение, способное заменить табло. После клика на него открывается вкладка дополнения с массой полезных виджетов, их можем настраивать по собственному усмотрению.
Самые полезные виджеты:
- Запланированные дела (стандартный органайзер);
- Gmail;
- Быстрые ссылки (доступ к самым полезным сайтам в один клик);
- Курс валют;
- Заметки;
- Календарь;
- Закладки;
- Новости;
- Быстрый перевод и прочее.
За счёт всего этого расширение может стать достойной альтернативой табло. Хоть этот способ и не позволяет полностью заменить стартовую страницу в Яндекс Браузере, но дарит массу полезных возможностей.
Что нужно делать:
- Переходим на страницу расширения «iChrome — Продуктивная домашняя страница».
-
Нажимаем кнопку «Установить».
- Жмём на клавишу в уведомлении «Установить расширение».
- Нажимаем на зелёный значок дополнения, который расположен правее от «Умной строки».
Это функциональное расширение имеет и несколько минусов:
- Не открывается автоматически после закрытия вкладок, нужно всегда запускать вручную;
- Показывает рекламу, её не будет только в Pro-версии;
- В качестве поисковой системы используется Bing, которым мало кто пользуется.
В остальном это удобный органайзер для быстрого доступа к сайтам и другой базовой информации. Вполне может стать заменой традиционной домашней странице.
В популярных браузерах
В Google Chrome и Яндекс Браузер
Запустив его, необходимо выбрать слева вверху «Настройки». Во вкладке «Внешний вид» требуется выбрать «Показывать клавишу «Главная страница»». Теперь появится окошко, в котором можно будет поставить адрес стартовой странички. Сделав это, пользователь установит страничку Яндекса первой. Но она будет таковой только, если он будет нажимать на значок домика вверху.
Если же пользователю требуется, чтобы при открытии программы, он сразу попадал на эту вкладку, то требуется сделать вот что. В меню Chrome необходимо будет выбрать «Настройки». В панели «Начальная группа» следует выставить «Следующие страницы». При помощи кнопки добавить нужный нам веб-адрес. Закрыть страничку настроек.
Mozilla Firefox
В случае с этим браузером, чтобы первой страничкой при открытии был Яндекс, следует сначала на главной вкладке нажать клавишу «Настройки». Здесь, в меню «Основные», необходимо найти пункт «При старте Файерфокс».
В нем — «Показывать вкладку домашнюю». В этой строчке необходимо вписать веб-адрес страницы Яндекса.
Opera
Чтобы сделать начальной страничку Яндекса в Опере требуется проделать такие вещи:
- на страничке программы найти раздел «Инструменты» и вкладку «Настройки общие»;
- во вкладке «Основные» есть пункт «Начать с домашней страницы»;
- в следующей строке требуется указать нужный адрес;
- теперь надо подтвердить все, чтобы сохранить настройки.
Internet Explorer
Если же вам нужно сделать вкладку стартовой в IE, то нужно будет нажать клавишу в правом верхнем углу и клацнуть по «Свойствам браузера». В поле «Домашняя страница» надо ввести нужный адрес. Теперь в меню «Автозагрузка» требуется поставить галочку на пункте «Начать с домашней страницы». Теперь лишь остается подтвердить все, нажав кнопку «Ок».
Как видите, установить вкладку стартовой на примере Яндекса оказалось не сложно. Более того, в ряде случаев, с тем же Яндексом или Гуглом, есть возможности поставить расширение, при помощи которого все необходимые настройки сделает программа.
Заключение
Яндекс является одной из самых известных поисковых систем в России. Если вы всегда пользовались именно этим сервисом, но в браузере настроена другая система, нет причин изменять своим привычкам. Настройку стартовой страницы в любом браузере можно проводить как автоматическим способом, так и вручную. Это не потребует от вас больших затрат времени и сил.
- https://geekhow.ru/raznoe/yandeks-glavnoj-stranicej/
- https://virtualniy-mir.ru/kak-sdelat-yandex-startovoj-stranicej/
- https://kompukter.ru/kak-sdelat-yandeks-startovoj-stranitsej-avtomaticheski-besplatno/