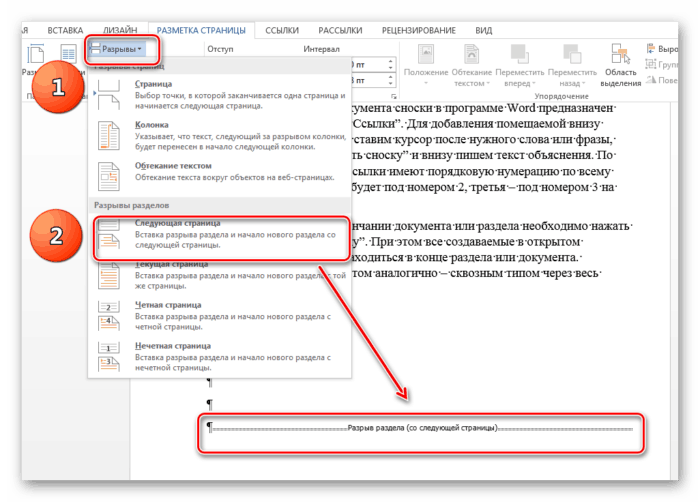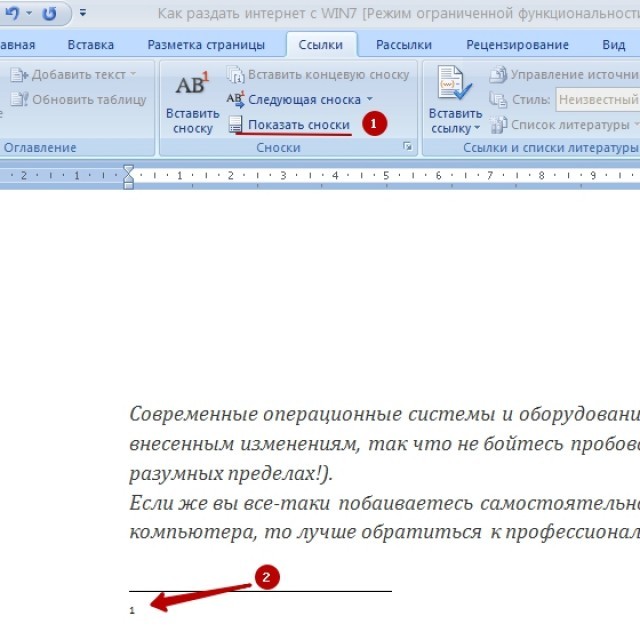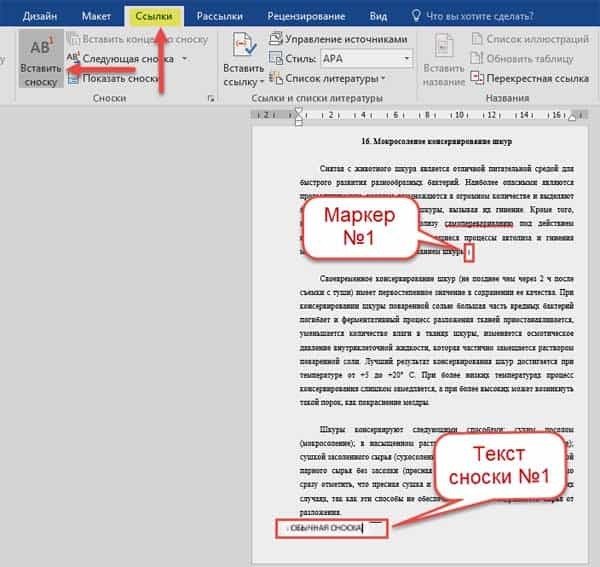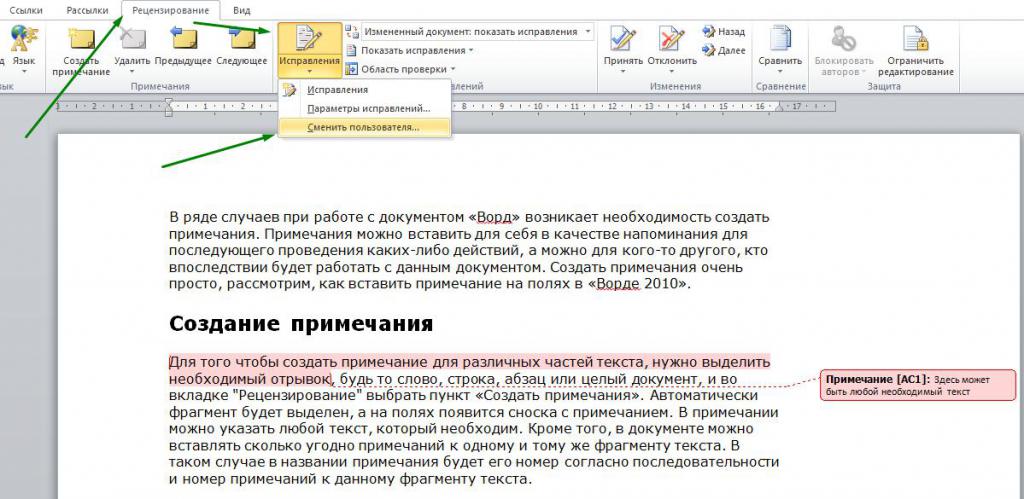Как делать обычные и концевые сноски в Ворде
Anastasia · Опубликовано Июль 20, 2017 · Обновлено Июль 28, 2017
Примечания – удобный способ пояснить непонятный момент в документе.
Для их оформления принято ставить символ – звездочку, цифру или букву – в верхнем регистре после предложения, которое нуждается в комментарии.
Само пояснение размещается внизу страницы или в конце всего документа, после такого же символа. Разберемся, как делать сноски в Ворде, ведь в редакторе есть удобные инструменты для оформления примечаний.
В word 2007 и старше
Как сделать автоматическую сноску в современном Ворде:
- Поставите курсор после слова или фразы, которую надо пояснить.
- В меню зайдите на вкладку «Ссылки» и кликните на функцию «Вставить сноску». В тексте появится маркер – цифра 1 в верхнем регистре, внизу страницы – место для примечания, отделенное горизонтальной линией от основного текста.
- Если вы хотите, чтобы сноски в Ворде располагались в конце документа, кликните «Вставить концевую…».
- Для перемещения между созданными пояснениями предназначены пункты «Следующая…» и «Предыдущая…».
- Как удалить сноску: сотрите маркер, который появился в основном тесте.
Если вы хотите более гибко настроить внешний вид примечаний, откройте диалоговое окно параметров функции – по кнопке в виде квадрата со стрелкой в нижнем углу блока «Сноски». Здесь можно изменить:
- положение – вставить сноску внизу текста, страницы или в самом конце;
- расположить пояснения по столбцам;
- формат маркера – цифры, буквы или произвольный символ;
- для цифровых маркеров – задать начальное число для отсчета;
- нумерация может быть сквозной во всех разделах или начинаться заново для каждой главы.
Выставленные параметры можно применить ко всему документу или его отдельным разделам.
В word 2003 и младше
В Ворде 2003 поставить сноску можно слегка иначе: установите курсор в нужном месте, в меню «Вставка» перейдите на строку «Ссылка», в подменю выберите «Сноска». Появится окно параметров, почти как в новых версиях. Установите переключатель положения, где разместить примечания – внизу или в конце, нажмите на кнопку «Вставить».
Обрезать видео онлайн бесплатно
Чтобы убрать сноску в Word 2003, также достаточно стереть маркер в тексте.
Заключение
Мы разобрались, как сделать сноски в Word. Создать примечания несложно, а гибкие настройки параметров позволят оформить документ в нужном стиле.
Как сделать сноску в Word снизу страницы и настроить нумерацию: инструкция
Анна Кузнецова
27 октября 2019 в 10:59
Привет, дорогие читатели!
Сегодня я покажу, как сделать сноску в Word внизу страницы. Чтобы вы смогли сдать реферат и курсовую, написать книгу, отправить публикацию в журнал.
В строке примечаний находится пояснение терминов, перечисление источников написания статьи, известных личностей и т. д. На добавление этих строчек уйдет от силы 2 минуты.
Согласитесь, на такую важную деталь не жалко столько времени. Заходите в программу. Сейчас начнем.
Word 2007 – 2010
Для пошаговой инструкции я использую редактор 2007 года, но в версии 2010 года все то же самое. Только вид интерфейса немножко другой.
Если вы пишете статью для сайта, то объяснение непонятных вещей можно сделать выгоднее для вас. Сделайте гиперссылку на страницу про неизвестное слово. Дополнительный контент, трафик и плюсик к продвижению в поиске вам обеспечены.
Перейдите на вкладку “Ссылки”. Если щелкните мышкой на “AB Вставить сноску”, строка примечаний автоматически появится в конце страницы.
Чтобы разместить в произвольном месте, поставьте курсор (стрелку мышки) туда, где вам нужно, и нажмите “Вставить концевую сноску”.
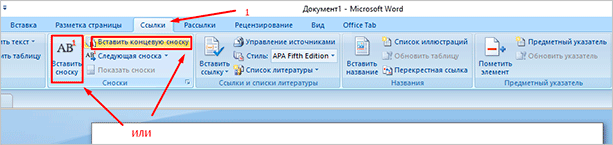
Сэкономьте время. Пользуйтесь комбинацией клавиш Alt+Ctrl+F. Не забудьте оставить курсор в нужном месте.
Чтобы получить подстрочную строку примечаний, нужно выделить цитату или слова для нее. Нажать “Вставить сноску” на той же панели.
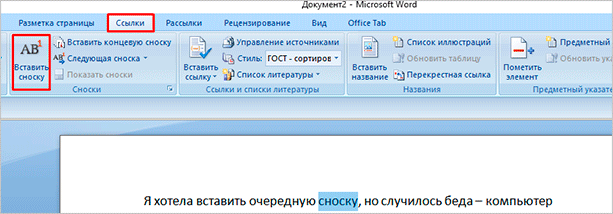
Курсор перебросит вниз. Там вы увидите линию и строку для ввода информации.
Как создать список источников или литературы
Студенты, все сюда. Будем оформлять перечень литературы в курсовой работе на реальном примере.
Допустим, текст готов. Остался финальный штришок – перечислить источники в конце. Для этого переключаемся на вкладку “Ссылки” и кликаем на “Список литературы”. Выбираем подходящий шаблон и нажимаем “Вставить”.
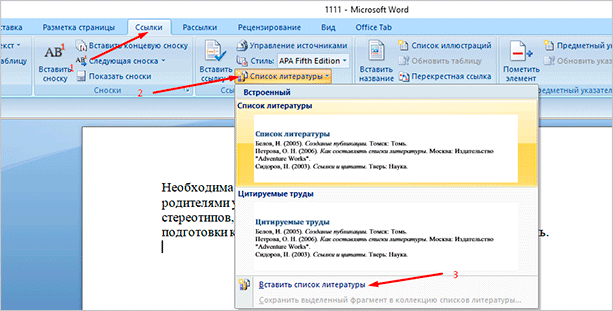
На той же панели вы можете выбрать стиль списка. Для студенческих работ подходит “ГОСТ – сортировка по именам”. Шрифт должен быть Times New Roman 10-го размера.
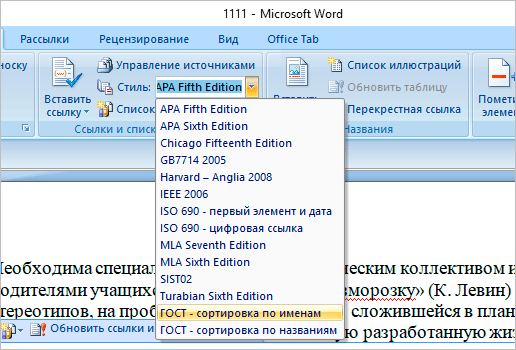
Есть возможность писать название каждой книги вручную. Но зачем? Ведь легко ошибиться и уйти от стандартов. Как и содержание, которое гораздо удобнее делать автоматически.
В общем, мы будем заполнять готовую форму. Для этого щелкаем мышкой на “Вставить ссылку”. В выпавшем меню выбираем “Добавить новый источник…”.
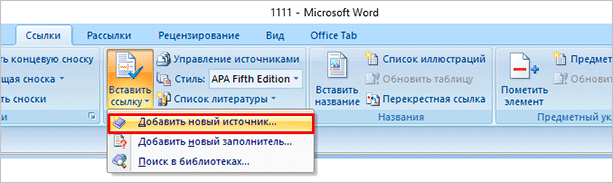
Здесь уже указываем, с каким типом источника имеем дело, название, год и автора. Ничего сложного. Когда закончите, нажмите “ОК”.
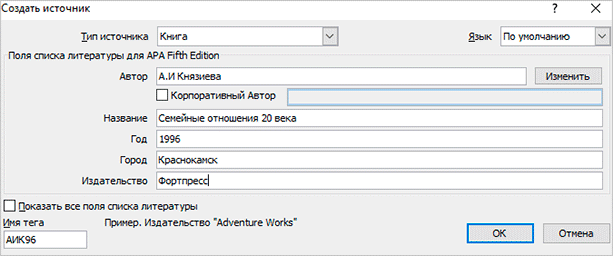
Подсказка для студента. Если часто приводите цитату из одного и того же источника, укажите номера страниц, откуда брали высказывание.
Информация о книге автоматически отобразится в нужном стиле. Вот так.

Word 2003
Я выделила редактор 2003 года, потому что в нем делается все иначе. Выделите текст или слово, которые хотите разместить. Кликните в меню “Вставка”. В отобразившемся списке наведите курсор на “Ссылка”. Нажмите “Сноска”.
Настройки
Вам не совсем нравится расположение сносок. Они неправильно пронумерованы. Надо поменять их местами. Все эти задачи вы можете решить в настройках.
Переключитесь на вкладку “Ссылки”. Нажмите на маленькую кнопку в правом углу.

Вы можете настроить так, чтобы концевые сноски появлялись в конце раздела или документа.
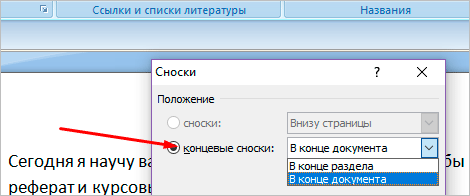
Ниже вы можете изменить нумерацию. Чтобы счет шел с другого числа, буквы или символа, напишите или выберите нужное значение в поле “Начать с:”.
Чтобы в каждом разделе подсчет начинался по новой, выберите “В каждом разделе” в пункте “Нумерация”.
Для использования других знаков в качестве обозначения поясняемых слов щелкните мышкой на кнопку “Символ…” и выберите понравившийся.
Настройки будут работать для определенных разделов, если выбрать это в пункте “Применить”. По умолчанию они закрепятся за всем документом.
Кликните “Вставить”, чтобы добавить новую сноску, или просто “Применить” для сохранения настроек.
Вы можете создать постраничные сноски. Для этого в “Начать с:” оставьте начальное число. А в “Нумерация:” выберите “На каждой странице”.
Удаление
- Поставьте курсор рядом с текстом сноски, которую необходимо убрать в редакторе.
- Стирайте слова строки примечаний с помощью кнопки Backspace.
Выделите надстрочную пометку слова. Нажмите Delete.
Очищение текста сноски никак не поможет убрать ее.
Заключение
Теперь вы знаете Word еще чуточку лучше. Завершение курсовой работы, реферата перестало быть проблемой. А начинающий писатель наконец-то сможет вставить пояснение в свою книгу. Документ стал выглядеть аккуратнее, и все довольны.
А как часто вы пользуетесь сносками и зачем? Пишите комментарии.
Как сделать сноску в тексте в Word?
Сноски – дополнительное пояснение к тексту, которое обычно выносится в конец страницы или всего текста.
Они встречаются не только в печатных книгах, но и в электронных текстовых документах – рефераты, курсовые, дипломы, рабочие отчеты. Как сделать сноску в Word – тема нашего обзора.
Мы опишем создание сносок в тексте на примере Word 2016. В предыдущих версиях (2007, 2010) они делают аналогичным способом.
Как сделать обычную сноску в документе Word?
Открываем текстовый документ и переходим в раздел «Ссылки». Выставляем курсор в конец того слова, для которого нам нужна сноска с пояснительной информацией. Мы сделаем сноску к слову «винчестер».
Затем нажимаем на иконку «Вставить сноску».
У нас появилась сноска внизу страницы. Заполняем ее необходимой информацией. В нашем случае – поясняем, что такое слово «винчестер».
Как сделать концевую сноску в Word?
Иногда сноски выносятся в конец документа и называются концевыми. Ставим курсор в конец нужного слова (мы сделаем пояснение к слову «проводник») и нажимаем на иконку «Вставить концевую сноску».
Нас сразу перебросит в конец документа, где и появится концевая сноска к слову «проводник». Заполняем ее информацией. Список сносок появится тогда, когда мы заполним ими весь текст.
Сноски постранично удобны для быстрой пояснительной информации во время чтения. Концевые сноски лучше использовать для второстепенной информации: списка литературы, дополнительных цитат и т.д.
Форматирование, или как сделать сноску звездочкой
В Word внешний вид сносок стоит по умолчанию. Но мы можем его изменить. Для этого в окне «Ссылки» нам нужно кликнуть на иконку под разделом сносок, чтобы перейти в соответствующие настройки.
- Но до этого нужно выставить курсор напротив той сноски, которую нужно отредактировать (обычную или концевую).
- В появившемся окошке можно выставить такие параметры:
- отображать сноски внизу текста или страницы (для концевых – в конце документа или по окончанию каждого раздела);
- выбрать расположение – по умолчанию или же в несколько колонок (от 1 до 4);
- формат (цифры, буквы, звездочки или специальные символы);
- возможность задать номер, с которой будет начинаться ссылка на каждой странице (с первого или продолжение нумерации).
Вот пример легкого форматирования: сноски в формате латинских букв, расположены в две колонки. Шрифт мы увеличили для наглядности.
Кстати, форматирование шрифта делается стандартным способом, как и изменения формата обычного текста. Выделяется одна или несколько сносок и вносятся изменения на главной панели форматирования.
Можно поменять тип и размер шрифта, сделать сноски жирным или курсивом, выделить цветом и т.д.
Еще один интересный момент. Если в печатном издании нам нужно обязательно спускаться глазами вниз страницы или перелистывать к концу главы или всей книги, то в ворде работа со сносками проще. Если навести курсор на слово, которому дается сноска, появится та же информация, что и внизу страницы.
Вот как это выглядит.
Как удалить сноску?
Выделяем сноску курсором и нажимаем на клавиатуре кнопку «Del» или «Blackspace». Сноска автоматически удалится из страничного или концевого списка, а нумерация обновится.
Работать со сносками в документах Word намного проще. Пояснительная информация появляется не только в конце страницы или всего текста, но и во всплывающем окне при наведении курсора. Сноски можно отформатировать, изменить их стиль, а также легко удалить, не нарушая нумерацию.
Как изменить линию разделителя
Действия будем производить все через тот же Черновик.
Вы можете изменить цветность и видимость разделителя при помощи обычных параметров по форматированию текста
Смотрите, что возможно сделать:
1. Изменить цвет с черного на любой свой.
2. Увеличить толщину разделителя.
3. Сделать двойную линию.
Прежде чем приступить не забудьте выделить разделитель зажав ЛКМ, после чего появиться инструмент параметров по форматированию.
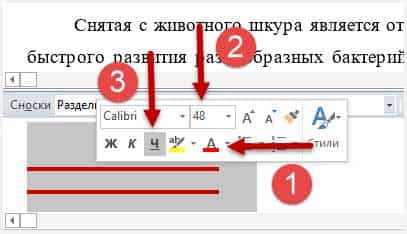
Полученный результат описанных действий:
• Цвет черты стал вместо черного красным.
• Размер толщины увеличился до 48.
• Благодаря подчеркиванию появилось вторая линия.
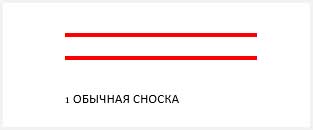
Как сделать сноски в Microsoft Word 2010?
Сноски в Microsoft Word 2010 позволяют сделать документ более интерактивным и удобным для чтения. При должном умении их создание не займёт больше двух секунд, но нужно знать некоторые нюансы.
Зачем их создавать
Сноска в документе позволяет автору более лаконично излагать свои мысли. Рассмотрим конкретный пример: «Вам нужно вставить в текст иностранное слово. Чтобы не перегружать предложение лишними скобками, к термину добавляется символ с расшифровкой в конце странички».
В некоторых случаях авторы используют в своих текстах цитаты известных учёных и политиков. Чтобы не получить клеймо плагиаторов необходимо вставлять сноски на изначальные источники. Это позволит избежать судебных издержек и сделает работу соответствующей научному стилю.
Согласно базовым правилам делопроизводства и оформления научных работ в поясняющей ссылке нужно указать автора, источник и страницу, откуда была взята информация. Некоторые авторитетные журналы требуют от своих литераторов указывать номера строк. Также необходимо прописывать год издания.
Третий самый распространённый случай вывода поясняющей информации за рамки основного тела работы заключается в пояснении терминов.
Допустим, автор употребляет в тексте некую сложную терминологию, требующую расшифровки. В таком случае несколько предложений в конце помогут читателю разобраться в сути.
Ставим сноски
Для того чтобы делать сноски в Word 201 необходимо использовать верхнюю ленту, на которой нужно выбрать вкладку «Ссылки».
После этого алгоритм действий будет следующим:
- вы выделяете нужное слово, предложение, фразу или абзац;
- находите в открытой заранее вкладке значок «АБ1» с подписью «Вставить сноску», после чего жмете на него (произойдёт перенаправление в конец страницы);
- следующим шагом будет введение соответствующего пояснения.
Пояснения могут идти в конце документа, каждой страницы или раздела. Автор сам выбирает наиболее удобный для него вариант. Тем не менее есть некоторые неписаные правила, которым стоит следовать.
Важные правила составления и оформления сносок:
- пояснительные материалы в конце страницы принято обозначать арабскими цифрами;
- римские числа применяются для всего документа;
- использование звёздочек и других символов допускается в неформальных документах и публицистике.
Нумерация может быть как общей, так и раздельной. Соответствующие настройки можно установить в диалоговом окне. При удалении надстрочного знака информация под линией исчезнет.
SSHD — что это такое? Виды и назначение. Узнать тут.
В конце каждой страницы
Автор может делать полезные примечания, как в конце каждой страницы, так и во всём документе. Первый вариант чаще всего используется для обозначения терминов и расшифровки иностранных слов. Маленьким шрифтом под текстом даётся нужная информация. Быстрая комбинация клавиш: CTRL+ALT+F.
В конце документа
Ссылки, идущие в качестве завершения всей работы, выглядят так же, как и предыдущие. Но в данном случае автор может указать 10—15 литературных источников, и это никоим образом не повлияет на читабельность материала. Быстрая комбинация: CTRL+ALT+D.
Настройка в диалоговом окне
Диалоговое окно позволяет настроить точные параметры ссылок. Пользователь может выбрать тип нумерации. Автор также указывает, с какой цифры будет начинаться созданный им список.
В нем можно подобрать уникальные символы для нумерации. Также здесь осуществляется выбор между примечанием в конце страницы и документа. Внизу окошка есть возможность выбрать охват введённых изменений.
Переходы по сноскам
Многие пользователи при использовании перехода испытывают сложности в нахождении отрывка текста, на котором они остановили чтение. Чтобы вернуться к отмеченному термину, достаточно два раза нажать на советующий номер под текстом.
Для экономии времени читатель может выбрать функцию «Показать сноски» и перейти к концу страницы или документа. Повторное нажатие возвращает пользователя обратно к изучаемому фрагменту.
Как делать сноски в Ворде и для чего они нужны
Привет всем.
А вы знаете, что сноски позволяют указать на источник откуда взята информация, сослаться на используемую литературу, либо объяснить понятие в деталях, не отходя от основного текста? Вы можете легко управлять сносками в Ворде, так как они автоматически нумеруются, а размеры сноски динамически изменяются в зависимости от количества слов. Используя их, вы придаёте документу более профессиональный вид.
В начале я расскажу о том, что такое сноски и какие они бывают, а затем, в несколько шагов, я покажу вам, как делать сноски в Ворде. Этот способ работает для Word 2003/2007/2010/2013.
Что такое сноски и их виды
- Что такое сноска
- Для ответа на этот вопрос я заглянул в Википедию и лучшего объяснения я не нашел. Вот, читайте сами
- Виды
- В программе сноски бывают двух видов:
- Обычные — их добавляют для вставки каких-нибудь подробных примечаний.
- Концевые — ставят для того, чтобы сослаться на источник.
Находим функцию «Сноски»
Для начала нам нужно найти где в Ворде есть кнопка для того, чтобы поставить сноски.
Для этого перейдите на вкладку «Ссылки», расположенную между вкладками «Разметка страницы» и «Рассылки». На этой вкладке вы можете вставить оглавление, сноски, ссылки, имена, и другие вещи. А сейчас нас интересует раздел «Сноски».
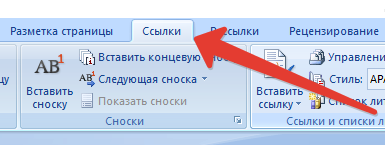
Делаем сноску
Нажмите «Вставить сноску». Она будет вставлена в виде надстрочного числа внизу страницы и отделена разделительной линией. Курсор автоматически переместится под эту линию, и вы сможете сразу ввести свое примечание.
- Если вам нужна сноска не в нижней части страницы (как обычная сноска), а в конце этого документа, то воспользуйтесь кнопкой «Вставить концевую сноску». По умолчанию они нумеруются римскими цифрами (I, II, III и т.д.).
- Вы можете использовать горячие клавиши: Ctrl + Alt + F, чтобы создать обычную сноску, или Ctrl + Alt + D, для создания концевой.
Настраиваем внешний вид
- Если на несколько секунд остановить курсор мыши над сноской, то можно увидеть на что она ссылается.
- Изначально сноски пронумерованы в порядке возрастания.
Вы можете изменить эту настройку так, чтобы нумерация начиналась с 1 на каждой новой странице (или в каждом новом разделе)
Нажмите кнопку «Меню» в правом нижнем углу раздела «Сноски». В окне в меню выберите «Формат» > «Нумерация» и выберите нужный вариант.
- если вы хотите, промаркировать цифрами и символами,
- если вы хотите, чтобы текст сноски отображался под текстом, а не в нижней части страницы,
- если вы хотите, чтобы нумерация начиналась с определённого числа, тогда нажмите кнопку «Меню» в правом нижнем углу угол разделе «Сноски». В открывшемся окне укажите все необходимые параметры.
А если в качестве маркера желаете использовать символ, то воспользуйтесь кнопкой «Символ».
Сквозные сноски
Хочу вас удивить, но для того, чтобы сделать сквозную нумерацию сносок достаточно просто поставить обычную сноску. По умолчанию в Ворде им присваиваются номера в пределах всего документа.
Заключение
На этом все. Если вы хотите также узнать»Как удалить сноску в Ворде«, то кликайте по ней.
Если у вас остались вопросы, то задавайте их в х. Если хотите быть в курсе свежих статей на сайте, по вступайте в группы (ссылки в меню) и подписывайтесь на рассылку.
Сноски в Word: учимся их делать Ссылка на основную публикацию 
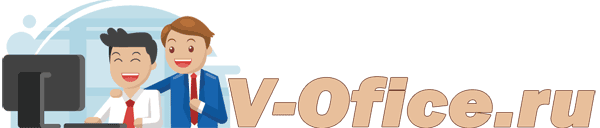
Подробная инструкция: как удалить сноску в «Ворде» и установить ее
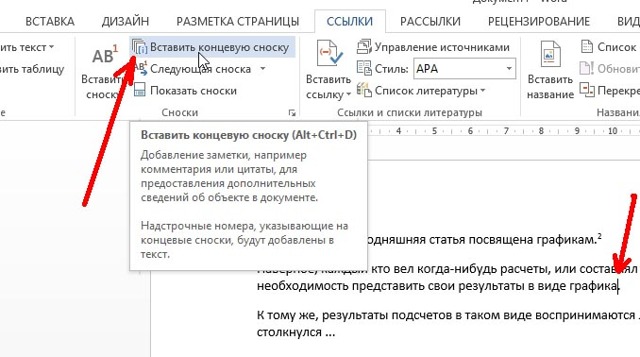 Если вам часто приходится использовать текстовый редактор Microsoft Word, то, наверное, вы уже сталкивались с таким понятием как сноска. Данная функция требуется далеко не всем пользователям, однако иногда подобные объекты встречаются.
Если вам часто приходится использовать текстовый редактор Microsoft Word, то, наверное, вы уже сталкивались с таким понятием как сноска. Данная функция требуется далеко не всем пользователям, однако иногда подобные объекты встречаются.
И тогда перед возникает трудно решаемая задача: как правильно использовать сноски в оформлении текста? Как их можно добавить или, наоборот, удалить? Этим вопросам и посвящен данный обзор.
Сноска – это ссылка, которая может понадобиться пользователю для пояснения какого-то материала. Ссылки могут содержать дополнительную информацию. В том случае, если данная информация имеет большой объем, ее будет неудобно размещать в том же текстовом файле. К тому же, человеку, который будет работать с данным документом, будет тяжело и не удобно просматривать такой большой объем информации.
Если вы хотите повысить смысловую нагрузку созданного вами текста и улучшить его читабельность, то вам пригодятся знания о том, как правильно делать сноски в Microsoft Word. В данной статье будут подробно рассмотрены возможные варианты работы со ссылками. Эта информация наверняка окажется полезной многим пользователям.
Без вмешательства пользователя
Можно использовать один из простейших вариантов – просто указывайте номера страниц, на которых размещены пояснения. Однако данный способ подходит не во всех случаях. Если текст является слишком объемным, без сносок обойтись будет довольно трудно. Можно легко сделать ссылку в автоматическом режиме. В этом случае вам не нужно будет вручную расставлять указатели.
Не всегда удобно расставлять сноски вручную. Для этого в программе Microsoft Word есть специальная функция, с помощью которой можно легко и быстро вставить сноски.
Перейдем непосредственно к рассмотрению вопроса о создании сносок. Здесь мы постараемся дать пользователю инструкции для работы с разными версиями программы Word.
Однако все варианты создания сносок в Microsoft Word практически ничем не отличаются между собой.
Поиск терминов
Теперь найдите в нем нужное слово или целую фразу, к которой вы планируете добавить пояснение. Лучше предварительно выделить все термины, чтобы не тратить время на поиск нужно фрагмента. Так вам будет удобнее создавать сноски. После того, как все подготовительные операции будут выполнены, можно приступать к созданию сноски.
Инструкция
Щелкните по выделенному слову или фразе левой кнопкой мыши. В выпадающем меню выберите вкладку «Ссылки». После нажатия на эту кнопку вы сможете увидеть надпись «Вставить сноску». Можно использовать и более простой способ. Для вставки сноски можно использовать верхнюю панель инструментов. Это позволяет несколько ускорить процесс.
Если все действия были выполнены правильно, то в самом низу страницы текстового документа должна появиться специальная цифра.
Установите курсор возле этой отметки и введите все необходимые пояснения о комментарии. Набранный вами текст будет находиться в сноске. Теперь вы знаете, как можно создать сноску в Word 2007.
Но что делать, если вам нужно совершить обратное действие, а именно – удалить сноски?
Для удаления сносок из документа не обязательно выполнять аналогичную последовательность действий, как и при их создании. Достаточно просто удалить цифры, которые появились в нижней части страницы в результате создания сносок.
Вот и все, что требуется сделать. Таким образом, вопрос удаления сносок не должен вызвать у пользователей особых сложностей. Как вы сами можете убедиться, это довольно простая процедура.
Удалить сноску не сложнее, чем удалить фрагмент простого текста.
Удаляем сноски в «Word»
Поэтому если вы используете любую другую версию, описанный выше способ создания ссылок позволит вам добиться нужного результата. То же самое относится и к процессу удаления сносок в Word. Только учтите, что после сохранения документа, восстановить удаленные сноски будет уже невозможно.
Так что постарайтесь подойти к выполнению данной операции со всей ответственностью и осторожностью
Что такое сноска и зачем она нужна?
Как уже было сказано выше, для любого студенческого труда, будь то реферат, курсовая, диплом или научная статья необходим внушительный перечень источников. Оно и понятно, ведь студент не может просто выдумать факты, он должен опираться на научные доказательства и авторитетные исследования. А, как известно, если нужно использовать чужой интеллектуальный труд, то необходимо обязательно заявить об этом. В курсовой это можно сделать с помощью сносок. Так что же такое сноска? Давайте разберемся вместе.
Сноска – это указатели в тексте; примечания, которые располагаются внизу страницы и содержат в себе дополнительную информацию, которая необходима для понимания сути написанного, а также указания использованного источника. Сноски могут быть внутритекстовые и подстрочные.
Таким образом, сноска – это важная часть любого курсового и дипломного проекта, ведь именно эти труды должны вмещать в себя наибольшее количество литературных источников.
Однако сноска может использоваться и для других целей. Давайте посмотрим, для чего еще она нужна:1. Обозначение источника, информация из которого взята автором для своего проекта.2. Примечания к тексту. Это может быть расшифровка формулы или аббревиатуры – все то, что необходимо для понимания написанного в работе.3. Перевод иностранных слов. Вы наверняка замечали, как в художественной литературе главные герои говорят на французском языке? И внизу страницы в сноске всегда есть перевод этих слов, чтобы читатель не упустил сути.
Подробная инструкция: как удалить сноску в «Ворде» и установить ее
Если вам часто приходится использовать текстовый редактор Microsoft Word, то, наверное, вы уже сталкивались с таким понятием как сноска. Данная функция требуется далеко не всем пользователям, однако иногда подобные объекты встречаются.
И тогда перед возникает трудно решаемая задача: как правильно использовать сноски в оформлении текста? Как их можно добавить или, наоборот, удалить? Этим вопросам и посвящен данный обзор.
Сноска – это ссылка, которая может понадобиться пользователю для пояснения какого-то материала. Ссылки могут содержать дополнительную информацию. В том случае, если данная информация имеет большой объем, ее будет неудобно размещать в том же текстовом файле. К тому же, человеку, который будет работать с данным документом, будет тяжело и не удобно просматривать такой большой объем информации.
Если вы хотите повысить смысловую нагрузку созданного вами текста и улучшить его читабельность, то вам пригодятся знания о том, как правильно делать сноски в Microsoft Word. В данной статье будут подробно рассмотрены возможные варианты работы со ссылками. Эта информация наверняка окажется полезной многим пользователям.
Без вмешательства пользователя
Можно использовать один из простейших вариантов – просто указывайте номера страниц, на которых размещены пояснения. Однако данный способ подходит не во всех случаях. Если текст является слишком объемным, без сносок обойтись будет довольно трудно. Можно легко сделать ссылку в автоматическом режиме. В этом случае вам не нужно будет вручную расставлять указатели.
Не всегда удобно расставлять сноски вручную. Для этого в программе Microsoft Word есть специальная функция, с помощью которой можно легко и быстро вставить сноски.
Перейдем непосредственно к рассмотрению вопроса о создании сносок. Здесь мы постараемся дать пользователю инструкции для работы с разными версиями программы Word.
Однако все варианты создания сносок в Microsoft Word практически ничем не отличаются между собой.
Поиск терминов
Данный способ подойдет тем пользователям, у которых установлен Word 2007. С помощью этого метода вы сможете самостоятельно создавать и удалять сноски. Перед использованием этого способа следует убедиться в том, что вы используйте Microsoft Word 2007, а не какую-нибудь другую версию программы. Прежде всего, откройте документ, в котором вы хотите создать сноску.
Теперь найдите в нем нужное слово или целую фразу, к которой вы планируете добавить пояснение. Лучше предварительно выделить все термины, чтобы не тратить время на поиск нужно фрагмента. Так вам будет удобнее создавать сноски. После того, как все подготовительные операции будут выполнены, можно приступать к созданию сноски.
Инструкция
Щелкните по выделенному слову или фразе левой кнопкой мыши. В выпадающем меню выберите вкладку «Ссылки». После нажатия на эту кнопку вы сможете увидеть надпись «Вставить сноску». Можно использовать и более простой способ. Для вставки сноски можно использовать верхнюю панель инструментов. Это позволяет несколько ускорить процесс.
Если все действия были выполнены правильно, то в самом низу страницы текстового документа должна появиться специальная цифра.
Но что делать, если вам нужно совершить обратное действие, а именно – удалить сноски?
Для удаления сносок из документа не обязательно выполнять аналогичную последовательность действий, как и при их создании. Достаточно просто удалить цифры, которые появились в нижней части страницы в результате создания сносок.
Вот и все, что требуется сделать. Таким образом, вопрос удаления сносок не должен вызвать у пользователей особых сложностей. Как вы сами можете убедиться, это довольно простая процедура.
Удалить сноску не сложнее, чем удалить фрагмент простого текста.
Удаляем сноски в «Word»
Предположим, вы используйте не Word 2007, а другую версию текстового редактора от Microsoft. Как же быть в этом случае? Дело в том, что процесс создания ссылок выполняется практически одинаково во всех версиях офисного приложения Microsoft Office Word.
Поэтому если вы используете любую другую версию, описанный выше способ создания ссылок позволит вам добиться нужного результата. То же самое относится и к процессу удаления сносок в Word. Только учтите, что после сохранения документа, восстановить удаленные сноски будет уже невозможно.
Так что постарайтесь подойти к выполнению данной операции со всей ответственностью и осторожностью
Внутристрочные сноски
Если у вас возник вопрос, как сделать квадратные сноски, ответ ниже. Это и есть внутристрочные сноски, которые через запятую указывают на номер источника в библиографическом списке и на страницу, откуда вы взяли цитату. Образец: .
Квадратные скобки можно вставить двумя способами:
- Вручную. Они появляются только при английской раскладке и находятся в верхнем правом углу клавиатуры. Открывающая скобка на русской букве «Х», а закрывающая – на русской букве «Ъ». Не нажатии не держите клавишу Shift, иначе вместо квадратных скобок вы получите фигурные.
- Автоматически. Если вам надоело постоянно переключать раскладку с русского на английский и обратно, найдите квадратные скобки во вкладке «ВСТАВКА». Нажмите на кнопку «Символы» справа на панели меню, затем на «Другие символы» и найдите скобки.
Если у вас ещё не оформлен библиографический список, формируйте внутристрочные ссылки в черновом варианте, вместо номера источника указывая фамилию автора. По завершении работы, когда все используемые книги, статьи и сайты будут упорядочены, вам придётся ещё раз пробежаться по тексту своего научного труда и заменить фамилии автора их порядковыми номерами в вашем списке.