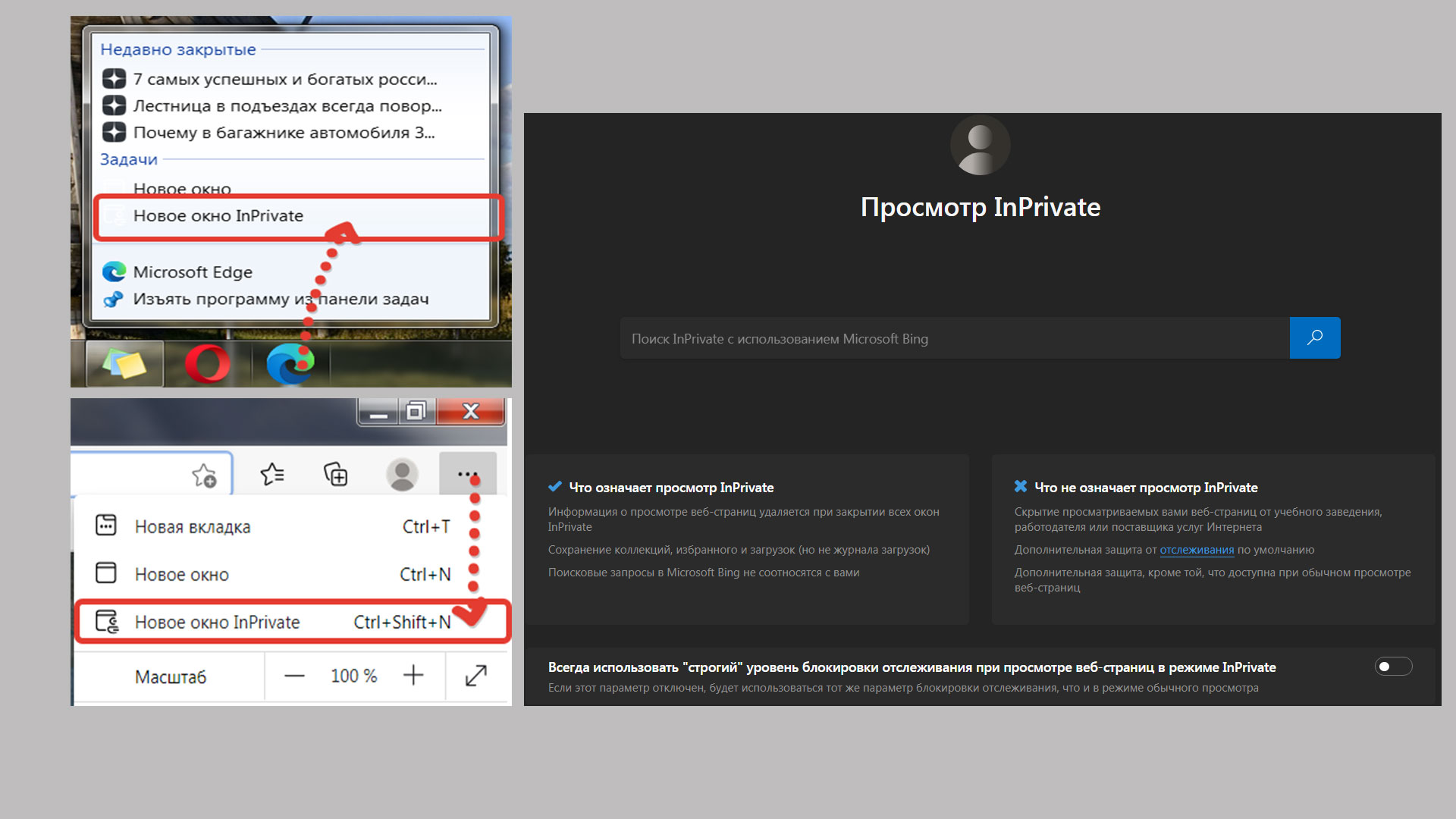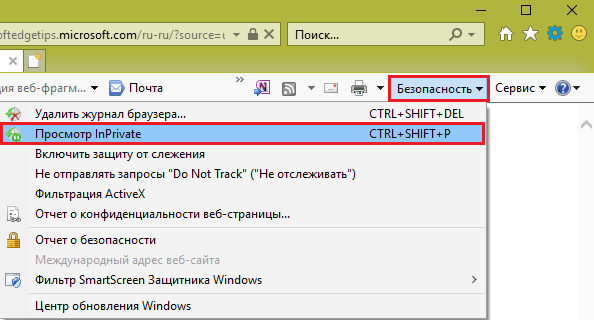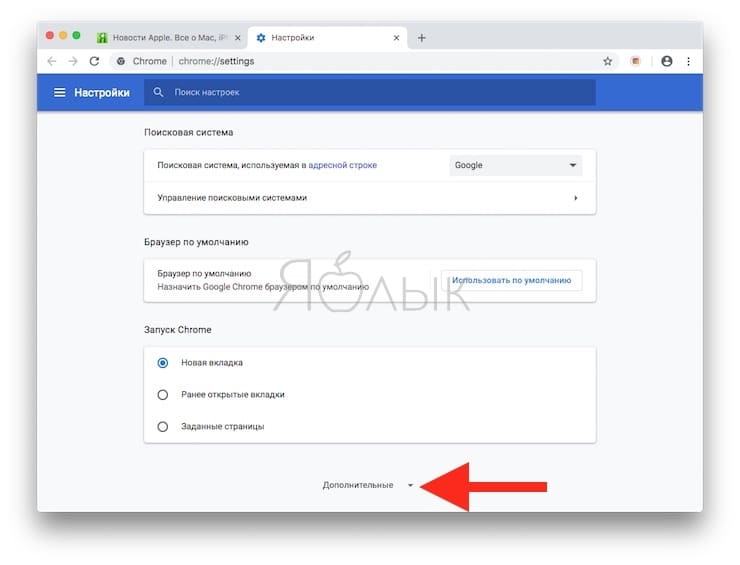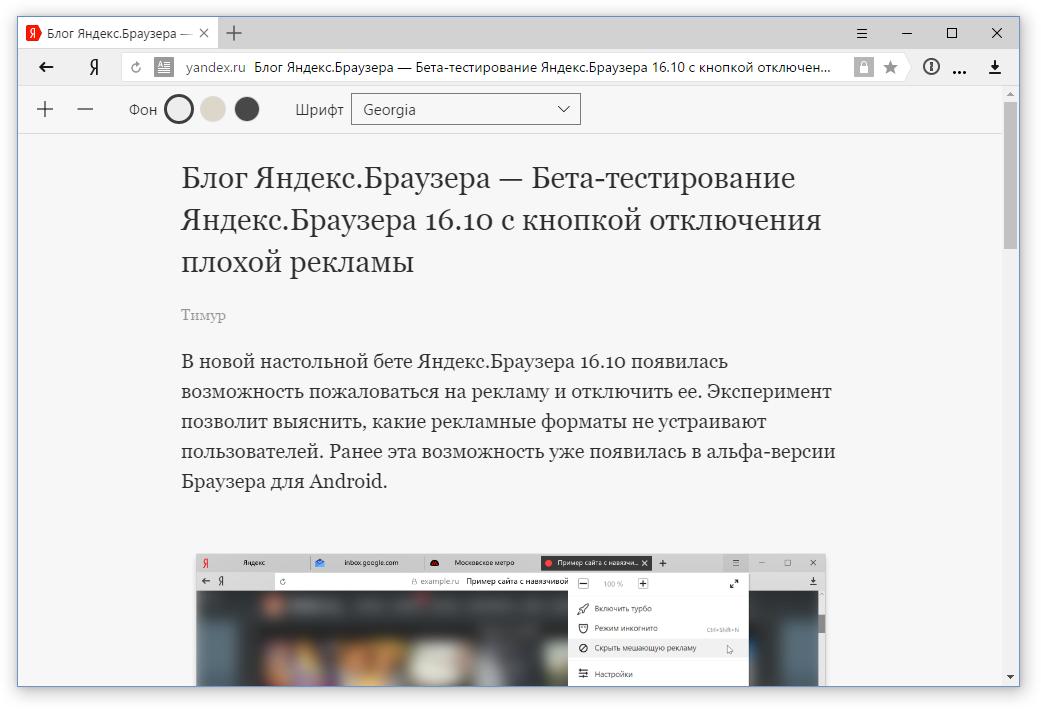Отключить приватный просмотр
Если в вашей семье есть дети или уязвимые люди, отключение частного просмотра означает, что они не смогут скрыть свою деятельность или обойти интернет-мониторинг или блокировку программного обеспечения. Это может быть полезно, если вы беспокоитесь о местах, где они могут находиться в Интернете.
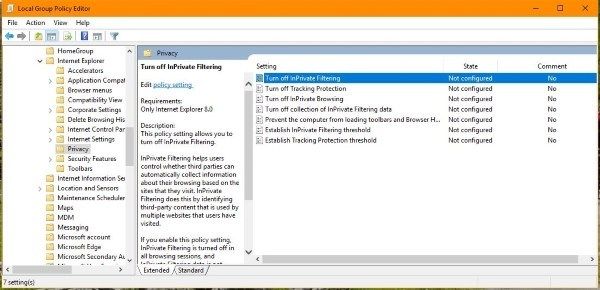
Отключить приватный просмотр для Chrome
Чтобы отключить приватный просмотр для Chrome, необходимо внести изменения в реестр. Это довольно безопасно, если вы точно следуете инструкциям.
- Введите «regedit» в поле поиска Windows и выберите редактор реестра.
- Перейдите к «HKEY_LOCAL_MACHINE \ SOFTWARE \ Policies \ Google \ Chrome».
- Создайте запись Google, если ее нет, щелкнув правой кнопкой мыши на левой панели, выбрав New и Key и присвоив ей имя Google. Повторите это изнутри ключа Google и назовите новый ключ Chrome ’.
- Выберите новый ключ Chrome на левой панели и щелкните правой кнопкой мыши пустое место на правой панели.
- Выберите New, а затем DWORD (32-битное) значение.
- Назовите его «IncognitoModeAvailability» и присвойте ему значение 1.
- Перезапустите Chrome, если он открыт, и протестируйте.
Вы больше не должны видеть возможность выбора режима инкогнито в Chrome.
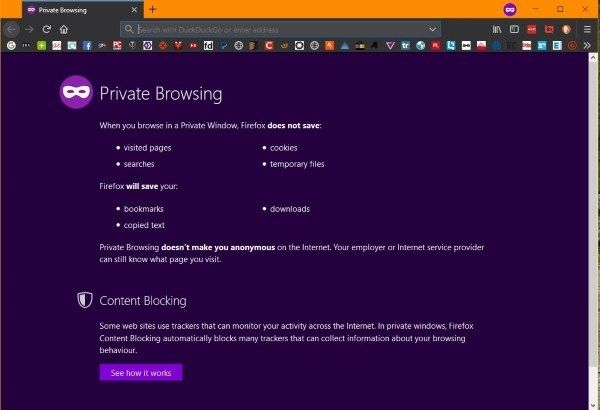
Отключить приватный просмотр для Firefox
Чтобы отключить приватный просмотр в Firefox, вам нужно скачать файл JSON с GitHub. Вы можете внести изменения в реестр, но я не смог заставить их работать на моем ПК с Windows 10. Этот файл JSON работал нормально.
- Загрузите файл Windows с GitHub
- Перейдите в каталог установки Firefox.
- Откройте или создайте папку с именем «распространение».
- Поместите файл JSON в эту папку.
- Попробуйте открыть личное окно в Firefox для тестирования.
Если это не сработает, вы можете попробовать настроить реестр, так как он может работать для вас.
- Введите «regedit» в поле поиска Windows и выберите редактор реестра.
- Перейдите к «HKEY_LOCAL_MACHINE \ SOFTWARE \ Policies \ Mozilla \ Firefox».
- Создайте запись Mozilla, если ее нет, щелкнув правой кнопкой мыши на левой панели, выбрав New и Key и назвав ее Mozilla. Повторите это изнутри ключа Mozilla и вызовите новый ключ Firefox.
- Выберите этот последний ключ Firefox на левой панели и щелкните правой кнопкой мыши пустое место на правой панели.
- Выберите New, а затем DWORD (32-битное) значение.
- Назовите его «DisablePrivateBrowsing» и присвойте ему значение 1.
- Выключите Firefox, если он открыт, и протестируйте его.
Если что-то из этого работает, вы больше не должны видеть возможность приватного просмотра в Firefox.
Отключить приватный просмотр для Opera
Opera основана на Blink, которая аналогична Chrome, и хотя некоторые функции были адаптированы или изменены, основные функции остались прежними. Поэтому вышеуказанный метод должен работать, изменяя папки на Opera, Opera вместо Google Chrome.
В противном случае я не могу найти способ отключить приватный просмотр в Opera.
Отключить приватный просмотр для Microsoft Edge
Чтобы отключить приватный просмотр в Microsoft Edge, вам нужно отредактировать групповую политику в Windows. Windows 10 Home может не разрешать вам использовать групповую политику, но Windows 10 Pro будет разрешать.
- Выберите Windows Key + R, чтобы вызвать диалог Run.
- Введите «gpedit.msc» в поле и нажмите Enter.
- Перейдите к «Конфигурация компьютера / Административные шаблоны / Компоненты Windows / Internet Explorer / Конфиденциальность», используя левое меню.
- Дважды щелкните «Отключить частную фильтрацию» и измените его на «Включено».
Вы больше не должны видеть возможность использовать просмотр InPrivate.
Есть много причин, по которым вы можете отключить приватный просмотр в Windows, и теперь вы знаете, как это сделать. Знаете ли вы какие-либо другие эффективные способы сделать это? Знаете, как отключить его для Opera? Расскажите нам об этом ниже, если вы делаете!
Открытие вкладки инкогнито (приватный режим) в браузере Opera для смартфона
В мобильном браузере Opera открытие приватного режима осуществляется следующим образом:
- В интерфейсе браузера следует нажать по кнопке, которая выводит список открытых вкладок.
- Высветится запрошенный элемент. В нём имеется пункт Приватный – нажмите его.
- Мы практически у цели. Останется только открыть новую вкладку в приватном режиме, для чего следует нажать по красной круглой кнопке.
- Всё. Вкладка будет отрыта, можете пользоваться браузером в приватном режиме. Интерфейс вкладки, что работает в режиме инкогнито, отличается по цвету, дабы сразу было понятно, в каком режиме открыта та или иная вкладка. Стоит отметить, что одновременно может быть открыто множество таких вкладок. А с помощью кнопки отображения списка вкладок, можно быстро переключаться между приватным и обычными открытыми вкладками браузера.
Естественно, в мобильном браузере предусмотрена возможность быстрого открытия ссылки в приватном режиме. Для этого следует нажать и удерживать палец на интересующей ссылке, при появлении меню следует выбрать пункт Открыть в приватной вкладке.
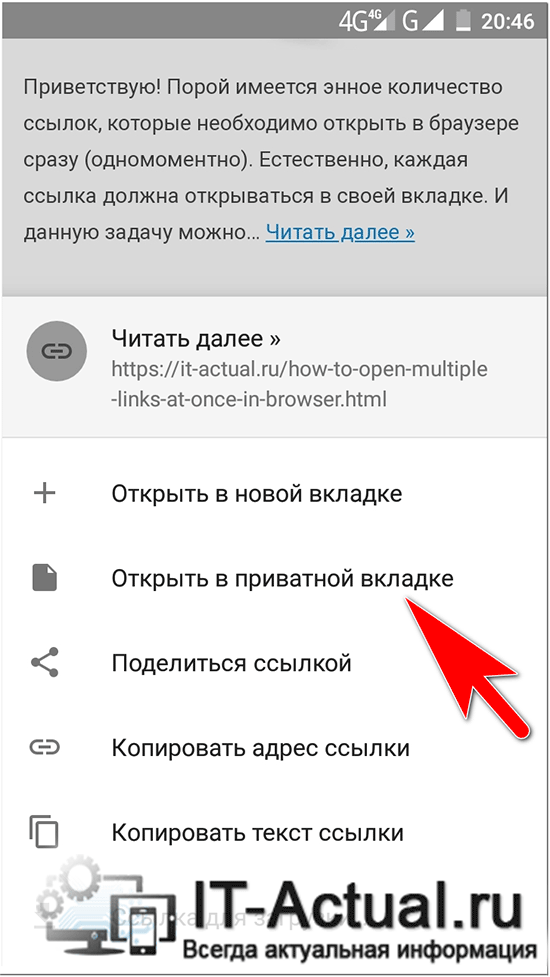
Что это за режим
Для начала стоит узнать о том, зачем вообще нужен этот режим инкогнито и насколько он делает анонимным пользование ресурсами Интернета.
Говоря на тему того, что такое этот самый режим инкогнито в любом веб-браузере, для начала важно развеять очень популярный и широко распространённый миф. Согласно ему, переход в этот режим формирует полную анонимность, посещая те или иные сайты
То есть всё то, что делал юзер в Интернете, остаётся тайной для всех. Это ошибочное мнение и серьёзное заблуждение, способное сыграть злую шутку с человеком.
Чтобы понять, что такое режим так называемого инкогнито и какие возможности он открывает в браузере, следует взглянуть на ключевые моменты. Инкогнито, он же режим приватного просмотра, позиционируется как специальный режим в работе веб-браузера. Он предоставляет определённый уровень анонимности, то есть конфиденциальности. Но лишь в отношении тех людей, которые используют ваш компьютер.
Это к вопросу о том, зачем тогда нужен этот режим инкогнито. С его помощью скрывается вся деятельность пользователя в Интернете от тех людей, которые делят с вами один и тот же компьютер.
Чтобы ещё лучше уловить суть происходящего, рекомендуется взглянуть на те данные и информацию, которая не будет сохраняться, если выбрать специальный режим приватности. Другие пользователи, сев после вас за компьютер, не смогут узнать:
- какие страницы в Интернете вы посещали;
- что вводили в строку поискового запроса;
- ваши данные для авторизации на разных сайтах (логины и пароли);
- списки загруженных файлов;
- cookies файлы;
- автономные данные;
- кэш браузера.
Всё это другой человек не увидит, если вы будете использовать приватный режим, а затем из него выйдете.
ВАЖНО. Даже при использовании приватного просмотра (инкогнито), созданные закладки будут сохраняться и для обычного режима браузера, а все загрузки останутся на компьютере.. Многие не совсем понимают, для чего нужен этот самый режим приватности, то есть инкогнито
Они почему-то полагают, что работа в Интернете остаётся бесследной даже для поисковых систем, провайдера, спецслужб и пр. Якобы в таком случае отследить деятельность никак не получится. Это ошибка. Ведь IP-адрес в таком случае не меняется. То есть невидимкой вы останетесь исключительно для тех, с кем делите один компьютер
Многие не совсем понимают, для чего нужен этот самый режим приватности, то есть инкогнито. Они почему-то полагают, что работа в Интернете остаётся бесследной даже для поисковых систем, провайдера, спецслужб и пр. Якобы в таком случае отследить деятельность никак не получится. Это ошибка. Ведь IP-адрес в таком случае не меняется. То есть невидимкой вы останетесь исключительно для тех, с кем делите один компьютер.
Всё это говорит о том, что добиться полной анонимности за счёт использования режима приватности в браузере не получится.
Чётко понимая суть и возможности рассматриваемого режима, пользователь сумеет грамотно им распорядиться и использовать по прямому назначению.
Нет ничего сложного в том, чтобы активировать инкогнито. При этом у каждого веб-обозревателя свои особенности и соответствующие инструкции.
Как включить режим «Инкогнито» в различных браузерах
Возможность использовать режим приватного просмотра есть во всех известных браузерах. Рассмотрим подробнее, как включить данный режим.
Google Chrome
Для моментального переключения браузера в режим приватности воспользуйтесь комбинацией горячих клавиш «Ctrl+Shift+N» (актуально как для системы Windows, так и для Linux). Чтобы включить режим «Инкогнито» вручную, выполните следующие шаги.
В верхней части браузера (справа) откройте «Настройку и управление Google Chrome» (три вертикальные точки).
Нажмите на три вертикальные точки в правом верхнем углу браузера, чтобы открыть настройки
В открывшемся списке выберите пункт «Новое окно в режиме инкогнито».
Чтобы включить приватный просмотр, выберите в настройках пункт «Новое окно в режиме инкогнито»
Теперь можете свободно пользоваться браузером — вы не оставите следов.
В режиме «Инкогнито» история ваших посещений не сохранится
Видео: как включить режим «Инкогнито» в Google Chrome
Mozilla Firefox
Для моментального переключения в Mozilla Firefox используйте комбинацию «Ctrl+Shift+P». Для переключения вручную следуйте инструкции.
В верхней части браузера (справа) найдите и нажмите «Открыть меню» (три вертикальные полоски).
В Mozilla Firefox откройте меню, чтобы включить приватный просмотр
В открывшемся списке выберите пункт «Приватное окно».
Режим «Инкогнито» в Mozilla Firefox активируется в пункте «Приватное окно»
Теперь вы в режиме «Инкогнито».
Специальный значок появится в правом верхнем углу окна браузера, когда приватный режим будет включен
Opera
Для моментального переключения в Opera используйте сочетание клавиш «Ctrl+Shift+N». Включить приватный режим вручную вам помогут следующие действия.
В верхней части браузера (слева) нажмите на кнопку «Настройка и управление Opera» (надпись «Меню»).
Зайдите в настройки Opera для переключения в режим «Инкогнито»
В открывшемся списке выберите «Создать приватное окно».
Выбрав пункт меню «Создать приватное окно», вы переключитесь в режим приватности
Режим «Инкогнито» включён, можете пользоваться.
Специальный значок напомнит вам о включённом приватном режиме
Internet Explorer
Для моментального переключения браузера в режим «Инкогнито» поочерёдно нажмите «Ctrl+Shift+P» или выполните переключение вручную.
В верхней части браузера (справа) нажмите на кнопку «Безопасность».
В Internet Explorer приватность включается через параметр «Безопасность»
В открывшемся списке выберите «Просмотр InPrivate».
Нажмите «Просмотр InPrivate» и режим «Инкогнито» будет включён
Всё, режим приватного просмотра подключён.
После подключения режима «Инкогнито» в Internet Explorer появится индикатор «InPrivate»
«Яндекс.Браузер»
Используйте сочетание клавиш «Ctrl+Shift+N» для моментального переключения браузера в режим приватности или включите его вручную.
В верхней части браузера (справа) откройте «Настройки Яндекс.Браузера» (три вертикальные полоски).
Откройте меню настроек в «Яндекс.Браузере»
В открывшемся списке выберите «Режим инкогнито».
Найдите в настройках пункт «Режим инкогнито» и активируйте его
Готово! Приватный режим активен.
Теперь все ваши посещения останутся в секрете
Microsoft Edge
Используйте комбинацию клавиш «Ctrl+Shift+P» для моментального включения режима «Инкогнито» или подключите его с помощью настроек.
В верхней части браузера (справа) откройте «Настройки и управление Microsoft Edge» (три горизонтальные точки).
Откройте настройки Microsoft Edge, нажав значок с тремя горизонтальными точками на панели меню
В открывшемся списке нажмите «Просмотр InPrivate».
Подключите режим приватности в настройках браузера
Режим приватности подключён. Можете быть уверены — ваши личные данные защищены.
Значок режима «Инкогнито» в Microsoft Edge — это индикатор «InPrivate»
Как включить режим инкогнито в Microsoft Edge?
Браузер Майкрософт Эйдж с Windows 10 идёт предустановленным. Замысел Microsoft понятен и логичен: нужно как-то «обнулить» репутацию Explorer, о котором все шутят в том же свете, что и о «Почте России»
Но важно не просто начать все сначала, а сохранить и внедрить полезные наработки. Ровно поэтому Edge оказался похож на IE так же, как Александр Ревва похож на Артура Пирожкова
Режим инкогнито в Edge запускается как в Эксплорере. Вот абсолютно!
Можно использовать комбинацию клавиш Ctrl + Shift + P или вызвать приватное окошко через меню. То есть нажать на кнопку с тремя точками в правом верхнем углу и в появившемся списке выбрать вариант «Новое окно InPrivate».
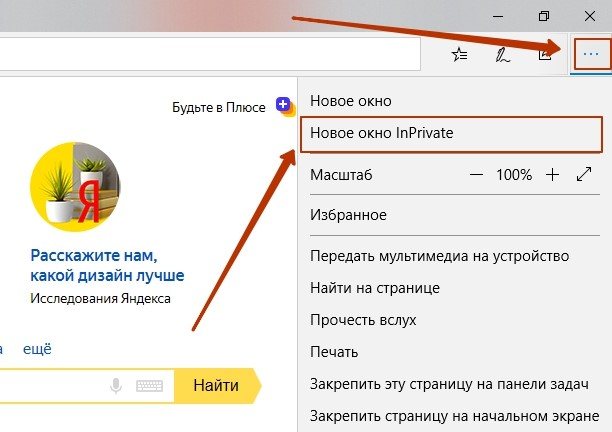
Признаюсь, для меня большая загадка, что побуждает тебя пользоваться Эксплорером при наличии на рынке огромного количества альтернатив, которые не заставляют тебя тратить столько же нервных клеток:

Но если ты фанатичный приверженец Microsoft (или, возможно, владеешь акциями этой компании), лучше начни юзать Edge. Новинка от гениев Силиконовой долины не просто лишена основных недостатков Explorer – она быстрее Chrome и Firefox, что доказано экспериментально. Кроме того, Edge «жрёт» куда меньше энергии, чем аналоги – а по сравнению с Хромом и вовсе на 35%.
Полезен ли был этот пост?
Кликни на звездочку, чтобы оценить его!
Средний рейтинг 5 / 5. Итог: 1
Еще никто не проголосовал :((
Как работает режим инкогнито
Пользователи браузера Google Chrome могут анонимно посещать различные веб-ресурсы. Для этого используется режим инкогнито.
Он стирает записи о посещении страниц в интернете в браузере. Со стороны это будет выглядеть так, будто пользователь вовсе не посещал этих ресурсов.
Прежде чем переходить в режим инкогнито и пользоваться только им, следует знать, какие возможности он предлагает.
- В первую очередь стоит отметить записи истории просмотров. После посещения любого сайта в обычном режиме, в браузере остаются соответствующие записи об этом. Они хранятся в специальном разделе «История просмотров» в браузере.
Данная функция достаточно полезна, так как пользователь может найти ресурс, который он посещал некоторое время назад по дате или названию. Но вместе с этим у функции есть и недостаток. Любой человек, у которого есть доступ к компьютеру, может просмотреть посещенные страницы. Это не всегда удобно. Чтобы скрыть данный список, понадобится режим инкогнито. - Также, не записываются и поисковые запросы в различных системах, например, Google или Яндекс. Они автоматически удалятся сразу после ввода. Данная функция позволяет пользователю скрыть запросы в интернете.
- После посещения веб-ресурсов, на компьютере сохраняются временные файлы, которые занимают место в системе. Этого не происходит при использовании режима инкогнито.
- Кроме того, не сохраняются введенные пароли и формы на сайтах. Это достаточно полезно в том случае, когда используется чужой компьютер.
Режим инкогнито предоставляет большое количество полезных возможностей. Но он не предлагает полную анонимность. Так, данные о пользователе все равно будут записываться на страницах сайтов, а обо всех посещенных ресурсах будет знать провайдер. Если же пользователь хочет сохранить полную анонимность, рекомендуется воспользоваться другими средствами, например, VPN.
Альтернативы приватному режиму
В случаях, когда приватный режим не удается активировать, убрать все данные из памяти смартфона можно вручную.
Чтобы удалить личную информацию из Яндекс.Браузера:
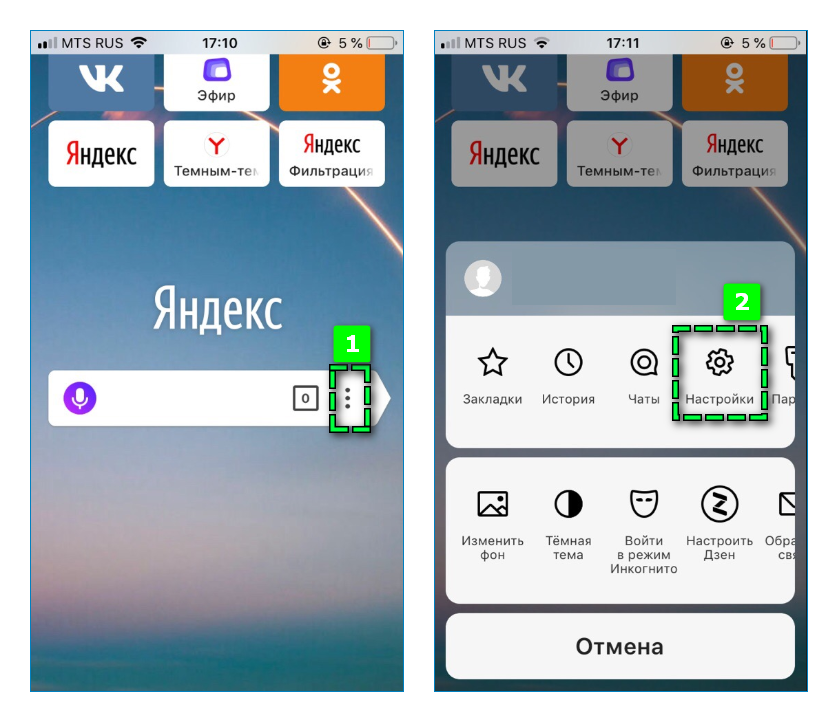
- Перейдите в «Настройки» веб-обозревателя через кнопку параметров.
- Пролистайте страницу до раздела «Конфиденциальность».
- Нажмите на пункт «Очистить данные».
- Отметьте галочкой информацию, которую требуется полностью стереть – по умолчанию устанавливаются «История», «Кеш» и «Предупреждения для сайтов».
- Подтвердите действие кликом на «Очистить», затем на кнопку «Да».
Вручную создать своеобразный режим Инкогнито можно, если переместить ползунки влево на следующих пунктах:
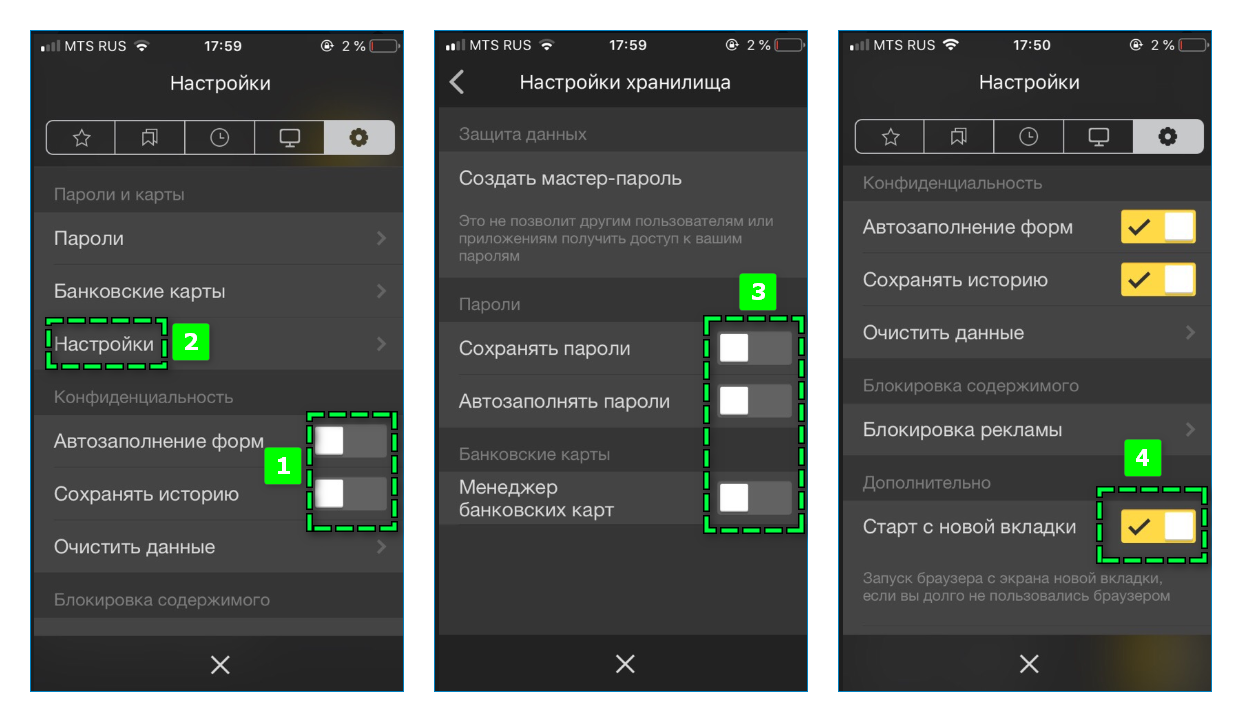
- в разделе «Конфиденциальность» — «Автозаполнение форм» и «Сохранять пароли>»;
- в настройках раздела «Пароли и карты» — изменить положение всех трех ползунков;
- в «Дополнительно» — активировать функцию «Старт с новой страницы».
Активность в браузере Яндекс в режиме Инкогнито не обеспечит полную приватность, поскольку данные не будут скрыты от администраторов сетевого подключения. Однако он позволит сохранять в секрете личные запросы, посещение веб-страниц от других пользователей.
Что обеспечивает настоящую конфиденциальность
По большей части поисковые системы создают портрет пользователя, собирая информацию (часовой пояс, шрифты, наличие расширений в браузере, версия операционной системы и прочее), чтобы успешно проводить таргетированную рекламу. Пользователи задаются вопросом, как избежать назойливого внимания таргетологов. Для этого разберем несколько методов.
Режим инкогнито что это?
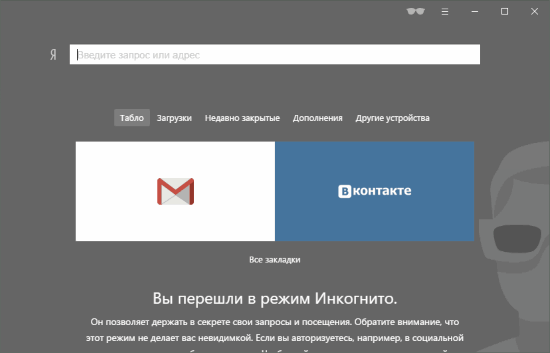
Начнем с того, что рассмотрим режим инкогнито в яндекс браузере и чем он отличается от обычного. Если коротко, то браузер не будет сохранять историю посещения всех сайтов, поисковые запросы, а так же все, что связано с аутентификацией (вход на сайт и прочее). Все остальное остается прежним. Если подробнее, то вот 10 основных вещей, которые стоит знать:
1. Если вы что-то настраивали в данном режиме, то эти настройки сохраняются
2. Все открытые вам вкладки в режиме инкогнито сохраняются (если в настройках не установлен сброс при открытии браузера, например, на стартовую страницу; считайте как второй профиль)
3. Все посещенные страницы в интернете не сохраняются в истории посещения
4. Все поисковые запросы так же не сохраняются в режиме инкогнито. Однако, учтите, что сами сайты могут сохранять запросы. Например, социальные сети
5. «Печенья» они же куки не сохраняются. Вернее, они сохраняются только на время использования браузера в режиме инкогнито
6. Режим инкогнито не стоит ассоциировать с анонимностью в интернете. К примеру, ваш IP адрес остается прежним. Так что не считайте этот режим хакерским или чем-то подобным
7. Все видео и аудио не сохраняется в кэше яндекс браузере
8. Если вы скачивали файлы в режиме инкогнито в интернете, то стоит знать, что они сохраняются
9. Данные режима инкогнито и обычного хранятся по разному. Так что даже вы были авторизованы на сайте, то при переходе или открытии режима инкогнито придется снова входить на сайт
10. Все дополнительные расширения отключены по умолчанию. Однако стоит помнить, что вы всегда можете их включить. Так же учитывайте пункт 1
Есть и другие отличия, но как уже говорил эти 10 являются самыми основными.
Что происходит, когда вы инкогнито сёрфите в Интернете
Приватный просмотр страниц в браузере – отличная функция, когда вы не хотите оставлять конфиденциальные следы своего посещения сайтов. Так, браузер в режиме инкогнито готов сделать для вас следующее:
- Не запишет историю посещенных вами веб-страниц.
- Не сохранит файлы cookie и информацию, введенную в полях на сайте.
- Не запомнит разрешения, которые вы даёте при просмотре страниц.
При этом скаченные вами файлы и документы, а также закрепленные вкладки после закрытия режима инкогнито не удалятся.
Но есть также и негативные вещи, о которых вы должны знать: то, что вы делаете в Интернете не будет скрыто от посещаемых вами сайтов, вашего Интернет-провайдера и владельца Wi-Fi. То есть если вы зайдете на какой-либо сайт, он все равно увидит ваше посещение и зафиксирует IP. Это же касается и компании, которой предоставляет вам доступ к Интернету. Режим инкогнито направлен на то, чтобы скрыть свои действия от других пользователей устройства. Однако же для Сети ваше посещение будет также открыто, как и было.
Возможно вас эта информация расстроила, но если бы была возможность полностью скрыть свои действия в Сети через простой браузер и режим «Инкогнито», то количество мошеннических действий увеличилось бы в разы. А этот режим создан для более мелких персональных целей: скрыть свои покупки от домашних, втихую посмотреть порносайты или одновременно открыть несколько аккаунтов на одной платформе.
Что же на самом деле делает режим инкогнито
Режим инкогнито даёт вам новый старт каждый раз, когда вы открываете приватное окно и выходите в Интернет. Это как если бы вы впервые посещали веб-сайты в новом браузере, который только что установили. Таким образом, если кто-то ещё откроет тот же браузер на том же устройстве, пользователь не сможет увидеть вашу предыдущую активность в браузере.
Браузер удаляет следующие данные при закрытии окна в режиме инкогнито:
- все интернет-куки
- локальную историю просмотров
- данные страницы
- разрешения сайта
- заполненные формы
В отличие от обычного общения, приватный режим не шифрует ваши данные, не скрывает вашу личность и не маскирует ваш IP-адрес. Например, если вы откроете приватное окно, войдете в свою учетную запись Яндекс.Маркета и купите подарок, эта покупка все равно будет отображаться в вашей учетной записи на Яндексе после выхода из режима инкогнито.
Режим инкогнито не скрывает ваши действия от:
- сайтов
- сетевого менеджера
- вашего интернет-провайдера
- работодателя
- государственных органов
- поисковых систем
- рекламодателей
Активируем режим инкогнито через интерфейс браузера
Google Chrome
Для компьютерной версии программы сначала нужно запустить сам Chrome, прежде чем включать приватный режим. Найдите кнопку меню в верхнем правом углу . Здесь расположены настройки браузера и здесь же находится опция «Новое окно в режиме инкогнито».
Для мобильной версии, будь то смартфон или планшет на Android или iOS (iPhone или iPad) действия будут идентичны:
- Сначала вы должны открыть приложение Chrome. Не путайте его с Google, так как это всего лишь поисковая строка с ограниченным функционалом, созданная для быстро решения задач.
- Коснитесь пиктограммы дополнительного меню , которая располагается радом со строкой для адреса сайта.
- Теперь найдите в списке задач вариант «Новая вкладка инкогнито».
Также, как и для компьютера, на мобильных устройствах вы можете переключаться с приватной вкладки на обычную вкладку и обратно.
Internet Explorer
В IE можно включить приватный режим кликнув на шестеренку, которая находится справа от адресной строки, а затем перейдя на подраздел «Безопасность», где вы уже увидите нужную вам опцию «Просмотр InPrivate».
Microsoft Edge
Microsoft Edge – это продолжение знакомого многим браузера Internet Explorer. Но только его можно встретить как в десктопной версии Windows, так и в мобильной.
Если вы хотите включить режим инкогнито на компьютере через интерфейс, то откройте дополнительное меню (три горизонтальных точки), затем наведите мышью на строку «Безопасность», а в развернувшемся меню выберите вариант «Просмотр InPrivate». Все точно также, как и в Эксплорере.
Для телефонов режим невидимки также включается через настройки. Внизу справа на панели навигации вы найдете пиктограмму меню – три горизонтальные точки. Здесь и будет расположена нужная вам функция, которая в Microsoft называется InPrivate.
Safari
Чтобы активировать приватный просмотр на macOS и iOS и обеспечить себе конфиденциальность на используемом устройстве, действуйте так:
Для стационарного компьютера: в интерфейсе программы на вкладке меню «Файл» щелкните функцию «Новое приватное окно».
Для мобильного гаджета: откройте приложение Safari и коснитесь значка добавления новой вкладки в нижнем правом углу; на следующем экране в нижнем правом углу появится кнопка «Частный доступ», которая вам и нужна; теперь вам остается только тапнуть на «+», чтобы сёрфить в Интернете инкогнито.
Новое окно будет выделяться по цвету, а также в нем будет размещено уведомление о приватном просмотре. Основная особенность Safari от других браузеров – это то, что вкладки в приватном окне между собой не перекликаются и каждая из них совершает собственный сеанс. Также действия в приватных окнах не синхронизируются с iCloud
Яндекс
Чтобы открыть в компьютерной версии браузера Яндекс приватное окно, щелкните на значок меню (три горизонтальные полоски), а затем на «Режим Инкогнито».
Для смартфонов и планшетов интерфейс приложения мало чем будет отличаться у iPhone и Android. Поэтому и действия будут одинаковыми:
- Откройте приложение «Браузер» с логотипом Яндекса (не перепутайте с приложением «Яндекс»).
- Коснитесь пиктограммы меню (три точки).
- Найдите и выберите опцию «Инкогнито вкладка».
В отличие от десктопной версии, мобильный браузер открывает не новое окно, а новую вкладку. Поэтому, чтобы закрыть приватный режим, кликните на иконку с цифрой открытых вкладок, и смахните ненужную страницу в сторону.
Opera
Еще 10 лет назад Опера была одной из самых популярных программ в России для просмотра веб-страниц. Однако сейчас ее доля значительно снизилась, а зря! Ведь разработчики создали сразу несколько разных версий браузеров для персональных задач пользователя:
- Opera – классический браузер.
- Opera Touch – легкая версия.
- Opera GX – вариант для игроманов.
- Opera mini – компактный и мобильный обозреватель.
- Opera News – с упором на местные новости.
- Opera News Lite – облегченная версия для любителей новостей.
Представляете сколько?
И везде присутствует режим приватного просмотра.
И для мобильных, и для десктопных версий приложения действия будет такими:
Открываем Меню (), а затем активируем «Private mode».