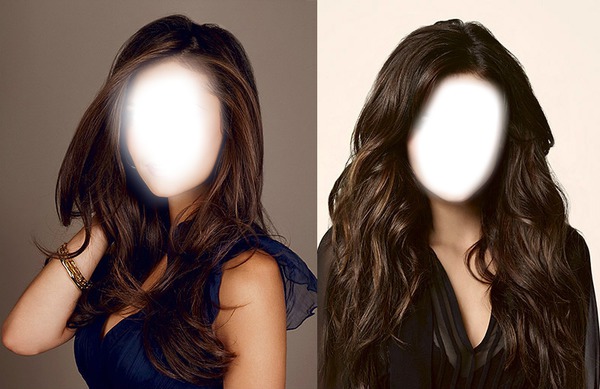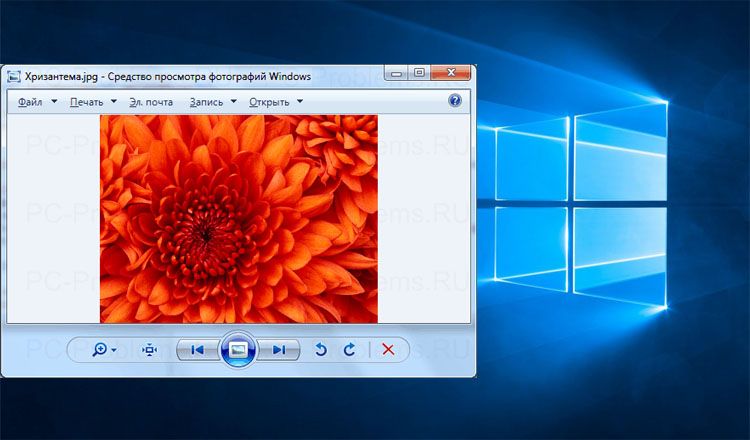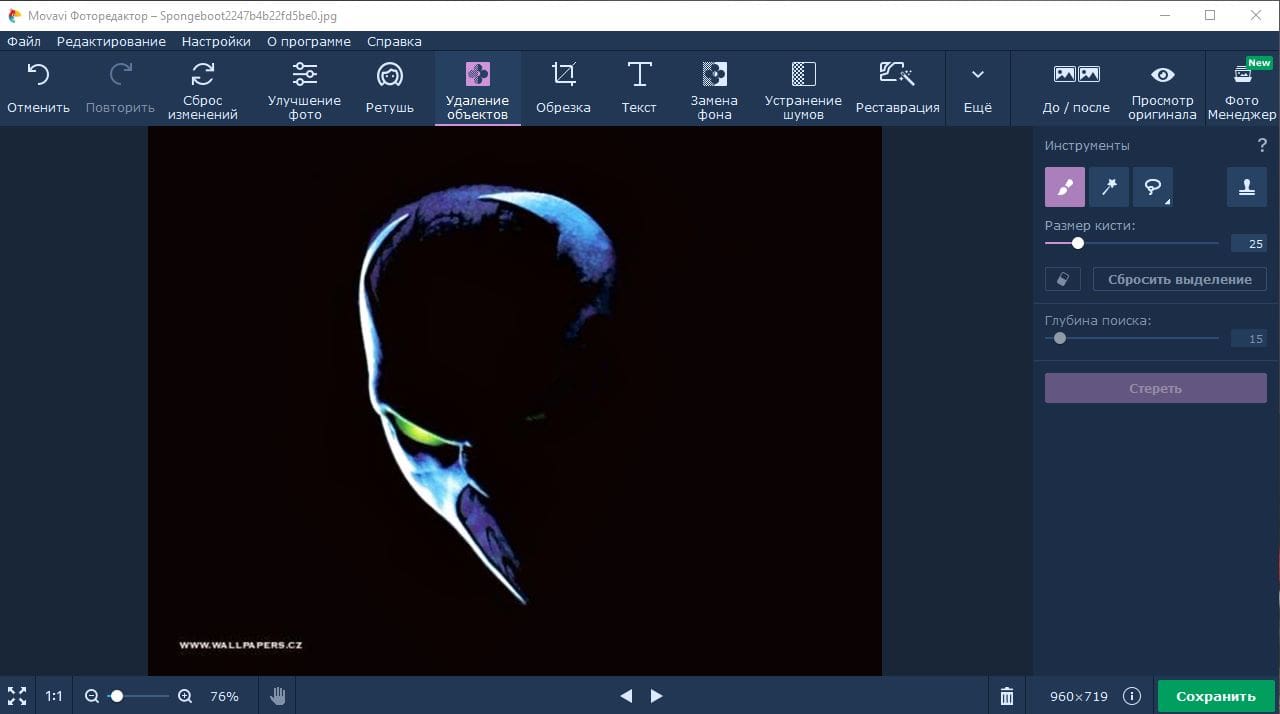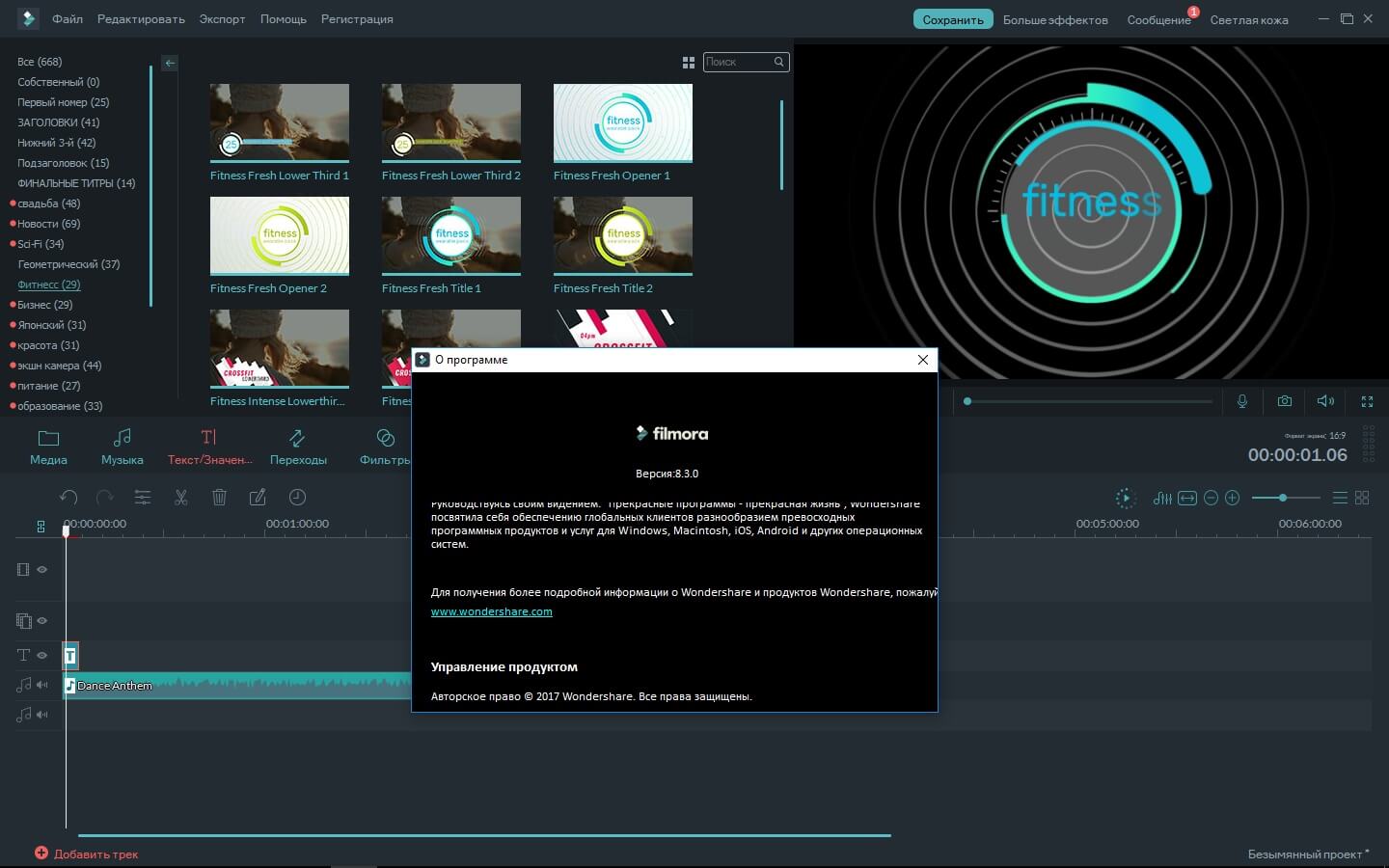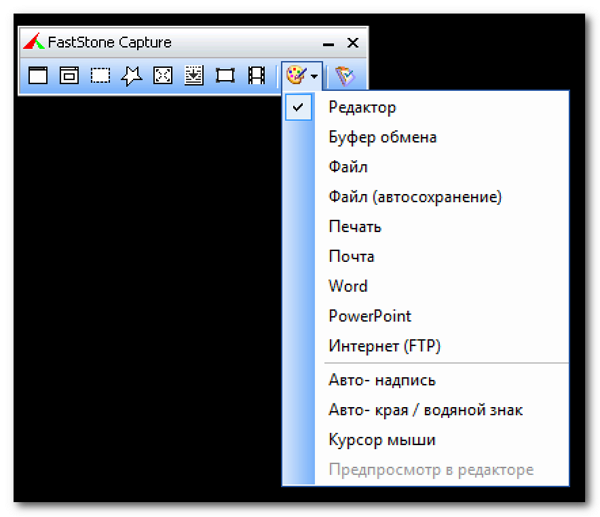Что делает фотограф
Профессия фотограф сегодня — это далеко не только сам процесс фотографирования. В современном понимании функций профессии значительно расширились.
В задачи фотографа (в зависимости от выбора специализации) может входить:
- Поиск и организация места для съемки. Это может быть павильон в фотостудии, природные или городские локации, которые станут прекрасным фоном, фотозоны на выездных мероприятиях и пр.
- Администрирование всего процесса фотосессии: доставка оборудования и декораций, перевозка ассистентов и самих заказчиков на место съемки, переговоры с владельцами локаций, фотозон и получение разрешений (если необходимо) и пр.
- Установка и перемещение необходимого оборудования на месте фотосъемки.
- Обслуживание и хранение оборудования.
- Поиск заказчиков всеми доступными способами.
- Ведение своих социальных сетей, сайта, продвижение своего бренда.
- Обработка фотографий, изготовление фотокниг.
- Ведение необходимой документации, уплата налогов.
Это лишь малая часть дополнительных обязанностей фотографа-фрилансера, то есть человека, который сам находит и обрабатывает заказы на фотосъемку. Если специалист прикреплен к определенной компании, то часть этих задач работодатель берет на себя.
Так же и в случае, если фотограф уже достаточно развил свой бизнес и может себе позволить нанимать помощников. Тогда часть обязанностей делегируется, что дает значительно большее пространство для самого творчества (ведь фотография — это все же вид искусства).
Одна из самых известных фотографий фантастической Энни Лейбовиц
1.Неправильный размер холста
Даже ребенок справится с созданием нового файла. Вы отправляетесь в File > New, или, если вы достаточной продвинутые, то используйте Control-N. Этот процесс кажется очень простым, поэтому часто остается без должного внимания.
Есть три проблемы, связанные с этим пунктом.
1. Слишком маленький холст
Так же как все предметы состоят из атомов, каждое цифровое изображение состоит из пикселей. Это, скорее всего, вы уже знаете. Но сколько конкретно пикселей нужно, чтобы создать детальную картину? 200×200? 400×1000? 9999×9999?
Новички часто ошибочноиспользуют размер холста близкий к разрешению своего экрана. Но проблема заключается в том, что вы не можете точно знать, с какого экрана смотрят на ваше изображение другие.
Давайте представим, что ваше изображение выглядит на экране, как на примере 1. Высота этого изображения идеально подходит вашему экрану. Все настроено под максимальное разрешение вашего экрана, 1024×600. Пользователям с разрешениями 1280×720 (2) и 1366×768 (3) тоже не на что жаловаться. Но взгляните, что получится, если разрешение экрана будет еще больше – 1920×1080 (4) и 1920×1200 (5). Последовательно, изображение занимает все меньше и меньше места на экране.
И дело не только в “белом пространстве” вокруг изображения. “Высокое разрешение” не обязательно имеет тот же смысл, что “большой экран”. Экран смартфона может иметь больше пикселей на своем компактном экране, чем некоторые персональные компьютеры! Только взгляните:
1. Одинаковый размер, разное разрешение
2. Разные размер, одинаковое разрешение
Что это значит? Что для других ваше изображение, которое должно было идеально вмешаться в экран, будет выглядеть примерно так:
Но размер холста имеет отношение не только к этому. Чем выше разрешение, тем больше пикселей в изображении. При маленьком разрешении, глаз может занять 20 пикселей. когда при более высоком – он может иметь более 20,000 пикселей! Представьте себе, какие изящные детали могут быть добавлены!
Вот вам небольшой трюк: когда вы рисуете что-то небольшое, но в высоком разрешении, даже если слегка небрежно, то на расстоянии это изображение выглядит очень интересно. Попробуйте!
Большое разрешение дает возможность разглядеть самые тончайшие детали
Для кого предназначено это руководство
С распространением мобильной фотографии требования к оборудованию для случайного редактирования фотографий значительно снизились.
Смартфоны могут делать фотографии в формате RAW, дёшевые датчики демонстрируют потрясающую производительность при высоких значениях ISO, а адаптивные алгоритмы упростили рабочие процессы, которые раньше были утомительными, в то время как потребительские экраны продолжают использовать те же нетребовательные цветовые пространства.
Многое из того, что мы рассмотрим в этом руководстве, может быть обобщено для обработки изображений и рабочих процессов цифровой живописи, но оно определенно ориентировано на фотографов с рабочими процессами производства высококачественной печати.
Это руководство предназначено для профессионалов или, по крайней мере, с профессиональным бюджетом, и оно не будет следовать шаблону наших более общих руководств по сборке.
Если фотография не является большой частью вашего творческого пути, некоторые вещи, описанные в этом руководстве, к вам не относятся.
В этом руководстве предполагается, что вы работаете с большими объёмами данных, редактируете и проверяете изображения с разрешением для печати в форматах с высокой битовой глубиной и что вам важно точное соответствие цветов – то, для чего действительно нужна рабочая станция. Если вы любитель или даже начинающий профессионал, не позволяйте советам, которые вы собираетесь прочитать, затмить ваши основные приоритеты
Если вы любитель или даже начинающий профессионал, не позволяйте советам, которые вы собираетесь прочитать, затмить ваши основные приоритеты.
Работа с белым фоном
Это может показаться чем-то незначительным – что не так с белым фоном? Это ведь что-то нейтральное, не так ли? Выглядит прямо как листок бумаги.
Проблема в том, что не существует “нейтрального” цвета. Прозрачность очень близка, но ее невозможно нарисовать. Цвет – это и есть цвет. Когда используются два цвета между, ними появляются определенные взаимоотношения. Для белого+цвета A – взаимоотношение: “цвет A темнее”. Не имеет значение, какие были у вас намерения, вы начнете работу с темного цвета, потому что самый светлый цвет уже у вас на фоне! Все цвета темнее по отношению к белому.
Яркость любого оттенка зависит от фона.
Обычно в рисовании мы используем белый фон, потому что технически проще использовать темный цвет на светлом фоне, чем наоборот. Но в цифровом рисунке в этом нет никакой нужды. На самом деле, вы можете начать с черного фона, но это такая же плохая идея, как начать с чисто белого. На практике, самый нейтральный цвет – серый с яркостью в 50%.
Почему? Потому что цвет фона влияет на восприятие других цветов. На белом фоне темные оттенки будут казаться темнее, поэтому вы будете стараться избегать их. На черном фоне, правило то же, только уже для светлых цветов. В результате получается плохой контраст, который становится очевидным, как только производится замена фона. Вот вам доказательство:
Опытные художники могут начать свою работу с любым цветом и получить необходимый результат, но пока вы не слишком хорошо разбираетесь в теории цвета, всегда начинайте с чего нейтрального – не слишком темного и не слишком светлого.
Как пользоваться шаблонами коллажей
Чтобы воспользоваться шаблонами, нужно находиться на стартовой странице сайта или перейти на нее, нажав на иконку с домиком.
Вы увидите пять пунктов меню (1): «Популярный», «Новое», «Случайный», «Избранные», «Создать гору» (правильно «Создать коллаж»). Мы рекомендуем начать поиск с пункта меню «Популярный». Всего в списке шаблонов более 3000 позиций.
Над превьюшками коллажей находится еще одно меню «предложения» (2) с тегами: «сердце», «коллаж», «день рождения» (правильно «годовщина» или «юбилей»), «свадьба», «спасибо», «halloween», «рождество», «Валентин» (правильно «День святого Валентина»), «море», «facebook обложка» (правильно «обложка для Facebook»), «ребенок», «цветы», «таблица».
На сайте работает поиск по шаблонам, где можно найти коллаж по русскому тегу, например «любовь» или «праздник». Найти что-то по более сложному критерию, например, «мужчина женщина» не дает результатов, хотя запрос «man woman» выдает четыре коллажа для пары. Поэтому пробуйте искать по тегам на английском.
Создаем коллаж
Все шаблоны на сайте можно разделить на три категории – с одной, двумя и тремя и более фото. В шаблоне из двух фотографий они располагаются в порядке справа налево и сверху вниз. Если в коллаже из двух и более фото есть изображение на переднем плане, одно будет первым в списке загрузок. Рассмотрим процесс создания коллажа на примере. Выберем шаблон из трех изображений.
Для начала загрузим изображения через стандартный диалог. После этого жмем на кнопку «GO».
Через несколько секунд появляется результат монтажа. Теперь мы можем загрузить фото на компьютер (1), или выбрать пункты меню «Вернуться на вилке» (правильно «Возвратиться к загрузке изображений») (2) или «Земледелие фотографии» (правильно «Обрезка изображения») (3). Во втором случае мы вернемся к предыдущему диалогу, а в третьем сможем внести коррективы в масштаб и позицию наших изображений в составе коллажа. Рассмотрим этот пункт подробнее.
Выбрав «Обрезку изображения» мы попадаем в окно редактирования, где можем повернуть фото или отрегулировать обрезку изображения, зацепив мышкой его углы. Немного улучшенное конечную картинку можно увидеть ниже.
Также можно опубликовать изображение в Facebook (1), добавить в избранное (2), скачать без логотипа Pixiz (3) и получить ссылку на коллаж (4).
Достоинства
- Есть все основные возможности редактирования фотографий;
- Более 3000 шаблонов позволяют быстро создать коллаж на любой вкус;
- Хороший большой набор фильтров, в числе которых популярные «инстаграмные».
Недостатки
- Из-за низкокачественной русской локализации сервис лучше использовать на английском языке, а некоторые функции недоступны из-за невозможности печатать текст кириллическими символами;
- На сайте есть редактор коллажей, однако сделать хороший коллаж с нуля в нем не проще, чем в бесплатных десктопных редакторах, например, Gimp, которые к тому же предоставляют множество дополнительных возможностей;
- Реклама на сайте органично вписывается в элементы управления и мало от них отличается. Это создает большие неудобства при освоении функций.
The Gimp
Категория сложности: любители и опытные пользователи
Самый популярный бесплатный аналог Adobe Photoshop – The Gimp. И сходство не только во внешнем виде и расположении окон. Если вы хоть раз работали в профессиональной программе, то заметите, что инструменты здесь один в один. Это полноценный редактор для работы со слоями, рисования, ретуши и создания сложных коллажей. Здесь вы сможете работать с GIF-анимациями и растровыми изображениями и даже рисовать с нуля. В программе нет предустановленных фильтров и эффектов, но вы можете сохранять настройки в виде пресетов и использовать их при работе с фото в дальнейшем. Однако в The Gimp есть другие интересные способы обработки: превращение картинки во вращающийся шар, искажение волнами, плавный переход слоев и многое другое. Программа подойдет для создания веб-графики, коррекции фото и изготовления полиграфии.
Программа поддерживает такие популярные форматы, как JPEG, PNG, PNM, более редкие XPM, TIFF, TGA, MPEG, PCX, BMP, XPM, а также PDF и GIF.
The Gimp – это открытое программное обеспечение, то есть любой желающий может изменить исходный код и выложить свою версию редактора.

Плюсы:
- Настраиваемый интерфейс на русском языке
- Бесплатный редактор
- Работа со слоями
- Создание пользовательский пресетов настроек
- Поддержка плагинов, скачанных из Интернета
Минусы:
Начинающим пользователям понадобится время на освоение
Совместимость: Windows 7, 8, 10; Mac OS 10.9 и выше; GNU/Linux
Ограничения пробной версии: нет
Цена: бесплатно
Movavi Picverse
Категория сложности: любители и опытные пользователи
Начнем с новинки 2020 года – Movavi Picverse. В отличие от своего предшественника Movavi Photo Editor, эта программа намного больше опирается на возможности искусственного интеллекта. Среди инструментов, использующих ИИ – реставрация старых фото, автоулучшение и увеличение размера фото с сохранением качества. В программе вы можете работать как с изображением целиком, так и с его частью, используя любые инструменты улучшения: HDR-освещение, устранение шумов, цветокоррекция и другие. В фоторедакторе вы также найдете фильтры, инструменты замены фона, удаления объектов и ретуши. О ретуши стоит сказать отдельно. Условно эти инструменты можно разделить на две группы: исправление недостатков и добавление макияжа. Так, вы сможете убрать эффект красных глаз, отбелить зубы, убрать морщины, выровнять тон кожи, скорректировать фигуру и многое другое.
Movavi Picverse работает со многими популярными форматами: BMP, JPEG, PNG, PIX, PBM, PIC, не анимированный GIF, форматами RAW и другими. Для сохранения результата на выбор предлагаются JPEG, BMP, PNG, TIFF, DPX, PBM, PCX, PGM и PPM.
Программа хороша тем, что с ней справится начинающий пользователь, а более опытный найдет полезные для себя инструменты. К тому же, ее можно использовать и как просмотрщик фото, листая все файлы в папке с помощью стрелок в нижней части окна.

Плюсы:
- Интерфейс полностью на русском
- Инструменты обработки, обученные нейросетями: HDR-освещение, реставрация фото, устранение шумов
- Работа с частью изображения
- Увеличение размера фото с сохранением оригинального качества
- Простые инструменты для сложной ретуши
Минусы:
Не гарантирует корректную обработку фотографий размером более 6000х8000 пикселей
Совместимость: Windows 7, 8, 10; Mac OS X 10.10 и выше
Ограничения пробной версии: можно сохранить 10 фото с водяным знаком; нельзя снимать скриншоты
Цена: 1690 рублей
Canva
А здесь — инструкция по созданию презентаций в севирсие Canva.

Canva — один из самых популярных инструментов графического дизайна на рынке. Сервис Canva интуитивно понятен, прост в использовании. В Канве можно создать брошюру, плакат, графику для социальных сетей, календарь, видеоролик, презентацию, логотип, водяной знак, этикетку, меню, резюме, фирменный бланк, обои, дизайн футболок и многое другое.
Бесплатный онлайн-редактор изображений Canva подойдет даже тем, у кого нет опыта в дизайне, потому что сервис предлагает готовые бесплатные шаблоны по разным тематикам. Шаблоны позволяют создать дизайн очень быстро.
Бесплатная версия сервиса функциональна. А платная подписка предоставляет доступ к расширенному функционалу, а также к дополнительным премиальным шаблонам, инструментам, а также к библиотеке, содержащей миллионы стоковых фото, видео и элементов дизайна.
Есть русский язык.
Canva доступна в браузере и в виде приложений для компьютера и для мобильных устройств на Android и iOS.
Здесь — инструкция по созданию презентаций в серсие Canva.
Подходит для всех: и у кого есть опыт графического дизайна и кто делает первые шаги в создании визуальных креативов.
Использование 2D текстур на 3D формах.
Фото текстуры – это последняя надежда новичка, когда объект теоретически завершен, закрашен и на нем выполнены тени, но все еще выглядит как пластмассовая игрушка. Но, к сожалению, текстура, сама по себе, сделает все только хуже.
Давайте представим, что вы хотите добавить текстуру на изображение этой большой кошки.
Вы должны поработать над тенями прежде чем добавить текстуру. Непростая часть заключается в том, что нет необходимости закрашивать ее полностью. То, как вы будете сглаживать цвета, зависит от того, какую текстуру вы выберете – если сделать это не имея четкого представления о том, что за текстура будет наложена, то желаемого эффекта не достичь.
Вы можете загрузить текстуру из интернета или использовать ту, которая уже есть в Photoshop – их огромное количество. Это моя любимая текстур – перевернутый Screen Door.
Если вы смените Blend Mode текстуры на Overlay, вы увидите как текстура наложится поверх теней
Но обратите внимание на то, как некоторые сегменты стали светлее. Вам может понравится это, если тонировка не была сделана должным образом, но это лишь очередной способ облегчить себе работу
В большинстве случаев, нам не хочется, чтобы текстура сама диктовала свои тени. Хотя Overlay – это не лучшее решение, но оно позволяет взглянуть на то,как текстура будет выглядеть на объекте.
Теперь самая главная часть, которую часто упускают из виду. Если объект должен быть 3D, его нельзя качественно покрыть с помощью 2D текстуры. Мы должны настроить текстуру по форме, которую она будет покрывать. Есть три основных способа сделать это – поэкспериментируй и выберите тот, который понравится вам больше всего:
- Free Transform Tool (Control-T) в режиме Warp
- Filter > Liquify
- Edit > Puppet Warp
Для сферы лучше всего использовать Filter > Distort > Spherize
До использования Puppet Warp
После использования Puppet Warp
Режим Overlay делает светлее участки слоя, покрытые белой частью текстуры. Мы можем использовать Multiply, (этот режим делает белые области прозрачными), но тогда градиентные цвета (серые) станут темнее, чем нужно. Есть поэтому другой режим, идеально подходящий для настройки прозрачности.
Выберите слой и настройте Blend If. Вы можете легко настроить прозрачность белого и черного с помощью этой функции.
Держите Alt, чтобы разделить слайды и добить более плавного эффекта.
Теперь нам стоит понять, что действительно представляет собой эта текстура. Это не неровное изображение, наложенное поверх объекта. Это настоящая шероховатость поверхности. Когда свет достигает гладкой поверхности, то он распределяется равномерно, но если поверхность – неровная, свет создаст огромное количество теней. Это и есть текстура, которую мы видим.
Здесь напрашивается еще один вывод. Это свет создает видимую текстуру – текстура не может быть создана без света. А иначе что есть тень, если не отсутствие света? Именно поэтому нам нужно уменьшить текстуру в темных участках или и вовсе удалять ее (нет света – нет текстуры). Вы можете использовать Layer Mask для этой цели или поработать с Blend If слайдами. Помните, что щели текстуры – это тени, поэтому они не должны быть темнее, чем другие теневые участки.
Наложение текстуры – это быстро и просто после того, как вам станет понятно, как с ней правильно обращаться. Но снова, все текстуры очень разные. И, хотя некоторые выглядят отлично после прямого наложения, большая их часть требует немалой работы.
Правило 80-20 в деле. Добавить текстуру – несложно, но сделать так, чтобы она выглядела уместно – вот эта работа займет немало времени. Подобные вещи отнимают немало времени, но в этих деталях и заключается весь смысл!
Первая текстура – это плоская текстура в режиме Overlay, вторая – тот же режим, но с изменениями. Последняя – это уже финальный предложенный вариант.
Дополнительное оборудование для редактирования и обработки фотографий
Хотя хорошее оборудование не улучшит плохие методы редактирования, правильная настройка может облегчить обнаружение плохих правок.
То, что мы рассмотрим дальше – мониторы с широкой гаммой, инструменты калибровки цвета и расширенные конфигурации управления данными – довольно специфично для редактирования фотографий, но важно для профессионалов
Мониторы с широким цветовым охватом
Цветовое пространство Adobe Wide-Gamut RGB покрывает 77,6% эталонного цветового пространства CIELAB.
Наиболее часто используемое цветовое пространство sRGB покрывает только 35,9%. Цветовое пространство DCI-P3, стандарт кинематографической проекции, ставший популярным среди производителей сотовых телефонов, покрывает только 45,5%.
Сенсоры камеры способны захватывать цветовой диапазон, который намного шире, чем могут воспроизводить экраны и принтеры.
Съёмка фотографий в формате RAW и «редактирование» до определенного носителя изображения – стандартная практика для большинства фотографов, но это не самая простая задача, когда вы не можете видеть цвета, с которыми работаете.
Использование монитора с широкой цветовой гаммой для точного редактирования, а затем эталонного дисплея и/или тестовых отпечатков, чтобы гарантировать последовательное преобразование цветов в дальнейшем, может сделать ваш рабочий процесс более эффективным, а конечный продукт – более стабильным, но это не принесёт пользы – проверка цвета или проверка перед публикацией менее важны.
Если вы профессиональный фотограф, я рекомендую монитор с широким цветовым охватом. Если вы любитель, это не критично.
Если у вас ограниченный бюджет и вам приходится выбирать между производительностью и точностью, это будет зависеть от того, какую работу вы выполняете и какое оборудование у вас уже есть.
Калибровка цвета экрана
Люди, не являющиеся фотографами, могут посмеяться над идеей потратить несколько тысяч рублей на внешнее калибровочное устройство, но калибраторы экрана – это узкоспециализированные инструменты, разработанные, чтобы помочь фотографам поддерживать согласованную среду редактирования с несколькими дисплеями и/или несколькими устройствами.
Компьютерные мониторы, как правило, отдают предпочтение приятной цветопередаче, а не точной цветопередаче, а это означает, что они, как правило, имеют резкие, яркие и пересыщенные цвета, – не то, что вы хотели бы для редактирования фотографий.
Калибраторы экрана помогают преодолеть рефлекторное желание сделать всё хорошо, когда «хорошо» не является целью. Как человеку, который частично страдает дальтонизмом (протаномалом), приятно иметь возможность откалибровать экран, не полагаясь на собственное зрение.
Тем не менее, я не считаю их обязательными покупками.
Они полезны, особенно когда вы работаете с мониторами разных производителей, и у меня есть большой опыт использования Datacolor SpyderX Pro, но я не буду советовать вам срезать углы где-то ещё, чтобы встроить калибратор в ваш бюджет.
Сверхудобный ввод-вывод
Хотя быстрые твердотельные накопители влияют на редактирование и управление, правильная конфигурация хранилища – это нечто большее, чем скорость и емкость.
Вам нужно перемещать фотографии с камеры, сортировать их, помечать тегами, делать их доступными как для себя, так и для ваших клиентов, и делать всё это так, чтобы не отрываться от основной работы слишком надолго.
Умное сочетание устройств чтения карт, вариантов ввода-вывода на корпусе и сетевой инфраструктуры может превратить этот неизбежный промежуточный шаг в невероятно простой, если вы всё спланируете.
Есть несколько способов решить эту проблему, и у нас есть подробное руководство по конфигурациям хранилища, которое находится в разработке.
Google Photos
(https://photos.google.com/)
Гугл Фото — очень простой и логически понятный сервис.
В Google Photos мы можем легко создавать и просматривать свою библиотеку фотографий, систематизировать все фото, организовывать работу так, как нам удобно. Сервис Google Photos имеет ограниченный набор функций, например, кадрирование, удаление «красных глаз», автоматический контраст, цветокоррекция и т. д.).
Несмотря на простоту, в сервисе мы можем создавать анимацию, фотоколлажи, праздничные эффекты. Можем добавлять к фото рамки и фильтры, создавать из фото интерактивные истории.
Доступ к Google Фото мы получаем вместе с учетной записью Google. То есть зарегистрировавшись в Гугл, мы получаем доступ к редактору.
Подходит для тех, у кого есть много фото, которые можно систематизировать в альбомы и поделиться ими с друзьями.
Luminar AI

Этот фоторедактор на компьютер отличается тем, что работает полностью на алгоритмах искусственного интеллекта. Умная программа проанализирует загруженное фото — портрет это или пейзаж, какие дефекты присутствуют, пересвечен ли снимок и так далее. Затем пользователь увидит пресеты на выбор, которые гипотетически должны улучшить снимок. Выбранный фильтр можно настроить — уменьшить или увеличить силу его воздействия.
Для портретных снимков можно вручную провести пластику тела и лица. Сделать фигуру стройнее, скрыть акне и шрамы с кожи, изменить цвет глаз, отбелить зубы. Пейзажным снимкам можно выбрать новый оттенок неба, исправить линию горизонта, изменить облака, добавить птиц или воздушный шар. Если не хватает солнца, его легко усилить искусственно — наложить солнечные лучи нужной интенсивности, выбрать их количество и длину.
Особенности:
-
удаление элементов позади главного объекта;
-
изменение портрета происходит без затрагивания соседних областей;
-
Composition AI — автокоррекция геометрических и оптических искажений;
-
создание искусственной дымки и тумана на фото с дождем;
-
компенсация неудачных поз и ракурсов камеры.
Плюсы:
-
русифицирован;
-
подходит для новичков;
-
поддерживает RAW;
-
распознает лица на групповой фото и улучшает освещение на всех разом.
Минусы:
-
нужен мощный процессор не ниже Intel Core i7;
-
при замене неба между листьями деревьев могут остаться артефакты.
Как пользоваться шаблонами коллажей
Чтобы воспользоваться шаблонами, нужно находиться на стартовой странице сайта или перейти на нее, нажав на иконку с домиком.
Вы увидите пять пунктов меню (1): «Популярный», «Новое», «Случайный», «Избранные», «Создать гору» (правильно «Создать коллаж»). Мы рекомендуем начать поиск с пункта меню «Популярный». Всего в списке шаблонов более 3000 позиций.
Над превьюшками коллажей находится еще одно меню «предложения» (2) с тегами: «сердце», «коллаж», «день рождения» (правильно «годовщина» или «юбилей»), «свадьба», «спасибо», «halloween», «рождество», «Валентин» (правильно «День святого Валентина»), «море», «facebook обложка» (правильно «обложка для Facebook»), «ребенок», «цветы», «таблица».
На сайте работает поиск по шаблонам, где можно найти коллаж по русскому тегу, например «любовь» или «праздник». Найти что-то по более сложному критерию, например, «мужчина женщина» не дает результатов, хотя запрос «man woman» выдает четыре коллажа для пары. Поэтому пробуйте искать по тегам на английском.
Создаем коллаж
Все шаблоны на сайте можно разделить на три категории – с одной, двумя и тремя и более фото. В шаблоне из двух фотографий они располагаются в порядке справа налево и сверху вниз. Если в коллаже из двух и более фото есть изображение на переднем плане, одно будет первым в списке загрузок. Рассмотрим процесс создания коллажа на примере. Выберем шаблон из трех изображений.
Для начала загрузим изображения через стандартный диалог. После этого жмем на кнопку «GO».
Через несколько секунд появляется результат монтажа. Теперь мы можем загрузить фото на компьютер (1), или выбрать пункты меню «Вернуться на вилке» (правильно «Возвратиться к загрузке изображений») (2) или «Земледелие фотографии» (правильно «Обрезка изображения») (3). Во втором случае мы вернемся к предыдущему диалогу, а в третьем сможем внести коррективы в масштаб и позицию наших изображений в составе коллажа. Рассмотрим этот пункт подробнее.
Выбрав «Обрезку изображения» мы попадаем в окно редактирования, где можем повернуть фото или отрегулировать обрезку изображения, зацепив мышкой его углы. Немного улучшенное конечную картинку можно увидеть ниже.
Также можно опубликовать изображение в Facebook (1), добавить в избранное (2), скачать без логотипа Pixiz (3) и получить ссылку на коллаж (4).
Достоинства
- Есть все основные возможности редактирования фотографий;
- Более 3000 шаблонов позволяют быстро создать коллаж на любой вкус;
- Хороший большой набор фильтров, в числе которых популярные «инстаграмные».
Недостатки
- Из-за низкокачественной русской локализации сервис лучше использовать на английском языке, а некоторые функции недоступны из-за невозможности печатать текст кириллическими символами;
- На сайте есть редактор коллажей, однако сделать хороший коллаж с нуля в нем не проще, чем в бесплатных десктопных редакторах, например, Gimp, которые к тому же предоставляют множество дополнительных возможностей;
- Реклама на сайте органично вписывается в элементы управления и мало от них отличается. Это создает большие неудобства при освоении функций.
Что может Pixiz
Вы можете воспользоваться пятью опциями:
- фильтры («Фильтры»);
- редактор изображений («PhotoEditor»);
- редактор коллажей («PhotoCollage»);
- тесты для отправки на Facеbook («тесты Facebook»);
- редактор электронных открыток («E-cards»).
Русскоязычному пользователю последние две опции использовать затруднительно, так как на момент написания статьи на сервисе используются в основном шрифты без кириллических символов, а локализация для русского языка сделана «криво», при помощи компьютерного перевода.
Редактор коллажей имеет интуитивно понятный интерфейс и прост в использовании, но для того, чтобы сделать с его помощью достойные внимания изображения, нужно или уже уметь их делать, или потратить на практику много времени. Так как объем статьи не позволяет включить в нее руководство по созданию коллажей, мы рассмотрим только работу с существующими на сервисе шаблонами, которые удовлетворят большинство пользователей.
Копирование цвета с исходника
Очень сложно бороться с этим соблазном. Я отлично это понимаю. Но опять же, если вам действительно хочется научится цифровому рисунку, вы не должны использовать Eyedropper.
Новички, чаще всего используют малонасыщенный оранжевый/розовый как цвет кожи, но этот эффект очень далек от реальности. Но, если вы используйте исходник… тут совсем иная история! Почти каждый пиксель имеет разный оттенок, не только розовый – вы легкостью найдете красный, оранжевый, фиолетовый, зеленый, синий. Насыщенность и яркость меняется каждый раз, но конечный результат не представляет собой хаос.
Когда берешь цвет с исходника, рисунок обретает новую жизнь. Проблема только в том, что такая работа ничем не отличается от копирования. Результат может выглядеть великолепно, но вы не можете присваивать авторство работы себе только себе.
И еще одно: этот процесс останавливает вас от прогресса. Можно сказать, что вы “покупаете” набор цветов вместо того, чтобы учиться подбирать их самостоятельно. У вас есть свое цветовое колесо со всем необходимым: каждый цвет, который вы выбираете с исходника, может быть воссоздан вами самостоятельно. Но вы все равно предпочитаете использовать те цвета, которые уже есть на оригинале – быстро и очень эффективно.
Для того, чтобы перестать постоянно полагаться на исходник, вам нужно будет научиться видеть цвета. Посмотрите на любой предмет – какой у этого объекта тон, насыщенность, яркость? Очень непросто сказать, не так ли? Но если вы продолжите выбирать необходимый цвет с помощью Eyedropper, вы так и никогда этому не научитесь.
Все эти работы были нарисованы мной без помощи пипетки. Вы можете начать с чего очень простого. Чем меньше цвета, тем лучше.
ФотоМАСТЕР

Фоторедактор для ПК от отечественного разработчика. Упростит жизнь и начинающим, и профессиональным ретушерам. В программу заложены автоматические функции, которые помогут тем, кто только начинает осваивать профессию. Одним кликом можно улучшить общее состояние фотографии, стилизовать снимок с помощью 3D Lut или исправить дефекты портрета.
Профессионалы могут загружать в программу «сырые» RAW-файлы и обрабатывать их, в том числе с помощью кривых. В ФотоМАСТЕРе есть хороший корректор, чтобы менять тона локальных областей и объектов. Также в редакторе есть функция вставки картинок поверх исходного изображения. Благодаря ей можно добавлять авторские логотипы, как в Photoshop, и создавать коллажи. С помощью градиентного фильтра можно преображать пейзажные кадры, а радиальным фильтром создавать эффект боке. Для обработки портретов в приложение встроены мощные модули пластики тела и лица.
Особенности:
-
супер-коллекция тематических фильтров: тонирование, фотопленки, киношные и так далее;
-
замена фона на изображение из коллекции или с компьютера;
-
удаление объектов с помощью штампа, заплатки, восстанавливающей кисти;
-
можно накладывать текст, менять его стиль и прозрачность.
Плюсы:
-
работает даже на слабых компьютерах;
-
подходит для новичков;
-
на русском языке;
-
есть пакетное редактирование.
Минусы:
ограниченный пробный период.
Заключение
Как мы заметили, большая часть проблем, которые есть у начинающих художников исходят из их желания скорее начать великолепно рисовать не прилагая особых усилий. Поэтому дело не столько в недостатке навыков, сколько в отношении к Photoshop, как к производящей произведения искусства машине. Это ведет к тому, что большая часть времени тратится не на обучение, а на поиски инструментов и трюков.
Вы не сможете стать цифровым художником за один день, просто потому что у вас есть продвинутая программа. Photoshop – это инструмент, удобнее, чем пигменты и кисти, но, опять же – всего лишь инструмент. Он не может делать больше того, что вы ему диктуете. Если вам хочется начать пользоваться всеми преимуществами программы, то относитесь к нему, как к цифровому холсту с цифровыми красками. Забудьте про причудливые инструменты, фильтры, кисти. Просто рисуйте так, как вы бы рисовали на холсте.
Изучите теорию цвета, перспективу, анатомию – все, что необходимо было бы выучить “традиционному” художникам. Со временем вы научитесь использовать инструменты Photoshop, которые помогут вам начать многое намного быстрее и легче – но не бегите впереди паровоза, постоянно используя эффекты, которые вы не понимаете. Терпение в этом деле – самое главное.
Главная фотография взята из сайта — Depositphotos.com
Автор —Monika Zagrobelna
Перевод — Say-Hi
Мы рекомендуем:














![Лучший компьютер для редактирования фотографий [сборка 2022 года]](http://wikisovet.ru/wp-content/uploads/9/2/8/9284905d46a86300403e7bd4b0c48af2.png)