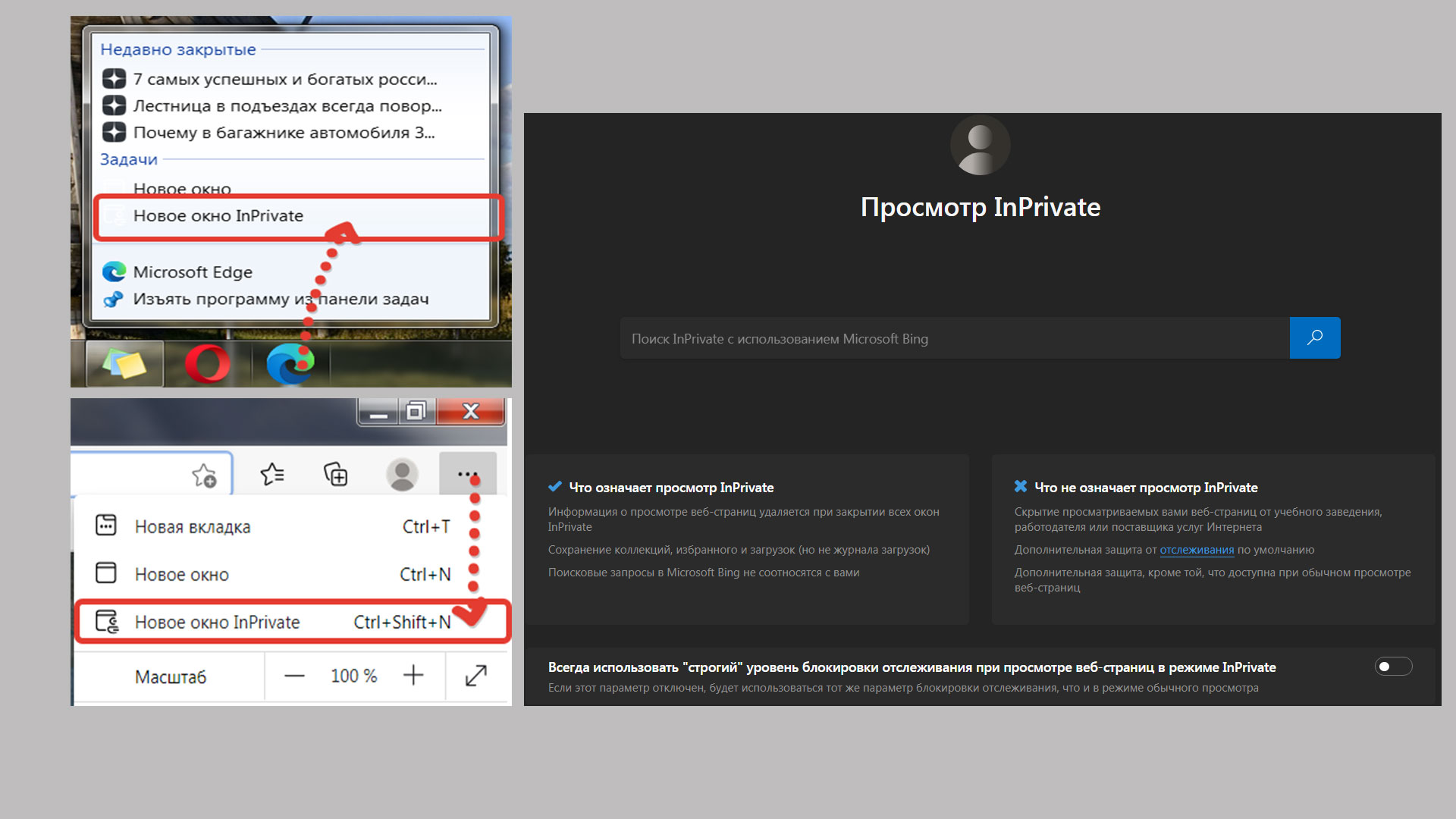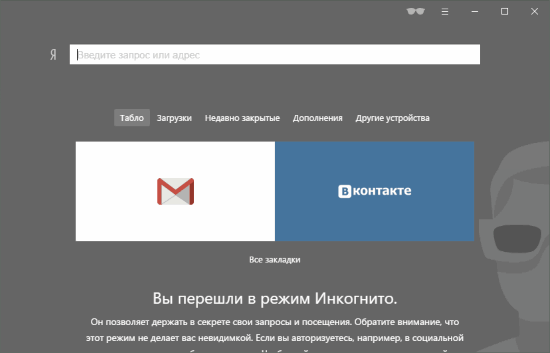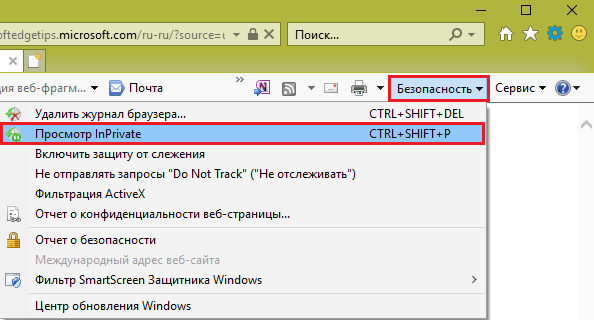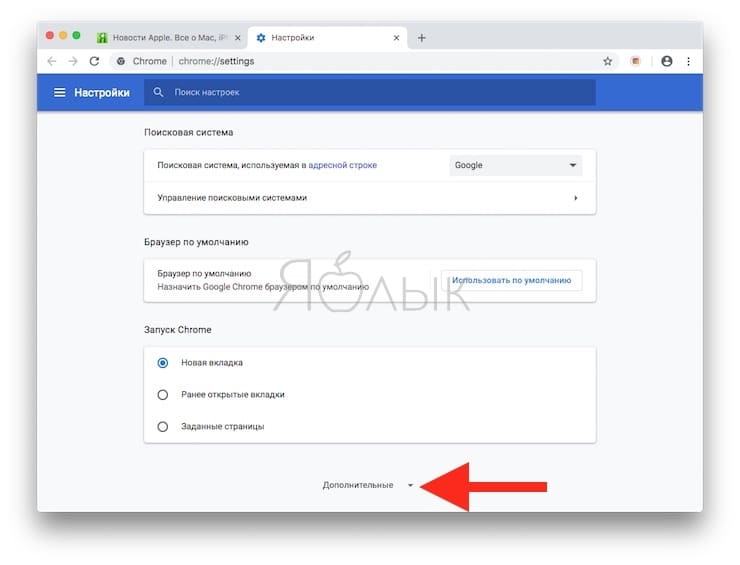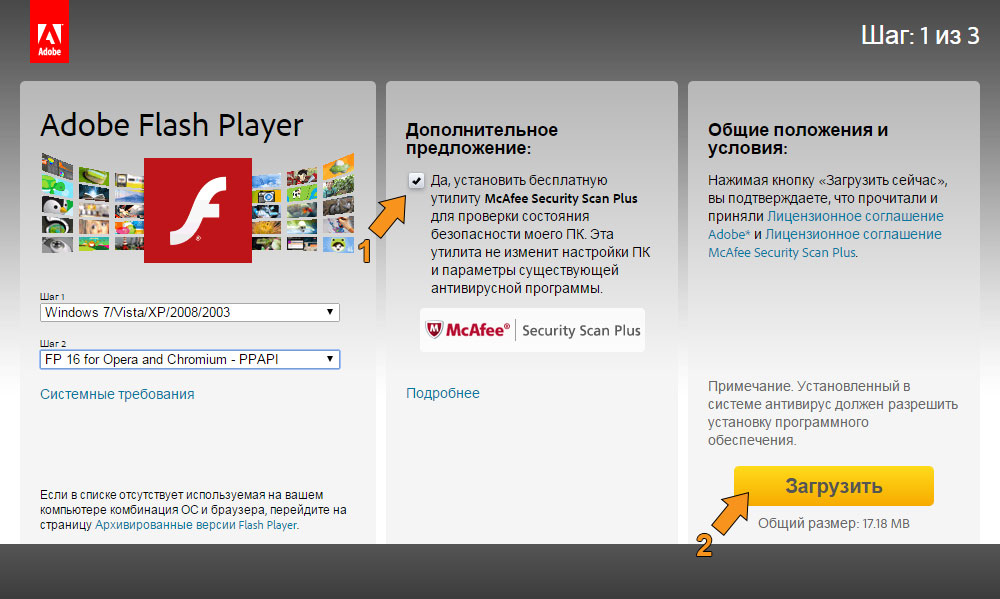Особенности работы в режиме инкогнито
Работать в приватном окне также просто. Достаточно вставить нужную ссылку в строку браузера или ввести запрос. Но тут есть некоторые нюансы:
- Если вы закрыли браузер или окно, то восстановить ранее открытые вкладки вы не сможете, они будут безвозвратно утеряны.
- Вы можете сохранить страницы в закладки, но отображаться там они будет только в обычном режиме и только после перезапуска браузера.
- Файлы, сохранённые в приватном режиме, по умолчанию сохраняются в папку «Загрузки».
- Некоторые сайты не работают, если браузер не сохраняет куки когда включен инкогнито, тогда вам придется переключиться в обычный режим.
Почему этот режим небезопасен
Несмотря на то, что в этом режиме не записывается информация о просмотрах и переходах, она доступна по IP-адресу. Доступ посещаемых сайтов открыт вашему интернет провайдеру, администратору локальной сети, владельцу Wi-Fi и тем, кто следит за IP-адресом ПК или смартфона. При входе в учетную запись в приватном режиме производится запись любой деятельности пользователя.
Что останется после работы с браузером Гугл Хром в режиме инкогнито
Когда пользователь включает режим инкогнито в Google Chrome – он автоматически переходит в конфиденциальное использование и следующие данные не будут записываться на памяти браузера и памяти:
- История посещения сайтов;
- Куки авто заполнения форм и паролей;
- Полностью очиститься кэшовая память, которая была загружена во время режима инкогнито.
Не можно говорить, что использование инкогнито в браузере Google Chrome полностью сделает ваши действия невидимыми для внешних сайтов, поисковиков и вашего провайдера.
Как включить режим «Инкогнито» в различных браузерах
Возможность использовать режим приватного просмотра есть во всех известных браузерах. Рассмотрим подробнее, как включить данный режим.
Google Chrome
Для моментального переключения браузера в режим приватности воспользуйтесь комбинацией горячих клавиш «Ctrl+Shift+N» (актуально как для системы Windows, так и для Linux). Чтобы включить режим «Инкогнито» вручную, выполните следующие шаги.
В верхней части браузера (справа) откройте «Настройку и управление Google Chrome» (три вертикальные точки).
Нажмите на три вертикальные точки в правом верхнем углу браузера, чтобы открыть настройки
В открывшемся списке выберите пункт «Новое окно в режиме инкогнито».
Чтобы включить приватный просмотр, выберите в настройках пункт «Новое окно в режиме инкогнито»
Теперь можете свободно пользоваться браузером — вы не оставите следов.
В режиме «Инкогнито» история ваших посещений не сохранится
Видео: как включить режим «Инкогнито» в Google Chrome
Mozilla Firefox
Для моментального переключения в Mozilla Firefox используйте комбинацию «Ctrl+Shift+P». Для переключения вручную следуйте инструкции.
В верхней части браузера (справа) найдите и нажмите «Открыть меню» (три вертикальные полоски).
В Mozilla Firefox откройте меню, чтобы включить приватный просмотр
В открывшемся списке выберите пункт «Приватное окно».
Режим «Инкогнито» в Mozilla Firefox активируется в пункте «Приватное окно»
Теперь вы в режиме «Инкогнито».
Специальный значок появится в правом верхнем углу окна браузера, когда приватный режим будет включен
Opera
Для моментального переключения в Opera используйте сочетание клавиш «Ctrl+Shift+N». Включить приватный режим вручную вам помогут следующие действия.
В верхней части браузера (слева) нажмите на кнопку «Настройка и управление Opera» (надпись «Меню»).
Зайдите в настройки Opera для переключения в режим «Инкогнито»
В открывшемся списке выберите «Создать приватное окно».
Выбрав пункт меню «Создать приватное окно», вы переключитесь в режим приватности
Режим «Инкогнито» включён, можете пользоваться.
Специальный значок напомнит вам о включённом приватном режиме
Internet Explorer
Для моментального переключения браузера в режим «Инкогнито» поочерёдно нажмите «Ctrl+Shift+P» или выполните переключение вручную.
В верхней части браузера (справа) нажмите на кнопку «Безопасность».
В Internet Explorer приватность включается через параметр «Безопасность»
В открывшемся списке выберите «Просмотр InPrivate».
Нажмите «Просмотр InPrivate» и режим «Инкогнито» будет включён
Всё, режим приватного просмотра подключён.
После подключения режима «Инкогнито» в Internet Explorer появится индикатор «InPrivate»
«Яндекс.Браузер»
Используйте сочетание клавиш «Ctrl+Shift+N» для моментального переключения браузера в режим приватности или включите его вручную.
В верхней части браузера (справа) откройте «Настройки Яндекс.Браузера» (три вертикальные полоски).
Откройте меню настроек в «Яндекс.Браузере»
В открывшемся списке выберите «Режим инкогнито».
Найдите в настройках пункт «Режим инкогнито» и активируйте его
Готово! Приватный режим активен.
Теперь все ваши посещения останутся в секрете
Microsoft Edge
Используйте комбинацию клавиш «Ctrl+Shift+P» для моментального включения режима «Инкогнито» или подключите его с помощью настроек.
В верхней части браузера (справа) откройте «Настройки и управление Microsoft Edge» (три горизонтальные точки).
Откройте настройки Microsoft Edge, нажав значок с тремя горизонтальными точками на панели меню
В открывшемся списке нажмите «Просмотр InPrivate».
Подключите режим приватности в настройках браузера
Режим приватности подключён. Можете быть уверены — ваши личные данные защищены.
Значок режима «Инкогнито» в Microsoft Edge — это индикатор «InPrivate»
Активация режима в зависимости от браузера
У каждого пользователя есть личные предпочтения относительно того, каким именно веб-обозревателем ему проще и удобнее управлять.
Стоит признать, что в настоящее время лидирующую строчку занимает именно Chrome, разработанный компанией Google. Но это далеко не единственный браузер.
В основном пользователи отдают предпочтение таким инструментам:
- Chrome;
- Firefox;
- Opera;
- Safari;
- Explorer;
- Edge;
- Яндекс.
Теперь следует представить отдельные инструкции для каждого из браузеров, позволяющих воспользоваться возможностями режима инкогнито. Причём как на компьютере, так и на мобильном устройстве.
Но сначала о горячих клавишах.
Неизвестные проблемы приватного просмотра
Существуют и другие способы получить информацию о вас, не только через браузер. Среди них следующие:
Вход в сервис
Об этом знают далеко не все пользователи. Если вы входите в свой аккаунт на сайте или в сервисе, даже в режиме «Инкогнито», сервис знает об этом. Если вы заходите на Amazon, Facebook или Netflix, там знают, кто вы. Через какой бы браузер вы не вошли, вход в аккаунт обнаруживает вас.
Это же относится к сервисам Google. Войдите в один из них и Google будет отслеживать вас во всех своих сервисах.
Следы в кэше DNS
При заходе на сайт ваше устройство ведёт поиск на сервере DNS, чтобы получить нужный адрес. Устройство может сохранять результаты поиска в кэше, чтобы потом снова взять этот адрес оттуда, а не обращаться к серверу опять. Это ускоряет процесс захода на сайты и уменьшает нагрузку на крупные серверы DNS. Данные сохраняются в них не навсегда. У каждого устройства есть параметр TTL (время жизни), который задаёт продолжительность хранения данных в кэше.
Проблемы могут возникнуть, если у кого-то есть доступ к вашему устройству. При наличии минимальных знаний этот кто-то может получить доступ к кэшу DNS и узнать, на какие сайты вы заходили.
Нахождение в приватном режиме на протяжении длительного времени
Это кажется странным, но не следует слишком долго использовать режим конфиденциальности браузера. В этом режиме удаляется история посещённых страниц и куки, когда вы закрываете окно «Инкогнито».
Пока этого не произошло, эти данные доступны в приватном окне браузера. Периодически следует закрывать и снова открывать эти окна.
Как включить режим
Есть два способа перейти в режим инкогнито в интернет браузере: по средствам горячих клавиш и вручную. Инструкция по включению режима приватности для каждого браузера своя, об этом далее.
Горячие клавиши
В десктопных версиях Chrome, «Яндекс.Браузер», Opera, Safari такой режим включается нажатием следующего сочетания кнопок:
- «Ctrl» + «Shift» + клавиша «N» — на операционных системах Windows, Линукс, Chrome OS;
- «Command» + «Shift» + «N» — на операционной системе macOS.
Для браузеров Firefox, Internet Explorer и MS Edge сочетания кнопок следующие:
- «Ctrl» + «Shift» + «P» — на операционных системах Windows, Linux, Chrome OS;
- «Command» + «Shift» + «P» — на операционной системе macOS.
Google chrome
Десктопная версия подразумевает следующие шаги. Откройте обозреватель. Нажимаем на значок троеточия в правой верхней стороне окна. В появившемся диалоговом окне браузера для включения анонимности выбираем «Новое окно в режиме инкогнито».
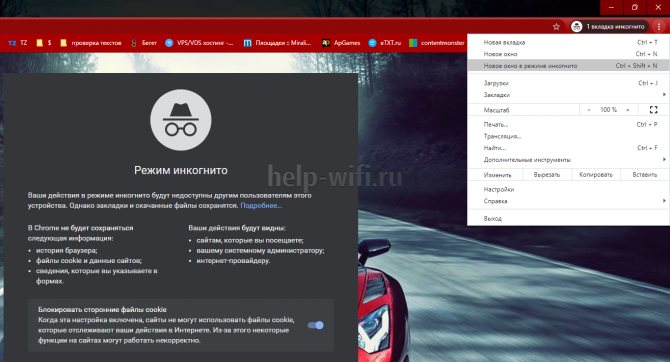
О том, как открыть режим инкогнито, когда применяется мобильная версия, поговорим далее. Открываем мобильную версию приложения на смартфоне и нажимаем в правой верхней части экрана на значок вертикальное троеточие. Запустившееся окно предложит выбрать кнопку «Новая вкладка инкогнито» — нажимаем.
Яндекс.Браузер
Чтобы войти в режим инкогнито в Яндекс.Браузере, действовать надо, как в Google Chrome. Отличие только в дизайне страницы.
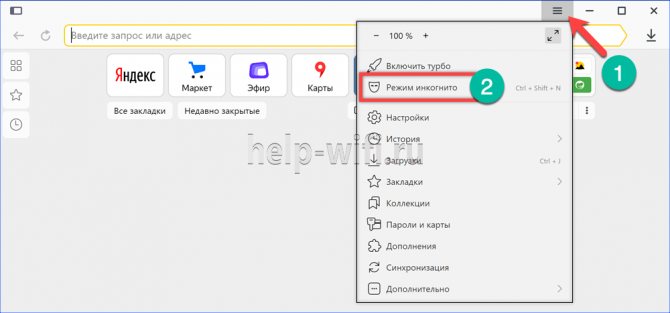
Чтобы зайти на сайт инкогнито с мобильного приложения Яндекс.Браузера, также открываем вертикальное троеточие, и в меню выбираем «Новая вкладка Инкогнито». На открывшей странице выполняем любые действия, которые останутся секретными.
Firefox
В декстопной версии браузера Firefox нажимаем в верхнем правом углу на три горизонтальные полоски и в выпадающем списке выбираем «Новое приватное окно».
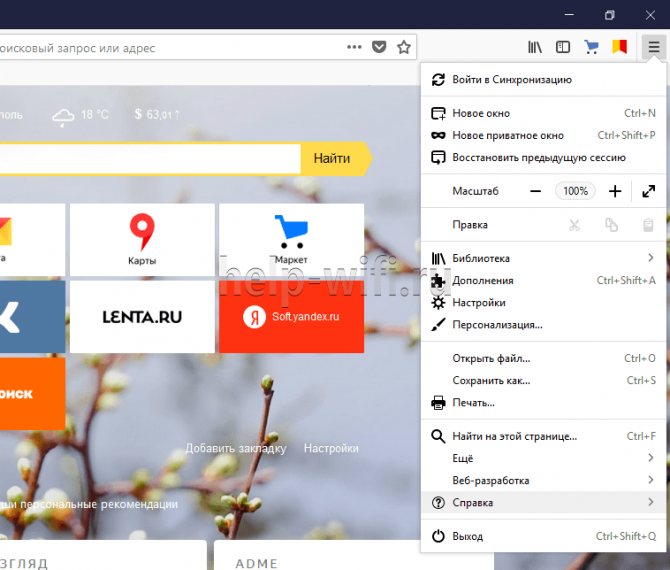
В мобильном приложении версии, кликнув по трем вертикальным точкам, выбираем меню «Приватная вкладка».
Opera
В браузере Opera меню настроек расположено иначе – в левом верхнем углу. Открыть иконку обозревателя и выбрать в выпадающем списке «Создать приватное окно».
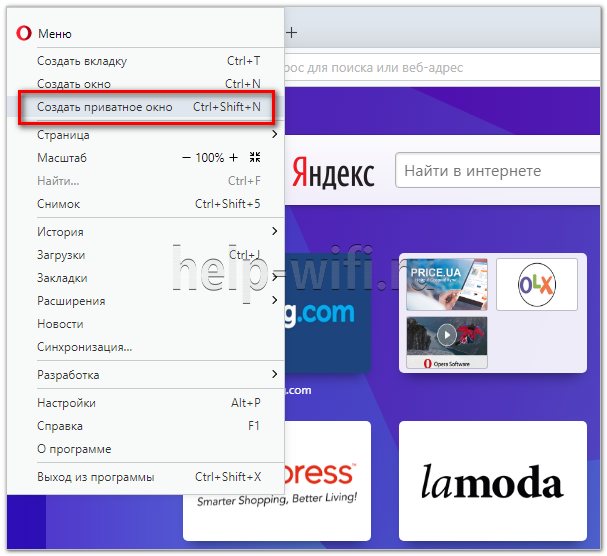
В мобильном приложении Opera открываем окно с вкладками, прокручиваем экран в левую сторону, чтобы включить режим инкогнито в браузере. Нажимаем на «плюс» внизу страницы.
Safari
Чтобы включить скрытый режим в браузере Safari, на верхней панели открываем вкладку «Файл» и выбираем пункт «Новое частное окно».
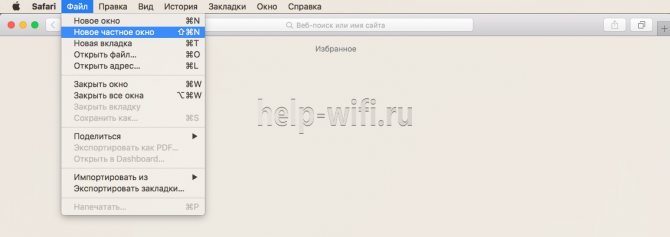
В мобильном приложении меню вкладки находится в правом нижнем углу приложения. Нажимаем на меню «Частный доступ», выбираем «плюс» в нижней части экрана – теперь невидимка открыта с телефона.
Microsoft Edge
Переход на анонимный режим выполняется через значок с тремя точками «Дополнительно». В открывшемся меню выбираем строку «Новое окно InPrivate».
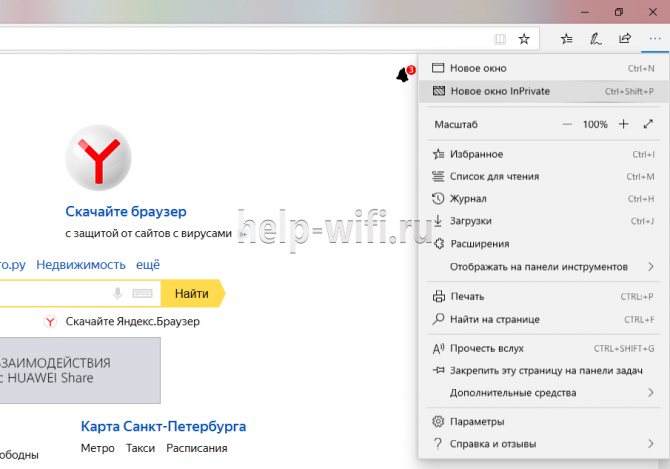
В мобильном приложении нажимаем на три точки и выбираем «Настройки» и тапаем «Новая вкладка InPrivate».
Internet Explorer
Открываем настройки в правом верхнем углу браузера в форме шестеренки. В выпадающем меню открываем «Безопасность», а далее «Просмотр InPrivate».
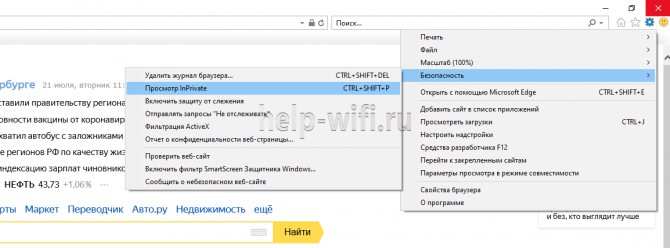
Что происходит, когда вы инкогнито сёрфите в Интернете
Приватный просмотр страниц в браузере – отличная функция, когда вы не хотите оставлять конфиденциальные следы своего посещения сайтов. Так, браузер в режиме инкогнито готов сделать для вас следующее:
- Не запишет историю посещенных вами веб-страниц.
- Не сохранит файлы cookie и информацию, введенную в полях на сайте.
- Не запомнит разрешения, которые вы даёте при просмотре страниц.
При этом скаченные вами файлы и документы, а также закрепленные вкладки после закрытия режима инкогнито не удалятся.
Но есть также и негативные вещи, о которых вы должны знать: то, что вы делаете в Интернете не будет скрыто от посещаемых вами сайтов, вашего Интернет-провайдера и владельца Wi-Fi. То есть если вы зайдете на какой-либо сайт, он все равно увидит ваше посещение и зафиксирует IP. Это же касается и компании, которой предоставляет вам доступ к Интернету. Режим инкогнито направлен на то, чтобы скрыть свои действия от других пользователей устройства. Однако же для Сети ваше посещение будет также открыто, как и было.
Возможно вас эта информация расстроила, но если бы была возможность полностью скрыть свои действия в Сети через простой браузер и режим «Инкогнито», то количество мошеннических действий увеличилось бы в разы. А этот режим создан для более мелких персональных целей: скрыть свои покупки от домашних, втихую посмотреть порносайты или одновременно открыть несколько аккаунтов на одной платформе.
Запустить или начать приватный просмотр
Просмотр InPrivate в Internet Explorer называется режимом инкогнито в Chrome, приватным просмотром в Opera и приватным просмотром в Firefox. В этом посте мы увидим, как вы можете запускать или запускать новую вкладку или окна в режиме частного просмотра.
Открыть окно InPrivate в браузере Edge
Программы для Windows, мобильные приложения, игры — ВСЁ БЕСПЛАТНО, в нашем закрытом телеграмм канале — Подписывайтесь:)
Просмотр InPrivate помогает предотвратить сохранение браузером Edge (а также Internet Explorer) данных о вашем сеансе просмотра. Сюда входят файлы cookie, временные файлы Интернета, история и другие данные. Панели инструментов и расширения по умолчанию отключены.
В браузере Microsoft Edge щелкните ссылку с тремя точками и выберите «Новое окно InPrivate».
Запустить режим инкогнито в Chrome
Режим просмотра в режиме инкогнито в Chrome позволяет просматривать веб-страницы в скрытом режиме. Когда вы используете этот режим, веб-страницы, которые вы открываете, и файлы, загружаемые в режиме инкогнито, не записываются в истории ваших просмотров и загрузок. Все новые файлы cookie удаляются после закрытия всех открытых вами окон в режиме инкогнито. Более того, изменения, внесенные в ваши закладки Google Chrome и общие настройки в режиме инкогнито, всегда сохраняются.
Чтобы запустить его, щелкните меню Chrome и выберите> Новое окно в режиме инкогнито. Сочетание клавиш для Chrome — Ctrl + Shift + N.
Как и во всех других браузерах, вы можете щелкнуть правой кнопкой мыши значок на панели задач Chrome и выбрать Новое окно в режиме инкогнито.
Обратите внимание, что когда вы начинаете приватный просмотр, цвет значка приватных окон в верхнем левом углу изменит свой цвет или появится новый значок. Прочтите: Как запустить браузер Chrome в безопасном режиме с отключенными надстройками и расширениями
Прочтите: Как запустить браузер Chrome в безопасном режиме с отключенными надстройками и расширениями.
Начать приватный просмотр в Firefox
В окне приватного просмотра Firefox не будет хранить историю браузера, историю поиска, историю загрузок, историю веб-форм, файлы cookie или временные интернет-файлы. Однако загруженные вами файлы и созданные вами закладки будут сохранены.
Чтобы запустить браузер Mozilla Firefox в режиме приватного просмотра, нажмите «Настройки»> «Новое приватное окно». Здесь также работает сочетание клавиш Ctrl + Shift + P.
Как и в IE, вы также можете щелкнуть правой кнопкой мыши значок на панели задач Firefox и выбрать «Новое частное окно».
Начать приватный просмотр в Opera
Когда вы выбираете приватный просмотр с помощью Opera, при закрытии окна Opera удаляет историю просмотров, элементы в кеше и файлы cookie для этой веб-страницы.
Для этого нажмите кнопку «Настройки Opera»> «Новое приватное окно». Для Opera сочетание клавиш — Ctrl + Shift + N.
Если щелкнуть правой кнопкой мыши значок на панели задач Opera и выбрать «Новое личное окно», то также начнется приватный просмотр.
Начать просмотр InPrivate в Internet Explorer
Чтобы запустить просмотр InPrivate в Internet Explorer, нажмите «Настройки»> «Безопасность»> «Просмотр InPrivate». Вы также можете использовать сочетание клавиш Ctrl + Shift + P, чтобы запустить его.
Кроме того, вы можете щелкнуть правой кнопкой мыши значок на панели задач IE и выбрать «Начать просмотр InPrivate».
Чтобы всегда запускать Internet Explorer в режиме просмотра InPrivate
Завтра мы увидим, как вы можете отключить приватный просмотр, если захотите — по каким-либо причинам!
.
Программы для Windows, мобильные приложения, игры — ВСЁ БЕСПЛАТНО, в нашем закрытом телеграмм канале — Подписывайтесь:)
Безопасное посещение сайтов в браузерном режиме инкогнито
Если вы поставили цель уберечь сведения о себе, то сейчас современные технологии предоставляют достаточное количество разнообразных приложений, утилит, программ и расширений. Но и здесь может затаиться опасность: в них могут быть спрятаны вирусы, вредоносные элементы, которые также могут похитить персональные данные.
Однако все может быть гораздо проще. Существует безопасный способ, который дает возможность организовать приватную сессию и сохранять конфиденциальность своих данных в интернете,
Пару слов давайте посвятим самому слову, которое дало название этому способу просмотра страниц. Обратимся к словарю. Инкогнито — это латинское слово, которое обозначает «тайно, скрыто». Часто этот термин относится к официальным лицам, которые желают находиться неузнанными, то есть хотят быть инкогнито.
Браузерный режим инкогнито — это особенный перечень возможностей браузера, который дает возможность сохранить в интернете анонимность. При активации данного режима браузер не станет сохранять данные о посещенных сайтах: хронологию посещений, загрузок, данные cookies.
Разумеется, это не идеальная возможность защиты. Поскольку приватная сессия через браузер совершенно бесполезна, при желании утаить сведения от собственного провайдера или веб-ресурсов, которые вы посещаете. И все же гарантировать базовую охрану во время серфинга в онлайна он будет способен.
Гарантирует ли вкладка инкогнито в Гугл Хром полную безопасность
К сожалению, нет. Безопасный режим веб-обозревателя Хром не такой уж и безопасный, если его использовали только с целью повышения конфиденциальности в Гугл Хром, инкогнито можем отключить. Он не позволяет следить за пользователем другим сотрудникам или домочадцам, но прочим доступ всегда открыт. Продолжать получать данные о нас могут провайдеры, системные администраторы и владельцы сайтов.
Пример общедоступной информации показывает веб-ресурс 2ip. Эти данные получают все сайтам, к которым происходит подключение. Системные администраторы и провайдеры могут видеть значительно больше информации о пользователях, вплоть до времени и ссылки, куда переходил пользователь.
Пусть абсолютной безопасности анонимный режим и не может обеспечить, но он всё же полезен. Если зайти в Гугл Хром в инкогнито, можем значительно снизить риски слежения, воровства личных данных и предотвратить доступ к личной истории сторонним пользователям. Полностью защититься от хакеров реально только комплексным подходом: хорошими VPN, должной аккуратностью в интернете, надёжным антивирусом и отключением всех средств слежения со стороны Windows и провайдера. Инкогнито лишь одна из мер, но и она при разумном использовании довольно эффективна.
Каким образом включается приват в Chrome
Для того, чтобы включить невидимку в Chrome, нужно открыть вкладку в режиме инкогнито. Нажмите на три точки, обозначающие меню, они находятся справа вверху. Там есть команда создания вкладки инкогнито. После клика откроется окно, работа в котором будет незаметной для других пользователей.
Можно нажать также сочетание клавиш Ctrl+Shift+N. Приватное окно выглядит вот так:
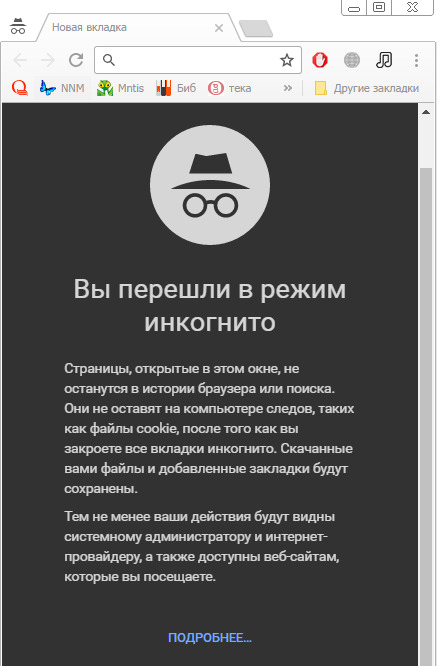
Для завершения приватного пользования Вам следует просто нажать на «крестик». Отметим, что на Гугл Хроме в смартфоне тоже можно установить невидимку.
Так можно войти в браузер Хром в режиме инкогнито. Но в режиме «невидимки» есть несколько нюансов, рассмотрим их:
— Все закладки, сделанные Вами, сохраняются в штатном порядке, а кэш браузера и dns записывается – по ним можно вычислить, на какие сайты Вы заходили;
— В некоторых браузерах настраивать нужно приватность в каждой учетной записи. Если Вы войдете под другим профилем, то Ваших настроек естественно не будет.
Активируем режим инкогнито через интерфейс браузера
Google Chrome
Для компьютерной версии программы сначала нужно запустить сам Chrome, прежде чем включать приватный режим. Найдите кнопку меню в верхнем правом углу . Здесь расположены настройки браузера и здесь же находится опция «Новое окно в режиме инкогнито».
Для мобильной версии, будь то смартфон или планшет на Android или iOS (iPhone или iPad) действия будут идентичны:
- Сначала вы должны открыть приложение Chrome. Не путайте его с Google, так как это всего лишь поисковая строка с ограниченным функционалом, созданная для быстро решения задач.
- Коснитесь пиктограммы дополнительного меню , которая располагается радом со строкой для адреса сайта.
- Теперь найдите в списке задач вариант «Новая вкладка инкогнито».
Также, как и для компьютера, на мобильных устройствах вы можете переключаться с приватной вкладки на обычную вкладку и обратно.
Internet Explorer
В IE можно включить приватный режим кликнув на шестеренку, которая находится справа от адресной строки, а затем перейдя на подраздел «Безопасность», где вы уже увидите нужную вам опцию «Просмотр InPrivate».
Microsoft Edge
Microsoft Edge – это продолжение знакомого многим браузера Internet Explorer. Но только его можно встретить как в десктопной версии Windows, так и в мобильной.
Если вы хотите включить режим инкогнито на компьютере через интерфейс, то откройте дополнительное меню (три горизонтальных точки), затем наведите мышью на строку «Безопасность», а в развернувшемся меню выберите вариант «Просмотр InPrivate». Все точно также, как и в Эксплорере.
Для телефонов режим невидимки также включается через настройки. Внизу справа на панели навигации вы найдете пиктограмму меню – три горизонтальные точки. Здесь и будет расположена нужная вам функция, которая в Microsoft называется InPrivate.
Safari
Чтобы активировать приватный просмотр на macOS и iOS и обеспечить себе конфиденциальность на используемом устройстве, действуйте так:
Для стационарного компьютера: в интерфейсе программы на вкладке меню «Файл» щелкните функцию «Новое приватное окно».
Для мобильного гаджета: откройте приложение Safari и коснитесь значка добавления новой вкладки в нижнем правом углу; на следующем экране в нижнем правом углу появится кнопка «Частный доступ», которая вам и нужна; теперь вам остается только тапнуть на «+», чтобы сёрфить в Интернете инкогнито.
Новое окно будет выделяться по цвету, а также в нем будет размещено уведомление о приватном просмотре. Основная особенность Safari от других браузеров – это то, что вкладки в приватном окне между собой не перекликаются и каждая из них совершает собственный сеанс. Также действия в приватных окнах не синхронизируются с iCloud
Яндекс
Чтобы открыть в компьютерной версии браузера Яндекс приватное окно, щелкните на значок меню (три горизонтальные полоски), а затем на «Режим Инкогнито».
Для смартфонов и планшетов интерфейс приложения мало чем будет отличаться у iPhone и Android. Поэтому и действия будут одинаковыми:
- Откройте приложение «Браузер» с логотипом Яндекса (не перепутайте с приложением «Яндекс»).
- Коснитесь пиктограммы меню (три точки).
- Найдите и выберите опцию «Инкогнито вкладка».
В отличие от десктопной версии, мобильный браузер открывает не новое окно, а новую вкладку. Поэтому, чтобы закрыть приватный режим, кликните на иконку с цифрой открытых вкладок, и смахните ненужную страницу в сторону.
Opera
Еще 10 лет назад Опера была одной из самых популярных программ в России для просмотра веб-страниц. Однако сейчас ее доля значительно снизилась, а зря! Ведь разработчики создали сразу несколько разных версий браузеров для персональных задач пользователя:
- Opera – классический браузер.
- Opera Touch – легкая версия.
- Opera GX – вариант для игроманов.
- Opera mini – компактный и мобильный обозреватель.
- Opera News – с упором на местные новости.
- Opera News Lite – облегченная версия для любителей новостей.
Представляете сколько?
И везде присутствует режим приватного просмотра.
И для мобильных, и для десктопных версий приложения действия будет такими:
Открываем Меню (), а затем активируем «Private mode».
Когда стоит использовать режим инкогнито
Режим инкогнито стоит использовать тогда, когда вы хотите сохранить в тайне информацию, связанную со своей деятельностью в интернете перед людьми, которые используют тот же компьютер или устройство. Предположим, что вы хотите купить своей второй половине подарок на день рождения. На домашнем компьютере вы просматриваете различные возможности. В конце концов, вы выключаете компьютер.
Затем компьютер включает будущий виновник торжества, например, чтобы проверить электронную почту или Facebook. К сожалению, есть большая вероятность, что она узнает о подарке, не заглянув даже в историю браузера – благодаря целевой рекламе. Но, если покупки вы делаете в режиме инкогнито, браузер не будет помнить историю и не испортит сюрприз.
Кроме того, в режиме инкогнито вы можете смотреть то, что вам нравится, без риска оставить после себя следы.
Активируем режим инкогнито через интерфейс браузера
Google Chrome
Для компьютерной версии программы сначала нужно запустить сам Chrome, прежде чем включать приватный режим. Найдите кнопку меню в верхнем правом углу . Здесь расположены настройки браузера и здесь же находится опция «Новое окно в режиме инкогнито».
Для мобильной версии, будь то смартфон или планшет на Android или iOS (iPhone или iPad) действия будут идентичны:
- Сначала вы должны открыть приложение Chrome. Не путайте его с Google, так как это всего лишь поисковая строка с ограниченным функционалом, созданная для быстро решения задач.
- Коснитесь пиктограммы дополнительного меню , которая располагается радом со строкой для адреса сайта.
- Теперь найдите в списке задач вариант «Новая вкладка инкогнито».
Также, как и для компьютера, на мобильных устройствах вы можете переключаться с приватной вкладки на обычную вкладку и обратно.
Internet Explorer
В IE можно включить приватный режим кликнув на шестеренку, которая находится справа от адресной строки, а затем перейдя на подраздел «Безопасность», где вы уже увидите нужную вам опцию «Просмотр InPrivate».
Microsoft Edge
Microsoft Edge – это продолжение знакомого многим браузера Internet Explorer. Но только его можно встретить как в десктопной версии Windows, так и в мобильной.
Если вы хотите включить режим инкогнито на компьютере через интерфейс, то откройте дополнительное меню (три горизонтальных точки), затем наведите мышью на строку «Безопасность», а в развернувшемся меню выберите вариант «Просмотр InPrivate». Все точно также, как и в Эксплорере.
Для телефонов режим невидимки также включается через настройки. Внизу справа на панели навигации вы найдете пиктограмму меню – три горизонтальные точки. Здесь и будет расположена нужная вам функция, которая в Microsoft называется InPrivate.
Safari
Чтобы активировать приватный просмотр на macOS и iOS и обеспечить себе конфиденциальность на используемом устройстве, действуйте так:
Для стационарного компьютера: в интерфейсе программы на вкладке меню «Файл» щелкните функцию «Новое приватное окно».
Для мобильного гаджета: откройте приложение Safari и коснитесь значка добавления новой вкладки в нижнем правом углу; на следующем экране в нижнем правом углу появится кнопка «Частный доступ», которая вам и нужна; теперь вам остается только тапнуть на «+», чтобы сёрфить в Интернете инкогнито.
Новое окно будет выделяться по цвету, а также в нем будет размещено уведомление о приватном просмотре. Основная особенность Safari от других браузеров – это то, что вкладки в приватном окне между собой не перекликаются и каждая из них совершает собственный сеанс. Также действия в приватных окнах не синхронизируются с iCloud
Яндекс
Чтобы открыть в компьютерной версии браузера Яндекс приватное окно, щелкните на значок меню (три горизонтальные полоски), а затем на «Режим Инкогнито».
Для смартфонов и планшетов интерфейс приложения мало чем будет отличаться у iPhone и Android. Поэтому и действия будут одинаковыми:
- Откройте приложение «Браузер» с логотипом Яндекса (не перепутайте с приложением «Яндекс»).
- Коснитесь пиктограммы меню (три точки).
- Найдите и выберите опцию «Инкогнито вкладка».
В отличие от десктопной версии, мобильный браузер открывает не новое окно, а новую вкладку. Поэтому, чтобы закрыть приватный режим, кликните на иконку с цифрой открытых вкладок, и смахните ненужную страницу в сторону.
Opera
Еще 10 лет назад Опера была одной из самых популярных программ в России для просмотра веб-страниц. Однако сейчас ее доля значительно снизилась, а зря! Ведь разработчики создали сразу несколько разных версий браузеров для персональных задач пользователя:
- Opera – классический браузер.
- Opera Touch – легкая версия.
- Opera GX – вариант для игроманов.
- Opera mini – компактный и мобильный обозреватель.
- Opera News – с упором на местные новости.
- Opera News Lite – облегченная версия для любителей новостей.
Представляете сколько?
И везде присутствует режим приватного просмотра.
И для мобильных, и для десктопных версий приложения действия будет такими:
Открываем Меню (), а затем активируем «Private mode».
Режим инкогнито в Safari
Альтернативой приватного режима инкогнито в браузере сафари является режим Частный доступ
Обратите внимание что браузер сафари для компьютера не доступен на платформах Windows и его можно использовать только на Macbook и операционных системах MacOS, также браузер Safari является стандартным на устройствах Iphone и iPad и на устройствах с ОС iOS разных версий
Частный доступ сафари на MacBook
В браузере Safari на макбуке выберите нажмите на Файл, далее выберите пункт Новое частное окно или перейдите в окно Safari, в котором уже используется частный доступ. Окно, в котором используется частный доступ, имеет темное оформление с текстом белого цвета.
Также есть возможность открыть новое частое окно при нажатии комбинации клавиш: CMD+Shift+N
Частный доступ Safari на iPhone и iPad
- Откройте браузер Safari на iPhone или iPod touch.
- Нажмите кнопку «Вкладки».
- Нажмите вкладок, чтобы отобразить список «Группы вкладок».
- Нажмите кнопку «Частный доступ», а затем — «Готово».