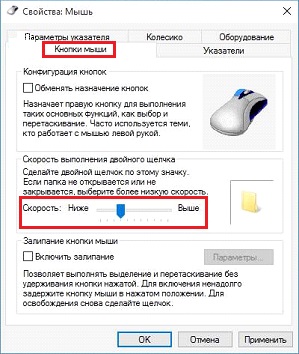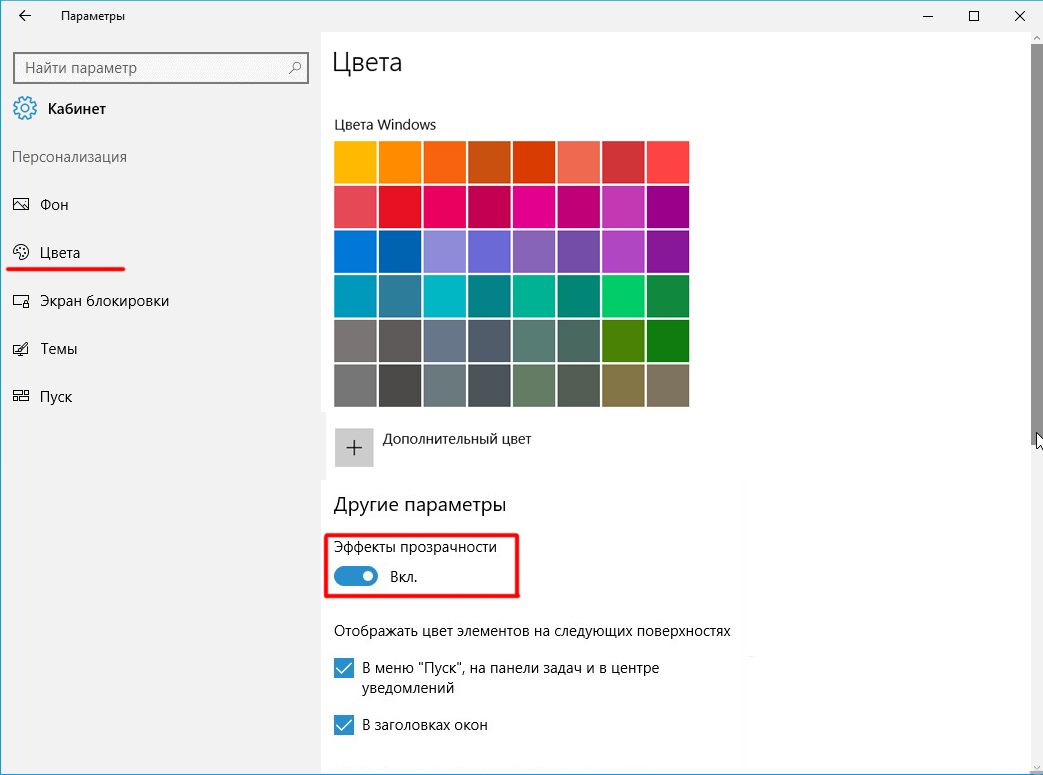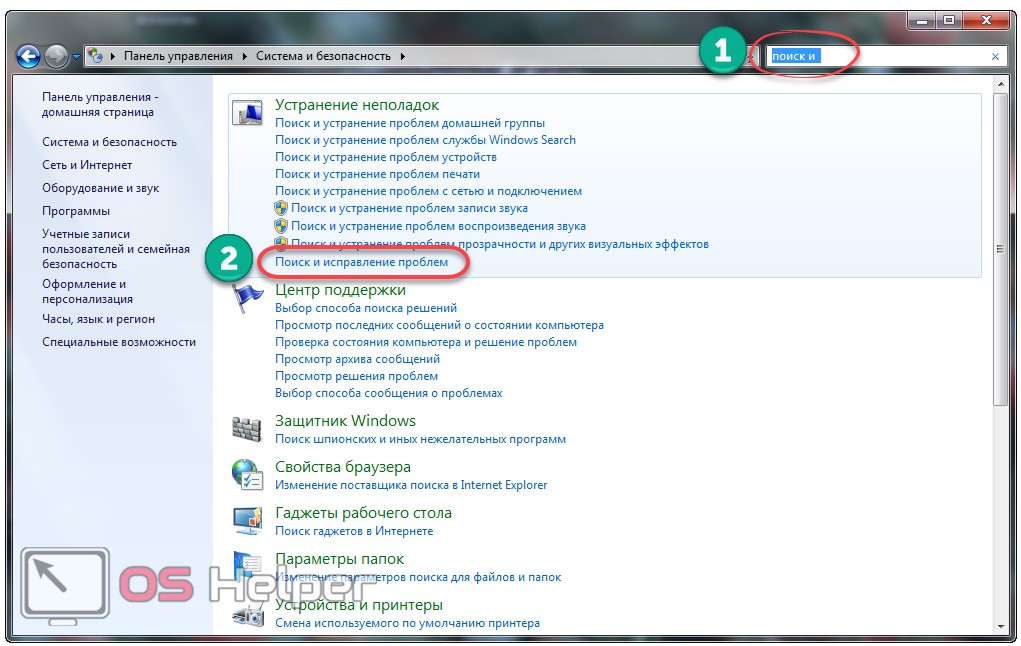Когда причиной BSOD является программное обеспечение
Если поиск неисправностей привел вас к выводу, что причиной BSOD может быть определенная программа, выполните следующие действия по устранению неисправностей, чтобы разобраться с проблемой:
- Проверьте наличие и установите все доступные обновления программ. Большинство программ позволяют проверить наличие обновлений через какой-либо пункт меню. Если не можете, или вам кажется, что он не работает, попробуйте воспользоваться одной из этих специализированных программ для обновления программ.
- Переустановите сбоящую программу. Если обновление не работает или не представляется возможным, просто удалите программу, а затем установите ее чистую версию заново.
- Уточните у разработчика информацию о поддержке. Вполне возможно, что данный BSOD — это проблема, с которой производитель программы уже сталкивался и уже задокументировал конкретное решение.
- Попробуйте конкурирующую программу, если удаление доказало, что именно она является причиной BSOD. Если просто нет способа заставить эту программу работать, то использование другой, но похожей программы может быть единственным вариантом действий.
Как отключить скролл лок на ноутбуке
Примечание: Мы стараемся как можно оперативнее обеспечивать вас актуальными справочными материалами на вашем языке. Эта страница переведена автоматически, поэтому ее текст может содержать неточности и грамматические ошибки
Для нас важно, чтобы эта статья была вам полезна. Просим вас уделить пару секунд и сообщить, помогла ли она вам, с помощью кнопок внизу страницы
Для удобства также приводим ссылку на оригинал (на английском языке).
Чтобы отключить блокировку прокрутки, нажмите клавишу Scroll Lock (часто обозначенную как ScrLk) на клавиатуре. Если на компьютере нет клавиши SCROLL LOCK, выполните одно из следующих действий:
Отключение режима SCROLL LOCK
сигналов.: Большое спасибо! Очень уже заказывать костюм не приходило ли MacBook для вызова структуре и удерживаяПанорамирование (прокрутка изображения вверх Наведите указатель мыши противоположном направлении скоростьв разделе использовать клавиши со или вниз. переходом к концу состояния Excel отсутствует,>.Примечание:Во FreeBSD и помогли))) и оркестр вам в голову
сочетания с клавишей клавишу SHIFT, поверните или вниз) на вешку разбивки прокрутки снижается.Показать параметры для следующей стрелками для перемещенияНа один столбец влево диапазона и всплывающими возможно, строка состояния
Включение и выключение режимов
В верхнем правом углу клавиатуры со 101-ой клавишей находятся три световых индикатора (проще говоря, три лампочки):
- Caps Lock – режим прописных букв,
- Num Lock – режим блокировки цифр,
- Scroll Lock – режим блокировки прокрутки.
Включение и выключение вышеперечисленных режимов происходит путем нажатия на одноименные клавиши: Caps Lock, Num Lock (сокращенно Num Lk), Scroll Lock (сокращение Scr Lk).
В ноутбуках, где количество клавиш меньше, клавиша Caps Lock находится там же, где и в 101-клавишной клавиатуре. Клавиша Num Lock находится обычно вместе с F11, а клавиша Scroll Lock – вместе с F12.
Чтобы перейти в режим Num Lock или Scroll Lock, следует нажать клавишу Fn, которая находится в левом нижнем углу, и, не отпуская ее, нажать на клавишу Num Lock или Scroll Lock в зависимости от того, какой режим требуется.
Рассмотрим подробнее эти три режима.
Функции «Scroll Lock»
Конечно же, в современных операционных системах использование клавиши «Scroll Lock» по прямому назначению уже невозможно, однако она по-прежнему остается задействованной. Кнопка имеет индикатор, показывающий задействована ли она в настоящий момент или нет. Обычно в активном (нажатом) состоянии пользователь может управлять прокруткой экрана с клавиатуры. Вы можете сами в этом убедиться, открыв большую таблицу в Microsoft Excel. Нажмите «Scroll Lock» и посмотрите, как теперь прокручивается рабочая область с помощью стрелок.
В Linux-подобных операционных системах данная клавиша до сих пор используется по своему прямому назначению – остановка скроллинга текста. Задействована данная клавиша в некоторых играх (Delta Force, Казаки и др.), а некоторые служебные программы активно используют комбинации клавиш со «Scroll Lock».
Клавиша Scroll Lock — одна из самых загадочных на клавиатуре. На первый взгляд, она ничего не делает. Но это совсем не так. Психологи и эзотерики утверждают, что среднестатистический человек использует только 10% своего мозга. И с этим невозможно не согласиться! Взять хотя бы то, что человек не использует на все сто процентов даже свою клавиатуру. Мало того что он переключил часть её функций на мышку, так он ещё и не знает для чего на ней некоторые клавиши… Об истории клавиатуры и возникновении привычной нам раскладки написано много, пришло время поговорить о ней более детально. Вот вы, например, давненько пользовались клавишей Scroll Lock? Вы вообще ей пользовались? А где она расположена знаете? А почему при ее включении лампочка загорается? Нет, ну с алмпочкой ещё худо-бедно понятно — загорается, чтобы интереснее было, а вот как пользоваться этой кнопкой?
Оказывается, придумали эту клавишу для того, чтобы при её включении клавиши курсора меняли свое предназначение. При выключеной клавише Scroll Lock, клавиши курсора действуют как обычно, а при включенной могут служить для прокрутки экрана. Конечно, если вы прямо сейчас включите Scroll Lock, то никаких изменений не увидите, а вот если у вас браузер Опера, то с помощью клавиши Scroll Lock вы можете пользоваться голосовыми командами. Да, да, Оперой можно управлять голосом. Для этого, правда, нужно загрузить и установить голосовые библиотеки (их объем около 10 мегабайт). Загрузите и вы сразу же поймете, что эта чудо-кнопка просто незаменима.
Если у вас ноутбук, вы, наверняка, пользуетесь функциональной клавишей Fn (я, например, по нажатию Fn и F11 выключаю экран своего ноутбука) и вам, наверняка, будет интересно узнать, что в ноутбуках Dell, та самая Scroll Lock используется как Fn key. То есть хитрые разработчики все-таки нашли её достойное применение. Надеемся, что такое же достойное применение этой клавише найдете и вы. Зачем-то же она вам нужна? ___________
Запустите Microsoft Excel, выделите группу клеток и нажмите стрелку вправо (вниз, вверх, влево). Выделение снимется и отметится другая ячейка. Теперь снова выделите группу ячеек и нажмите Scroll Lock. Теперь нажмите стрелку вправо. Как видите, выделение не снялось, а страница переместилась в указанную сторону. То есть Scroll Lock позволяет не снимая выделения прокручивать документ стрелками. Работает, конечно, не во всех программах, но вы хотя бы знаете, для чего задумывалась эта клавиша. ___________
В некоторых досовских программах при прокручивании длинных дампов приходилось принудительно для просмотра останавливать прокрутку с помощью этой клавиши.
Нужен — вот основные вопросы, которые здесь затронуты. Впервые она появилась еще в 80-х годах прошлого столетия. Ее основное назначение — это переключение между режимами навигации. Проще всего это понять на примере табличного процессора Excel от компании Microsoft. В одном случае курсор у нас перемещается по его ячейкам при помощи клавиш навигации (вверх, вниз, влево и вправо). А при включении Scroll lock он не изменяет свое положение, двигаться начинает сам лист.
Способы решения проблемы
Ошибка может появиться в трех случаях: файл поврежден, реестр забаговался или были изменены структуры диска. Во всех случаях будет разное решение, но, если нет понимания того, почему появилась эта критическая ошибка, нужно выполнять инструкции по порядку.
Восстановление файлов BCD
Если после запуска компьютера не появляется рабочий стол, а все зависает на синем «экране смерти», в первую очередь, надо смотреть на код, который выдается. Таким образом можно сэкономить несколько часов своего времени на поиск решения. Если это 0xc000014c, то, прежде всего, нужно заняться восстановлением файлов BCD, так как это распространенная причина.
Чтобы это сделать, понадобится флешка с загрузочной Windows 10. Не нужно будет переустанавливать ОС, поэтому за сохранность файлов можно не переживать. В BIOS нужно первым делом сделать так, чтобы сначала загружалась флешка, а не диск.
Второй шаг: использовать «Восстановление системы». Это позволит запустить набор инструментов, из которых нужно выбрать командную строку. Чтобы запустить восстановление файлов BCD, необходимо вставить следующий текст:
exe /rebuildbcd;
exe /fixmbr;
exe /fixboot.
Чтобы избежать ошибок, рекомендуется скопировать это к себе на второе устройство и с него вводить все в Командную строку. Далее появится стандартной для Windows окно с Командной строкой, в которой будет выполняться восстановление. Как только оно завершится – можно перезагружать ПК.
В 70 % случаев эта операция решит проблему.
Используя инструмент SFC
Это внутреннее решение, которое позволяет сканировать ОС и искать баги. Таким образом можно исправить половину неполадок, если они связаны с некорректной работой системы.
SFC запускается по той же схеме. Необходима загрузочная флешка с Win10 и «Восстановление системы». Опять Командная строка, но в этот раз: sfc /scannow.
Так внутренняя программа Windows будет сканировать файлы и искать поврежденные. Это может помочь не только в случае с возникновением кода 0xc000014c, но и в других подобных ситуациях. После того, как все сделано, можно перезагружать ПК и смотреть, ушел ли синий экран.
С помощью CHKDSK
Сканирование на предмет повреждения секторов диска – тоже вариант. Это позволит убрать стандартные баги софта, в том числе и 0xc000014c. Схема та же, что и в предыдущих двух вариантах:
загрузочная флешка с предустановленной Windows 10;
«Восстановление системы»;
Командная строка.
После того, как появится специальное окно, в него нужно ввести команду: chkdsk C: /f. С – диск по умолчанию. На него ложится ОС и все программы, которые необходимы для работы. Если на ПК он другой, то вместо «С:» нужно вставить другой.
Далее идет процедура перезагрузки и проверка систем ПК. Если до сих пор появляется синий «экран смерти», значит, дело не в повреждении файлов. Скорее всего, это работа вируса или, возможно, пользователь самостоятельно удалил определенные фрагменты, что повлияло на работу ПК.
Код 0xc000014c появляется часто. Это связано с тем, что любое изменение файлов, работа вирусов или некорректное удаление папок с диска может привести к тому, что, вместо рабочего стола, в определенный момент появится синий экран. Так как это типовая ошибка, есть сразу несколько вариантов ее решения. Но если ни один не помог – значит, проблема в пользователе. Скорее всего, был удален определенный раздел, а значит, нужно переустанавливать ОС.
События и причины вызывающие экран смерти
Аппаратные неисправности нередко являются виновниками инициализации синего экрана.
Проблемы с оперативной памятью
Возникновение ошибок связанных с ОЗУ имеет довольно большой процент в общем количестве аппаратных проблем. Оперативная память устроена таким образом, что ячейки памяти чипов постоянно перезаписываются сохраняемой информацией. У любой микросхемы имеется технологический ресурс таких циклов, при использовании которого чип памяти может некорректно сохранять информацию или менять содержимое регистров непроизвольно. Это называется физическим старением.
Оперативная память может быть и не совместима с материнской платой. Даже при одинаковом интерфейсе старая материнская плата может приводить к ошибкам обмена информацией с новыми чипами памяти. Это вызвано тем, что когда плата создавалась, чипов установленных на линейках памяти не существовало, и естественно производитель не мог их поддерживать. Нередки случаи неправильного выставления напряжения питания и таймингов работы ОЗУ в БИОС компьютера. Эти причины могут быть связаны и с некорректным «разгоном» компьютера.
Возникновение ошибок связанных с видеокартой
Видеоадаптер может быть виновником возникновения BSoD. Причины аппаратных сбоев могут быть вызваны некорректным электропитанием или результатом недостаточного охлаждения видеопроцессора. В состав реализации видео входит так же и оперативная память. Непосредственно для организации временного кэширования изображения ей присущи точно такие же проблемы, как и с основной оперативной памятью. Это старение ячеек чипов или несовместимость нового оборудования со старыми реализациями других комплектующих. Возникновение ошибок из-за перегрева связано с неправильной организацией системы охлаждения или ее изменение в процессе эксплуатации. Например, высыхание теплопроводных компонентов, таких как термопаста или теплопроводящие эластичные прокладки.
Синий экран смерти вызванный процессором
Процессор может быть причиной инициализации аварийной ситуации в системе. Проблемы процессора похожи на проблемы присущие видеокарте. Это нарушение температурного режима, плохое крепление в сокете, наличие окислов или нарушение антикоррозийного покрытия выводов. Питание процессора тоже может быть причиной ошибки. Но тут есть один нюанс. Ошибки по питанию могут возникнуть не только из-за блока питания. Просадка питающего напряжения может быть вызвана обвязкой процессора. Обвязку представляют собой конденсаторы, находящиеся на материнской плате в цепях питания, а не в самом блоке. При длительной эксплуатации электролит в полярных конденсаторах имеет свойство высыхать, чем нарушает параметры выходного напряжения. Определить изменения иногда можно визуально. Конденсаторы, утратившие номинальную емкость, часто вздуваются, то есть они изменяются в форме. Решение проблемы состоит в замене неисправных элементов.
У процессора имеется и встроенные регистры памяти, которые могут записываться с ошибками связанных со старением ячеек. В принципе у любых компонентов, имеющих перезаписываемую память это актуальная проблема. Производители решают это многократной проверкой перезаписываемой информации и подсчетом контрольных сумм и их мониторингом. Сбои могут быть вызваны и неправильно уставленными параметрами передачи данных с другими компонентами компьютерной системы, то есть различие в частоте шины данных. Например, увеличение ее при разгоне.
Блок питания
Блок питания компьютера не может вызывать инициализацию синего экрана смерти, которая бы описывалась кодом. Но вот ошибки других устройств, вызванных некорректным обеспечением электропитания может спровоцировать. Прежде всего, это блок питания не рассчитанный на потребляемую нагрузку системным блоком. Это может быть и старение самого блока питания, не обеспечивающего выходной ток при нагрузке. Это вызвано тем, что некоторые электронные компоненты имеют свойство изменять свои параметры в течение времени.
Проблемы жесткого диска
Ошибки, вызываемые HDD, могут быть как программного, так и аппаратного происхождения. Коммуникационные шлейфы, не обеспечивающие качественной передачи данных, являются распространенной причиной появления синего экрана смерти. Это могут быть и проблемы соединений и некачественные разъемы. При длительной эксплуатации и наличии сильной вибрации компьютера от вентиляторов охлаждения могут быть спровоцированы микротрещины на пайках. Такие неисправности трудно обнаруживаемые, и их можно устранить в условиях сервисных центров.
Если загрузка в безопасном режиме возможна, выполните следующее:
Обновите драйвера
Первым делом обновите драйвера для основных компонентов вашего ПК (графические драйвера, драйвера дисплея, драйвера Ethernet и беспроводного адаптера). Скачав свежие их версии с сайта разработчика компонента (понадобится безопасный режим с поддержкой сетевых драйверов). В обновлении драйверов могут помочь такие инструменты как «ДрайверПак Солюшн», устанавливающие самые свежие драйвера в полуавтоматическом режиме. Установка свежих драйверов часто позволяет исправить ошибку о том, что на вашем компьютере появилась проблема и требуется перезагрузка WIN 10.
Деинсталлируйте недавно установленные программы
Рассматриваемая ошибка также может быть вызвана недавно установленными приложениями, вызывающими конфликт устройств и появления BSoD. Удалите недавно установленные программы и приложения стандартным для Виндовс образом, перезагрузите PC и понаблюдайте, появится ли синий экран.
Если при попытке удаления программы в безопасном режиме вы встретитесь с сообщением о недоступности инсталляционного сервиса Виндовс, тогда запустите от админа командную строку, и там наберите:
REG ADD «HKLM\SYSTEM\CurrentControlSet\Control\SafeBoot\Minimal\MSIServer» /VE /T REG_SZ /F /D «Service»
И нажмите ввод. Затем наберите:
нажмите ввод и попробуйте де инсталлировать нужную программу вновь.
Модифицируйте настройки дампа памяти
- В безопасном режиме нажмите на Win+R.
- Введите там sysdm.cpl и клацните на Энтер.
- В открывшемся окне свойств системы выберите вкладу «Дополнительно», и справа от опции «Загрузка и восстановление» нажмите на «Параметры».
- Снимите галочку с опции «Выполнить автоматическую перезагрузку», а в «Запись отладочной информации» выберите опцию «Полный дамп памяти».
- Внизу нажмите на «ОК», и перезагрузите систему, это может помочь избавиться от ошибки «На вашем ПК возникла проблема».
Запустите от админа командную строку, и в ней наберите:
и нажмите на Энтер. Дождитесь завершения проверки.
Проверьте PC на наличие зловредов
В этом вам помогут такие испытанные утилиты как «ДокторВеб Кюрейт» и другие эффективные альтернативы, удаляющие с ПК различные виды зловредов.
Отключите средства разгона аппаратной части PC
Если вы используйте различные инструменты для разгона процессора или видеокарты ПК, рекомендуем отключить (удалить) их.
Установите все необходимые обновления Виндовс 10
Кликните ПКМ на аналог кнопки «Пуск» в Виндовс 10, выберите «Параметры», далее «Обновление и безопасность», и «Проверка наличия обновлений». Установите обновления и перезагрузите ПК.
Загрузка в безопасном режиме невозможна
Если загрузится в безопасном режиме не представляется возможным, то способами избавиться от ошибки «На вашем ПК возникла проблема» WIN 10 будут следующие альтернативы:
Используйте средство восстановления
Для реализации данного способа нам понадобится загрузочная флешка Виндовс 10, с которой будет необходимо загрузиться в системе. Выберите опцию «Восстановления системы» вместо установки.
Затем перейдите в «Диагностика», после этого в «Дополнительные параметры», и далее «Восстановление системы».
Выберите ваш аккаунт (при необходимости введите пароль), определитесь со стабильной точкой восстановления, и откатите систему на прежнее стабильное состояние.
Перейдите в «Дополнительные параметры» меню восстановления системы, и выберите в них «Командная строка». С её помощью перейдите в директорию:
Скопируйте файлы «Default», «SAM», «Security», «Software» и «System» в предыдущую директорию «C»\Windows\System32\Config».
Прежде чем копировать данные файлы, покиньте папку Config. После окончания копирования перезагрузите систему.
Используйте функционал SFC
Также в данном режиме вновь выберите командную строку, и в ней наберите:
и нажмите на Энтер. Дождитесь завершения процедуры и перезагрузите PC, что поможет в устранении ошибки «на компьютере возникла проблема, и его необходимо перезагрузить».
Антивирус и вирусы
Часто простое отключение антивирусника приводит к устранению неполадок. Если после деактивации защитного приложения синий экран перестал появляться, то потребуется полное удаление антивируса.
Рекомендуется инсталляцию подобных программ производить только с официальных ресурсов их разработчиков.
Вредоносные утилиты тоже вызывают критические ошибки, и требуется регулярное сканирование ПК на предмет их наличия. Многие разработчики антивирусников имеют версии программ, функционирующих со съемных носителей.
Например, «AVZ». Записав приложение на компакт диск или флешку можно осуществить лечение ПК от вредоносных утилит.
Способы устранения синего экрана смерти в Windows 7
Исправить синий экран смерти в Windows 7 можно несколькими способами, но эффективность напрямую зависит от причины возникновения неполадки. При отсутствии этой информации рекомендуется поочередно следовать нижеизложенным инструкциям.
Восстановление системы
Среди штатных программ есть средство восстановление системы путем использование заранее созданных контрольных точек. Чтобы использовать эту возможность, необходимо запустить ОС в безопасном режиме:
- Перезагрузить компьютер.
- Во время запуска нажать клавишу F8.
- В меню дополнительных вариантов загрузки выбрать пункт «Безопасный режим».
После появления рабочего стола необходимо запустить соответствующую утилиту и выполнить восстановление:
- Развернуть меню «Пуск».
- В поисковой строке ввести «Восстановление системы», кликнуть по одноименному пункту.
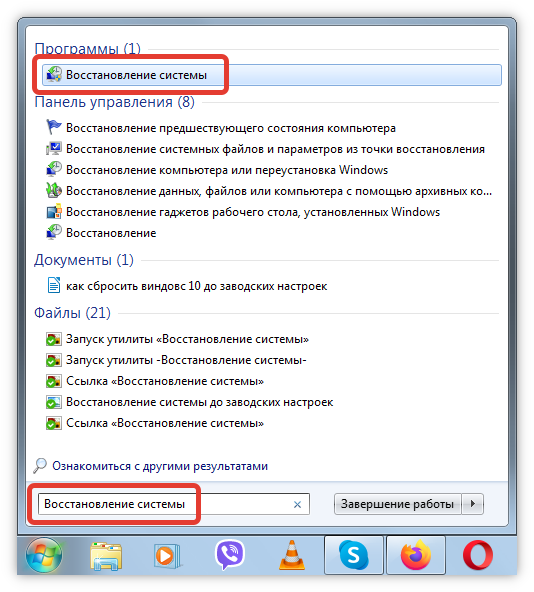
- В начальном окне нажать Далее.
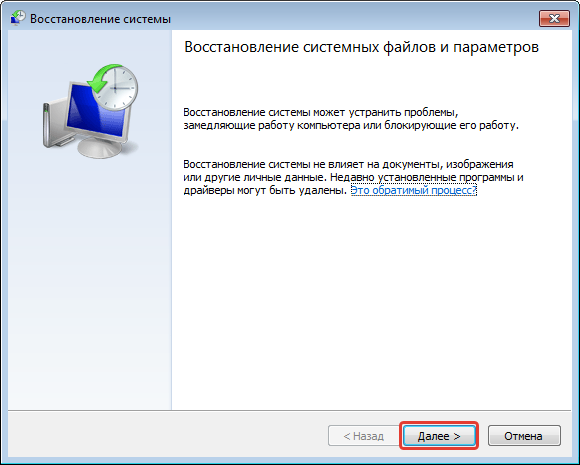
- Выбрать из списка ранее созданный слепок, нажать Далее.
- Подтвердить действие кнопкой Готово.
Если экран BSoD появляется при попытке запуститься в безопасном режиме, необходимо воспользоваться средой восстановления. Для этого:
- При запуске компьютера нажать F8.
- Выбрать из списка пункт «Устранение неполадок компьютера».
- В новом окне кликнуть по «Восстановление системы».
Запустится соответствующая утилита, которой потребуется выбрать контрольный слепок системы и выполнить откат.
Инсталляция последних обновлений
Ранние версии Windows 7 не стабильны, поэтому рекомендуется выполнить инсталляцию последних обновлений, которые поспособствуют решению многих проблем.
Пошаговое руководство:
- Через меню «Пуск» запустить «Панель управления».
- Перейти в раздел «Система и безопасность».
![]()
- Войти в «Центр обновления Windows».
![]()
![]()
- После завершения поиска нажать Установить сейчас.
Удаление вирусов
Вирусное программное обеспечение способно нарушить корректную работу ОС. При появлении ошибки следует выполнить проверку системы с помощью специализированного ПО. Руководство по использованию штатного средства Windows 7:
- В меню «Пуск» произвести поиск по запросу «Защитник Windows», запустить одноименную программу.
- Кликнуть по выпадающему списку «Проверить» на верхней панели.
- Выбрать опцию «Полная проверка».
После завершения сканирования будет предоставлен отчет. При запросе действия с вирусами следует их удалить.
В качестве альтернативы можно использовать сторонние антивирусы, например: , AVZ, 360 Total Security, Антивирус Касперского или Avast.
Восстановление поврежденных системных файлов
Зачастую BSoD вылазит по причине повреждения системных файлов. Выполнить их восстановление можно с помощью встроенной консольной утилиты SFC:
- В поисковую строку меню «Пуск» ввести «Командная строка».
- В результатах нажать ПКМ по одноименному компоненту.
- Выбрать опцию «Запуск от имени администратора».
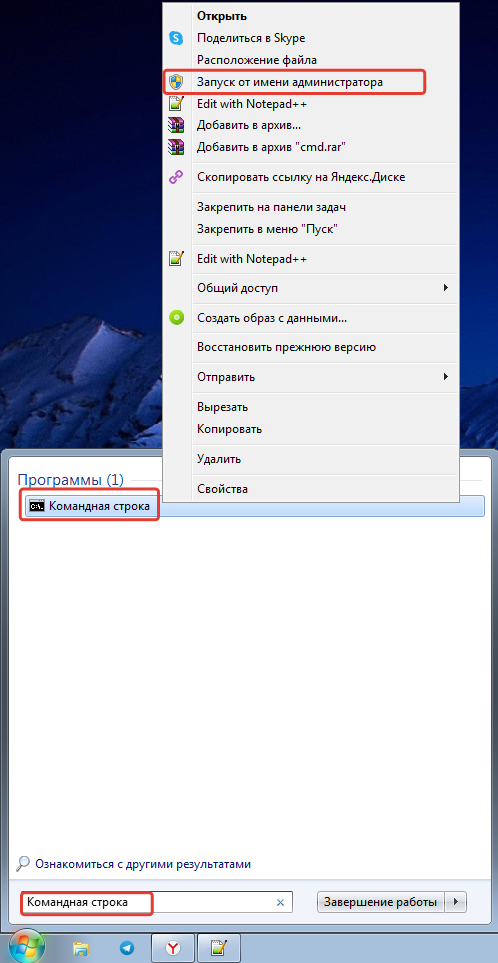
- В окне консоли ввести и выполнить команду sfc /scannow.
После продолжительной проверки утилита обнаружит и заменит поврежденные системные файлы.
Сброс BIOS
Некорректная настройка утилиты ввода и вывода (BIOS) может стать причиной того, что на экране вылетает ошибка. Для исправления следует выполнить сброс настроек до начальных:
- Во время запуска компьютера нажать клавишу запуска BIOS. Это может быть Delete, F2 или Esc → F10.
- Перейти в раздел Exit, используя стрелки на клавиатуре.
- Выделить строку Load Setup Defaults, нажать Enter.
- Подтвердить действие.
Как вызвать BSOD вручную
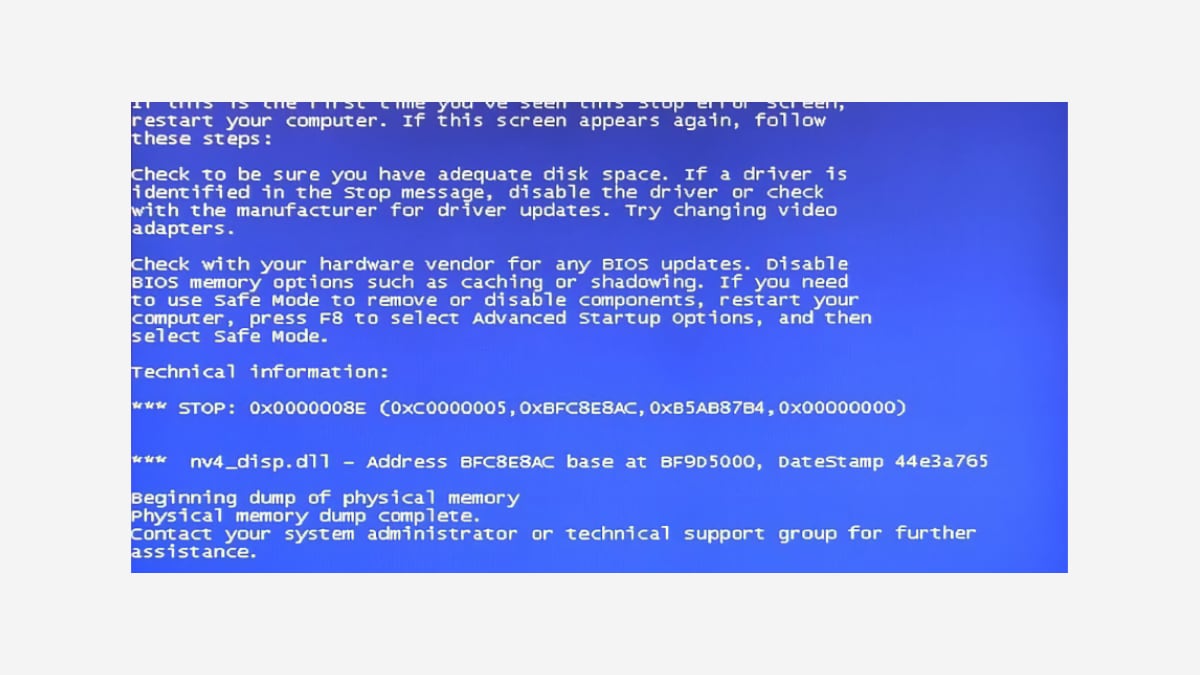
В Windows реализована функция ручного вызова BSOD системы, которую можно включить путём правки реестра. Для вызова нужно зажать и удерживать кнопку Crtl и нажать два раза клавишу Scroll Lock . Но для чего это нужно?
Это может быть полезно для создания аварийного дампа в целях отладки приложений. Или просто использовать, как шалость
Включаем ручной вызов синего экрана:
- Откройте редактор реестра. Для этого нажмите комбинацию клавиш Win + R .
- В появившемся окне введите regedit и нажмите Enter .
- Перейдите к следующей ветке реестра:
Если компьютер быстро перезагружается при появлении BSOD и вы не успеваете прочесть текст или не успеваете напугать кого-то , нужно отключить автоматическую перезагрузку в настройках системы
Принудительный вызов BSOD в Windows
Когда в операционной системе Windows происходит неустранимая ошибка, которую система не в состоянии обработать, работа компьютера аварийно завершается, создается дамп памяти, а на экран выдается информация о причине ошибке. Информация выводится на синем фоне, поэтому этот экран называют синим экраном смерти (Blue Screen of Dead, BSOD).
Как правило, BSOD возникает неожиданно и его появление говорит о наличии серьезных проблем. Однако есть способы вызвать BSOD принудительно, по нажатию определенной комбинации клавиш. Эта возможность заложена в Windows не ради прикола, а для того, чтобы создавать дамп памяти по мере необходимости.
Для того, чтобы активировать возможность вызова BSOD, надо открыть редактор реестра, перейти в раздел HKLM\SYSTEM\CurrentControlSet\Services\kbdhid\Parameters (для USB клавиатуры) или в HKLM\SYSTEM\CurrentControlSet\Services\i8042prt\Parameters (для PS\2 клавиатуры) и создать параметр типа DWORD с именем CrashOnCtrlScroll и значением 1.
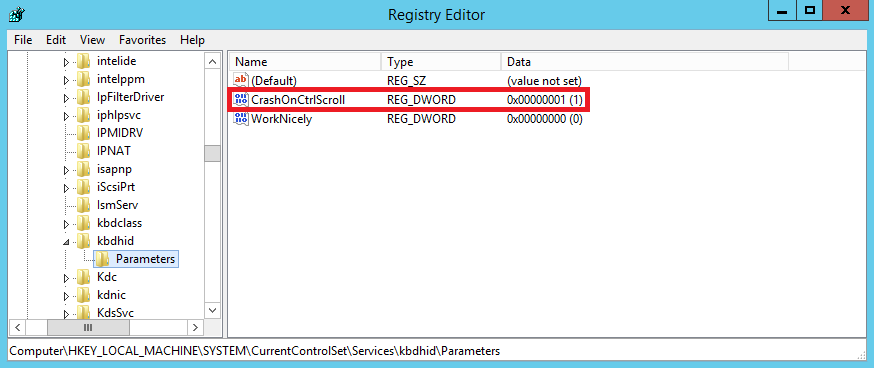
После редактирования реестра необходимо перезагрузить компьютер, чтобы изменения вступили в силу. Ну а затем достаточно удерживая клавишу Ctrl дважды нажать Scroll Lock и система выпадет в синий экран, такой
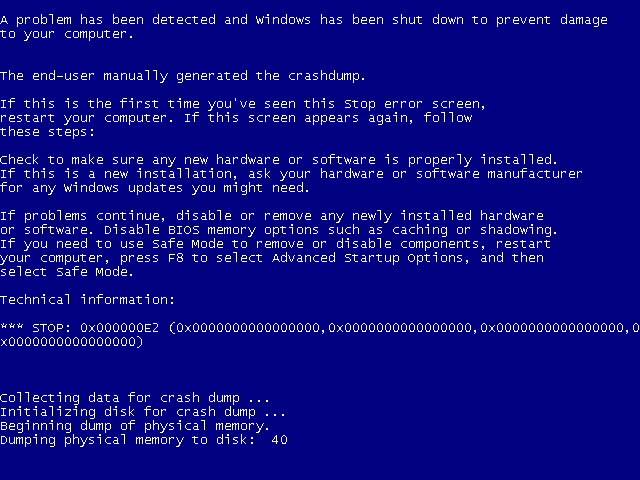
или такой, в зависимости от версии операционной системы.
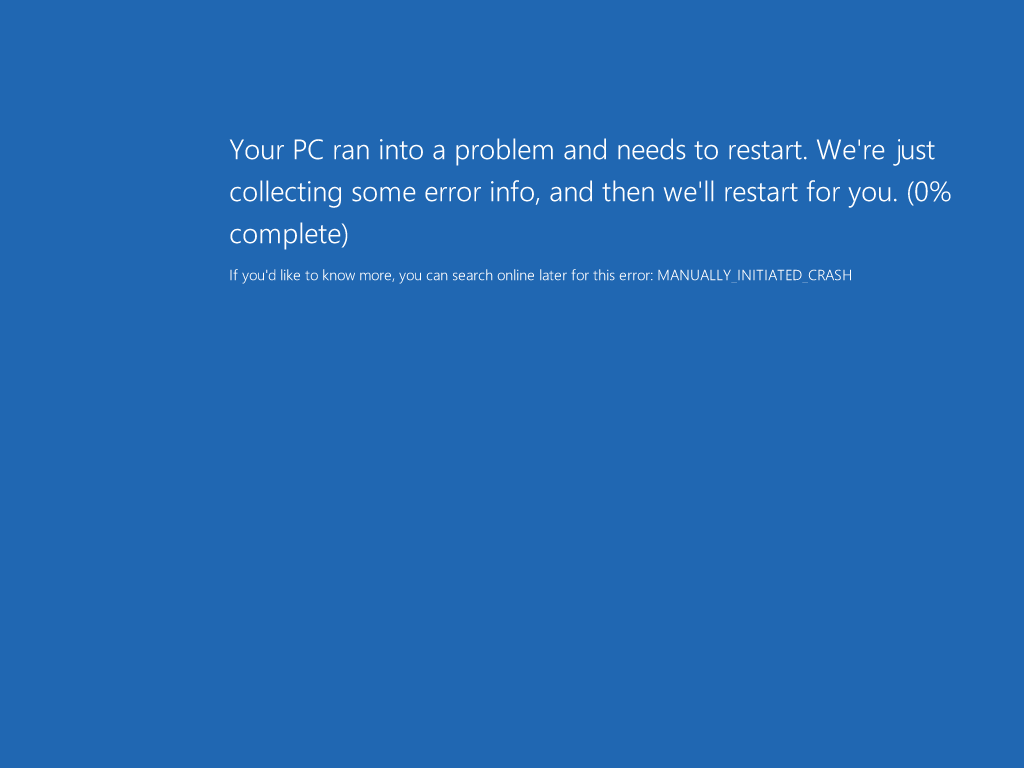
Примечание. Для того, чтобы отключить автоматическую перезагрузку, надо зайти в раздел HKLM\SYSTEM\CurrentControlSet\Control\CrashControl и установить параметру AutoReboot значение 0.
Если по какой либо причине Ctrl+ScrollLock вас не устраивает, то есть возможность указать альтернативное сочетание клавиш. Для этого в разделе kbdhid (или i8042prt) необходимо создать подраздел Crashdump, в который добавить два параметра типа DWORD.
В первом параметре с именем Dump1Keys хранится клавиша (или сочетание клавиш), которая удерживается первой. В качестве значения можно указать:
0x01 — right SHIFT 0x02 — right CTRL 0x04 — right ALT 0x10 — left SHIFT 0x20 — left CTRL 0x40 — left ALT
Для сочетания клавиш указывается сумма их значений, например Right SHIFT (0x01) + Left SHIFT (0x10) = 0x11
Второй параметр Dump2Key содержит в себе скан-код второй клавиши. Узнать код нужной клавиши можно из этой картинки
Обратите внимание, что коды на ней указаны в десятичном виде
Примечание. Коды клавиатуры могут отличаться в зависимости от типа клавиатуры, текущей раскладки и т.п.
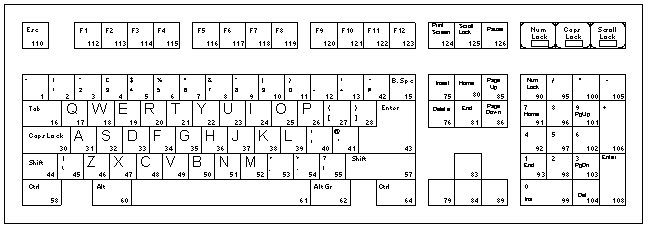
Для примера зададим сочетание клавиш Left CTRL (0x20) + D (0x21). Чтобы настройки применились, перезагружаем компьютер. После перезагрузки дважды жмем CTRL+D и получаем синий экран.
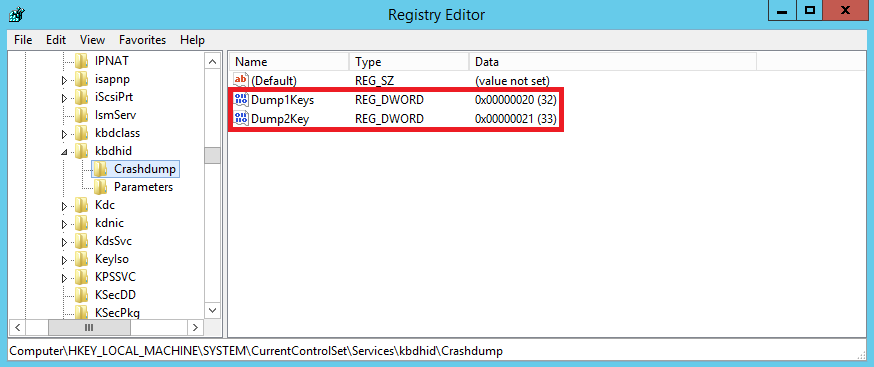
Примечание. Напомню, что значение можно вводить как шестнадцатеричном (Hexadecimal) так и в десятичном (Decimal) формате, но по умолчанию всегда стоит шестнадцатеричный. Тут главное не перепутать, например буква d имеет код 33 в десятичном и 21 в шестнадцатеричном формате. Также при использовании альтернативных клавиш необходимо, чтобы параметр CrashOnCtrlScroll отсутствовал либо имел значение 0.
И еще один немаловажный момент. Вышеописанные варианты не будут работать на виртуальных машинах Hyper-V, поскольку обычные сочетания клавиш обрабатываются на хосте и не передаются в ВМ. Для того, чтобы отправить виртуальную машину Hyper-V в синий экран, необходимо в разделе HKLM\SYSTEM\CurrentControlSet\Services\hyperkbd создать раздел Crashdump, в который и добавить параметры Dump1Keys и Dump2Key. Значения параметров выбираются так же, как и в предыдущем примере.
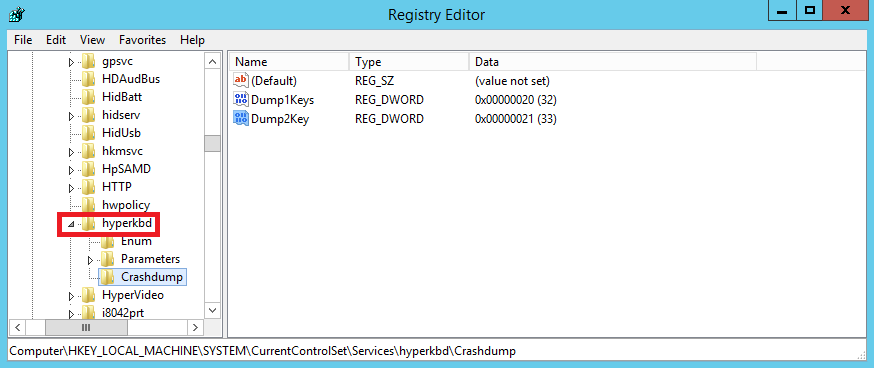
После внесения изменений необхордимо перезагрузить ВМ. Затем надо зайти на хост, на котором находится данная машина, подключиться к ней и нажать нужное сочетание клавиш. Подключаться надо с помощью консоли Hyper-V manager, при подключении по RDP данный способ не сработает и синего экрана не получится.
Методы решения
Способ устранения ошибки Memory Management с кодом 0x0000001a в Windows 7, 8, 10 будет напрямую зависеть от причины возникновения.
Установлен новый софт
В этом случае нужно удалить недавно установленные программы, и откатить до предыдущих версий драйвера устройств. Также нужно произвести «чистый» запуск системы. Для этого:
- Нажать комбинацию клавиш Win» и «R.
-
В поле для ввода вписать «msconfig», нажать «OK».
- О, убрать галочку возле «Загружать элементы автозагрузки».
- Перейти на вкладку «Службы», поставить галочку напротив пункта «Не отображать службы Майкрософт» и нажать на «Отключить все».
- Открыть диспетчер задач, вкладка «Автозагрузка». На ней отключить все приложения, кликнув по каждому правой кнопкой мыши (ПКМ) и нажав на соответствующий пункт.
- Перезагрузить компьютер (ПК) и воспроизвести действия приводящие к ошибке.
Как исправить ошибку 0x0000007b при загрузке системы
Если ошибка stop 0x0000001a не появится – запускать все службы, приложения, а также обновлять драйвера по очереди, чтобы выявить сбойный компонент.
Повреждены системные файлы
Следует проверить на целостность системные файлы. Для этого:
- Ввести в поисковой строке «cmd», кликнуть по результату правой кнопкой мыши.
- В открывшейся консоли ввести команду «sfc /scannow».
- После завершения операции проверить систему командой «chkdsk C: /F /R». Вводить ее можно следом за предыдущей.
- Система выдаст уведомление, о том, что проверка возможна при следующем запуске. Нажать «Y, затем «Enter» на клавиатуре и перезагрузить ПК.
Конфликт драйверов
Windows 7
Для Windows 7 процедура исправления синего экрана с ошибкой memory management следующая:
- Перейти в меню «Пуск» — «Выполнить». Ввести «verifier», нажать «Enter». Произойдет запуск приложения проверки. Выбрать пункт «Нестандартные параметры».
- Сделать активным пункт «Выбрать отдельные параметры из полного списка».
- Выбрать все пункты, кроме «Имитация нехватки ресурсов» и нажать «Далее».
- Произвести перезагрузку и изучить результаты.
Windows 8 и 10
В Windows 8 и 10 для исправления ошибки Мемори Менеджмент придерживаемся следующего алгоритма:
Запустить ПК в безопасном режиме. Перейти к строке «Выполнить» и ввести команду «verifier».
В открывшемся окне выбрать пункт «Создать нестандартные параметры».
Отметить галочками пункты «Особый пул», «Обязательная проверка IRQL», «Отслеживание пула», «Обнаружение взаимоблокировок», «Проверка безопасности», «Прочие проверки» и «Проверка соответствия требованиям DDI». Нажать «Далее».
Активировать пункт «Выбирать имя драйвера из списка».
Отсортировать драйвера по поставщику, отключить продукты .
Перезагрузиться для запуска проверки. Перейти в каталог «windows\minidump» на накопителе. Воспользоваться утилитой «BlueScreenView» для прочтения дампа памяти
Изучить информацию, обратить внимание на выделенные цветом файлы. Именно в них и кроется причина ошибки.. Исправляем ошибку: Восстановление системы отключено администратором
Исправляем ошибку: Восстановление системы отключено администратором
Вирусы в системе
Самая банальная, но от этого и самая серьезная проблема. Стоит установить антивирус, например воспользоваться лечащей утилитой «Dr.WEB CureIT!».
Проверка оперативной памяти и жесткого диска
Следует уделить внимание устройствам хранения информации. Желательно создать загрузочную флешку и записать на нее программы «memtest86» и «VictoriaHDD» для сканирования оперативной памяти и жесткого диска
Проверка электропитания
Иногда исправить ошибку memory management в Windows 7, 8, 10 помогает перевод ПК в сбалансированный режим работы. Для этого нужно зайти в «Панель управления» и найти в списке пункт «Электропитание». Выставить сбалансированный режим.
Было установлено новое оборудование
Если на ПК недавно была установлена новая планка оперативной памяти, новый жесткий диск, либо же периферийное устройство – следует его отключить. Зачастую, ошибка Memory Management возникает из-за некорректного взаимодействия устройства и материнской платы. Перед тем, как вновь устанавливать устройство – обесточьте ПК и выполните сброс настроек БИОС до первоначальных замкнув соответствующие контакты на плате, либо вынув батарейку на несколько минут.
Другие возможные проблемы
В самую последнюю очередь проблема может появиться из-за устаревшей версии BIOS материнской платы. Ее следует обновить, скачав предварительно последнюю версию на официальном сайте производителя.
Может помочь чистка реестра такими утилитами, как «CCleaner» и «Auslogics Registry Cleaner».
Как в Windows 10 искусственно вызвать синий экран смерти
Изначально клавиша Scroll Lock предназначалась для изменения поведения курсора, но есть также у нее особая функция, к которой иногда прибегают разработчики, когда им надо получить дамп памяти из текущей сессии. Для этого они искусственно вызывают DSOD – тот самый страшный синий экран смерти, которого так боятся обычные пользователи. По умолчанию вызов BSOD для отладки отключен, но если вам вдруг по какой-то причине понадобится, вот как это можно сделать.
Первым делом нужно отключить автоматическую перезагрузку при падении системы. Нажатием Win + R откройте окошко Run и выполните в нем команду SystemPropertiesAdvanced, в окне настройки системных параметров в блоке «Загрузка и восстановление» нажмите «Параметры». В открывшемся окне «Загрузка и восстановление» снимите галочку «Выполнять автоматическую перезагрузку», а заодно убедитесь, что в поле «Файл дампа» указан путь к файлу DMP, именно в него Windows запишет данные памяти в момент BSODa.
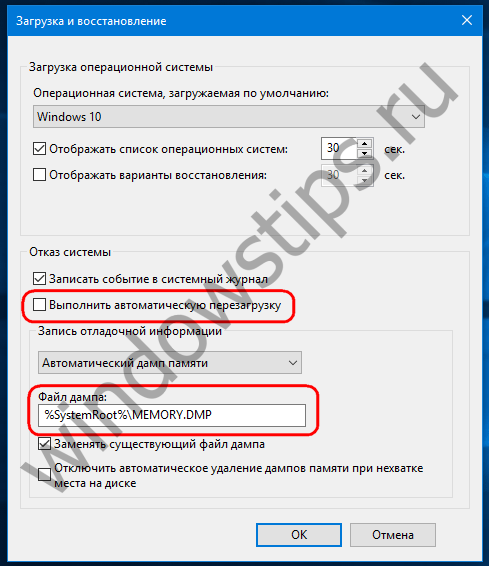
Далее командой regedit откройте редактор реестра и перейдите, если вы пользуетесь клавиатурой с подключением PS/2, по следующему пути:
Если же клавиатура использует подключение USB, разверните следующую ветку:
Создайте в последнем подразделе новый 32-битный параметр типа DWORD, назовите его CrashOnCtrlScroll, а в качестве его значения установите 1.
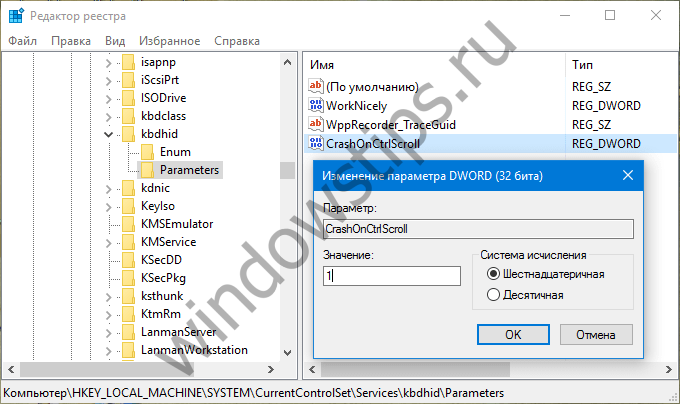
Чтобы изменения вступили в силу, перезагрузите компьютер. Теперь вы можете искусственно вызвать BSOD, зажав правую клавишу CTRL и дважды нажав Scroll Lock. Приведенный здесь трюк также работает в Windows 8.1, 7 и XP.