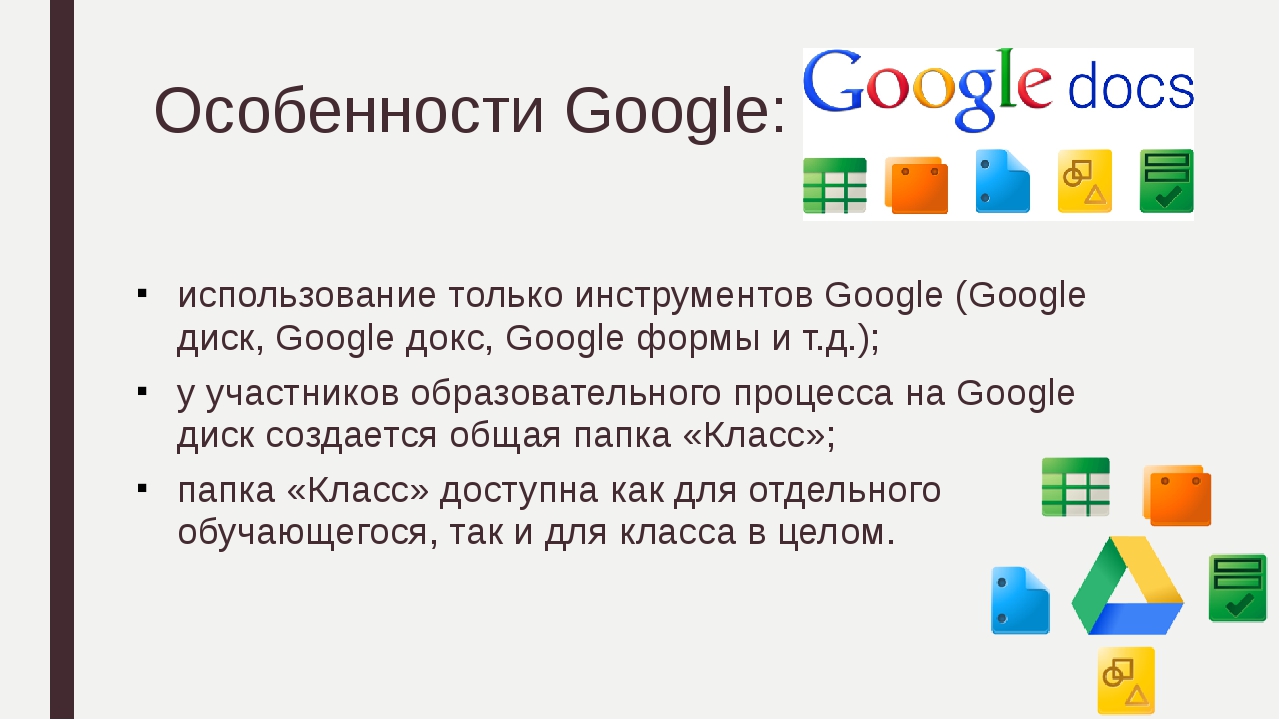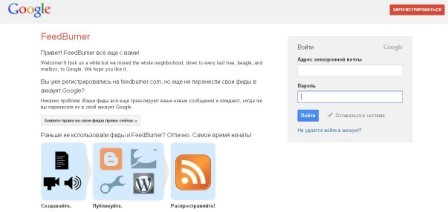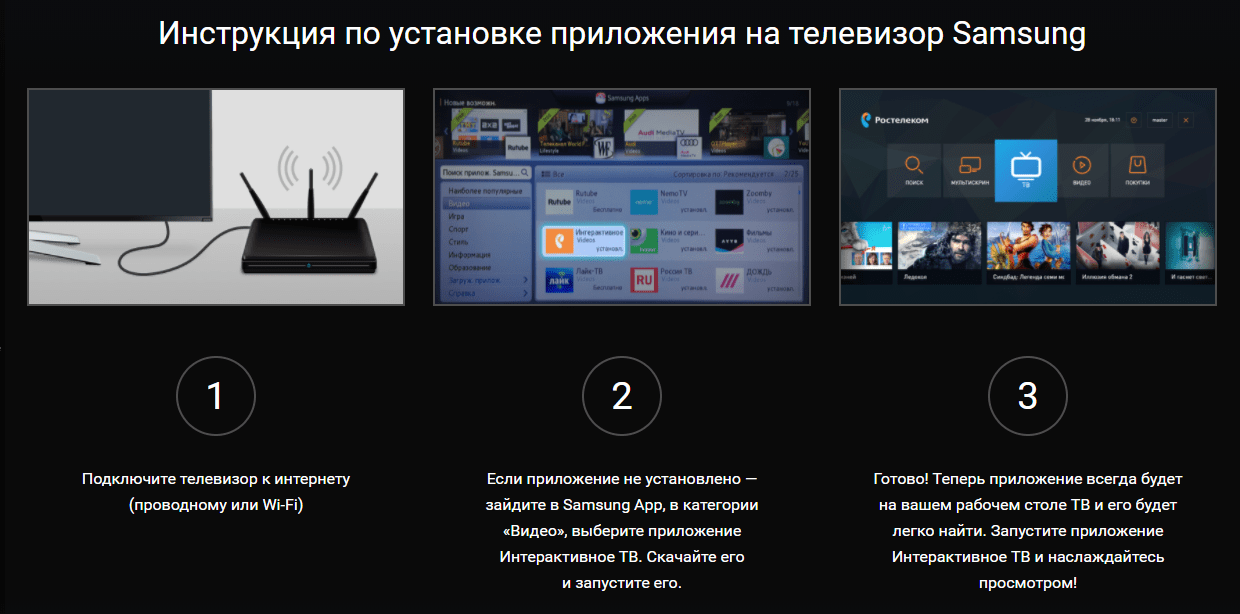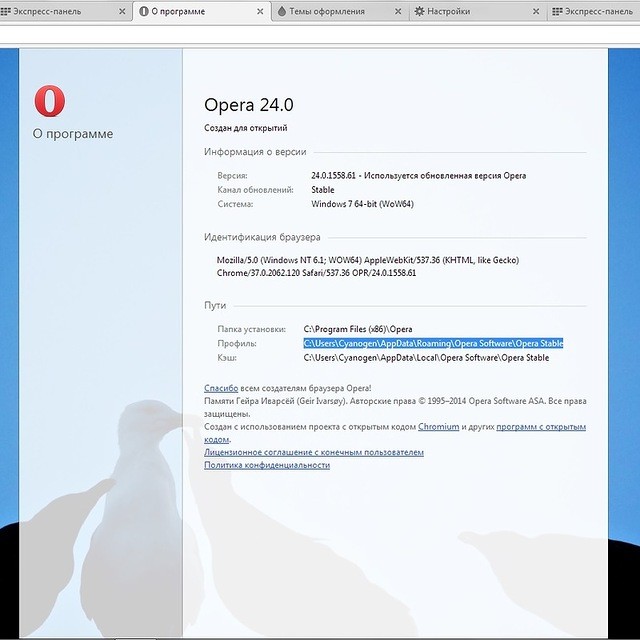Сколько обрабатывается видео в Google Drive
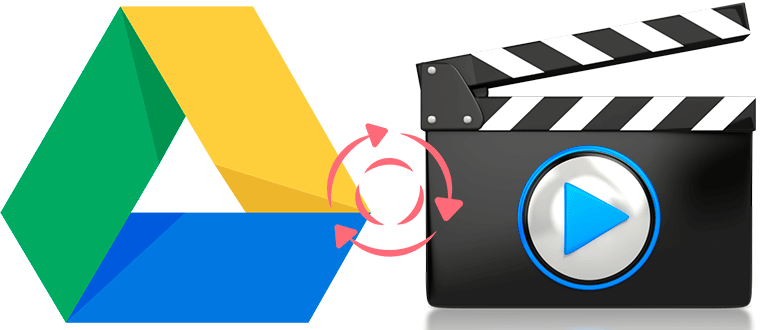
Гугл Диск – это облачное хранилище, в котором можно хранить различные файлы, в том числе и видео. Есть возможность загружать видеофайлы различных форматов:
- МР4;
- МТS;
- ТS и др.
Обработка и воспроизведение видео
Сервис обрабатывает все загружаемые файлы. На первичную загрузку и обработку может понадобится некоторое время.
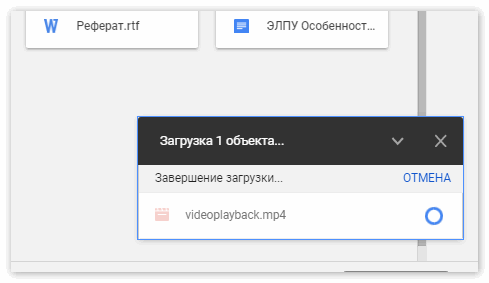
Одно из серьезных преимуществ Google Drive перед другими сервисами хранения информации – это возможность быстрого предпросмотра.
Просмотр без ожидания загрузки
Чтобы просмотреть видеоролик, имеющийся у вас на диске, достаточно просто на него кликнуть и смотреть без ожидания полной загрузки, как это происходит на других хостингах. Очень удобная функция, особенно при просмотре файлов больших размеров. Такой просмотр актуален для мобильного приложения и веб-браузера.
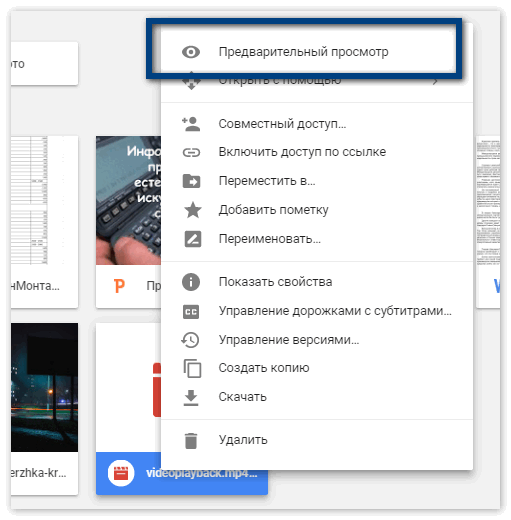
Стоит отметить схожесть технологий, наработок и оформления интерфейса с Youtube, который, кстати, также принадлежит компании Google. Но, в отличие от последнего, нельзя выбрать качество воспроизводимого видео.
При открытии общего доступа также отсутствует необходимость ожидания загрузки, можно осуществлять просмотр онлайн. В случае загрузки оригинала на свой диск, компьютер, телефон потребуется время.
Поиск и воспроизведение видеофайлов
Найти ранее загруженные файлы можно на странице drive.google.com. В строке поиска нажмите стрелочку и откроется меню выбора дополнительных параметров. В графе Тип выберите Видео. Затем нажмите Поиск. Для воспроизведения видео дважды кликните на нужный ролик. Чтобы просмотр осуществлялся во весь экран нажмите Fullscreen (находится в правом нижнем углу).
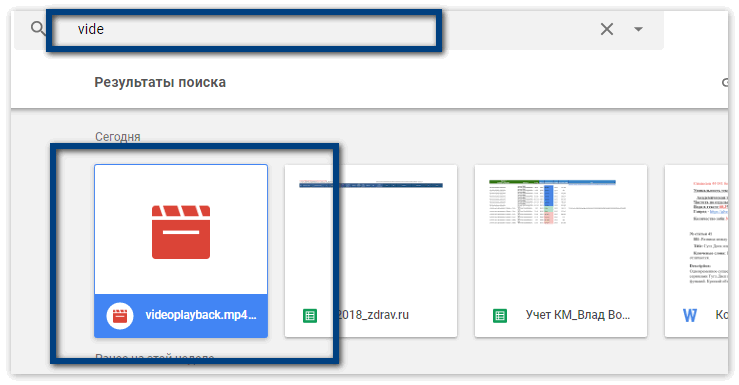
Возможные ошибки
Существует ряд причин, по которым видео не открывается или не загружается:
- Не достаточно свободного места;
- Неподдерживаемый формат;
- Поврежденный файл;
- Недопустимое разрешение;
- Отсутствие Интернет-соединения.
Гугл Диск предоставляет в пользование каждому клиенту 15 ГБ бесплатно. Путем покупки этот показатель можно увеличить до 30 ТБ.
Распространенные ограничения для видеофайлов
Одна из наиболее часто встречающихся ошибок при воспроизведении видео звучит следующим образом: видео обрабатывается, повторите попытку позже. Такой текст-подсказка может появиться, в случае большого объема видео. Решение проблемы: немного подождать и повторить попытку.
Один из трёх…
Минусы
- Маленький объём
- «Косяки» при импорте/экспорте XLSX-файлов
Один из трёх облачных сервисов, которыми пользуюсь.
Очень хорошо подходит для мозговых штурмов, даже удалённых. Можете обсуждать с партнёром прайс-лист по скайпу/телефону и одновременно править один и тот же документ.
Очень удобно давать клиентам ссылку «только для чтения» на этот прайс-лист. Он всегда остаётся актуален. Вы забудете ситуацию, когда у клиента старые цены или нужно делать рассылку при каждой актуализации прайс-листа.
Основной недостаток Гугла — это объём, его очень не хватает. Поэтому приходиться использовать 2 дополнительных облака.
Создание аккаунта
В Google Drive зарегистрироваться можно через браузер на компьютере или с мобильного устройства. Один аккаунт разрешается использовать на нескольких приложениях одновременно. Данные будут автоматически синхронизироваться при подключении к сети Интернет.
Этап 1: Регистрация учетной записи
Чтобы создать облако для хранения файлов Google, откройте любой браузер на компьютере или телефоне. После этого выполните следующие действия:
- Перейдите по адресу google.com/drive/ или введите в поиске «Google Drive». После чего откройте первую ссылку из списка найденных.
- На главной странице выберите синюю кнопку «Перейти к Гугл Диску».
- Появится новая вкладка, где будет предложено ввести данные от уже существующей учетной записи. Нажмите «Другие варианты» и «Создать новый аккаунт».
Пользователь автоматически будет переадресован на другую вкладку для заполнения основной информации. Если это не происходит, то обновите страницу.
Сделать Гугл Диск сетевым диском
Этап 2: Ввод данных
Чтобы создать аккаунт необходимо в обязательном порядке указать следующую информацию:
- Имя, Фамилия. Будут отображаться при отправке и получении писем. Можно использовать латинские буквы, кириллицу. Обязательные поля для заполнения.
- Имя пользователя. Используется в качестве основного адреса электронной почты. Должно быть уникальным. Может состоять только из латинских букв, цифр. Из символов разрешены только точки.
- Пароль. Длина не менее 8 знаков. Может состоять из латинских букв, символов, цифр.
- Дата рождения, пол. Используется для определения возраста, может помочь при восстановлении пароля. Поэтому лучше указывайте настоящие данные.
- Мобильный телефон, запасной адрес электронной почты. Необходимы для восстановления данных, обеспечивают безопасность аккаунта.
Как передать файл через облако Гугл
Этап 3: Настройка параметров
Когда аккаунт будет зарегистрирован, то его можно начать использовать. Бесплатно на Гугл Драйв разрешается хранить не более 10 Гб. Дополнительно можно изменить следующие параметры:
- Открыть файлы, папки для общего пользования несколькими участниками. Добавить нового пользователя можно через настройки.
- Включить оффлайн режим. Тогда документы можно будет редактировать на компьютере или смартфоне без подключения к сети Интернет.
Чтобы изменить другие конфигурации и выбрать параметры безопасности, перейдите в соответствующее меню. Некоторые можно настроить только для определенного приложения.
Теперь вы знаете, как завести Google Disk. Для этого необходимо пройти простую регистрацию и указать основные данные учетной записи. После этого в облаке можно хранить любые типы файлов (видео, фотографии, архивы).
Как отключить копирование, загрузку и печать общих файлов?
Вы можете запретить загрузку, печать и копирование общих файлов. Расширенная функция управления правами на информацию удаляет эти параметры из меню программы просмотра. Это еще один уровень контроля над вашими документами.
Откройте Google Drive. Выберите общий файл и нажмите значок «Поделиться» в правом верхнем углу.
В диалоговом окне «Поделиться с людьми и группами» добавьте имя соавторов. Установите уровень разрешений ваших соавторов из раскрывающегося списка рядом с полем имени. Google Drive имеет следующие права доступа: Редактор, Просмотр, Комментатор.
Отправка уведомления и личного сообщения не является обязательной. Теперь вы можете отключить загрузку, печать или копирование общего файла. Нажмите значок «Механизм», чтобы отобразить еще два разрешения, которые можно снять, чтобы повысить конфиденциальность вашего документа.
Вернитесь в предыдущее диалоговое окно, щелкнув стрелку, а затем отправьте файл своему сотруднику.
Зрители увидят уведомление об отключенных параметрах экспорта в верхней части меню «Файл» и «Редактировать». Параметры копирования, печати и загрузки также выделены серым цветом для конкретных документов, электронных таблиц и презентаций.
Обратите внимание, что пользователи с правами «редактирования» по-прежнему смогут загружать, распечатывать и копировать ваш файл, даже если этот параметр включен
Насколько безопасно использование Google Drive
Когда мы собираемся загрузить какую-либо программу, возникает вопрос: «А безопасна ли она?» Ведь так важно, чтобы конфиденциальная информация оставалась скрытой от посторонних глаз. Как часто мы слышим о том, что хакеры взламывают облачные хранилища знаменитостей и выкладывают частные фото на всеобщее обозрение? Да постоянно
Как тут не забеспокоишься о собственных файлах
Как часто мы слышим о том, что хакеры взламывают облачные хранилища знаменитостей и выкладывают частные фото на всеобщее обозрение? Да постоянно. Как тут не забеспокоишься о собственных файлах.
К счастью, облачное хранение на Диске Гугл абсолютно безопасно.
Случаев, когда виртуальные диски этой системы взламывались практически нет. Вы можете спокойно загружать туда любые фотографии, видео и документы без опасения, что ваш аккаунт взломают. Конечно, для профилактики взлома советуем создать максимально сложный пароль, чтобы у хакеров не осталось ни единого шанса.
Доступ к вашим документам имеете только вы. В случае необходимости в системе Google Drive доступна функция, позволяющая открывать доступ еще некоторому количеству пользователей. При желании вы можете открыть доступ хоть всему интернету. Это можно сделать, например, если вы фотограф и хотите, чтобы ваши фотографии стали достоянием общественности.
То же самое касается и остальных документов, таблиц, видеозаписей. Я, например, имею доступ к информации моего партнера по совместному проекту. Скажу я вам — это очень удобно в использовании и значительно экономит время при взаимодействии с партнером.
Поскольку использование Гугл Диска абсолютно безопасно, вы можете на нем создавать любые документы, презентации, рисунки. Многие крупные организации заменяют использованием диска электронную почту и другие методы обмена информацией.
На настоящий момент Google Drive включает в себя полный пакет программ, аналогичных Microsoft Office. Классно, не правда ли?
Кроме того, вы можете с его помощью проводить опросы, создавать диаграммы и многое другое. Вот, например, в статье я проводила опрос читателей именно таким способом.
Друзья, для того, чтобы оценить все преимущества работы с облачным хранилищем Гугл, надо просто попробовать!
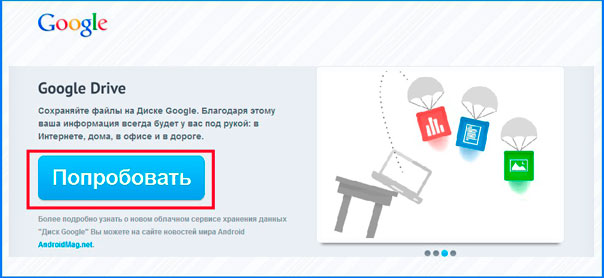
Итак, друзья, давайте я подытожу.
Для того чтобы воспользоваться Диском от Гугл необходимо сделать три простых действия:
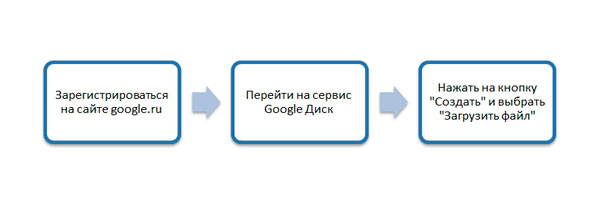
Пользоваться Google Диском можно и нужно. Это освобождает нас от нервов по поводу потери съемного носителя, от возможных переживаний из-за нехватки места и т. д. С виртуальным диском все наши файлы находятся под рукой, где бы мы не находились, и для этого совершенно необязательно всюду возить с собой ноутбук. Не забывайте, что вы можете пользоваться диском на планшете или на смартфоне, помимо ноутбука и ПК.
Согласитесь, что это очень удобно.
На самом деле курсов на подобную тему я встречала очень много, но именно этот отличается авторским профессионализмом и доступностью изложения. Все особенности работы за компьютером представлены автором в простой форме, поэтому применение информации на практике не составит никакого труда. После изучения материала «и стар, и млад» сможет быть с ПК, как говорят, «на ты».
Дорогой наш читатель, нам очень интересно знать твое мнение по поводу виртуальных дисков. Напишите, пользуетесь ли вы в работе облачным хранилищем? Если да, то каким именно?
Не забудьте подписаться на нашу страничку в соцсетях, на канал Youtube и, конечно же, на с блога.
Будьте всегда в курсе всех новостей, а они у нас самые свежие!
Облачное хранение файлов — это довольно удобный способ сохранять свои данные на удаленном сервере, экономя пространство на жестком диске ПК и имея при этом возможность получить к ним быстрый доступ с любого компьютера или устройства, в котором есть доступ в интернет. Одним из наиболее популярных сервисов для облачного хранения данных является сервис Google Диск.
Как пользоваться Google Диском
Теперь мы расскажем, как выполнять простые операции на Google Диск, в частности о том как: создать папку, загрузить файл, настроить совместный доступ.
Как создать папку на Google Диске
Чтобы создать папку прямо из браузера нужно сделать следующее:
- зайти в Google Диск и нажать кнопку «+ Создать»;
- выбрать, что именно нужно создать, в нашем случае мы создаем «Папку»;
- ввести имя создаваемой папки и нажать кнопку «Создать».
Процесс создания папки с помощью приложения на смартфоне состоит из следующих шагов:
- запустите приложение Google Drive и нажмите на значок «+»;
- выберите иконку «Папка»;
- в строке ввода наберите необходимое имя для создаваемой папки.
Как загрузить файл на Google Диск
Чтобы загрузить файл, хранящийся на компьютере, в облачное хранилище Google Drive необходимо сделать следующее:
- войдите с помощью браузера в свой аккаунт Google, перейдите в сервис «Диск» и нажмите на кнопку «+ Создать»;
- кликните по кнопке «Загрузить файлы»;
- выберите файл, который требуется загрузить, и дождитесь окончания загрузки.
Чтобы сделать то же самое с помощью мобильного приложения Google Drive:
- кликните по значку «Файлы», потом по «+» и «Загрузить»;
- найдите необходимый файл.
Как настроить совместный доступ
В Google Drive можно настроить доступ трёх типов:
- Для всех пользователей всемирной паутины.
- Для тех, у кого есть специально созданная ссылка.
- Только для тех, кому разрешен доступ (выслано соответствующее приглашение).
Для того чтобы получить доступ к файлу, настроенному по первому или второму способу, не нужно входить в аккаунт Google.
Кроме этого имеется четыре уровня доступа:
- Владелец — тот, кто создал или загрузил файл, имеет полный доступ.
- Редактор – имеет право изменять документ, но не может его удалить, а также может предоставлять доступ другим пользователям.
- Читатель — может посмотреть содержимое документа и загрузить его на свой компьютер или собственный Google Диск.
- Комментатор — может просматривать, редактировать и комментировать документы.
Чтобы войти в настройки редактирования доступа нужно кликнуть по файлу или папке, права на доступ, к которым необходимо отредактировать, и нажать на иконку «Открыть доступ к объекту».
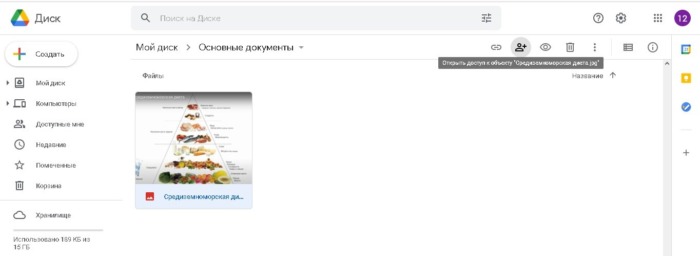
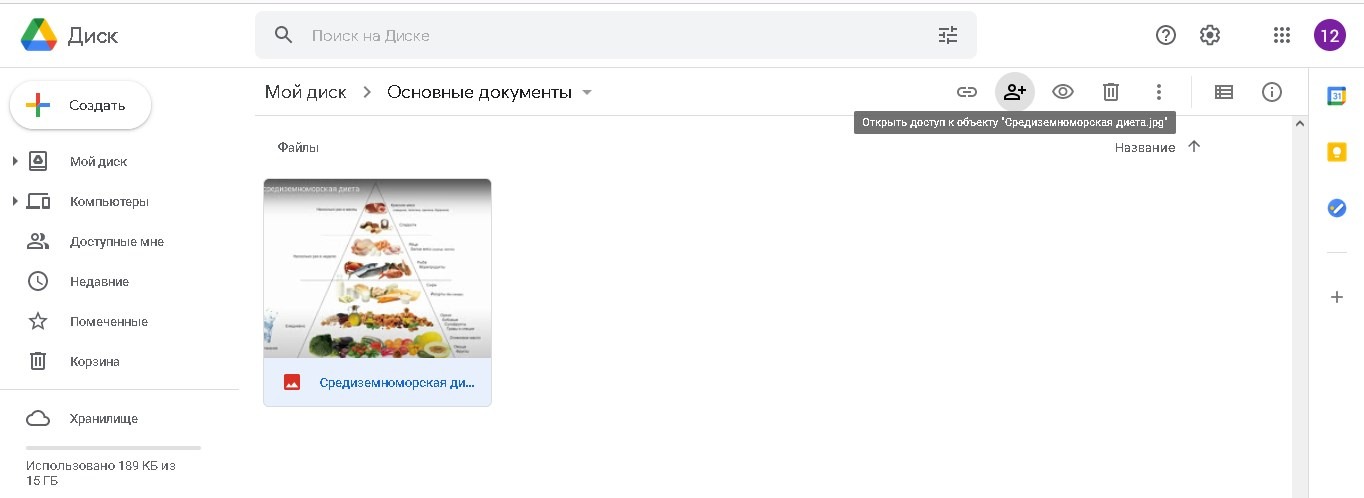
В результате этих действий появится окно, разделённое на две части. В его верхней половине можно будет указать тех пользователей, которым требуется предоставить доступ. Для этого в строке «Добавьте пользователя или группы» можно задать аккаунт, которому требуется предоставить права, а также задать необходимый уровень доступа (редактор, читатель, комментатор).
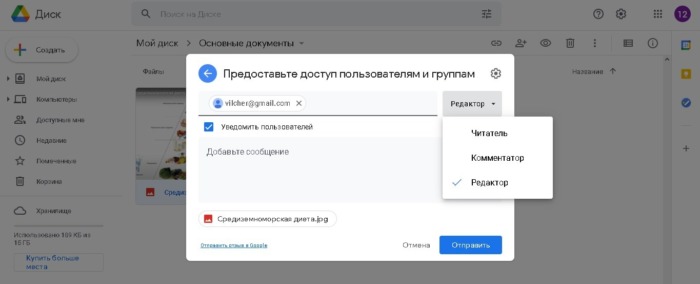
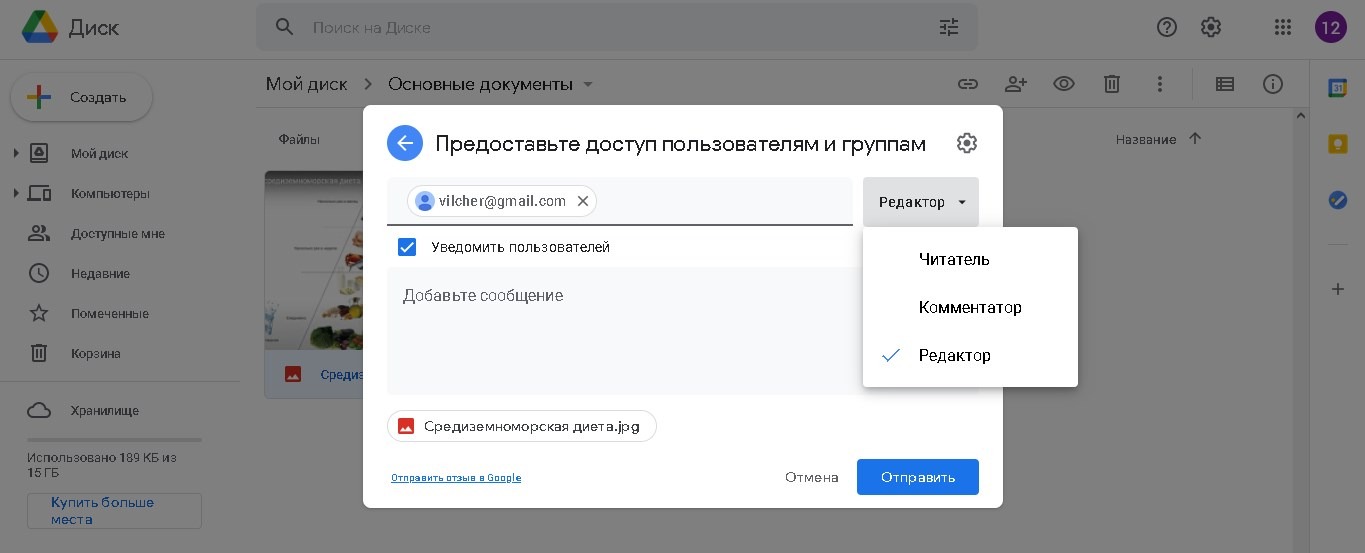
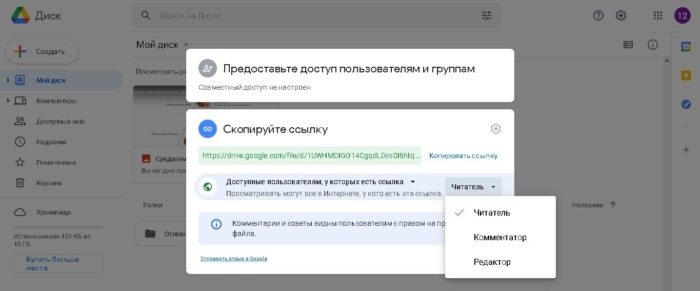
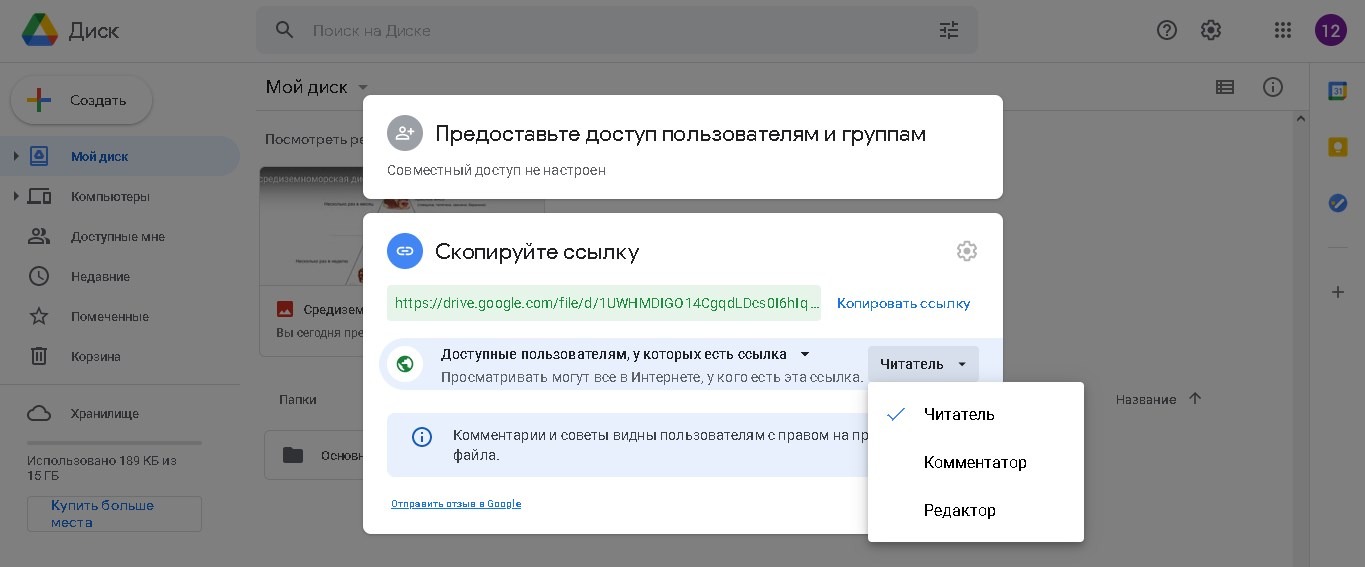
Как сохранить на Гугл Диск: простая и понятная инструкция

Чтобы «залить» на Диск файлы с личного компьютера, особых навыков не нужно. Выше я писал, что достаточно просто перетащить в папку файлы. Или скопировать их через проводник.
В этом разделе хочу рассказать, как сохранить на Гугл Диск любые файлы, найденные вами в сети. Это могут быть:
- картинки и фотографии;
- видео-ролики;
- аудио-ролики;
- документы;
- ссылки;
- скриншоты и т.д.
Все это легко и просто делать посредством специального расширения для Chrome. Оно так и называется.
После загрузки расширения в правой верхней части браузера отобразится специальный значок. Клик по нему левой кнопкой мышки позволяет делать моментальный скриншот экрана, который так же моментально загружается на Диск.
Клик правой кнопкой мышки открывает меню позволяющее выполнить настройку вашего расширения. Сам процесс настройки также довольно простой и понятный на интуитивном уровне. В частности, такие настройки предоставляют несколько возможностей сохранения открытой в браузере страницы:
- скриншот всей отрытой страницы в формате PNG;
- скриншот только видимой на мониторе части страницы в формате PNG;
- HTML исходный код страницы в таком же формате;
- веб-архив страницы в формате .mht;
- а также гугл-документ.
После этого, чтобы загрузить на Гугл Диск файл, кликните правой кнопкой мышки на необходимом вам файле и в меню выберите соответствующий вашему действию пункт – в данном случае речь идет об опции: «Сохранить изображение в Google Диск».
Подобным образом следует поступать и со всеми нужными вам ссылками. Также у вас будет возможность внести изменения в наименование файла – называйте его так, как вам удобнее.
Касательно изображений отмечу, что облачное хранилище от Google позволяет сохранять картинки в следующих пяти форматах:
- JPEG;
- PNG;
- GIF;
- TIFF;
- BMP.
То есть, в наиболее распространенных и популярных форматах.
После того, как нужные вам файлы будут сохранены в вашем хранилище, вы можете без проблем перетащить в любую папку, созданную там. Кстати, настоятельно рекомендую создавать тематические папки. Так вам будет проще находить нужную вам информацию. Я люблю порядок, поэтому у меня все каталогизировано.
Отмечу, что сейчас имеется несколько нововведений в работе с картинками, изображениями, сохраненными в Google Drive. К примеру, можно выделить такие возможности, как:
- добавление комментариев;
- просмотр в 100% размере;
- и многое другое.
Как видите, ничего сложно в том, как сохранить на Гугл Диск нет – достаточно сделать лишь пару кликов. Естественно, после установки и настройки соответствующего расширения для браузера Chrome.
Гугл диск для мобильных устройств
Чтобы круглосуточно мониторить данные, рекомендуем поставить «Диск» на смартфон. Начиная с версии Android 4.4, он уже установлен вместе со стандартными утилитами Google. С экрана смартфона вы можете управлять всеми имеющимися файлами.
В дополнение к «Диску», для телефонов существуют утилиты Google Docs. Среди функционала — создание, изменение, экспорт документов. Приложения вполне могут заменить популярный пакет Microsoft Office.
Приложения вполне могут заменить популярный пакет Microsoft Office
- Google Документы – аналог Microsoft Word для смартфонов. С его помощью можно создавать и редактировать текстовые файлы;
- Google Таблицы – заменяет Excel. Редактирует таблицы;
- Google Презентации – аналог PowerPoint. Создает и редактирует презентации, позволяя делится с ними с любым пользователям.
Используйте облачное хранилище google disk оцените все его преимущества для удобного редактирования и распространения файлов. Это лучшая программа для манипулирования данными, позволяющая изменять и сохранять с ПК и Android-смартфона. Онлайн офис в веб-интерфейсе google диска позволяет ограничиться бесплатными программами, не тратя большие деньги на покупку лицензий Microsoft Office.
Кардинальные различия
На мой взгляд, основное кардинальное отличие Гугл Диска от аналогичных сервисов – это мобильный офис. Да-да, вы не ослышались, именно мобильный офис, доступный из любого уголка мира, с помощью интернета и браузера Хром, .
Без сомнения им можно пользоваться и как обыкновенным облаком, но все-таки заточен Гугл Диск не под хранение данных, а именно под работу с ними.
У Гугла раньше был такой сервис Google Docs, ну вы знаете наверное, так вот, Google Drive – это преемник Google Docs. Гугловцы решили совместить мобильный офис и облачное хранилище данных. И надо сказать, у них не плохо получилось.
Довольно серьезный функционал получился. Причем, можно работать с данными различного толка. От текстовых документов, таблиц и презентаций, до редакторов изображений и программ для создания скриптов и чертежей.
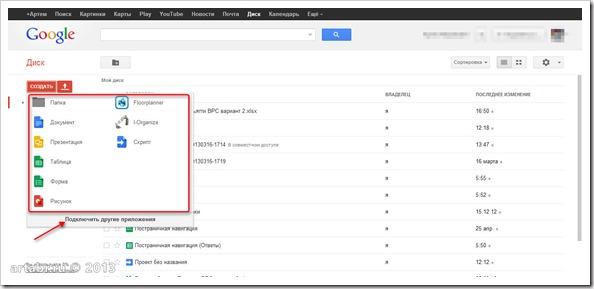
Обратите внимание на интересную строку “Подключить другие приложения”. При нажатии на эту ссылку, доблестный Хром выдаст вам большой перечень приложений, с помощью которых вы с можете очень увеличить функционал Гугл Диска
Создание новых документов
Создание новых файлов происходит по кнопке “Создать”. Нажимаете на нее и видите перечень возможных документов.
У меня, например, дополнительно установлено приложения для проектирования, организации файлов и написания скриптов. Что будет у вас, выбирайте сами.
Каждый новый документ открывается в новом окне и автоматически сохраняется на Гугл Диске.
Отличная штука у Гугл Диска – это формы. Аналогов данной функции вы не найдете ни в одном мобильном офисе и пакете офисных программ. С их помощью можно создавать различные опросные листы и вопросники.
Пример такой формы вы можете посмотреть здесь. Я даже у Шакина видел опросник сделанный с помощью форм Гугл Диск.
О! Самое главное-то, для нашего блоггерского собрата я и забыл. Любой документ созданный в Google Docs можно добавить в блог.
Вставка документов в блог (сайт)
Заходите в меню файл, выбираете пункт Опубликовать
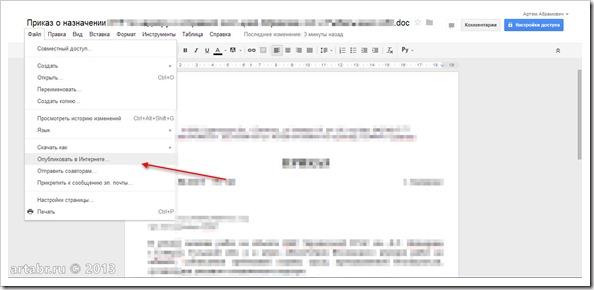
В следующем окне менять ничего не надо. При первичной публикации вас Гугл спросит “Вы точно хотите поделиться этим файлом?”. Нажмите Да и увидите такое окно.
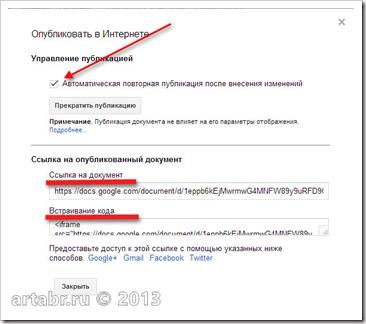
Ну а дальше дело техники. Копируете код и вставляете в нужное место на блоге или сайте. Удобно, правда?
Совместный доступ
Есть еще интересная возможность, не всем нужная, но интересная.
В Гугл Диске есть такая штука, как одновременная работа с одним и тем же документом в реальном времени.
То есть, например, существует какой-то документ. Допустим, текст статьи, которую я написал. Данный документ храниться у меня на Гугл Диске. Я хочу, чтобы кто-нибудь прочитал и оценил мой опус. Можно, конечно скинуть на почту и дождаться результатов. Но это не наш метод. Мы ж не ищем легких путей, поэтому открываем документ в Гугл Докс и заходим в меню Файл. Ищем пункт Отправить соавторам.
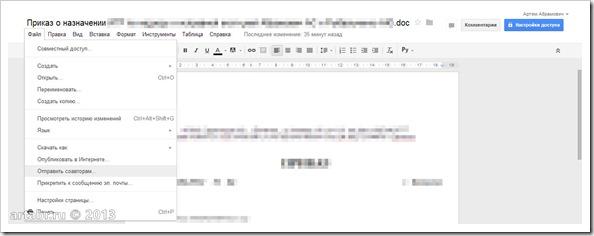
Далее необходимо добавить адрес того кто будет читать документ и присвоить ему права доступа.
Таким образом, мы можем одновременно в режиме реального времени изменять один и тот же документ.
Установка и настройка программы Google Драйв
Программа для компьютера у них называется «Автозагрузка и синхронизация от Google». Устанавливается она довольно быстро, после чего вам будет предложено войти в свой аккаунт, чтобы это приложение могло получить доступ к облачному хранилищу и синхронизировать с ним в дальнейшем содержимое папки, расположенной на вашем компьютере.
Я думал, что для того, чтобы войти в Гугл Облако, мне понадобится создавать в своем аккаунте дополнительные пароли приложений, ибо я уже пару лет как использую двойную аутентификацию, но оказалось, что достаточно ввести основной пароль, а потом уже подтвердить это дело кодом, пришедшим в СМС сообщении на указанный при регистрации Google аккаунта мобильный телефон.
Забегая вперед скажу, что программа «Автозагрузка и синхронизация» прячется в трее, а не на панели задач. Выглядит она как облачко:
При дальнейшей установке программы на ваш компьютер вы сможете:
- Указать те папки, данные из которых нужно будет синхронизировать с облаком (загружать туда их резервные копии):
Тут вы можете указать, нужно ли сжимать изображения перед загрузкой в облако и помещать ли их сразу в Гугл Фото, а не в сервис Драйва.
- На втором шаге вам предложат выбрать место на жестком диске, где будет в дальнейшем жить папка Google Диск. Все помещенные в нее файлы будут автоматически загружаться в облако.
Лично я стараюсь «Диск С» не использовать для подобных целей, ибо периодически снимаю с него образ Акронисом, а всякие там папки Дропбокса, Яндекс Диска, Скайдрайва и нашего сегодняшнего героя Google Disk весить будут по многу Гигабайт, что совершенно неприемлемо.
Поэтому определяем для папки Гугл Драйва новое место жительства и жмем на кнопку «Начать».
Работа программы Гугл Драйв и ее настройки
После этого откроется только что созданная папка, содержимое которой будет оперативно синхронизироваться с облаком на серверах Гугла (если там что-то уже было). Если же ни в облаке, ни в только что созданной папке ничего не было, то достаточно просто перетащить или скопировать туда каким-либо другим образом файлы или целые каталоги, как начнется их синхронизация.
Также в трее (в правой нижней области экрана) появится значок Google Drive (похожий на облачко с направленной вверх стрелкой), кликнув по которому можно будет увидеть сколько еще свободного пространства в облаке вам доступно.
Все произведенные при установке настройки (местоположение папки и те каталоги, что подлежат резервному копированию) можно будет изменить, открыв показанный на скриншоте пункт «Настройки» из контекстного меню иконки с тремя точками.
Здесь же можно отключить при желании автозагрузку этой программы при старте Виндовс, а так же убрать из контекстного меню папок на вашем компьютере пункт «Google Диск», позволяющий быстро начать их синхронизацию при необходимости.
Последнее делать не советую, ибо этот пункт в контекстном меню папок на вашем компьютере позволяет быстро и удобно выбирать то, что стоит резервировать в облаке. Находясь в папке «Гугл Драйв» можно будет даже быстро расшарить любой файл или папку, как это делает программа Дропбокса. Об этом как раз ниже и пойдет речь.
Облако Mail.Ru
Итак, как было сказано выше, сначала потребуется создать ящик электронной почты, после входа в который на панели сверху во вкладке проектов будет отображен облачный сервис. Это и есть облако «Майл». Как пользоваться им? Проще простого.
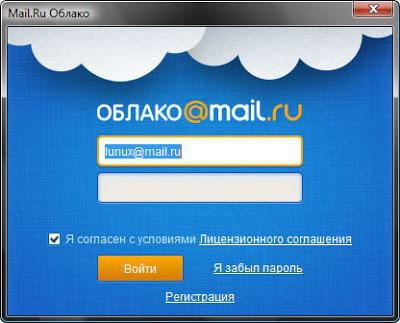
Изначально предлагается 25 Гб дискового пространства. Загрузка файлов осуществляется при помощи соответствующей кнопки, которой можно добавлять сразу несколько объектов. Ограничение касается только размера загружаемого файла — он не должен превышать 2 Гб. Перед стартом загрузки можно использовать дополнительные функции, например, создать после чего так же просто файлы можно перемещать и удалять
Обратите внимание: в нем нет «Корзины», как в том же сервисе «Яндекс», так что восстановить удаленную информацию не получится
Весьма полезной может оказаться функция создания, просмотра или редактирования файлов. Скажем, у нас имеется документ Word (или он создается прямо в хранилище). Изменить его непосредственно в облаке можно так же просто, как если бы пользователь запускал редактор на компьютере. По окончании работы сохраняем изменения, после чего снова происходит синхронизация.
Как использовать Гугл Диск: открываем общий доступ к документу, файлу или папке

Продолжаю рассказывать о том, как пользоваться Гугл Диском на компьютере. И сейчас поговорим о том, как предоставлять доступ к отдельному файлу или всей папки в целом. Последовательность действий следующая:
- левой кнопкой мышки нажмите на иконку диска в трее вашего компьютера или ноутбука;
- откройте папку и перетащите туда необходимый вам файл;
- после этого нажмите на него правой кнопкой мышки и среди вариантов выберите строку «Открыть доступ».
Как бы ничего сложного. Но на самом деле новичкам разобраться не так просто – предоставить общий доступ к файлам с первого раза может и не получиться, если не ознакомиться с инструкцией.
Особенно это касается предоставления доступа к документам. Поскольку они теперь также соединены с Гугл Диском, нужно сначала разобраться, чтобы понимать, что и как нажимать.
Поэтому создатели сервиса придумали определенные разделения. В частности, предусмотрено разделение на тех, кому будет виден файл:
- всем пользователям;
- только тем, кого вы отметите;
- всем, у кого есть ссылка на файл.
Также предусмотрено разделение пользователей в зависимости от их уровня «доступа» к файлу или документу:
- владелец;
- читатели;
- редакторы;
- комментаторы.
Надеюсь, не стоит пояснять, что позволено пользователям из каждой группы доступа? Ведь все понятно, верно?
Понятно, что предоставление доступа к файлам подавляющему большинству пользователей необходимо для того, чтобы этот самый файл (или папку с несколькими файлами – например, теми же фотографиями), передать другим людям. Речь, естественно, идет о тех файлах, которые слишком «тяжелые» для пересылки по почте.
Хотя все больше людей также предпочитают работать таким образом и с документами. Поскольку это очень и очень удобно. Просто отдаешь ссылку сотруднику/коллеге и вот вы уже вместе трудитесь над одним документом. Или получаете совместный доступ к данным, необходимым для работы. К тому же, не нужно хранить эти файлы на компьютере.
Два основных варианта предоставления доступа
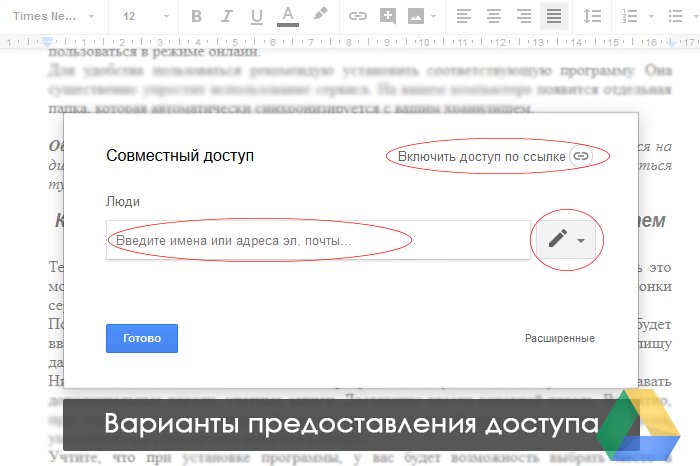
Ладно, продолжаю рассказывать, как пользоваться Гугл Диском. В частности, повествуя об особенностях предоставления доступа к файлам другим пользователям. Итак, открыв меню «расшаривания», поставьте галочку напротив надписи «Всем в Интернете». После этого отправьте ссылку тем, кому нужен файл/документ. Теперь этот человек может пользоваться файлом без необходимости входа в свой профиль в Гугле.
Следующий популярный вариант – это «Всем у кого есть ссылка». То есть, вы также предоставляете ссылку людям, которым понадобиться файлам. Однако получить доступ к нему они смогут лишь после входа в свой аккаунт. Привлекательность данного способа состоит в том, что файлы, документы скрыты от посторонних глаз и даже от поисковых систем (если, конечно, типы загруженных файлов подвергаются индексированию поисковыми роботами). Найти такие файлы можно лишь случайно – да и то, я откровенно сомневаюсь, что это вообще возможно.
Предоставлять доступ можно, как к документам, отдельным файлам, так и к папкам, содержащим несколько или даже много файлов. Все, кто получит от вас ссылку на доступ, сможет не только просмотреть файлы, но даже скачать их. Что весьма удобно.
Чтобы отключить возможность общего доступа к файлам, проделайте все тоже, только теперь выключите доступ. На этой уйдет у вас несколько секунд. Всего пару кликов мышкой и доступ будет закрыт.
Об использовании Google Drive
Давайте рассмотрим детальнее, что такое Гугл Диск и как им пользоваться. Как мы уже сказали, это “облако”, интегрированное с виртуальным офисом. Сервис не требует создания отдельного профиля или рабочего кабинета: как только вы зарегистрировали почтовый ящик в Google, вы автоматически получаете аккаунт* в этой поисковой системе и доступ к Диску со всем его функционалом.
*По сути одно и то же. Если вы начнете не с почты, а с создания аккаунта в системе, то все равно будете перенаправлены на форму регистрации почтового ящика.
Краткое руководство
Полное руководство по работе с Google Drive в рамках одной статьи привести невозможно, поэтому мы ограничимся самыми основными опциями. Инструкции, как пользоваться Гугл Диском — в таблице ниже.
| Действие | Как сделать |
| Загрузить в хранилище новые файлы или папку, создать новый документ или папку. | Кнопка “+Создать”. Нажмите на нее и выберите нужное действие. |
| Продолжить начатую работу с документом |
Недавние документы находятся в панели быстрого доступа в верхней части экрана. Прочие файлы располагаются ниже, в порядки от самых новых к более старым.
Также вы можете найти файл по ключевым словам через внутренний поиск. |
| Предоставить доступ к папке или файлу другому человеку | Отметьте нажатием или кликом нужный объект, затем “Открыть доступ”. Выберите и активируйте нужный вариант доступа. |
| Работать без подключения к интернету | Подключить функцию “Работа в офлайн-режиме”. В Web-версии кнопка находится в верхней части экрана, справа. В мобильной — на панели меню. |
Как пользоваться Гугл Диском на Андроиде и Айфоне отдельно мы писать не будем — приведенное выше описание может использоваться и для мобильных приложений.
На каких устройствах можно пользоваться сервисом
Пользоваться Гугл Диском на компьютере можно следующим образом:
- Через Web-версию. Имеется в виду вход и работа с сервисом через браузер. Здесь пользователю доступен максимально полный функционал. Выше мы давали ссылку именно для этого варианта.
- Можно использовать Гугл Диск на компьютере через десктопное приложение “Автозагрузка и синхронизация”. Здесь можно просматривать, редактировать и упорядочивать файлы и папки, хранящиеся на Google Drive.
- Пользоваться Google диском на телефоне можно через мобильное приложение. По функционалу сходно с Web-версией Drive и может полностью его заменить.
Какие возможности дает этот сервис
- Хранение файлов любых форматов в надежном месте, но без привязки к конкретному компьютеру. В хранилище вы можете попасть, находясь в любой точке планеты и с любого устройства, поддерживающего выход в интернет.
- Создание новых файлов (текстовых, таблиц, презентаций и пр.) и работа с ними без выхода из системы и без загрузки дополнительных приложений на устройство.
- Совместная работа людей, находящихся на каком угодно удалений друг от друга, над одним и тем же документом. Вносимые изменения при этом каждый может просматривать в реальном времени.
- Назначение уровня доступа для каждого человека при совместной работе над документами — только просматривать, оставлять комментарии или редактировать.
- Доступ к просмотру изменений, внесенных в каждый файл за последний месяц с возможностью “откатить” вид документа к выбранному этапу.
- Вам не нужно тратить интернет-трафик на пересылку “тяжелых” папок с видео и фото. Просто откройте доступ нужному человеку или создайте и разошлите ссылку общего доступа.
- Поиск на диске. Не нужно бесконечно прокручивать списки объектов: найдите нужный файл по ключевым словам, создателю или дате создания.
- Система распознает более чем 30 форматов файлов.
https://youtube.com/watch?v=sL3RMx9pet0
Надеемся, мы сполна ответили на вопрос “зачем нужен Google Drive?”
От себя добавим, что Drive — это очень удобно. А еще разобраться в системе сможет любой человек, даже не представляющий себе, что такое Гугл Диск: функционал логичный, для каждого объекта можно вызвать мини-меню со списком доступных действий.
Заключение
Вот вкратце и все, что касается вопроса о том, как пользоваться приложением «Облако» или одноименными сервисами. Конечно, здесь рассмотрены далеко не все возможности таких сервисов, а, так сказать, только общие принципы (азы) работы. Однако даже при таких минимальных знаниях любой вновь зарегистрированный юзер уже через 5-10 минут сможет осуществить базовые операции.
Облачное хранение файлов — это довольно удобный способ сохранять свои данные на удаленном сервере, экономя пространство на жестком диске ПК и имея при этом возможность получить к ним быстрый доступ с любого компьютера или устройства, в котором есть доступ в интернет. Одним из наиболее популярных сервисов для облачного хранения данных является сервис Google Диск.