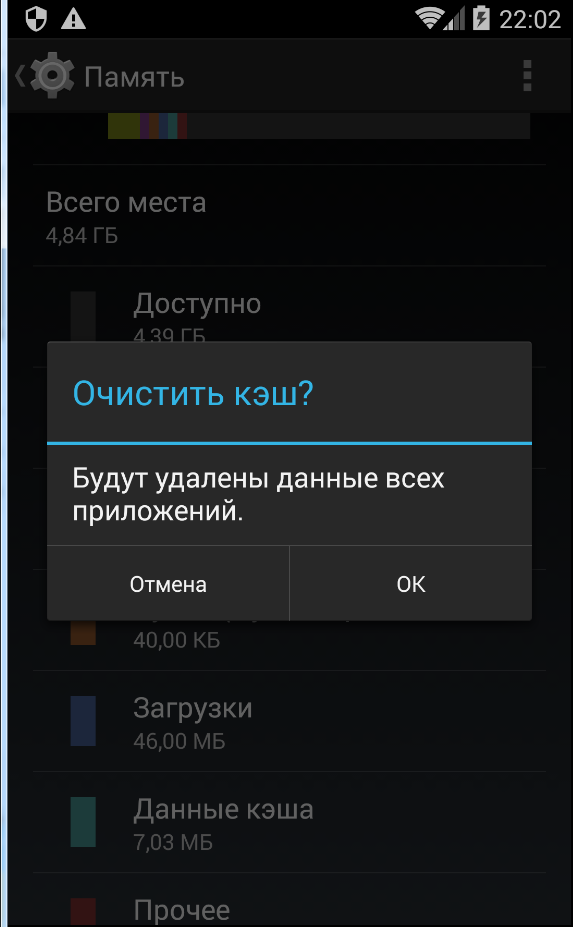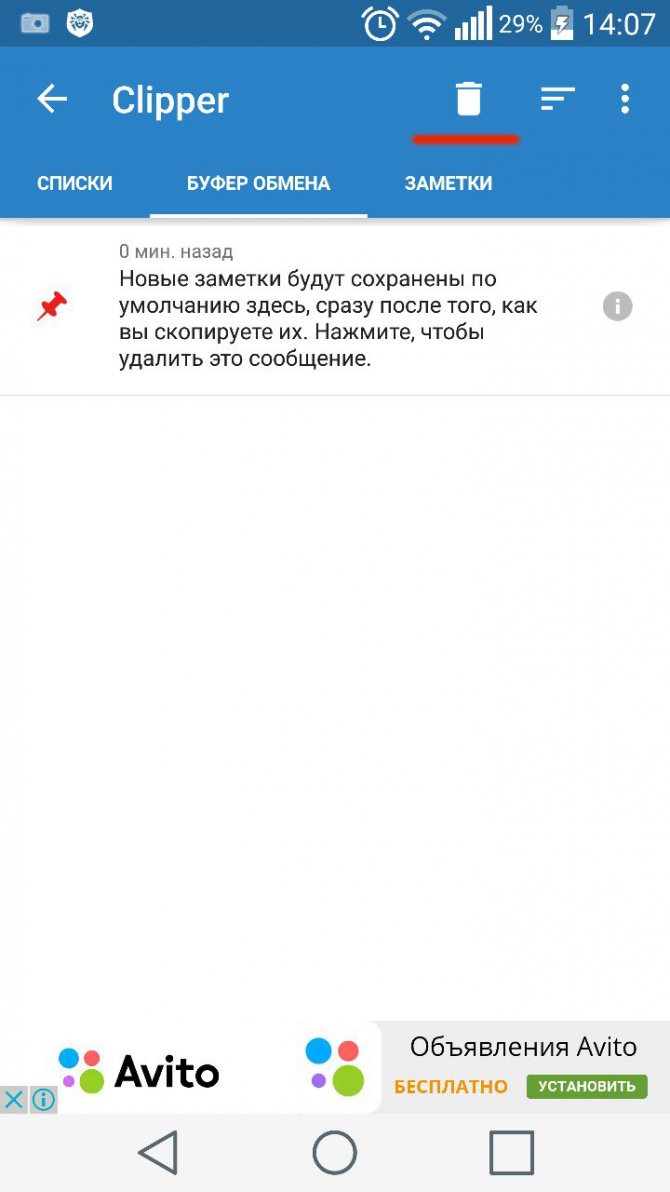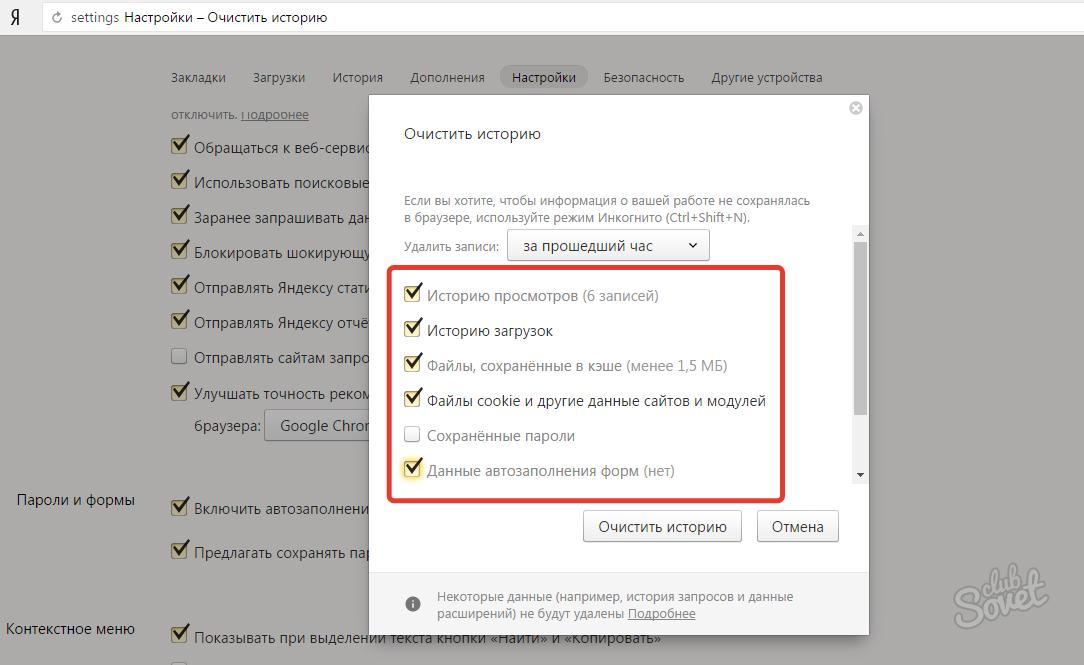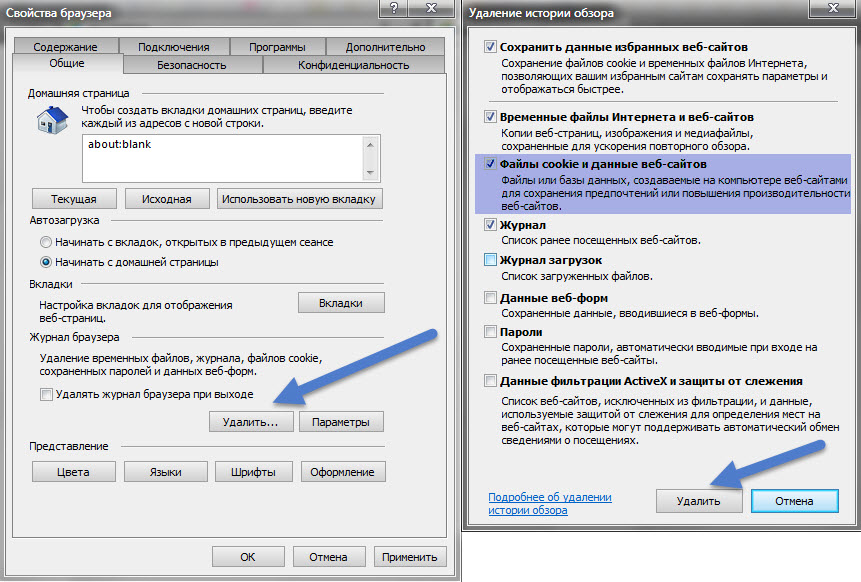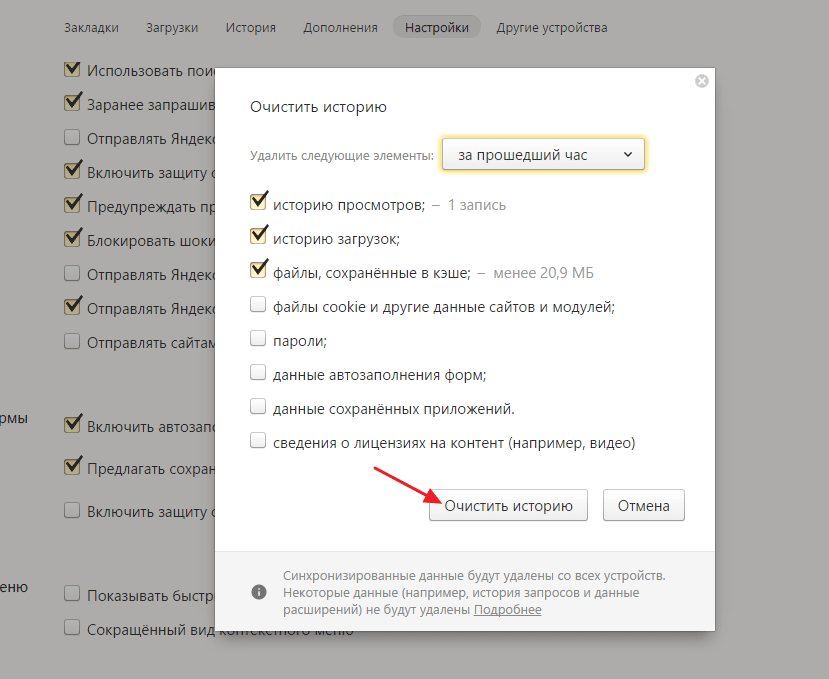Что будет, если не очищать периодически кэш
Два основных признака, когда существует необходимость очистить кэш на мобильном устройстве:
- Какое-либо приложение начинает работать нестабильно: случаются «вылеты», часто стали встречаются лаги.
- Полностью закончилась память на смартфоне.
Прежде всего, кэш необходимо очищать, чтобы освободить место на мобильном телефоне. На первый взгляд файлы, которые сохраняют приложения, весят не так много. Разве может как-то навредить сохранённая из мессенджера фотография?
Однако всего лишь за несколько недель использования какого-либо приложения на устройстве может скопиться кэш объёмом равным нескольким гигабайтам, поэтому, чтобы на смартфоне всего было достаточно места, кэш необходимо периодически удалять.
Также стоит помнить, что, чем больше на смартфоне файлов, тем больше ресурсов оперативной памяти понадобится для их обработки. Исходя из этого, следует вывод, что мобильные аппараты, на которых нет свободного места, работают в несколько раз медленнее, чем их очищенные аналоги.
Как удалить скрытый кэш
Кроме временных файлов обычных программ есть системный кэш, который не виден по-умолчанию. Есть два способа его удалить. Нужно открыть файловый браузер с возможностью просмотра скрытых папок, зайти во внутреннюю память и запустить поиск по слову Small. Файловый браузер может найти папку «small_size» довольно большого объема, которую можно удалить, т.к. в ней содержатся временные файлы галереи.
Этот способ может сработать не у всех моделей телефона – например, это получалось на телефоне хонор, самсунг а50, ксиаоми, редми 9. Системные файлы лучше не трогать неопытному пользователю, чтобы потом не восстанавливать систему с потерей данных.
Есть второй способ убрать системный мусор с телефона – через инженерное меню. Оно еще называется Android Recovery. Чтобы попасть в него, нужно одновременно нажать на кнопку включения\выключения устройства и кнопку снижения громкости и удерживать, пока телефон не выключится. Если сделается скриншот, нужно продолжать удерживать клавиши.
После выключения устройство опять начнет загружаться, появится картинка загрузки и после этого такое меню:
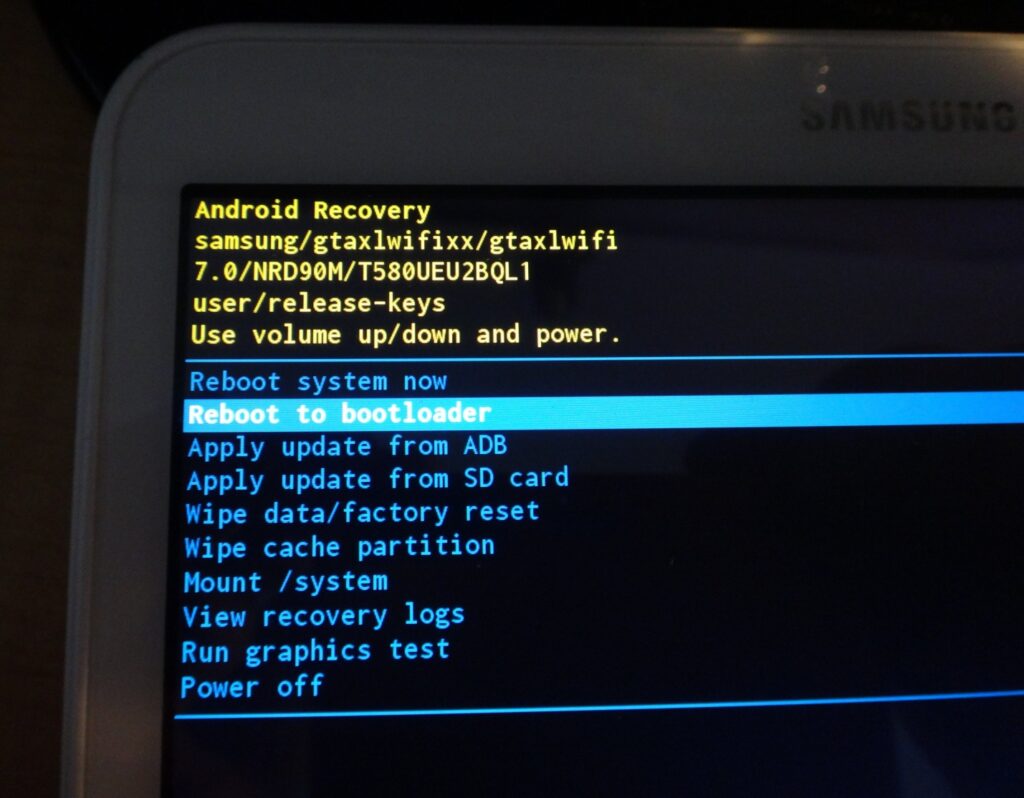
Вид меню может немного отличаться на разных моделях телефонов. Нам нужен пункт «Wipe cache partition», переход по пунктам осуществляется клавишами регулировки громкости.
Выбор пункта делается нажатием на кнопку питания, после этого будет запрос подтверждения выбора и начнется процесс удаления системного мусора с андроида, сопровождающийся логами внизу экрана. После появления надписи «Cache wipe complete», что означает удаление временных файлов, телефон перезагрузится.
Очистка Dalvik cache в режиме Recovery
Для того, чтобы выполнить Wipe Dalvick Cache необходимо зайти в меню Recovery. Для входа в режим Recovery узнайте комбинацию клавиш подходящую для вашего устройства, потому что клавиши могут быть разными.
Обычно, используется одновременное нажатие на две клавиши: увеличение/уменьшение громкости и включения/выключения смартфона.
Я рассказываю, как это работает на моих телефонах.
- Выключите смартфон.
- Войдите в Recovery Mode, нажав на соответствующие клавиши мобильного устройства.
- С помощью клавиши уменьшения громкости дойдите до пункта «Wipe cache partition».
- Нажмите на клавишу выключения смартфона для подтверждения удаления Dalvik кеша. Другой вариант подтверждения удаления Dalvik кэша: нажмите на клавишу увеличения громкости.
- В нижней части экрана появится сообщение об очистке кэша.
- Затем выберите пункт «Reboot system now» для выхода из режима Recovery: нажмите на клавишу выключения смартфона или на клавишу увеличения громкости.
- Смартфон запустится в обычном режиме.
Внимание! Не спутайте с пунктом «Wipe data/factory reset», иначе со смартфона будут удалены все данные, произойдет сброс устройства в первоначальное состояние
Очистка кэша с помощью приложений
Приложения для очистки временных данных имеют сомнительную репутацию. С одной стороны, они могут автоматически и без участия пользователю избавляться от ненужных файлов. С другой стороны, они занимают свободное место и могут замедлять работу смартфона. Но если пользователь не может удалять кэш самостоятельно (пожилой человек или ребенок), проверенные приложения сделают это за него.
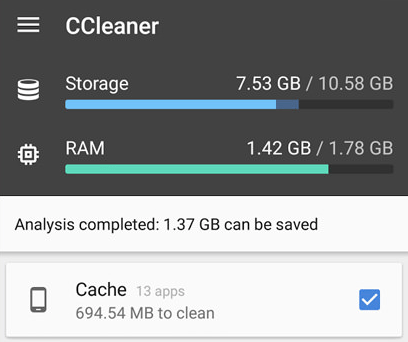
В Google Play положительно зарекомендовали себя следующие приложения для очистки кэша:
- Droid Optimizer. В приложении доступна «Автоочистка» — пользователь настраивает временной промежуток между чистками, и приложение автоматически удаляет кэш, когда время проходит.
- CCleaner и AVG Cleaner. При запуске приложения автоматически производят поиск ненужных файлов. Выбрав «Быструю очистку», пользователь увидит размер всего кэша и сможет удалить его. Для этого нужно поставить галочку напротив пунктов «Скрытый кэш» и «Видимый кэш». Функция автоматической очистки платная.
Существует множество похожих приложений, но их функции практически идентичны. Также есть способ очистки кэша через меню Recovery — вот ссылка на инструкцию.
Спасибо, что читаете! На данный момент большинство моих заметок, статей и подборок выходит в telegram канале «Левашов». Обязательно подписывайтесь, чтобы не пропустить новости мира ИТ, полезные инструкции и нужные сервисы.
Очистка кэша приложений с помощью сторонних программ
Сторонними разработчиками создано большое количество программ, предназначенных для пакетной очистки кэша приложений. О нескольких подобных решениях рассказано ниже.
Google Files
Приложение Google Files предустановлено на многих телефонах и планшетах – оно используется в качестве основного файлового менеджера, начиная с Android 9.0. Также его можно скачать из Google Play Маркета.
После установки приложения запустите его, нажмите кнопку «Продолжить» и при необходимости предоставьте доступ к файлам, хранящимся на устройстве. Затем перейдите на вкладку «Очистка» и тапните по кнопке «Освободить до…МБ», которая расположена в блоке «Ненужные файлы». Всплывет диалоговое окно, содержащее две кнопки: «Отмена» и «Очистка». Кликните по второй.
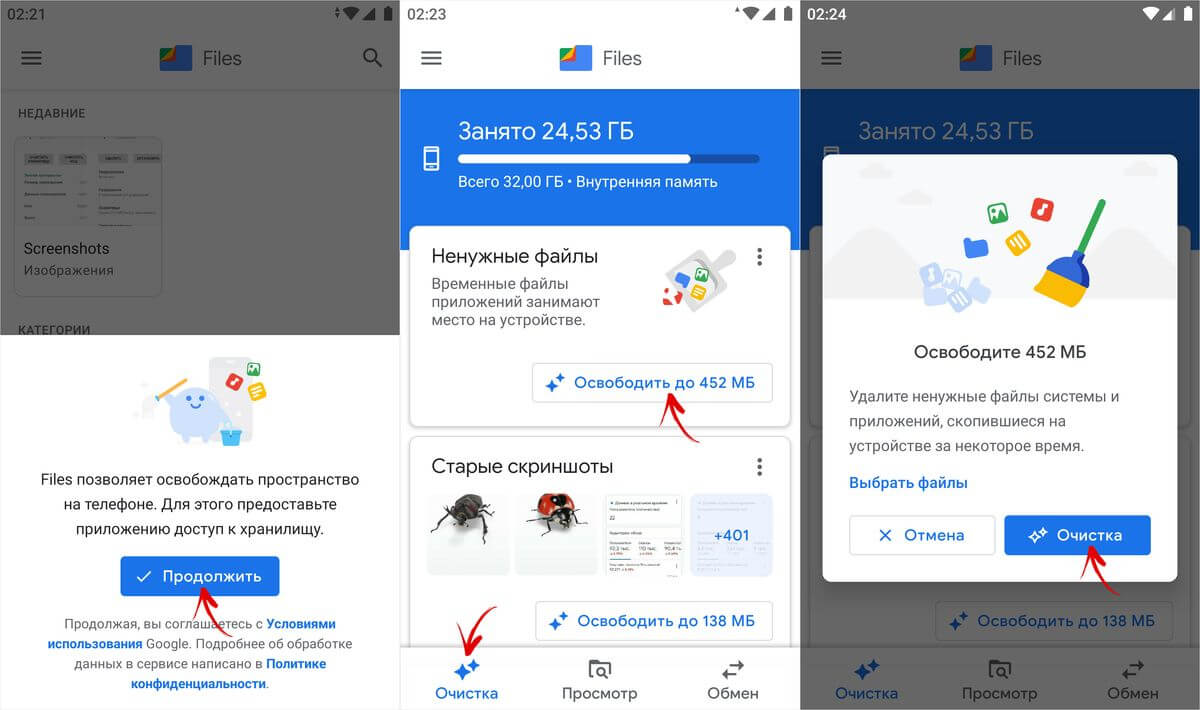
CCleaner
CCleaner является одним из самых известных приложений для очистки системы от мусора. С его помощью можно провести так называемую глубокую очистку, которая позволяет удалить скрытый кэш.
Скачайте CCleaner из Google Play Маркета, запустите его и кликните по кнопке «Начать использование». Затем выберите пункт «Продолжить с рекламой». Программа быстро просканирует систему, после чего вы сможете приступить к очистке кэша и удалению других файлов. Для этого нажмите кнопку «Начать».
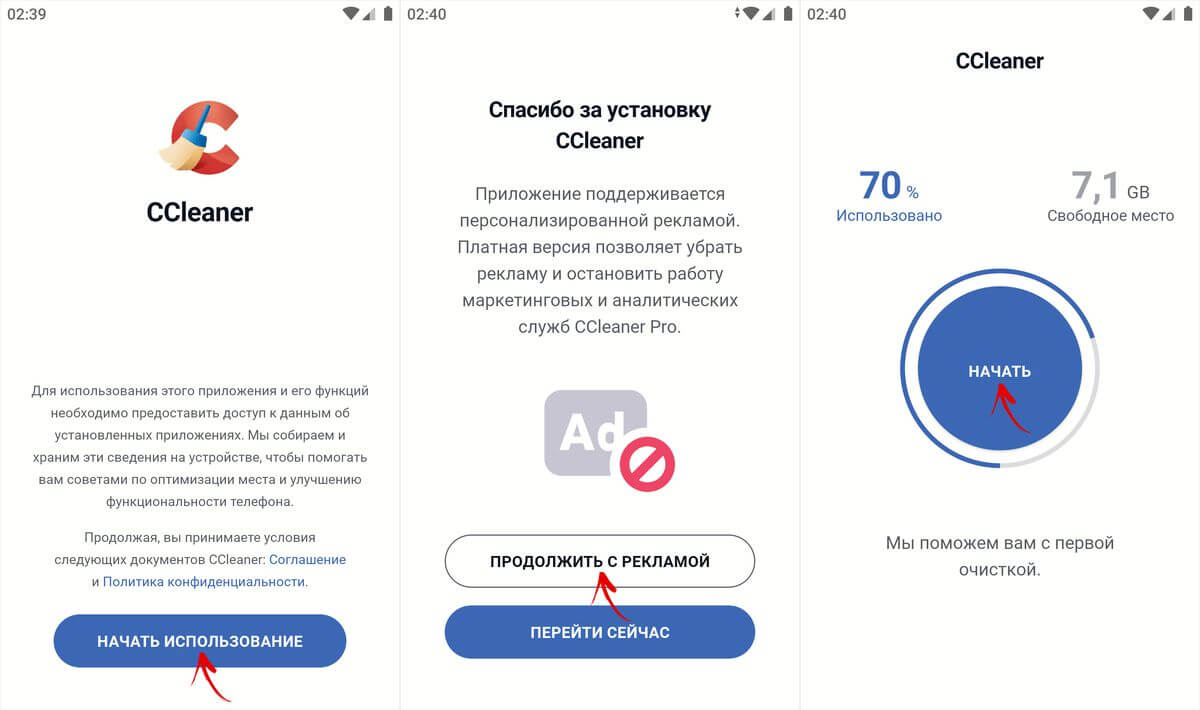
CCleaner потребуется доступ к хранилищу: чтобы его запросить, тапните по стрелочке, а чтобы предоставить – выберите пункт «Разрешить» во всплывшем диалоговом окне.
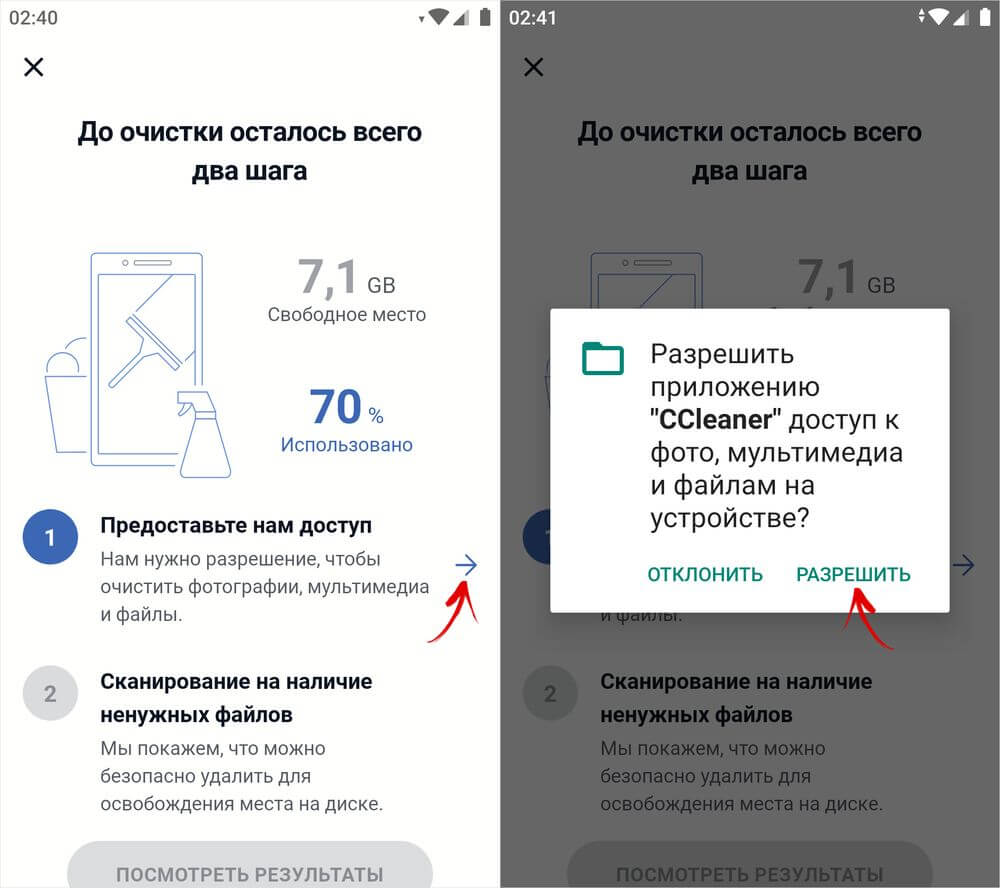
Также CCleaner не сможет функционировать без доступа к истории использования. Поэтому вас сразу же перенаправят к подразделу настроек под названием «Доступ к данным», где вам предстоит найти приложение CCleaner, раскрыть его карточку и активировать тумблер.
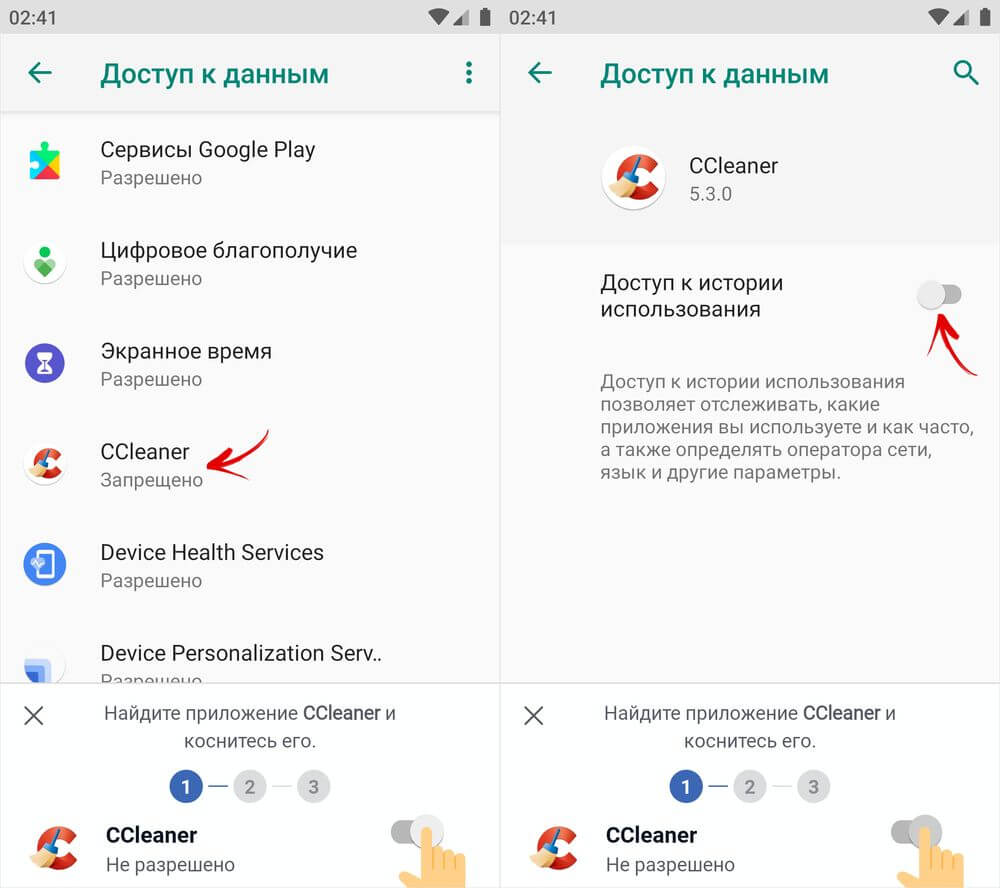
Кроме того, это можно сделать вручную:
- На стоковом Android: «Настройки» → «Приложения и уведомления» → «Дополнительно» либо «Расширенные настройки» → «Специальный доступ» → «Доступ к данным» или «Доступ к истории использования» → «CCleaner» → переключатель «Доступ к истории использования».
- На смартфонах Huawei и Honor: «Настройки» → «Безопасность» → «Дополнительные настройки» → «Доступ к статистике использования» → «CCleaner» → ползунок «Доступ к истории использования».
- На телефонах Samsung Galaxy: «Настройки» → «Приложения» → «Другие параметры» (три точки в правом верхнем углу) → «Особые права доступа» → «Статистика использования» → «CCleaner» → тумблер «Разрешить сбор статистики».
После выполнения вышеописанных шагов CCleaner запросит разрешение на отображение поверх других окон. Для этого достаточно включить соответствующий тумблер.
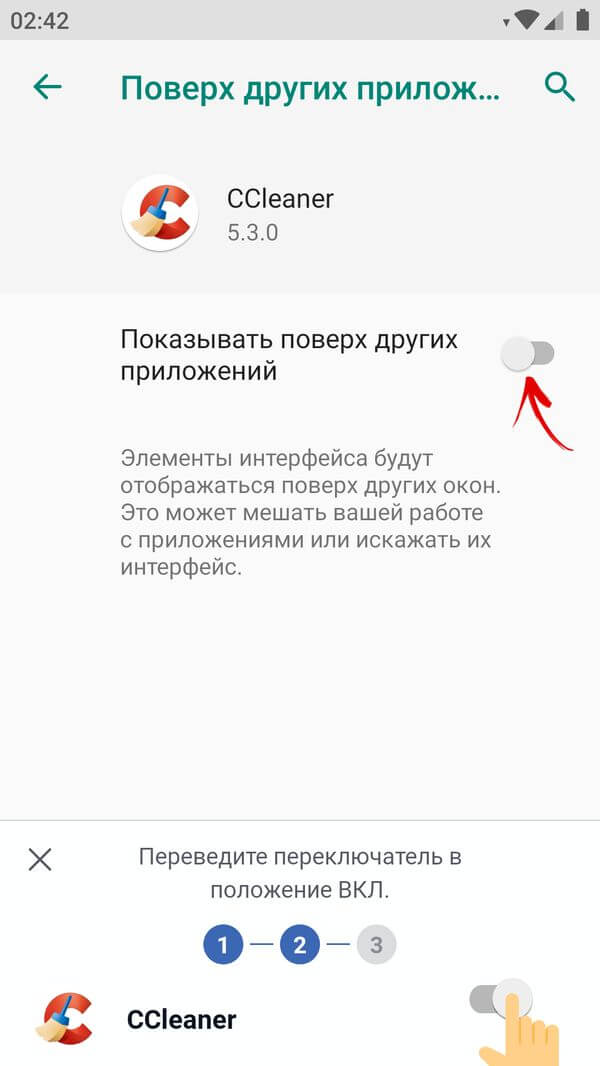
Найти этот переключатель можно в настройках:
- На чистом Android: «Настройки» → «Приложения и уведомления» → «Дополнительно» или «Расширенные настройки» → «Специальный доступ» → «Поверх других приложений».
- На телефонах Huawei и Honor: «Настройки» → «Приложения» → «Приложения» → «Параметры» (три точки в правом верхнем углу) → «Специальный доступ».
Следом поступит запрос разрешения, которое позволит CCleaner автоматически выполнять действия без отдельного подтверждения для каждого приложения. Включите тумблер, а затем подтвердите свой выбор, нажав кнопку «ОК».
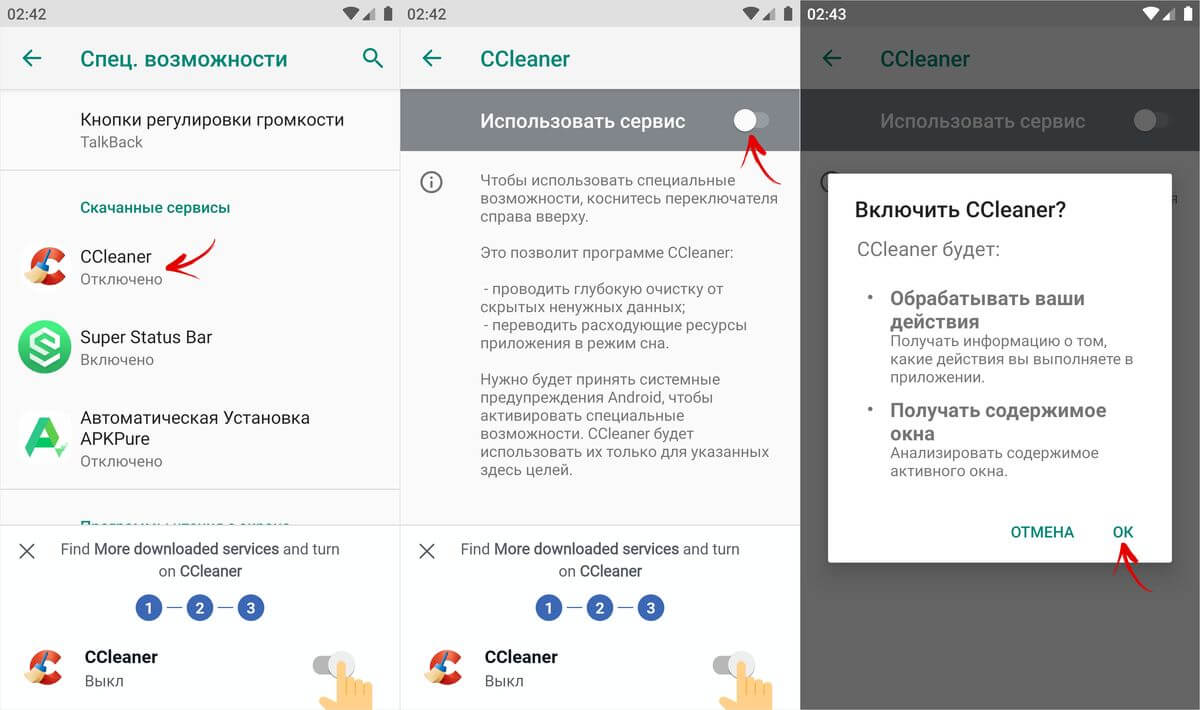
Перейти к подразделу настроек, отвечающему за активацию специальных возможностей, можно самостоятельно:
- На стоковом Android: «Настройки» → «Спец. возможности» → блок «Скачанные сервисы».
- На телефонах Huawei и Honor: «Настройки» → «Специальные возможности» → «Специальные возможности» → блок «Загруженные службы».
- На смартфонах Samsung Galaxy: «Настройки» → «Специальные возможности» → «Установленные службы».
После настройки программы можно приступать к полноценному сканированию системы. Для этого тапните по второй стрелочке. Когда сканирование завершится, нажмите кнопку «Посмотреть результаты».
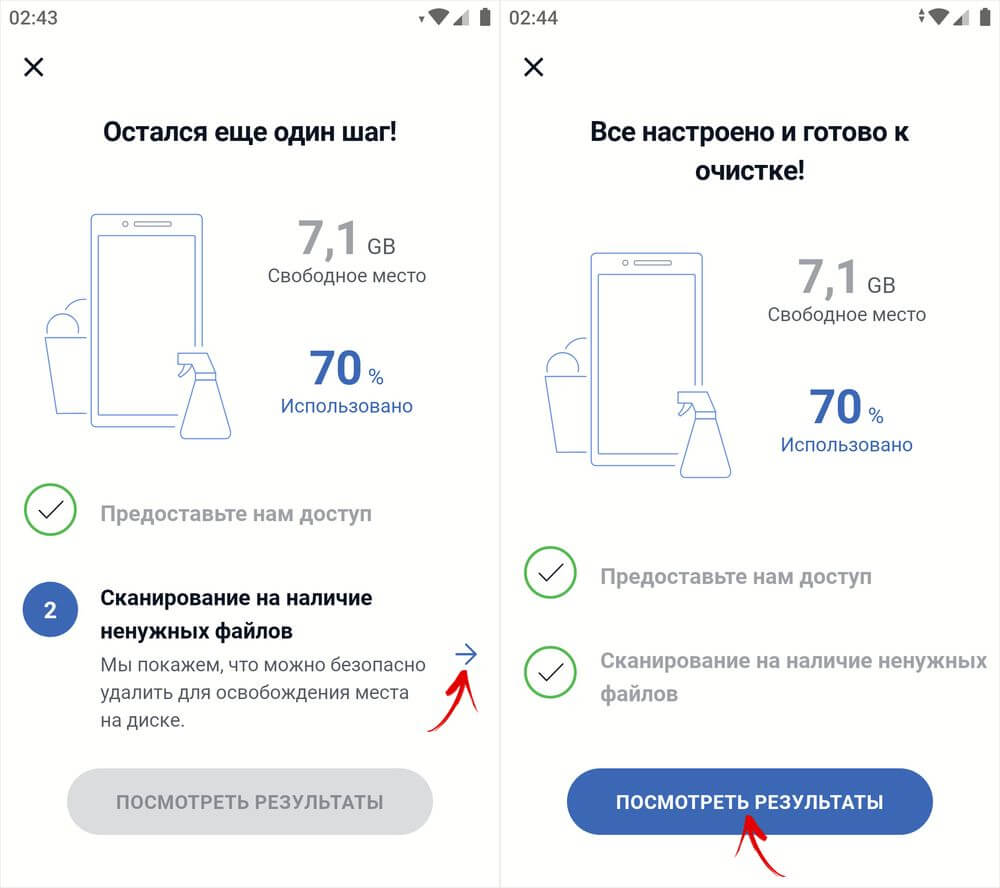
Для того, чтобы удалить только кэшированные данные, снимите все флажки, кроме тех, что расположены напротив пунктов «Скрытый кэш» и «Видимый кэш». Затем кликните по кнопке «Завершить чистку (…MB)» и подтвердите запуск процесса, нажав кнопку «Продолжить».
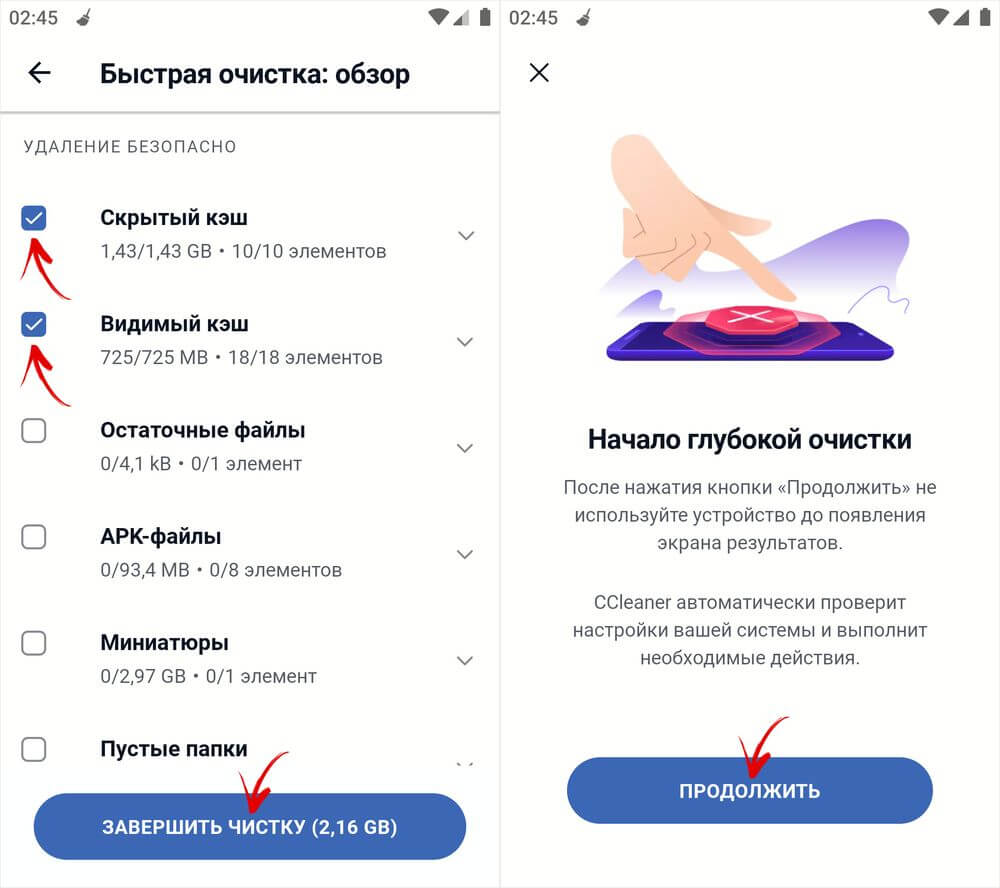
По очереди начнут открываться карточки приложений. В этот момент делать ничего не нужно. В самом конце CCleaner подсчитает, сколько места удалось освободить, после чего предоставит краткий отчет. Чтобы завершить процедуру очистки, нажмите на крестик, отображающийся в левом верхнем углу.
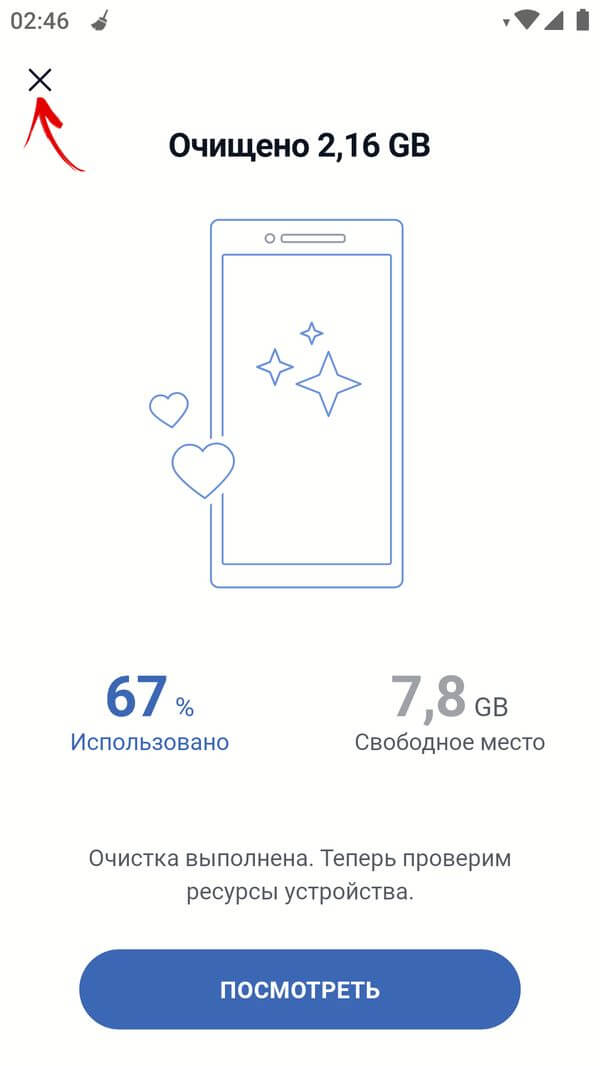
На этом все. Добавляйте статью в закладки – она вам еще неоднократно пригодится.
Автор статьи:
Как очистить кэш на телефоне с андроид
Разберем все по порядку:
В вашем смартфоне уже есть службы по очистке памяти. Как ими пользоваться?
- Заходим в «Настройки»
- Выбираем «Приложения»
- находим клавишу «Очистить кэш»
- нажимаем
Удаление будет происходить от нескольких секунд доминут. Это зависит от объема, который нужно удалить.
Если вы хотите удалить кэш в нескольких программах сразу- воспользуйтесь Clean Master. Эта программа в несколько кликов удалит весь мусор со смартфона. Подправит шибки, проблемы сгладит или устранит. После чего телефон будет работать быстрее и четче.
Загрузить ее просто:
- В строке Google Play вводим название Clean Master
- Нажимаем кнопку «Загрузить»
- устанавливаем на устройство
На экране появится ярлык. Кликаем на него.Открываем программу. В ней 4 кнопки:
• «Мусорные файлы»;• «Антивирус»;• «Работа с памятью»;• «Менеджер приложений».
Нам нужна вкладка «Мусорные файлы». Она отвечает за кэш во всех приложениях. В течении нескольких секунд система сформирует список установленных программ и игр. Галочками выбираем все программы, для которых будет осуществлена очистка КЭШа. Нажимаем кнопку «Очистить».
Приложение App Cache Cleaner так же устанавливается на телефон через загрузку из Google Play.
Запуская приложение нужно нажать вкладку «Согласен» и принять условияпредоставления услуг:
- Открываем программу.
- В окне будет сформированный список всех программ и игр, которые установлены.
- Напротив каждого названия объем кэша.
- Ставим галочки напротив тех программ, кэш которых нужно очистить.
- Нажимаем кнопку «Clear»
Время на очистку-менее минуты. Программа позволяет задать параметры для автоматической очистки. На экране будет появляться значок, оповещающий о готовности к очистке кэша. Нужно подтвердить действия. Очистка произойдет сама.
Очистка кэша приложениями от производителя смартфона
Хотя в последних версиях Андроида функция мгновенной очистки кэша не предусмотрена, пользователю не обязательно чистить каждое приложение по отдельности. Для этих целей разработан специальный софт от производителя смартфона. Как правило, он уже внедрен в операционную систему, благодаря чему владельцу девайса не приходится ничего дополнительно скачивать.
На большинстве смартфонов программа для удаления временных файлов имеет короткое и понятное название «Очистка». Ее ярлык можно найти на рабочем столе, в меню приложений или в настройках. Программа проста в эксплуатации и с тем, как она функционирует, может разобраться даже новичок.
Поскольку все подобные проги работают одинаково, рассмотрим процедуру удаления кэша на примере «Очистки» от Xiaomi. Открыв приложение, нам сразу же предлагают удалить лишние файлы. После нажатия кнопки очистки начинается сканирование устройства, а затем смартфон предлагает те данные, которые можно удалить без вреда для смартфона.
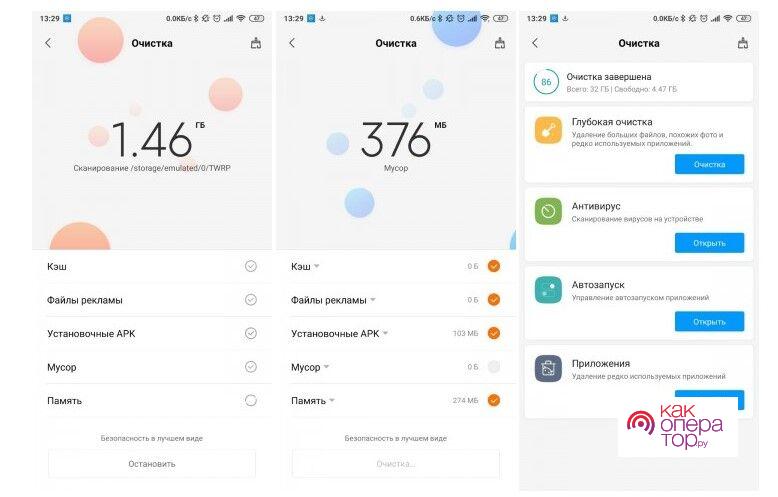
Пользователь вправе снять галочки с тех файлов, которые он хочет оставить. Затем еще раз нажимаем кнопку «Очистка», и начинается выполнение операции. Буквально за несколько секунд весь кэш будет удален из памяти.
Удаление кэша при помощи стороннего приложения
Теперь посмотрим, как очистить кэш на телефоне с помощью стороннего софта, на примере самой популярной программы для очистки данных Clean Master. Программу можно скачать с Google Play Market, приложение Clean Master поддерживает русский язык интерфейса.
Откройте программу Clean Master на своем мобильном девайсе. Если программа в своем окне предупреждает о том, что найдены ненужные файлы, нажмите на кнопку «Очистить». Если никакого предупреждения нет, самостоятельно нажмите на кнопку «Мусор».
После проведения сканирования, программа предложит удалить ненужные данные. В окне Clean Master отобразится подробная информация о том, что именно будет удалено с гаджета, указан размер ненужных данных.
У пользователя есть два варианта действий: сразу удалить весь кэш, или сначала снять флажки напротив тех приложений, данные которых удалять не следует.
Нажмите на кнопку «Очистить мусор».
Если вам не подходит приложение Clean Master для освобождения памяти телефона, воспользуйтесь другой подобной программой.
Встроенные методы
Здесь рассмотрим все варианты очистки кэш-файлов без установки дополнительного софта. Будем пользоваться только теми возможностями, которыми обладает система Android.
Удаляем кэш в диспетчере приложений
Начнем с самого простого и безопасного способа, который подойдет для любого пользователя.
Шаг 1. Открываем приложение «Настройки», после чего переходим в раздел «Приложения и уведомления» (также может называться «Приложения» и пр.).
Шаг 2. Нажимаем на строку «Показать все приложения» и открываем полный список установленных программ.
Шаг 3. Отсекаем встроенные (предустановленные производителем) и необходимые для работы устройства программы, разворачивая список и выбирая фильтр «Установленные приложения».
Шаг 4. Если некоторые системные утилиты еще присутствуют в списке (например, «Галерея», «Служба NFC», «Словарь пользователя» и другие сервисы), то нажимаем на «три точки» в верхнем правом углу и выбираем опцию «Скрыть системные процессы».
Шаг 5. Выбираем любую программу из списка и нажимаем на нее. Далее переходим в раздел «Хранилище» и получаем подробную информацию о занимаемом пространстве: размер приложения, данные пользователя и кэш.
Шаг 6. Нажимаем на кнопку «Очистить кэш» (но не трогаем «Стереть данные»!).
Шаг 7. Повторяем шаги 5-6 с остальными программами и таким образом освобождаем приличное количество внутренней памяти.
Пользуемся файловым менеджером
В отличие от предыдущего метода данный вариант является более сложным, так как здесь необходимо понимать, какие файлы можно удалять, а какие – нет. Учитывая, что чистить кэш можно нажатием нескольких кнопок в настройках устройства, способ нельзя назвать действительно полезным, но мы все же для полного освещения картины кратко ознакомимся с ним.
Шаг 1. Находим стандартный файловый менеджер и открываем его. Если это приложение «Файлы», открываем боковое меню свайпом вправо с левого края экрана и переходим во внутреннюю память.
Шаг 2. Среди списка папок переходим по пути «Android» – «data».
Шаг 3. Именно здесь хранятся кэш-файлы, которые можно удалять. Здесь находится большое количество папок, каждая из которых принадлежит одному установленному в системе приложению. Выделяем любую и жмем на значок корзины для удаления.
Один большой недостаток этого способа – он абсолютно не подойдет неопытному пользователю. Если вы не знаете, как устроена вся «кухня» изнутри и не понимаете, что обозначает вся та куча папок, лучше воспользоваться простым диспетчером приложений, так как вы можете случайно удалить не только кэш, но и остальные важные данные.
Чем полезна очистка
Со временем любой телефон может собрать много ненужных файлов. Их необходимо очистить, чтобы освободить место для хранения на устройстве и/или решить проблемы с работой веб-сайта.
Некоторые файлы могут быть повреждены, перегружены и вызвать проблемы с производительностью. Но очистка кэша позволит устранить проблемы, повысив продуктивность работы смартфона.
Как почистить кэш на телефоне Android
Многие пользователи Android до сих пор не знают, как самостоятельно очистить кэш. Представляем инструкцию, с которой должен ознакомиться каждый.
Встроенные сервисы очистки кэша
— Полная очистка
- Запустите «Настройки»
- Нажмите «Хранилище» или «Накопители»
- Там выберите «Внутреннее хранилище»
- Нажмите «Данные кэша» и подтвердите операцию
Важно отметить, что эти шаги очищают весь кэш приложений. Инструкция применима к большинству телефонов, но на некоторых моделях Android процесс может выглядеть по-другому
— Для выборочной очистки выполните следующие действия:
- Запустите приложение «Настройки»
- Нажмите «Хранилище»
- Нажмите «Другие приложения», чтобы просмотреть все приложения, установленные на вашем телефоне
- Найдите приложение, из которого хотите очистить кэш, и нажмите на него
- Нажмите “Очистить кэш”
Как очистить кэш браузера Chrome
1. Запустите Chrome на устройстве Android
2. В правом верхнем углу браузера нажмите на значок меню с тремя точками для открытия параметров
3. Нажмите «История»
4. Выберите «Очистить данные о просмотре»
5. В разделе «Основные» убедитесь в установке флажка. Здесь также можно удалить файлы cookie, данные сайта и стереть историю просмотров.
Во вкладке «Дополнительно» можно удалить сохраненные пароли, данные автоматического заполнения и настройки сайта.
6. Выберите временной диапазон под удаление (последний час, последние 24 часа, 7 дней или все время). 7. Нажмите «Очистить данные».
Руководство по ручной очистке
Память телефона можно чистить вручную: способ монотонный и популярен среди опытных пользователей.
Для его использования потребуется дополнительно изучить содержимое системных папок. Это можно сделать при помощи менеджеров файлов, к примеру, через File Manager.
Следует отдельно удалить ненужные файлы в папках наиболее часто используемых приложений, чтобы выделить место во внутренней памяти.
Приложения для очистки кэша на разных устройствах Android бывают двух видов — встроенные и сторонние. Рассмотрим те и другие.
Встроенные приложения на смартфонах
Honor
Со встроенной программой «Диспетчер телефона» можно как почистить кэш на телефоне Honor, так и удалить ненужные файлы.
В устройствах Хонор, как и в других мобильных устройствах с Android, очистить данные можно через специальное меню Recovery. Преимущественно его используют для восстановления заводских настроек телефона, если доступ к ним получить не удаётся.
Xiaomi и Huawei
В этих телефонах очистка кэша также работает за счёт встроенного приложения. К примеру, в MIUI таким приложением стала «Безопасность». Внутри него есть пункт «Очистка», выполняющий закрытие активных приложений и поиск файлов кэша.
Samsung
Через Recovery в самсунгах можно быстро очистить системный кэш. Для перехода в рекавери меню и совершения действия, поэтапно нужно: выключить смартфон, а затем нажать клавиши «Повысить громкость», «Включить телефон» и «Домой».
Сторонние приложения
Они дают детально просмотреть файлы кэша и отметить необходимые для удаления данные.
Наиболее популярным среди них является бесплатная версия CCleaner с простым и понятным меню.
Еще одним отличным вариантом будет Speed Booster. Программа совмещает 2 функции: ускорение работы устройства и оптимизация памяти. Одна из ключевых задач приложения — удаление мусорных файлов со смартфона, в том числе кэшированных данных. Также это ПО может:
Приложение Clean Master для удаления ненужных процессов в устройстве и освобождения оперативной памяти.
Сброс до заводских настроек
Этот способ используется тогда, когда предыдущие не помогли. Заводские настройки — это первоначальные настройки телефона, а процедура сброса до них форматирует все файлы, автоматически удаляя ваши учётные записи и прочие настройки.
Заключение
Перечисленные нами способы подробно рассказывают о том, как очистить кэш на Android-устройствах. Периодически рекомендуем Вам выполнять данную процедуру, чтобы не засорять смартфон и не замедлять его пропускную способность.
Если ничего из выше перечисленного вам не подходит, то всегда можно приобрести SD-карту, чтобы хранить и использовать больше информации.
Как удалить кеш на Андроиде – распространенные способы
Существует несколько вариантов очистки кэшированных данных. Начнем с самого простого – преимущество этого метода в том, что воспользоваться не составит труда даже для неопытного пользователя:
- Зайдите в раздел «Настройки» (как правило, на ОС Андроид он представляет собой значок в виде шестеренки).
- Найдите вкладку «Память» и нажмите на нее.
- Подождите, пока устройство вычислит и загрузит нужные сведения, после чего выберите вкладку «Кэшированные данные».
- В открывшемся окне нажмите «Да».
Очистка кеша в Андроиде с помощью настроек
Через несколько секунд вы увидите, что объем памяти изменился.
Еще один действенный способ – очистка кэша с применением бесплатных приложений, которые доступны в PlayMarket. Рассмотрим порядок удаления данных на примере самой популярной программы CleanMaster:
- Найдите приложение в PlayMarket и нажмите «Загрузить».
- Дождитесь, когда CleanMaster установится на смартфон, и откройте его.
- Выберите раздел «JunkFiles» («мусорные файлы»). Здесь хранятся кэшированные данные всех программ, установленных на вашем устройстве.
- Пометив галочками Андроид-приложения, кеш которых следует удалить, нажмите клавишу «Очистить».
- Оцените результат.
Помимо CleanMaster, пользователи гаджетов на Android применяют и другие программы, принцип работы с которыми ничем не отличается от представленной схемы:
- CCleaner– мобильная версия приложения, известная многим пользователям компьютеров на ОС Windows. Отличается простым и понятным управлением, благодаря качественному переводу на русский язык.
- App Cache Cleaner– помимо чистки кеша, здесь можно поэкспериментировать с настройками, сохранять необходимую информацию на карте памяти, установить автоматический режим удаления данных, чтобы всегда контролировать работу устройства.
- Power Clean– универсальная программа, позволяющая оперативно удалять давно неиспользуемые файлы.
Теперь поговорим о более радикальном методе решения проблемы – сброс смартфона до заводских настроек. Такой вариант подойдет пользователям, желающим полностью удалить все данные (в том числе, загруженные когда-либо приложения), чтобы максимально очистить память. Способ целесообразен и в том случае, если вы продаете устройство и не хотите, чтобы ваша личная информация попала в чужие руки. Вернуться к заводским настройкам можно следующим образом:
- Войдите в главное меню и выберите пункт «Активация и сброс». В зависимости от модели аппарата, он может называться «Конфиденциальность», «Безопасность».
- Нажмите «Сброс данных» и подтвердите действие. Во всплывающем окне вы увидите, что именно будет удалено в процессе.
- Готово! После автоматической перезагрузки смартфона память очистится.
Сбросить личные данные в Android
Выполнить сброс настроек также можно через Recovery. Для этого на Android-устройствах используются следующие комбинации клавиш:
- Уменьшение громкости+включение аппарата.
- Центральная кнопка+увеличение громкости+питание.
- Увеличение громкости+клавиша старта.
- Громкость+включение.
- Кнопка «Домой»+громкость.
Для каждой модели смартфонов предусмотрен свой вариант. Удерживать «горячие» клавиши следует одновременно в течение нескольких секунд. Когда устройство перейдет в режим Recovery, выберите в открывшемся меню пункт «Wipecache» и подтвердите удаление данных.
Виды кэша
Операционная система Андроид подразделяет cache-память на три основных группы:
- Dalvik. Внутренняя системная область, отданная под память виртуальной машины- регистра Далвик. Доступ пользователям в этот раздел закрыт, да и не рекомендован: удаление данных может вызвать серьезный сбой в работе гаджета.
- Системный cache. Используется для работы программ и приложений, обеспечивающих функционирование операционной системы. Сюда нам тоже вход заказан, поскольку непрофессиональное вмешательство в работу ОС приведет к непредсказуемым последствиям.
- Кэш приложений пользователя – именно тот раздел внутренней памяти, который можно и нужно периодически освобождать. Все рекомендации на тему «Как очистить кэш на Андроиде» касаются именно области пользовательских программ.
Теперь, получив общее представление о предмете, переходим непосредственно к процедурам очистки кэша на Андроиде.
Каким бывает кэш
Существует три основных вида кэш-файлов на устройстве с ОС Андроид:
- файлы от скачанных приложений;
- созданный системными файлами;
- Dalvik-кэш.
Первый тип — это те файлы, которые были описаны выше. Хранилище информации, которые создают установленные приложения на операционной системе Андроид. К ним относятся разные игры, браузеры, например, из Плей Маркета. Они содержат данные, которые необходимы программе для быстрой работы. ПО выгружает информацию в нужный момент, использует ее.
Второй — кэш, созданный системными приложениями. Что за системные приложения? Это программное обеспечение, идущее вместе с прошивкой Андроид. Это ПО создаёт для себя носители информации, что воспроизвести данные, когда это нужно.
Многие пользователи ОС Android никогда не слышали о Dalvik. Это своего рода регистр на смартфоне. Он также создает буфер-файлы для оптимизации операционной системы, а также для быстрого открытия и функционирования специальных программ. Они невидимы для пользователя, их список нигде нельзя увидеть. Для этого нужно специальное ПО.
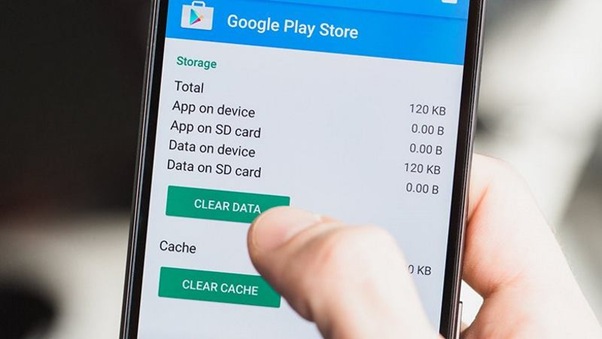
Вариант 1: Кэш отдельных приложений
Для того чтобы очистить кэш, необходимо обратиться к настройкам операционной системы или внутренним параметрам приложений. Первое может быть выполнено двумя разными методами, второе же доступно не всегда, точнее, не для всех программных компонентов.
Способ 1: Параметры приложений
В ОС Андроид имеется возможность удаления временных данных для каждой программы в отдельности. Стоит отметить, что таким образом можно не только освободить место во внутренней памяти устройства, но и избавиться от некоторых проблем в работе ПО.
-
Откройте «Настройки» Android и перейдите к разделу «Приложения и уведомления».
-
Тапните по пункту «Показать все приложения».
-
В списке установленного софта найдите то, чей кэш требуется очистить,
и тапните по его наименованию.
Если на мобильном устройстве установлено довольно много программ, быстро отыскать необходимую можно с помощью доступной в настройках функции поиска.
-
Перейдите к подразделу «Хранилище и кеш».
-
Нажмите на кнопку «Очистить кеш».
Если есть такая необходимость, проделайте аналогичные действия с другими приложениями.
Способ 2: Параметры хранилища
Альтернативой предыдущему методу очистки кэша отдельных программ является обращение к параметрам хранилища операционной системы Android.
-
Откройте «Настройки» и тапните по пункту «Хранилище».
-
Выберите «Внутренний общий накопитель».
-
Немного подождите, пока система соберет данные, после чего коснитесь пункта «Другие приложения».
-
В списке установленных найдите то, чьи данные требуется очистить, и нажмите на его наименование.
-
Нажмите на кнопку «Очистить кеш».
По необходимости выполните это же действие с другими программами.
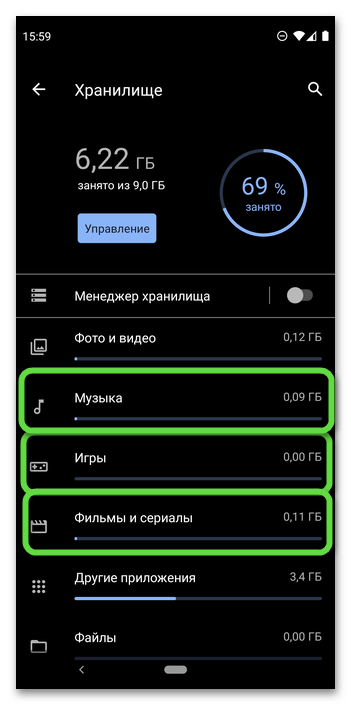
Способ 3: Настройки приложений
Во многих, но не во всех приложениях есть встроенные средства очистки кэша, накапливаемого за время их работы. Чаще всего подобное встречается в браузерах, мессенджерах, а также мультимедийных программах по типу клиентов стриминговых сервисов. Рассмотрим то, как решается задача из заголовка статьи в некоторых из них.
Google Chrome
-
Вызовите меню веб-обозревателя.
-
Откройте раздел «История».
-
Коснитесь надписи «Очистить историю».
-
Если требуется очистить только кэш мобильного браузера, находясь во вкладке «Основные настройки», снимите отметки напротив двух первых пунктов в списке, оставив активным только «Изображения и другие файлы, сохраненные в кеше».
-
Напротив параметра «Временной диапазон» выберите в выпадающем списке значение «Все время».
-
Тапните по расположенной внизу кнопке «Удалить данные».
-
Подтвердите свои действия путем нажатия «Удалить» во всплывающем окне.
Spotify
-
Находясь на главной странице приложения, откройте его «Настройки», тапнув по распложенному в правом верхнем углу значку шестеренки.
-
Пролистайте их вниз до раздела «Хранилище».
-
Коснитесь текста под надписью «Очистка кеша»
и подтвердите свои действия во всплывающем окне.
Telegram
-
Вызовите меню мессенджера, коснувшись трех горизонтальных полос слева от поисковой строки или выполнив свайп слева направо по экрану.
-
Откройте «Настройки».
-
Перейдите к разделу «Данные и память».
-
Выберите первый пункт в списке доступных — «Использование памяти».
-
Коснитесь надписи «Очистить базу данных», чтобы стереть кэш сообщений,
и подтвердите это действие во всплывающем окне.
-
Далее нажмите «Очистить кэш Telegram»
и затем воспользуйтесь одноименной кнопкой в появившемся окне с детальными сведениями.
В большинстве других приложений, в которых также имеется внутренняя возможность очистки кэша, задача из заголовка статьи решается аналогичным образом – необходимо отыскать в настройках раздел, ответственный за память или хранилище.
Способ 1: системные средства
В актуальных версиях Android есть весьма полезный инструмент – «Менеджер хранилища», который может управлять памятью и позволяет удалять ненужные данные, в том числе кэш.
- В «Настройках» ОС откройте раздел «Хранилище».
- Выберите «Внутренний общий накопитель».
- Переведите в активное положение переключатель напротив пункта «Менеджер хранилища».
- Подтвердите его включение касанием «ОК» во всплывающем окне.
-
Если появится окно с вопросом «Что использовать», выберите «Менеджер хранилища» и тапните «Только сейчас» или «Всегда», в зависимости от того, хотите ли вы использовать системное решение для управления памятью единоразово или постоянно.
Примечание: Если у вас установлено приложение Google Files, в качестве менеджера хранилища лучше выбрать его. Мы же рассмотрим алгоритм его использования в последней части статьи.
- Далее воспользуйтесь кнопкой «Управление», после чего система автоматически проверит внутренний накопитель на предмет наличия мусорных данных, в числе которых и кэш, а затем предложит их удалить. Сделайте это.
- В дополнение к действиям из этой инструкции рекомендуется также самостоятельно очистить кэш приложений, особенно если конечной целью данной процедуры является освобождение места во внутренней памяти.
Как очистить кэш приложений на Андроид
В случае необходимости, пользователь может удалить кзш отдельных приложений, установленных на смартфоне или на планшете. В этом случае, будут очищены данные только этого приложения.
- Войдите в «Настройки», выберите «Приложения».
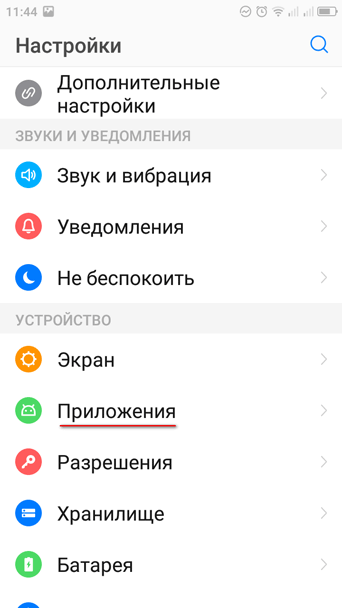
- В списке приложений выберите нужную программу.
- В окне программы нажмите на параметр «Хранилище». В старых версиях Android в этом окне находится раздел «Кэш», в котором нужно нажать на кнопку «Очистить кэш».
- В окне хранилища приложения в опции «Кеш» нажмите на кнопку «Очистить кеш».
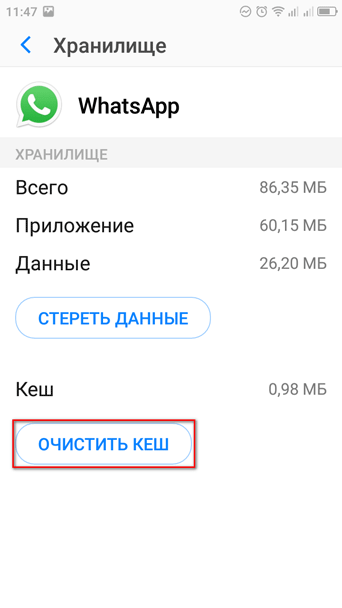
При необходимости, повторите операцию с другим приложением, установленным на Android.
А что будет, если ничего не удалять и никогда не чистить кэш
Во времена, когда на смартфонах устанавливали 4 или 8 ГБ постоянной памяти, проблема очистки кэша была актуальной. Однако уже в Android Nougat или Android 7 (версия 2016 года) убрали приложение для очистки системного кэша. Видимо, в Google решили, что оно больше не нужно.
Отвечая простыми словами – ничего страшного. Приложения будут работать, а при наличии «на борту» смартфона хотя бы 64 ГБ постоянной памяти, скорее всего вы просто не заметите того кэша, поскольку он занимает не так много места.
Кэш способствует быстрой работе устройства, позволяя не загружать одну и ту же страницу, файл или ресурс каждый раз. В то же время по мере использования происходит накопление этих данных, что дает обратный эффект в виде провисаний системы, пусть и совсем некритичных.
В целом, каких-то зримых преимущество удалением кэша не достичь. Это может быть актуально разве что на старых моделях смартфонов или совсем уж дешёвых «китайцах», где можно наблюдать экономию на всём.
Удаление кэша сейчас можно сравнить с постоянной дефрагментацией жёстких дисков на старых ПК. Сейчас, в эпоху SSD, в этом нет особого смысла. Да, и в целом удаление кэша не вернёт смартфону его скорость, ведь приложения «потяжелели», а процессор и память остались прежними.



















![Что такое кэш в телефоне? – инструкция по его очистке [2019] | softlakecity.ru | softlakecity.ru](http://wikisovet.ru/wp-content/uploads/d/a/a/daa8ad30162079dbd4bbc970b5490cac.png)