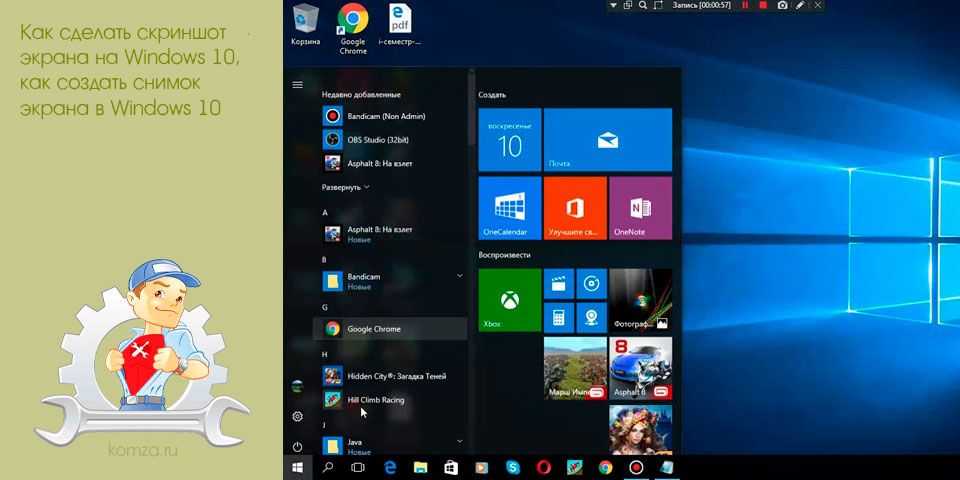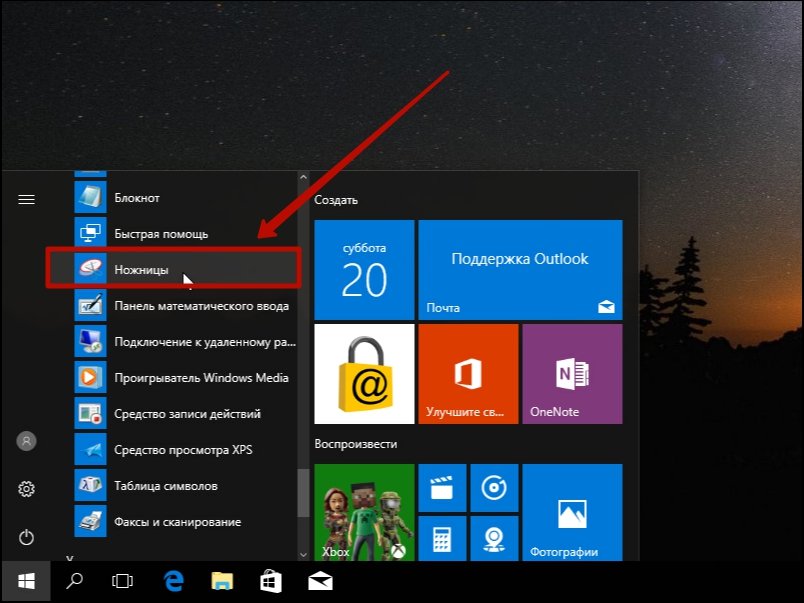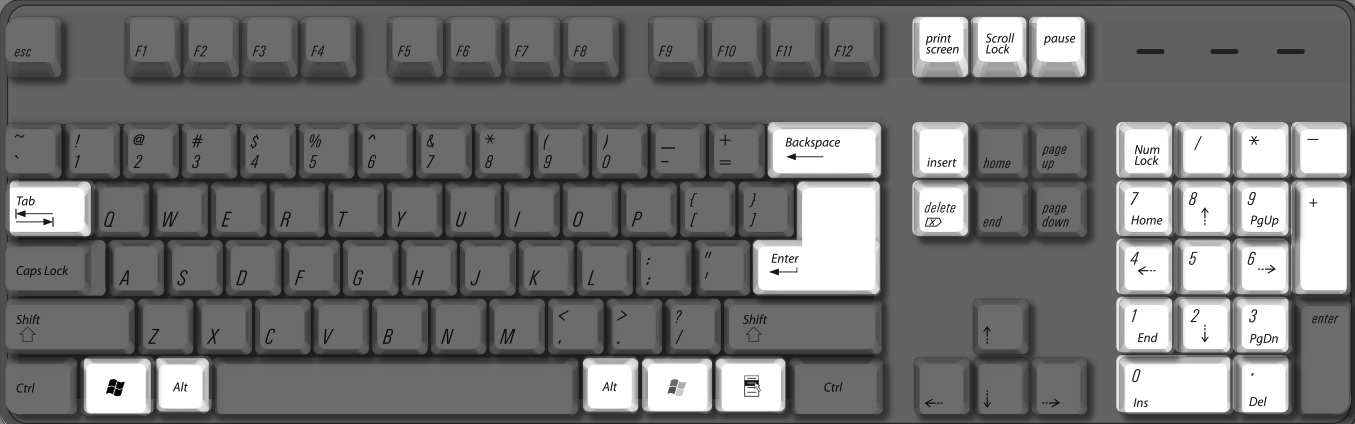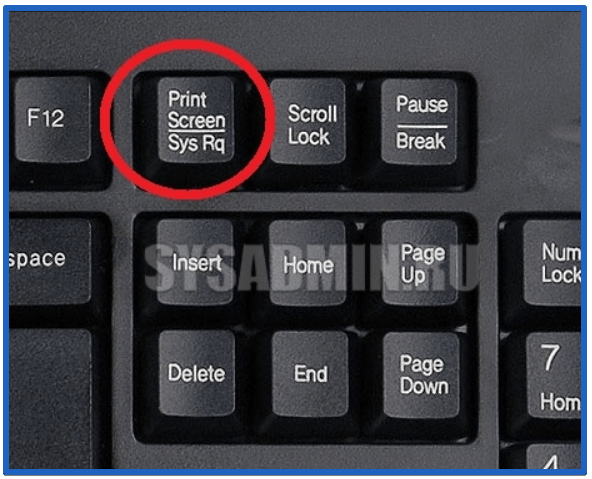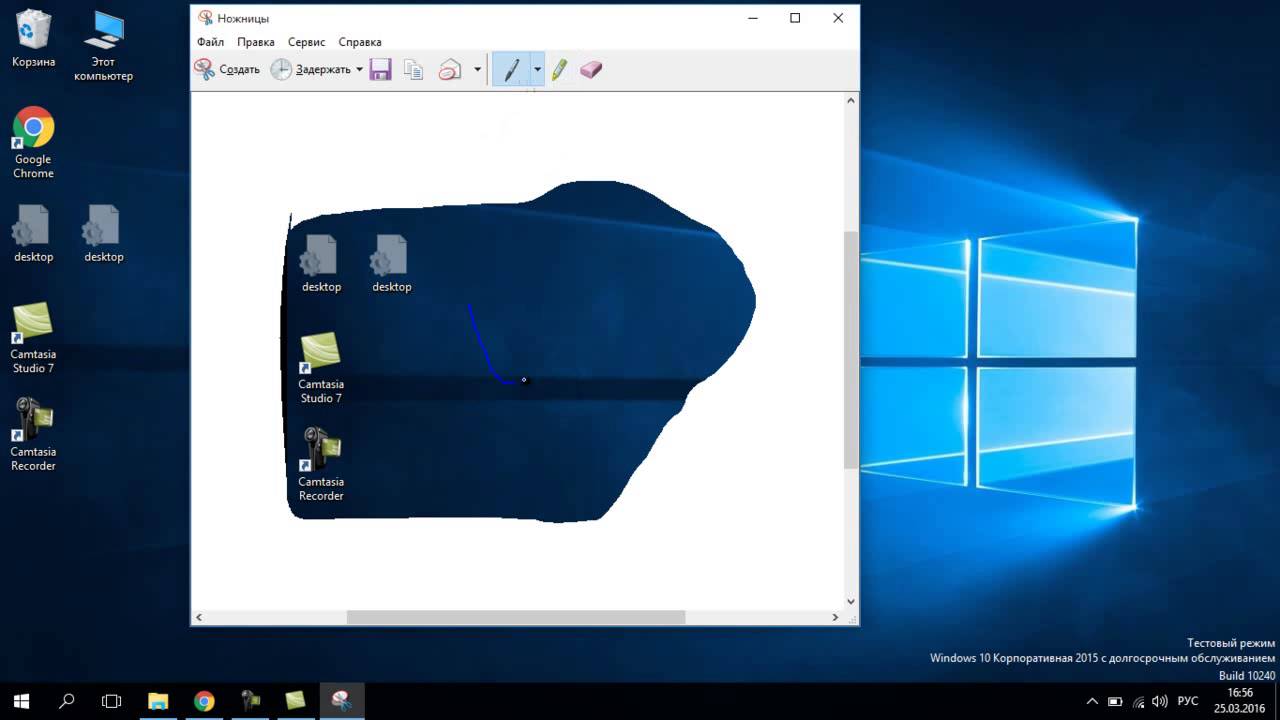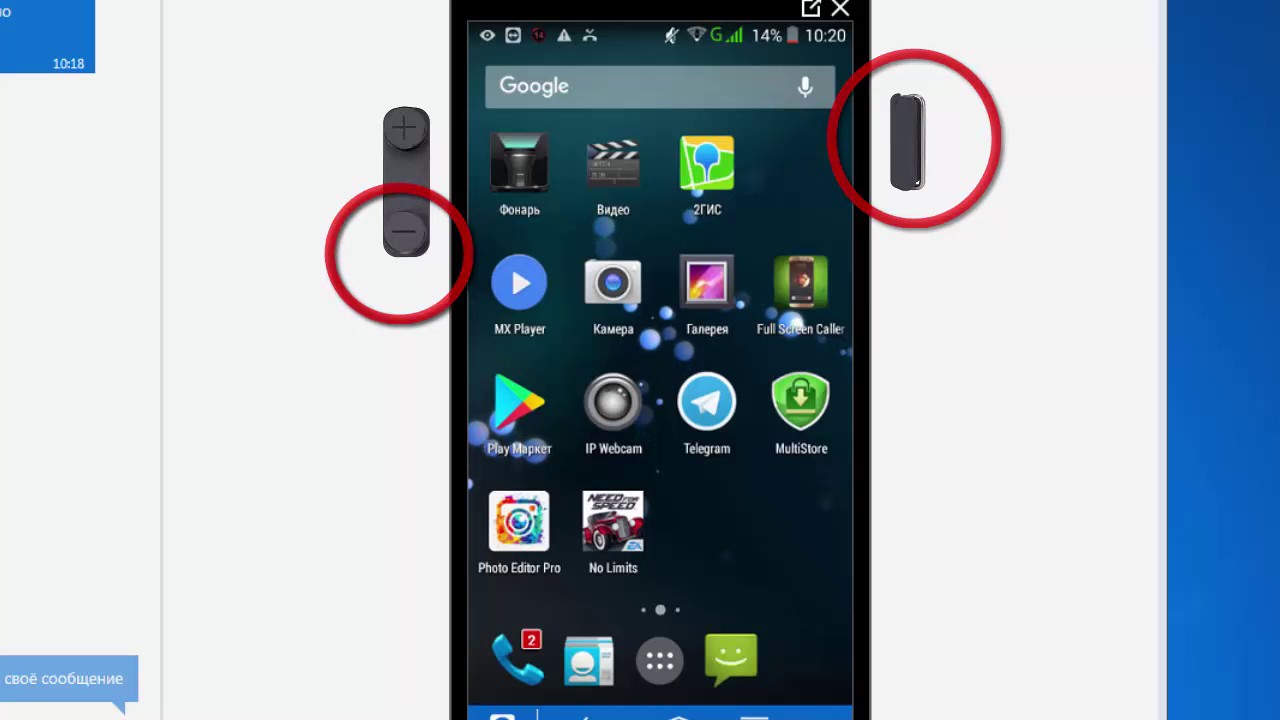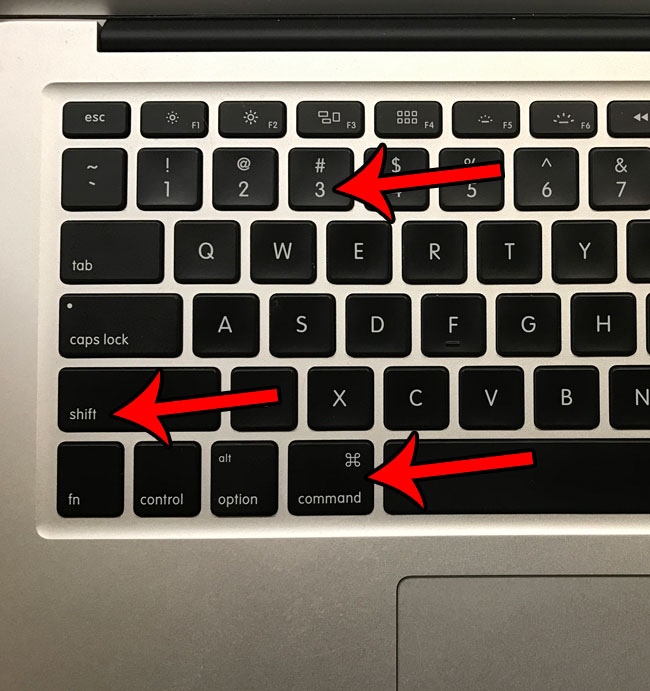Программы
Утилит, которые можно просто установить на компьютер и использовать в любое время, великое множество. Рассмотрим лишь некоторые, которые получили широкое распространение благодаря удобству и хорошему функционалу.
Snagit – очень известная программа и, пожалуй, лучший по функционалу скриншотер. Может делать скриншоты всего экрана, окна или области, а также большой страницы сайта с автоматической прокруткой. Кроме того, имеется встроенный графический редактор, который можно использовать и самостоятельно. В нём можно накладывать текстовые подписи и водяные знаки, применять различные фильтры, добавлять рамки и эффекты для краёв картинки, и многое другое. Эта утилита может даже записывать видео всего происходящего на экране или только в его определённой области. Эта утилита не бесплатна, но имеет триальный период, так что некоторое время ею можно свободно пользоваться.
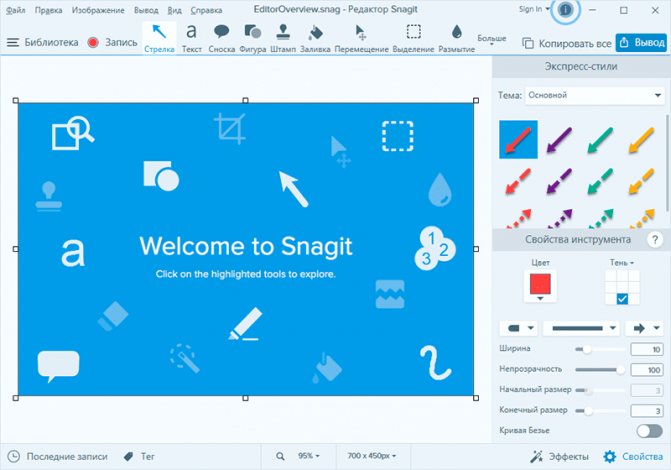
FastStone Capture – очень небольшая, но мощная утилита. Быстро запускается, использует очень мало оперативной памяти, но обладает мощным функционалом. Может делать скриншот окон, всего экрана, любой области, а также страницы с прокруткой и записывать видео. Как и Snagit, имеет встроенный редактор, где можно обработать полученную картинку – обрезать, наложить текст, применить разные фильтры. Хорошо оптимизирует изображения при сохранении в формате jpg. Это одна из лучших программ для создания скриншотов с прокруткой.
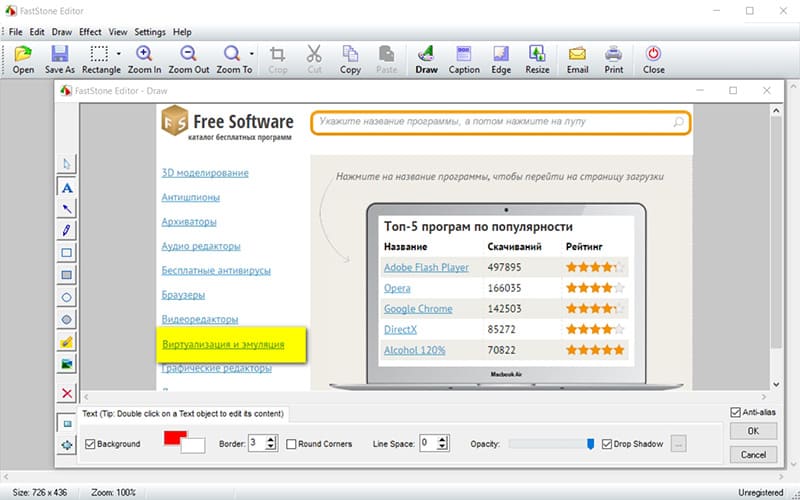
Apowersoft Screen Capture – ещё одна мощная программа, которая имеет широкие возможности по захвату экрана. Функционал практически такой же, как у предыдущих утилит, отличия в исполнении и интерфейсе.
Как редактировать скриншот
Как мы уже упомянули, при помощи скриншотов удобно что-то показывать. Например, можно выделить, подчеркнуть или зачеркнуть часть текста, если это скриншот документа Word. Рассмотрим варианты редактирования аналогично тому, в каком порядке мы разбирали способы создания скриншота.
Через редактор Paint
В Paint можно соединить в одно изображение два скриншота или оформить снимки в формате коллажа. А также можно работать с одним изображением.
Какие опции есть в редакторе Paint:
- обрезка;
- поворот;
- изменение размера;
- выделение;
- рисование карандашом;
- заливка цветом;
- вставка текста;
- удаление части изображения;
- изменение масштаба;
- вставка фигур.
С помощью фигур можно не только делать схемы, но и выделять важные части изображения. Например, при помощи фигуры «Прямоугольник» на предыдущем скриншоте мы выделили важные элементы.
Цвета и толщину линий вы выбираете самостоятельно. Кроме базовых инструментов в интерфейсе Paint есть отдельная кнопка «Изменить с помощью Paint 3D».
Если нажмете на нее, то изображение, с которым вы работали, откроется в новой программе для редактирования. От классического Paint она отличается возможностью работать в трехмерном измерении.
Через редактор изображений
Предположим, что вы уже сохранили скрин как изображение на свой компьютер. Найдите его и откройте двойным щелчком мыши. При помощи встроенного редактора Windows (она же система для просмотра изображений) вы можете повернуть или обрезать кадр.
А если вы нажмете на отдельную кнопку «Изменить», то перед вами появятся дополнительные возможности:
рисование (можно произвольно подчеркнуть или выделить что-то важное, закрасить личное, дописать комментарий);
наложение фильтра или эффекта;
вставка текста;
создание видео;
отзеркаливание;
настройка пропорций и размера.
А также можно выбрать опцию «Изменить с помощью Paint 3D» и перейти в этот редактор.
Через приложение «Ножницы»
В приложении «Ножницы» доступны три опции для редактирования: перо, маркер и ластик. При помощи первого можно что-то подчеркнуть или дописать прямо на скриншоте. Маркер позволяет выделить важную часть текста. При помощи ластика можно удалить те пометки, что вы сделали.
Весь функционал доступен в верхней строке. Для каждой опции выделена своя кнопка. Интерфейс интуитивно понятен.
Если этих опций недостаточно, то внутри приложения можно использовать функцию «Изменить с помощью Paint 3D». Если нажмете на нее, то скриншот откроется в новой программе – Paint 3D. Там доступно продвинутое редактирование:
- обрезка;
- замена фона;
- фильтры;
- вставка текста или наклейки;
- вставка трехмерных и двухмерных фигур;
- различные инструменты для рисования (кисти, карандаш, распылитель, перо и прочее).
Расширения для браузера
Если вам нужно сделать снимок страницы сайта со скроллингом, не обязательно скачивать и устанавливать отдельные программы. Иногда гораздо проще установить в браузер расширение, которое может сделать всё то же самое. Больше всего расширений – плагинов создано для браузера Chrome, поэтому рассмотрим их, а для других браузеров наверняка найдутся аналогичные.
Awesome Screenshot – простое расширение, которое можно найти в магазине расширений для Chrome. После установки в браузере появится кнопка, которой легко пользоваться.
Nimbus Screenshot – это расширение может скриншотить как часть экрана, так и страницу полностью. Имеется встроенный редактор. Может также записывать видео.
FireShot – ещё одно расширение для Google, которое может делать снимок полной страницы или её части.
Для браузеров Mozilla Firefox и Opera многие расширения находятся под таким же названием. Или можно поискать в их библиотеках с запросом «screenshot» — там наверняка есть что-нибудь подходящее.
3. Picsew
Picsew доступен только для iOS, и вы будете удивлены, увидев доступные функции. Большинство из упомянутых приложений не имеют панели редактирования, но вы можете найти некоторые основные опции редактирования в этом приложении. Например, вы можете скрыть конфиденциальные данные, такие как номер банковского счета, идентификатор электронной почты, изображение профиля и т. д. С другой стороны, вы можете объединить несколько снимков экрана в один. Еще одна важная особенность — вы можете сшивать скриншоты как вертикально, так и горизонтально. При этом, что вы можете ставить водяные знаки на свои изображения, чтобы другие не могли их использовать
Неважно, есть ли у вас iPhone или iPad; Вы можете установить и использовать Picsew без каких-либо проблем. Единственная необходимая вещь — iOS 10.0+
Как сделать скроллинг скриншотов на любом устройстве Android
Конечно, не у всех пользователей есть последние модели устройств Galaxy, LG или Huawei Mate. Но, не переживайте длинные скриншоты можно делать на любом устройстве Android для этого лишь нужно скачать и установить сторонние приложение из Google Play. Вот наиболее популярные из них:
Longshot
Это приложение позволяет без проблем захватывать целые страницы в одном скользящем скриншоте. Он прост в использовании и предлагает несколько вариантов. В частности, для веб-страниц вы можете просто ввести URL-адрес в самом приложении. Оттуда все, что вам нужно сделать, это выбрать начальную и конечную точку для вашего скриншота. Результаты безупречны, что делает LongShot идеальным приложением для записи длинных новостных лент или статей.
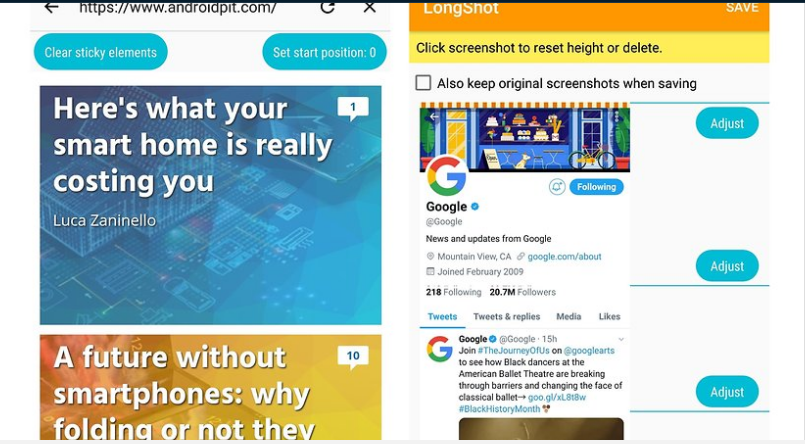
Однако если вы хотите захватывать что-то, кроме веб-страниц, вам придется предоставить LongShot разрешение появляться поверх других приложений. Затем вы можете открыть приложение Reddit, например, и захватить эту длинную цепочку забавных комментариев.
LongShot также предлагает автоматическую прокрутку и автоматический захват при прокрутке. Лучшая часть, однако, заключается в том, что приложение является бесплатным и не помещает водяные знаки на ваши скриншоты.
- Откройте приложение на вашем устройстве.
- Введите URL-адрес страницы, на которой вы хотите сделать снимок.
- Нажмите на фиолетовую круглую кнопку в нижней части экрана.
- Проверьте длинный скриншот в вашей галерее
Лучшие нативные способы сделать снимок экрана с прокруткой
Как я уже сказал, macOS предлагает множество возможностей для создания скриншотов. Самое популярное сочетание клавиш — Shift + Command + 3. При этом Shift + Command + 4 превратит ваш указатель в перекрестие и позволит вам захватить часть экрана. После подтверждения он сохранит скриншот в виде файла PNG на вашем рабочем столе.
Конечно, этого недостаточно, если вы хотите сделать скриншот с прокруткой. Итак, давайте поговорим о способах сделать это на Mac.
Горячие клавиши Мохаве
Если на вашем Mac есть macOS 10.14 Мохаве или выше, вы можете использовать удобное сочетание клавиш. Он более динамичен, чем упомянутые выше параметры, а также может записывать видео, позволяя делать скриншоты с прокруткой.
Шаг 1: Откройте веб-страницу или документ, который вы хотите захватить, и нажмите Command + Shift + 5. В нижней части основного экрана появится следующая панель инструментов.

Шаг 2: Нажмите кнопку «Запись всего экрана».
Шаг 3: С помощью значка камеры выделите область экрана, которую хотите захватить. В меню «Параметры» я рекомендую установить 5-секундную задержку, чтобы подготовиться.
Шаг 4: После начала записи прокрутите веб-страницу или документ. Когда закончите, снова нажмите Command + Shift + 5 и нажмите кнопку «Остановить запись экрана».
Миниатюра захваченного видео появится в правом нижнем углу экрана. Если требуется обрезка, просто нажмите на миниатюру и отредактируйте ее, используя встроенные параметры. После сохранения вы можете перетащить его в документ, заметку или окно Finder.
Если вы хотите, вы также можете использовать QuickTime Player для этого. Он поставляется в комплекте с macOS со времен Snow Leopard. Когда приложение открыто, нажмите «Файл» в строке меню и в раскрывающемся меню выберите «Новая запись экрана».
Сафари
Если вы хотите сделать скриншот веб-страницы с прокруткой, Safari поможет вам. Вот самый простой способ:
Сначала откройте раздел «Файл» в строке меню и выберите «Экспортировать как PDF».
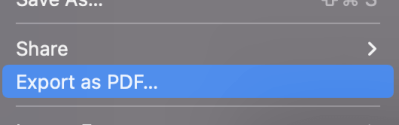
Выполните следующие действия, если хотите сделать снимок экрана в виде файла PNG.
Шаг 1. Перейдите в Safari в строке меню, откройте «Настройки» в раскрывающемся меню и щелкните вкладку «Дополнительно». В окне включите параметр Показать меню «Разработка» в строке меню.
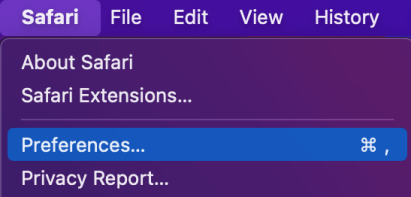
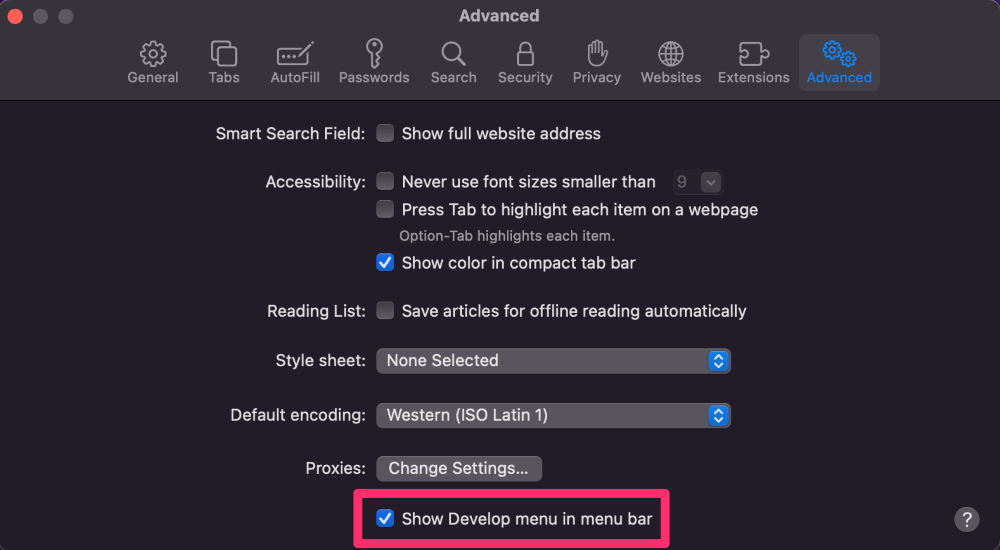
Шаг 2: После включения этой опции вы заметите, что в строке меню появился новый пункт под названием «Разработка». Перейдите на веб-страницу, которую вы хотите захватить, и нажмите «Разработать». Теперь выберите «Подключить веб-инспектор».

Шаг 3. Перейдите в область «Элементы» и щелкните правой кнопкой мыши строку кода, начинающуюся с тега . Нажмите на опцию «Снимок экрана».

Вот и все! Обработка изображения займет несколько секунд, а затем вас попросят подтвердить имя файла и место для его сохранения. Теперь давайте обсудим три отличных сторонних приложения для создания скриншотов с прокруткой.
Как сделать скриншот на ноутбуке и где его найти?
Сделать скриншот экрана можно несколькими проверенными способами. Попробуйте наиболее простые варианты, которые не нуждаются в скачивании доппрограмм. Воспользуйтесь встроенными системными утилитами. Давайте рассмотрим простые и действенные рекомендации, как сделать скриншот на ноутбуке Windows 10 и других операционных системах компьютера.
Создаем скриншот на ноутбуке с помощью комбинации определенных клавиш
Нажимаем на кнопку, которая расположена на клавиатуре в верхнем ряду и отмечена, как PrtSc. Готовое изображение временно сохраняется в буфере обмена. Когда нужен скрин активного окна, зажмите Alt и PrtSc. В некоторых устройствах эти комбинации могут не сработать. В такой ситуации попробуйте сочетание кнопок Fn+PrtSc — для захвата всего экрана и Fn+Alt+PrtSc — для снимка только активного блока. Иногда на клавиатуре отсутствует клавиша Fn, а вместо нее — Win.
Для сохранения открываем программу Paint или Word:
- В окне применяем комбинацию клавиш Ctrl+V, чтобы добавить скрин, или нажимаем на правую кнопку мыши и выбираем пункт «Вставить».
- В приложении Paint есть простой редактор, с помощью которого пользователь сможет: поменять размер, стереть ненужные части рисунка, вставить любой текст.
- После завершения редактирования сохраняем скриншот.
До того, как изображение будет размещено в редакторе, рекомендуем ничего другого не копировать. Если будет активирована комбинация Ctrl+V, то сохраненный скрин заменят новые сохраненные данные.
Как сделать скриншот на компе с помощью «Ножниц»?
Встроенный в ОС Windows инструмент «Ножницы» сделает как полноэкранный снимок, так и выбранную область за несколько секунд. Большая часть пользователей прибегают именно к этому способу, чем к привычной комбинации кнопок на клавиатуре. Основное преимущество «Ножниц» заключается в возможности сделать картинку любой формы и быстро ее отредактировать. Рассказываем, как сделать скрин на ноуте:
- На панели «Пуск» вводим в поисковую строку название утилиты и кликаем на нее для запуска.
- В активном окне программы выбираем опцию «Создать».
- Выбираем, какой вид скрина необходим и захватываем экран.
- С помощью инструмента «Перо» можно подписать картинку, а при необходимости выделить текст используйте опцию «Маркер».
- «Резинка» сотрет лишние части скрина.
- Сохраняем готовое изображение в нескольких вариантах: jpg, gif или png.
Сохраняйте скрины в универсальных форматах — jpg или png, чтобы легко отправлять их другим пользователям. Такие изображения занимают минимум места и их легко отправлять с помощью электронной почты. Картинки в формате jpg или png считываются любыми программами для просмотра фото и редактирования по типу Adobe Photoshop или CorelDraw.
iOS
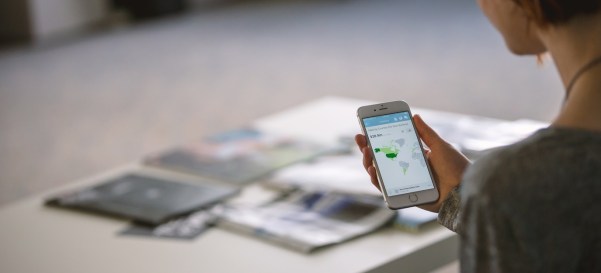
46. Screenshot — Frame Maker
Выбирайте формат устройства, и приложение «подгонит» изображение под нужный размер. Сохраняйте скрин или делитесь им в социальной сети или с другим пользователем приложения.
47. Screenshot Maker Pro
Можете добавлять к скрину тень, повернуть его зеркально, сделать 3D фон, а также сохранить в формате PNG для дальнейшего редактирования в Photoshop.
50. Screenshot Sweeper
Удобное в использовании приложение с минимально необходимым набором инструментов.
Мы постарались дать вам исчерпывающую информацию и рассмотреть самые лучшие приложения и программы для скриншотов, но если все же вы знаете другие удобные и функциональные инструменты, просим поделиться с нами в комментариях.
1. PicPick
PicPick — это надежное программное обеспечение для захвата экрана и редактирования изображений, разработанное и принадлежащее NGWIN. Это мой личный любимый инструмент для захвата экрана, и я использую его все время.
Лучшее в PicPick — это то, что он бесплатный для личного использования и содержит некоторые интересные функции, которые вы не найдете даже в платных программах.
Что касается захвата экрана, PicPick предлагает семь экранов. режимы захвата: полный экран, активное окно, управление окном, окно прокрутки, область, фиксированная область и FreeHand.
Каждый из этих режимов подходит для разных сценариев и может помочь вам настроить скриншоты по своему вкусу.
Например, режим Region может помочь вам изолировать и захватить диалоговое окно без фонового шума.
Режим Fixed Region позволяет вам установить желаемую длину и ширину скриншота с точки зрения количества пикселей, что помогает обеспечить все ваши скриншоты одинаковы.
Он также имеет режим окна прокрутки, который позволяет захватывать скриншот прокрутки веб-страницы или документа всего несколькими щелчками мыши.
Чтобы захватить окно прокрутки, выполните следующие действия:
1. Нажмите и удерживайте Ctrl + Alt вместе, затем нажмите PRTSC. Появится прямоугольное поле, выделенное красным.
2. Нажмите и удерживайте левую кнопку мыши, затем перетащите мышь в окне прокрутки, чтобы выбрать область.
3. Отпустите кнопку мыши, и автопрокрутка будет происходить медленно. После этого все ваше окно будет захвачено всего за несколько секунд.
PicPick также поставляется с линейкой пикселей, которую можно использовать для измерения размера изображений, отображаемых на вашем экране, — виртуальная доска, которая позволяет пользователю рисовать на экране и перекрестие для точного определения положения относительных пикселей.
Дополнительные программы для создания скриншотов
Microsoft Snip
Этот менеджер скриншотов является бесплатным. Его можно скачать с официального сайта компании Майкрософт.
Он позволяет делать снимки как отдельных окон и всего экрана, так и выборочных фрагментов.
с его помощью вы сможете записывать даже видео с отображением различных пометок.
Это очень полезно при создании обучающих видеороликов и различного рода презентаций.
К ним можно добавлять и звуковое сопровождение.
Рабочее окно приложения Microsoft Snip
Скачать
Lightshot
Рабочее окно сервиса Lightshot
«Лайтшот» поможет без труда сделать скриншот.
После скачивания и установки в правой нижней части экрана появится логотип программы в виде пера.
Теперь после нажатия клавиши Print Screen она будет автоматически запускаться.
Экран монитора немного потемнеет, а вам останется лишь обвести сохраняемую область.
Для этого установите курсор в какое-либо место на экране и, зажав левую кнопку мыши, растяните пунктирное выделение.
Обозначенный участок можно изменять в размере, а инструмент выделения можно произвольно перенести по экрану монитора.
После того, как вы отпустите кнопку мыши, на границе выделения появится панель с инструментами и доступными действиями.
Благодаря этим инструментам вы сможете добавить к скрину рисунок, фигуру или текст.
Выбрать для них цвет, если нужно — отмените свои предыдущие действия.
Из возможных действий вам будет доступно следующее:
Программа очень простая и не требует специальных навыков.
Скачать
FastStone Capture
Назначение кнопок рабочей панели
Простая в использовании программа позволяет делать снимки экрана, а также записывать видео.
После запуска откроется рабочая панель с инструментами.
Созданный скриншот можно открыть в редакторе программы для последующей коррекции и сохранения.
Редактор FastStone
Скачать
Приложение SnagIt
Редактор программы
Замечательно подходит для создания скринов как всей области экрана, так и его отдельных участков.
Позволяет применять к изображению различные эффекты.
Можно добавить различные фигуры, рамки и иконки, а также включать или выключать тень.
Имеет свой собственный встроенный редактор.
Скачать
Инструмент для создания снимков Screenshot Captor
Окно программы
Позволяет делать различные скриншоты — всего экрана, активного окна, произвольной формы и многое другое.
Имеет много полезных настроек. С ее помощью вы без труда сможете делать скрины сразу нескольких экранов.
Полученное изображение можно редактировать, применив к нему обрезку, изменение размера и имеющиеся эффекты.
Скачать
Как сделать скриншот экрана на компьютере Windows при помощи клавиши PrtScr (Принт Скрин, Print Screen)
Для создания скриншота на компьютере Windows классическим способом, нажмите кнопку PrtScr на клавиатуре. Нажатие клавиши Print Screen сохранит объект захвата (скриншот) – всего экрана, включая панель задач.
Затем откройте графический редактор, например, стандартное приложение Paint. Создайте новый документ и нажмите кнопку Вставить, после чего скриншот будет вставлен из буфера обмена.
Примечания:
В новых версиях Windows кнопка PrtScr может быть отключена по умолчанию. Для ее включения откройте Параметры Windows, перейдите в раздел Специальные возможности → Клавиатура и установите переключатель Print Screen в положение Включено.
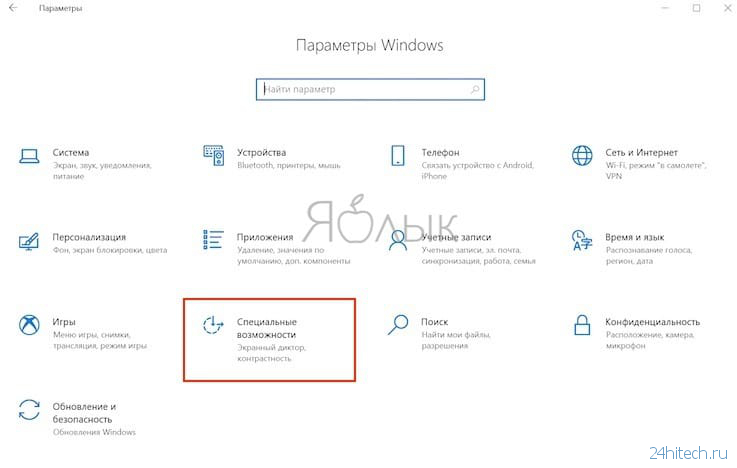
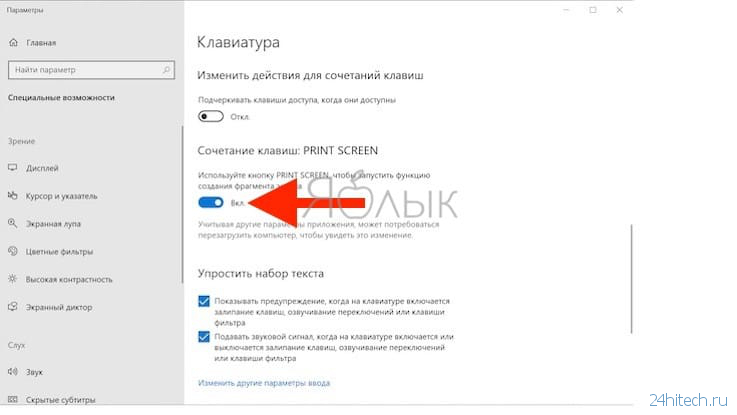
Кроме того, в некоторых версиях Windows, нажатие кнопки PrtScr запускает специальную утилиту для создания скриншотов (подробнее ниже).
Топ-3 сторонних приложения для прокрутки скриншотов
Доступно несколько приложений, позволяющих делать скриншоты с прокруткой. Но три, которые мы рекомендуем ниже, являются лучшими и самыми безопасными для Mac. Кроме того, они также предлагают некоторые дополнительные функции.
1. Чистый выстрел X
Разработано исключительно для Mac, Чистый выстрел X является конечным инструментом захвата экрана. Помимо прокрутки скриншотов, он имеет около 50 других функций, таких как распознавание текста, аннотации и встроенный видеоредактор.
Что мне больше всего нравится в нем, так это то, что оно соответствует общим принципам дизайна пользовательского интерфейса Apple и выглядит почти как нативное приложение. Он также предлагает облачное хранилище, чтобы освободить место на вашем Mac. Это стоит 29 долларов с дополнительным планом доступа к Cloud Pro за 8 долларов в месяц.
2. Хватайте
По словам разработчика, Capto — это «обязательное приложение для вашего Mac». Как и CleanShot X, он имеет множество дополнительных функций, помимо прокрутки скриншотов, таких как редактор изображений и видео. Вы можете получить его на Магазин приложений для Mac за 26,99 долларов.
3. Снагит
Популярен среди пользователей Windows и macOS, Снагит — это профессиональное программное обеспечение для захвата экрана с различными функциями, такими как создание изображения в видео, облачная библиотека и аннотации. Покупка лицензии стоит около 50 долларов, хотя доступна бесплатная пробная версия, если вы хотите попробовать ее.
Если вам не нужна сложность нативных решений или хлопот с загрузкой приложений, вы можете использовать два онлайн-инструмента для захвата экрана: Снимок экрана Гуру а также ШринкВеб.
Как получить скриншот всей страницы сайта на Айфоне
В отличие от Андроида, на мобильных устройствах от Apple сущесвует не так много способов скриншотинга. Рассмотрим, как сделать длинный скриншот на айфоне, если вам потребовалось сфотографировать веб-страницу.
Через системные функции
Раньше заскринить длинную страницу на айфоне можно было только через функцию «Сохранить в PDF». Однако в iOS 13 была добавлена новая функция, которая позволяет скроллить сайты и документы, если вы просматриваете их в Safari.
![]()
Создание скролшота на iPhone
- Откройте нужный сайт или файл PDF в браузере Safari.
- Сделайте скрин, одновременно зажав клавиши громкости и выключения телефона.
- Кликните по превью скрина, чтобы открыть фоторедактор, и отыщите кнопку «Вся страница».
Этот способ подойдет только для веб-сайтов и многостраничных документов. В остальных случаях потребуется установить специальный скриншотер.
Через специальный софт
Давайте разберемся, как заскринить экран Айфона, например, если требуется сфотографировать всю переписку в чате. В этом случае на помощь придет программа Tailor. С ее помощью можно склеивать несколько изображений в один вертикальный коллаж.
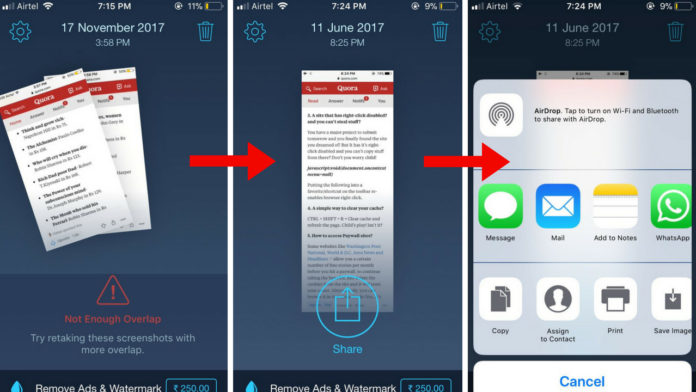
Склеивание фотографий в Tailor
- Сделайте серию снимков при помощи клавиш телефона. Старайтесь создавать фотографии так, чтобы в дальнейшем из них получились бесшовные коллажи.
- Загрузите из App Store приложение Tailor — Screenshot Stitching. Откройте в нем скриншоты.
- Софт объединит загруженные фотографии. Для экспорта результата нажмите «Сохранить».
Бесплатная версия Tailor накладывает на экспортированный снимок водяной знак.
Где найти длинные скриншоты после сохранения
То, куда сохраняются созданные фотоснимки, зависит от модели телефона и используемого способа.
- Программа PicPick по умолчанию отправляет картинки в папку «Документы», но пользователь может самостоятельно указать путь экспорта. ShareX также создает одноименную папку в директории «Документы»: именно там после можно найти все кадры.
- Пользователи MacOS, установившие Paparazzi, могут найти фотографии в папке с документами.
- При использовании браузерных расширений на MacOS скриншоты сохраняются на рабочем столе, на Windows — в папку «Загрузки».
- Скриншоты, сделанные встроенными средствами Android, хранятся в папке «Screenshots».
- При использовании сторонних скриншотов на Android фотографии сохраняются в папку программы в директории «Мои файлы».
- На iPhone скроллшоты экспортируются в папку «Файлы».
Приложения для MAC OS
Многие программы для Windows доступны и для Mac, но если вам не хочется тратить время на поиски нужных приложений, вот вам несколько инструментов только для продукции Apple.

20. LittleSnapper
Обладает очень хорошим инструментом управления и редактирования изображениями. Приложение дороже, чем Skitch, хотя имеет схожие функции.
22. InstantShot
Сохраняйте изображение в разных форматах или сразу же импортируйте скрин в другие приложения. Программа доступна на нескольких языках.
24. Voila
Делайте скрин или записывайте видео, сохраняйте отдельно или загружайте в Сеть, редактируйте и добавляйте комментарии, группируйте изображения и ролики — все это в одной программе.
Как сделать скриншот при помощи сторонней программы
Как сделать скриншот без Print screen или других комбинаций? Воспользоваться одним из сторонних бесплатных ресурсов.
LightShot
Самая простая, популярная и универсальная программа со встроенным редактором. На мой взгляд, ее функционала хватит для того, чтобы сделать скриншот в информационную статью (выделить что-то, обозначить стрелками, дописать комментарий) или просто сделать снимок экрана, чтобы показать его кому-то.
Для того чтобы использовать сервис, нужно скачать ПО с официального сайта к себе на компьютер
Обратите внимание, что доступны версии программ для Windows и MacOs. Выбирайте то, что подходит вам
Как сделать скриншот при помощи программы? После установки приложение будет работать в фоновом режиме. Поэтому чтобы сделать скриншот, просто нажимаем PrtScr – экран затемниться. Мышью выбираем ту область, которую хотим сохранить как снимок, и отпускаем ее.
Выделенный фрагмент становится светлее, чем остальной фон, а также вокруг него появляются инструменты из сервиса LightShot:
- карандаш,
- линия,
- отмена действия,
- стрелки,
- прямоугольник,
- маркер,
- вставка текста.
Это боковое меню. В нижнем меню можно сохранить, скопировать, распечатать, отправить или загрузить в облако сделанный скриншот.\
Последнее доступно в том случае, если вы зарегистрировались на сайте LightShot. Тогда все снимки, которые вы сделаете при помощи этой программы, будут сохраняться в облаке. За счет этого вы сможете оправлять скриншоты прямо оттуда активными ссылками.
Joxi
Как сделать скриншот при помощи утилиты Joxi ? После установки программы внизу в панели задач появится ее значок. Когда нужно будет сделать скриншот, нажмите на него – экран потемнеет. Выделите необходимую область и отпустите мышь.
Сверху появится панель инструментов, аналогичная меню в LightShot. Отличительные функции – затемнение и нумерация. У LightShot этого нет.
Таким образом, вы можете отредактировать скриншот или сразу же сохранить, отправить, скопировать его. Как и в LightShot, можно сохранить скриншот ссылкой.
А еще в приложении Joxi доступна функция длинного скриншота (скриншота с прокруткой), то есть можно запечатлеть все, что расположено на станице, а не только видимую часть экрана.
Чтобы сделать длинный скриншот, нужно нажать на галочку справа (так выглядит иконка отдельной кнопки вне меню, но рядом с ним). После этого нужно мышью прокрутить до того момента на странице, который необходимо снять. При этом слева внизу появится окошечко, где можно видеть итог прокрутки.
Чтобы остановить прокрутку, нужно нажать на ту же кнопку, только теперь она будет другого цвета и на ней нарисован квадрат (знак «Стоп»).
Чем еще Joxi отличается от LightShot? Оба сервиса предлагают ПО для компьютера и расширение для браузера. Но приложение первой программы доступно для браузеров Google Chrome, Opera и Яндекс, а вторая программа совместима только с Google Chrome.
В чем еще отличие? Первый софт совместим с тремя операционными системами, а вторая – с двумя.
Microsoft Snip
Бесплатная программа на компьютер от Microsoft. Скачать ее можно на официальном сайте компании
При загрузке обратите внимание на соответствие приложения вашей версии Windows
Чем привлекателен этот сервис, и чем он отличается от двух других программ? С его помощью можно не только создавать скриншоты и редактировать их, но и делать видео
Прямо по ходу видео вы можете выделять и подчеркивать важное
При желании можете добавить звуковое сопровождение, например, записать свой комментарий. Это приложение подходит для создания снимков всего экрана или его фрагмента, а также для создания презентаций, обучающих курсов.
Существуют и другие сервисы для создания скриншотов и их редактирования, но эти, на мой взгляд, самые понятные и многофункциональные.
Приложения для Windows
Специальные оффлайн-программы для Windows.

5. Greenshot
Простой и бесплатный инструмент для создания скриншотов. Захват полного экрана, определенной области или веб-страницы с прокруткой. Сохраняйте скрины в буфер, загружайте в графические редакторы, отправляйте по почте и выбирайте формат.
7. PicPick
Бесплатный многофункциональный инструмент. Возможность добавления значков, символов, текста, графических эффектов (размытие, резкость, баланс цвета).
8. Jing
Программа для Windows и Mac. Jing по функциях схож с PicPick, но обладает более разработанной системой загрузки скрина на различные сайты: Flickr, Twitter, Facebook. Также есть возможность записи видео с экрана.
9. FastStone
Платная программа, которая оснащена некоторыми дополнительными функциями: прямая пересылка скрина в Word документ или презентацию Power Point, запись видео.
10. Tinytake
Бесплатный инструмент с возможностью записи видео (до 120 минут). Добавляйте комментарии, делитесь скринами сразу, просматривайте историю действий. Для Windows и Mac.
13. I4X Screencatcher
Ничего лишнего, только стандартные инструменты и функции, которые помогут вам быстро сделать скриншот. Есть возможность сохранить скриншот в виде GIF.
14. Lightshot
Редактируйте скрины и сразу ими делитесь. Большой полюс — возможность поиска похожих изображений. Программа работает как на Windows, так и Mac.
Как исправить неработающий скриншот прокрутки в Android 12
Обратите внимание, что универсального решения как такового не существует. Вам нужно будет попробовать каждый из перечисленных ниже обходных путей, а затем проверить, какой из них дает наилучшие результаты
Итак, имея это в виду, давайте начнем.
ИСПРАВЛЕНИЕ 1. Перезагрузите устройство
Как бы монотонно и очевидно это ни звучало, но простого перезапуска устройства иногда более чем достаточно, чтобы исправить большинство основных проблем, которые не имеют большого значения. Итак, нажмите и удерживайте кнопку питания, чтобы открыть меню питания, а затем выберите «Перезагрузка». Как только ваше устройство загрузится, попробуйте сделать снимок экрана с прокруткой на устройстве Android 12 и посмотреть, была ли устранена его «неработающая» проблема.
ИСПРАВЛЕНИЕ 2. Используйте комбинации аппаратных клавиш
В некоторых случаях параметр «Захватить больше» не будет отображаться, если вы вызвали меню снимков экрана с помощью любого жеста или стороннего приложения. Поэтому попробуйте открыть меню «Снимок экрана» с помощью комбинации аппаратных клавиш (обычно это «Питание» и «Уменьшение громкости»), а затем проверьте, устранена ли проблема с неработающим снимком экрана с прокруткой на вашем устройстве Android 12 или нет.
ИСПРАВЛЕНИЕ 3. Проверьте, поддерживает ли приложение прокрутку снимка экрана
Несмотря на то, что Скриншот прокрутки перешел в стабильную сборку ОС, все еще есть некоторые приложения, которые не поддерживают эту функцию. И список включает в себя некоторые громкие имена, такие как Google Chrome и Firefox, и это лишь некоторые из них.
Поэтому дважды проверьте, поддерживает ли соответствующее приложение Скриншот с прокруткой или нет. Если это не так, то самое большее, что вы можете сделать, это связаться с разработчиком этого приложения (контактные данные можно найти в Play Store) и попросить его добавить поддержку этой функции.
ИСПРАВЛЕНИЕ 4. Проверка авторизации снимка экрана
Теперь каждое приложение позволяет делать скриншоты — будь то прокручиваемый или даже обычный. К ним относятся подобные банковские приложения и те, которые позволяют вам транслировать контент с защитой DRM, такой как Netflix. Если вы попытаетесь сделать снимок экрана в этих приложениях, вместо этого вы получите сообщение «Не удалось сделать снимок экрана».
Или даже если вы сможете это сделать, на выходе будет полностью пустой / черный экран. В таких случаях нет способа исправить эту проблему с прокруткой снимка экрана, не работающую в Android 12, если только ваше устройство не рутировано. .
ИСПРАВЛЕНИЕ 5. Перезапустите системные приложения для снимков экрана.
Захват и хранение снимков экрана осуществляется тремя системными приложениями — Media Storage, System UI и com.android.providers.media. Таким образом, после перезапуска каждого из этих трех приложений вы также можете исправить основную проблему.
Просто имейте в виду, что при перезапуске пользовательского интерфейса системы вы можете заметить, что экран зависает на пару секунд, что совершенно нормально и должно исчезнуть в течение нескольких секунд. Имея это в виду, давайте приступим к инструкции.
- Для начала перейдите в раздел «Настройки» > «Приложения» > «Просмотреть все приложения».
- Теперь нажмите на значок переполнения, расположенный в правом верхнем углу, и выберите «Показать систему».
- Теперь перейдите на com.android.providers.media, нажмите кнопку «Принудительная остановка», а затем нажмите «ОК» в диалоговом окне подтверждения.
- После этого аналогичным образом принудительно остановите приложение System UI.
- Как только это будет сделано, перейдите в приложение «Хранилище мультимедиа», прокрутите до конца и нажмите «Изменить настройки системы».
- Затем отключите переключатель рядом с «Разрешить изменение настроек системы». Подождите пару секунд, а затем снова включите его.
- Теперь попробуйте сделать снимок экрана с прокруткой, проблема должна была быть исправлена.





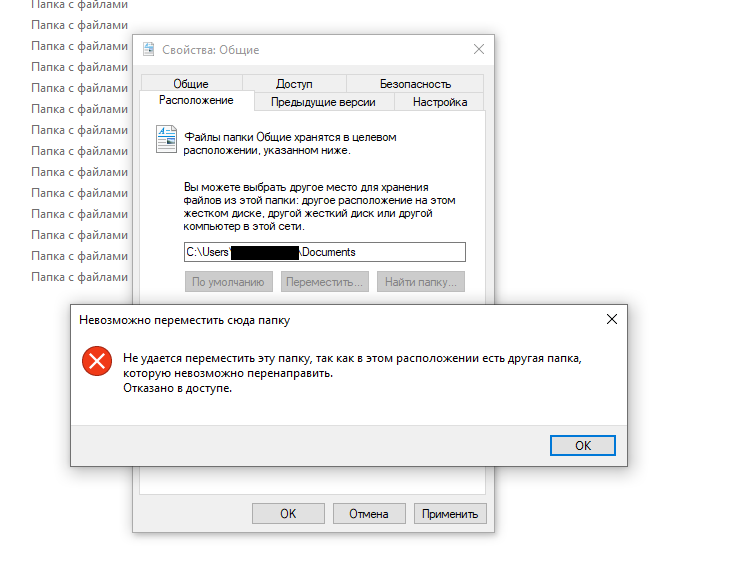



![Как сделать скриншот с прокруткой на windows и mac [решено]](http://wikisovet.ru/wp-content/uploads/b/c/4/bc4c861d84551bd6af6a35d218434ea3.jpeg)