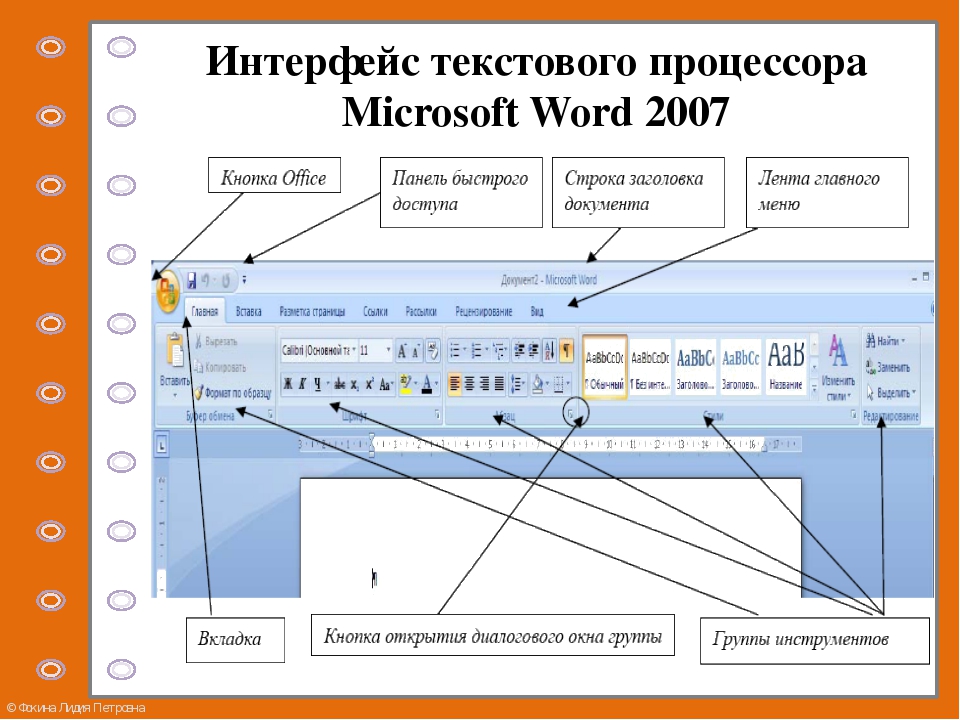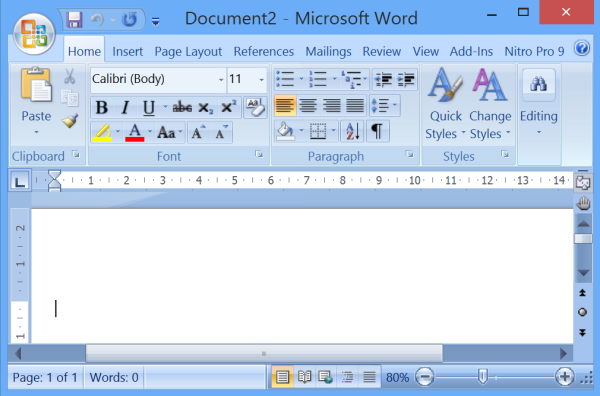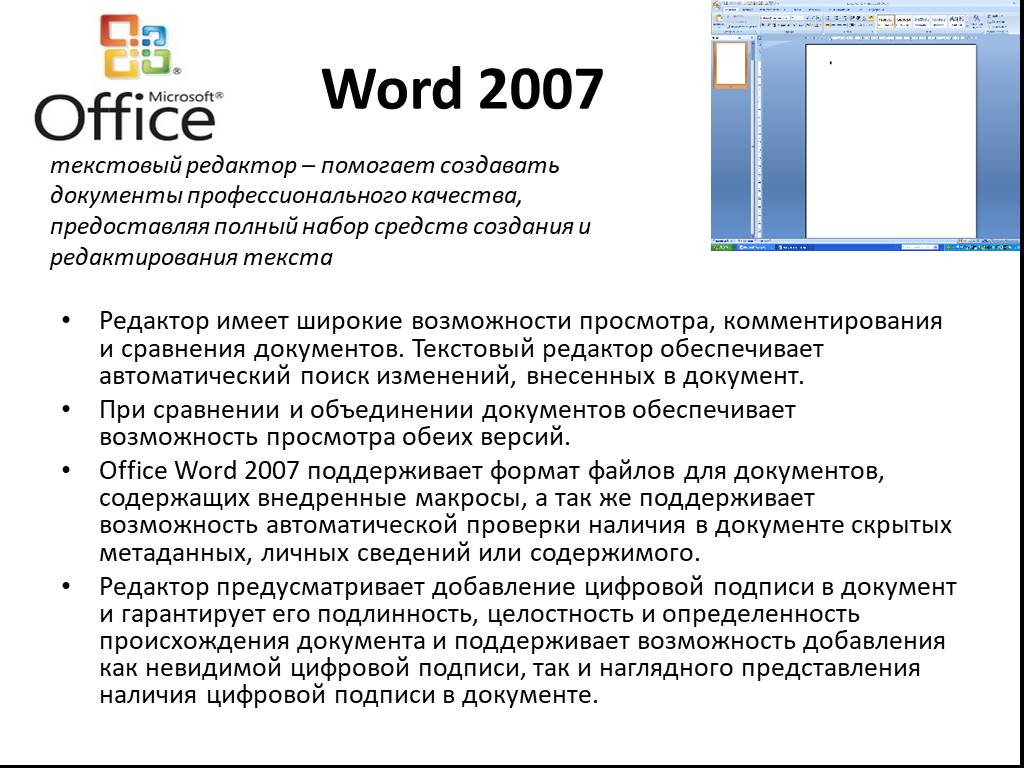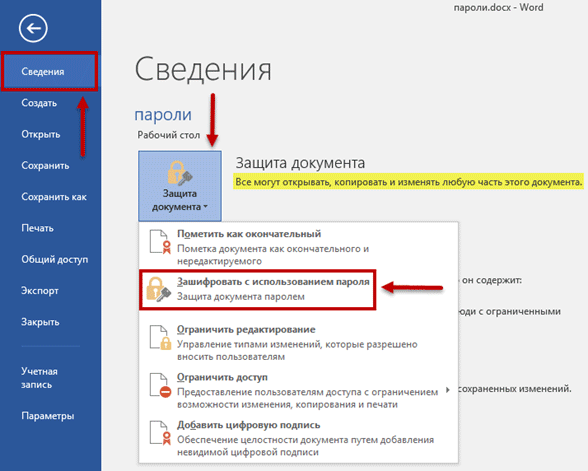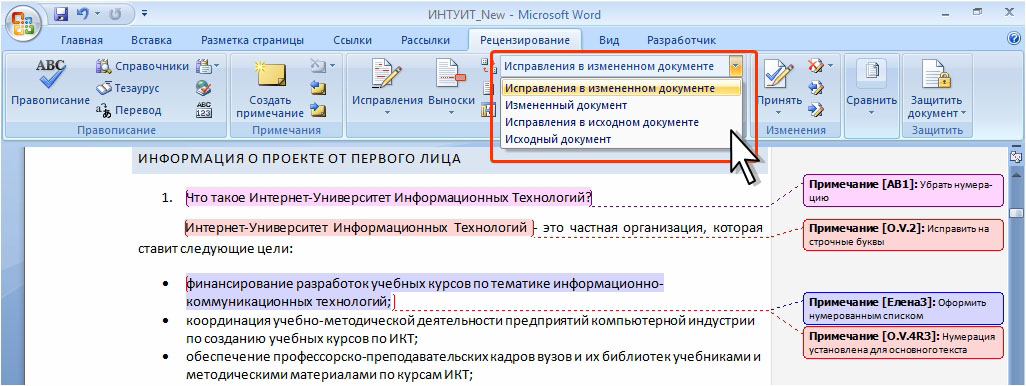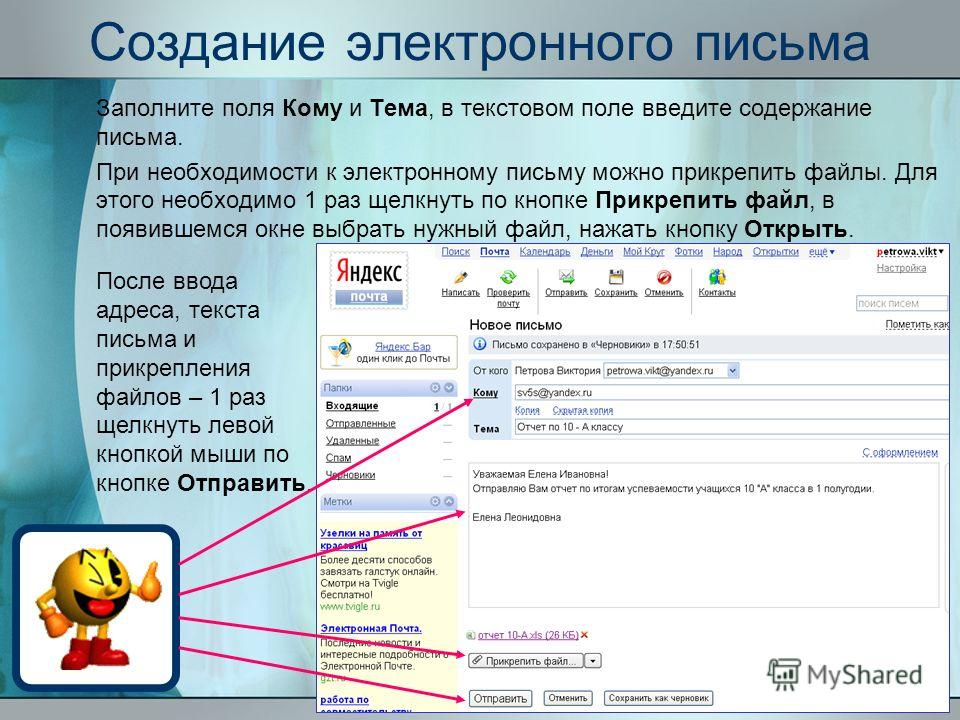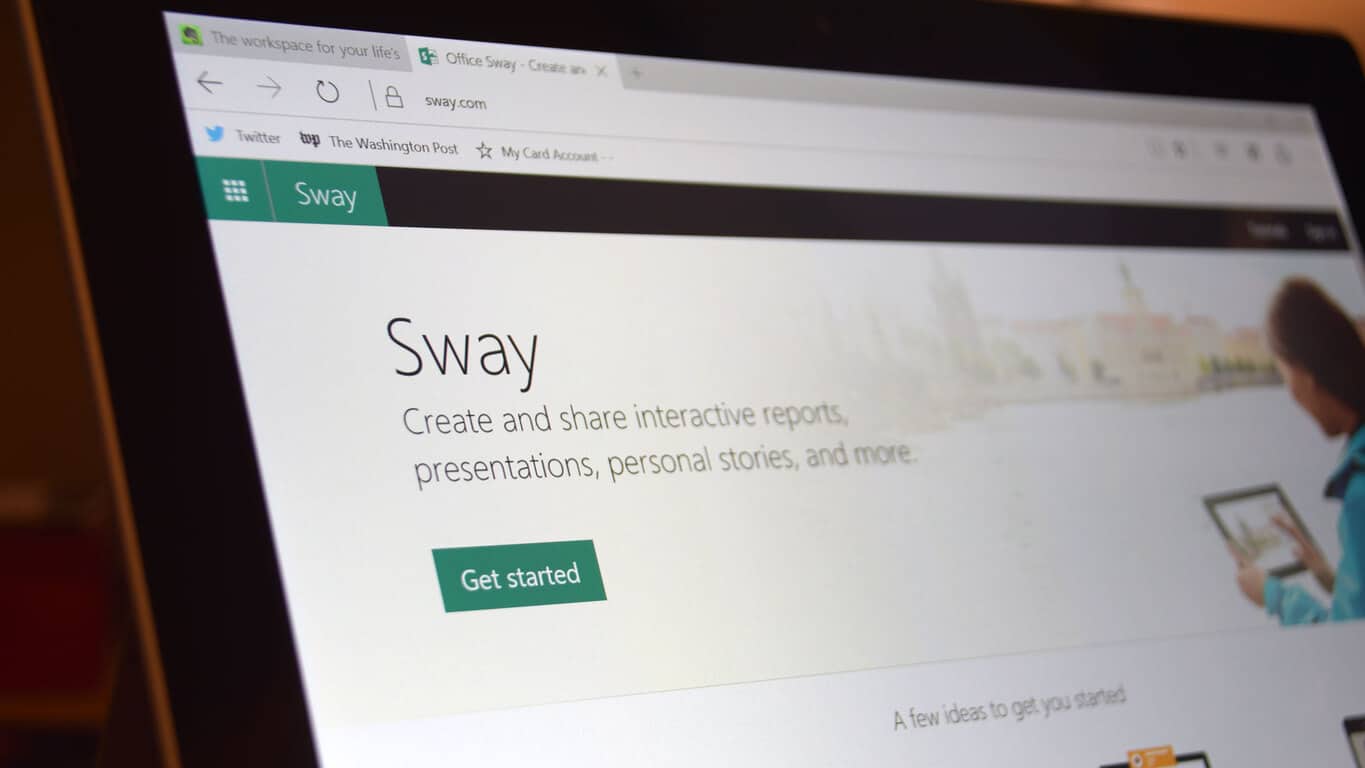Лента
Все необходимые для работы с Microsoft Word команды, разработчики разместили в «Ленте». Визуально она расположена в верхней части экрана и содержит «Вкладки». Каждая «Вкладка» отвечает за определенный набор пользовательских действий.
Как настроить ленту
Чтобы настроить ленту необходимо войти в меню «Файл», нажать на вкладку «Параметры» и выбрать «Настройка ленты». В открывшемся окне отображены инструменты настройки ленты. С помощью них вы можете либо выбрать одну из трех стандартных настроек ленты:
- все вкладки,
- основные вкладки,
- вкладки инструментов.
Либо подойти к этому вопросу творчески и создать вкладки и группы по своему усмотрению. Настройка ленты производится аналогично настройке панели быстрого доступа, по средствам добавления или удаления не нужных команд.
Варианты отображения ленты
Пользователь в своем интерфейсе имеет возможность установить либо полное, либо частичное отображение ленты. Для этого необходимо нажать на стрелочку в правом верхнем углу интерфейса. В зависимости от выбора пользователь будет видеть либо только меню, либо меню с отображенной под ним панелью команд.
На этом, первое знакомство с тестовым редактором Microsoft Word, будем заканчивать. В этой статье стояла цель показать пользователю что может редактор и как редактировать его базовые настройки.
Интересненько!Нужно срочно изучить!
Это бесплатно!
Мобильные гаджеты могут заполучить «МойОфис Документы», а на персональные компьютеры можно установить «МойОфис Стандартный. Домашняя версия». Таким образом, покупая устройство, вместе с ним, из коробки, будет доступен и офисный пакет с официальной бесплатной лицензией для домашних пользователей. Да и самостоятельно скачать продукт можно, опять же оценив функционал. Дистрибутив доступен как на сайте разработчика, так и в Microsoft Store, Apple Mac App Store. А мобильное приложение без труда найдется в Google Play, App Store и даже в Huawei AppGallery. Кроме того, вы можете воспользоваться и веб-версией редакторов МойОфис. Ссылки на скачивание доступны в конце статьи.
Плюсы и минусы использования Википедии
Положительные:
- Много информации вы найдете в Википедии.
- Поскольку расширение простое в использовании, вы сможете быстро найти то, что ищете.
- Расширение Википедии позволяет пользователям в разных частях мира сотрудничать и обмениваться данными.
- Любой зарегистрированный в Википедии может редактировать опубликованную информацию.
- Использование приложения для управления информацией означает, что любую записанную неправильную информацию можно легко отменить.
- Всякий раз, когда информация обновляется в Википедии, изменения немедленно отражаются.
- Расширение Википедии упрощает распространение информации для технически подкованных пользователей.
- Википедия предоставляет вам всю исходную и справочную информацию для каждой страницы, которую вы посещаете.
Минус:
- Существует определенный уровень доверия, которого не хватает Википедии, потому что любой зарегистрированный пользователь может добавлять информацию.
- Любой, кто зарегистрирован в Википедии, может добавлять информацию, и данные могут стать неструктурированными.
- Редактор — волонтер, который работает бесплатно, что может привести к недостаточному исследованию статьи.
- Всегда будут определенные темы, которые не так популярны, как другие, а это значит, что будет меньше людей, редактирующих и предоставляющих информацию.
- Не все в Википедии поддается проверке, поэтому академические исследования ограничиваются тем, насколько доверяют Википедии.
- Могут быть приняты меры для обнаружения и сдерживания автоматических ботов.
- Спорная информация, фейковые новости или даже редакционная предвзятость могут стать частью информации.
- Сами источники не всегда могут быть достоверными.
- В Википедии случаются спам и вандализм.
- Контент может редактировать кто угодно.
Возможности
Последняя версия была пополнена коллекцией шрифтов и дополнительных инструментов, с помощью которых пользователь сможет красиво оформить текст, украсив его специальными эффектами, цветами и шаблонами.
Итак, софт обладает следующими функциями:
- в разделе анимация пользователь сможет найти функции: свечения, форматирования, отражения и теней;
- наличие функций, позволяющих совершать более тонкую настройку шрифтов (расстояние между символами, высота и вытянутость текста);
- благодаря SmartArt Graphics пользователь сможет создавать графики, диаграммы и иллюстрированные страницы;
- инструменты для работы с изображениями позволяют редактировать насыщенность, цветовую гамму, яркость, обрезать фото, добавлять эффекты и регулировать многие другие параметры добавленного файла;
- возможность совершить перевод текста прям в программе;
- в этой версии улучшена функция «проверка орфографии», благодаря чему подсказки софта более корректные;
- возможность мгновенно совершать отправку файлов по электронной почте;
- наличие функции конвертирования текстов в PDF-формат;
- усовершенствована функция поиска – в обновленной версии можно совершать поиск не только конкретных слов, но и фраз, расположенных в таблице, формуле, сноске и пр.
Выгрузка шаблонов и надстроек
Для экономии памяти и увеличения скорости работы Word рекомендуется выгружать шаблоны и программы надстроек, которые вы часто используете. При выгрузке шаблона или надстройки, которая находится в папке автозагрузки, Word выгружает шаблон для текущего сеанса Word, но автоматически перезагружает его при следующем запуске Word. При выгрузке шаблона или надстройки, расположенных в любой другой папке, она будет недоступна, пока вы не перезагрузите ее. Чтобы удалить шаблон или надстройку из Word, необходимо удалить шаблон или надстройку из диалогового окна шаблоны и надстройки.
В Word 2010, 2013 или 2016 выберите файл > Параметры > надстроек.
В Word 2007 нажмите кнопку Microsoft Office
Параметры Wordнадстройки
В списке Управление выберите пункт надстройки Wordи нажмите кнопку Перейти.
Откройте вкладку шаблоны .
Выполните одно из указанных ниже действий.
Чтобы выгрузить шаблон или надстройку, а затем оставить ее в глобальных шаблонах инадстройках, снимите флажок рядом с именем элемента.
Чтобы выгрузить шаблон или надстройку и удалить его из поля в разделе глобальные шаблоны инадстройки, щелкните элемент в поле и нажмите кнопку Удалить.
Обратите внимание на следующие моменты: Выгрузка шаблонов и надстроек. Кнопка » Удалить » недоступна, если выбранный шаблон находится в папке «Автозагрузка»
Кнопка » Удалить » недоступна, если выбранный шаблон находится в папке «Автозагрузка».
Если вы выгружаете шаблон или надстройку, вы не удаляете его с компьютера, а только сделаете его недоступным. Расположение, в котором вы хранили шаблон или надстройку, определяет, загружается ли оно при запуске Word.
Выгрузка шаблонов и надстроек
Для экономии памяти и увеличения скорости работы Word рекомендуется выгружать шаблоны и программы надстроек, которые вы часто используете. При выгрузке шаблона или надстройки, которая находится в папке автозагрузки, Word выгружает шаблон для текущего сеанса Word, но автоматически перезагружает его при следующем запуске Word. При выгрузке шаблона или надстройки, расположенных в любой другой папке, она будет недоступна, пока вы не перезагрузите ее. Чтобы удалить шаблон или надстройку из Word, необходимо удалить шаблон или надстройку из диалогового окна шаблоны и надстройки.
В Word 2010, 2013 или 2016 выберите файл > Параметры > надстроек.
В Word 2007 нажмите кнопку Microsoft Office
В списке Управление выберите пункт надстройки Wordи нажмите кнопку Перейти.
Откройте вкладку шаблоны .
Выполните одно из указанных ниже действий.
Чтобы выгрузить шаблон или надстройку, а затем оставить ее в глобальных шаблонах инадстройках, снимите флажок рядом с именем элемента.
Чтобы выгрузить шаблон или надстройку и удалить его из поля в разделе глобальные шаблоны инадстройки, щелкните элемент в поле и нажмите кнопку Удалить.
Обратите внимание на следующие моменты: Выгрузка шаблонов и надстроек. Кнопка » Удалить » недоступна, если выбранный шаблон находится в папке «Автозагрузка»
Кнопка » Удалить » недоступна, если выбранный шаблон находится в папке «Автозагрузка».
Если вы выгружаете шаблон или надстройку, вы не удаляете его с компьютера, а только сделаете его недоступным. Расположение, в котором вы хранили шаблон или надстройку, определяет, загружается ли оно при запуске Word.
Для чего нужен в онлайне?
Зачем же может потребоваться такой онлайн сервис? Программы Майкрософт Офис теперь не входят в стандартный пакет предустановленного софта. Официальный пакет программ Офис от разработчика необходимо покупать.
Демо-версию тоже можно скачать и установить, не оплачивая, но тогда каждый запуск офисной программы будет сопровождаться окном, сообщающим, что программа не активирована. Это достаточно неудобно.
Кроме того, могут быть некоторые «притормаживания» в работе и ограничения в некоторых функциях (например, создание резервных файлов восстановления).
В стандартный пакет Microsoft Office входят программы
- Word, Excel;
- OutLook;
- Power Point;
- Access;
- InfoPath;
- Publisher;
- Visio;
- OneNote;
- Picture Manager;
- Project и другие.
Кроме того, полный пакет офисных программ весит достаточно много и занимает на компьютере немало памяти. При этом, так сложилось, что большинством этих программ российские юзеры не пользуются вовсе, так как им есть более удобные и производительные альтернативы. Да и собственно Вордом регулярно пользуются далеко не все.Таким образом, скачивая официальный пакет софта или даже один только Ворд пользователь получает неиспользуемые в большинстве своем программы, занимающие много места. По этой причине использование их онлайн версий может быть более удобным.
Что такое программа Microsoft Word
Текстовый редактор Microsoft Word в разных версиях.
Microsoft Word — текстовый редактор, который устанавливается на ПК только после установки операционной системы Windows пакетом Microsoft Offiсe, который кроме Word содержит и другие офисные программы, но так же можно установить Ворд и отдельной программой. Данный софт* служит для создания текстовых документов, таблиц, диаграмм, различных изображений.
*Софт — это тоже самое, что и программное обеспечение (ПО) только на сленге компьютерной терминологии. Он происходит от английского жаргонного слова «Soft» («Мягкий»), которое было сокращено от полного англоязычного термина Software («Программное Обеспечение»).
Программа Microsoft Word – это самый популярный текстовый редактор, используемый на компьютерах и уже доступный для мобильных устройств. С его помощью можно создавать текстовые документы, форматировать текст, используя различные настройки верстки, добавлять изображения, таблицы, колонтитулы и другие элементы. Программа легка в использовании и в этой статье мы на наглядных примерах научимся, как пользоваться программой Word.
Программа только на первый взгляд кажется сложной. А на самом деле в ней способен разобраться каждый более-менее грамотный человек. Страха быть не должно, потому, что каждое ваше действие есть возможность отменить!
На первых строках этой статьи хочу вас предупредить, чтобы не было “все что не жили, все зря” — чаще сохраняйте проделанную работу. А как это сделать я вам сейчас расскажу и покажу.
Форматы документов Microsoft Word — от старого DOC до нового DOCX
Документ Microsoft Word представляет собой файл с расширением doc или docx. До 90-х годов XX века расширение doc использовалось для текстовых файлов, которые не содержат разметки. И сейчас можно убедиться, что файл такого типа легко создать с помощью, например, программы «Блокнот». Правда, он не будет иметь богатого форматирования, но легко открывается программой Ворд, в которой набранному в блокноте тексту можно придать более оформленный вид. Когда корпорация Майкрософт выпустила программу Ворд, разработчики решили использовать в ней расширение doc. К настоящему времени этот текстовый редактор является самым популярным в мире, поэтому файл с расширением doc ассоциируют с этим программным продуктом и называют просто «вордовский формат».
Что такое формат?
Старый формат DOC отличался сложным содержанием, и нормально читался только в MS Office
В отличие от других текстовых форматов этого же производителя, например, RTF (Rich Text Format File), внутреннее содержание doc более сложное и запутанное. В формате Word сохраняется не только символьная информация, но и различные объекты (например, схемы, диаграммы, формулы, сценарии). Разработчики используют закрытый код, в котором посторонний разобраться не сможет. Чтобы увидеть «внутренности», файл можно открыть, например, в блокноте. В RTF любопытствующий увидит стройные ряды данных, похожие на содержание кода интернет-страниц. Во втором случае — пугающую кашу из знаков самого разнообразного происхождения и вида. В отличие от зашифрованного документа Word, файл RTF не содержит непечатных бинарных символов, легко открывается во всех текстовых и даже графических редакторах. В то же время практически ни одна программа (кроме соответствующего продукта от компании Майкрософт) не обладает способностью адекватно открыть для просмотра и редактирования документ Word. Сейчас офисный пакет этой компании очень широко распространен и доступен любому пользователю.
Современные форматы «вордовских» документов
Даже бесплатные современные редакторы документов умеют корректно работать с DOCX
Кроме того, сложности могут возникнуть даже при использовании разных версий офисного пакета Майкрософт. Дело в том, что начиная с версии Word 2007 года документ по умолчанию сохраняется с расширением не doc, а docx. Поэтому если установлен пакет офиса, выпущенный ранее, то необходима конвертация для устаревших версий. Конверторы для обеспечения совместимости предлагаются самой компанией Майкрософт (Microsoft Office Compatibility Pack), так что обычно при открытии docx, например, в версии Ворд 2003, сложностей не возникает, но при этом может потеряться часть данных форматирования и возможностей редактирования.
Компания Майкрософт была вынуждена пойти на изменение формата Word под давлением международных организаций, которые требовали подвести его под какие-либо стандарты. Был выбран вариант, основанный на языке разметки XML, который часто используется в документах интернет. Документ с расширением docx имеет некоторые преимущества перед устаревшим форматом, в частности, меньший вес, что имеет значение при передаче документа через интернет. Поэтому при ограниченных скоростях передачи данных пользователям имеет смысл использовать более современный формат Word.
Загрузка шаблонов и надстроек
Когда вы загружаете шаблон или надстройку, она остается загруженной только для текущего сеанса Word. Если вы закроете и перезапустите Word, шаблон или надстройку не будут автоматически перезагружены.
В Word 2010, 2013 или 2016 выберите файл > Параметры > надстроек.
В Word 2007 нажмите кнопку Microsoft Office
Параметры Wordнадстройки
В списке Управление выберите пункт надстройки Wordи нажмите кнопку Перейти.
Откройте вкладку шаблоны .
В разделе глобальные шаблоны инадстройки установите флажок рядом с шаблоном или надстройкой, которую вы хотите загрузить.
Если нужного шаблона или надстройки нет в поле, нажмите кнопку Добавить, перейдите в папку, содержащую нужный шаблон или надстройку, и нажмите кнопку ОК.
Создание нового документа
Приступая к работе в Word, чаще всего начинают с нового документа.
- Откройте вкладку Файл. Появится представление Backstage.
Выберите вкладку Создать, а затем нажмите Новый документ.
3. Откроется новый документ.
Вставка даты и времени
Быстро вставить дату можно с помощью комбинации клавиш Shift + Alt + D. Дата вставится в формате ДД.ММ.ГГ. Такую же операцию можно проделать и со временем при помощи комбинации Shift + Alt + T.
Быстрая смена регистра
Если вы ещё не владеете слепым методом набора, то CAPS LOCK может сыграть с вами злую шутку. Случайно включив его и не посмотрев на экран, можно набрать гору текста, который придётся удалить и переписать с нуля из-за одной нажатой кнопки. Но выделив нужный текст и нажав Shift + F3, вы измените регистр с заглавного на строчный.
Ускорение курсора
Обычно, если вы перемещаете курсор с помощью стрелок, он движется по одной букве. Чтобы ускорить его передвижение, зажмите вместе со стрелкой клавишу Сtrl.
Буфер обмена
Если вы пользуетесь копированием и вставкой (а вы наверняка ими пользуетесь), то, скорее всего, знаете о расширенном буфере обмена в Word. Если нет, то он вызывается нажатием на одноимённую кнопку и показывает всё, что вы копировали в буфер за время работы.
Быстрое создание скриншотов
Если вы делаете мануал, обзор сервиса или вам просто нужно вставить скриншот в Word, сделать это можно очень просто с помощью соответствующего инструмента. Нажмите на кнопку «Снимок», и Word покажет все активные окна. Кликнув на любое из них, вы получите скриншот этого окна.
Расстановка переносов
Включение переносов может улучшить читаемость текста, а также избавит вас от длинных пустых интервалов между словами. Вы можете расставить их сами или доверить это компьютеру. Кнопка находится в меню «Разметка страницы» — «Расстановка переносов».
Водяной знак
Вы можете добавить водяной знак (watermark) на свой документ для дополнительной защиты. Для этого перейдите в меню «Дизайн» и выберите пункт «Подложка». В Word есть четыре стандартных шаблона, также можно создать свой.
Повтор предыдущей команды
Очень полезная функция, которая позволяет продублировать последнюю команду. Если вы нажмёте F4, то Word повторит последнюю команду, которую вы сделали. Это может быть ввод текста, последовательное удаление нескольких строк, применение стилей для разных отрезков текста и многое другое.
Настройка ленты
Верхнюю ленту с кнопками можно очень гибко настроить. Для этого перейдите в меню «Файл» — «Параметры» — «Настроить ленту». Здесь можно добавить функции, которых раньше не было, и удалить те, которые не нужны. Более того, вы можете удалять или создавать свои вкладки с функциями.
Постановка ударения
Ставить ударение в Word проще простого. Для этого установите курсор после буквы, на которой должно стоять ударение, и зажмите комбинацию клавиш Alt + 769
Важно: цифры нужно нажимать на цифровой клавиатуре справа
Быстрое выделение большого куска текста
Чтобы быстро выделить большой кусок текста, установите курсор в его начало и кликните мышкой с зажатым Shift в конце фрагмента. Сохранит время и нервы в ситуациях, когда приходится выделять несколько листов сразу.
Быстрое перемещение по документу
Существует несколько комбинаций, которые сильно ускоряют навигацию по документу:
- Ctrl + Alt + Page Down — следующая страница;
- Ctrl + Alt + Page Up — предыдущая страница;
- Ctrl + Home — переместиться вверх документа;
- Ctrl + End — догадайтесь сами.
Урок № 18. Как работать в Word
Я расскажу Вам, как работать в программе Word, входящих в пакет Microsoft Office. В этот офисный пакет входят:
- текстовый редактор Microsoft Word. Программа для набора и редактирования текстовых документов;
- электронная таблица Microsoft Excel. Программа для вычислений, в том числе с использованием сложных математических формул, вывод результатов в виде диаграмм;
- Microsoft PowerPoint. Программа для создания презентаций;
- Microsoft Outlook. Почтовая программа, и еще несколько других программ.
Наиболее часто используемыми являются текстовый редактор и электронные таблицы. В этом уроке мы научимся создавать, красиво оформлять документы в редакторе Microsoft Word.
Прежде чем мы начнем, несколько слов о форматах текстовых документов. На уроке № 6. Папки и файлы, в разделе «Типы файлов» мы рассматривали, что такое расширение файла, для чего оно нужно. Текстовые документы имеют расширения txt, rtf, doc, docx.
- .txt — простые текстовые документы, без элементов форматирования. Для создания документа в этом формате существует стандартная программа «Блокнот», в ней можно изменить размер или тип шрифта, но изменяется шрифт всего документа. Нельзя изменить шрифт или размер отдельного слова.
- .rtf — от английского Rich Text Format, в переводе как «формат обогащённого текста». Основная особенность данного формата — перенос текстовых документов между различными операционными системами. Текст, набранный на компьютере с операционной системой (ОС) «Windows» можно открыть на компьютере с ОС «Mac». В rtf файле можно применять различные шрифты, применять форматирование, вставлять картинки, таблицы, диаграммы в текст документа. В ОС «Windows» для открытия, создания или редактирования документов формата rtf, есть стандартная программа «WordPad».
- .doc (от английского document — документ) – формат, ставший фактическим стандартом текстовых документов, программы Microsoft Word (читается Майкрософт Ворд), входящих в пакет Microsoft Office (Майкрософт офис). Богатые возможности по форматированию текста, возможность использовать множество шрифтов, отступов, абзацев, маркированных и нумерованных списков, использование многоколоночного текста, вставка изображений, таблиц, диаграмм. В 2007 году с появлением версии Microsoft Office 2007 появился формат .docx, который является дальнейшим развитием формата .doc.
Microsoft Office является платной программой. Если у Вас на компьютере установлен пакет Microsoft Office Вам будет проще. Если же нет, есть достаточно хорошие альтернативные бесплатные пакеты. По функциональности они очень близки к пакету Microsoft Office и часто даже по внешнему виду, трудно отличить интерфейс этих программ. Это пакеты Apache OpenOffice и WPS Office. В конце урока я расскажу, как скачать и установить один из этих пакетов.
Неплохой редактор документов
Плюсы
Функциональность
Совместимость с разными форматами
Рецензирование
Поддержка выходных файлов на разных системах и сервисах
Минусы
Медленный
Не всегда удобный при редактировании больших документов
Не всегда можно быстро yqnb нужную функцию
Очень долго работаю с Word, порадовало изменение интерфейса в 2013 версии. В программе довольно много функций для изменения текста, рецензирования, форматирования, добавления нестандартных для текстовых редакторов элементов. Помимо этого, компания сейчас работает в направлении мобильных приложений, это, конечно, большой плюс при работе вне офиса.
Работа с таблицами
- Tab: перейти к следующей ячейке в строке и выбрать ее содержимое, если есть
- Shift + Tab: переход к предыдущей ячейке в строке и выбор ее содержимого, если есть
- Alt + Home/End: переход к первой или последней ячейке в строке
- Alt + Page Up/Page Down: переход к первой или последней ячейке в столбце
- Стрелка вверх/вниз: переход к предыдущей или следующей строке
- Shift + стрелка вверх/вниз: выберите ячейку в строке выше или ниже точки вставки или выбора. Продолжайте нажимать это комбо, чтобы выбрать больше ячеек. Если у Вас есть несколько ячеек в выбранной строке, это комбо выбирает те же самые ячейки в строке выше или ниже.
- Alt + 5 на клавиатуре (с выключенным NumLock): выбрать всю таблицу
Надеемся, Вы нашли несколько новых сочетаний клавиш, чтобы облегчить Вашу жизнь с Word.
Как сделать оглавление готового документа
При составлении отчетов, курсовых, дипломов и прочих объемных текстовых документов всегда требуется приведение их в удобный для читателя вид. А именно, разбивка на заголовки и подзаголовки массива текста
так он будет выглядеть аккуратней, станет удобней для изучения и будут соблюдены требования, предъявляемые к таким документам (что очень важно для курсовых, отчетов по практике и дипломных работ)
Чтобы было понятнее и наглядней я предлагаю посмотреть короткое видео по составлению заголовков в редакторе Ворд.
Короткая инструкция для создания оглавления в редакторе Microsoft Word.
Microsoft Office 2010
В данный пакет входят следующие программы:
- Word
- Excel
- PowerPoint
- Outlook
- Access
- Publisher
- InfoPath
- OneNote
- SharePoint Designer
- SharePoint Workspace
- Project (не входит в пакет и устанавливается отдельно)
- Visio (не входит в пакет и устанавливается отдельно)
- Lync (не входит в пакет и устанавливается отдельно)
В этой версии офиса появилась возможность не только устанавливать пакет на свой ПК, но и пользоваться онлайн версиями программ Word, Excel, PowerPoint и OneNote. Office 2010 обзавелся способностью удаленного доступа к файлам и функцией соавторства, которая позволяет работать над документом сразу нескольким исполнителям. Word «научился» делать скриншоты и сохранять документы в PDF файлы. В Excel добавили функцию «Инфокривые» (мини график внутри ячейки), а так же размер файла теперь может превышать 2 Гб.
Минимальные системные требования:
- Частота процессора — 500 МГц
- Оперативная память — 256 Мб
- Свободное место на жестком диске — 3 Гб
- Операционная система — Windows XP SP3
- Разрешение экрана — 1024х768