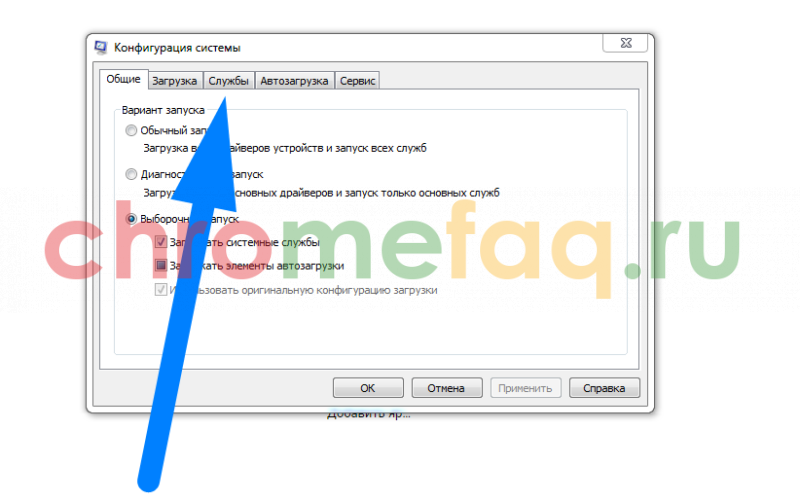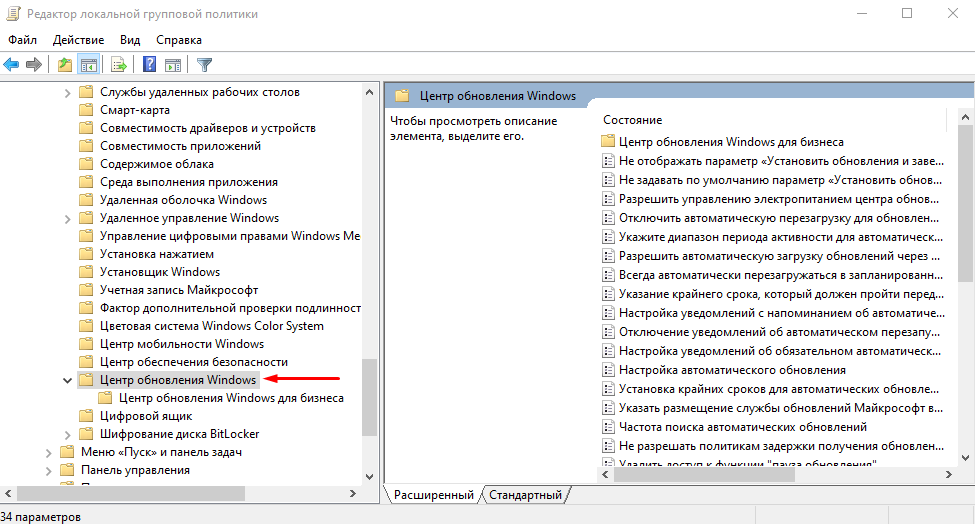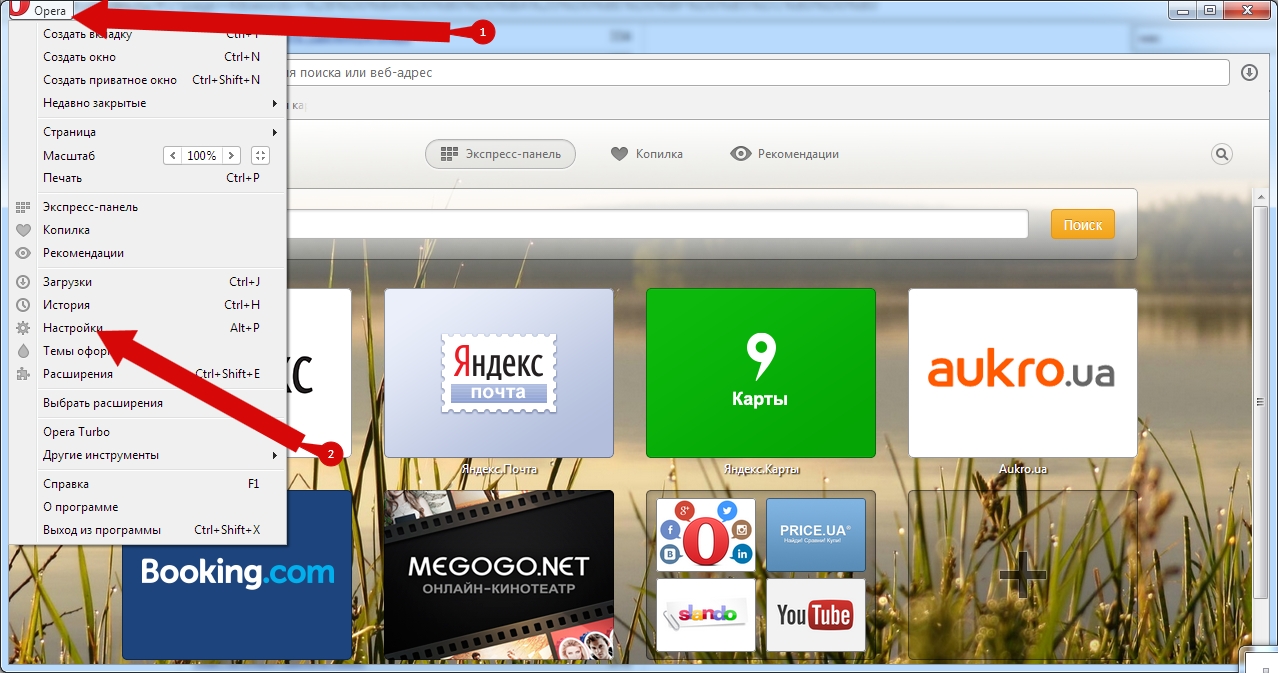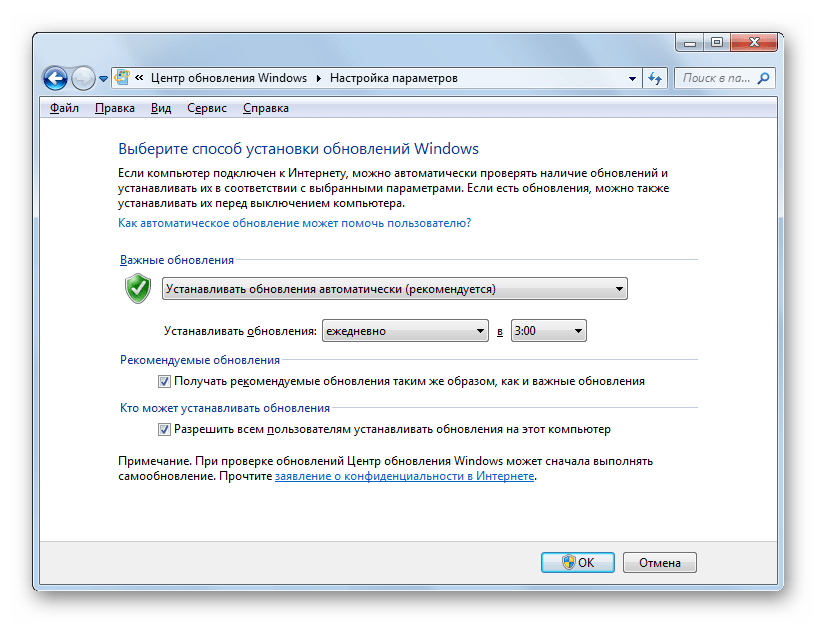Перезагружаются страницы в браузере Google Chrome
В данной статье описано решение, что делать, если в браузере Google Chrome автоматически перезагружаются страницы (вкладки). С чем вообще это может быть связано?
Во-первых, необходимо убедиться, что этого не делает какое-либо установленное расширение. Список установленных расширений можно просмотреть перейдя к настройкам в браузере: Дополнительные инструменты — Расширения

Либо в адресной строке ввести chrome://extensions/ и нажать Enter. Затем, отключить ненужные расширение, которые могут влиять на работу браузера.
Во-вторых, частой причиной автоматической перезагрузки вкладок, является нехватка системной памяти операционной системы для работы с большим количеством вкладок. Ведь Chrome создает на каждую открытую страницу отдельный процесс и под каждый процесс требует выделения довольно приличного количества памяти. Поэтому, если памяти для всех процессов не хватает, то Chrome автоматически освобождает память неиспользуемых вкладок и распределяет память лишь на используемые страницы. Неиспользуемые вкладки, при переходе на них, перезагружаются по новой.
Исправить браузер Chrome не будет обновляться в Windows 11/10
Если браузер Chrome не обновляется на вашем компьютере, попробуйте следующие решения.
- Перезагрузите компьютер
- Проверьте подключение к Интернету
- Очистить файлы cookie Chrome, данные просмотра и кеш
- Включить службу обновлений Google
- Сбросить Chrome
- Временно отключите антивирус или брандмауэр
- Переустановите Chrome
Поговорим о них подробно.
1]Перезагрузите компьютер
Иногда проблему можно решить, просто перезагрузив систему. Потому что это не только перезапустит ОС, но и службы, связанные с Windows и Chrome. Итак, перезагрузите компьютер и посмотрите, решит ли это проблему. Если Chrome по-прежнему не обновляется, перейдите к следующему решению.
2]Проверьте подключение к Интернету
Ваш браузер может не обновиться, если он не получает надлежащего Интернета. Чтобы убедиться в этом, вы можете использовать браузер Chrome или любой другой браузер и открыть бесплатный тестер скорости Интернета. Запустите инструмент, чтобы получить пропускную способность. Если он низкий, запустите тот же инструмент на другом устройстве, подключенном к той же сети. В случае, если все устройства пришли к выводу, что у вас медленный Интернет, перезапустите маршрутизатор и, если это не сработает, обратитесь к своему интернет-провайдеру. Если ваше устройство — единственное устройство с указанной проблемой, ознакомьтесь с нашим руководством, чтобы узнать, как исправить медленный Интернет.
3]Очистите файлы cookie Chrome, данные просмотра и кеш
Далее мы собираемся очистить файлы cookie, данные просмотра и кэш Chrome. Если какой-либо из них поврежден, это решение поможет вам. Выполните указанные шаги, чтобы сделать то же самое.
- Откройте Хром.
- Нажмите на три вертикальные точки.
- Выберите Настройки.
- Нажмите на Конфиденциальность и безопасность > Очистить данные браузера.
- Оставайтесь на вкладке «Основные», убедитесь, что для диапазона времени установлено значение «Все время», все флажки отмечены галочками, и нажмите «Очистить данные».
Теперь проверьте, сохраняется ли проблема. Если Chrome по-прежнему не обновляется, перейдите к параметру «Очистить данные просмотра», а затем снимите все параметры в Передовой вкладка
Надеюсь, это поможет вам.
4]Включить службу обновлений Google
Служба обновлений Google обычно включена на вашем компьютере, но, поскольку Chrome не обновляется, мы должны использовать множество служб и посмотреть, сохраняется ли проблема.
Чтобы сделать то же самое, запустите Службы и найдите Службу обновлений Google., есть две услуги:
- gupdate — автоматический отложенный старт
- гупдатем — Руководство
Щелкните их правой кнопкой мыши, выберите «Свойства» и установите тип запуска, как показано выше:
Если они остановлены, нужно установить кнопку Start.
Теперь проверьте, сохраняется ли проблема.
5]Сбросить Chrome
Далее нам нужно сбросить Chrome, это отключит расширения, удалит файлы cookie и кэши и сбросит настройки до заводских значений по умолчанию. Для этого выполните предписанные шаги.
- Нажмите на три вертикальные точки и выберите Настройки.
- Перейти к Дополнительно > Сброс и очистка.
- Нажмите Восстановить исходные настройки по умолчанию > Сбросить настройки.
Теперь проверьте, обновляется ли он
6]Временно отключите антивирус или брандмауэр
Если вы настроили сторонний антивирус, он может помешать Chrome получать свои обновления. Вот почему вам следует отключить сторонний антивирус или брандмауэр и попробовать обновить Chrome. После обновления приложения вернитесь и включите программу безопасности.
Хотя эта причина обычно наблюдается на компьютерах со сторонним антивирусом, мы не можем сказать, что Защитник Windows никогда не сможет помешать работе Chrome. Для подтверждения вы можете временно отключить Защитник Windows и попробовать обновить Chrome.
7]Переустановите Chrome
Если ничего не работает, вы всегда можете удалить Chrome и установить его последнюю версию. Однако это не решение, а обходной путь.
Вот и все!
Читайте: исправьте ошибку 0x80040902 во время обновления Google Chrome
Почему Google Chrome не работает в Windows 11?
Если вы видите, что Google Chrome перестал работать, это означает, что ваше приложение не работает. Это могло произойти по разным причинам, но в основном это как-то связано с коррупцией. Возможно, у вас поврежден кеш, файлы cookie, программные файлы, расширение и т. д. Вы можете найти некоторые исправления в этой статье, но я бы порекомендовал вам ознакомиться с нашим руководством о том, что делать, когда Chrome перестал работать или дает сбой.
Читайте: список лучших альтернативных веб-браузеров для Windows 11/10.
Программы для Windows, мобильные приложения, игры — ВСЁ БЕСПЛАТНО, в нашем закрытом телеграмм канале — Подписывайтесь:)
Как проверить, когда обновлялся Гугл Хром
Изначально вы должны проверить наличие новых обнов для программы. В зависимости от устройства порядок действий будет отличаться. Изучим каждую инструкцию отдельно.
На компьютере
По умолчанию Хром обновляется самостоятельно в автоматическом режиме при каждом новом запуске. Но, если вы давно его не закрывали, то вероятно, вы пользуетесь достаточно старой версией. Как это проверить:
Запустите программу.
Нажмите на значок вертикальных точек, чтобы вызвать меню.
Обратите внимание на индикатор:
Зеленого цвета – не обновлялся больше двух суток.
Оранжевого – больше 4 дней.
Красного – больше 7 суток.
На Android
На смартфонах Android браузер от Гугл предоставляется совершенно бесплатно, а последние патчи скачиваются автоматически при включенной опции. Но, если вы отключили эту функцию, то проверить наличие новых патчей можно следующим образом:
- Открываете маркет приложений – Play Market.
- Вытягиваете с левой стороны меню и переходите в раздел «Мои приложения».
- В первой категории «Доступные обновления» найдите в списке наш браузер.
- Нашли Хром? Нажмите на него и посмотрите – имеется ли кнопка «Обновить». Если да, то значит доступен новая версия.
На iOS
По умолчанию в телефонах с операционной системой iOS также активна функция автообновления. Но, если пользователь самостоятельно отключал данную опцию, то для проверки выполните следующее:
- Запустите App Store.
- Нажмите на значок профиля.
- Пролистайте вниз и в категории доступных патчей отыщите Хром.
- Нашли? Значит поступила новая версия, готовая к скачиванию и установке.
Is it safe to have Google Update Service on your computer?
As you can assume, Google update.exe is a safe application or a component. That is particularly because it is offered to you by Google itself. Also, it doesn’t offer any visible operating window in the system.
So, as long as it remains in its original location, Google update.exe is a safe option. In that case, you don’t have to worry about deleting or uninstalling it from your computer.
But what you should remember is that it can link to some issues as well in some cases. For instance, Google update.exe can be a problematic file if it has a massive file size than normal.
Also, it is an alarming sign if your Googleupdate.exe consumes a strange amount of CPU usage. Also, things can be pretty suspicious if your computer shows slow performance due to a Google update.exe. If you experience one of those instances, the chances are that there is a malware attack on your PC.
As of today, there is an uncountable number of viruses and malware applications circulating on the internet. Some malicious programs are developed to be very smart and tricky to fool users.
In some cases, even a seasoned user can get fooled by such malicious codes. One of the most cunning tricks malware developers use is camouflaging their exe files.
For instance, those malware programs can pretend to be regular, harmless programs installed in your system. So, no one will suspect them even if they do their jobs secretly from the background. The same theory can be applied to Google Update Service as well.
In this case, viruses or other malware programs can camouflage as Googleupdate.exe. So, even if you see it at a glance, you are very unlikely to suspect it. You will treat it as a regular program while it is doing its intended job. However, if you look closely at the function and its usage, you can differentiate it.
If Google update.exe shows heavy CPU usage or massive file size, that could be a virus. So, it is highly recommended to run a good antivirus program on your PC. That will detect the viruses that are disguised no matter under what name they hide.
Как отключить автоматическое обновление?
Что нужно помнить? Автоматическое обновление отключить полностью, к сожалению, не получится.
Первый способ: отключение в фоновом режиме
В сущности, этот метод поможет только уменьшить трафик и нагрузку на процессор ПК.
1.Открыть раздел «Настройки» в меню.
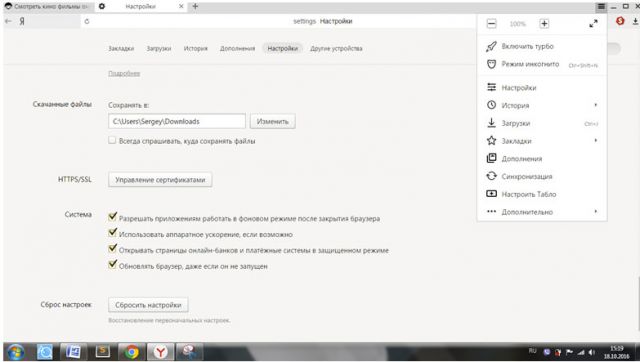
Второй способ: удаление файла
Данный метод неудобный в том плане, что можно запутаться в папках, так как удалять файл нужно будет вручную. Зато способ максимально эффективный. Тем более, все удаленные файлы потом можно вернуть при желании.
1.Зайти в папку YandexBrowser, которая находится на системном диске. Как правило, это диск С. Перед вами появятся несколько папок с версиями браузера. В каждой находится только файл service_update.exe. Спокойно избавляемся от этих папок.
2.Запустить папку с названием Application.
3.В списке вы увидите папку. Её название будет соответствовать текущей версии браузера.
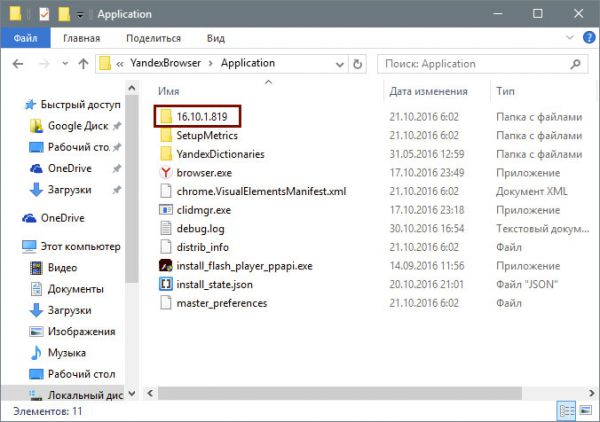
4.Войти в неё и найти service_update.exe и yupdate-exec.exe. Их можно удалить: правой кнопкой мыши вызвать контекстное меню и выбрать соответствующий пункт.
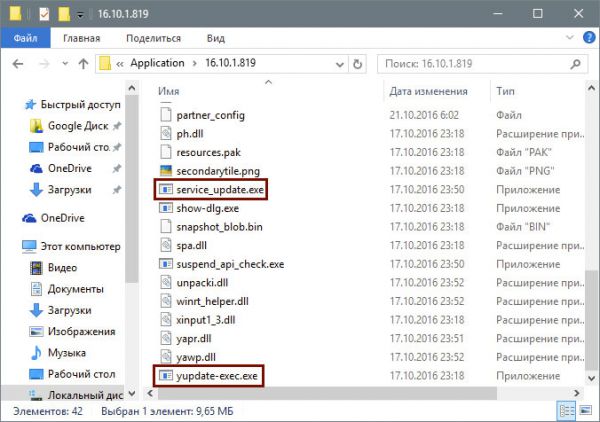
Даже после того, как файл принудительно покинул память компьютера, можно обновиться до новой версии.
Если вы не желаете обновляться, то делать ручную проверку обновлений не стоит, так как браузер может потом обновить свою систему.
Обновление браузера так просто не удаляется: придётся немного попотеть, чтобы достичь результата. Стоит ли этим заниматься? Если у вас нет острой необходимости в этом, то лучше не стоит.
Яндекс браузер является одним из наиболее популярных и шустрых обозревателей на сегодняшний день, он практически не уступает Google Chrome. Соответственно из-за большой популярности разработчики активно занимаются прикрытием дыр и внедрением новых технологий, среди которых и изменение дизайна браузера.
Для многих пользователей обновленный режим не подходит, при чем по разным причинам — от неготовности к переменам до увеличения глюков системы. В обновленном режиме помимо редизайна появились живые обои, которые, в свою очередь, больше грузят систему. Плюс ко всему из-за того, что дизайн новый, могут возникать различные глюки. Всё же основной причиной, по которой пользователи хотят вернуть старый Яндекс, является отсутствие официальной поддержки Windows XP, ведь система ещё полностью не ушла в прошлое.
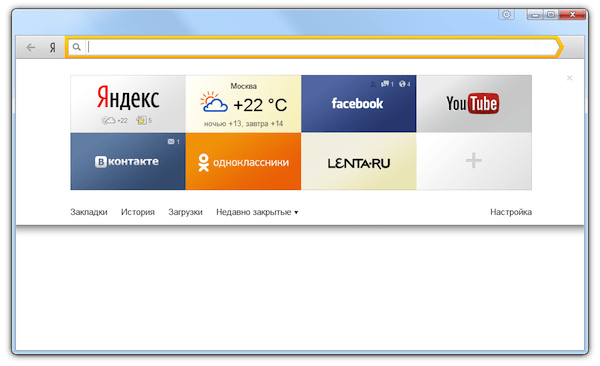
Существует два основных способа возвращения старого дизайна:
- Воспользоваться стандартной функцией возвращения дизайна заложенной разработчиками;
- Воспользоваться дистрибутивом более старых версий.
Для пользователей, которые хотят просто вернуть Яндекс к старому виду, но сам браузер при этом работает без глюков, подойдёт первый способ. Пользователи, испытывающие сложности с использованием новой версии обозревателя смогут воспользоваться вторым способом.
Как убрать надпись «Этим браузером управляет ваша организация»
Если никаких проблем с ПО не возникает, но само уведомление в настройках, меню Вас сильно отвлекает и настораживает, то можно просто запретить его отображение. Делается это следующим образом:
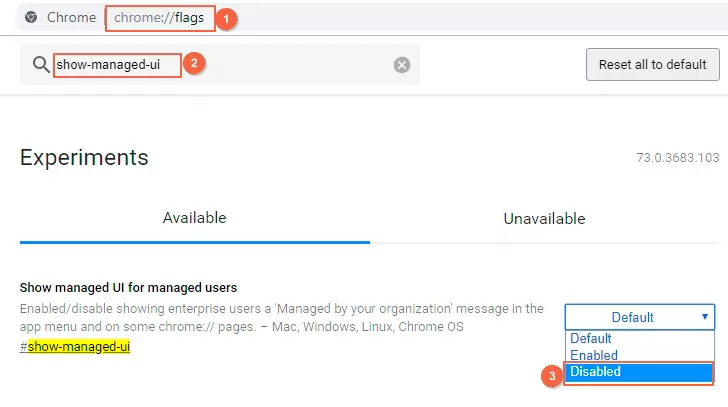
Осталось только перезапустить приложение.
Но это лишь скроет проблему, однако не устранит её полностью. Рекомендуем продолжить рассмотрение инструкции!
Теперь нужно просмотреть, какие политики активны в Гугл Хром. Увидеть перечень можно на странице:
Хорошо, когда откроется пустое окно. Но если в нём будет один или несколько элементов, то отключить их не получится. Разве что просмотреть детальную информацию на официальном сайте Гугл, разобраться в их назначении. Ресурс не на русском языке, но, уверен, Вы умеете пользоваться онлайн-переводчиками:
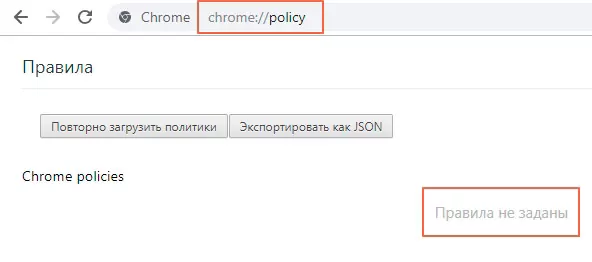
Яркий пример — у Вас в перечне присутствует строка с именем «ExtensionInstallForceList», что указывает на политику принудительной установки расширений. Открываем в меню соответствующий пункт и видим, какие дополнения имеют возле описания символ, намекающий на причину уведомления «браузером управляет Ваша организация».
Переустановите Google Chrome
Если сброс Chrome не помог, вы должны переустановить его с нуля. Это не только устанавливает последнюю версию браузера, но и процедура должна позаботиться о любых поврежденных или отсутствующих файлах, которые препятствуют обновлению Chrome в будущем.
Поскольку вы потеряете все данные, вам необходимо синхронизировать свои закладки, пароли и настройки с учетной записью Google. Затем перейдите в Пуск> Настройки> Приложения и функции и выберите Google Chrome> Удалить.
Затем удалите все оставшиеся папки из установки Chrome в следующем каталоге:
Локальный диск (C :)> Программные файлы> Google> Chrome
Как только вы это сделаете, скачать заглушку установщика Chrome или автономный установщик и запустите его, чтобы переустановить Google Chrome.
What Exactly is Google Update.exe?
To begin this article, let’s examine the introduction to Google Update Service. In simplest terms, Google update.exe is a component found in Google Updater.
Also, this specific element is used to run Google Updater. The purpose of Googleupdate.exe is to download and install products that Google offers. In addition to that, the same element helps Google to remove or even update the products.
Google update.exe plays the role of a background process. The name of the service handled by Google Update Service is updated. With this service, you can keep the respective Google application always updated.
In fact, an updated version of any app works with smooth performance and better security. So, in a way, updating is a very important process.
Google Update Service gets installed on your computer automatically. That takes place when you install a specific product offered by Google.
One of the best examples of an app offered by Google is Google Chrome. This specific service can get uninstalled whenever your computer has no Google application installed on it.
If you want to find where Google update.exe is located on the computer, you can do the following.
As per this method, you are required to follow the steps mentioned below and find its location. You should enter the path below to find the location of Googleupdate.exe.
“C:\Program Files (x86)\Google\Update\GoogleUpdate”
PS: if you wonder What is Google chrome helper or what Googledrivesync.exe is, just read more.
Где найти и заблокировать/удалить GoogleUpdate.exe
Google Chrome, Google Планета Земля и множество других приложений Google могут устанавливать механизм обновлений googleupdate.exe , googleupdater.exe или что-то подобное.
Файл может постоянно пытаться получить доступ к Интернету без запроса разрешения и без возможности отключить его. Такое поведение может сохраняться даже после удаления родительского приложения.
Вы можете использовать переносную версию Google Chrome, чтобы избежать установки служб и других файлов автоматического обновления Google.
Как заблокировать или удалить файлы обновлений Google
Хотя нет единого способа избавить систему от файлов обновлений Google без удаления родительского приложения, рассмотрим эти советы …
Вместо удаления можно использовать основанную на разрешениях программу брандмауэра, например ZoneAlarm, для временной блокировки файлов Google Update.
При желании приведенные ниже шаги можно использовать для полного удаления GoogleUpdate из системы.
Перед попыткой удаления вручную рекомендуется создать резервную копию удаляемых файлов (путем сохранения другой копии в другом месте или просто переместить файл, не удаляя его), а также создать отдельную резервную копию системного реестра. Также помните, что удаление файлов Центра обновления Google повлияет на способность родительских приложений загружать обновления.
-
Откройте Диспетчер задач или Конфигурацию системы (с помощью команды msconfig Run), чтобы не запускать задачи Центра обновления Google при запуске.
-
Удалите все задачи Google Update в программе планировщика заданий (с помощью команды taskschd.msc ) или в папке % windir% \ Tasks . Другие могут быть найдены в C: \ Windows \ System32 \ Tasks .
-
Найдите все экземпляры файлов Центра обновления Google, выполнив поиск на всех ваших жестких дисках по запросу googleupd или googleupd * . Подстановочный знак * может потребоваться в зависимости от вашего поискового инструмента.
-
Сделайте копии любых найденных файлов, отметив их исходное местоположение. В зависимости от ОС могут быть найдены некоторые или все файлы, указанные ниже.
-
Вы должны быть в состоянии удалить файл GoogleUpdateHelper.msi без каких-либо проблем. Однако, чтобы удалить GoogleUpdate.exe, сначала необходимо использовать диспетчер задач, чтобы остановить запущенную задачу (если она запущена). В других случаях файлы Google Update могут быть установлены как служба, и в этом случае вам необходимо сначала остановить службу, прежде чем пытаться удалить файл.
-
Затем откройте редактор реестра и перейдите к следующему подразделу: HKEY_CURRENT_USER \ Software \ Microsoft \ Windows \ CurrentVersion \ Run \ .
-
На правой панели найдите значение с именем Google Update .
-
Нажмите его правой кнопкой мыши и выберите Удалить .
-
Нажмите Да , чтобы подтвердить удаление.
-
Когда закончите, закройте редактор реестра и перезагрузите систему.
Общие местоположения файлов обновлений Google
Файл googleupdate.exe , скорее всего, находится в папке «Обновление» в каталоге установки приложения Google. Также могут быть некоторые файлы GoogleUpdateHelper, GoogleUpdateBroker, GoogleUpdateCore, и GoogleUpdateOnDemand .
- C: \ Program Files (x86) \ Google \ Update \ GoogleUpdate.exe
- C: \ Program Files (x86) \ Google \ Update \ \ GoogleUpdateBroker.exe
- C: \ Program Files (x86) \ Google \ Update \ \ GoogleUpdateHelper.msi
- C: \ Program Files (x86) \ Google \ Update \ \ GoogleUpdateCore.exe
- C: \ Users \ \ AppData \ Local \ Google \ Update \ GoogleUpdate.exe
- C: \ Users \ \ AppData \ Local \ Google \ Update \ \ GoogleUpdateHelper.msi
- C: \ Users \ \ AppData \ Local \ Google \ Update \ \ GoogleUpdateBroker.exe
- C: \ Users \ \ AppData \ Local \ Google \ Update \ \ GoogleUpdateCore.exe
Вместо этого эти файлы можно найти в папке C: \ Users \ [username \ Local Settings \ Application Data \ Google \ Update \ , если вы используете старую версию Windows.
32-разрядные программные файлы находятся в папке C: \ Program Files \ , а 64-разрядные – C: \ Program Files (x86) \ .
Убираем надпись Google Chrome больше не будет обновляться на этом компьютере
- Recluse
- 06.06.2017
- 23 461
- 22
- 100.00%
- 2
- 07.03.2019
В апреле 2016 года интернет-обозреватель Google Chrome окончил поддержку операционных систем Windows XP и Windows Vista, а это значит, что больше владельцы компьютеров под управлением данных операционных систем обновлений браузера не получат, и последняя версия, под которой возможна работа — это версия под номером 49.
Кроме того, теперь пользователи Google Chrome, работающие на устройствах с Windows XP и Windows Vista, при запуске должны каждый раз мириться с большой надписью, которая гласит следующее:
Решение проблемы
Конечно, разумным решением будет обновить свою операционную систему хотя бы до Windows 7, но если в силу каких-либо причин сделать это не возможно, а желания читать каждый раз это сообщение нет, то его можно отключить следующим образом:
-
Находим ярлык Google Chrome, с которого происходит его запуск, нажимаем на нем правой кнопкой мыши и выбираем «
Свойства«. -
В Свойствах ярлыка, в поле «Объект» через пробел дописываем следующее: .
- Затем нажимаем кнопку «Ок«, и запускаем Google Chrome по этому ярлыку. Теперь данного предупреждения быть не должно.
Стоит отметить, что если вы используете или имеете несколько ярлыков Google Chrome (в меню Пуск, на Рабочем столе, в Панели задач и т. д.), то вам придется проделать данные манипуляции с каждым из них.
Как вернуть старый вид Яндекс Браузера
Яндекс браузер, несмотря на свою относительную «молодость» в сравнении с другими обозревателями, очень быстро обрел популярность и свою нишу пользователей.
Как известно, многие люди негативно относятся к изменениям чего бы то ни было. Такая ситуация произошла и с Яндекс браузером, многие пользователи негативно восприняли новый вид данной программы, принесший новый интерфейс, и отсюда большая заинтересованность в том, как вернуть старую версию.
Скажем сразу, обновления несут в себе не только изменения дизайна. Обычно предыдущая версия более подвержена различным угрозам: сюда входят и вопросы безопасности, устранение «дыр» в программе и добавление новых полезных опций. Естественно, все это приводит к еще большей нагрузке на процессорную мощность устройства, на котором установлен браузер. Это является еще одной причиной недовольства пользователей и желанием вернуться к старому дизайну.
В связи с этим возможны два варианта того, как вернуть привычный старый Яндекс браузер.
Возможности программы
Если вы решили восстановить яндекс браузер к прежнему виду только из-за того, что вам импонирует старое оформление, а все остальное вас устраивает, то лучшим вариантом будет воспользоваться возможностью, предоставленной разработчиками на этот случай.
Для того чтобы вернуть старый интерфейс:
- Открываем браузер;
- Кликаем по иконке «Меню» (три горизонтальные полоски в правой верхней части окна);
- Во всплывающем окне выбираем пункт «Настройки».
- В открывшейся странице перейти в раздел «Настройка внешнего вида».
- По умолчанию включена новая версия. Нажимаем на кнопку «Выключить новый интерфейс».
- Соответственно, обратный процесс будет такой же, только кнопка будет с названием «Включить новый интерфейс».
- Завершаем сессию и перезагружаем браузер.
Что делать тем, у кого такой копки нет или новая версия просто не поддерживает установленную операционную систему (Яндекс официально объявил о прекращении поддержки Windows XP в своих новых версиях).
Установка старой версии
Эффективным способом вернуть старую версию Яндекс браузера является полное удаление текущей версии и установка дистрибутива с версией программы, выпущенной до обновления.
Способ, конечно, не очень рациональный, так как если у вас нет на примете хорошего ресурса, которому можно доверять, есть небольшой шанс получить, что скачиваемые файлы содержат какой-нибудь вирус.
В открывшемся окне из списка выбираем Яндекс браузер и нажимаем кнопку «Удалить».
Дожидаемся окончания процесса и переходим к установке.
Установка тоже не является сложным процессом:
- Находим скачанный установочный пакет и двойным кликом запускаем установку;
- Соглашаемся с условиями;
- Ждем окончания установки.
Весь процесс пройдет автоматически и после завершения можно пользоваться программой со старым интерфейсом.
Совет! После установки программы в настройках отключите автоматическое обновление, иначе все наши труды будут напрасны и браузер подтянет последнюю версию.
Восстановление системы
Еще один способ вернуть старую версию браузера после его обновления – воспользоваться свойствами операционной системы и откатить систему до предыдущей точки восстановления (При условии, что такая опция у вас включена и создана точка восстановления).
Сделать это можно двумя способами:
- Откатить только сам браузер.
- Восстановить систему полностью.
Первый способ прост и понятен. Восстанавливаем прежнюю версию продукта:
1.На ярлыке программы вызвать контекстное меню правой кнопкой мыши и выбрать «Свойства»;
2.В открывшемся окне кликнуть по кнопке «Расположение файла»;
3.Перейти в корень данного каталога;
4.Правой кнопкой для данной папки выбрать пункт «Восстановить прежнюю версию»;
После этого откроется окно со списком возможных точек восстановления. Выбираем и ожидаем окончания процесса.
Второй вариант более глобален. Следует понимать, что откат всей системы повлечет за собой не только изменения браузера, но может затронуть и другие программы и компоненты. Если вам столь необходимо использование старого дизайна Яндекс браузера, то:
- На клавиатуре нажимаем сочетание клавиш Win+R;
- В открывшемся окне вводим команду restore;
- Выбираем точку восстановления и подтверждаем свое желание.
Альтернативный путь: Пуск -> Панель управления -> Восстановление -> Запуск восстановления системы.
Таким образом, мы видим, что существуют способы еще на некоторое время сохранить старый дизайн интерфейса браузера. Но как бы мы ни хотели, рано или поздно, придется привыкать к чему-то новому, так как развитие не стоит на месте и разработчики вносят изменения в свой продукт, отказываясь от поддержки старых версий.
На компьютере
Для компьютера доступно два способа. Первый подразумевает использование меню и представляет собой ручной метод, а второй – автоматический. Причем каждый из вариантов довольно прост и не требует специальных знаний. Часто система самостоятельно проводит эту процедуру при условии, что пользователь закрывает браузер и часто перезагружает ПК.
Ручное обновление
Сначала рассмотрим первый способ, подразумевающий скачивание патча вручную:
Запустите веб-обозреватель.
Обратите внимание на панель, что расположена в верхнем правом углу.
Если имеется новый патч, то вы увидите активную кнопку в виде зеленой стрелки.
Нажмите на нее и выберите соответствующую функцию, как указано на скриншоте.
Дождитесь загрузки. Не забудьте перезапустить программу.
Если кнопки для скачивания нет, то значит вы пользуетесь последней версией
Если кнопки для скачивания нет, то значит вы пользуетесь последней версией.
Альтернативный способ:
- Запустите приложение.
- Вызовите меню нажатием на значок трех точек.
- Выберите пункт «Справка» и перейдите в «О браузере».
- Откроется страница, на которой вы сможете ознакомиться с установленной версией программы.
- В этом же разделе можно скачать новую обнову.
Автоматическое обновление
Настройка автоматического скачивания активна по умолчанию. Достаточно перезапустить приложение на ПК, чтобы оно самостоятельно установило нужные файлы.
Как исправить проблему при её наличии
Если с вашим браузером Google Chrome происходит описываемое и вы не знаете, чем это может быть вызвано, попробуйте ввести в адресную строку браузера chrome://policy/ и нажать Enter.
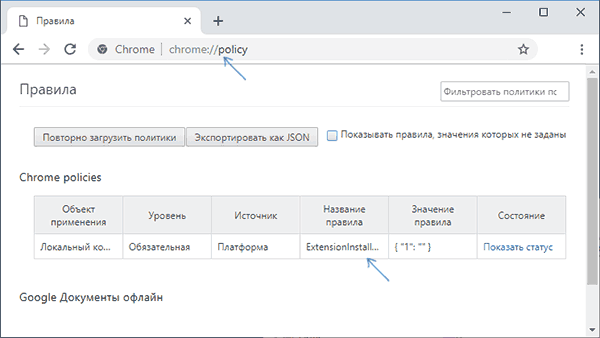
Вы перейдете на страницу, на которой по умолчанию отображены включенные политики Google Chrome. Возможность их отключить здесь отсутствует, но вы можете разобраться, за что именно отвечают указанные правила. Полные описания политик, правда на английском, доступны здесь: https://www.chromium.org/administrators/policy-list-3
К примеру, если мы увидим среди политик правило с именем HardwareAccelerationModeEnabled, судя по всему, вы отключали аппаратное ускорение в Chrome, возможно с помощью каких-то утилит; другое правило — ExtensionInstallForceList может говорит о принудительной установке какого-то расширения без возможности удаления (это может быть как полезное расширение антивирусного ПО, так и вредоносное)
Для последнего случая рекомендую зайти в список расширений и обратить внимание на те из них, которые имеют значок «организации» рядом с ними без возможности удалить. Если они окажутся сомнительными, удалите их после выполнения далее описываемых шагов
Удаление ненужных политик Google Chrome (при желании, вы можете удалить их все) можно выполнить с помощью редактора реестра, для этого:
- Нажмите клавиши Win+R на клавиатуре, введите regedit и нажмите Enter.
- Перейдите к разделу реестра (учитывайте, что такого раздела может и не быть, тогда перейдите к 5-му шагу)
- Если в правой части окна редактора реестра или внутри раздела присутствуют подразделы («папки»), это и есть заданные правила Chrome. Нажав по ним правой кнопкой мыши, их можно удалить.
- Повторите то же самое для раздела
- Перезапустите браузер.
Если полностью удалить все параметры из указанных разделов (или сами эти ветки реестра), сообщение о том, что браузер управляется вашей организацией, исчезнет.
Итоги
Зная, что означает надпись Google Chrome больше не будет обновляться на этом компьютере, и как убрать предупреждение, появляется поле для маневра. Пользователь может принять решение, что делать — обновить ОС до «десятки» или отключить появление предупреждения рассмотренным выше способом.
Если у вас на ПК установлена новая версия Виндовс, но надпись Google Chrome больше не будет обновляться продолжает появляться, войдите в Свойства исполнительного файла chrome.exe, а после этого в Совместимость и снимите отметку на пункте Запустить программу в режиме совместимости. Таким способом можно убрать предупреждение без дополнительных настроек.